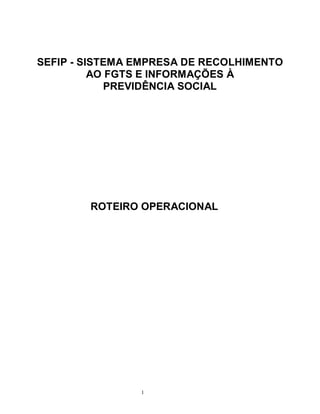
SEFIP - Guia passo a passo para utilização do sistema
- 1. 1 SEFIP - SISTEMA EMPRESA DE RECOLHIMENTO AO FGTS E INFORMAÇÕES À PREVIDÊNCIA SOCIAL ROTEIRO OPERACIONAL
- 2. 2 1. INTRODUÇÃO ....................................................................................................... 4 2. REQUISITOS PARA UTILIZAÇÃO DO SEFIP........................................................ 5 3. INICIANDO O SEFIP.............................................................................................. 6 4. IMPORTAÇÃO DO ARQUIVO DO PROGRAMA DE FOLHA (SEFIP.RE)............. 7 4.1 IMPORTAÇÃO DA BASE DE DADOS DO SEFIP DOS.......................................... 9 5. CADASTRO ......................................................................................................... 10 5.1 RESPONSÁVEL – Cadastrar/Alterar dados no SEFIP ......................................... 10 5.2 EMPRESA - Cadastrar/Alterar/Excluir dados no SEFIP........................................ 12 5.2.1 CNAE PREPONDERANTE .................................................................................. 13 5.2.2 REPLICAR CNAE PREPONDERANTE para todas empresas do cadastro no SEFIP ................................................................................................................. 14 5.3 TRABALHADOR – Incluir/Alterar dados no SEFIP/Excluir.................................... 16 5.4 TOMADOR/OBRA - Cadastrar/Alterar dados no SEFIP/Excluir............................ 18 6. ALOCAÇÃO ......................................................................................................... 21 6.1 ALOCAR/DESALOCAR TRABALHADOR NO TOMADOR/OBRA....................... 21 7. MOVIMENTO ....................................................................................................... 30 7.1 ABERTURA.......................................................................................................... 30 7.1.1 CARGA AUTOMÁTICA DE ÍNDICES ................................................................... 31 7.1.2 MOVIMENTO EM ATRASO OU EM ATRASO- AÇÃO FISCAL............................ 32 7.1.3 INDIVIDUALIZAÇÃO............................................................................................ 33 7.2 MOVIMENTO DA EMPRESA ............................................................................... 34 7.2.1 MARCAR/DESMARCAR PARTICIPAÇÃO DA(S) EMPRESAS(S) ....................... 34 7.2.2 INCLUIR/ALTERAR DADOS DO MOVIMENTO EMPRESA................................. 35 7.2.3 FAP - FATOR ACIDENTARIO PREVIDENCIARIO............................................... 36 7.2.4 ALTERAR DADOS CADASTRAIS DA EMPRESA NO FGTS............................... 37 7.3 MOVIMENTO DE TRABALHADOR...................................................................... 39 7.3.1 MARCAR/DESMARCAR PARTICIPAÇÃO DO(S) TRABALHADOR (ES)............. 39 7.3.2 MODALIDADE DO TRABALHADOR.................................................................... 40 7.3.3 MANTER A MODALIDADE DO TRABALHADOR EM TODAS AS ABERTURAS ................................................................................................. 42 7.3.4 INCLUIR/ALTERAR DADOS DO MOVIMENTO DE TRABALHADOR ................. 43 7.3.5 RECOLHIMENTO COMPLEMENTAR PARA O FGTS ........................................ 44 7.3.6 INCLUIR/EXCLUIR MOVIMENTAÇÃO (AFASTAMENTO) DE TRABALHADOR............................................................................................. 45 7.3.7 ALTERAR DADOS DE TRABALHADOR NO CADASTRO DO FGTS ................ 48 7.3.8 ALTERAR DADOS DE TRABALHADOR NO CADASTRO DO FGTS FORA DO RECOLHIMENTO REGULAR .................................................................. 50 7.3.9 ALTERAR ENDEREÇO DE TRABALHADOR NO CADASTRO DO FGTS........... 52 7.4 MOVIMENTO DO TOMADOR/OBRA................................................................... 53 7.4.1 DESMARCAR PARTICIPAÇÃO DO(S) TOMADOR(ES)...................................... 53 7.4.2 INCLUIR/ALTERAR DADOS DO MOVIMENTO TOMADOR ................................ 54 8 FECHAMENTO .................................................................................................... 55 8.1 SIMULAR FECHAMENTO.................................................................................... 55 8.2 EXECUTAR FECHAMENTO ................................................................................ 57 8.3 CARACTERISTICA DO RECOLHIMENTO COD 660 e 650 ................................. 58 8.4 TELA DADOS DA CONFISSÃO DE NÃO RECOLHIMENTO AO FGTS............... 59 9. RELATÓRIOS – IMPRESSÃO /VISUALIZAÇÃO.................................................. 60 9.1 PROTOCOLO DE TRANSMISSÃO DO ARQUIVO SEFIP E SELO...................... 61 9.1.1 GRF - GUIA DE RECOLHIMENTO DO FGTS...................................................... 65 9.1.2 COMPROVANTE /PROTOCOLO RETIFICAÇÃO,CONFISSÃO,EXCLUSÃO. ..... 68 9.1.2 RELAÇÃO DE TRABALHADORES - RE ............................................................. 71 10. RECOLHIMENTO RECURSAL COD 418 E FILANTRÓPICO COD 604.............. 72 10.2 MOVIMENTO ....................................................................................................... 73
- 3. 3 10.3 ABERTURA ......................................................................................................... 73 10.4 CADASTRAR EMPRESA/TRABALHADOR ......................................................... 74 10.5 FECHAMENTO.................................................................................................... 78 11. SOLICITAR EXCLUSÃO DE INFORMAÇÕES ANTERIORES ............................. 80 12. AUSENCIA DE FATO GERADOR – SEM MOVIMENTO...................................... 81 13. CÓPIA DE SEGURANÇA – BACKUP LOCALIZAÇÃO/RECUPERAÇÃO............ 82 13.1 LOCALIZAR ARQUIVOS TRANSMITIDOS (SFP)................................................ 83 13.2 RESTAURAR BACKUP........................................................................................ 84 14. CONFIGURAÇÃO DE IMPRESSORA.................................................................. 85 15. LIMPEZA DE BASE.............................................................................................. 86 16. ORIENTAÇÕES TÉCNICAS – RESOLVENDO OCORRÊNCIAS......................... 87
- 4. 4 1. INTRODUÇÃO O Decreto n.º 2.803/98, de 20/10/1998, estabeleceu a obrigatoriedade da utilização da Guia de Recolhimento do FGTS e Informações à Previdência Social – GFIP, sendo exigida a partir da competência 01/1999. Para facilitar o cumprimento dessas obrigações foi criado o Sistema Empresa de Recolhimento do FGTS e Informações à Previdência Social – SEFIP, que pode ser obtido gratuitamente na internet nos sites www.caixa.gov.br ou www.receita.fazenda.gov.br. O SEFIP permite a geração da Guia de Recolhimento do FGTS - GRF, da Guia da Previdência Social – GPS e os Comprovantes/Protocolos de Confissão e Exclusão de informações anteriores, ainda que o empregador/contribuinte opte pela importação de dados do arquivo de folha de pagamento, ou ainda quando os dados forem inseridos por meio de digitação no próprio SEFIP. A Portaria Interministerial MT/MPAS nº. 326, de 19 de janeiro de 2000 estabeleceu a obrigatoriedade da entrega da GFIP em meio eletrônico para todos os empregadores sujeitos ao recolhimento do FGTS e/ou informações à Previdência Social. A Circular CAIXA nº. 321, de 25/05/2004, estabeleceu a obrigatoriedade da transmissão do arquivo gerado pelo SEFIP por meio da Internet, a partir de 11/2004. A Portaria Interministerial MTE/MPS nº. 227, de 25/02/2005, também determinou esta obrigatoriedade, a partir de 03/2005. As informações a seguir têm o intuito de sanar possíveis dúvidas sobre a operacionalização do SEFIP: 1 Para obter maiores informações e esclarecimentos sobre o preenchimento dos dados, consulte os arquivos (Manual da GRF/SEFIP para usuários do SEFIP e ERROAÇÃO.DOC). 2 Para obter informações e esclarecimentos sobre a legislação do FGTS e da Previdência, utilizada no SEFIP, consulte o Manual da GRF/SEFIP para usuários do SEFIP disponível no site www.caixa.gov.br, www.receita.fazenda.gov.br e na opção ajuda do aplicativo SEFIP. 3 Caso persistam dúvidas referentes à Legislação Previdenciária a empresa deve recorrer ao CAC - Centro de Atendimento ao Contribuinte . Dúvidas relativas ao FGTS serão respondidas pela CAIXA, em suas agências locais ou nas Centrais de Telemarketing – 0800-726-0104.
- 5. 5 2. REQUISITOS PARA UTILIZAÇÃO DO SEFIP Informações sobre o aplicativo O SEFIP em plataforma gráfica foi desenvolvido em linguagem DELPHI e utiliza o banco de dados FIREBIRD versão 1.5. Configuração Com o intuito de proporcionar a utilização adequada dos recursos sistêmicos agregados ao SEFIP, apresentamos abaixo as configurações mínimas recomendadas que garanta a execução de forma consistente e adequada. Software: Windows 98, ME, NT 4, 2000 e XP com suas devidas atualizações. Hardware: Monitor “14” VGA Placa de vídeo VGA, compatível com o monitor. Mouse/Teclado HD com 50Mb livres para instalação + espaço necessário para crescimento do banco de dados + espaço necessário ao arquivo de paginação de memória do Windows. Requisitos de equipamento e software para utilização do aplicativo Grupo 1 – arquivo contendo aproximadamente 20 empresas, 40 tomadores e 5.000 trabalhadores. Windows: 98 se Processador: 200 Mhz e superior Memória: 128 Mb. Grupo 2 – arquivo contendo aproximadamente 500 empresas, 500 tomadores e 20.000 trabalhadores. Processador: 1.0 Ghz e superior Memória: 384 Mb. Grupo 3 – arquivo contendo aproximadamente 5.000 empresas, 5.000 tomadores e 150.000 trabalhadores. Processador: 2.0 Ghz e superior Memória: 512 Mb. Importante: embora o aplicativo possa, eventualmente, funcionar em algum ambiente não citado acima e com configurações ligeiramente inferiores, ocorrerá uma perda significativa de performance.
- 6. 6 3. INICIANDO O SEFIP Após instalar o SEFIP, seguir as instruções abaixo para iniciar a utilização do sistema: Utilizando o atalho criado na área de trabalho: Clicar duas vezes no ícone de atalho do SEFIP. Utilizando o Windows Explorer: Selecionar, na unidade onde foi instalado o SEFIP, o arquivo SEFIP.EXE (ex.: C:Arquivos de ProgramasCAIXASEFIP); No primeiro acesso, a empresa poderá optar por uma das opções apresentadas na tela abaixo para incluir as informações no SEFIP.
- 7. 7 4. IMPORTAÇÃO DO ARQUIVO DO PROGRAMA DE FOLHA (SEFIP.RE) Caso a empresa opte pela importação do arquivo SEFIP.RE, gerado por programa de Folha de Pagamento, será apresentada a seguinte tela para localização e captura do arquivo:
- 8. 8 Posteriormente, para a importação de arquivos SEFIP. RE, o usuário poderá optar pelas duas formas abaixo: Será necessário indicar o caminho onde se encontra o arquivo SEFIP.RE , conforme tela abaixo: Após a carga do arquivo, corrigidas as inconsistências porventura apresentadas, seguir os passos dos itens 8 e 9 deste manual, para fechar o movimento. Menu - Arquivo / Importar Folha Barra de Ferramentas - Importar Folha
- 9. 9 4.1 IMPORTAÇÃO DA BASE DE DADOS DO SEFIP DOS Caso a empresa faça a opção por importação da base do SEFIP DOS, será apresentada a seguinte tela para que o seja apontada a localização do SEFIP DOS e captura dos dados:
- 10. 10 5. CADASTRO 5.1 RESPONSÁVEL – Cadastrar/Alterar dados no SEFIP Caso a opção da empresa no primeiro acesso tenha sido o cadastramento de Responsável, será apresentada a tela abaixo. Para que o arquivo gerado pelo SEFIP possa ser transmitido pelo conectividade social, a inscrição do responsável (CNPJ/CEI) deverá ser igual à inscrição (CNPJ/CEI) do certificado eletrônico. Inscrição do responsável deverá ser igual a inscrição do certificado eletrônico Mantenha seu endereço de E-mail atualizado junto ao FGTS
- 11. 11 Para ALTERAR os dados do Responsável no SEFIP opta-se por uma das três formas abaixo: Menu – Arquivo / Alterar Botão - Alterar Clicar com o botão direito do mouse - Alterar
- 12. 12 5.2 EMPRESA - Cadastrar/Alterar/Excluir dados no SEFIP Para Cadastrar uma Empresa, opta-se por uma das quatro formas abaixo: Menu - Arquivo / Novo / Empresa Botão - Nova Empresa Barra de Ferramentas - Novo Clicar com o botão direito do mouse – Novo / Empresa
- 13. 13 5.2.1 DADOS DA EMPRESA - CNAE PREPONDERANTE Após clicar em nova empresa, será necessário o preenchimento de todos os campos, inclusive CNAE PREPONDERANTE, conforme Lei 10.666/03. Informar CNAE PREPONDERANTE
- 14. 14 5.2.2 Replicar CNAE PREPONDERANTE para todas as empresas do cadastro no SEFIP Para efetuar a alteração do CNAE PREPONDERANTE de forma coletiva, será necessário selecionar a opção “Ferramentas”, “Opções”, “Replicar CNAE Preponderante”. A primeira opção replica o CNAE da empresa centralizadora para o campo de CNAE PREPONDERANTE de todas as empresas centralizadas. Também, replica o CNAE da empresa para o campo de CNAE PREPONDERANTE da própria empresa, no caso de não centralização de recolhimento. A segunda opção replica um CNAE PREPONDERANTE especifico para todas as empresas cadastradas no SEFIP.
- 15. 15 Para ALTERAR/EXCLUIR dados da empresa no cadastro do SEFIP, opta-se por uma das formas abaixo: Atenção: a exclusão da empresa no cadastro implica também na exclusão automática de todos os trabalhadores cadastrados na mesma. Menu - Arquivo / Alterar ou Excluir Clicar com o botão direito do mouse – Alterar ou excluir Botão - Alterar Botão - Excluir
- 16. 16 5.3 TRABALHADOR – Incluir/Alterar dados no SEFIP/Excluir Para Cadastrar um Trabalhador, opta-se por uma das quatro formas abaixo: Botão - Novo Trabalhador Menu – Arquivo / Novo / Trabalhador Barra de Ferramentas Novo - Trabalhador Clicar com o botão direito do mouse - Novo / Trabalhador
- 17. 17 Para ALTERAR/EXCLUIR dados de um Trabalhador no cadastro do SEFIP, opta-se por uma das três formas abaixo. Atenção: para alterar dados do trabalhador no CADASTRO DO FGTS verifique o item 7.3.7 Botão - Alterar Botão - Excluir
- 18. 18 5.4 TOMADOR/OBRA - Cadastrar/Alterar dados no SEFIP/Excluir Para CADASTRAR um Tomador/Obra, opta-se por uma das quatro formas abaixo. Menu - Arquivo / Novo Tomador / Obra Barra de Ferramentas - Novo / Tomador / Obra Clicar com o botão direito do mouse - Novo Tomador/Obra Botão - Novo Tomador / Obra
- 19. 19 Para ALTERAR dados de um Tomador/Obra no cadastro do SEFIP, opta-se por uma das três formas abaixo. Menu - Arquivo / Alterar Clicar com o botão direito do mouse - Alterar Botão Alterar
- 20. 20 Para EXCLUIR um Tomador/Obra do banco de dados do SEFIP, opta-se por uma das formas abaixo. Barra de Ferramenta - Excluir Botão Excluir
- 21. 21 6. ALOCAÇÃO 6.1 ALOCAR/DESALOCAR TRABALHADOR NO TOMADOR/OBRA Visão Cadastro Empresa COM Tomador/Obra cadastrado Empresa SEM Tomador/Obra cadastrado
- 22. 22 Visão Alocação O item “Trabalhadores não Alocados” só aparecerá quando a Empresa em questão estiver com Tomador/Obra cadastrado. Trabalhadores não alocados
- 23. 23 Para ALOCAR um Trabalhador a um Tomador/Obra, opta-se por uma das quatro formas abaixo. Clicar com o botão direito do mouse - clicar no trabalhador e Mostrar Alocação Após selecionar o Trabalhador a ser alocado, arraste-o para o Tomador/Obra desejado. Obs: Neste caso a tela “Alocação Visão Trabalhador” não será apresentada. Botão - Alocação
- 24. 24 Após clicar em Alocação, será apresentada a seguinte tela para alocação nos Tomadores: Alocar Todos Alocar
- 25. 25 Se o mesmo trabalhador prestar serviços em mais de um tomador, deverá estar alocado em todos os tomadores. Mesmo trabalhador alocado em dois trabalhadores
- 26. 26 Para se DESALOCAR um Trabalhador de um Tomador/Obra, opta-se por uma das duas formas abaixo. Obs.: o Trabalhador volta a fazer parte do item “Trabalhadores Não Alocados”. Clicar com o botão direito do mouse - clicar no trabalhador e Desalocar Botão - Desalocar
- 27. 27 Após clicar em Alocação, será apresentada a seguinte tela para a desalocação nos Tomadores: Desalocar Desalocar Todos
- 28. 28 Para ALOCAR ou DESALOCAR um Tomador/Obra, opta-se por uma das três formas abaixo: Menu - Arquivo / Alocação Clicar com o botão direito do mouse - Mostrar Alocação Botão - Alocação
- 29. 29 Após clicar em Alocação, a seguinte tela será apresentada: Alocar Todos Alocar Desalocar Todos Desalocar
- 30. 30 7. MOVIMENTO 7.1 ABERTURA Para ABERTURA de um novo movimento, opta-se por uma das quatro formas abaixo: Menu – Arquivo / Novo / Recolhimento / Declaração Clicar com o botão direito do mouse - Novo / Recolhimento / Declaração Botão - Novo Barra de Ferramentas - Novo / Recolhimento
- 31. 31 7.1.1 Carga automática de índices O SEFIP realiza a carga automática das tabelas de índices de FGTS, para as opções “Recolhimento em atraso”, “Em atraso-ação fiscal”, “Individualização” e “Individualização – ação fiscal”. É necessário que exista uma conexão com a Internet para que tal procedimento ocorra. Caso não exista conexão com a Internet o SEFIP apresentará a mensagem abaixo para carga manual das tabelas de indices Para verificar qual tabela de FGTS está gravada no SEFIP , clique em “Ajuda”/”sobre o SEFIP”.
- 32. 32 7.1.2 Recolhimento ”Em atraso” ou “Em atraso - ação fiscal” No caso de recolhimento “Em atraso” ou “Em atraso - ação fiscal” é necessário o preenchimento da data de recolhimento. A data de recolhimento informada deverá estar contemplada na ultima tabela de índices do FGTS disponibilizada. Conforme data informada, o SEFIP irá efetuar automaticamente a carga da tabela de índices do FGTS para recolhimento em atraso. Informar data de recolhimento
- 33. 33 7.1.3 Individualização de recolhimento A “individualização” deverá ser utilizada para gerar somente arquivo para individualização de valores já recolhidos aos FGTS. É necessário o preenchimento do campo “data”, informando a data do recolhimento original, tenha o mesmo sido efetuado no prazo ou em atraso. Conforme data informada, o SEFIP irá efetuar automaticamente a carga da tabela de índices do FGTS. Para individualização de recolhimento efetuado anteriormente à 12/10/1998 deverá ser utilizado o aplicativo REMAG 422, disponível somente nas agências da CAIXA. Para individualização de recolhimento efetuado no período de 13/10/2008 a 20/02/2003, deverá ser utilizado o aplicativo SEFIP 5.4, disponível no site da CAIXA. Informar data de recolhimento.
- 34. 34 7.2 MOVIMENTO DA EMPRESA Os dados do Movimento da Empresa só poderão ser informados se a mesma estiver participando do Movimento. 7.2.1 MARCAR/DESMARCAR PARTICIPAÇÃO DA(S) EMPRESAS(S) Para marcar/desmarcar a participação da(s) empresa(s) opta-se por uma das três formas abaixo: Menu - Editar / Marcar / Desmarcar participação Barra de Ferramentas – Marcar / Desmarcar Participação Clicar com o botão direito do mouse – Marcar / Desmarcar Participação
- 35. 35 7.2.2 INCLUIR/ALTERAR DADOS DO MOVIMENTO EMPRESA Para INCLUIR/ALTERAR OS DADOS DO MOVIMENTO EMPRESA, opta-se por uma das três formas abaixo: Menu – Arquivo / Dados Movimento Clicar com o botão direito do mouse - Dados Movimento
- 36. 36 7.2.3 FAP O FAP – Fator Acidentário de Prevenção, conforme Lei 10.666/03 e Decreto 6.042/07, deverá ser informado na opção “movimento” da empresa: O SEFIP solicitará esta informação apenas uma vez, pois irá gravar o FAP vinculado ao CNPJ/CEI da empresa em seu banco de dados. Para replicar o FAP para todas as empresas cadastradas no SEFIP, será necessário acessar o item “Ferramentas”, “Opções”, “Replicar FAP”, conforme abaixo: Informar o FAP Clicar Botão Dados do Movimento Arquivo / Alterar
- 37. 37
- 38. 38 7.2.4 ALTERAR DADOS CADASTRAIS DA EMPRESA NO FGTS Para se comandar uma ALTERAÇÃO CADASTRAL DE DADOS DA EMPRESA (CNAE, CNAE-PREPONDERANTE, ENDEREÇO E RAZÃO SOCIAL) no sistema do FGTS, proceda conforme abaixo: Atenção: a empresa deverá ter marcação de participação no movimento para que o botão alteração cadastral seja habilitado Botão - Alteração Cadastral
- 39. 39 Após clicar na ALTERAÇÃO CADASTRAL, surgirá a tela Alteração Cadastral de Empresa, onde são informados os dados da empresa a serem alterados no banco de dados do SEFIP e no sistema do FGTS. Esta ação dispensa a apresentação de RDE nas agencias. Poderão ser solicitadas as alterações apontadas na tela
- 40. 40 7.3 MOVIMENTO DO TRABALHADOR Os dados do Movimento de Trabalhador só poderão ser informados se o mesmo estiver participando do Movimento. 7.3.1 MARCAR/DESMARCAR PARTICIPAÇÃO DO(S) TRABALHADOR (ES) Para MARCAR/DESMARCAR a participação do(s) Trabalhador(res) opta-se por uma das três formas abaixo: Menu - Editar / Marcar / Desmarcar Participação Barra de Ferramentas – Marcar / Desmarcar Participação Clicar com o botão direito do mouse – Marcar / Desmarcar Participação
- 41. 41 7.3.2 MODALIDADE DO TRABALHADOR Para INFORMAR A MODALIDADE para o trabalhador, opta-se por uma das quatro formas abaixo: Menu - Arquivo / Modalidades Barra de Ferramentas / Modalidades Clicar com o botão direito do mouse - Modalidades Após selecionar o Trabalhador, arraste-o para a modalidade desejada. Obs: Neste caso a tela “Alocação Visão Trabalhador” não será apresentada
- 42. 42 Após clicar na Modalidade, surgirá a seguinte tela, onde deverá ser escolhida a modalidade desejada e incluir o trabalhador, conforme abaixo: Incluir o trabalhador Clicar para escolher a modalidade Incluir todos
- 43. 43 7.3.3 MANTER A MODALIDADE DO TRABALHADOR EM TODAS AS ABERTURAS /MOVIMENTOS Para MANTER A MODALIDADE dos trabalhadores em uma nova abertura, proceda conforme abaixo: - Acessar no Menu o item “Ferramentas”, “Opções”, “Ferramentas” Obs.: Por padrão, esta opção já vem selecionada. Para que o trabalhador permaneça na modalidade definida anteriormente, deverão ser respeitadas as seguintes condições: - Mesmo código de recolhimento; - Competência igual ou posterior à 10/1998; - Backup de versão igual ou posterior a 8.0; Opção “Manter numa nova abertura a modalidade do trabalhador”.
- 44. 44 7.3.4 INCLUIR/ALTERAR DADOS DO MOVIMENTO DE TRABALHADOR (Remuneração, 13º salário, e outras bases de calculo) Para INCLUIR ou ALTERAR os Dados do Movimento de Trabalhador, opta-se por uma das três formas abaixo: Menu - Arquivo / Dados do Movimento Clicar com o botão direito do mouse - Dados do Movimento
- 45. 45 7.3.5 RECOLHIMENTO COMPLEMENTAR PARA O FGTS Para gerar movimento de trabalhador com remuneração complementar ao FGTS, preencher os campos conforme abaixo: Atenção: o trabalhador que sofrerá o recolhimento deverá estar alocado na modalidade “BRANCO” Os outros trabalhadores, que não terão recolhimento complementar, deverão estar alocados na modalidade “branco”, “1” ou “9 ”, de acordo com cada situação. Botão - Dados do Movimento Informar a Remuneração complementar, base de calculo para o FGTS Informar, obrigatoriamente, o campo “base de calculo da Previdência”, com a remuneração mensal. Os outros trabalhadores deverão estar na modalidade 1 ou 9
- 46. 46 7.3.6 INCLUIR/EXCLUIR MOVIMENTAÇÃO DE TRABALHADOR Para INCLUIR/EXCLUIR a Movimentação de Trabalhador, opta-se por uma das quatro formas abaixo: Menu / Arquivo / Novo / Movimentação Barra de Ferramentas / Novo / Movimentação Clicar com o botão direito do mouse / Novo / Movimentação Botão - Nova Movimentação
- 47. 47 Após clicar na MOVIMENTAÇÃO, surgirá a seguinte tela, onde os dados serão informados.
- 48. 48 Para EXCLUIR a Movimentação de Trabalhador do banco de dados do SEFIP, opta-se por uma das quatro formas abaixo: Menu - Arquivo / Excluir Barra de Ferramentas - Excluir Clicar com o botão direito do mouse – Excluir Botão - Excluir
- 49. 49 7.3.7 ALTERAR DADOS DE TRABALHADOR NO CADASTRO DO FGTS JUNTAMENTE COM O RECOLHIMENTO REGULAR Para INCLUIR uma solicitação de Alteração Cadastral de dados do Trabalhador no cadastro do FGTS, opta-se por uma das quatro formas abaixo: Esta operação dispensa o entrega do formulário de RDT Menu - Arquivo / Novo / Alteração Cadastral Barra de Ferramentas - Novo / Alteração Cadastral Clicar com o botão direito do mouse - Novo / Alteração Cadastral
- 50. 50 Na tela de inclusão, informe a alteração e o código da alteração. Não é necessário o preenchimento dos campos: código da empresa e do trabalhador Menu – Arquivo/ novo/alteração cadastral Clicar com o botão direito do mouse - Novo/alteração cadastral Botão - Alterar Botão - Excluir Não é necessário informar os códigos de empresa e trabalhador
- 51. 51 7.3.8 ALTERAR DADOS DE TRABALHADOR NO CADASTRO DO FGTS FORA DO RECOLHIMENTO REGULAR Para INCLUIR uma solicitação de Alteração Cadastral de dados do Trabalhador no cadastro do FGTS, fora do recolhimento regular, proceder conforme abaixo: Marcar participação da empresa e clicar em nova alteração cadastral Não é necessário marcar a participação do trabalhador Esta operação dispensa o entrega do formulário de RDT Importante: Em se tratando de movimento exclusivo para alteração cadastral no FGTS, deve ser utilizado, na abertura do movimento, o código de recolhimento 660, que é exclusivo do FGTS. Tal procedimento é necessário para que não gere reflexo sobre a informação para a Previdência Social. Botão - Nova Alteração Cadastral Trabalhador sem marcação de participação e sem Remuneração Marcar participação da empresa
- 52. 52 INCLUIR a alteração necessária, sem marcar participação ou remuneração do trabalhador Fechar o movimento e transmitir o arquivo.
- 53. 53 7.3.9 ALTERAR ENDEREÇO DE TRABALHADOR NO CADASTRO DO FGTS Para INCLUIR uma solicitação de Alteração de Endereço de Trabalhador no cadastro do FGTS, opta-se por uma das quatro formas abaixo: Menu - Arquivo / Novo Alteração de Endereço Barra de Ferramentas - Novo / Alteração de Endereço Clicar com o botão direito do mouse - Novo / Alteração de Endereço Botão - Nova Alteração de Endereço
- 54. 54 7.4 MOVIMENTO DO TOMADOR/OBRA Os dados do Movimento de Tomador/Obra só poderão ser informados se a empresa estiver participando do Movimento, conforme item 7.2. 7.4.1 DESMARCAR PARTICIPAÇÃO DO(S) TOMADOR(ES) Para DESMARCAR a Participação do(s) Tomador(es)/Obra(s), opta-se por uma das quatro formas abaixo: Menu - Editar / Desmarcar Participação Barra de ferramentas Desmarcar participação Clicar com o botão direito do mouse Desmarcar
- 55. 55 7.4.2 INCLUIR/ALTERAR DADOS DO MOVIMENTO TOMADOR Para INCLUIR/ALTERAR Dados do Movimento Tomador/Obra, opta-se por uma das três formas abaixo: Menu - Arquivo / Dados Movimento Clicar com o botão direito do mouse - Dados Movimento Botão - Dados do Movimento
- 56. 56 8 FECHAMENTO 8.1 SIMULAR FECHAMENTO Para SIMULAR o Fechamento do Movimento, proceda conforme abaixo: Após o preenchimento de todos os dados do movimento, abertura, competência, código de recolhimento, CLICAR NO BOTÃO SIMULAR. Botão - Simular
- 57. 57 Para visualizar os relatórios da SIMULAÇÃO do Fechamento do Movimento, proceda conforme abaixo: Menu - Relatórios / Movimento
- 58. 58 8.2 EXECUTAR FECHAMENTO Para EXECUTAR o Fechamento do Movimento, proceda conforme abaixo: Na opção movimento, clicar na “calculadora”, a empresa deverá estar com marcação de participação, CLICAR no botão EXECUTAR. Obs.: Quando da geração do arquivo de saída (SEFIPCR) para transmissão, será apresentada a tela abaixo, solicitando indicação de caminho para a gravação, e informando onde estará gravada a cópia se segurança do arquivo. Botão - Executar Cópia do arquivo SEFIP e Backup serão gravados na pasta indicada Empresa tem que estar participando
- 59. 59 8.3 CARACTERISTICA DO RECOLHIMENTO COD 660 e 650 Para os códigos de recolhimento 660 e 650 será apresentada a tela abaixo, quando da execução do fechamento, onde deverá ser informado a característica do recolhimento: 01 - Anistiados (Lei 8878/94) 02 – Conversão de licença saúde em licença acidente de trabalho 03 – Reclamatória 04 – Reclamatória Trabalhista com reconhecimento de vinculo 05 – Acordo coletivo 06 – Dissídio coletivo 07 – Convenção coletiva 08 – Comissão de Conciliação Previa – CCP e NINTER A “característica do recolhimento” será impresso na RE – Relação de Trabalhadores
- 60. 60 8.4 TELA DADOS DA CONFISSÃO DE NÃO RECOLHIMENTO FGTS Após o fechamento, se existir no movimento trabalhadores na modalidade 1 – Declaração ao FGTS e à Previdência, deverá ser informada a data de posição da confissão. A data deverá estar compreendida entre a data limite para pagamento da competência em questão e a data atual Preenchimento obrigatório, quando existir trabalhador(es) na modalidade 1
- 61. 61 9. Relatórios – Impressão /Visualização Para visualizar /imprimir os relatórios, após EXECUÇÃO do Fechamento do Movimento, proceda conforme abaixo. Todos os relatórios podem ser salvos em formato PDF. Menu - Relatórios - Movimento Botão – Gerar PDF
- 62. 62 9.1 PROTOCOLO DE TRANSMISSÃO DO ARQUIVO SEFIP E SELO Após a transmissão do arquivo SEFIP pelo Conectividade Social, será disponibilizado para impressão o PROTOCOLO de transmissão, conforme tela abaixo. O SELO deverá ser salva em pasta específica, pois é o arquivo que possibilitará a geração e impressão da GRF – Guia de recolhimento do FGTS e dos comprovantes/protocolos de exclusão, confissão/ausência, alteração cadastral ou individualização. Clicar em Salvar Selo Clicar para imprimir o protocolo
- 63. 63 Ao Clicar em Salvar selo será apresentada a tela abaixo para indicar o caminho (em pasta ou disquete) desejado para salvar o arquivo SELO. Cada SELO é originalmente salvo com o nome que representa o NRA (Número de referencial do Arquivo) de cada Arquivo. Indicar o caminho para gravação do arquivo SELO. Obs.: Caso o arquivo SELO não seja salvo logo após a transmissão, deve-se proceder conforme abaixo: No Conectividade Social deverá ser selecionado o Módulo “Consulta de RE”: Clicar em Consulta de RE
- 64. 64 Dentro do módulo Consulta de RE selecionar o arquivo desejado e clicar na opção Salvar Selo ou Protocolo conforme abaixo: Ao clicar em Salvar Selo será necessário indicar o caminho (em pasta ou disquete) desejado para salvar o arquivo SELO. Clicar em Salvar Selo
- 65. 65 Dentro do módulo Consulta de RE existe também a opção Protocolo conforme abaixo: Ao Clicar em Protocolo será visualizada a tela abaixo com Protocolo de Envio de Arquivos para impressão ou Salvar selo. Clicar em Salvar Selo Clicar em Protocolo
- 66. 66 9.1.1 IMPRESSÃO DA GRF Após a transmissão do arquivo, via Conectividade Social, para a impressão da guia GRF, proceda conforme orientações a seguir: Clicar em Menu – GRF/Arquivo Selo
- 67. 67 Será solicitada a indicação do caminho onde se encontra gravado o arquivo “selo” gerado pelo Conectividade Social: Selecione o local onde se encontra o arquivo SELO. Selecione a Empresa para impressão da guia GRF.
- 68. 68 Será apresentada a Guia GRF quando clicada a opção visualizar conforme abaixo:
- 69. 69 9.1.2 IMPRESSÃO DO COMPROVANTE/PROTOCOLO DE EXCLUSÃO, CONFISSÃO/AUSÊNCIA, ALTERAÇÃO CADASTRAL OU INDIVIDUALIZAÇÃO. Após a transmissão do arquivo, via Conectividade Social, para a impressão do comprovante/protocolo de exclusão, confissão/ausência, alteração cadastral ou individualização, proceda conforme orientações a seguir: Executar o aplicativo SEFIP e na opção Relatórios - Comprovante/Protocolo selecionar o comprovante desejado. Menu – Relatórios / Comprovante/Protocolo
- 70. 70 Selecionar o arquivo SELO salvo pelo Conectividade Social que contenha o comprovante/protocolo desejado. Selecionar o Arquivo SELO desejado.
- 71. 71 Após seleção do arquivo será apresentada a seguinte tela referente às empresas constantes no arquivo SELO. Somente as empresas que possuem informação referente ao comprovante/protocolo selecionado serão apresentadas. Caso o comprovante/protocolo seja de EXCLUSÃO, será apresentada somente a opção para visualização ou impressão do comprovante/protocolo da empresa constante no arquivo SEFIP. Lista das empresas constantes no Arquivo SEFIP retificador. Selecione Visualizar, Imprimir ou Imprimir Todas.
- 72. 72 9.1.3 Impressão da RE – Relação de Trabalhadores, a partir da copia de segurança - arquivo com extensão “.SFP”, ou arquivo SEFIPCR.RE em versões anteriores a 8.0 Para imprimir a Relação de Trabalhadores, a qualquer tempo, basta localizar o arquivo *.SFP, clicando na opção relatórios “RE –SEFIPCR”, conforme tela abaixo. O arquivo *.SFP contem a relação de trabalhadores com dados originais. Localizar o arquivo (copia de segurança) que contem a RE e imprimir. Relatórios/ RE-SEFIPCR Localizar a pasta com o NRA e clicar duas vezes no arquivo.
- 73. 73 10. RECOLHIMENTO RECURSAL PARA O FGTS (CÓDIGO 418) E RECOLHIMENTO AO FGTS DE ENTIDADES COM FINS FILANTRÓPICOS (CÓDIGO 604) Para acessar a tela de geração de movimento de deposito recursal para o FGTS ou de Recolhimento de Entidades Filantrópicas, proceda conforme abaixo: Menu - Exibir /GFIP Códigos 418 e 604
- 74. 74 10.1 MOVIMENTO 10.1.1 ABERTURA Na abertura deverão ser informados: se o movimento é recursal ou filantrópico, e a data do recolhimento. Para INCLUIR um Movimento, pode-se optar por uma das quatro formas abaixo. Após a informação da abertura, deverão ser cadastrados empresa e trabalhador, conforme telas na pagina seguinte. Menu - Arquivo / Novo / Recolhimento/Declaração Barra de Ferramentas - Novo / Recolhimento Clicar com o botão direito do mouse / Novo Recolhimento Escolha Recursal ou Filantrópico
- 75. 75 10.1.2 CADASTRAR EMPRESA Para CADASTRAR uma Empresa, pode-se optar por uma das quatro formas abaixo. Menu - Arquivo / Novo / Empresa Barra de Ferramentas - Novo / Empresa Clicar com o botão direito do mouse - Novo Empresa Botão - Nova Empresa
- 76. 76 ALTERAR OU EXCLUIR EMPRESA Para ALTERAR ou EXCLUIR uma Empresa, pode-se optar por uma das três formas abaixo. Menu - Arquivo / Alterar Clicar com o botão direito do mouse – Alterar/Excluir Botão - Alterar Botão - Excluir
- 77. 77 CADASTRAR TRABALHADOR Para CADASTRAR um Trabalhador, pode-se optar por uma das quatro formas abaixo. Menu - Arquivo / Novo / Trabalhador Barra de Ferramentas - Novo / Trabalhador Clicar com o botão direito do mouse - Novo / Trabalhador Botão - Novo Trabalhador
- 78. 78 ALTERAR ou EXCLUIR TRABALHADOR Para ALTERAR ou EXCLUIR um Trabalhador, pode-se optar por uma das três formas abaixo. Menu - Arquivo / Alterar ou excluir Clicar com o botão direito do mouse / Alterar ou excluir Botão - Alterar Botão - Excluir Valor do Deposito Recursal
- 79. 79 10.1.3 FECHAMENTO DO MOVIMENTO RECURSAL OU FILANTROPICO Para EXECUTAR o Fechamento do Movimento, proceda conforme abaixo: Quando da geração do arquivo de saída (SEFIPCR), será apresentada a tela abaixo, solicitando indicação de caminho para a gravação e informando onde estará gravada cópia de segurança do arquivo. Botão - Executar Cópia de segurança
- 80. 80 Após a transmissão do arquivo no conectividade social (item 10), proceder conforme abaixo para a impressão da guia GRF Recursal ou da guia GRF Filantrópica. Menu - Relatórios / Movimento / GFIP
- 81. 81 11. SOLICITAR EXCLUSÃO DE INFORMAÇÕES ANTERIORES Verificado o envio indevido de informações e sendo pertinente a exclusão destas informações, deverá ser informada na “Abertura de Movimento” do SEFIP, conforme demonstrado abaixo, não esquecendo de marcar o item “Pedido de Exclusão de Informações Anteriores”. Não será necessária a informação de trabalhadores, pois a Previdência irá excluir em seu banco de dados o arquivo encaminhado com o mesmo CNPJ/CEI, competência, FPAS, código de recolhimento.
- 82. 82 12. AUSENCIA DE FATO GERADOR – SEM MOVIMENTO Para geração de movimento com informação de “Ausência de Fato Gerador”, marcar o item “Ausência de Fato Gerador (Sem Movimento)”. Não será necessária a informação de trabalhadores.
- 83. 83 13. CÓPIA DE SEGURANÇA – BACKUP GERAR CÓPIA DE SEGURANÇA O SEFIP gera automaticamente um backup de segurança da base de dados atual e uma copia do arquivo transmitido. Os mesmos podem ser encontrados no diretório C:Arquivos de ProgramasCAIXAArquivos NRA.SFP, sendo NRA o numero de registro do arquivo, ex: CVx3gsc0oq300006 , apresentado nos relatórios gerados pelo SEFIP. A opção da geração de Backup do Fechamento vem marcada como padrão e pode ser visualizada no menu Ferramentas / Opções. Independente da geração automática, o usuário pode gerar cópias de segurança sempre que julgar necessário, conforme tela abaixo: Opção “Permitir Backup do Fechamento” Menu – Ferramentas / Fazer Backup
- 84. 84 13.1 LOCALIZAR ARQUIVOS TRANSMITIDOS (*.SFP) Para localização de arquivos transmitidos e backup será necessário efetuar os seguintes procedimentos: Acessar no menu o item “Ferramentas”, “localizar arquivo SFP” e informar a inscrição da empresa e competência, conforme tela abaixo. Será listado relatório apresentando o caminho onde se encontra o arquivo solicitado. Será(ão) listado(s) o(s) arquivo(s) com a inscrição/competência solicitada
- 85. 85 13.2 RESTAURAR BACKUP Para restaurar dados do backup automático gerado pelo programa, salvos no arquivo de extensão SFP, ou backup gerado manualmente pelo usuário, salvos no arquivo de extensão ZIP, proceda conforme a tela abaixo: É importante sinalizar na tela seguinte se o arquivo a ser restaurado é um Arquivo Compactado (backup feito pelo usuário) ou Backup do Fechamento (backup feito automaticamente pelo programa). Caso o arquivo a ser restaurado possua trabalhadores sem modalidade ou ainda trabalhadores que estavam nas modalidades de retificação (7 ou 8), os mesmos devem ser direcionados para a modalidade devida, conforme movimento que está sendo gerado. Menu – Ferramentas / Restaurar Backup
- 86. 86 14. CONFIGURAR IMPRESSORA Para configurar Tipo de Impressão proceda conforme tela abaixo: Será apresentada tela para escolha do tipo de impressão Menu - Ferramentas / Configurar tipo de Impressão Escolha o Tipo de Impressão
- 87. 87 15. LIMPEZA DE BASE Caso seja necessário efetuar uma limpeza de dados no aplicativo SEFIP, proceda conforme abaixo: Normalmente, a limpeza de base é necessária quando tenta-se importar um arquivo com mesma modalidade, inscrição, competência, FPAS de arquivo importado anteriormente. Obs: A LIMPEZA DE DADOS apagará todos os dados de empresa, tomador e trabalhador existentes no banco de dados do aplicativo. Menu – Ferramentas / Limpar Base de Dados
- 88. 88 16. ORIENTAÇÕES TÉCNICAS – RESOLVENDO OCORRÊNCIAS Caso o aplicativo SEFIP apresente alguma ocorrência em seu funcionamento ou desempenho, listamos abaixo os procedimentos que sugerimos sejam realizados na tentativa de solução da ocorrência. Importante: é aconselhável a presença de um técnico, com conhecimentos de configuração e computadores, para a realização dos procedimentos abaixo relacionados. 1 - Verificar as configurações regionais do Windows Para verificar se as configurações regionais do Windows estão de acordo com o exigido pelo SEFIP será necessário definir o formato de data/hora do sistema para os formatos: “DD/MM/YYYY” e “HH:MM”. Para efetuar tal procedimento siga os passos abaixo: 1. Clicar no menu Iniciar 2. Escolher a opção Configurações 3. Escolher a opção Painel de Controle 4. Escolher a opção configurações regionais 5. Definir a hora para o formato “HH:MM” e definir o separador da hora para “:” 6. Definir a data para o formato “DD/MM/YYYY” e definir o separador de data para “/” 7. Clicar no botão OK.
