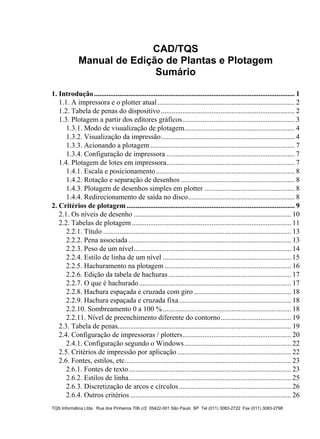
Tqs 03-edição de plantas e plotagem
- 1. TQS Informática Ltda. Rua dos Pinheiros 706 c/2 05422-001 São Paulo SP Tel (011) 3083-2722 Fax (011) 3083-2798 CAD/TQS Manual de Edição de Plantas e Plotagem Sumário 1.1. A impressora e o plotter atual............................................................................ 2 1.2. Tabela de penas do dispositivo .......................................................................... 2 1.3. Plotagem a partir dos editores gráficos.............................................................. 3 1.3.1. Modo de visualização de plotagem............................................................. 4 1.3.2. Visualização da impressão.......................................................................... 4 1.3.3. Acionando a plotagem................................................................................ 7 1.3.4. Configuração de impressora ....................................................................... 7 1.4. Plotagem de lotes em impressora....................................................................... 7 1.4.1. Escala e posicionamento............................................................................. 8 1.4.2. Rotação e separação de desenhos ............................................................... 8 1.4.3. Plotagem de desenhos simples em plotter .................................................. 8 1.4.4. Redirecionamento de saída no disco........................................................... 8 2.1. Os níveis de desenho ....................................................................................... 10 2.2. Tabelas de plotagem ........................................................................................ 11 2.2.1. Título ........................................................................................................ 13 2.2.2. Pena associada.......................................................................................... 13 2.2.3. Peso de um nível....................................................................................... 14 2.2.4. Estilo de linha de um nível ....................................................................... 15 2.2.5. Hachuramento na plotagem ...................................................................... 16 2.2.6. Edição da tabela de hachuras.................................................................... 17 2.2.7. O que é hachurado .................................................................................... 17 2.2.8. Hachura espaçada e cruzada com giro...................................................... 18 2.2.9. Hachura espaçada e cruzada fixa.............................................................. 18 2.2.10. Sombreamento 0 a 100 %....................................................................... 18 2.2.11. Nível de preenchimento diferente do contorno....................................... 19 2.3. Tabela de penas................................................................................................ 19 2.4. Configuração de impressoras / plotters............................................................ 20 2.4.1. Configuração segundo o Windows........................................................... 22 2.5. Critérios de impressão por aplicação ............................................................... 22 2.6. Fontes, estilos, etc............................................................................................ 23 2.6.1. Fontes de texto.......................................................................................... 23 2.6.2. Estilos de linha.......................................................................................... 25 2.6.3. Discretização de arcos e círculos.............................................................. 26 2.6.4. Outros critérios ......................................................................................... 26 1. Introdução............................................................................................................... 1 2. Critérios de plotagem ............................................................................................. 9
- 2. II CAD/TQS – Edição de Plantas e Plotagem TQS Informática Ltda. Rua dos Pinheiros 706 c/2 05422-001 São Paulo SP Tel (011) 3083-2722 Fax (011) 3083-2798 2.7. Ligação dos desenhos às tabelas de plotagem.................................................. 27 3.1. Formatos .......................................................................................................... 28 3.1.1. Padrão....................................................................................................... 28 3.1.2. Formato..................................................................................................... 29 3.1.3. Comprimento, Altura e Margens .............................................................. 29 3.1.4. Arq. de Moldura e Escala ......................................................................... 29 3.1.5. Arq. de Logotipo e escala ......................................................................... 29 3.2. Tabela de ferros ............................................................................................... 30 3.2.1. Controles da tabela de ferros..................................................................... 30 3.2.1.1. Plotagem da tabela............................................................................ 30 3.2.1.2. Critérios de texto na tabela ............................................................... 30 3.2.2. Desenho da tabela de ferros...................................................................... 31 3.2.3. Máscaras de desenho ................................................................................ 32 3.2.3.1. Como funciona a máscara da tabela.................................................. 32 3.2.3.2. O que você pode mudar na máscara.................................................. 33 3.2.3.3. Redução da altura do texto................................................................ 33 3.2.3.4. A máscara do resumo........................................................................ 34 3.2.3.5. Tabela de ferros de duas colunas ...................................................... 35 3.2.4. Tabela alfanumérica.................................................................................. 36 3.3. Carimbo e Moldura.......................................................................................... 36 3.3.1. Dimensionamento do carimbo.................................................................. 37 3.3.2. Campos da máscara e arquivos de moldura.............................................. 37 3.3.2.1. Campos da máscara do carimbo........................................................ 38 3.3.3. Inicializa desenho de moldura .................................................................. 38 3.4. Distribuição...................................................................................................... 39 3.4.1. Ordenação dos elementos por tamanho ou título...................................... 40 3.4.2. Ordenação crescente ou decrescente......................................................... 40 3.4.3. Sentido de distribuição.............................................................................. 40 3.4.4. Alinhamento horizontal ............................................................................ 41 3.4.5. Distribuição mista entre aplicações .......................................................... 41 3.4.6. Redistribuição horizontal.......................................................................... 41 3.4.7. Redistribuição vertical.............................................................................. 41 3.4.8. Espaço lateral............................................................................................ 42 3.4.9. Espaço adicional nas bordas ..................................................................... 42 3.4.10. Espaço reservado .................................................................................... 42 4.1. Introdução à edição de plantas......................................................................... 43 4.1.1. Lógica de edição de plantas...................................................................... 44 4.1.2. Exemplo de edição de plantas e plotagem ................................................ 46 4.2. Editor de plantas .............................................................................................. 49 3. Critérios de geração de plantas – PLANTAS.DAT............................................ 28 4. Edição de plantas.................................................................................................. 43
- 3. Sumário III TQS Informática Ltda. Rua dos Pinheiros 706 c/2 05422-001 São Paulo SP Tel (011) 3083-2722 Fax (011) 3083-2798 4.2.1. Pastas para geração de plantas.................................................................. 50 4.2.2. Iniciando a edição..................................................................................... 50 4.2.3. Desenhos................................................................................................... 52 4.2.3.1. Selecionar desenhos.......................................................................... 52 4.2.3.2. Inserir um desenho............................................................................ 54 4.2.3.3. Eliminação dos desenhos inseridos................................................... 55 4.2.3.4. Alterar escala .................................................................................... 55 4.2.3.5. Rodar um desenho ............................................................................ 56 4.2.3.6. Recalcular tamanhos......................................................................... 57 4.2.3.7. Editar ................................................................................................ 57 4.2.3.8. Editar com o menu da aplicação....................................................... 58 4.2.4. Distribuição .............................................................................................. 58 4.2.4.1. Distribuição automática de desenhos................................................ 58 4.2.4.2. Distribuir numa planta ...................................................................... 59 4.2.4.3. Distribuir numa linha........................................................................ 60 4.2.4.4. Alinhar.............................................................................................. 60 4.2.4.5. Parâmetros de distribuição................................................................ 61 4.2.5. Plantas....................................................................................................... 62 4.2.5.1. Inserir uma........................................................................................ 63 4.2.5.2. Inserir N............................................................................................ 64 4.2.5.3. Planta atual ....................................................................................... 64 4.2.5.4. Formato atual.................................................................................... 64 4.2.5.5. Renumerar ........................................................................................ 65 4.2.5.6. Janela de plotagem............................................................................ 65 4.2.5.7. Regerar moldura ............................................................................... 66 4.2.5.8. Preencher carimbo ............................................................................ 67 4.2.5.9. Campos pré-definidos....................................................................... 69 4.2.5.10. Preenchendo novamente um carimbo ............................................. 70 4.2.5.11. Atualizar carimbo ........................................................................... 70 4.2.5.12. Visualização de plantas................................................................... 71 4.2.5.13. O que é a visualização de plantas ................................................... 71 4.2.6. Tabela ....................................................................................................... 72 4.2.6.1. Inserção de tabela de ferros .............................................................. 72 4.2.6.2. Inserção de tabela de ferros de duas colunas .................................... 72 4.2.6.3. Extração da tabela de ferros.............................................................. 73 4.2.6.4. Visualizar a tabela............................................................................. 73 4.2.6.5. Parâmetros da tabela......................................................................... 73 4.3. Extrair tabela de ferros..................................................................................... 74 4.4. Visualizar tabela .............................................................................................. 75 4.5. Elementos de desenho adicionais..................................................................... 75 5. Plotagem................................................................................................................ 76
- 4. IV CAD/TQS – Edição de Plantas e Plotagem TQS Informática Ltda. Rua dos Pinheiros 706 c/2 05422-001 São Paulo SP Tel (011) 3083-2722 Fax (011) 3083-2798 5.1. Plotagem em impressora.................................................................................. 76 5.2. Plotagem em plotter......................................................................................... 77 5.3. Plotagem em desenho ...................................................................................... 78 5.4. Plotagem através do Editor de Plantas............................................................. 78 5.5. Definindo o tamanho de folha.......................................................................... 80 5.6. Redirecionando a plotagem para o disco ......................................................... 81 5.7. Mantendo os drivers atualizados...................................................................... 82 5.8. Plotagem TQS-HPGL2.................................................................................... 82 5.8.1. Seleção da plotagem TQS-HPGL2 ........................................................... 82 5.8.2. Configuração de plotter TQS-HPGL2 ...................................................... 83 6.1. Conversores de formato DXF.......................................................................... 85 6.1.1. Conversão de cores e layers...................................................................... 85 6.1.2. Tabela de conversão de layers DXF->DWG ............................................ 86 6.1.3. Conversão de layers no DWG->DXF....................................................... 87 6.2. Converter DWG->DXF ................................................................................... 87 6.3. Converter DXF->DWG ................................................................................... 88 6.4. Converter unidades .......................................................................................... 89 6.5. Eliminação de blocos não usados .................................................................... 90 6.6. Interpretação de plotagem PLT HPGL2 .......................................................... 90 6.7. Seleção de arquivos ......................................................................................... 91 7.1. Criação da moldura.......................................................................................... 92 7.2. Criação de um carimbo dentro da moldura...................................................... 92 7.3. A plotagem com a moldura.............................................................................. 94 7.4. Carimbo em plantas pré-impressas .................................................................. 94 7.5. O layout de plantas como um diretório de desenhos........................................ 95 8.1. Título dos elementos........................................................................................ 96 8.2. Taxa de armadura de vigas .............................................................................. 96 8.3. Resumo de lances independentes de pilar........................................................ 97 9.1. Configuração do driver do plotter no Windows............................................... 99 9.2. Definição do driver do plotter Windows para os Sistemas CAD/TQS .......... 101 9.3. Utilizando a “Plotagem Especial TQS HPGL2”............................................ 103 9.4. Arquivo de moldura....................................................................................... 104 9.5. Configuração dos critérios de geração de plantas.......................................... 106 9.5.1. Confirmação do arquivo de moldura ...................................................... 106 9.6. Configuração da tabela de penas.................................................................... 108 9.7. Configuração das tabelas de plotagens .......................................................... 108 9.7.1. Configuração da tabela de plotagem para planta de formas.................... 108 6. Utilidades de desenho ........................................................................................... 85 7. Carimbo e moldura............................................................................................... 92 8. Tabela de ferros .................................................................................................... 96 9. Plotagem em plotter – passo a passo ................................................................... 99
- 5. Sumário V TQS Informática Ltda. Rua dos Pinheiros 706 c/2 05422-001 São Paulo SP Tel (011) 3083-2722 Fax (011) 3083-2798 9.7.1.1. Níveis de plotagem ......................................................................... 109 9.7.1.2. Tabelas de Hachuramento............................................................... 110 9.7.2. Configuração da tabela de plotagem para desenhos de armação ............ 110 9.7.3. Configuração da tabela de plotagem para os desenhos de molduras / carimbos............................................................................................... 111 9.8. Edição de plantas........................................................................................... 112 9.9. Plotagem em plotter (geração do arquivo .PLT)............................................ 113 9.10. Interpretação de plotagem: (geração do arquivo .DWG)............................. 115 9.11. Resumos....................................................................................................... 115 10.1. Arquivos de desenho.................................................................................... 117 10.2. Tabelas de plotagem .................................................................................... 117 10.3. Driver do plotter .......................................................................................... 117 10.4. Funcionamento da plotagem........................................................................ 118 10. Aspectos gerais da plotagem CAD/TQS ......................................................... 117
- 7. Introdução 1 TQS Informática Ltda. Rua dos Pinheiros 706 c/2 05422-001 São Paulo SP Tel (011) 3083-2722 Fax (011) 3083-2798 1. Introdução O sistema CAD/TQS é capaz de enviar desenhos a qualquer tipo de dispositivo de saída definido no Windows como sendo impressora. A plotagem de desenhos envolve princi- palmente os seguintes componentes: Desenho Arquivo .DWG CAD/TQS Windows GDI Plotagemde impressora Controlador (DRIVER) SISTEMA O sistema CAD/TQS gerará a plotagem, chamando as rotinas gráficas do Windows. Este por sua vez não acionará diretamente a impressora / plotter, mas usará o programa controlador da impressora atual (conhecido como driver de impressora). O driver de impressora gerará os comandos que controlam a impressora, e usará o Windows para se comunicar com a impressora, ou gerará um arquivo em disco com estes comandos. Os três componentes que trabalham na plotagem são o CAD/TQS, o Windows e o dri- ver de impressora. O driver não é de responsabilidade nem da TQS e nem da Microsoft (embora vários drivers sejam fornecidos com o Windows), e sim do fabricante da im- pressora. O usual, quando você compra uma impressora nova, é receber um disco adi- cional com o driver para instalar no Windows. Para você saber quais são as im- pressoras defini- das no seu micro, use o comando "Iniciar", "Confi- gurações", "Im- pressoras" do Windows.
- 8. 2 CAD/TQS – Edição de Plantas e Plotagem TQS Informática Ltda. Rua dos Pinheiros 706 c/2 05422-001 São Paulo SP Tel (011) 3083-2722 Fax (011) 3083-2798 As impressoras disponíveis aparecerão numa janela como ao lado. Para introduzir uma impressora nova no sistema, use o ícone "Adicionar impressora", e tenha em mãos o disco com o driver da impressora que você pretende instalar. A instalação não depende que a impressora esteja fisicamente conectada ao micro. Por exemplo, se você deseja usar um bureau de plotagem, peça ao responsável que lhe forneça o driver do plotter para Windows, e use este driver. Atualmente, todos os fabricantes de impressora permitem aos compradores a atualiza- ção dos drivers usando a Internet. No site do fabricante geralmente estão as versões mais recentes destes drivers, muitas vezes com uma série de acertos não disponíveis no disco original da impressora. 1.1. A impressora e o plotter atual Tradicionalmente temos chamado os dispositivos de impressão em formato pequeno (até A3) de impressoras e os grandes de plotters - no Windows não existe diferença entre eles, a menos do tamanho. O uso típico é de plotar desenhos de rascunho fora de escala nas impressoras, e plantas montadas para entrega ao cliente no plotter. Você pode fazer o uso que quiser, e tanto um como outro aceitam a plotagem de desenhos individuais ou de plantas montadas. A plotagem de plantas depende da edição de plantas, que é mostrada em um capítulo à parte. 1.2. Tabela de penas do dispositivo Uma tabela de penas é uma coleção de penas lógicas, cada uma com uma espessura e uma cor. As tabelas de plotagem referenciam as penas pelo seu índice na tabela de penas do dispositivo em uso. Cada dispositivo do sistema está ligado a uma tabela de penas, que pode ser alterada a qualquer momento. Quando você configura uma impressora ou plotter, para editar a tabela de penas associ- ada, apenas aperte o botão "Editar".
- 9. Introdução 3 TQS Informática Ltda. Rua dos Pinheiros 706 c/2 05422-001 São Paulo SP Tel (011) 3083-2722 Fax (011) 3083-2798 Até 128 penas diferentes podem ser definidas por tabela. A edição de uma pena se faz sele- cionando-se com o cursor a pena desejada. Nesta seleção, posicione sobre o quadradinho preenchido para editar a cor de uma pena, ou sobre a espessura em mm, para editá-la. Os arquivos de tabela de penas são do tipo .PEN, armazenados na subpasta NGEPENAS da pasta geral de critérios. Você pode, por exemplo, manter uma tabela para plotagem colorida e outra para plota- gem monocromática para o mesmo plotter. 1.3. Plotagem a partir dos editores gráficos Todo editor gráfico que edita desenhos permite plotar durante a edição, no plotter ou impressora. Falamos em "editar desenhos", pois na verdade os editores inteligentes, que regeram permanentemente os desenhos a partir de uma base de dados não têm esta capacidade. O menu básico "Arquivo" dos editores gráficos tem os seguintes comandos relaciona- dos à plotagem:
- 10. 4 CAD/TQS – Edição de Plantas e Plotagem TQS Informática Ltda. Rua dos Pinheiros 706 c/2 05422-001 São Paulo SP Tel (011) 3083-2722 Fax (011) 3083-2798 Comando Função Modo de visualização de plotagem Interpretar o desenho na tela como na plotagem: com fundo branco, penas, pesos, estilos, hachuras e fontes da tabela de plotagem. Visualizar a impres- são O mesmo que o anterior, mas mostrando o desenho na pro- porção do papel, com controle de escalas e páginas geradas. Configurar impressora A mesma configuração de impressora do gerenciador Imprimir Plotagem do desenho atual Usar o plotter em vez da impressora Trocar o dispositivo padrão do editor, que é a impressora, para o plotter. Veja o último comando para usar o plotter em vez da impressora. O padrão dos editores gráficos é enviar a plotagem para impressora, mas você pode mudar. O editor deixa uma pequena marca no menu para sinalizar este fato. 1.3.1. Modo de visualização de plotagem Neste modo, o desenho é interpretado na tela como seria no plotter: em fundo branco (por definição o papel é sempre branco), com espessuras e estilos de linha conforme a escala, hachuras e fontes de texto. Você não pode editar um desenho en- quanto estiver neste modo. Acione no- vamente o comando para voltar ao modo normal. Uma pequena marca é feita no comando no menu para mostrar que o modo de visualização de plotagem está ativo. 1.3.2. Visualização da impressão A visualização de impressão é uma janela especial, onde além do desenho ser interpre- tado com sua tabela de plotagem, ele é representado dentro do papel onde será plotado.
- 11. Introdução 5 TQS Informática Ltda. Rua dos Pinheiros 706 c/2 05422-001 São Paulo SP Tel (011) 3083-2722 Fax (011) 3083-2798 Antes de iniciar a visualização de plotagem, o editor apresenta uma tela para a escolha de escala, posiciona- mento e rotação do desenho no papel. Durante a escolha destes parâmetros, são mostrados di- namicamente o espaço ocupado pelo desenho, quan- tas páginas serão usadas, em quantas faixas diferentes de papel. No quadro "Formato", temos quatro opções: Plotar na escala original em que o desenho foi gerado; Plotar com um fator de escala modificado, fornecido no mesmo quadro; Usar um fator de escala tal que o desenho se encaixe na largura do papel. Por con- venção, o papel corre na impressora no sentido do seu comprimento. A largura co- incide com o eixo Y global de desenho e o comprimento com o eixo X; Usar um fator de escala tal que o desenho se encaixe no comprimento de uma pá- gina de impressora. O quadro "Extensão" permite tanto a plotagem do desenho completo quanto da última janela visualizada. O quadro "Espaço ocupado" reflete imediatamente o fator de escala usado. O item "Desenho" mostra as dimensões do desenho convertido pelo fator de escala; O item "Página" mostra o tamanho da página de impressora, tal como é reportado pelo Windows; O item "Total" mostra quantas páginas serão necessárias para a plotagem do dese- nho, dividindo em faixas no sentido da largura do papel. O quadro "Transformação" permite que você desloque o desenho na largura do papel ("Desloc Larg"), no comprimento ("Desloc Compr") ou aplique uma rotação. Você
- 12. 6 CAD/TQS – Edição de Plantas e Plotagem TQS Informática Ltda. Rua dos Pinheiros 706 c/2 05422-001 São Paulo SP Tel (011) 3083-2722 Fax (011) 3083-2798 pode girar o desenho a 90o para que uma planta A1 caiba na largura do papel A0. O quadro "Saída" permite que a saída de plotagem seja desviada para o disco - este quadro já é marcado ou não, conforme o mesmo item da configuração do plotter. Esta informação não é usada na visualização prévia. No comando de plotagem, que apresen- ta a mesma tela, marcando a saída em disco, o editor perguntará o nome de arquivo de plotagem. O quadro "Impressora" mostra os dados da impressora atual, reportados pelo Windows. Escolhido o tamanho e posicionamento do desenho, a próxima tela representa o dese- nho em páginas, que podem ser mostradas uma ou duas por vez:
- 13. Introdução 7 TQS Informática Ltda. Rua dos Pinheiros 706 c/2 05422-001 São Paulo SP Tel (011) 3083-2722 Fax (011) 3083-2798 Nesta tela você pode passar de uma página para outra e fazer zoom em partes do dese- nho, mas não pode editar o desenho. Os comandos padrão de visualização do editor também não tem efeito durante a visualização prévia. 1.3.3. Acionando a plotagem Use o botão "Imprimir" dentro da janela de visualização prévia ou diretamente a partir do menu "Arquivo" do editor. Lembre-se de que o dispositivo padrão no editor é a impressora, a menos que você mande o editor usar o plotter. 1.3.4. Configuração de impressora A configuração de impressora dentro do editor é equivalente à configuração realizada a partir do gerenciador. 1.4. Plotagem de lotes em impressora Dentro do editor gráfico você pode cha- mar desenho a desenho e plotar. Para plotar muitos desenhos de uma só vez, por exemplo, um projeto de vigas ou pilares, use o comando de plotagem em impressora do gerenciador. Este comando chama uma janela de seleção de desenhos, que também é usada na plota- gem em plotter e em desenho e edição de plantas:
- 14. 8 CAD/TQS – Edição de Plantas e Plotagem TQS Informática Ltda. Rua dos Pinheiros 706 c/2 05422-001 São Paulo SP Tel (011) 3083-2722 Fax (011) 3083-2798 O objetivo é selecionar um conjunto de desenhos, que devem ser colocados na lista à direita da janela de seleção. Você escolhe a pasta do edifício e o tipo de sistema a que pertence o desenho a ser selecionado (a pasta e sistema atual já entram selecionados). Na lista intermediária aparecem todos os desenhos da pasta atual e que pertencem à aplicação escolhida. Você seleciona desenhos da pasta atual e aperta "Adicionar", ou faz um duplo-clique sobre o desenho selecionado, ou ainda, seleciona vários desenhos de uma vez seguran- do o botão do mouse enquanto faz a seleção. No CAD/Vigas e CAD/Pilar, os botões "Projeto" e "Subprojeto" permitem selecionar todos os desenhos de um projeto ou subprojeto de uma só vez. Para ler a última seleção de elementos, acione o botão "Ler última". Existe também nesta tela uma caixa desativada que permite selecionar entre desenhos (.DWG) ou plantas (.CPL). Outros comandos que tratam plantas ativam esta caixa. 1.4.1. Escala e posicionamento Antes da plotagem efetiva, uma tela igual à do editor gráfico para seleção de escala e posicionamento aparece. O espaço ocupado e o número de páginas serão mostrados exclusivamente se apenas um desenho estiver na lista. 1.4.2. Rotação e separação de desenhos A plotagem em impressora aplica automaticamente a definição de rotação e separação de desenhos definida nos critérios dependentes da aplicação, mostrados no capítulo seguinte. 1.4.3. Plotagem de desenhos simples em plotter A lógica de plotagem para plotter a partir do gerenciador está orientada exclusivamente para plotagem de plantas. Se desejar plotar um único desenho em plotter, reconfigure a impressora atual do CAD/TQS para o plotter desejado. 1.4.4. Redirecionamento de saída no disco A janela de impressão tem um quadro "Saída", que permite enviar a saída de desenhos diretamente para o disco. Qualquer que seja a quantidade de desenhos plotada, o nome adotado para o arquivo de plotagem em impressora é único, PLOTAGEM.LST, gravado na pasta atual.
- 15. Critérios de plotagem 9 TQS Informática Ltda. Rua dos Pinheiros 706 c/2 05422-001 São Paulo SP Tel (011) 3083-2722 Fax (011) 3083-2798 2. Critérios de plotagem Os atributos de cores, espessuras, estilos, hachuras e fontes são decididos no momento da plotagem em função dos níveis dos elementos gráficos. Esta decisão é baseada nas chamadas tabelas de plotagem e outros arquivos, que relacionam níveis de cada dese- nho com os atributos de plotagem. Os diversos sistemas CAD/TQS já vêm com tabelas de plotagem pré-configuradas. Você pode plotar usando as configurações padrão, se não desejar alterá-las. Esquematicamente, estes são os arquivos envolvidos no processo de plotagem: Arquivo de desenho (.DWG) Tabela de plotagem Plotagem Plotter ou impressora Tabela de penas de Criterios aplicacao Independentes Criterios A lógica dos arquivos envolvidos vale para cada desenho a ser plotado. Dado um dese- nho, ele pertence a um sistema e a um subsistema, o que define de maneira única uma série de critérios e uma tabela de plotagem. Existem também critérios independentes de plotagem, como lista de fontes, raios de discretização e estilos de linha, que são usados com qualquer desenho e/ou dispositivo de saída. Por último, existe a tabela de penas, que é associada a cada plotter ou impressora.
- 16. 10 CAD/TQS – Edição de Plantas e Plotagem TQS Informática Ltda. Rua dos Pinheiros 706 c/2 05422-001 São Paulo SP Tel (011) 3083-2722 Fax (011) 3083-2798 2.1. Os níveis de desenho Todo elemento gráfico dentro de um desenho recebe um atributo denominado nível de desenho. Intuitivamente, poderíamos dizer que níveis são como acetatos, onde partes diferentes do desenho estão desenhadas: PILARES VIGAS NIVEL 3 NIVEL 1 O editor gráfico tem capacidade de visualizar todos os níveis (ou acetatos) separada- mente ou juntos, à escolha do usuário: NIVEL 1 + 3 São definidos níveis numerados de 0 a 255. Todo elemento novo no desenho pertence ao nível atual, definido pelo projetista. Os desenhos gerados automaticamente pelos sistemas CAD/TQS têm uma organização de níveis que pode variar de sistema para sistema. Um caso particular são os desenhos de armação, que tem uma única organiza- ção de níveis1 . Uma explicação do uso de níveis nos editores gráficos é dada no manual do EAG. A- qui, o que é importante, é que definiremos atributos de plotagem associados a níveis. Os elementos de desenho em um determinado nível receberão todos os atributos de plotagem associados a este nível. Num desenho de formas, todas as vigas serão plotadas de uma maneira, e todos os pilares de outra. 1 A tabela de níveis padrão está documentada no Apêndice B no manual “CAD/TQS – Editor de Aplicações Gráficas”.
- 17. Critérios de plotagem 11 TQS Informática Ltda. Rua dos Pinheiros 706 c/2 05422-001 São Paulo SP Tel (011) 3083-2722 Fax (011) 3083-2798 Por exemplo, hachura é um atributo de plotagem. No CAD/Formas, o nível 3 de pilares recebe o atributo de hachura a 45o com espaçamento de 0.17 cm, de modo que um pilar como o visto à esquerda, será plotado como à direita2 : P3 Desenho visualizado P3 Desenho plotado A descrição dos critérios da Geração de plantas está no capítulo 3. Critérios de geração de plantas – PLANTAS.DAT 2.2. Tabelas de plotagem Existe uma tabela de plotagem para cada par sistema/subsistema, que é atributo de todos os desenhos. Você não precisa saber qual o nome da tabela de plotagem associada a cada tipo de desenho, basta fornecer o sistema e subsistema desejado. Por exemplo, para editar a tabela de plotagem associada com os desenhos de plantas de formas do CAD/Formas: 2 Você pode ver este desenho sem plotar, através do recurso de visualização prévia de plotagem.
- 18. 12 CAD/TQS – Edição de Plantas e Plotagem TQS Informática Ltda. Rua dos Pinheiros 706 c/2 05422-001 São Paulo SP Tel (011) 3083-2722 Fax (011) 3083-2798 Depois de escolhido o sistema e subsistema, você tem a oportunidade de escolher a localização da tabela - você pode usá-la diretamente a partir da pasta geral de critérios ou pode copiá-la para a pasta principal do edifício, ou para o pavimento. Apenas duas tabelas estão contidas dentro da tabela de plotagem: a principal, de atribu- tos de níveis, e a de tipo de hachuras.
- 19. Critérios de plotagem 13 TQS Informática Ltda. Rua dos Pinheiros 706 c/2 05422-001 São Paulo SP Tel (011) 3083-2722 Fax (011) 3083-2798 Você edita os atributos de cada nível posicionando o cursor sobre o atributo e alterando, ou seleciona várias células de uma coluna3 , e altera todas de uma vez. 2.2.1. Título O título de um nível descreve o seu uso. Todos os níveis que forem descritos nesta tabela, aparecerão também quando você editar níveis de um desenho dentro do editor gráfico. 2.2.2. Pena associada O conceito de pena vem do tempo em que os desenhos eram feitos à mão, com canetas de pena e tinta nanquim. Este termo continuou com o aparecimento dos plotters de pena, mas perdeu o sentido físico com o domínio das tecnologias de impressão raster4 , principalmente os plotters jato de tinta. No computador, uma pena é uma entidade abstrata, que tem dois atributos associados: espessura e cor. A cada nível é associada uma pena numerada. Por que as espessuras e cores não são associadas diretamente aos níveis dentro da tabela de plotagem? Existem ocasiões onde desejamos que um desenho seja plotado com cores e espessuras de uma certa maneira (por exemplo, um rascunho). Outras vezes deseja- mos outro conjunto (por exemplo, o desenho de execução). Por isto, a tabela de plotagem tem apenas referências a penas numeradas de uma tabela de penas, cada pena com sua espessura e cor. O CAD/TQS permite que tenhamos múl- tiplas tabelas de penas, e a qualquer momento, associemos uma tabela com um disposi- tivo de plotagem. Para sabermos qual a tabela de penas em uso, precisamos saber qual o dispositivo irá ser usado. Como o CAD/TQS mantém dados de dois dispositivos (impressora e plotter) ao mesmo tempo, você pode selecionar qual deles servirá de referência para a definição da pena - veja o quadro de marcar: Note que dentro da tabela de plotagem não se faz edi- ção das tabelas de penas - o dispositivo selecionado serve apenas como referência. 3 Arrastando o mouse com o botão esquerdo apertado, típica operação de seleção no Windows. 4 As imagens raster são discretizadas em pontos; as imagens vetoriais são discretizadas por linhas.
- 20. 14 CAD/TQS – Edição de Plantas e Plotagem TQS Informática Ltda. Rua dos Pinheiros 706 c/2 05422-001 São Paulo SP Tel (011) 3083-2722 Fax (011) 3083-2798 Mostraremos adiante como alterar tabelas de penas e associar aos dispositivos de saída. Quando você seleciona a edição da pena associada a um nível, aparece um quadro com as penas existentes. Este quadro mostra o número da pena sele- cionada, sua cor e sua espessura em mm. A plotagem considera sempre que o papel é branco. Isto significa que elementos com pena branca não serão plotados. 2.2.3. Peso de um nível O atributo peso representa uma maneira alternativa de aumentar a espessura da pena através do software. Usando um peso, você pode fazer com que a espessura aumente apenas de um dos lados da linha desenhada. Pesos são numerados de 0 a 9. Em uma linha com peso zero, a pena passará uma única vez sobre uma linha. Pesos maiores indicam o número de passadas da pena, com um deslocamento entre uma passada e outra, conforme a convenção: 1 2 1 2 PESO=2 PESO=7 Espessura da pena Linha originalLinha original Direcao da linha Os pesos 1 a 5 aumentam a espessura à esquerda da linha, onde esquerda e direita de- pendem da direção da linha, que vai do ponto inicial ao final. Os pesos 6 a 9 são centra- dos, com o peso 6 equivalente a uma passada extra da pena. Um uso interessante do peso aumentado do lado esquerdo da linha é nos pilares do CAD/Formas. Em uma planta de formas, é comum encontrar faces de vigas e pilares no mesmo alinhamento:
- 21. Critérios de plotagem 15 TQS Informática Ltda. Rua dos Pinheiros 706 c/2 05422-001 São Paulo SP Tel (011) 3083-2722 Fax (011) 3083-2798 V1 P1 A plotagem com peso à esquerda dos pilares, gerará um desenho onde a viga e o pilar continuam faceados: V1 P1 Se você usar peso centrado neste desenho, poderá haver o aparecimento de um dente na ligação da viga com o pilar: V1 P1 "Dente" 2.2.4. Estilo de linha de um nível Os editores gráficos tratam cinco estilos de linha fixos, amarrados a certos níveis: Nível Número do Estilo Tipo do estilo 200 1 . . . . . . . . . 201 2 __ __ __ __ __ __ 204 3 __ . __ . __ . __ 205 4 __ .. __ .. __ .. 210 1 . . . . . . . . . 211 2 __ __ __ __ __ __ 214 3 __ . __ . __ . __ 215 4 __ .. __ .. __ .. Outros 0 _______________ As tabelas de plotagem, por outro lado, permitem amarrar qualquer estilo com qualquer
- 22. 16 CAD/TQS – Edição de Plantas e Plotagem TQS Informática Ltda. Rua dos Pinheiros 706 c/2 05422-001 São Paulo SP Tel (011) 3083-2722 Fax (011) 3083-2798 nível, inclusive controlando o espaçamento dos pontos e traços de cada estilo. Isto sig- nifica que você pode associar qualquer estilo a qualquer nível para plotar, mas a visua- lização não será necessariamente igual a plotagem5 . A definição dos estilos de linha é mantida numa tabela separada, que é independente do desenho e do dispositivo de saída. A tabela de plotagem contém apenas referências numeradas aos estilos desta tabela. Mostraremos adiante como editar a tabela de estilos. Quando você pede a entrada do estilo de linha, o sistema permite a seleção de um dos estilos catalogados. 2.2.5. Hachuramento na plotagem O hachuramento durante a plotagem diminui muito o tamanho do arquivo de desenho e aumenta a velocidade de visualização. O pequeno preço que se paga por isto é visuali- zar as hachuras somente depois de feita a plotagem6 . Os tipos de hachuras fazem parte da tabela de plotagem. Na tabela de atributos de ní- veis de desenho, você apenas seleciona o número de uma das hachuras da tabela: 5 Será igual na visualização prévia de impressão. 6 Ou, no modo de visualização de plotagem.
- 23. Critérios de plotagem 17 TQS Informática Ltda. Rua dos Pinheiros 706 c/2 05422-001 São Paulo SP Tel (011) 3083-2722 Fax (011) 3083-2798 2.2.6. Edição da tabela de hachuras Até 5 atributos definem um tipo de hachura: Espaçamento: apenas para as hachuras de linhas, é a distância entre duas linhas. Ângulo: apenas para as hachuras de linhas, é o ângulo de cada linha Nível: Quando o valor é –1, a hachura é plotada com a pena correspondente ao nível da poligonal do contorno. Quando o valor for maior ou igual a zero, a hachu- ra é plotada com a pena correspondente ao nível especificado. Tipo: de linhas ou de sombreamento % de sombreamento: para hachuras sombreadas 2.2.7. O que é hachurado Nos níveis selecionados para hachuramento, todas as linhas poligonais fechadas recebe- rão o hachuramento escolhido. Em uma linha poligonal fechada, o último ponto é exa- tamente igual ao primeiro. Veja o exemplo: 1 2 34 5= 1 2 4 3 1 34 5= =2 6 Hachura normal 1o Pt = PT1 Ultimo = PT6 Nao hachuraNao hachura 1o Pt = Ultimo A poligonal à esquerda é hachurada, pois o último ponto definido, o PT5, é igual ao primeiro ponto, o PT1. A segunda não é hachurada, pois está aberta. A poligonal à direita é um caso especial que requer cuidados. A poligonal do retângulo foi definida com 6 pontos, onde o 5o trecho, do ponto PT5 ao PT6 coincide com o 1o, do PT1 ao PT2. O último ponto, PT6 não coincide com o PT1, assim, a poligonal não será hachurada. Este erro não é facilmente detectável, pois não aparece no editor gráfi- co.
- 24. 18 CAD/TQS – Edição de Plantas e Plotagem TQS Informática Ltda. Rua dos Pinheiros 706 c/2 05422-001 São Paulo SP Tel (011) 3083-2722 Fax (011) 3083-2798 2.2.8. Hachura espaçada e cruzada com giro Esta hachura gira com o ângulo da primeira linha definida na poligonal hachurada, além do ângulo definido na tabela. Ela pode ser espaçada ou cruzada: CRUZADA C/GIROESPACADA C/GIRO ANGULO ESPACAMENTO O ângulo da hachura é medido sempre em relação ao primeiro trecho do contorno fe- chado. Assim, as hachuras giram junto com os pilares. 2.2.9. Hachura espaçada e cruzada fixa A hachura fixa tem o ângulo constante independente do contorno hachurado. Veja o exemplo: CRUZADA FIXAESPACADA FIXA ANGULO ESPACAMENTO 2.2.10. Sombreamento 0 a 100 % O contorno hachurado com sombreamento é completamente preenchido com a pena usada na hachura, com intensidade modificada pelo valor percentual fornecido. O pre- enchimento de 100% significa usar a cor da caneta, enquanto que 0% transforma qual- quer cor em branco7 . O sombreamento é um recurso extremamente interessante para escurecer ligeiramente 7 No plotter, por definição o fundo é branco. Assim, a cor branca significa ausência de cores.
- 25. Critérios de plotagem 19 TQS Informática Ltda. Rua dos Pinheiros 706 c/2 05422-001 São Paulo SP Tel (011) 3083-2722 Fax (011) 3083-2798 grandes áreas, sem interferir com o resto do desenho. Sombreamentos leves, da ordem de 10% ou menos, tem sido usados para pintar lajes rebaixadas e também o interior de blocos de lajes nervuradas. Pode-se emitir uma planta de armaduras em uma laje nervu- rada escurecendo cada bloco, sem interferir com o desenho de armação. Sombreamen- tos mais pesados têm sido usados também para escurecer seções transversais de vigas em plantas de formas e desenhos de armação de vigas. 2.2.11. Nível de preenchimento diferente do contorno Normalmente, a pena usada para traçar o contorno a ser hachurado é a mesma usada na hachura. Nem sempre isto é desejado. Por exemplo, o contorno de um pilar deve ser feito com linha grossa, mas o hachuramento com linha fina. Para escolher penas dife- rentes para o contorno e para as hachuras, definimos os níveis de hachuramento. O nível (-1) indica que o hachuramento deve ser feito na mesma pena do contorno. Um nível maior ou igual a zero indica que o contorno deve ser feito na pena original, mas o hachuramento na pena associada ao nível fornecido. 2.3. Tabela de penas Uma tabela de penas é uma coleção de penas lógicas, isto é, cada pena tem seu “índi- ce”, e cada “índice” tem uma espessura e uma cor. Cada dispositivo do sistema está ligado a uma tabela de penas, que pode ser alterada a qualquer momento. Na plotagem, o desenho (DWG) é ligado a uma tabela de plotagem que faz a ligação nível X índice da pena. Cada dispositivo de plotagem tem sua tabela de penas, que indica ao dispositivo qual a cor e espessura de um determinado índice de pena. Após a seleção da tabela de penas, você pode criar até 128 penas (índices) diferentes, cada qual com sua cor e espessura.
- 26. 20 CAD/TQS – Edição de Plantas e Plotagem TQS Informática Ltda. Rua dos Pinheiros 706 c/2 05422-001 São Paulo SP Tel (011) 3083-2722 Fax (011) 3083-2798 Até 128 penas diferentes podem ser definidas por tabela. A edição de uma pena se faz sele- cionando-se com o cursor a pena desejada. Nesta seleção, posicione sobre o quadradinho preenchido para editar a cor de uma pena, ou sobre a espessura em mm, para editá-la. Os arquivos de tabela de penas são do tipo .PEN, armazenados na subpasta NGEPENAS da pasta geral de critérios. Você pode também editar qualquer tabela de penas a partir da edição da configuração da impressora ou plotter. Você pode, por exemplo, manter uma tabela de penas para plotagem colorida e outra para plotagem monocromática para o mesmo plotter. 2.4. Configuração de impressoras / plotters Por ser comum em um mesmo escritório o envio de desenhos para ambos os dispositi- vos, o CAD/TQS mantém configurações separadas de impressora e plotter. A impresso- ra atual e o plotter atual no CAD/TQS não coincidem obrigatoriamente com a impres- sora atual definida no Windows. Defina a impressora atual e o plotter atual através do submenu de plotagem do ge- renciador, como ao lado.
- 27. Critérios de plotagem 21 TQS Informática Ltda. Rua dos Pinheiros 706 c/2 05422-001 São Paulo SP Tel (011) 3083-2722 Fax (011) 3083-2798 Tanto a impressora quanto o plotter são configurados de forma idêntica. O primeiro quadro, de "Im- pressora", mostra a impressora ou plotter atual, e tem o botão "Configurar", que chama a janela de diálogo padrão do Windows para configuração de periféricos. O quadro seguinte tem a tabela de penas ligada ao dispositivo. Use o botão "Selecionar" para trocar a tabela de penas atual por outra, ou o botão "Editar" para alterar as penas da tabela atual. A edição da tabela de penas é descrita no capítulo 2.3. Tabela de penas. O quadro de "Margens adicionais" permite separar, dentro da área útil do dispositivo, uma margem adicional de impressão. No quadro "Identificação", podemos definir se queremos ou não identificar as páginas plotadas. Mesmo que a identificação não esteja ligada, plantas em formato maior que A3 são sempre identificadas. No quadro "Saída padrão", definimos se queremos ou não que a saída seja desviada para o disco. Este arquivo terá o mesmo nome da planta e tipo .PLT ou PLOTAGEM.LST, quando gerado para desenhos independentes.
- 28. 22 CAD/TQS – Edição de Plantas e Plotagem TQS Informática Ltda. Rua dos Pinheiros 706 c/2 05422-001 São Paulo SP Tel (011) 3083-2722 Fax (011) 3083-2798 2.4.1. Configuração segundo o Windows O botão "Configurar" do quadro “Configuração de impressoras / plotters” chama a janela padrão do Windows para configurar periféricos. Nesta janela, o nome da impres- sora é definido dentre os de uma lista, que é a das impressoras instaladas no seu micro. O tamanho e origem do papel dependem do tipo de dispositivo configurado. A orientação tipo "Retrato" ou "Paisagem" muda a rotação do papel para os sistemas CAD/TQS. Não é necessário mudar a orientação da impressora, uma vez que os siste- mas CAD/TQS controlam automaticamente a rotação de desenhos. O botão "Propriedades" chama janelas adicionais de configuração, que dependem do driver da impressora. É muito importante você acertar o tamanho do papel no plotter. Dependendo do plotter, a simples escolha do formato A1 ou A0 não garante que você vai poder desenhar nesta área - neste caso você deve escolher um formato personaliza- do, com dimensões suficientes para plotagem das molduras do desenho. 2.5. Critérios de impressão por aplicação São critérios que se aplicam a todos os desenhos de um sistema de uma mesma maneira. Atualmente os critérios desta categoria são usados exclusivamente para controlar a distribuição de desenhos em impressora. Os desenhos gerados por um sistema podem ser separados em páginas diferentes ou impressos um após o outro separados por certa distância. Os desenhos podem ser girados também a ±90o .
- 29. Critérios de plotagem 23 TQS Informática Ltda. Rua dos Pinheiros 706 c/2 05422-001 São Paulo SP Tel (011) 3083-2722 Fax (011) 3083-2798 Os desenhos do CAD/pilar por exemplo, por serem em média mais altos que largos, são sem- pre girados a 90o na impressora. Os desenhos do CAD/Formas são sempre separados em páginas diferen- tes. Você pode alterar o critério de um sistema por vez. Selecione o sistema na caixa "Apli- cação", defina os critérios e aperte "Ok". 2.6. Fontes, estilos, etc. São critérios independen- tes de plotagem que atuam sobre qualquer tipo de desenho e dispositivo de saída. Os critérios independentes são divididos em 5 categorias: Fontes de texto, Estilos de linha, Discretização de arcos e círculos e outros. 2.6.1. Fontes de texto A filosofia dos sistemas CAD/TQS com fontes de texto, é tratar os desenhos visualiza- dos da maneira mais rápida e eficiente possível, deixando a interpretação de fontes, opcional, exclusivamente para a etapa de plotagem. Todos os fontes permitem acentuação padrão do Windows. Dois caracteres tem trata- mento especial: O caractere { é mostrado como Ø(símbolo de bitola de ferros)
- 30. 24 CAD/TQS – Edição de Plantas e Plotagem TQS Informática Ltda. Rua dos Pinheiros 706 c/2 05422-001 São Paulo SP Tel (011) 3083-2722 Fax (011) 3083-2798 O caractere ^é mostrado como º(símbolo de graus) A tabela de plotagem relaciona os níveis de desenhos com fontes numerados. O número de cada fonte é definido na tabela: Cada fonte é definido por um tipo e um nome. Existem 3 tipos de fontes: os de tela, os TQS e os Windows. Os fontes de tela são usados normalmente somente para a edição gráfica, pois são muito simples e de visualização extre- mamente rápida. Os fontes TQS são arquivos tipo DWG, identificados por 4 letras: Estes arquivos são armazenados na subpasta NGEFONTES, da pasta principal de critérios. O fonte de tela é do tipo:
- 31. Critérios de plotagem 25 TQS Informática Ltda. Rua dos Pinheiros 706 c/2 05422-001 São Paulo SP Tel (011) 3083-2722 Fax (011) 3083-2798 Os fontes TQS são fontes onde todas as letras tem largura constante. O espaço ocupado por estes fontes na visualização é aproximadamente igual ao espaço na plotagem, sendo que as letras ocupam um espaço de mesma altura e largura. Os fontes Windows são instalados no computador junto com o Windows, ou por aplica- tivos como o MS-Office. O CAD/TQS pode usar exclusivamente fontes tipo True Type, que são facilmente escaláveis com a altura do texto. Os fontes Windows podem ter espaçamento variável ou constante, normalmente ocupando espaço diferente do visuali- zado na tela - se precisar conferir, use a visualização prévia de plotagem. Os fontes de Tela são plotados com os fontes default do plotter, que podem ter, ou não, largura das letras constante. Os textos de identificação de ferros gerados nos CAD/TQS são quebrados em partes para facilitar a edição. É preferível atribuir fontes TQS a estes textos, para manter o espaçamento original. 2.6.2. Estilos de linha Os estilos de linha são referenciados por um número na tabela de plotagem. O estilo zero é usado para linhas contínuas, enquanto que os outros são definidos na tabela ao lado. Um estilo é formado por até 16 segmentos, definidos em cm, onde cada segmento pode corresponder a um traço ou um espaço. Os segmentos com valor negativo são traços, e os de valor positivo são espaços. Por convenção, um estilo sempre começa por um traço (negativo) e termina em um espaço (positivo). Para cada linha com estilo a ser plotada, o programa repete o estilo até que a linha seja completada. Para melhorar a apresentação da linha, o programa de plotagem faz um ligeiro ajuste, para que a linha sempre comece e acabe com um traço. Os espaçamentos padrão definidos com o sistema são:
- 32. 26 CAD/TQS – Edição de Plantas e Plotagem TQS Informática Ltda. Rua dos Pinheiros 706 c/2 05422-001 São Paulo SP Tel (011) 3083-2722 Fax (011) 3083-2798 0.15 0.7 0.20.1 0.2 0.151.5 0.150.21.5 ESTILO 1 ESTILO 2 ESTILO 3 ESTILO 4 2.6.3. Discretização de arcos e círculos Arcos e círculos são discretizados em linhas quando plotadas. A discretização é feita dividindo-se o arco ou círculo em partes iguais de um ângulo fixo, con- forme o raio do elemento. O sistema mantém por padrão valores razoáveis definidos, que podem ser alterados na tabela ao lado. 2.6.4. Outros critérios Apenas dois critérios estão nesta categoria: A data e a hora de plotagem podem ser suprimidas da identificação de plotagem. A identificação é opcional em plotagens de formato pequeno e obrigatória em formatos grandes (A1 ou maior). O fator de suavização de poligonais controla a suavização dos elementos tipo curva do editor gráfico. O grau de discretização é chamado de fator de suavização, podendo
- 33. Critérios de plotagem 27 TQS Informática Ltda. Rua dos Pinheiros 706 c/2 05422-001 São Paulo SP Tel (011) 3083-2722 Fax (011) 3083-2798 variar entre 0 (não suaviza) e 8 (suavização máxima). O fator de suavização padrão vale 4. 2.7. Ligação dos desenhos às tabelas de plotagem Como já mostramos antes, todo desenho tem entre suas propriedades, o sistema e sub- sistema associado. O CAD/TQS automaticamente associa este par a uma tabela de plotagem. Esta propriedade pode ser alterada através de qualquer editor gráfico. O sistema procurará sempre a tabela de plotagem mais próxima do desenho ou usará uma não padrão, definida nas propriedades de desenho.
- 34. 28 CAD/TQS – Edição de Plantas e Plotagem TQS Informática Ltda. Rua dos Pinheiros 706 c/2 05422-001 São Paulo SP Tel (011) 3083-2722 Fax (011) 3083-2798 3. Critérios de geração de plantas – PLANTAS.DAT Vários critérios que controlam a geração de plantas, tabela de ferros, carimbo e moldura são parametrizados no arquivo PLANTAS.DAT: Formatos de plantas e o nome do desenho de moldura associado a cada formato; Controle da geração da tabela de ferros e máscaras de desenho de tabela; Dados do carimbo; Parâmetros para distribuição automática de desenhos. O PLANTAS.DAT é editado através do submenu de critérios de plotagem do ge- renciador. 3.1. Formatos 3.1.1. Padrão O asterisco na frente do formato A1 indica que ele será o formato atual inicial dentro do editor de plantas. Para escolher o formato atual, selecione o formato desejado sob a coluna "Padrão".
- 35. Critérios de geração de plantas – PLANTAS.DAT 29 TQS Informática Ltda. Rua dos Pinheiros 706 c/2 05422-001 São Paulo SP Tel (011) 3083-2722 Fax (011) 3083-2798 3.1.2. Formato Nesta coluna você define um título que irá aparecer no menu do editor de plantas. Este título pode ter até 8 caracteres. 3.1.3. Comprimento, Altura e Margens Definem o tamanho da folha em cm. O desenho esquemático da planta dentro do editor de plantas terá estas dimensões. Se você usa um arquivo de moldura, você deve se certi- ficar que os tamanhos fornecidos aqui coincidem exatamente com o tamanho do dese- nho da moldura. A Margem Y indica a margem maior e a Margem X, as três menores. 3.1.4. Arq. de Moldura e Escala O arquivo da moldura e a sua escala serão usados caso a geração automática de moldu- ras esteja definida, no menu de Carimbo e Moldura. A pasta padrão para definir os desenhos de moldura é a NGEMOLDURAS, da pasta principal de critérios. Para definir ar- quivos fora desta pasta, entre com o caminho completo do arquivo. Ao selecionar a alteração do campo de moldura, um botão aparece no campo permitindo a seleção do desenho de moldura através de uma janela com visualização prévia. A pasta inicial desta janela também é a NGEMOLDURAS. O mais fácil é definir as molduras com fator de escala 1. Você também pode usar outras para aproveitar molduras antigas. 3.1.5. Arq. de Logotipo e escala O campo de logotipo tem um desenho extra, no formato da moldura, que é acrescentado junto com a planta. A diferença entre um logotipo e uma moldura, é que a moldura é sempre copiada localmente para cada planta antes de ser usada, podendo ser modifica- da. O logotipo nunca é copiado, não podendo ser alterado para plantas diferentes. O campo de escala define o fator de escala em que o desenho de logotipo é multiplica- do. A moldura contém também o carimbo e a sua máscara para preenchimento. Através do menu Moldura e Carimbo você pode também gerar um arquivo de moldura inicial, com as dimensões associadas ao formato. Discutiremos em detalhes a sua geração no capítulo 3.3.3. Inicializa desenho de moldura
- 36. 30 CAD/TQS – Edição de Plantas e Plotagem TQS Informática Ltda. Rua dos Pinheiros 706 c/2 05422-001 São Paulo SP Tel (011) 3083-2722 Fax (011) 3083-2798 3.2. Tabela de ferros O menu de "Tabela de ferros" tem botões para três telas adicionais, mais dois parâmetros que controlam a paginação da saída da tabela em lista- gem. Os menus são de controles gerais, controles de desenho e especificação das máscaras de desenho. 3.2.1. Controles da tabela de ferros Acionando-se o botão "Controles da tabela de ferros", editamos os seguin- tes parâmetros: 3.2.1.1. Plotagem da tabela "Plota a tabela com a planta" permite posicionar automaticamente a tabela de ferros de uma ou duas colunas (dupla) toda vez que for inserida uma planta ou feita uma distri- buição automática. Independentemente deste parâmetro, a tabela pode ser sempre apa- gada, movimentada ou inserida posteriormente. 3.2.1.2. Critérios de texto na tabela A opção de geração de plano de corte faz com que em toda a extração de tabe- la de ferros, arquivos no formato .PLA, por planta sejam gerados. Estes arqui- vos servem de entrada ao sistema TQS G-Bar, de planejamento de corte e do- bra de aço.
- 37. Critérios de geração de plantas – PLANTAS.DAT 31 TQS Informática Ltda. Rua dos Pinheiros 706 c/2 05422-001 São Paulo SP Tel (011) 3083-2722 Fax (011) 3083-2798 A opção de gerar somente o resumo elimina toda a tabela a menos do resumo na geração da planta. A opção de redução de letra faz com que a letra seja diminuída até um mínimo estabelecido para que a tabela de ferros caiba no espaço a ela reservado. Você controla o tamanho mínimo no menu: “Desenho da tabela de ferros”. A opção de supressão de tipo A/B faz com que estas letras sejam suprimidas do tipo do aço. 3.2.2. Desenho da tabela de ferros O botão "Desenho da tabela de ferros" traz os seguintes critérios: Linhas em branco após cada elemento: podem ser deixadas para complementação manual da tabela em revisões. Altura mínima de texto: se a letra for reduzida para a tabela caber na planta, esta redução está limitada à altura de letra definida neste campo. Largura e Altura da representação: é o tamanho do retângulo que representa a tabela. Este tamanho tem que ser igual ao da tabela que será gerada em desenho, que é baseada no desenho de máscara. Distancia da tabela à moldura: caso a tabela seja inserida automaticamente com a planta, ela será colocada à esta distância da moldura. Distância entre o resumo e a tabela: é o afastamento do resumo em relação a tabela principal. Distância central na tabela dupla: para separar as colunas esquerda e direita.
- 38. 32 CAD/TQS – Edição de Plantas e Plotagem TQS Informática Ltda. Rua dos Pinheiros 706 c/2 05422-001 São Paulo SP Tel (011) 3083-2722 Fax (011) 3083-2798 3.2.3. Máscaras de desenho O terceiro botão do menu de tabela de ferros nos leva à edição das máscaras de dese- nho de tabela de ferros. As tabelas de ferros são geradas tendo como base desenhos de máscara. Estas máscaras são arquivos de desenho que controlam a geração da tabela, tendo localização padrão na pasta NGEMASCARAS, da pasta principal de critérios. As máscaras das tabelas podem ser do seguinte tipo: Máscara da tabela de ferros: tabela de ferros separada por elemento (desenho). Máscara do resumo da tabela: resumo da tabela de ferros, podendo, ou não, ter o acréscimo de 10%. Máscara do resumo de pilar L I: resumo da tabela de ferros de pilares quando queremos o resumo por lance independente. Máscara do resumo de luvas: resumo de luvas de emendas da armadura dos pi- lares. 3.2.3.1. Como funciona a máscara da tabela Esta é a máscara da tabela distribuída com o CAD/TQS, de nome MASTBF.DWG: COMPRIMENTO TOTALUNIT POS BIT %AC %PO %BIT %QUA %UNIT QUANT %TITELM (cm) (cm) (mm) %TOTAL Linha Linha Linha Base de nivel 1nivel 2 Cabecalho insercao ACO outros niveis nivel 1
- 39. Critérios de geração de plantas – PLANTAS.DAT 33 TQS Informática Ltda. Rua dos Pinheiros 706 c/2 05422-001 São Paulo SP Tel (011) 3083-2722 Fax (011) 3083-2798 Este desenho tem 3 partes principais: um cabeçalho, uma linha de títulos de elementos e uma linha de posição de ferros. Para gerar a tabela, o programa copiará o cabeçalho, repetirá a linha de título com o título de cada elemento novo8 e repetirá a linha de posi- ção para cada uma das posições de ferros do elemento. No final, fechará a última linha da tabela com uma linha no nível zero da largura do cabeçalho. Os elementos de desenho da linha de título estão no nível 1, enquanto que os da linha de posição de ferros estão no nível 2. Todos os outros elementos de desenho fora destas linhas usam qualquer nível exceto 1 a 10, e fazem parte do cabeçalho. Ao inserir a linha de título ou de posições, o programa substituirá os campos com no- mes pré-definidos9 conforme o elemento e/ou posição de ferro: Campo Valor %TITELM Título do elemento de armação %AC Tipo de aço %PO Número da posição %BIT Bitola em mm %QUA Quantidade %UNIT Comprimento unitário, em cm %TOTAL Comprimento total, em cm. Os textos substituídos terão o mesmo nível, altura e ângulo dos textos originais. 3.2.3.2. O que você pode mudar na máscara Você pode alterar o cabeçalho à vontade, desde que não use os níveis 1 a 10. Você pode alargar ou diminuir a tabela, trocar colunas de lugar. Você pode eliminar colunas e os respectivos campos Você pode aumentar ou diminuir a distância entre as linhas, aumentar ou diminuir os textos. 3.2.3.3. Redução da altura do texto A altura dos textos da tabela vem diretamente dos textos da máscara. Na geração da tabela, pode ser que o espaço disponível não seja o suficiente. Neste caso, a letra da tabela poderá ser reduzida, conforme o critério "Permite reduzir a letra" esteja ligado. O texto pode ser reduzido até o limite mínimo que também pode ser definido. 8 O título do elemento é um texto no desenho de armação sempre no nível 222. 9 É a mesma lógica dos campos pré-definidos do carimbo.
- 40. 34 CAD/TQS – Edição de Plantas e Plotagem TQS Informática Ltda. Rua dos Pinheiros 706 c/2 05422-001 São Paulo SP Tel (011) 3083-2722 Fax (011) 3083-2798 Se houver redução de texto, a altura das linhas da tabela são reduzidas na mesma pro- porção. Quando o texto não é reduzido, a tabela pode invadir o carimbo. Você deve sempre usar o recurso de visualização de plantas do editor para verificar interferências entre a tabela e o carimbo. Edite a tabela diretamente dentro do editor de plantas se necessário. 3.2.3.4. A máscara do resumo O sistema vem com uma máscara padrão de resumo da tabela, que se chama MASTBP.DWG 10 . Ela tem a mesma largura da máscara da tabela, e ponto de inserção no canto superior esquerdo: %COMPR %RESUM COMPR PESO PESO (mm) (m) (kg) (kg+10%) %PESO10%PESO%BIT BIT %AC %PESTOT10 Ponto de insercao Nivel 2 RESUMO ACO CA 50-60 Nivel 1 ACO A lógica desta máscara é idêntica à MASTBF. Os campos que podem ser definidos nesta máscara são: Campo Valor %AC Tipo de aço %BIT Bitola (mm) %COMPR Comprimento (m) %PESO Peso (kg) %PESO10 Peso majorado 10% (kg) %RESUM Título do resumo por tipo de aço %PESTOT Peso total em kg %PESTOT10 Peso total majorado 10%, em kg %PAV Título do pavimento, para lance independente 10 E como todas as outras, na pasta NGEMASCARAS, sob a pasta geral de critérios.
- 41. Critérios de geração de plantas – PLANTAS.DAT 35 TQS Informática Ltda. Rua dos Pinheiros 706 c/2 05422-001 São Paulo SP Tel (011) 3083-2722 Fax (011) 3083-2798 A máscara de resumo de lance independente para pilares (MASTBP.DWG) é quase igual: %COMPR %RESUM COMPR PESO PESO (mm) (m) (kg) (kg+10%) %PESO10%PESO%BIT BIT %AC %PESTOT10 %PAVPAVIMENTO: ACO RESUMO ACO CA 50-60 Uma máscara adicional, MASTLUV.DWG, é usada para o resumo de luvas rosqueadas em desenhos de pilares: (mm) %BIT BIT RESUMO - LUVAS ROSQUEADAS QUANT %QUANT 3.2.3.5. Tabela de ferros de duas colunas A tabela de ferros de duas colunas é um recurso importante para evitar interferências com o carimbo. A tabela de duas colunas, ou dupla, é especificada dentro do editor de plantas através do menu de parâmetros de tabela. COMPRIMENTO TOTALUNIT POS BIT QUANT (cm) (cm) (mm) V12 50A 1 25 3 1450 4350 50A 2 20 3 1475 4425 50A 3 20 2 1100 2200 50A 4 20 2 765 1530 50A 5 8 6 170 1020 60B 6 6 86 140 12040 V18 50A 1 10 2 845 1690 50A 2 16 2 865 1730 50A 3 16 2 615 1230 60B 4 6 40 140 5600 V19 50A 1 10 2 745 1490 50A 2 16 2 765 1530 50A 3 16 1 450 450 60B 4 6 35 140 4900 COMPRIMENTO TOTALUNIT POSACO BIT QUANT (cm) (cm) (mm) V32 50A 1 8 2 335 670 50A 2 10 2 345 690 60B 3 6 15 140 2100 V102 50A 1 20 2 1145 2290 50A 2 16 3 1165 3495 50A 3 16 2 875 1750 50A 4 16 2 615 1230 60B 5 6 55 140 7700 V103 50A 1 20 2 1250 2500 50A 2 20 3 1275 3825 50A 3 20 2 775 1550 50A 4 8 6 170 1020 60B 5 6 66 140 9240 V104 50A 1 25 2 1350 2700 50A 2 20 2 1375 2750 50A 3 20 2 1110 2220 50A 4 20 2 795 1590 50A 5 8 6 170 1020 60B 6 6 72 140 10080 RESUMO AÃO CA 50-60 COMPR PESO PESO (mm) (m) (kg) (kg+10%) BIT 37 1615850A 39 27241050A 114 2011831650A 249 6846222050A 71 3102822550A 517 126115660B Peso Total 50A = 1239 kg Peso Total 60B = 126 kg ACO ACO
- 42. 36 CAD/TQS – Edição de Plantas e Plotagem TQS Informática Ltda. Rua dos Pinheiros 706 c/2 05422-001 São Paulo SP Tel (011) 3083-2722 Fax (011) 3083-2798 O programa de geração de tabela de ferros repete o layout da tabela em cada coluna, procurando distribuir os elementos de modo a ter as duas colunas com aproximadamen- te o mesmo tamanho. A distribuição dos ferros nas duas colunas é feita através da separação dos elementos contidos nas plantas e não por posições de ferros, ou seja, quando temos somente um elemento, só teremos uma coluna. Neste caso em particular, devemos editar o desenho da tabela de ferros para obtermos duas tabelas. 3.2.4. Tabela alfanumérica Neste quadro temos o controle da geração da listagem alfanumérica para a impressão em impressoras. Número de linhas por página: Neste campo definimos o número de linhas por página. Este valor deve ser modificado de acordo com o comprimento e do cabeçalho pré-impresso do papel da impressora. Número de linhas de cabeçalho: quando utilizamos formulários pré- impressos, podemos saltar mais linhas para que possamos imprimir na posição correta, sem imprimir sobre o cabeçalho. 3.3. Carimbo e Moldura Na pasta Carimbo e moldura, temos os controles de dimensões do carim- bo, descrições dos campos da más- cara do carimbo (antigo) e iniciali- zação de desenhos de moldura.
- 43. Critérios de geração de plantas – PLANTAS.DAT 37 TQS Informática Ltda. Rua dos Pinheiros 706 c/2 05422-001 São Paulo SP Tel (011) 3083-2722 Fax (011) 3083-2798 3.3.1. Dimensionamento do carimbo Plotagem automática de moldura: Marque para que a moldura seja automaticamen- te desenhada com a planta. Neste caso, o arquivo de moldura definido em “3.1.4.Arq. de Moldura e Escala” será copiado para a pasta atual com o nome CRnnnnpp.dwg, onde nnnn é o nome do desenho de layout e pp o número da plan- ta. Preenchimento de carimbo: Marque para habilitar o preenchimento de carimbo dentro do editor de plantas. O preenchimento de carimbo é feito através da atuali- zação do arquivo CRnnnnll.dwg. Largura e Altura do carimbo: É a informação usada pelo editor de plantas para mostrar o espaço ocupado pelo carimbo na planta. Você deve completar com valo- res do carimbo que vai construir11 . Moldura ABNTContorno externo do carimbo Altura Largura Largura do campo "Peças detalhadas": é a largura em cm para a geração da lista de peças detalhadas na planta, é dos campos pré-definidos da máscara que mostrare- mos no item 4.2.5.9. Campos pré-definidos. 3.3.2. Campos da máscara e arquivos de moldura Neste quadro controlamos os campos da máscara do carimbo – utilizada somente para compatibilidade com plotagens antigas, e a inicialização de desenhos utilizando os dados cadastrados na pasta Plantas. 11 Se a altura e/ou largura não estiverem de acordo, o Editor de Plantas poderá invadir o carimbo com desenhos ou com a tabela de ferros.
- 44. 38 CAD/TQS – Edição de Plantas e Plotagem TQS Informática Ltda. Rua dos Pinheiros 706 c/2 05422-001 São Paulo SP Tel (011) 3083-2722 Fax (011) 3083-2798 3.3.2.1. Campos da máscara do carimbo Quadro para preenchimento dos títulos dos campos do carimbo no formato antigo. Neste caso, devemos definir primeiramente o número de campos e depois todos os títulos dos campos. Se você está utilizando o carimbo no formato antigo, recomendamos a atualização para o novo formato. A atualização para o novo formato é simples e garante a estabilidade do preenchimento independente do arquivo PLANTAS.DAT. 3.3.3. Inicializa desenho de moldura O Editor de Plantas representa cada formato de planta com as medidas disponíveis no PLANTAS.DAT. Se a sua moldura não estiver desenhada de acordo, possivelmente haverá interferência entre desenhos. Para ajudar no trabalho de geração da moldura, podemos gerar um desenho inicial, com as medidas corretas durante a edição dos critérios deste arquivo. Para podermos criar um novo desenho, primeiro devemos cadastrar o desenho da mol- dura na coluna “Arq. de moldura” da pasta “Carimbo e moldura”. O próximo passo é gerar o desenho inicial do arquivo cadastrado em “Arq. de moldu- ra”. No quadro “Formato para inicializar desenho de moldura” selecionamos o arquivo que será inicializado – no nosso caso, “xa1.dwg”:
- 45. Critérios de geração de plantas – PLANTAS.DAT 39 TQS Informática Ltda. Rua dos Pinheiros 706 c/2 05422-001 São Paulo SP Tel (011) 3083-2722 Fax (011) 3083-2798 Como resultado, teremos o desenho XA1.DWG com o desenho de uma moldura com as medidas corretas: (0,0) Nivel 230 Para sincronizar a plotagem dos desenhos, por convenção o desenho de moldura deve ter o canto inferior esquerdo nas coordenadas (0,0). O espaço destinado ao carimbo é cercado por linhas no nível 230. Atenção: Este procedimento inicializa o desenho selecionado, ou seja, se você tiver um desenho com o mesmo nome (XA1.DWG), ele será apagado e a nova moldura será dese- nhada em seu lugar. 3.4. Distribuição O menu de Distribuição contém os parâmetros de distribuição: O PLANTAS.DAT por default vem com parâmetros para maximizar o número de elemen- tos de desenho por planta. Veja nas figuras a seguir como os parâmetros influem na distribuição.
- 46. 40 CAD/TQS – Edição de Plantas e Plotagem TQS Informática Ltda. Rua dos Pinheiros 706 c/2 05422-001 São Paulo SP Tel (011) 3083-2722 Fax (011) 3083-2798 3.4.1. Ordenação dos elementos por tamanho ou título PL 1 PL 1 tamanho titulo V-0106 V-0105 V-0016 V-0017 V-0018 V-0034 V-0036 V-0037 V-0030 V-0016 V-0017 V-0018 V-0030 V-0034 V-0036 V-0037 V-0105 Ordenacao por Ordenacao por 3.4.2. Ordenação crescente ou decrescente PL 1 V-0106 V-0105 V-0016 V-0017 V-0018 V-0034 V-0036 V-0037 V-0030 PL 1 V-0030 V-0034 V-0036 V-0037 V-0018 V-0017 V-0016 V-0105 Crescente Decrescente 3.4.3. Sentido de distribuição PL 1PL 1 De cima para baixo De baixo para cima V-0016 V-0017 V-0106 V-0105 V-0106 V-0105 V-0016 V-0017
- 47. Critérios de geração de plantas – PLANTAS.DAT 41 TQS Informática Ltda. Rua dos Pinheiros 706 c/2 05422-001 São Paulo SP Tel (011) 3083-2722 Fax (011) 3083-2798 3.4.4. Alinhamento horizontal V-0016 V-0085 Alinhamento Inferior V-0016 V-0085 Alinhamento V-0016 V-0085 Alinhamento Central Superior 3.4.5. Distribuição mista entre aplicações Se a distribuição é mista, desenhos gerados por sistemas diferentes – ex.: CAD/Formas e CAD/Vigas – são misturados conforme os critérios de ordenação. Senão, os desenhos são posicionados um grupo por vez, onde cada grupo consiste em desenhos de somente um sistema. 3.4.6. Redistribuição horizontal PL 1 PL 1 horizontal horizontal V-0016 V-0017 V-0018 V-0019 V-0020 V-0021 V-0022 V-0023 V-0024 V-0027 V-0028 V-0029 V-0031 V-0032 V-0033 V-0034 V-0035 V-0036 V-0037 V-0038 V-0039 V-0016 V-0017 V-0018 V-0019 V-0020 V-0021 V-0022 V-0023 V-0024 V-0027 V-0028 V-0029 V-0031 V-0032 V-0033 V-0034 V-0035 V-0036 V-0037 V-0038 V-0039 Com redistribuicao Sem redistribuicao 3.4.7. Redistribuição vertical PL 1PL 1 vertical vertical V-0106 V-0105 V-0016 V-0017 V-0106 V-0105 V-0016 V-0017 Sem redistribuicaoCom redistribuicao
- 48. 42 CAD/TQS – Edição de Plantas e Plotagem TQS Informática Ltda. Rua dos Pinheiros 706 c/2 05422-001 São Paulo SP Tel (011) 3083-2722 Fax (011) 3083-2798 3.4.8. Espaço lateral No momento da distribuição automática, o retângulo envolvente de todo elemento é aumentado por meio espaçamento horizontal e vertical. O espaçamento lateral é defini- do separadamente para vigas, pilares, e demais desenhos. V-0016 V-0017 V-0018 V-0019 Espacamento horizontal Espacamento vertical 3.4.9. Espaço adicional nas bordas Você pode afastar todos os desenhos das bordas, definindo um espaço adicional: V-0016 V-0017 V-0018 V-0019 Espacamento adicional 3.4.10. Espaço reservado Para cobrir o caso de planta pré-impressa com áreas reservadas, é possível diminuir o espaço da planta medido a partir das bordas externas: PL 1Inferior Superior Esquerda Direita Areas reservadas
- 49. Edição de plantas 43 TQS Informática Ltda. Rua dos Pinheiros 706 c/2 05422-001 São Paulo SP Tel (011) 3083-2722 Fax (011) 3083-2798 4. Edição de plantas 4.1. Introdução à edição de plantas Um dos resultados do projeto estrutural é a representação da estrutura detalhada em plantas, onde cada planta consiste em : Um conjunto de um ou mais desenhos de formas, armação e outros. Uma tabela de ferros opcional com a relação das armaduras dos desenhos de arma- ção contidos na planta. Moldura e carimbo, preenchido em parte automaticamente, e em parte pelo proje- tista. O sistema completo, denominado Editor de Plantas, integrado à extração de tabela de ferros e plotagem, pode ser esquematizado da seguinte maneira: 18 110 12 ° 10 65 15 65 16 2X23 P5 ° 5 C=172 2X23G P4 ° 5 C=28 12P1°10C=320 2XP52XP4 23°5C/12 6 280 18 110 12 ° 10 65 15 65 16 2X23 P5 ° 5 C=172 2X23G P4 ° 5 C=28 12P1°10C=320 2XP52XP4 23°5C/12 7 280 25 100 10 ° 12.5 97 22 24 18 P2 ° 6.3 C=253 3X18G P3 ° 6.3 C=38 10P1°12.5C=330 P23XP3 18°6.3C/15 280 25 100 10 ° 12.5 97 22 24 18 P2 ° 6.3 C=253 3X18G P3 ° 6.3 C=38 10P1°12.5C=330 P23XP3 18°6.3C/15 7 280 P3 P4 2 N2 ° 10 C=590 2 N3 ° 10 C=510 2 N1 ° 8 C=579 13/55 27 ° 5 C/20 N4 (521) 27C N4 ° 5 C=135 Corte A A V401V401V401 P1 P2 18 110 12 ° 10 65 15 65 16 2X23 P5 ° 5 C=172 2X23G P4 ° 5 C=28 12P1°10C=320 2XP52XP4 23°5C/12 6 280 18 110 12 ° 10 65 15 65 16 2X23 P5 ° 5 C=172 2X23G P4 ° 5 C=28 12P1°10C=320 2XP52XP4 23°5C/12 7 280 25 100 10 ° 12.5 97 22 24 18 P2 ° 6.3 C=253 3X18G P3 ° 6.3 C=38 10P1°12.5C=330 P23XP3 18°6.3C/15 280 25 100 10 ° 12.5 97 22 24 18 P2 ° 6.3 C=253 3X18G P3 ° 6.3 C=38 10P1°12.5C=330 P23XP3 18°6.3C/15 7 280 P3 P4 2 N2 ° 10 C=590 2 N3 ° 10 C=510 2 N1 ° 8 C=579 13/55 27 ° 5 C/20 N4 (521) 27C N4 ° 5 C=135 Corte A A V401V401V401 P1 P2 VIGA ACO POS. BIT. QUANT COMPRIMENTO UNIT TOTAL V102 50B 1 10 4 410 1640 50B 2 8 2 145 290 50B 3 20 4 485 1940 50B 4 20 2 390 780 50B 5 20 4 705 2820 50B 6 20 2 425 850 50B 7 12.5 2 660 1320 50B 8 12.5 2 405 810 50B 9 8 2 5649 11298 50B 10 6.3 44 205 9020 50B 11 8 58 205 11890 50B 1 10 4 820 3280 50B 2 20 4 890 3560 50B 3 20 2 595 1190 50B 4 6.3 4 2511 10044 50B 5 6.3 96 195 18720 RESUMO ACO CA 50-60 ACO BIT. COMPR. PESO PESO (mm) (m) (kg) (kg+10%) 50B 6.3 1041 260 286 50B 8 474 190 209 50B 10 132 83 92 50B 12.5 56 56 62 50B 16 132 211 232 50B 20 191 477 525 Peso Total (CA 50B)= 1405.kg P2 FOR0004 V401 TAB EDITOR DE PLANTAS PLOTAGEM TABELA DE FERROS P3 P4 EXTRACAO DE Nada impede que você construa manualmente uma planta em um único desenho. Entre- tanto, usando o Editor de Plantas você terá uma série de vantagens:
- 50. 44 CAD/TQS – Edição de Plantas e Plotagem TQS Informática Ltda. Rua dos Pinheiros 706 c/2 05422-001 São Paulo SP Tel (011) 3083-2722 Fax (011) 3083-2798 Acesso independente a cada desenho de uma planta. Edição dos desenhos de uma planta por seleção dentro da própria planta. Geração automática de tabela de ferros. Atualização da tabela sempre que necessá- rio. Geração e preenchimento de moldura e carimbo. Distribuição automática de desenhos. 4.1.1. Lógica de edição de plantas O editor de plantas trabalha com um arquivo denominado layout de plantas. Este arqui- vo, de nome arbitrário12 , pode conter uma ou mais plantas. Você pode movimentar desenhos entre plantas diferentes de um mesmo layout. Os arquivos de layout de um projeto podem ser salvos junto com os dados do projeto para uso posterior. Você precisa selecionar os desenhos que irão ser inseridos nas plantas de um layout. É possível selecionar desenhos individuais ou plantas montadas anteriormente. Você pode fazer isto a qualquer momento numa edição de plantas. 18 110 12 ° 10 65 15 65 16 2X23 P5 ° 5 C=172 2X23G P4 ° 5 C=28 12P1°10C=320 2XP52XP4 23°5C/12 6 280 18 110 12 ° 10 65 15 65 16 2X23 P5 ° 5 C=172 2X23G P4 ° 5 C=28 12P1°10C=320 2XP52XP4 23°5C/12 7 280 25 100 10 ° 12.5 97 22 24 18 P2 ° 6.3 C=253 3X18G P3 ° 6.3 C=38 10P1°12.5C=330 P23XP3 18°6.3C/15 280 25 100 10 ° 12.5 97 22 24 18 P2 ° 6.3 C=253 3X18G P3 ° 6.3 C=38 10P1°12.5C=330 P23XP3 18°6.3C/15 7 280 P3 P4 2 N2 ° 10 C=590 2 N3 ° 10 C=510 2 N1 ° 8 C=579 13/55 27 ° 5 C/20 N4 (521) A V401V401V401 P1 P2 SELECAO Os desenhos selecionados são representados por retângulos envolventes. Você encaixa os desenhos manual ou automaticamente em uma ou mais plantas. FOR0004 V401 TAB P3 P4 PLANTAS EDICAO GRAFICA DE 12 O layout de plantas, até a versão 7.0, tinha o nome fixo PLANTAS.DWG.
- 51. Edição de plantas 45 TQS Informática Ltda. Rua dos Pinheiros 706 c/2 05422-001 São Paulo SP Tel (011) 3083-2722 Fax (011) 3083-2798 Cada planta pode ter ou não tabela de ferros. Se tiver, você acionará a extração da tabe- la de ferros para gerar a tabela de cada planta. A extração pode ser acionada tanto den- tro quanto fora da edição gráfica de plantas. TABELA DE FERROS VIGA POS. BIT. QUANT COMPRIMENTO UNIT TOTAL V102 50B 1 10 4 410 1640 50B 2 8 2 145 290 50B 3 20 4 485 1940 50B 4 20 2 390 780 50B 5 20 4 705 2820 50B 6 20 2 425 850 50B 7 12.5 2 660 1320 50B 8 12.5 2 405 810 50B 9 8 2 5649 11298 50B 10 6.3 44 205 9020 50B 11 8 58 205 11890 50B 1 10 4 820 3280 50B 2 20 4 890 3560 50B 3 20 2 595 1190 50B 4 6.3 4 2511 10044 50B 5 6.3 96 195 18720 BIT. COMPR. PESO PESO (mm) (m) (kg) (kg+10%) 50B 6.3 1041 260 286 50B 8 474 190 209 50B 10 132 83 92 50B 12.5 56 56 62 50B 16 132 211 232 50B 20 191 477 525 Peso Total (CA 50B)= 1405.kg P2 AÃO AÃO RESUMO AÃO CA 50-60 EXTRACAO E GERACAO DE As plantas podem receber moldura e carimbo automaticamente. Um padrão previamen- te definido é copiado. Alguns campos são preenchidos pelo programa, e outros manu- almente. TITULO DATA ESCALA DESENHO VERIF. COORD. ENG .o CLIENTE OBRA OBRA N .o CONCRETO DES. N .o SOBRECARGA PREVISTAfc 28 = - NBI 78 - 8.3.1.2 - a fc 28 = - NBI 78 - 8.3.1.2 - b fc 28 = - NBI 78 - 8.3.1.2 - c o fck = kgf/cm2 REV. N . 250 Planta de Formas 1:50 0 01 0001 TQS Informatica Ltda. Edificio TQS TERREO RUA PINHEIROS, 7O6 c/2 - TEL:(O11)883-2722 - CEP O5422-001 - SAO PAULO Se houver alterações em desenhos de armação, será necessário regerar a tabela de ferros para garantir que ela continue com informações atualizadas. Após a montagem das plantas, geramos as plotagens.
- 52. 46 CAD/TQS – Edição de Plantas e Plotagem TQS Informática Ltda. Rua dos Pinheiros 706 c/2 05422-001 São Paulo SP Tel (011) 3083-2722 Fax (011) 3083-2798 PLOTAGEM 18 110 12 ° 10 65 15 65 16 2X23 P5 ° 5 C=172 2X23G P4 ° 5 C=28 12P1°10C=320 2XP52XP4 23°5C/12 6 280 18 110 12 ° 10 65 15 65 16 2X23 P5 ° 5 C=172 2X23G P4 ° 5 C=28 12P1°10C=320 2XP52XP4 23°5C/12 7 280 25 100 10 ° 12.5 97 22 24 18 P2 ° 6.3 C=253 3X18G P3 ° 6.3 C=38 10P1°12.5C=330 P23XP3 18°6.3C/15 280 25 100 10 ° 12.5 97 22 24 18 P2 ° 6.3 C=253 3X18G P3 ° 6.3 C=38 10P1°12.5C=330 P23XP3 18°6.3C/15 7 280 P3 P4 2 N2 ° 10 C=590 2 N3 ° 10 C=510 2 N1 ° 8 C=579 13/55 27 ° 5 C/20 N4 (521) 27C N4 ° 5 C=135 Corte A A V401V401V401 P1 P2 VIGA ACO POS. BIT. QUANT COMPRIMENTO UNIT TOTAL V102 50B 1 10 4 410 1640 50B 2 8 2 145 290 50B 3 20 4 485 1940 50B 4 20 2 390 780 50B 5 20 4 705 2820 50B 6 20 2 425 850 50B 7 12.5 2 660 1320 50B 8 12.5 2 405 810 50B 9 8 2 5649 11298 50B 10 6.3 44 205 9020 50B 11 8 58 205 11890 50B 1 10 4 820 3280 50B 2 20 4 890 3560 50B 3 20 2 595 1190 50B 4 6.3 4 2511 10044 50B 5 6.3 96 195 18720 RESUMO ACO CA 50-60 ACO BIT. COMPR. PESO PESO (mm) (m) (kg) (kg+10%) 50B 6.3 1041 260 286 50B 8 474 190 209 50B 10 132 83 92 50B 12.5 56 56 62 50B 16 132 211 232 50B 20 191 477 525 Peso Total (CA 50B)= 1405.kg P2 TQS ENG ESTRUTURALTQS ENG ESTRUTURAL OBRA PROPRIETARIO LOCAL ASSUNTO RESP. TECNICO ENG. CIVIL G.ZACCARIAS FOLHA No. OBRA No. DESENHO CALCULO DATA ESCALAS Incorporadora TQS fck 150 1:50 5 Edificio Cotoxo Rua Cotoxo 02/02/97 4.1.2. Exemplo de edição de plantas e plotagem O sistema de plotagem do CAD/TQS tem uma grande quantidade de critérios e coman- dos diferentes, mas sua utilização é muito simples. Como exemplo, montaremos a plan- ta de formas e os desenhos de armação de vigas do edifício MODPLA, pavimento TPCX, extraindo tabela de ferros e fazendo a plotagem da planta. Vamos supor que os dese- nhos de formas e armação já foram gerados. Comece selecionando a pasta atual. Usaremos a pasta GERAIS do edifício MODPLA. A seguir, criaremos um layout novo de plantas nesta pasta. Chamaremos este layout de TESTE:
- 53. Edição de plantas 47 TQS Informática Ltda. Rua dos Pinheiros 706 c/2 05422-001 São Paulo SP Tel (011) 3083-2722 Fax (011) 3083-2798 A tela do editor entrará em branco. Vamos fazer a seleção de desenhos de vigas do pavimento TPCX. Ilustraremos os comandos através dos menus - você pode fazer o mesmo através de botões da barra de ferramentas. Selecione a subpasta VIGAS da pasta TPCX do edifício MODPLA na janela de seleção: Aperte o botão "Projeto" para que todas as vigas desta pasta sejam incluídas na seleção. Aperte "Ok" para confirmar a seleção. A seguir, peça a distribuição automática dos dese- nhos selecionados. Você deverá obter um desenho esquemático como abaixo:
- 54. 48 CAD/TQS – Edição de Plantas e Plotagem TQS Informática Ltda. Rua dos Pinheiros 706 c/2 05422-001 São Paulo SP Tel (011) 3083-2722 Fax (011) 3083-2798 PL 1 TABELA 00190101 00190104 00190103 00190105 00190102 00190001 Peça extração da tabela de ferros. O editor de textos EDITW mostrará a listagem da tabela em modo texto. Para voltar ao editor de plantas, simplesmente feche o EDITW. Saia do editor (use o "Arquivo", "Sair", ou aperte o "X" no canto direito superior do editor). O arquivo de controle de plotagem desta planta, de nome TESTE01.CPL será ge- rado. Você também pode visualizar ou extrair a tabela através do submenu de edição de plantas. Para plotar a planta gerada, acione o comando de plotagem em plotter. Uma tela de seleção igual à de seleção de desenhos aparecerá, mas com a lista de plantas na pasta atual. Selecione a planta TESTE01.CPL para gerar o desenho:
- 55. Edição de plantas 49 TQS Informática Ltda. Rua dos Pinheiros 706 c/2 05422-001 São Paulo SP Tel (011) 3083-2722 Fax (011) 3083-2798 TQSINFORMATICALTDAPRJ7003PL110/03/0016:45:21 510 175 160 175 160 (costela) 52 (costela) 444 (costela) 52 2X4 0 6.3/ 2X4 0 6.3/ 2X4 0 6.3/ 2 0 10/ 4 0 10/4 0 10/ 4 0 10/ 4 0 10/2 0 6.3/ 2 0 10/ 19/100 19/10019/100 Corte A A A Corte B B B Corte C C C P2 P3 592 593 (costela) 596 2X4 0 6.3/ 2 0 6.3/ 4 0 10/ 2 0 6.3/2 0 6.3/ 19/100 Corte A A A PAR. PAR. 590 530 270 190 165 (costela) 575 2X4 0 6.3/ 4 0 10/ 4 0 10/ 4 0 10/2 0 6.3/ 19/100 Corte A A A P5 PAR. 590 530 270 190 165 (costela) 575 2X4 0 6.3/ 4 0 10/ 4 0 10/ 4 0 10/2 0 6.3/ 19/100 Corte A A A P6 PAR. (costela) 373 2X4 0 6.3/ 4 0 10/ 4 0 10/ 4 0 10/2 0 10/ 19/100 Corte A A A P5 P6 438 115 115 2 0 8/ 2 0 10/ 2 0 8/2 0 5/ 14/50 Corte A A A P2 P3 COMPRIMENTO TOTALUNIT POSACO BIT QUANT (cm) (cm) (mm) V1 60B 1 5 2 260 520 50B 2 8 4 145 580 50B 3 10 2 470 940 60B 4 5 21 120 2520 PAR.1 50B 1 6.3 2 205 410 50B 2 10 4 215 860 50B 3 10 4 200 800 50B 4 10 2 550 1100 50B 5 10 2 355 710 50B 6 6.3 16 52 832 50B 7 6.3 8 444 3552 50B 8 6.3 23 235 5405 PAR.2 50B 1 10 2 450 900 50B 2 10 4 205 820 50B 3 10 2 415 830 50B 4 10 2 320 640 50B 5 6.3 8 373 2984 50B 6 6.3 15 235 3525 PAR.3 50B 1 6.3 2 205 410 50B 2 10 2 290 580 50B 3 10 2 210 420 50B 4 10 4 205 820 50B 5 10 2 620 1240 50B 6 10 2 545 1090 50B 7 6.3 8 575 4600 50B 8 6.3 24 235 5640 PAR.4 50B 1 6.3 2 625 1250 50B 2 10 2 620 1240 50B 3 10 2 505 1010 50B 4 6.3 8 596 4768 50B 5 6.3 25 235 5875 PAR.5 50B 1 6.3 2 205 410 50B 2 10 2 290 580 50B 3 10 2 210 420 50B 4 10 4 205 820 50B 5 10 2 620 1240 50B 6 10 2 545 1090 50B 7 6.3 8 575 4600 50B 8 6.3 24 235 5640 RESUMO ACO CA 50-60 COMPR PESO (mm) (m) (kg) BITACO 499 1256.350B 6 2850B 182 1141050B 30 5560B Peso Total 50B = 241 kg Peso Total 60B = 5 kg 20 2 N4 0 10/ C=550 20 2 N5 0 10/ C=355 27 40 2 N2 0 10/ C=215 40 2 N3 0 10/ C=200 2 N1 0 6.3/ C=205 102 2 N2 0 10/ C=215 40 2 N3 0 10/ C=200 40 2x4 N6 0 6.3/ C=52 2x4 N7 0 6.3/ C=444 2x4 N6 0 6.3/ C=52 2 0 6.3 C/22/ 5 (36)N8 19 0 6.3 C/22/ 5 (406)N8 2 0 6.3 C/22/ 5 (36)N8 15 96 4 0 10/ 4 0 10/ 2X4 0 6.3/ 19 N8 0 6.3/ C=235 15 96 4 0 10/ 2 0 10/ 2X4 0 6.3/ 2 N8 0 6.3/ C=235 15 96 4 0 10/ 2 0 10/ 2X4 0 6.3/ 2 N8 0 6.3/ C=235 14 2 N2 0 10/ C=620 14 2 N3 0 10/ C=505 27 16 2 N1 0 6.3/ C=625 16 2x4 N4 0 6.3/ C=596 25 0 6.3 C/22/ 5 (559)N5 15 96 2 0 6.3/ 4 0 10/ 2X4 0 6.3/ 25 N5 0 6.3/ C=235 15 2 N5 0 10/ C=620 15 15 2 N6 0 10/ C=545 20 2 N2 0 10/ C=290 20 2 N3 0 10/ C=210 2 N1 0 6.3/ C=205 208 4 N4 0 10/ C=205 40 2x4 N7 0 6.3/ C=575 24 0 6.3 C/22/ 5 (538)N8 15 96 4 0 10/ 4 0 10/ 2X4 0 6.3/ 24 N8 0 6.3/ C=235 15 2 N5 0 10/ C=620 15 15 2 N6 0 10/ C=545 20 2 N2 0 10/ C=290 20 2 N3 0 10/ C=210 2 N1 0 6.3/ C=205 208 4 N4 0 10/ C=205 40 2x4 N7 0 6.3/ C=575 24 0 6.3 C/22/ 5 (538)N8 15 96 4 0 10/ 4 0 10/ 2X4 0 6.3/ 24 N8 0 6.3/ C=235 2 N3 0 10/ C=415 41 2 N4 0 10/ C=320 8 2 N1 0 10/ C=450 58 2 N2 0 10/ C=205 57 2 N2 0 10/ C=205 56 19 2x4 N5 0 6.3/ C=373 15 0 6.3 C/22/ 5 (335)N6 15 96 4 0 10/ 4 0 10/ 2X4 0 6.3/ 15 N6 0 6.3/ C=235 16 2 N3 0 10/ C=470 16 30 2 N2 0 8/ C=145 2 N1 0 5/ C=260 74 2 N2 0 8/ C=145 30 21 0 5 C/20/ (406)N4 10 46 2 0 8/ 2 0 10/ 21 N4 0 5/ C=120 PAR.1 PAR.4 PAR.3 PAR.5 PAR.2 V1 Você precisará ter o plotter ligado ao micro ou gerar a plotagem em disco e levar para um computador com plotter para ver a plotagem. Alternativamente, se você tem uma impressora ligada ao computador, defina ela como sendo o seu plotter, e envie a plota- gem para ela. Resumindo: 1. Criar ou editar um layout de plantas. 2. Selecionar desenhos. 3. Montar plantas. 4. Preencher carimbos. 5. Salvar layout de plantas. 6. Plotar plantas. 4.2. Editor de plantas O editor de plantas trabalha com um layout de plantas por vez. Este layout pode conter uma ou mais plantas, cada planta com um ou mais desenhos. Você pode manter no seu edifício quantos layouts de plantas desejar. Para gerar plantas, você passará pelas seguintes etapas:
- 56. 50 CAD/TQS – Edição de Plantas e Plotagem TQS Informática Ltda. Rua dos Pinheiros 706 c/2 05422-001 São Paulo SP Tel (011) 3083-2722 Fax (011) 3083-2798 Seleção de desenhos. Você pode também selecionar plantas geradas anteriormente para que elas sejam carregadas inteiras dentro do layout atual. Distribuição dos desenhos em plantas. Você pode fazer isto manualmente ou deixar que o Editor de Plantas faça isto para você. Geração de moldura e preenchimento do carimbo. Extração da tabela de ferros. Você pode acionar o comando no meio da edição ou deixar que o próprio Editor de Plantas chame a extração na saída do programa. 4.2.1. Pastas para geração de plantas É preciso escolher uma pasta para geração de plantas. Você pode usar, por exemplo, as pastas GERAIS ou uma das pastas adicionais que podem ser definidas no edifício. Você pode também gerar plantas diretamente nas pastas de pavimentos, pilares, vigas, etc. Por isto, antes de acionar a geração, é importante tornar atual a pasta desejada. Todos os arquivos resultantes da geração de plantas, incluindo molduras, layouts, tabelas de ferros, arquivos de plotagem e outros serão criados na mesma pasta do layout. O CAD/TQS faz uma cópia do arquivo PLANTAS.DAT da pasta geral de critérios para a pasta principal do edifício durante o processo de criação do edifício. Se você desenvolveu molduras, carimbos ou definiu formatos específicos válidos so- mente para o projeto atual, modifique o PLANTAS.DAT de modo a referenciar os arquivos de moldura especialmente desenvolvidos para o projeto. Para modificar o arquivo PLANTAS.DAT veja o item 3. Critérios de geração de plantas – PLANTAS.DAT 4.2.2. Iniciando a edição Depois de selecionar a pasta atual, partimos para a edição de plantas. Ao iniciarmos a edição, podemos criar um layout novo ou editar um existente. O comando de edição de plan- tas do menu de "Plotagem", "Edição de plantas", per- mite as duas alternativas. A janela de diálogo ao lado lista também todos os arquivos de layout de plantas existentes na pasta atual.
- 57. Edição de plantas 51 TQS Informática Ltda. Rua dos Pinheiros 706 c/2 05422-001 São Paulo SP Tel (011) 3083-2722 Fax (011) 3083-2798 O modo mais fácil para editar layouts existentes é acionar o botão "DWG" do painel direito do gerenciador, depois de ter selecio- nado o layout de plantas. O editor de plantas acrescenta quatro menus ao EAG básico: O menu "Desenhos" contém as manipulações de desenhos individuais: seleção, inser- ção, modificação e edição gráfica. O menu "Distrib" contém comandos para a distribuição de desenhos em plantas, auto- maticamente ou manualmente. O menu "Plantas" controla a inserção manual de plantas, o seu formato e numeração. Tem também comandos para geração de carimbo e moldura. Por último, o menu "Tabela", permite inserir tabelas simples e duplas e fazer a extração da tabela das plantas do layout atual. O editor de plantas tem duas barras de ferramentas, que duplica as funções mais impor- tantes dos menus:
- 58. 52 CAD/TQS – Edição de Plantas e Plotagem TQS Informática Ltda. Rua dos Pinheiros 706 c/2 05422-001 São Paulo SP Tel (011) 3083-2722 Fax (011) 3083-2798 4.2.3. Desenhos Este menu contém os comandos para manipulações de desenhos individuais: seleção, inserção, modificação e edição gráfica. 4.2.3.1. Selecionar desenhos Normalmente a seleção de desenhos é a primeira tarefa da edição de plantas, mas ela pode ser feita a qualquer momento, mesmo depois de montadas vá- rias plantas. Como já mostramos, este comando traz a janela de seleção geral:
- 59. Edição de plantas 53 TQS Informática Ltda. Rua dos Pinheiros 706 c/2 05422-001 São Paulo SP Tel (011) 3083-2722 Fax (011) 3083-2798 Para selecionar desenhos, você deverá colocá-los no último quadro à direita ("Seleção atual") e apertar "Ok". Todos os desenhos selecionados estarão disponíveis para distri- buição em plantas. Para que eles entrem no quadro à direita, você deve selecioná-los a partir do quadro intermediário ("Nesta pasta"). Você pode selecioná-los neste quadro por um dos seguin- tes modos: Selecione com o mouse e aperte "Adicionar"; Faça duplo-clique sobre um desenho para ser selecionado; Selecione vários ao mesmo tempo arrastando o mouse apertado sobre eles, e aperte "Adicionar"; Se for projeto de vigas ou pilares, aperte o botão "Projeto" para selecionar todos os elementos de um projeto, ou "Subprojeto", para selecionar de um subprojeto previ- amente gravado através do comando "Editar", "Subprojeto de vigas/pilares" no ge- renciador do CAD/Vigas. Você controla os desenhos que aparecem no quadro "Nesta pasta" utilizando os dois primeiros quadros: de sistema e de edifício. Estes são desenhos da pasta atual, inicial- mente a mesma do gerenciador TQS. A pasta atual é controlada no quadro "Edifício", que contém um controle da árvore de edifícios idêntico ao do gerenciador. Escolha a pasta atual por este quadro, ou use o botão "Pasta" para entrar numa pasta fora do contexto do edifício.
- 60. 54 CAD/TQS – Edição de Plantas e Plotagem TQS Informática Ltda. Rua dos Pinheiros 706 c/2 05422-001 São Paulo SP Tel (011) 3083-2722 Fax (011) 3083-2798 O quadro de sistema contém a lista de sistemas CAD/TQS, mais um chamado de "Ge- nérico". Somente aparecem os desenhos da pasta atual que pertencerem ao sistema selecionado neste quadro. Se você deseja que apareçam todos os desenhos da pasta atual, escolha o sistema "Genérico". Assim como no gerenciador, os quadros de sistema atual e edifício tentam se manter coerentes de maneira automática. Selecionando plantas: O editor permite também a seleção de plantas completas geradas anteriormen- te. Neste caso, não apenas os desenhos contidos na planta serão selecionados, como também todos os elementos de moldura, tabela e carimbo serão carrega- dos e mostrados dentro do Editor de Plantas. Para escolher plantas, altere o quadro "Formato", de DWG para CPL. As plantas aparecerão como no quadro "Nesta pasta" e poderão ser selecionadas como se fossem desenhos. Ler última: O sistema mantém a última seleção na pasta de configurações de usuário do sistema. Para carregar esta seleção, aperte o botão "Ler última". Eliminação de desenhos selecionados: Se você selecionar desenhos por engano, selecione-os no quadro “Seleção atu- al” e aperte "Eliminar". 4.2.3.2. Inserir um desenho Para inserir um desenho você deve selecioná-lo antes. Vide o capítulo anterior para a seleção de desenhos.
- 61. Edição de plantas 55 TQS Informática Ltda. Rua dos Pinheiros 706 c/2 05422-001 São Paulo SP Tel (011) 3083-2722 Fax (011) 3083-2798 O comando de inserção de desenhos abre uma janela lateral que fica no ar enquanto estiverem sendo inseridos desenhos Ao selecionar um nome de desenho com o cursor, imediatamente o desenho é colocado em modo de inserção, sendo arrastado com o mouse. Insira-o dentro de uma planta já posicionada. Esta operação também pode ser feita através da barra de ferramentas, que tem uma lista dos desenhos a serem inseridos. Após a inserção, o desenho é eliminado da lista de desenhos a inserir. Como o Editor de Plantas suporta múltiplas plantas por edição, o desenho pode ser colocado sobre qualquer uma delas. 4.2.3.3. Eliminação dos desenhos inseridos Desenhos dentro de uma planta são inserções de blocos. Você pode movimentar, copiar e apagar os desenhos de uma planta usando os comandos básicos do EAG. Se precisar, pode até mesmo mover desenhos para fora da planta, para mais tarde, trazê-los de volta. Os desenhos inseridos são eliminados da lista de inserção, mas se você apagá-los, eles não voltarão automaticamente. Neste caso, será preciso atualizar a lista de desenhos, apertando o botão "Atualizar". A barra de ferramentas também tem um botão para este fim. 4.2.3.4. Alterar escala O padrão de inserção de desenhos é com fator de escala original e rotação de zero graus. Você pode alterar a escala e a rotação dos desenhos inseridos.