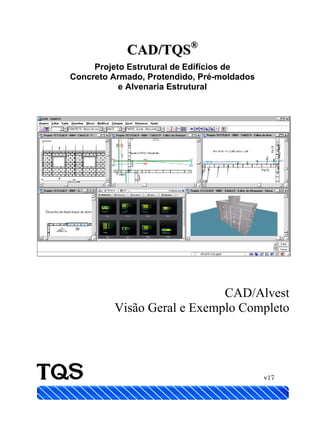
Alvest 05-visão geral e exemplo completo
- 1. CCAADD//TTQQSS®® Projeto Estrutural de Edifícios de Concreto Armado, Protendido, Pré-moldados e Alvenaria Estrutural CAD/Alvest Visão Geral e Exemplo Completo v17
- 2. As informações contidas neste documento, incluindo links, telas e funcionamento de comandos estão sujeitos a alterações sem aviso prévio. Nenhuma parte deste documento, ou qualquer outro documento/texto que acompanhe este software pode ser reproduzida ou transmitida de qualquer forma ou por qualquer meio (eletrônico, fotocópia, gravação etc.) ou para qualquer finalidade sem a permissão expressa, por escrito, da TQS Informática Ltda. O software CAD/TQS®, seus subsistemas e programas e seus manuais são de autoria da TQS Informática Ltda. e são protegidos pela legislação de direitos autorais do Brasil, tratados internacionais e demais leis aplicáveis. Todas as outras marcas comerciais pertencem a seus respectivos proprietários.
- 3. SUMÁRIO I TQS Informática Ltda. - Rua dos Pinheiros 706 / casa 2 - 05422-001 - São Paulo/SP - Tel.: (011) 3883-2722 - Fax: (011) 3083-2798 CCAADD//AAllvveesstt®® Visão Geral e Lançamento Sumário 1. INTRODUÇÃO .........................................................................................................1 1.1. Pré-requisitos................................................................................................. 1 2. APRESENTAÇÃO DO EXEMPLO...........................................................................3 2.1. Principais Características do Exemplo ........................................................ 3 3. CHAMANDO O SISTEMA CAD/TQS®.....................................................................5 4. EXECUÇÃO DO EXEMPLO PASSO A PASSO.......................................................7 4.1. Primeiro Passo: Definir os Dados do Edifício............................................... 7 4.2. Segundo Passo: Preparar os Desenhos de Arquitetura............................. 13 4.3. Terceiro Passo: Desenho de alvenaria em planta – Pavimento Superior. 22 4.3.1. Inserir o desenho da arquitetura como referência externa........................22 4.3.2. Distribuir e modular os blocos em planta...................................................23 4.3.3. Distribuir as aberturas de portas e janelas................................................32 4.3.4. Aplicar os grautes nos blocos em planta.....................................................38 4.3.5. Definir as cercas de paredes........................................................................40 4.3.6. Definir geometria e carregamentos das lajes .............................................45 4.3.7. Definir as subestruturas para cargas verticais..........................................49 4.3.8. Definir as subestruturas para cargas horizontais .....................................53 4.4. Quarto Passo: Cópia de Entrada Gráfica - Pavimento - Térreo................ 61 4.4.1. Mudar o editor gráfico do pavimento Superior para o pavimento Térreo.61 4.4.2. Copiar a entrada gráfica do pavimento Superior para o pavimento Térreo ................................................................................................................................61 4.4.3. Inserir arquitetura do pavimento térreo como referência externa............63 4.4.4. Substituir uma abertura de portas por uma abertura de janela...............64 4.4.5. Apagar e renumerar as lajes e definir as cargas na região da escada ......66 4.5. Quinto Passo: Concluir a entrada gráfica - Pavimento - CxDágua .......... 70 4.5.1. Mudar o editor gráfico do pavimento Térreo para o pavimento CxDágua70 4.5.2. Copiar a entrada gráfica para o pavimento CxDágua ...............................70 4.5.3. Inserir arquitetura como referência externa para o pavimento CxDágua72 4.5.4. Apagar elementos gráficos portas, janelas, lajes, cercas e identificadores ................................................................................................................................73 4.5.5. Definir paredes, porta, laje e subestrutura do pavimento CxDágua.........77 4.6. Sexto passo – Configuração dos Critérios de Projeto................................. 95 4.6.1. Critérios de desenhos específico do pavimento CxDágua ..........................95 4.6.2. Critérios de porta e janelas específico do pavimento CxDágua.................98 4.6.3. Critérios de cálculo ....................................................................................100 4.6.4. Critérios de projeto do edifício ..................................................................102
- 4. II CAD/Alvest - Manual II - Visão Geral e Exemplo Completo TQS Informática Ltda. - Rua dos Pinheiros 706 / casa 2 - 05422-001 - São Paulo/SP - Tel.: (011) 3883-2722 - Fax: (011) 3083-2798 4.7. Sétimo Passo: Processamento Localizado no Pavimento CxDágua.........104 4.8. Oitavo Passo: Processamento Global do Edifício......................................111 4.9. Nono Passo: Visualizar Listagens, Gráficos de Resultados e Paredes....114 4.9.1. Visualizar listagens dos resultados ..........................................................114 4.9.2. Visualizar gráficos de resultados..............................................................116 4.9.3. Editar para ajustar detalhes nos desenhos de alvenaria em elevação....118 4.9.3.1. Ajuste do detalhe .....................................................................................120 4.9.3.2. Ajuste do detalhe .....................................................................................122 4.9.4. Editar para finalizar os desenhos de alvenaria em elevação ..................126 5. PLOTAGEM EM PLOTTER................................................................................. 131 5.1. Aspectos Gerais da Plotagem no CAD/TQS® ............................................131 5.2. O Gerenciador de penas e plotagem..........................................................133 5.2.1. Funcionamento..........................................................................................135 5.2.1.1. Seleção do desenho padrão..........................................................................135 5.2.1.2. Seleção do dispositivo de saída ...................................................................136 5.2.1.3. Selecione o elemento gráfico a ser editado.................................................136 5.2.1.4. Edição do modo de plotagem de um elemento gráfico...............................137 5.2.1.5. Edição de cor ................................................................................................138 5.2.1.6. Edição da espessura da linha......................................................................138 5.2.1.7. Edição do estilo da linha .............................................................................138 5.2.1.8. Edição da fonte de texto ..............................................................................139 5.2.1.9. Visualização do modo de plotagem.............................................................139 5.2.2. Tabelas de penas e de plotagem ...............................................................140 5.3. Configuração do Driver da Impressora/Plotter ........................................140 5.3.1. Utilizando um driver existente no Windows® ..........................................141 5.3.2. Utilizando a "Plotagem Especial TQS HPGL2" .......................................144 5.4. Fluxograma para plotagem de uma planta ..............................................146 5.4.1. O que é uma planta no CAD/TQS® ...........................................................146 5.4.2. Fluxograma para a plotagem de uma planta...........................................147 5.5. Criação / Edição da Moldura e Carimbo ...................................................148 5.5.1. Arquivo de critérios de geração de plantas ..............................................149 5.5.1.1. Formatos de molduras.................................................................................150 5.5.1.2. Dimensões do carimbo.................................................................................152 5.5.1.3. Controle de emissão de plantas ..................................................................152 5.6. Nomenclatura das Plantas ........................................................................153 5.7. Edição de Plantas.......................................................................................156 5.7.1. Seleção dos desenhos.................................................................................157 5.7.2. Inserção de uma moldura..........................................................................159 5.7.3. Distribuição de desenhos ..........................................................................160 5.7.3.1. Distribuição manual....................................................................................160 5.7.3.2. Distribuição automática..............................................................................164 5.7.3.3. Acertos na distribuição................................................................................164
- 5. SUMÁRIO III TQS Informática Ltda. - Rua dos Pinheiros 706 / casa 2 - 05422-001 - São Paulo/SP - Tel.: (011) 3883-2722 - Fax: (011) 3083-2798 5.7.4. Atribuição de nomes às plantas ................................................................164 5.7.5. Atribuição de revisão às plantas...............................................................167 5.7.6. Preenchimento dos carimbos.....................................................................168 5.7.7. Criação das tabelas de ferros ....................................................................170 5.7.8. Visualização de plotagem..........................................................................171 5.8. Plotagem .................................................................................................... 173 5.9. Controle de Emissão de Plantas – CEP ................................................... 174 5.9.1. Relatório de revisões emitidas ..................................................................177 5.10. Finalizando a Plotagem........................................................................... 178 5.11. Observações Finais.................................................................................. 178 6. SALVAR – RESTAURAR – COMPACTAR .......................................................... 179
- 6. IV CAD/Alvest - Manual II - Visão Geral e Exemplo Completo TQS Informática Ltda. - Rua dos Pinheiros 706 / casa 2 - 05422-001 - São Paulo/SP - Tel.: (011) 3883-2722 - Fax: (011) 3083-2798
- 7. INTRODUÇÃO 1 TQS Informática Ltda. - Rua dos Pinheiros 706 / casa 2 - 05422-001 - São Paulo/SP - Tel.: (011) 3883-2722 - Fax: (011) 3083-2798 1. INTRODUÇÃO O CAD/Alvest® é um sistema de entrada de informações geométricas e de carregamentos de edificações de alvenaria estrutural ou de alvenaria de vedação. O CAD/Alvest® agrega programas de análise de esforços, desenho, edição gráfica e análise de geometria. Este manual descreve um pequeno exemplo, porém, será um exemplo com as características básicas de projeto desenvolvido em alvenaria estrutural. O objetivo do exemplo a seguir será, principalmente, apresentar os recursos, as funções e os comandos, tanto do gerenciador como dos editores gráficos. 1.1. Pré-requisitos Uma vez que a edição do desenho de Alvenaria em planta é baseada no EAG – Editor de Aplicações Gráficas, o conhecimento dos recursos deste editor é essencial para a execução do exemplo descrito neste manual. A utilização deste manual possibilitará ao usuário conhecer os principais recursos do EAG, porém para desfrutar completamente de todos os recursos dos editores gráficos será necessário a leitura dos manuais “CAD/TQS: EAG – Editor de Aplicações Gráficas” e “CAD/Alvest - Manual 4 - Edição gráfica de paredes”.
- 8. 2 CAD/Alvest - Manual II – Visão Geral e Exemplo Completo TQS Informática Ltda. - Rua dos Pinheiros 706 / casa 2 - 05422-001 - São Paulo/SP - Tel.: (011) 3883-2722 - Fax: (011) 3083-2798
- 9. APRESENTAÇÃO DO EXEMPLO 3 TQS Informática Ltda. - Rua dos Pinheiros 706 / casa 2 - 05422-001 - São Paulo/SP - Tel.: (011) 3883-2722 - Fax: (011) 3083-2798 2. APRESENTAÇÃO DO EXEMPLO Iremos desenvolver um projeto, caracterizando fases: ■ Primeira fase: Definição dos dados do edifício e configuração dos critérios de projeto; ■ Segunda fase: Desenho de arquitetura que será utilizado como base para lançamento dos blocos/tijolos, aberturas de portas e janelas, geometria e cargas em lajes etc.; ■ Terceira fase: Edição do desenho de alvenaria em planta; ■ Quarta fase: Processamento do cálculo e da geração dos desenhos de alvenaria em elevação e dos gráficos para análises; ■ Quinta fase: Visualização das listagens e dos gráficos resultantes da fase de processamento. ■ Sexta fase: Transferência dos carregamentos do edifício de alvenaria estrutural para a estrutura de concreto armado. 2.1. Principais Características do Exemplo Edifício com três pavimentos (Térreo, Superior e Platibanda), com pé-direito constante, sendo que no pavimento platibanda existem paredes com diferentes alturas: Desenho de arquitetura que será utilizado como base para lançamento dos dados de alvenaria em planta:
- 10. 4 CAD/Alvest - Manual II – Visão Geral e Exemplo Completo TQS Informática Ltda. - Rua dos Pinheiros 706 / casa 2 - 05422-001 - São Paulo/SP - Tel.: (011) 3883-2722 - Fax: (011) 3083-2798 Desenho de alvenaria em planta do pavimento Superior:
- 11. CHAMANDO O SISTEMA CAD/TQS® 5 TQS Informática Ltda. - Rua dos Pinheiros 706 / casa 2 - 05422-001 - São Paulo/SP - Tel.: (011) 3883-2722 - Fax: (011) 3083-2798 3. CHAMANDO O SISTEMA CAD/TQS® O gerenciador CAD/TQS pode ser chamado através de um ícone na área de trabalho ou do menu iniciar. O gerenciador apresenta uma tela como esta: Menu principal Barra de ferramentas Lista de desenho da pasta atual Painel esquerdo – Navegação na árvore de edifícios Área de mensagens Menu lateral Painel direito – Desenho da pasta atual ou Noticias do Web-Site CAD/TQS Pasta atual
- 12. 6 CAD/Alvest - Manual II – Visão Geral e Exemplo Completo TQS Informática Ltda. - Rua dos Pinheiros 706 / casa 2 - 05422-001 - São Paulo/SP - Tel.: (011) 3883-2722 - Fax: (011) 3083-2798
- 13. EXECUÇÃO DO EXEMPLO PASSO A PASSO 7 TQS Informática Ltda. - Rua dos Pinheiros 706 / casa 2 - 05422-001 - São Paulo/SP - Tel.: (011) 3883-2722 - Fax: (011) 3083-2798 4. EXECUÇÃO DO EXEMPLO PASSO A PASSO A execução deste exemplo será dividida em seis fases. A execução das fases 2 a 6 estará diretamente relacionada com o sucesso da execução da fase anterior, ou seja, você não poderá iniciar a segunda fase sem antes ter concluído com sucesso a primeira. 4.1. Primeiro Passo: Definir os Dados do Edifício No gerenciador do CAD/TQS, com o ícone do CAD/Alvest acionado, acione a seqüência de comandos: “Arquivo” – “Edifício” –“Novo”, no menu superior ou clicando no ícone “Novo Edifício”: Na janela “Nome do novo edifício”, defina o nome “Alv-Exemplo1” e clique no botão OK:
- 14. 8 CAD/Alvest - Manual II – Visão Geral e Exemplo Completo TQS Informática Ltda. - Rua dos Pinheiros 706 / casa 2 - 05422-001 - São Paulo/SP - Tel.: (011) 3883-2722 - Fax: (011) 3083-2798 Então será acionada a janela “Dados do edifício: Projeto ALV-Exemplo1”, a guia “Gerais” já estará acionada, defina o tipo de estrutura “Alvenaria Estrutural”, Note que a Norma Nbr 15961 já foi escolhida automaticamente, defina o Título do projeto, defina o Título do cliente, acione a guia “Pavimentos”: Acionada a definição dos dados dos pavimentos, insira o pavimento “Térreo”, comece Clique no botão “Inserir acima”, Defina o título do pavimento: “Térreo”, Defina o pé-direito “2,8” (m), Defina a Classe “Primeiro”:
- 15. EXECUÇÃO DO EXEMPLO PASSO A PASSO 9 TQS Informática Ltda. - Rua dos Pinheiros 706 / casa 2 - 05422-001 - São Paulo/SP - Tel.: (011) 3883-2722 - Fax: (011) 3083-2798 Para o próximo pavimento, clique no botão “Inserir acima”, defina o pavimento “Superior”, defina o pé-direito “2,8” (m) e defina a Classe “Cobertura”:
- 16. 10 CAD/Alvest - Manual II – Visão Geral e Exemplo Completo TQS Informática Ltda. - Rua dos Pinheiros 706 / casa 2 - 05422-001 - São Paulo/SP - Tel.: (011) 3883-2722 - Fax: (011) 3083-2798 Para o último pavimento, clique no botão “Inserir acima”, defina o pavimento “CxDágua”, defina o pé-direito “2” (m), defina a Classe “Ático” e finalmente clique na guia “Cargas”: Na definição dos dados da guia “Cargas”, acione a guia “Vento”, clique no botão “Calcular CAs”, clique para definir a altura da edificação, defina as Larguras do edifício, clique no botão: “Calcular”, clique no botão “OK”, defina a velocidade do vento em 38 m/s e acione a guia “Alvenaria”:
- 17. EXECUÇÃO DO EXEMPLO PASSO A PASSO 11 TQS Informática Ltda. - Rua dos Pinheiros 706 / casa 2 - 05422-001 - São Paulo/SP - Tel.: (011) 3883-2722 - Fax: (011) 3083-2798 Na guia Alvenaria, clique no botão “Desenho” e em “Sim” para salvar os dados do edifício, selecione o fabricante “Concreto”, selecione a guia “Armaduras/Grautes”.
- 18. 12 CAD/Alvest - Manual II – Visão Geral e Exemplo Completo TQS Informática Ltda. - Rua dos Pinheiros 706 / casa 2 - 05422-001 - São Paulo/SP - Tel.: (011) 3883-2722 - Fax: (011) 3083-2798 Então, clique no botão “Cintas”, clique no botão “Adicionar”, defina a cinta 2 na fiada 14, clique no botão “OK” e, novamente, clique no botão “OK”. Em seguida, clique em “Critérios de cálculo”, selecione a guia “Cargas Horizontais”, selecione a opção de Cálculo e transferência por: “Pórtico Espacial”, Escolha o pavimento 02 Superior para Piso Topo e Escolha o pavimento 01
- 19. EXECUÇÃO DO EXEMPLO PASSO A PASSO 13 TQS Informática Ltda. - Rua dos Pinheiros 706 / casa 2 - 05422-001 - São Paulo/SP - Tel.: (011) 3883-2722 - Fax: (011) 3083-2798 Térreo para Piso Base, clique em “OK” clique no botão “OK” e para finalizar a criação dos edifício clique novamente no botão “OK”: 4.2. Segundo Passo: Preparar os Desenhos de Arquitetura De volta ao gerenciador do CAD/TQS, selecione a pasta onde está guardado o desenho de arquitetura em formato DXF, que, em geral, é o formato de integração entre os editores gráficos. Conforme a ilustração a seguir, clique na guia “Edifício”, “Árvore de Edifícios” “Escolher pasta... ”, e selecione a pasta “Teste” e clique no botão “OK”:
- 20. 14 CAD/Alvest - Manual II – Visão Geral e Exemplo Completo TQS Informática Ltda. - Rua dos Pinheiros 706 / casa 2 - 05422-001 - São Paulo/SP - Tel.: (011) 3883-2722 - Fax: (011) 3083-2798 Agora o Gerenciador do CAD/TQS não esta mais na seção “Edifício”, então clique para abrir a caixa de listagem, selecione arquivo ARQALV1.DXF, clique no botão “Edição Gráfica”:
- 21. EXECUÇÃO DO EXEMPLO PASSO A PASSO 15 TQS Informática Ltda. - Rua dos Pinheiros 706 / casa 2 - 05422-001 - São Paulo/SP - Tel.: (011) 3883-2722 - Fax: (011) 3083-2798 Será acionado o Editor Gráfico EAG. A ilustração a seguir mostra a seqüência de comandos que deverá ser executada para preparar o desenho de arquitetura do pavimento “TERREO”. Acione o comando “Arquivo – Salvar como”, defina o nome do arquivo “Arquitetura”, acione a caixa de listagem e selecione a pasta “C:TQSAlv_Exemplo1GERAIS” e clique no botão “Salvar”:
- 22. 16 CAD/Alvest - Manual II – Visão Geral e Exemplo Completo TQS Informática Ltda. - Rua dos Pinheiros 706 / casa 2 - 05422-001 - São Paulo/SP - Tel.: (011) 3883-2722 - Fax: (011) 3083-2798 Execute o comando “Modificar – Mover – Mover elemento”: Comando: “Modificar – Mover – Mover elemento” PT 1 - Selecione o primeiro ponto: W no Pt1 PT 2 - Selecione o segundo ponto: B1 no Pt2 Digite: F Digite: M PT 1 - Selecione o primeiro ponto: B1 no Pt3 PT 2 - Selecione o segundo ponto: B1 no Pt4 Digite: 0,0 <Enter> OK Digite: F11 Execute agora o comando “Apagar”, ficando apenas com a arquitetura do Térreo:
- 23. EXECUÇÃO DO EXEMPLO PASSO A PASSO 17 TQS Informática Ltda. - Rua dos Pinheiros 706 / casa 2 - 05422-001 - São Paulo/SP - Tel.: (011) 3883-2722 - Fax: (011) 3083-2798 Comando: “Modificar – Apagar – Apagar Elemento” PT 1 - Selecione o primeiro ponto: W no Pt1 PT 2 - Selecione o segundo ponto: B1 no Pt2 OK Para ajustar a janela de visualização: Digite: <Shift> F8 Digite: <Shift> F8 Digite: F11 OK Para salvar o desenho da arquitetura apenas com os elementos gráficos referentes ao pavimento térreo:
- 24. 18 CAD/Alvest - Manual II – Visão Geral e Exemplo Completo TQS Informática Ltda. - Rua dos Pinheiros 706 / casa 2 - 05422-001 - São Paulo/SP - Tel.: (011) 3883-2722 - Fax: (011) 3083-2798 Comando: “Arquivo – Salvar como” Digite o nome: Arq-Térreo Clique no botão: Salvar OK O primeiro desenho de arquitetura já esta pronto. Feche o desenho “Arq- Térreo.DWG” clicando no canto superior direito do editor gráfico: De volta ao gerenciador do Sistema CAD/TQS, na árvore de edifícios, selecione a pasta “Gerais” abra a lista de desenho, selecione novamente o desenho “Arquitetura” e clique no botão ”Edição gráfica”:
- 25. EXECUÇÃO DO EXEMPLO PASSO A PASSO 19 TQS Informática Ltda. - Rua dos Pinheiros 706 / casa 2 - 05422-001 - São Paulo/SP - Tel.: (011) 3883-2722 - Fax: (011) 3083-2798 Execute o comando “Modificar – Mover – Mover elemento”: Comando: “Modificar – Mover – Mover elemento” PT 1: Selecione o primeiro ponto W no Pt1 PT 2: Selecione o segundo ponto B1 no Pt2 Digite: F Digite: M PT 1: Selecione o primeiro ponto B1 no Pt3 PT 2: Selecione o segundo ponto B1 no Pt4 Digite: 0,0 <Enter> OK Digite: F11 Execute agora o comando “Apagar”, ficando apenas com a arquitetura do Térreo:
- 26. 20 CAD/Alvest - Manual II – Visão Geral e Exemplo Completo TQS Informática Ltda. - Rua dos Pinheiros 706 / casa 2 - 05422-001 - São Paulo/SP - Tel.: (011) 3883-2722 - Fax: (011) 3083-2798 Comando: “Modificar - Apagar - Apagar elemento” PT 1: Selecione o primeiro ponto W no Pt1 PT 2: Selecione o segundo ponto B1 no Pt2 OK Para ajustar a janela de visualização: Digite: <Shift> F8 Digite: <Shift> F8 Digite: F11 OK Para salvar o desenho da arquitetura apenas com os elementos gráficos referentes ao pavimento Superior:
- 27. EXECUÇÃO DO EXEMPLO PASSO A PASSO 21 TQS Informática Ltda. - Rua dos Pinheiros 706 / casa 2 - 05422-001 - São Paulo/SP - Tel.: (011) 3883-2722 - Fax: (011) 3083-2798 Comando: “Arquivo – Salvar como” Digite o nome: Arq-Superior Clique no botão: Salvar OK O segundo desenho de arquitetura já esta pronto. Feche o desenho “Arq- Superior.DWG” clicando no canto superior direito do editor gráfico: Repita estes mesmos procedimentos para salvar o desenho de arquitetura do pavimento “Cobertura”.
- 28. 22 CAD/Alvest - Manual II – Visão Geral e Exemplo Completo TQS Informática Ltda. - Rua dos Pinheiros 706 / casa 2 - 05422-001 - São Paulo/SP - Tel.: (011) 3883-2722 - Fax: (011) 3083-2798 4.3. Terceiro Passo: Desenho de alvenaria em planta – Pavimento Superior A edição do desenho de alvenaria em planta compreende: ■ Inserir o desenho da arquitetura como referência externa; ■ Distribuir e modular os blocos em planta; ■ Distribuir as aberturas de portas e janelas; ■ Aplicar os grautes nos blocos em planta; ■ Definir as paredes das quais se deseja obter os desenhos de Alvenaria em elevação, identificando quais destas paredes terão função estrutural; ■ Definir geometria e carregamentos das lajes. ■ Definir os grupos de paredes, formando as subestruturas que irão suportar os esforços verticais; ■ Definir os grupos de paredes, formando as subestruturas que irão suportar os esforços horizontais. 4.3.1. Inserir o desenho da arquitetura como referência externa Os desenhos de arquiteturas serão utilizados como referências externas, Selecione o pavimento Superior e clique no botão “Edição gráfica”: Já no editor gráfico de alvenaria em planta, acione o comando “Blocos – Referências externas” ou então clique no ícone “Referências externas”:
- 29. EXECUÇÃO DO EXEMPLO PASSO A PASSO 23 TQS Informática Ltda. - Rua dos Pinheiros 706 / casa 2 - 05422-001 - São Paulo/SP - Tel.: (011) 3883-2722 - Fax: (011) 3083-2798 Comando: “Referências externas” Desmarque as opções: Selecionáveis e Cores Originais Clique no botão: “Inserir nova” Clique para abrir a caixa de listagem Selecione a pasta: “C:TQSAlv_Exemplo1Gerais” Selecione o desenho: “Arq-Superior” Clique no botão: “Abrir” Digite as coordenadas: 0,0 Digite <Shift> F8 Digite <Shift> F8 Em seguida pressione <Enter>. 4.3.2. Distribuir e modular os blocos em planta Com a arquitetura inserida como referência externa, será fácil iniciar a distribuição dos blocos em planta.
- 30. 24 CAD/Alvest - Manual II – Visão Geral e Exemplo Completo TQS Informática Ltda. - Rua dos Pinheiros 706 / casa 2 - 05422-001 - São Paulo/SP - Tel.: (011) 3883-2722 - Fax: (011) 3083-2798 Comando: Definir janela por dois pontos: Tecle <F8> no pto 1 Para fechar a janela: “Botão 1 no pto 2” OK. Inicie a distribuição dos blocos em planta, confirmando a escolha do fabricante “CONCRETO”. Execute a seqüência de comandos “Geral” – “Fabricante/Família/Bloco”, Escolha a Família 40x15 e clique no botão “OK”:
- 31. EXECUÇÃO DO EXEMPLO PASSO A PASSO 25 TQS Informática Ltda. - Rua dos Pinheiros 706 / casa 2 - 05422-001 - São Paulo/SP - Tel.: (011) 3883-2722 - Fax: (011) 3083-2798 O primeiro bloco que será distribuído neste exemplo é um bloco “L”, usado para resolver as situações de vértice de paredes com geometria em “L”. Clique para abrir a caixa de listagem e selecione o bloco “P3515 – Bloco L 34x14x19”: Execute o comando “Alvenarias” – “Inserir bloco/tijolo”, ou clique no ícone “Inserir bloco/tijolo”, note que um bloco com as dimensões em planta de (34x14) ficará “preso” ao cursor do mouse, pronto para ser inserido. Veja na seqüência como posicioná-lo estrategicamente na arquitetura:
- 32. 26 CAD/Alvest - Manual II – Visão Geral e Exemplo Completo TQS Informática Ltda. - Rua dos Pinheiros 706 / casa 2 - 05422-001 - São Paulo/SP - Tel.: (011) 3883-2722 - Fax: (011) 3083-2798 Comando: “Inserir bloco/tijolo” Posicione o bloco ou <G> ou <R> ou <F2>..<F7>: <R> Recobrimento /revestimento (cm): 0.5 Posicione o bloco ou <G> ou <R> ou <F2>..<F7> “clique <F4>” Posicione o bloco ou <G> ou <R> ou <F2>..<F7> “clique <F2> 5 vezes” Posicione o bloco ou <G> ou <R> ou <F2>..<F7> Botão 1 no pto 1 OK O próximo bloco que será distribuído neste exemplo é um bloco “Inteiro”. Clique para abrir a caixa de listagem e selecione o bloco “P4015 – Bloco inteiro 39x14x19”: Os próximos blocos serão inseridos usando o primeiro como bloco de referência. Execute o comando “Alvenarias” – “Inserir bloco/Referência”, ou clique no ícone “Inserir bloco/referência”
- 33. EXECUÇÃO DO EXEMPLO PASSO A PASSO 27 TQS Informática Ltda. - Rua dos Pinheiros 706 / casa 2 - 05422-001 - São Paulo/SP - Tel.: (011) 3883-2722 - Fax: (011) 3083-2798 Comando: “Alvenarias” – “Inserir Bloco/Referência” Bloco de referência no desenho “Botão 1 no pto 1” Para girar 90 graus <F4> Pt 1 ou <G> ou <U> ou <F2> “Botão 1 no pto 2: 7 vezes” Para concluir tecle “Botão 2 do mouse” ou <ESC> O próximo bloco deve resolver a modulação da região de cruzamento em “T” de duas paredes, portanto, agora o bloco a ser inserido é um bloco “T”. Clique para abrir a caixa de listagem e selecione o bloco “P5515 – Bloco T 54x14x19”: Execute novamente o comando “Alvenarias” – “Inserir bloco/Referência”, ou clique no ícone “Inserir bloco/Referência”
- 34. 28 CAD/Alvest - Manual II – Visão Geral e Exemplo Completo TQS Informática Ltda. - Rua dos Pinheiros 706 / casa 2 - 05422-001 - São Paulo/SP - Tel.: (011) 3883-2722 - Fax: (011) 3083-2798 Comando: “Alvenarias” – “Inserir Bloco/Referência” Bloco de referência no desenho “Botão 1 no pto 1” Para substituir o bloco <F5> 2 vezes> Pt 1 ou <G> ou <U> ou <F2> “Botão 1 no pto 2: 4 vezes” Para concluir tecle “Botão 2 do mouse” ou <ESC> Execute novamente o comando “Alvenarias” – “Inserir bloco/Referência”, ou clique no ícone “Inserir bloco/referência” Comando: “Alvenarias” – “Inserir Bloco/Referência” Bloco de referência no desenho “Botão 1 no pto 1” Pt 1 ou <G> ou <U> ou <F2> “Botão 1 no pto 2” Para concluir tecle “Botão 2 do mouse” ou <ESC>
- 35. EXECUÇÃO DO EXEMPLO PASSO A PASSO 29 TQS Informática Ltda. - Rua dos Pinheiros 706 / casa 2 - 05422-001 - São Paulo/SP - Tel.: (011) 3883-2722 - Fax: (011) 3083-2798 Até agora um bom volume de trabalho já foi realizado, é interessante executar o comando “Arquivo – Salvar”, evitando a possibilidade de perder os trabalhos realizados: Selecione o bloco inteiro “P4015 – Bloco inteiro 39x14x19” para continuar a modulação das paredes do pavimento “Superior” do edifício “Alv_Exemplo01”. Para continuar a distribuição e a modulação dos blocos da parede lateral esquerda da “SALA”, execute comando “Alvenarias” – “Inserir bloco/Referência”, ou clique no ícone “Inserir bloco/referência”
- 36. 30 CAD/Alvest - Manual II – Visão Geral e Exemplo Completo TQS Informática Ltda. - Rua dos Pinheiros 706 / casa 2 - 05422-001 - São Paulo/SP - Tel.: (011) 3883-2722 - Fax: (011) 3083-2798 Comando: “Alvenarias” – “Inserir Bloco/referência” Bloco de referência no desenho “Botão 1 no pto 1” Pt 1 ou <G> ou <U> ou <F2> “Botão 1 no pto 2: 7 vezes” Para concluir tecle “Botão 2 do mouse” ou <ESC> Selecione um bloco “L”, que deve ser usado para resolver a modulação para a situação de vértice de paredes com geometria em “L”, Clique para abrir a caixa de listagem e selecione o bloco “P3515 – Bloco L 34x14x19”: Execute comando “Alvenaria” – “Inserir bloco/referência”, ou clique no ícone “Inserir bloco/referência” Comando: “Alvenaria” – “Inserir Bloco/referência” Bloco de referência no desenho “Botão 1 no pto 1” Para girar 45 graus <F4> 3 vezes Pt 1 ou <G> ou <U> ou <F2> “Botão 1 no pto2” Antes de concluir é possível distribuir os blocos inteiros:
- 37. EXECUÇÃO DO EXEMPLO PASSO A PASSO 31 TQS Informática Ltda. - Rua dos Pinheiros 706 / casa 2 - 05422-001 - São Paulo/SP - Tel.: (011) 3883-2722 - Fax: (011) 3083-2798 Para substituir o bloco <F5> 3 vezes Pt 1 ou <G> ou <U> ou <F2> “Botão 1 no pto 3: 7 vezes” Para concluir, tecle “Botão 2 do mouse” ou <ESC> Veja a seguir o desenho da entrada gráfica de alvenaria em planta do pavimento superior com todos os blocos distribuídos: Note, na ilustração acima, que na sala da direita, uma das dimensões não é múltipla de 20 cm, ideal para a modulação 14x39 cm que estamos utilizando. A seguir, veja
- 38. 32 CAD/Alvest - Manual II – Visão Geral e Exemplo Completo TQS Informática Ltda. - Rua dos Pinheiros 706 / casa 2 - 05422-001 - São Paulo/SP - Tel.: (011) 3883-2722 - Fax: (011) 3083-2798 que foi necessária a utilização de dois blocos P3515 - 34x14 fora da posição “padrão”, evitando, assim, a utilização de blocos compensadores ou pastilhas. Utilize os recursos que já foram ilustrados para concluir a distribuição dos blocos em planta do pavimento superior. 4.3.3. Distribuir as aberturas de portas e janelas Para começar a distribuição das portas e janelas, seguindo a orientação da arquitetura, faça uma janela de desenho aproximando a região da janela, na região da escada: Comando: Definir janela por dois pontos: <F8> no pto 1 Para fechar a janela: “Botão 1 no pto 2” OK. Para inserir a janela da região da escada, selecione a barra de ferramentas de portas e janelas, e execute o comando “Inserir janela”:
- 39. EXECUÇÃO DO EXEMPLO PASSO A PASSO 33 TQS Informática Ltda. - Rua dos Pinheiros 706 / casa 2 - 05422-001 - São Paulo/SP - Tel.: (011) 3883-2722 - Fax: (011) 3083-2798 Posicione a janela selecionando os vértices dos dois blocos centrais e, na seqüência, posicione o título da janela: Comando: “Inserir janela” Inserindo o bloco [$JJj80]: pressione "F4" para girar, caso necessário Clique <M> Ponto médio Primeiro ponto de 3: “Botão 1 no pto 1” Segundo ponto de 3: “Botão 1 no pto 2” Inserindo o bloco [$IdNJAN]: pressione "F4" para girar, caso necessário Terceiro ponto de 3: “Botão 1 no pto 3” OK. Agora será necessário confirmar a seleção da porta P80 e, na seqüência, posicionar a porta da P80 da sala da esquerda, utilizando o comando “Inserir porta”: Comando: “Inserir porta” Para girar o bloco: Tecle “F4”
- 40. 34 CAD/Alvest - Manual II – Visão Geral e Exemplo Completo TQS Informática Ltda. - Rua dos Pinheiros 706 / casa 2 - 05422-001 - São Paulo/SP - Tel.: (011) 3883-2722 - Fax: (011) 3083-2798 Inserindo o bloco [$PPp80]: Tecle “B” no pto 1 Para girar o bloco: Tecle “F4” Inserindo o bloco [$IDnPRT]: Tecle “J” no pto 2 OK. Repita este mesmo procedimento para inserir a porta “P80” da sala da direita: A próxima porta a ser inserida é uma porta que serve de acesso da sala para a sacada, tanto da sala da esquerda, quanto da sala da direita. Ao tentar selecionar a Porta p160, irá perceber que esta porta não existe. Desta maneira, será necessário criar esta porta. Então clique no botão ou execute o comando: “Porta/Janela – Editar dados de portas e janelas...”, clique no botão “Nova” da seção “Dados de portas”, marque a opção nova e clique no botão OK:
- 41. EXECUÇÃO DO EXEMPLO PASSO A PASSO 35 TQS Informática Ltda. - Rua dos Pinheiros 706 / casa 2 - 05422-001 - São Paulo/SP - Tel.: (011) 3883-2722 - Fax: (011) 3083-2798 São sete as principais variáveis que determinam as ilustrações das portas e a geometria das portas. Preencha os campos conforme a ilustração a seguir, marque a opção de Lintel Composto, então e clique no botão “OK”
- 42. 36 CAD/Alvest - Manual II – Visão Geral e Exemplo Completo TQS Informática Ltda. - Rua dos Pinheiros 706 / casa 2 - 05422-001 - São Paulo/SP - Tel.: (011) 3883-2722 - Fax: (011) 3083-2798 Com a porta p160 criada, confirme a seleção desta porta e posicione a p160 na entrada gráfica de alvenaria em planta:
- 43. EXECUÇÃO DO EXEMPLO PASSO A PASSO 37 TQS Informática Ltda. - Rua dos Pinheiros 706 / casa 2 - 05422-001 - São Paulo/SP - Tel.: (011) 3883-2722 - Fax: (011) 3083-2798 Comando: “Inserir porta” Para girar o bloco: Tecle “F4” Inserindo o bloco [$PPp160]: Tecle “B” no pto 1 Para girar o bloco: Tecle “F4” Inserindo o bloco [$IDnPRT]: Tecle “J” no pto 2 OK. Repita este mesmo procedimento para inserir a porta “P160” da sala da direita:
- 44. 38 CAD/Alvest - Manual II – Visão Geral e Exemplo Completo TQS Informática Ltda. - Rua dos Pinheiros 706 / casa 2 - 05422-001 - São Paulo/SP - Tel.: (011) 3883-2722 - Fax: (011) 3083-2798 4.3.4. Aplicar os grautes nos blocos em planta Usualmente, são aplicados grautes verticais nas paredes de alvenaria, inicialmente com função de enrijecimento, travamento e proteção à flambagem. Conseqüentemente, os grautes incorporados às paredes aumentam a área efetiva, redistribuindo as tensões verificadas. Para aplicar os grautes nos cruzamentos de paredes e nas adjacências de portas e janelas, comece realizando uma janela de desenho aproximando do canto superior esquerdo da planta de arquitetura: Comando: Definir janela por dois pontos: <F8> no pto 1 Para fechar a janela: “Botão 1 no pto 2” OK. Para aplicar o grauteamento começando pelo bloco “L”, posicione no cruzamento entre as paredes do canto superior esquerdo da sala da esquerda, acione o ícone “Grautear Bloco(s)”, aponte para o bloco que será grauteado e conclua o comando selecionando o tipo de graute escolhido: Comando: “Alvenarias” – “Grautear bloco(s)/tijolo(s)” Bloco(s) para grautear <B1> no PT1 Escolha Bolo/tijolo P3515G2 OK
- 45. EXECUÇÃO DO EXEMPLO PASSO A PASSO 39 TQS Informática Ltda. - Rua dos Pinheiros 706 / casa 2 - 05422-001 - São Paulo/SP - Tel.: (011) 3883-2722 - Fax: (011) 3083-2798 Repita o comando “Grautear Bloco(s)” para grautear o furo central do bloco “T” posicionado no cruzamento entre as paredes, conforme a ilustração a seguir: Comando: “Alvenarias” – “Grautear Bloco(s)/tijolo(s)” Bloco(s) para grautear <B1> no PT1 Escolha Bolo/tijolo P5515G1 OK Execute o comando “Grautear Bloco(s)”, para grautear um dos furos do bloco “Inteiro” posicionado junto à porta P160, conforme a ilustração a seguir: Em algumas situações, será necessário “girar” a posição bloco para que o furo grauteado seja o furo desejado. Esta situação poderá ocorrer ou não, dependendo de como foram lançados os blocos da primeira fiada. Para girar um bloco em planta, alterando o posicionamento do furo grauteado, execute o comando “Inverter bloco/tijolos”:
- 46. 40 CAD/Alvest - Manual II – Visão Geral e Exemplo Completo TQS Informática Ltda. - Rua dos Pinheiros 706 / casa 2 - 05422-001 - São Paulo/SP - Tel.: (011) 3883-2722 - Fax: (011) 3083-2798 Repita estes procedimentos para grautear todos os furos dos cruzamentos entre paredes e as adjacências de portas e janelas: Ao concluir, faça uma janela para que o desenho seja apresentado por inteiro na tela, executando o comando “Exibir – Janela total”: 4.3.5. Definir as cercas de paredes Continuando no editor gráfico de alvenaria em planta, após ter executado a distribuição e modulação dos blocos de primeira fiada, a distribuição das aberturas e o grauteamento, inicie a definição das paredes das quais se desejam obter os
- 47. EXECUÇÃO DO EXEMPLO PASSO A PASSO 41 TQS Informática Ltda. - Rua dos Pinheiros 706 / casa 2 - 05422-001 - São Paulo/SP - Tel.: (011) 3883-2722 - Fax: (011) 3083-2798 desenhos de alvenaria em elevação, assim como as quais serão as paredes com função estrutural. Para definir a primeira parede, confirme a seleção da barra de ferramentas “Barras de paredes”: Confirme, clicando no ícone que está disponível no canto inferior direito da tela gráfica, o modo ortogonal ligado e também o modo de captura automático desligado: Então execute o comando “Paredes – Retângulo/parede”:
- 48. 42 CAD/Alvest - Manual II – Visão Geral e Exemplo Completo TQS Informática Ltda. - Rua dos Pinheiros 706 / casa 2 - 05422-001 - São Paulo/SP - Tel.: (011) 3883-2722 - Fax: (011) 3083-2798 Comando: “Paredes” – “Retângulo/Parede” Clique no botão “Sim” PT 1 Retang B1 no PT1 PT 2 B1 no PT2 Posicione o bloco ou <G> ou <F2>..<F7> B1 no PT3 OK Veja que a cerca que define a parede “Par1”, cerca, além dos blocos na posição horizontal, os primeiros blocos verticais de cada uma das paredes perpendiculares adjacentes (somente o primeiro bloco de cada parede perpendicular). Este tipo de definição vai fazer com que ocorra a amarração das paredes, impedindo a formação de juntas prumo. Note também que o vértice superior do triangulo que envolve o titulo da parede “Par1” está contido no retângulo. Veja que, além do retângulo e do título que identifica a parede, também foi inserida a linha de carga sobre os blocos da parede Par1. Fique atento: para cada parede deverá existir uma única linha de carga. Caso tenha que apagar uma cerca de parede, não se esqueça de apagar também a linha de carga.
- 49. EXECUÇÃO DO EXEMPLO PASSO A PASSO 43 TQS Informática Ltda. - Rua dos Pinheiros 706 / casa 2 - 05422-001 - São Paulo/SP - Tel.: (011) 3883-2722 - Fax: (011) 3083-2798 Novamente, acione os comandos de “Paredes – Retângulo/parede” para definir a parede “Par2”. Comando: “Paredes” – “Retângulo/Parede”
- 50. 44 CAD/Alvest - Manual II – Visão Geral e Exemplo Completo TQS Informática Ltda. - Rua dos Pinheiros 706 / casa 2 - 05422-001 - São Paulo/SP - Tel.: (011) 3883-2722 - Fax: (011) 3083-2798 Clique no botão “Sim” PT 1 Retang B1 no PT1 PT 2 B1 no PT2 Para girar o identificar F4 Para girar o identificar F4 Posicione o bloco ou <G> ou <F2>..<F7>) B1 no PT3 OK Sempre tomando o cuidado de executar os retângulos envolvendo, além dos blocos da parede identificada, o primeiro bloco de cada parede perpendicular adjacente. Posicionando o vértice do triângulo do identificador conforme o ponto de vista desejado de cada parede, conclua a definição de todas as paredes do pavimento. Ao concluir, faça uma janela para que o desenho seja apresentado por inteiro na tela. Execute o comando “Exibir – Janela total”: Note que todas as paredes deverão ser identificadas de cima para baixo e da esquerda para a direita seqüencialmente de Par1 até Par8. Novamente é interessante executar o comando “Arquivo – Salvar”, evitando a possibilidade de perder os trabalhos realizados:
- 51. EXECUÇÃO DO EXEMPLO PASSO A PASSO 45 TQS Informática Ltda. - Rua dos Pinheiros 706 / casa 2 - 05422-001 - São Paulo/SP - Tel.: (011) 3883-2722 - Fax: (011) 3083-2798 4.3.6. Definir geometria e carregamentos das lajes Para iniciar a definição das lajes, selecione a barra de ferramentas de lajes: Note que alguns elementos gráficos desapareceram. Porém, ainda continuará a representação dos principais elementos gráficos, como as linhas de cargas e os indicadores das paredes, e também o desenho de arquitetura. Serão definidas cinco lajes, sendo duas sobre as duas salas, uma na região da escada e outras duas nas sacadas em balanço. Faça uma janela para aproximar do canto inferior esquerdo da arquitetura: Comando: Definir janela por dois pontos: <F8> no pto 1 Para fechar a janela: “Botão 1 no pto 2” OK.
- 52. 46 CAD/Alvest - Manual II – Visão Geral e Exemplo Completo TQS Informática Ltda. - Rua dos Pinheiros 706 / casa 2 - 05422-001 - São Paulo/SP - Tel.: (011) 3883-2722 - Fax: (011) 3083-2798 Para definir as lajes das sacadas, será necessário completar o contorno que limitará cada uma destas lajes. Inicialmente, clique nos ícones que estão disponíveis no canto inferior direito da tela gráfica para ligar o modo ortogonal e ligar o modo de captura: Agora, execute o comando “Lajes – Condições de contorno – Contorno auxiliar”: Comando: “Contorno auxiliar” Linha múltipla – Ponto 1 B1 no PT1 Linha múltipla – Ponto 2 Tecle <A> Entre com o ponto auxiliar B1 no PT2 Aponte o mouse para cima e digite 7.5 <Enter> Linha múltipla – Ponto 3 B1 no PT3 <Enter> OK Repita o comando “Contorno auxiliar” para completar o contorno da laje do outro balanço.
- 53. EXECUÇÃO DO EXEMPLO PASSO A PASSO 47 TQS Informática Ltda. - Rua dos Pinheiros 706 / casa 2 - 05422-001 - São Paulo/SP - Tel.: (011) 3883-2722 - Fax: (011) 3083-2798 Neste projeto será usada laje maciça com nove centímetros de espessura. Sendo assim, antes de inserir as lajes, será necessário preencher as variáveis de geometria e cargas. Faça uma janela total e acione o comando “Lajes – Dados – Dados da laje atual”, defina a altura de 9 cm, clique no botão “Alterar”, defina a “Carga permanente”, defina a “Carga acidental”, clique no botão “OK” e clique no botão “OK”: Execute o comando “Inserir uma laje no desenho” e clique com o mouse na região central de cada uma das cinco lajes:
- 54. 48 CAD/Alvest - Manual II – Visão Geral e Exemplo Completo TQS Informática Ltda. - Rua dos Pinheiros 706 / casa 2 - 05422-001 - São Paulo/SP - Tel.: (011) 3883-2722 - Fax: (011) 3083-2798 Comando: “Inserir uma laje no desenho” Entre com um ponto no meio da laje B1 no PT1 Posicione o texto B1 no PT1 OK Repita o comando “Inserir uma laje no desenho” para inserir as outras quatro lajes:
- 55. EXECUÇÃO DO EXEMPLO PASSO A PASSO 49 TQS Informática Ltda. - Rua dos Pinheiros 706 / casa 2 - 05422-001 - São Paulo/SP - Tel.: (011) 3883-2722 - Fax: (011) 3083-2798 4.3.7. Definir as subestruturas para cargas verticais A cerca de subestrutura delimita os conjuntos de trechos de parede, em planta, que compõem um conjunto estrutural ou um “Grupo de paredes” resistente a esforços de compressão (vertical). Para definir a primeira subestrutura deste exemplo, acione a barra de ferramentas de subestruturas: Confirme, clicando no ícone que está disponível no canto inferior da tela gráfica, o modo ortogonal ligado e também o modo de captura automático desligado: Execute a seqüência de comandos “Subestruturas” – “Cerca/subestrutura”:
- 56. 50 CAD/Alvest - Manual II – Visão Geral e Exemplo Completo TQS Informática Ltda. - Rua dos Pinheiros 706 / casa 2 - 05422-001 - São Paulo/SP - Tel.: (011) 3883-2722 - Fax: (011) 3083-2798 Comando: “Subestruturas” – “Cerca/subestrutura” Ponto 1: (1º pto. da poligonal) B1 no PT1 Ponto 2: (2º pto. da poligonal) B1 no PT2 Ponto 3: (3º pto. da poligonal) B1 no PT3 Ponto 4: (4º pto. da poligonal) B1 no PT4 Ponto 5: (5º pto. da poligonal) B1 no PT5 Ponto 6: (6º pto. da poligonal) B1 no PT6 Ponto 7: (7º pto. da poligonal) B1 no PT7 Ponto 8: (8º pto. da poligonal) B1 no PT8 Ponto 9: Tecla “C”: < C > (Fecha a poligonal) Posicione o bloco ou <G> ou <F2>..<F7> B1 no PT10 Para definir a subestrutura S2 envolvendo trechos das paredes Par1, Par8 e Par3, execute o comando “Subestruturas” – “Cerca/subestrutura”:
- 57. EXECUÇÃO DO EXEMPLO PASSO A PASSO 51 TQS Informática Ltda. - Rua dos Pinheiros 706 / casa 2 - 05422-001 - São Paulo/SP - Tel.: (011) 3883-2722 - Fax: (011) 3083-2798 Comando: “Subestruturas” – “Cerca/subestrutura” Ponto 1: (1º pto. da poligonal) B1 no PT1 Ponto 2: (2º pto. da poligonal) B1 no PT2 Ponto 3: (3º pto. da poligonal) B1 no PT3 Ponto 4: (4º pto. da poligonal) B1 no PT4 Ponto 5: (5º pto. da poligonal) B1 no PT5 Ponto 6: (6º pto. da poligonal) B1 no PT6 Ponto 7: (7º pto. da poligonal) B1 no PT7 Ponto 8: (8º pto. da poligonal) B1 no PT8 Ponto 9: Tecla “C”: < C > (Fecha a poligonal) Posicione o bloco ou <G> ou <F2>..<F7> B1 no PT10 Para concluir as cercar de cargas verticais, execute o comando “Subestruturas” – “Cerca/subestrutura” e defina a subestrutura S3, envolvendo trechos das paredes Par2, Par6, Par4, Par7 e Par3:
- 58. 52 CAD/Alvest - Manual II – Visão Geral e Exemplo Completo TQS Informática Ltda. - Rua dos Pinheiros 706 / casa 2 - 05422-001 - São Paulo/SP - Tel.: (011) 3883-2722 - Fax: (011) 3083-2798 Comando: “Subestruturas” – “Cerca/subestrutura” Ponto 1: (1º pto. da poligonal) B1 no PT1 Ponto 2: (2º pto. da poligonal) B1 no PT2 Ponto 3: (3º pto. da poligonal) B1 no PT3 Ponto 4: (4º pto. da poligonal) B1 no PT4 Ponto 5: (5º pto. da poligonal) B1 no PT5 Ponto 6: (6º pto. da poligonal) B1 no PT6 Ponto 7: (7º pto. da poligonal) B1 no PT7 Ponto 8: (8º pto. da poligonal) B1 no PT8 Ponto 9: (9º pto. da poligonal) B1 no PT9 Ponto 19: (10º pto. da poligonal) B1 no PT10 Ponto 11: (11º pto. da poligonal) B1 no PT11 Ponto 12: (12º pto. da poligonal) B1 no PT12 Ponto 13: (13º pto. da poligonal) B1 no PT13 Ponto 14: (14º pto. da poligonal) B1 no PT14 Ponto 15: (15º pto. da poligonal) B1 no PT15 Ponto 16: (16º pto. da poligonal) B1 no PT16 Ponto 17: Tecla “C”: < C > (Fecha a poligonal) Posicione o bloco ou <G> ou <F2>..<F7> B1 no PT18
- 59. EXECUÇÃO DO EXEMPLO PASSO A PASSO 53 TQS Informática Ltda. - Rua dos Pinheiros 706 / casa 2 - 05422-001 - São Paulo/SP - Tel.: (011) 3883-2722 - Fax: (011) 3083-2798 Assim, todas as cercas de subestruturas para cargas verticais estão concluídas. Agora, faça uma janela para que o desenho seja apresentado por inteiro na tela: execute o comando “Exibir – Janela total”: 4.3.8. Definir as subestruturas para cargas horizontais A cerca de subconjuntos para cargas horizontais delimita os conjuntos de trechos de parede, em planta, que compõem um subconjunto estrutural ou um “Grupo de paredes”. Confirme, clicando no ícone que está disponível no canto inferior da tela gráfica, o modo ortogonal ligado e também o modo de captura automático desligado: Para que o desenho não fique muito sobrecarregado, acione o comando “Filtro/Controles do desenho”, desmarque a opção “Lajes”, desmarque a opção “Subestruturas” e clique no botão “OK”.
- 60. 54 CAD/Alvest - Manual II – Visão Geral e Exemplo Completo TQS Informática Ltda. - Rua dos Pinheiros 706 / casa 2 - 05422-001 - São Paulo/SP - Tel.: (011) 3883-2722 - Fax: (011) 3083-2798 Execute a seqüência de comandos “Subestruturas” – “Cerca/subestrutura” para delimitar o primeiro trechos de subestrutura resistente aos esforços resultantes da componente dos carregamentos de vento na direção X (global):
- 61. EXECUÇÃO DO EXEMPLO PASSO A PASSO 55 TQS Informática Ltda. - Rua dos Pinheiros 706 / casa 2 - 05422-001 - São Paulo/SP - Tel.: (011) 3883-2722 - Fax: (011) 3083-2798 Comando: “Subestruturas” – “Cerca/subestrutura” Clique com o mouse para selecionar: Vento/flexão X Ponto 1: (1º pto. da poligonal) B1 no PT1 Ponto 2: (2º pto. da poligonal) B1 no PT2 Ponto 3: (3º pto. da poligonal) B1 no PT3 Ponto 4: (4º pto. da poligonal) B1 no PT4 Ponto 5: (5º pto. da poligonal) B1 no PT5 Ponto 6: (6º pto. da poligonal) B1 no PT6 Ponto 7: Tecla “C”: < C > (Fecha a poligonal) OK Execute novamente a seqüência de comandos “Subestruturas” – “Cerca/subestrutura” para delimitar o segundo trechos de subestrutura resistente aos esforços resultantes da componente dos carregamentos de vento na direção X (global):
- 62. 56 CAD/Alvest - Manual II – Visão Geral e Exemplo Completo TQS Informática Ltda. - Rua dos Pinheiros 706 / casa 2 - 05422-001 - São Paulo/SP - Tel.: (011) 3883-2722 - Fax: (011) 3083-2798 Comando: “Subestruturas” – “Cerca/subestrutura” Clique com o mouse para selecionar: Vento/flexão X Ponto 1: (1º pto. da poligonal) B1 no PT1 Ponto 2: (2º pto. da poligonal) B1 no PT2 Ponto 3: (3º pto. da poligonal) B1 no PT3 Ponto 4: (4º pto. da poligonal) B1 no PT4 Ponto 5: (5º pto. da poligonal) B1 no PT5 Ponto 6: (6º pto. da poligonal) B1 no PT6 Ponto 7: Tecla “C”: < C > (Fecha a poligonal) OK Conclua o lançamento de cada uma das subestruturas resistentes aos esforços resultantes da componente dos carregamentos de vento na direção X (global). Ao final, faça uma janela para que o desenho seja apresentado por inteiro na tela: execute o comando “Exibir – Janela total”:
- 63. EXECUÇÃO DO EXEMPLO PASSO A PASSO 57 TQS Informática Ltda. - Rua dos Pinheiros 706 / casa 2 - 05422-001 - São Paulo/SP - Tel.: (011) 3883-2722 - Fax: (011) 3083-2798 Para que o desenho não volte a ficar sobrecarregado de elementos gráficos, acione o comando “Filtro/Controles do desenho”, desmarque a opção “Vento X” e clique no botão “OK”.
- 64. 58 CAD/Alvest - Manual II – Visão Geral e Exemplo Completo TQS Informática Ltda. - Rua dos Pinheiros 706 / casa 2 - 05422-001 - São Paulo/SP - Tel.: (011) 3883-2722 - Fax: (011) 3083-2798 Execute a seqüência de comandos “Subestruturas” – “Cerca/subestrutura” para delimitar o primeiro trechos de subestrutura resistente aos esforços resultantes da componente dos carregamentos de vento na direção Y (global): Comando: “Subestruturas” – “Cerca/subestrutura” Clique com o mouse para selecionar: Vento/flexão Y Ponto 1: (1º pto. da poligonal) B1 no PT1 Ponto 2: (2º pto. da poligonal) B1 no PT2 Ponto 3: (3º pto. da poligonal) B1 no PT3 Ponto 4: (4º pto. da poligonal) B1 no PT4 Ponto 5: (5º pto. da poligonal) B1 no PT5 Ponto 6: (6º pto. da poligonal) B1 no PT6 Ponto 7: (7º pto. da poligonal) B1 no PT7 Ponto 8: (8º pto. da poligonal) B1 no PT8 Ponto 9: Tecla “C”: < C > (Fecha a poligonal) OK
- 65. EXECUÇÃO DO EXEMPLO PASSO A PASSO 59 TQS Informática Ltda. - Rua dos Pinheiros 706 / casa 2 - 05422-001 - São Paulo/SP - Tel.: (011) 3883-2722 - Fax: (011) 3083-2798 Execute novamente a seqüência de comandos “Subestruturas” – “Cerca/subestrutura” para delimitar o segundo trecho de subestrutura resistente aos esforços resultantes da componente dos carregamentos de vento na direção Y (global): Comando: “Subestruturas” – “Cerca/subestrutura” Clique com o mouse para selecionar: Vento/flexão Y Ponto 1: (1º pto. da poligonal) B1 no PT1 Ponto 2: (2º pto. da poligonal) B1 no PT2 Ponto 3: (3º pto. da poligonal) B1 no PT3 Ponto 4: (4º pto. da poligonal) B1 no PT4 Ponto 5: (5º pto. da poligonal) B1 no PT5 Ponto 6: (6º pto. da poligonal) B1 no PT6 Ponto 7: Tecla “C”: < C > (Fecha a poligonal) OK Conclua o lançamento de cada uma das subestruturas resistentes aos esforços resultantes da componente dos carregamentos de vento na direção Y (global). Ao
- 66. 60 CAD/Alvest - Manual II – Visão Geral e Exemplo Completo TQS Informática Ltda. - Rua dos Pinheiros 706 / casa 2 - 05422-001 - São Paulo/SP - Tel.: (011) 3883-2722 - Fax: (011) 3083-2798 final, faça uma janela para que o desenho seja apresentado por inteiro na tela: execute o comando “Exibir – Janela total”: A entrada gráfica de alvenaria em planta do pavimento “Superior” está concluída. Para verificar se foi cometido algum erro, execute o comando “Consistência e verif. de erros”, note que será necessário confirmar a operação que salvará o desenho de entrada gráfica, fique atento ao rodapé da tela para certificar que não existem erros:
- 67. EXECUÇÃO DO EXEMPLO PASSO A PASSO 61 TQS Informática Ltda. - Rua dos Pinheiros 706 / casa 2 - 05422-001 - São Paulo/SP - Tel.: (011) 3883-2722 - Fax: (011) 3083-2798 Poderá ser emitida a mensagem de aviso: (1) *** Cerca p/ Vento X, mas com predominancia em Y. 4.4. Quarto Passo: Cópia de Entrada Gráfica - Pavimento - Térreo O quarto passo será o desenvolvimento da entrada gráfica do pavimento térreo: ■ Mudar o editor gráfico do pavimento Superior para o pavimento Térreo; ■ Copiar a entrada gráfica do pavimento Superior para o pavimento Térreo; ■ Inserir o desenho da arquitetura como referência externa; ■ Substituir uma abertura de portas por uma abertura de janela; ■ Apagar e renumerar as lajes e definir as cargas da escada. 4.4.1. Mudar o editor gráfico do pavimento Superior para o pavimento Térreo Para mudar de pavimento e dar continuidade na entrada de cada um dos pavimentos, clique na caixa de listagem e selecione o pavimento Térreo: A tela do editor gráfico será apresentada completamente limpa, sem nenhum elemento gráfico. 4.4.2. Copiar a entrada gráfica do pavimento Superior para o pavimento Térreo Será possível aproveitar praticamente toda a entrada Gráfica realizada no pavimento “Superior”. Sendo assim, execute o comando “Copiar Entrada gráfica”, selecione o pavimento “Superior”, clique no botão “OK” e confirme com um clique no botão “Sim”:
- 68. 62 CAD/Alvest - Manual II – Visão Geral e Exemplo Completo TQS Informática Ltda. - Rua dos Pinheiros 706 / casa 2 - 05422-001 - São Paulo/SP - Tel.: (011) 3883-2722 - Fax: (011) 3083-2798 Note que a arquitetura utilizada como referência externa no pavimento “Superior” também foi copiada. Apague a referência “Superior” para futuramente inserir a arquitetura do pavimento “Térreo”:
- 69. EXECUÇÃO DO EXEMPLO PASSO A PASSO 63 TQS Informática Ltda. - Rua dos Pinheiros 706 / casa 2 - 05422-001 - São Paulo/SP - Tel.: (011) 3883-2722 - Fax: (011) 3083-2798 Comando: “Modificar” – “Apagar” Apagar os elementos selecionadosB1 no PT1 OK 4.4.3. Inserir arquitetura do pavimento térreo como referência externa Para obter condições de comparar e identificar as diferenças entre o pavimento atual “Térreo” e o pavimento copiado, acione o comando “Referências externas”, selecione e insira o desenho de arquitetura do pavimento “Térreo”, como desenho de referência externa:
- 70. 64 CAD/Alvest - Manual II – Visão Geral e Exemplo Completo TQS Informática Ltda. - Rua dos Pinheiros 706 / casa 2 - 05422-001 - São Paulo/SP - Tel.: (011) 3883-2722 - Fax: (011) 3083-2798 Comando: “Referências externas” Desmarque as opções: Selecionáveis e Cores Originais Clique no botão: “Inserir nova” Clique para abrir a caixa de listagem Selecione a pasta: “C:TQSAlv_Exemplo1Gerais” Selecione o desenho: “Arq-Térreo” Clique no botão: “Abrir” Digite as coordenadas: 0,0 4.4.4. Substituir uma abertura de portas por uma abertura de janela Selecione a barra de ferramenta “Porta/Janela”:
- 71. EXECUÇÃO DO EXEMPLO PASSO A PASSO 65 TQS Informática Ltda. - Rua dos Pinheiros 706 / casa 2 - 05422-001 - São Paulo/SP - Tel.: (011) 3883-2722 - Fax: (011) 3083-2798 Note que a única diferença entre os pavimentos “Superior” e “Térreo” é uma janela no lugar de uma porta na sala da direita. Execute o comando “Apagar” para apagar todos os elementos gráficos que representam a porta “p160”: Comando: “Modificar” – “Apagar” Apagar os elementos selecionadosDigite a tecla “N” Seleção de “n” elementos B1 no PT1, no PT2 e no PT3 Digite <Enter> para concluir o comando OK Para inserir uma janela “j160” clique na caixa de listagem, selecione a janela “j160” e execute o comando “Inserir janela”: Comando: “Inserir janela” Inserindo o bloco [$JJj160]: “clique “B” no pto 1” Inserindo o bloco [$IdNJAN]: “Botão 1 no pto 2”
- 72. 66 CAD/Alvest - Manual II – Visão Geral e Exemplo Completo TQS Informática Ltda. - Rua dos Pinheiros 706 / casa 2 - 05422-001 - São Paulo/SP - Tel.: (011) 3883-2722 - Fax: (011) 3083-2798 OK. 4.4.5. Apagar e renumerar as lajes e definir as cargas na região da escada Por simplificação, neste exemplo, apenas os carregamentos da escada serão considerados e esta não será dimensionada. Sendo assim, acione a barra de ferramentas de lajes: Execute o comando “Apagar” para apagar a laje L3. Primeiro selecione o texto, repita o comando e selecione a linha que representa o contorno interno da laje: Comando: “Apagar” Apagar os elementos selecionados: “Botão 1 no pto 1” OK. Comando: “Apagar” Apagar os elementos selecionados: “Botão 1 no pto 2” OK. Para arrumar a numeração seqüencial das quatro lajes que restaram, acione o comando “Renumerar todas as lajes” e clique no botão “OK”.
- 73. EXECUÇÃO DO EXEMPLO PASSO A PASSO 67 TQS Informática Ltda. - Rua dos Pinheiros 706 / casa 2 - 05422-001 - São Paulo/SP - Tel.: (011) 3883-2722 - Fax: (011) 3083-2798 Para definir as cargas de reação da escada nas paredes de apoio, acione a barra de ferramentas de paredes: De forma aproximada, defina uma carga de 1.1 tf/m sobre as paredes que servirão de apoio para cada um dos lados da escada. Para tanto, primeiro será necessário definir o valor da carga:
- 74. 68 CAD/Alvest - Manual II – Visão Geral e Exemplo Completo TQS Informática Ltda. - Rua dos Pinheiros 706 / casa 2 - 05422-001 - São Paulo/SP - Tel.: (011) 3883-2722 - Fax: (011) 3083-2798 Com o valor da carga definido, acione o comando “Inserir carga distribuída” Comando: “Inserir carga distribuída” Primeiro ponto de aplicação B1 no PT1 Segundo ponto B1 no PT2 OK Repita o comando “Inserir carga distribuída” para a outra parede de apoio: Comando: “Inserir carga distribuída” Primeiro ponto de aplicação B1 no PT1 Segundo ponto B1 no PT2 OK
- 75. EXECUÇÃO DO EXEMPLO PASSO A PASSO 69 TQS Informática Ltda. - Rua dos Pinheiros 706 / casa 2 - 05422-001 - São Paulo/SP - Tel.: (011) 3883-2722 - Fax: (011) 3083-2798 Repita novamente o comando “Inserir carga distribuída” para inserir a carga da escada que apóia na sobre os trechos de paredes Par 6 e Par 7: Para verificar se foi cometido algum erro, execute o comando “Consistência e verif. de erros”, note que será necessário confirma a operação que salvará o desenho de entrada gráfica, fique atento ao rodapé da tela para certificar que não existem erros: Poderá ser emitida a mensagem de aviso: (1) *** Cerca p/ Vento X, mas com predominancia em Y.
- 76. 70 CAD/Alvest - Manual II – Visão Geral e Exemplo Completo TQS Informática Ltda. - Rua dos Pinheiros 706 / casa 2 - 05422-001 - São Paulo/SP - Tel.: (011) 3883-2722 - Fax: (011) 3083-2798 4.5. Quinto Passo: Concluir a entrada gráfica - Pavimento - CxDágua O quarto passo será o desenvolvimento da entrada gráfica do pavimento CxDágua e a conclusão da entrada gráfica de alvenaria em planta: ■ Mudar o editor gráfico do pavimento Térreo para o pavimento CxDágua; ■ Copiar a entrada gráfica do pavimento Superior para o pavimento CxDágua; ■ Inserir o desenho da arquitetura como referência externa; ■ Apagar elementos gráficos portas, janelas, lajes, cercas e identificadores; ■ Definir paredes, porta, laje e subestruturas. 4.5.1. Mudar o editor gráfico do pavimento Térreo para o pavimento CxDágua Para mudar de pavimento e dar continuidade na entrada de cada um dos pavimentos, clique na caixa de listagem e selecione o pavimento CxDágua: A tela do editor gráfico será apresentada completamente limpa, sem nenhum elemento gráfico. 4.5.2. Copiar a entrada gráfica para o pavimento CxDágua Não será possível aproveitar muito da entrada Gráfica realizada no pavimento “Superior”. Mesmo assim, execute o comando “Copiar Entrada gráfica”, selecione o pavimento “Superior”, clique no botão “OK” e confirme com um clique no botão “Sim”:
- 77. EXECUÇÃO DO EXEMPLO PASSO A PASSO 71 TQS Informática Ltda. - Rua dos Pinheiros 706 / casa 2 - 05422-001 - São Paulo/SP - Tel.: (011) 3883-2722 - Fax: (011) 3083-2798 Note que a arquitetura utilizada como referência externa no pavimento “Superior” também foi copiada. Apague a referência “Superior” para futuramente inserir a arquitetura do pavimento “Térreo”:
- 78. 72 CAD/Alvest - Manual II – Visão Geral e Exemplo Completo TQS Informática Ltda. - Rua dos Pinheiros 706 / casa 2 - 05422-001 - São Paulo/SP - Tel.: (011) 3883-2722 - Fax: (011) 3083-2798 Comando: “Modificar” – “Apagar” Apagar os elementos selecionadosB1 no PT1 OK 4.5.3. Inserir arquitetura como referência externa para o pavimento CxDágua Para obter condições de comparar e identificar as diferenças entre o pavimento atual “CxDágua” e o pavimento copiado, acione o comando “Referências externas”, selecione e insira o desenho de arquitetura do pavimento “Cobertura” como desenho de referência externa:
- 79. EXECUÇÃO DO EXEMPLO PASSO A PASSO 73 TQS Informática Ltda. - Rua dos Pinheiros 706 / casa 2 - 05422-001 - São Paulo/SP - Tel.: (011) 3883-2722 - Fax: (011) 3083-2798 Comando: “Referências externas” Desmarque as opções: Selecionáveis e Cores Originais Clique no botão: “Inserir nova” Clique para abrir a caixa de listagem Selecione a pasta: “C:TQSAlv_Exemplo1Gerais” Selecione o desenho: “Arq-Superior” Clique no botão: “Abrir” Digite as coordenadas: 0,0 4.5.4. Apagar elementos gráficos portas, janelas, lajes, cercas e identificadores Note, na ilustração abaixo, que existe platibanda de cinco fiadas no contorno externo do pavimento CxDágua. Além da platibanda, o reservatório superior está confinado em um quarto com pé-direito de dois metros (dez fiadas) e coberto por laje maciça de concreto armando com nove centímetros de espessura.
- 80. 74 CAD/Alvest - Manual II – Visão Geral e Exemplo Completo TQS Informática Ltda. - Rua dos Pinheiros 706 / casa 2 - 05422-001 - São Paulo/SP - Tel.: (011) 3883-2722 - Fax: (011) 3083-2798 Será necessário apagar vários elementos gráficos que não serão utilizados e também vários elementos gráficos que deverão ser reposicionados. Execute o comando “Geral – Filtro/controles do desenho”, na janela que será apresentada, clique com o mouse seguindo exatamente as ilustrações seqüenciadas de 1 a 7:
- 81. EXECUÇÃO DO EXEMPLO PASSO A PASSO 75 TQS Informática Ltda. - Rua dos Pinheiros 706 / casa 2 - 05422-001 - São Paulo/SP - Tel.: (011) 3883-2722 - Fax: (011) 3083-2798 A entrada gráfica de alvenaria em planta será apresentada na tela, ilustrando todos os elementos gráficos que foram selecionados. Desta maneira, será possível apagar com uma janela de seleção envolvendo todo o desenho, sendo que somente os elementos que tiveram o filtro de seleção ativado serão apagados:
- 82. 76 CAD/Alvest - Manual II – Visão Geral e Exemplo Completo TQS Informática Ltda. - Rua dos Pinheiros 706 / casa 2 - 05422-001 - São Paulo/SP - Tel.: (011) 3883-2722 - Fax: (011) 3083-2798 Comando: “Modificar - Apagar - Apagar elemento” PT 1: Selecione o primeiro ponto W no Pt1 PT 2: Selecione o segundo ponto B1 no Pt2 OK Ainda restarão alguns blocos distribuídos na primeira fiada que deverão ser apagados. Novamente, utilize o comando “Apagar”, mas desta vez clique no “cadeado” que fica no canto inferior direito da tela gráfica para destravar os níveis do filtro ativado:
- 83. EXECUÇÃO DO EXEMPLO PASSO A PASSO 77 TQS Informática Ltda. - Rua dos Pinheiros 706 / casa 2 - 05422-001 - São Paulo/SP - Tel.: (011) 3883-2722 - Fax: (011) 3083-2798 Comando: “Nível destravado” OK Comando: “Modificar - Apagar - Apagar elemento” PT 1: Selecione o primeiro ponto W no Pt1 PT 2: Selecione o segundo ponto B1 no Pt2 OK 4.5.5. Definir paredes, porta, laje e subestrutura do pavimento CxDágua Utilize o comando “Alvenarias - Inserir bloco/Referência” para completar a distribuição dos blocos da primeira fiada do pavimento CxDágua:
- 84. 78 CAD/Alvest - Manual II – Visão Geral e Exemplo Completo TQS Informática Ltda. - Rua dos Pinheiros 706 / casa 2 - 05422-001 - São Paulo/SP - Tel.: (011) 3883-2722 - Fax: (011) 3083-2798 Utilize o comando “Alvenarias – Grautear bloco(s)/tijolo(s)” para grautear alguns blocos do pavimento CxDágua:
- 85. EXECUÇÃO DO EXEMPLO PASSO A PASSO 79 TQS Informática Ltda. - Rua dos Pinheiros 706 / casa 2 - 05422-001 - São Paulo/SP - Tel.: (011) 3883-2722 - Fax: (011) 3083-2798 Para a nova modulação já grauteada, definida no pavimento CxDágua, também será necessário definir as cercas de paredes para que as elevações das paredes possam ser geradas futuramente e também definir as linhas de cargas, necessárias para que as cargas destas paredes sejam consideradas. Confirme, clicando no ícone que esta disponível no canto inferior direito da tela gráfica, o modo ortogonal ligado e também o modo de captura automático desligado: Para definir as cercas de paredes, os símbolos indicadores e também as linhas de cargas, acione a barra de ferramentas de paredes e acione o comando “Retângulo de parede”:
- 86. 80 CAD/Alvest - Manual II – Visão Geral e Exemplo Completo TQS Informática Ltda. - Rua dos Pinheiros 706 / casa 2 - 05422-001 - São Paulo/SP - Tel.: (011) 3883-2722 - Fax: (011) 3083-2798 Comando: “Paredes” – “Retângulo/Parede” Clique no botão “Sim” PT 1 Retang B1 no PT1 PT 2 B1 no PT2 Posicione o bloco ou <G> ou <F2>..<F7> B1 no PT3 OK
- 87. EXECUÇÃO DO EXEMPLO PASSO A PASSO 81 TQS Informática Ltda. - Rua dos Pinheiros 706 / casa 2 - 05422-001 - São Paulo/SP - Tel.: (011) 3883-2722 - Fax: (011) 3083-2798 Novamente, acione o de comandos “Paredes – Retângulo/parede”, para definir a parede “Par2”. Novamente, acione o de comandos “Paredes – Retângulo/parede”, para definir a parede “Par3”.
- 88. 82 CAD/Alvest - Manual II – Visão Geral e Exemplo Completo TQS Informática Ltda. - Rua dos Pinheiros 706 / casa 2 - 05422-001 - São Paulo/SP - Tel.: (011) 3883-2722 - Fax: (011) 3083-2798
- 89. EXECUÇÃO DO EXEMPLO PASSO A PASSO 83 TQS Informática Ltda. - Rua dos Pinheiros 706 / casa 2 - 05422-001 - São Paulo/SP - Tel.: (011) 3883-2722 - Fax: (011) 3083-2798 Novamente, acione o de comandos “Paredes – Retângulo/parede”, para definir a parede “Par4”.
- 90. 84 CAD/Alvest - Manual II – Visão Geral e Exemplo Completo TQS Informática Ltda. - Rua dos Pinheiros 706 / casa 2 - 05422-001 - São Paulo/SP - Tel.: (011) 3883-2722 - Fax: (011) 3083-2798 Comando: “Parede” – “Retângulo/Parede” Clique no botão “Sim” PT 1 Retang B1 no PT1 PT 2 B1 no PT2 Para girar o identificador F4 Para girar o identificador F4 Posicione o bloco ou <G> ou <F2>..<F7> B1 no PT3 OK Sempre tomando o cuidado de executar os retângulos envolvendo, além dos blocos da parede identificada, o primeiro bloco de cada parede perpendicular adjacente, e, posicionando vértice do triângulo do identificador conforme o ponto de vista desejado de cada parede, conclua a definição de todas as paredes do pavimento. Ao concluir, faça uma janela para que o desenho seja apresentado por inteiro na tela: execute o comando “Exibir – Janela total”: Note que todas as paredes deverão ser identificadas de cima para baixo e da esquerda para a direita seqüencialmente de Par1 até Par9. O comando “Paredes – Renumerar Paredes” poderá ser executado para adequar a numeração das paredes a esta seqüência.
- 91. EXECUÇÃO DO EXEMPLO PASSO A PASSO 85 TQS Informática Ltda. - Rua dos Pinheiros 706 / casa 2 - 05422-001 - São Paulo/SP - Tel.: (011) 3883-2722 - Fax: (011) 3083-2798 Veja que a cerca que define a parede “Par1”, cerca, além dos blocos na posição horizontal, os primeiros blocos verticais de cada uma das paredes perpendiculares adjacentes (somente o primeiro bloco de cada parede perpendicular). Este tipo de definição vai fazer com que ocorra a amarração das paredes, impedindo a formação de juntas prumo. Note, também, que o vértice superior do triangulo que envolve o titulo da parede “Par1” está contido no retângulo. Veja que, além do retângulo e do título que identifica a parede, também foi inserida a linha de carga sobre os blocos da parede Par1. Fique atento: para cara parede, deverá existir uma única linha de carga. Caso tenha que apagar uma cerca de parede, não se esqueça de apagar também a linha de carga. Ainda sobre a definição das linhas de cargas, talvez seja necessário ajustar as definições das linhas de cargas V1, V2 e V3. Para iniciar este ajuste, faça uma janela para aproximar a região, confirme clicando no ícone que esta disponível no canto inferior direito da tela gráfica, o modo ortogonal ligado e também o modo de captura automático ligado: As linhas de cargas precisam delimitar o contorno limite das lajes. Sendo assim, talvez seja necessário ajustar a linha de carga da parede Par2 com a linha de carga da parede Par7. Execute o comando “Ajuste linha carga x linha carga” selecionando os extremos das linhas de cargas das Par2 e Par7:
- 92. 86 CAD/Alvest - Manual II – Visão Geral e Exemplo Completo TQS Informática Ltda. - Rua dos Pinheiros 706 / casa 2 - 05422-001 - São Paulo/SP - Tel.: (011) 3883-2722 - Fax: (011) 3083-2798 Comando: “Ajuste linha carga x linha carga” PT 1 B1 no PT1 PT 2 B1 no PT2 OK Especificamente neste pavimento, as paredes da platibanda possuem altura diferenciada, com um metro (cinco fiadas) abaixo das paredes do reservatório superior, que está confinado em um quarto com pé-direito de dois metros (dez fiadas). Para diferenciar estas paredes, é necessário acionar o comando “Editar dados de parede”, remover a fiada 14 ficando apenas com a fiada 5, definir 100cm para a altura de parede, definir cinco fiadas e clique no botão “OK” e posicione o texto dentro da poligonal da parede “Par1”.
- 93. EXECUÇÃO DO EXEMPLO PASSO A PASSO 87 TQS Informática Ltda. - Rua dos Pinheiros 706 / casa 2 - 05422-001 - São Paulo/SP - Tel.: (011) 3883-2722 - Fax: (011) 3083-2798 Execute seqüencialmente o comando “Inserir dados de parede” e posicione o “Texto” dentro das poligonais das paredes Par 3, Par5, Par 6 e Pa9:
- 94. 88 CAD/Alvest - Manual II – Visão Geral e Exemplo Completo TQS Informática Ltda. - Rua dos Pinheiros 706 / casa 2 - 05422-001 - São Paulo/SP - Tel.: (011) 3883-2722 - Fax: (011) 3083-2798 A qualquer momento o parâmetro de visualização pode ser acionado para habilitar a visualização de algum elemento gráfico como, por exemplo, os furos dos blocos da primeira fiada:
- 95. EXECUÇÃO DO EXEMPLO PASSO A PASSO 89 TQS Informática Ltda. - Rua dos Pinheiros 706 / casa 2 - 05422-001 - São Paulo/SP - Tel.: (011) 3883-2722 - Fax: (011) 3083-2798 Neste momento é interessante executar o comando “Arquivo – Salvar”, evitando a possibilidade de perder os trabalhos realizados: Para inserir a porta do compartimento que irá abrigar o reservatório superior, selecione a barra de ferramentas de porta/janela e execute o comando “Inserir porta” para inserir a porta “p80”: Comando: “Inserir porta” Inserindo o bloco [$PPp80]: pressione "F4" para girar, caso necessário Tecle “B” no pto 1 Inserindo o bloco [$IDnPRT]: pressione "F4" para girar, caso necessário “Botão 1 no pto 2” OK. Existe uma laje sobre o cômodo que abriga o reservatório de água. Para inserir esta laje, selecione a barra de ferramentas de lajes, acione o comando “Dados
- 96. 90 CAD/Alvest - Manual II – Visão Geral e Exemplo Completo TQS Informática Ltda. - Rua dos Pinheiros 706 / casa 2 - 05422-001 - São Paulo/SP - Tel.: (011) 3883-2722 - Fax: (011) 3083-2798 atuais”, confirme o número da laje, o tipo e a altura, e as sobrecargas, finalmente e clique nos botões OK: Execute o comando “Inserir uma laje no desenho” e clique com o mouse na região central da laje:
- 97. EXECUÇÃO DO EXEMPLO PASSO A PASSO 91 TQS Informática Ltda. - Rua dos Pinheiros 706 / casa 2 - 05422-001 - São Paulo/SP - Tel.: (011) 3883-2722 - Fax: (011) 3083-2798 Comando: “Inserir uma laje no desenho” Entre com um ponto no meio da laje B1 no PT1 Posicione o texto B1 no PT1 OK Acione a barra de ferramentas de Subestruturas, para inserir as cercas de subestruturas do pavimento “CxDágua” use o comando que foi implementado na Versão V17 do Sistema CAD/TQS. Este novo comando insere a partir de um único comando todas as cercas de sebebstruturas:
- 98. 92 CAD/Alvest - Manual II – Visão Geral e Exemplo Completo TQS Informática Ltda. - Rua dos Pinheiros 706 / casa 2 - 05422-001 - São Paulo/SP - Tel.: (011) 3883-2722 - Fax: (011) 3083-2798 Comando: “Subestruturas” – “Cerca Automáticas de Subestruturas e subconjuntos...” Confirme clicando no botão “Sim” Sempre que acionamos o comando de definição de Cercas Automáticas, devemos na sequencia executar o comando de consistência e verificação de erros: Comando: “Consistência e verif. De erros...” Confirme clicando no botão “Sim”
- 99. EXECUÇÃO DO EXEMPLO PASSO A PASSO 93 TQS Informática Ltda. - Rua dos Pinheiros 706 / casa 2 - 05422-001 - São Paulo/SP - Tel.: (011) 3883-2722 - Fax: (011) 3083-2798 Dois erros são apontados, indicando a interferência/sobreposição de cercas de subestruturas, para corrigir Comando: “Captura Ligada”: Repita o comando <F6> ajustando os quatro vértices das cercas:
- 100. 94 CAD/Alvest - Manual II – Visão Geral e Exemplo Completo TQS Informática Ltda. - Rua dos Pinheiros 706 / casa 2 - 05422-001 - São Paulo/SP - Tel.: (011) 3883-2722 - Fax: (011) 3083-2798 Comando: “F6” com o mouse na posição indicada e B1 no ponto PT1: Comando: “F6” com o mouse na posição indicada e B1 no ponto PT1: Comando: “F6” com o mouse na posição indicada e B1 no ponto PT1: Comando: “F6” com o mouse na posição indicada e B1 no ponto PT1: Para verificar se ainda existe algum erro algum erro, execute o comando “Consistência e verif. de erros”, note que será necessário confirmar a operação que salvará o desenho de entrada gráfica, fique atento ao rodapé da tela para certificar que não existem erros: Neste caso, será emitido apenas um aviso de verificação: Pode-se verificar, porém, que a porta não está contida ou incorporada a cerca de subestrutura. Logo, o desenho está correto. Com a entrada de dados de alvenaria em planta concluída, será necessário sair do editor gráfico e retornar automaticamente para o gerenciador do Sistema CAD/TQS.
- 101. EXECUÇÃO DO EXEMPLO PASSO A PASSO 95 TQS Informática Ltda. - Rua dos Pinheiros 706 / casa 2 - 05422-001 - São Paulo/SP - Tel.: (011) 3883-2722 - Fax: (011) 3083-2798 Para sair do Editor de Alvenarias, clique no “X” no canto superior direito da tela ou selecione os comandos “Arquivo” – “Sair”. 4.6. Sexto passo – Configuração dos Critérios de Projeto Os critérios de projeto governam o processamento, os cálculos e a geração dos desenhos. A configuração dos critérios de projeto possibilita personalizar os cálculos e os desenhos gerados. 4.6.1. Critérios de desenhos específico do pavimento CxDágua Para editar os critérios de desenhos específico do pavimento CxDágua, confirme a seleção do pavimento “CxDágua”, execute o comando “Editar - Critérios”, clique no botão “Fabricante/Desenho”, clique no botão “Inicializar” Especifico deste pavimento, clique no botão “Sim” e clique no botão “OK”:
- 102. 96 CAD/Alvest - Manual II – Visão Geral e Exemplo Completo TQS Informática Ltda. - Rua dos Pinheiros 706 / casa 2 - 05422-001 - São Paulo/SP - Tel.: (011) 3883-2722 - Fax: (011) 3083-2798 Na janela apresentada, selecione a guia “Paredes (Elevações)”, defina a opção “Por número de fiadas”, defina o número de dez fiadas e selecione a guia “Armaduras / Grautes”:
- 103. EXECUÇÃO DO EXEMPLO PASSO A PASSO 97 TQS Informática Ltda. - Rua dos Pinheiros 706 / casa 2 - 05422-001 - São Paulo/SP - Tel.: (011) 3883-2722 - Fax: (011) 3083-2798 Com a guia “Armaduras / Grautes” selecionada, clique no botão “Cintas”, Defina as cintas para a quinta e para a décima fiada, e clique nos botões “OK”:
- 104. 98 CAD/Alvest - Manual II – Visão Geral e Exemplo Completo TQS Informática Ltda. - Rua dos Pinheiros 706 / casa 2 - 05422-001 - São Paulo/SP - Tel.: (011) 3883-2722 - Fax: (011) 3083-2798 4.6.2. Critérios de porta e janelas específico do pavimento CxDágua Também será necessário iniciar os critérios de porta e janela específico do pavimento CxDágua para diferenciar a altura da porta P80. Então confirme a seleção o pavimento CxDágua, execute o comando “Editar – Critérios”, clique no botão “Portas e Janelas”, clique no botão “Inicializar”, clique no botão “Sim” e clique no botão “OK”:
- 105. EXECUÇÃO DO EXEMPLO PASSO A PASSO 99 TQS Informática Ltda. - Rua dos Pinheiros 706 / casa 2 - 05422-001 - São Paulo/SP - Tel.: (011) 3883-2722 - Fax: (011) 3083-2798 Na janela apresentada, selecione a janela “p80”, clique no botão “Editar”, redefina a descrição, , e altere dados conforme a ilustração, escolha a opção de lintel composto, e clique nos botões “OK”:
- 106. 100 CAD/Alvest - Manual II – Visão Geral e Exemplo Completo TQS Informática Ltda. - Rua dos Pinheiros 706 / casa 2 - 05422-001 - São Paulo/SP - Tel.: (011) 3883-2722 - Fax: (011) 3083-2798 4.6.3. Critérios de cálculo Para editar os critérios de cálculo, execute o comando “Editar - Critérios”, clique no botão “Critérios de cálculo” e clique no botão “OK”:
- 107. EXECUÇÃO DO EXEMPLO PASSO A PASSO 101 TQS Informática Ltda. - Rua dos Pinheiros 706 / casa 2 - 05422-001 - São Paulo/SP - Tel.: (011) 3883-2722 - Fax: (011) 3083-2798 Na janela apresentada, selecione a guia “Cargas horizontais”, marque a opção “Pórtico espacial”, e confirme os pavimentos limites do pórtico a ser discretizadao clique no botão “OK”
- 108. 102 CAD/Alvest - Manual II – Visão Geral e Exemplo Completo TQS Informática Ltda. - Rua dos Pinheiros 706 / casa 2 - 05422-001 - São Paulo/SP - Tel.: (011) 3883-2722 - Fax: (011) 3083-2798 4.6.4. Critérios de projeto do edifício Para editar os critérios de projeto do edifício acione o comando “Editar – Critérios”, clique no botão “Critério de projeto do edifício”, clique no botão “OK”:
- 109. EXECUÇÃO DO EXEMPLO PASSO A PASSO 103 TQS Informática Ltda. - Rua dos Pinheiros 706 / casa 2 - 05422-001 - São Paulo/SP - Tel.: (011) 3883-2722 - Fax: (011) 3083-2798 Na seqüência, defina o valor 780 tf/m² para “fp” de referência, selecione a opção “Média”, selecione a opção “Média”, confirme o valor 780 tf/m² para cada um dos pavimentos, finalmente clique no botão “OK”:
- 110. 104 CAD/Alvest - Manual II – Visão Geral e Exemplo Completo TQS Informática Ltda. - Rua dos Pinheiros 706 / casa 2 - 05422-001 - São Paulo/SP - Tel.: (011) 3883-2722 - Fax: (011) 3083-2798 4.7. Sétimo Passo: Processamento Localizado no Pavimento CxDágua No caso especificamente do processamento deste projeto, será executado o processamento localizado no pavimento CxDágua. Isto se faz necessário em função do posicionamento da parede Par4, que tem apoio sobre a laje do pavimento imediatamente abaixo. O critério “Adicionar cargas de paredes que nascem em lajes automaticamente”, dos critérios de Edição Gráfica de Alvenaria, guia “Outros Controles”, determina que o programa distribua automaticamente a carga linear referente a uma parede na laje sobre a qual está apoiada. Como este critério está ativado (valor de Referência) e o programa faria esta distribuição automaticamente, esta será feita manualmente apenas como exemplo. Para iniciar o processamento, confirme a seleção o pavimento CxDágua, execute o Processar – Extração gráfica e confirme o botão “OK” com as três opções de processamentos ticados:
- 111. EXECUÇÃO DO EXEMPLO PASSO A PASSO 105 TQS Informática Ltda. - Rua dos Pinheiros 706 / casa 2 - 05422-001 - São Paulo/SP - Tel.: (011) 3883-2722 - Fax: (011) 3083-2798 Na seqüência execute o comando: “Processar – Processamento estrutural”: Execute o comando: “Processar – Geração de desenhos”, sempre com todas as opções de processamentos selecionadas.
- 112. 106 CAD/Alvest - Manual II – Visão Geral e Exemplo Completo TQS Informática Ltda. - Rua dos Pinheiros 706 / casa 2 - 05422-001 - São Paulo/SP - Tel.: (011) 3883-2722 - Fax: (011) 3083-2798 Para identificar as cargas a serem distribuídas, confirme a seleção do pavimento “CxDágua”, Clique no botão “Verificações” e selecione o desenho “DesAcm01”, note que o valor da carga vertical na região da Caixa d’água é de (.77 tf/m) e na região da platibanda é de (.26 tf/m): O valor identificado de (.77 tf/m) deverá ser definido como carga linear distribuída na entrada gráfica do pavimento chamado de “Superior”. Sendo assim, selecione o pavimento “Superior”, acione o Editor Gráfico de Alvenaria em Planta” com um duplo clique no painel central sobre “Alvenaria em planta”, :
- 113. EXECUÇÃO DO EXEMPLO PASSO A PASSO 107 TQS Informática Ltda. - Rua dos Pinheiros 706 / casa 2 - 05422-001 - São Paulo/SP - Tel.: (011) 3883-2722 - Fax: (011) 3083-2798 Para aplicar a carga linear distribuída sobre a laje “L3”, selecione a barra de ferramentas de lajes: Faça uma janela de desenho aproximando a região central entre as paredes “Par 6” e “Par7”:
- 114. 108 CAD/Alvest - Manual II – Visão Geral e Exemplo Completo TQS Informática Ltda. - Rua dos Pinheiros 706 / casa 2 - 05422-001 - São Paulo/SP - Tel.: (011) 3883-2722 - Fax: (011) 3083-2798 Comando: “Janela por 2 pontos” Para abrir a janela: “Botão 1 no pto 1” Para fechar a janela: “Botão 1 no pto 2” OK. Será necessário definir o valor da carga distribuída linear: execute o comando “Valor de carga distribuída linear”, defina o valor .77 tf/m e clique no botão “OK”: Para posicionar a carga distribuída, clique nos ícones que estão disponíveis no canto inferior direito da tela gráfica para ligar o modo ortogonal e ligar o modo de captura: Execute o comando “Carga distribuída linear”: Comando: “Carga distribuída linear” Primeiro ponto de aplicação: “Botão 1 no pto 1” PT 2: “Botão 1 no pto 2” OK.
- 115. EXECUÇÃO DO EXEMPLO PASSO A PASSO 109 TQS Informática Ltda. - Rua dos Pinheiros 706 / casa 2 - 05422-001 - São Paulo/SP - Tel.: (011) 3883-2722 - Fax: (011) 3083-2798 Para aplicar a carga linear distribuída sobre a laje “L4”, faça uma janela de desenho aproximando a região desta laje: Comando: “Janela por 2 pontos” Para abrir a janela: “Botão 1 no pto 1” Para fechar a janela: “Botão 1 no pto 2” OK. Será necessário definir o valor da carga distribuída linear: execute o comando “Valor de carga distribuída linear”, defina o valor (26 tf/m) e clique no botão “OK”: Para posicionar a carga distribuída, clique nos ícones que estão disponíveis no canto inferior direito da tela gráfica para ligar o modo ortogonal e ligar o modo de captura: Execute o comando “Carga distribuída linear”:
- 116. 110 CAD/Alvest - Manual II – Visão Geral e Exemplo Completo TQS Informática Ltda. - Rua dos Pinheiros 706 / casa 2 - 05422-001 - São Paulo/SP - Tel.: (011) 3883-2722 - Fax: (011) 3083-2798 Comando: “Carga distribuída linear” Primeiro ponto de aplicação: “Botão 1 no pto 1” PT 2: “Botão 1 no pto 2” OK. Repita o mesmo comando nos contornos e laje que não são apoiados em alvenaria, tanto na laje “L4” quanto na laje “L5”. Finalmente, a entrada gráfica de alvenaria em planta do pavimento “Superior” está concluída, assim como a entrada gráfica de todos os pavimentos do edifício. Para verificar se foi cometido algum erro, execute o comando “Consistência e verif. de erros”, note que será necessário confirmar a operação que salvará o desenho de entrada gráfica, fique atento ao rodapé da tela para certificar que não existem erros: Novamente, poderá ser emitido o seguinte aviso: (1) *** Cerca p/ Vento X, mas com predominancia em Y. Com a entrada de dados de alvenaria em planta concluída, será necessário sair do editor gráfico e retornar automaticamente para o gerenciador do Sistema CAD/TQS.
- 117. EXECUÇÃO DO EXEMPLO PASSO A PASSO 111 TQS Informática Ltda. - Rua dos Pinheiros 706 / casa 2 - 05422-001 - São Paulo/SP - Tel.: (011) 3883-2722 - Fax: (011) 3083-2798 Para sair do Editor de Alvenarias, clique no “X” no canto superior direito da tela ou selecione os comandos “Arquivo” – “Sair”. 4.8. Oitavo Passo: Processamento Global do Edifício A execução do processamento global é o mais simples e eficiente dos comandos, pois o próprio CAD/Alvest realiza as operações necessárias de forma automática. Execute o comando “Processar – Processamento Global” e confirme todas as opções selecionadas conforme a ilustração abaixo e clique no botão “OK”.
- 118. 112 CAD/Alvest - Manual II – Visão Geral e Exemplo Completo TQS Informática Ltda. - Rua dos Pinheiros 706 / casa 2 - 05422-001 - São Paulo/SP - Tel.: (011) 3883-2722 - Fax: (011) 3083-2798 Aguarde alguns minutos e, ao final do processamento será emitida uma janela com os avisos e erros ocorridos, acione o comando “Avisos e erros”, selecione “Pavimentos”, clique no ícone, e clique no “X” para fechar o visualizador de avisos e erros e a janela de mensagens.
- 119. EXECUÇÃO DO EXEMPLO PASSO A PASSO 113 TQS Informática Ltda. - Rua dos Pinheiros 706 / casa 2 - 05422-001 - São Paulo/SP - Tel.: (011) 3883-2722 - Fax: (011) 3083-2798 Caso ocorra algum erro grave na Edição Gráfica, volte na edição do desenho de alvenaria em planta, e tente concertar os erros que serão apontados. Caso não encontre soluções para os erros apresentados, você poderá ligar para o suporte técnico da TQS Informática Ltda. ou descompactar o arquivo do edifício “Alv_Exemplo1.TQS” que está na pasta de programa “C:TQSWUSUARIOTESTE”. Se não ocorrer nenhuma mensagem de erro grave, continue a execução deste exemplo a partir do próximo capítulo “Nono Passo”. Para descompactar o projeto “Alv_Exemplo1.TQS”, que, apesar de não processado, já está com toda a entrada de dados executada e com todos os critérios de projeto já configurados, execute o comando “Salvar/Restaurar”, selecione a opção “RESTAURAR um edifício”, selecione a opção “Selecionar”, selecione a pasta “C:TQSWUSUARIOTESTE”, selecione o arquivo “Alv_Exemplo1.TQS” e finalmente clique no botão “Abrir”
- 120. 114 CAD/Alvest - Manual II – Visão Geral e Exemplo Completo TQS Informática Ltda. - Rua dos Pinheiros 706 / casa 2 - 05422-001 - São Paulo/SP - Tel.: (011) 3883-2722 - Fax: (011) 3083-2798 4.9. Nono Passo: Visualizar Listagens, Gráficos de Resultados e Paredes Terminada a fase de processamento, será possível a visualização das listagens geradas na ocasião do processamento global, assim como a visualização os desenhos com os gráficos de resultados. Também será possível editar os desenhos de 1a e 2a Fiadas e editar para ajustar alguns detalhes nos desenhos de alvenaria em elevação. 4.9.1. Visualizar listagens dos resultados Para visualizar as listagens que contêm as cargas verticais que incidem nos trechos que formam as paredes, confirme a seleção do pavimento “Superior”, execute a seqüência de comandos “Visualizar – Processamento Estrutural” e clique no botão “Cargas verticais nas paredes”:
- 121. EXECUÇÃO DO EXEMPLO PASSO A PASSO 115 TQS Informática Ltda. - Rua dos Pinheiros 706 / casa 2 - 05422-001 - São Paulo/SP - Tel.: (011) 3883-2722 - Fax: (011) 3083-2798 Clique no botão “OK” para confirme a visualização da listagem referente ao caso de carregamento número 1. Será acionado o editor de textos “EDITW”, que apresentará listagem com os resultados. Para fechar a edição do arquivo, clique no botão “Fechar”:
- 122. 116 CAD/Alvest - Manual II – Visão Geral e Exemplo Completo TQS Informática Ltda. - Rua dos Pinheiros 706 / casa 2 - 05422-001 - São Paulo/SP - Tel.: (011) 3883-2722 - Fax: (011) 3083-2798 4.9.2. Visualizar gráficos de resultados Para visualizar os gráficos de resultados que contêm as cargas verticais acumuladas que incidem nos trechos que formam as paredes, confirme a seleção do pavimento “Superior”, execute o comando “Visualizar – Desenho de verificação”, selecione “Cargas verticais”, escolha o desenho “DesAcm01” e clique no botão “OK”: O editor gráfico é acionado, visualize o desenho e para abandonar clique em “Fechar”:
- 123. EXECUÇÃO DO EXEMPLO PASSO A PASSO 117 TQS Informática Ltda. - Rua dos Pinheiros 706 / casa 2 - 05422-001 - São Paulo/SP - Tel.: (011) 3883-2722 - Fax: (011) 3083-2798 Utilize os novos recursos implementado na V17 para visualizar o gráfico com os diagramas de envoltória de prismas, posicione o mouse sobre o painel central e com um dupplo clique Edite o desenho “DesFp002”.
- 124. 118 CAD/Alvest - Manual II – Visão Geral e Exemplo Completo TQS Informática Ltda. - Rua dos Pinheiros 706 / casa 2 - 05422-001 - São Paulo/SP - Tel.: (011) 3883-2722 - Fax: (011) 3083-2798 O editor gráfico é acionado, visualize o desenho e para abandonar clique em “Fechar”: 4.9.3. Editar para ajustar detalhes nos desenhos de alvenaria em elevação Assim como os desenhos de 1a e 2a Fiadas, os desenhos de elevação das paredes de alvenaria são desenhos gerados automaticamente. Porém, para que estes desenhos fiquem prontos para serem plotados e enviados para a obra, será necessário editá- los, eliminando possíveis interferências gráficas entre os elementos do desenho. Para editar os desenhos das paredes em elevação, confirme a seleção do pavimento “Superior” e clique no botão “Elevações”, execute um duplo clique para selecionar e editar o desenho “Par1”
- 125. EXECUÇÃO DO EXEMPLO PASSO A PASSO 119 TQS Informática Ltda. - Rua dos Pinheiros 706 / casa 2 - 05422-001 - São Paulo/SP - Tel.: (011) 3883-2722 - Fax: (011) 3083-2798 O editor gráfico é acionado. Clique na caixa de listagem selecione o desenho “Par1” e execute o comando “Exibir - Janela por 2 pontos”: Comando: “Janela por 2 pts” Para abrir a janela: “Botão 1 no pto 1” Para fechar a janela: “Botão 1 no pto 2” OK.
- 126. 120 CAD/Alvest - Manual II – Visão Geral e Exemplo Completo TQS Informática Ltda. - Rua dos Pinheiros 706 / casa 2 - 05422-001 - São Paulo/SP - Tel.: (011) 3883-2722 - Fax: (011) 3083-2798 Veja na aproximação os detalhes e . No detalhe , o desarranjo na região da canaleta na 5ª fiada e no detalhe o desarranjo dos blocos das fiadas pares. Clique no botão “Fechar” e siga as próximas orientações para corrigir estes dois detalhes. 4.9.3.1. Ajuste do detalhe Para ajustar os detalhes será necessário editar os dados do fabricante “Concreto” para criar a canaleta de 34 cm de comprimento e realizar o novo processamento para a geração dos desenhos de elevação das paredes. No gerenciador do Sistema CAD/TQS, acione o comando “Editar – Fabricantes”, clique em “OK” e, em seguida, clique no botão “Editar”:
- 127. EXECUÇÃO DO EXEMPLO PASSO A PASSO 121 TQS Informática Ltda. - Rua dos Pinheiros 706 / casa 2 - 05422-001 - São Paulo/SP - Tel.: (011) 3883-2722 - Fax: (011) 3083-2798 Será acionada a janela de edição “Dados de Blocos do Fabricante”. Clique na barra de rolagem, selecione o bloco “PCN4015”, clique no botão “Novo”, selecione a opção “Criar novo bloco copiando dados de outro” e clique no botão “OK”:
- 128. 122 CAD/Alvest - Manual II – Visão Geral e Exemplo Completo TQS Informática Ltda. - Rua dos Pinheiros 706 / casa 2 - 05422-001 - São Paulo/SP - Tel.: (011) 3883-2722 - Fax: (011) 3083-2798 Será necessário alterar os dados conforme a ilustração a seguir: PCN3515, 34 cm, PCN3515L, PCN3515T, Bloco canaleta (35x15) defina o tipo de bloco, clique no botão “OK” e em “Sim”, clique no botão “Redefinir todos” e em “Sim” para que os desenhos do novo bloco sejam gerados e depois em “OK”: 4.9.3.2. Ajuste do detalhe Será necessário editar os desenhos de entrada gráfica de paredes, impor o posicionamento de blocos de segunda fiada e realizar o novo processamento para a geração dos desenhos de elevação das paredes. De volta ao gerenciador do Sistema CAD/TQS, confirme a seleção do pavimento “Superior” e execute a seqüência de comandos “Editar – Alvenaria em planta”:
- 129. EXECUÇÃO DO EXEMPLO PASSO A PASSO 123 TQS Informática Ltda. - Rua dos Pinheiros 706 / casa 2 - 05422-001 - São Paulo/SP - Tel.: (011) 3883-2722 - Fax: (011) 3083-2798 Será acionado o editor gráfico de alvenaria em planta. Selecione a barra de ferramentas “Barras de Paredes”, clique no ícone “Filtro / Controles do desenho...”, selecione a opção “Não” para preenchimento de cerca, selecione a visualização da “Fiada par”, selecione a visualização de “Furos de blocos”, clique no botão “OK”: