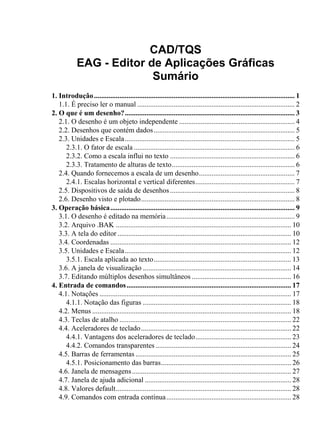
Tqs 02-eag editor de aplicações gráficas
- 1. CAD/TQS EAG - Editor de Aplicações Gráficas Sumário 1.1. É preciso ler o manual ....................................................................................... 2 2.1. O desenho é um objeto independente ................................................................ 4 2.2. Desenhos que contém dados.............................................................................. 5 2.3. Unidades e Escala.............................................................................................. 5 2.3.1. O fator de escala ......................................................................................... 6 2.3.2. Como a escala influi no texto ..................................................................... 6 2.3.3. Tratamento de alturas de texto.................................................................... 6 2.4. Quando fornecemos a escala de um desenho..................................................... 7 2.4.1. Escalas horizontal e vertical diferentes....................................................... 7 2.5. Dispositivos de saída de desenhos..................................................................... 8 2.6. Desenho visto e plotado..................................................................................... 8 3.1. O desenho é editado na memória....................................................................... 9 3.2. Arquivo .BAK ................................................................................................. 10 3.3. A tela do editor ................................................................................................ 10 3.4. Coordenadas .................................................................................................... 12 3.5. Unidades e Escala............................................................................................ 12 3.5.1. Escala aplicada ao texto............................................................................ 13 3.6. A janela de visualização .................................................................................. 14 3.7. Editando múltiplos desenhos simultâneos ....................................................... 16 4.1. Notações .......................................................................................................... 17 4.1.1. Notação das figuras .................................................................................. 18 4.2. Menus .............................................................................................................. 18 4.3. Teclas de atalho ............................................................................................... 22 4.4. Aceleradores de teclado................................................................................... 22 4.4.1. Vantagens dos aceleradores de teclado..................................................... 23 4.4.2. Comandos transparentes ........................................................................... 24 4.5. Barras de ferramentas ...................................................................................... 25 4.5.1. Posicionamento das barras........................................................................ 26 4.6. Janela de mensagens........................................................................................ 27 4.7. Janela de ajuda adicional ................................................................................. 28 4.8. Valores default................................................................................................. 28 4.9. Comandos com entrada contínua..................................................................... 28 1. Introdução............................................................................................................... 1 2. O que é um desenho?.............................................................................................. 3 3. Operação básica...................................................................................................... 9 4. Entrada de comandos........................................................................................... 17
- 2. CAD/TQS – Editor de Aplicações Gráficas TQS Informática Ltda. Rua dos Pinheiros 706 c/2 05422-001 São Paulo SP Tel (011) 3083-2722 Fax (011) 3083-2798 II 4.10. Cancelamento de comandos........................................................................... 28 4.11. Repetição do último comando ....................................................................... 28 4.12. Barra de status................................................................................................ 29 5.1. Entrada de coordenadas ................................................................................... 30 5.1.1. Entrada visual pelo cursor......................................................................... 30 5.1.2. Coordenadas absolutas.............................................................................. 30 5.1.3. Coordenadas relativas cartesianas............................................................. 31 5.1.4. Coordenadas relativas polares................................................................... 31 5.1.5. Notações para entrada de ângulos............................................................. 32 5.2. Distâncias e valores numéricos........................................................................ 32 5.3. Ângulos............................................................................................................ 33 6.1. Linha................................................................................................................ 35 6.2. Linha múltipla.................................................................................................. 37 6.2.1. Fechando uma poligonal........................................................................... 37 6.2.2. Trocando a ponta atual.............................................................................. 38 6.2.3. Outros comandos para criação de poligonais............................................ 38 6.3. Curva ............................................................................................................... 38 6.4. Retângulo......................................................................................................... 39 6.5. Poligonal.......................................................................................................... 40 6.6. Texto................................................................................................................ 40 6.6.1. Introdução de textos multi-linhas.............................................................. 41 6.6.2. Texto de arquivo externo .......................................................................... 41 6.6.3. Fontes de texto.......................................................................................... 41 6.7. Arco ................................................................................................................. 42 6.7.1. Arco por 3 pontos ..................................................................................... 42 6.7.2. Início, Centro e Fim.................................................................................. 42 6.7.3. Início, Centro, Ângulo interno.................................................................. 43 6.7.4. Início, Centro, perímetro........................................................................... 43 6.7.5. Início, Fim, Ângulo interno ...................................................................... 44 6.7.6. Início, Fim, Raio....................................................................................... 44 6.7.7. Início, Fim, Direção inicial....................................................................... 44 6.7.8. Centro, Raio, Ângulo inicial e final.......................................................... 45 6.7.9. Continua arco anterior .............................................................................. 45 6.8. Círculo ............................................................................................................. 45 6.8.1. Círculo por 2 e 3 pontos............................................................................ 46 6.8.2. Centro, Raio e Diâmetro ........................................................................... 46 6.8.3. Visualização de arcos e círculos ............................................................... 46 6.9. Hachura............................................................................................................ 47 6.9.1. Seleção da área a hachurar........................................................................ 47 5. Entrada de dados.................................................................................................. 30 6. Criação de elementos básicos............................................................................... 35
- 3. Sumário TQS Informática Ltda. Rua dos Pinheiros 706 c/2 05422-001 São Paulo SP Tel (011) 3083-2722 Fax (011) 3083-2798 III 6.9.1.1 Por pontos.............................................................................................. 47 6.9.1.2 Elementos de contorno .......................................................................... 47 6.9.1.3 Lógica de hachuramento – Elementos de contorno ............................... 48 6.9.2. Linhas espaçadas ...................................................................................... 49 6.9.3. Complexa.................................................................................................. 49 6.9.4. Elementos gerados.................................................................................... 50 7.1. Comandos de janela......................................................................................... 51 7.1.1. Aceleradores de visualização.................................................................... 51 7.1.2. Regerar ..................................................................................................... 52 7.1.3. Janela por 2 pontos ................................................................................... 52 7.1.4. Janela total................................................................................................ 53 7.1.5. Janela anterior........................................................................................... 53 7.1.6. Deslocamento de janela ............................................................................ 53 7.1.7. Deslocamento dinâmico............................................................................ 54 7.1.8. Afastar ...................................................................................................... 54 7.1.9. Interrompendo a visualização................................................................... 54 7.1.10. Sistema local girado 90°......................................................................... 54 7.2. Controle de vistas ............................................................................................ 55 7.2.1. Vista normal, maximizada, minimizada ................................................... 56 7.2.2. Vistas em cascata...................................................................................... 58 7.2.3. Trabalhando com ícones de vistas ............................................................ 58 7.2.4. Fechando uma vista .................................................................................. 58 7.2.5. A vista que recebe os comandos do editor................................................ 58 7.2.6. Entrando coordenadas por vistas diferentes.............................................. 59 7.2.7. Sincronizar vistas...................................................................................... 59 7.2.8. Vistas divididas......................................................................................... 60 7.2.9. Lista das últimas vistas............................................................................. 60 8.1. Modificadores de coordenadas ........................................................................ 61 8.1.1. Proximidade do cursor.............................................................................. 62 8.1.2. Ponto final de elemento <E> .................................................................... 62 8.1.3. Uso do <E> com arcos e círculos ............................................................. 63 8.1.4. Ponto sobre intersecção <I>...................................................................... 63 8.1.5. Intersecção sem encontro <Z>.................................................................. 64 8.1.6. Ponto Sobre linha <S>.............................................................................. 64 8.1.7. Ponto projetado ortogonalmente <O>....................................................... 65 8.1.8. Tangente a arco ou círculo <T>................................................................ 65 8.1.9. Centro de arco ou círculo <Y> ................................................................. 65 8.1.10. Ponto de inserção de bloco <B> ............................................................. 66 8.1.11. Ponto médio <M>................................................................................... 66 7. Controle de visualização....................................................................................... 51 8. Facilidades de desenho ......................................................................................... 61
- 4. CAD/TQS – Editor de Aplicações Gráficas TQS Informática Ltda. Rua dos Pinheiros 706 c/2 05422-001 São Paulo SP Tel (011) 3083-2722 Fax (011) 3083-2798 IV 8.1.12. Ponto médio de linha <J> ....................................................................... 67 8.1.13. Fração entre 2 pontos <K>...................................................................... 67 8.1.14. Ponto Auxiliar <A> ................................................................................ 67 8.2. Menu auxiliar de entrada de coordenadas........................................................ 68 8.3. Controle de estado do editor ............................................................................ 69 8.4. Modo de captura automática............................................................................ 70 8.4.1. Padrão....................................................................................................... 70 8.4.1.1 Critérios da captura automática ............................................................. 70 8.4.2. Desliga...................................................................................................... 71 8.4.3. Ligada....................................................................................................... 71 8.4.4. Níveis........................................................................................................ 71 8.4.5. Utilizando a captura automática................................................................ 71 8.5. Modo ortogonal ............................................................................................... 72 8.5.1. Combinação com outras facilidades ......................................................... 72 8.5.2. Ortogonal girado....................................................................................... 73 8.6. Distância na direção do cursor......................................................................... 74 8.7. Grade de coordenadas...................................................................................... 75 8.8. Outros modos de funcionamento ..................................................................... 76 8.8.1. Texto rápido.............................................................................................. 76 8.8.2. Curva rápida.............................................................................................. 77 8.9. Alterando modos através da barra de status..................................................... 77 8.10. Uso transparente dos comandos de janela...................................................... 77 9.1. Modos de seleção............................................................................................. 79 9.1.1. <B1> Seleção por cursor........................................................................... 80 9.1.2. Elementos em janela <W>........................................................................ 80 9.1.3. Elementos com pontos na janela <C>....................................................... 81 9.1.4. Elementos que cruzam a janela <D> ........................................................ 81 9.1.5. Elementos dentro de uma cerca poligonal <R> ........................................ 81 9.1.6. Último elemento criado <L>..................................................................... 82 9.1.7. Última lista de seleção <P> ...................................................................... 82 9.1.8. Seleção múltipla <N> ............................................................................... 82 9.1.9. Teclado de funções ................................................................................... 83 9.2. Comandos de edição........................................................................................ 83 9.3. Apagar elemento.............................................................................................. 84 9.4. Apagar parcial.................................................................................................. 84 9.5. Desfazer e Refazer........................................................................................... 85 9.6. Mover elemento............................................................................................... 85 9.6.1. Mover com ponto base <F>...................................................................... 86 9.6.2. Mover textos com giro dinâmico .............................................................. 86 9.6.3. Mover parcial............................................................................................ 87 9. Edição de Elementos............................................................................................. 79
- 5. Sumário TQS Informática Ltda. Rua dos Pinheiros 706 c/2 05422-001 São Paulo SP Tel (011) 3083-2722 Fax (011) 3083-2798 V 9.7. Copiar .............................................................................................................. 87 9.7.1. Cópia com repetição <N>......................................................................... 88 9.7.2. Copiar interativamente várias vezes ......................................................... 88 9.8. Rodar ............................................................................................................... 89 9.8.1. Rotação com repetição <N> ..................................................................... 89 9.9. Escalar ............................................................................................................. 90 9.10. Espelhar ......................................................................................................... 91 9.11. Alterar............................................................................................................ 91 9.11.1. Alterar elemento ..................................................................................... 91 9.11.1.1 Alterar textos ....................................................................................... 92 9.11.2. Alterar níveis .......................................................................................... 93 9.11.3. Alterar cor............................................................................................... 93 9.11.4. Alterar estilo ........................................................................................... 94 9.11.5. Transformação de linha múltipla em curva............................................. 94 9.11.6. Transformação de linhas múltiplas em região preenchida...................... 94 9.11.7. Transformação de arcos em linhas múltiplas.......................................... 95 9.11.8. Multiplicar alturas de texto..................................................................... 95 9.12. Estender ......................................................................................................... 96 9.13. Explodir ......................................................................................................... 96 9.14. Paralela .......................................................................................................... 96 9.15. Limpar ........................................................................................................... 97 9.15.1. Limpeza de intersecções......................................................................... 97 9.15.2. Recortar .................................................................................................. 98 9.15.3. Juntar linhas............................................................................................ 98 9.15.4. Ordenar poligonais hachuráveis.............................................................. 99 9.16. Cantos............................................................................................................ 99 9.16.1. Arredondamento de cantos ..................................................................... 99 9.16.1.1 Raio de arredondamento nulo............................................................ 100 9.16.2. Chanfragem de cantos........................................................................... 100 9.17. Localizar / Substituir / Interferências de texto............................................. 101 9.17.1. Localização de textos............................................................................ 101 9.17.2. Substituição de textos ........................................................................... 102 9.17.3. Localização de interferências................................................................ 102 9.18. Operações com a área de transferência........................................................ 103 9.18.1. Recortando e copiando para a área de transferência............................. 103 9.18.2. Colando da área de transferência.......................................................... 104 9.18.3. Colando sobre outros aplicativos Windows.......................................... 104 10.1. Organização de blocos................................................................................. 107 10.2. Criar blocos.................................................................................................. 108 10.3. Inserir blocos internos.................................................................................. 109 10. Blocos................................................................................................................. 106
- 6. CAD/TQS – Editor de Aplicações Gráficas TQS Informática Ltda. Rua dos Pinheiros 706 c/2 05422-001 São Paulo SP Tel (011) 3083-2722 Fax (011) 3083-2798 VI 10.3.1. Inserção com escala e ângulo definidos................................................ 110 10.3.2. Escala 1:1.............................................................................................. 111 10.3.3. Escala do desenho................................................................................. 111 10.3.4. Métodos com ajuste de tamanho........................................................... 111 10.3.5. Inserção com recorte............................................................................. 112 10.3.6. Giro Dinâmico ...................................................................................... 113 10.3.7. Função trilha......................................................................................... 114 10.4. Inserir último bloco...................................................................................... 114 10.5. Inserir blocos externos................................................................................. 115 10.6. Inserção de blocos catalogados.................................................................... 116 10.6.1. Como funcionam os blocos catalogados............................................... 117 10.6.2. Métodos de inserção pré-definidos ....................................................... 118 10.6.3. Blocos da biblioteca exemplo............................................................... 118 10.7. Inserir imagem............................................................................................. 119 10.8. Base de inserção........................................................................................... 120 10.9. Misturar desenhos........................................................................................ 120 10.10. Ler blocos externos.................................................................................... 120 10.11. Gravar um bloco em disco ......................................................................... 121 10.12. Explodir blocos.......................................................................................... 121 10.12.1. Níveis de explosão.............................................................................. 121 10.13. Listar blocos da biblioteca interna ............................................................. 121 10.14. Inserir blocos com substituição de texto.................................................... 122 10.15. Limpar blocos e níveis............................................................................... 124 11.1. Nível Ativo, Ligado, Desligado e Travado.................................................. 125 11.2. Atributos Gráficos........................................................................................ 126 11.2.1. Atributo de cor...................................................................................... 126 11.2.2. Atributos de estilo de linhas.................................................................. 127 11.3. Comandos para modificar níveis.................................................................. 128 11.3.1. Quadro de seleção e edição de níveis.................................................... 128 11.3.1.1 Modificando níveis ............................................................................ 129 11.3.1.2 Marcando níveis pelo teclado ............................................................ 130 11.3.1.3 Criando um nível novo ...................................................................... 130 11.3.1.4 Nível capturável................................................................................. 130 11.3.1.5 Estilo e Cor ........................................................................................ 130 11.3.1.6 Plotagem ............................................................................................ 130 11.3.1.7 Carregando e salvando cores ............................................................. 130 11.3.2. Fornecendo os níveis ao editor ............................................................. 131 11.3.3. Nível ativo ............................................................................................ 132 11.3.4. Níveis ligados ....................................................................................... 132 11.3.5. Níveis desligados.................................................................................. 132 11. Níveis de Desenho ............................................................................................. 125
- 7. Sumário TQS Informática Ltda. Rua dos Pinheiros 706 c/2 05422-001 São Paulo SP Tel (011) 3083-2722 Fax (011) 3083-2798 VII 11.3.6. Nível ativo travado ............................................................................... 132 11.3.7. Atribuir cor ........................................................................................... 133 11.3.8. Atribuir estilo........................................................................................ 133 11.4. Tratamento de níveis dentro de blocos ........................................................ 134 11.5. Outras utilizações......................................................................................... 134 11.6. Barra de status ............................................................................................. 134 12.1. Distância entre 2 pontos............................................................................... 135 12.2. Coordenadas de um ponto............................................................................ 135 12.3. Listar blocos ................................................................................................ 136 12.4. Listar elementos........................................................................................... 136 12.5. Listar níveis ................................................................................................. 136 12.6. Ângulo por 2 pontos .................................................................................... 136 12.7. Ângulo por 3 pontos .................................................................................... 136 12.8. Perímetro de arco......................................................................................... 137 12.9. Área pelos pontos de contorno..................................................................... 137 12.10. Área pelos elementos de contorno ............................................................. 138 12.11. Centro de gravidade................................................................................... 138 12.12. Eixos principais de inércia......................................................................... 138 12.13. Inércia por um eixo qualquer..................................................................... 139 13.1. Cotagens Lineares........................................................................................ 141 13.1.1. Modo de operação................................................................................. 141 13.1.2. Cotagem Contínua ................................................................................ 142 13.1.3. Cotagem Alinhada ................................................................................ 142 13.1.4. Cotagem Inclinada................................................................................ 142 13.2. Cotagem de arcos e círculos ........................................................................ 143 13.3. Cotagem angular.......................................................................................... 144 13.4. Notas............................................................................................................ 144 13.5. Corte A-A .................................................................................................... 145 13.6. Propriedades da cotagem ............................................................................. 145 13.7. Cotagem automática .................................................................................... 146 13.7.1. Cotagem por pontos.............................................................................. 146 13.7.2. Cotagem automática sem linha de chamada ......................................... 147 13.7.3. Cotagem por elementos ........................................................................ 148 13.7.4. Cotagem automática com nível travado................................................ 148 13.8. Modos de cotagem....................................................................................... 148 13.8.1. Texto abaixo da cotagem...................................................................... 149 13.8.2. Arredondamento de 5 em 5................................................................... 149 13.8.3. Supressão da linha de cotagem............................................................. 149 13.8.4. Supressão da linha de chamada ............................................................ 149 12. Listar.................................................................................................................. 135 13. Cotagem............................................................................................................. 140
- 8. CAD/TQS – Editor de Aplicações Gráficas TQS Informática Ltda. Rua dos Pinheiros 706 c/2 05422-001 São Paulo SP Tel (011) 3083-2722 Fax (011) 3083-2798 VIII 13.8.5. Ângulo em graus, minutos, segundos ................................................... 151 13.9. Modos Interativos ........................................................................................ 151 13.10. Tamanhos de cotagem................................................................................ 151 13.11. Cotagem: Níveis de desenho...................................................................... 152 13.12. Símbolo de cotagem................................................................................... 152 13.12.1. Símbolos catalogados ......................................................................... 152 13.13. Escalas de cotagem.................................................................................... 153 13.13.1. Multiplicador de comprimentos.......................................................... 153 13.13.2. Fator de escala .................................................................................... 154 13.14. Precisão...................................................................................................... 154 13.15. Tornando permanente os critérios alterados .............................................. 154 14.1. Comandos de plotagem................................................................................ 156 14.2. Modo de visualização de plotagem.............................................................. 156 14.3. Visualizar a impressão................................................................................. 157 14.4. Acionando a plotagem ................................................................................. 158 15.1. Propriedades de desenho.............................................................................. 159 15.1.1. Sistema e Subsistema............................................................................ 159 15.2. Leitura e gravação em formato DXF ........................................................... 161 15.3. Carregando novo menu................................................................................ 161 15.4. Barra de ferramentas.................................................................................... 163 A.1. Aceleradores de teclado............................................................................... 164 A.2. Modificadores de coordenadas .................................................................... 164 A.3. Modos de seleção de elementos gráficos..................................................... 165 A.4. Comandos de criação de linha múltipla....................................................... 165 A.5. Cores lógicas – Principais............................................................................ 165 A.6. Atributos de estilo de linhas......................................................................... 166 A.7. Giro dinâmico de blocos e textos................................................................. 166 B.1. CAD/Formas................................................................................................ 167 B.1.1. Desenho de formas............................................................................... 167 B.1.2. Entrada gráfica ..................................................................................... 168 B.2. CAD/Vigas .................................................................................................. 169 B.3. CAD/Pilar .................................................................................................... 169 B.4. CAD/Lajes................................................................................................... 170 B.4.1. Processo simplificado........................................................................... 170 B.4.2. Editor de Esforços................................................................................ 170 B.5. CAD/AGC&DP........................................................................................... 171 B.6. CAD/Fundações........................................................................................... 172 14. Plotagem ............................................................................................................ 156 15. Outras utilidades e critérios............................................................................. 159 Apêndice A. Principais teclas e funções............................................................ 164 Apêndice B. Tabela de níveis padrão................................................................ 167
- 9. Sumário TQS Informática Ltda. Rua dos Pinheiros 706 c/2 05422-001 São Paulo SP Tel (011) 3083-2722 Fax (011) 3083-2798 IX B.6.1. Desenho de armação de Blocos............................................................ 172 B.6.2. Desenho de armação de Sapatas........................................................... 172 C.1. Compatibilidades: Níveis de desenho......................................................... 173 C.2. Compatibilidades: Elementos gráficos ........................................................ 173 C.2.1. Compatibilidades: Linhas.................................................................... 173 C.2.2. Compatibilidades: Linhas com espessura............................................ 174 C.2.3. Compatibilidades: Linhas múltiplas.................................................... 174 C.2.4. Compatibilidades: Curvas ................................................................... 174 C.2.5. Compatibilidades: Textos.................................................................... 174 C.2.6. Compatibilidades: Arcos e Círculos.................................................... 174 C.2.7. Compatibilidades: Blocos de desenho................................................. 174 C.3. Condições de transferência.......................................................................... 174 C.3.1. Eliminação de blocos não usados......................................................... 174 Apêndice C. Compatibilidades.......................................................................... 173 16. Índice remissivo ................................................................................................ 175
- 11. Introdução 1 TQS Informática Ltda. Rua dos Pinheiros 706 c/2 05422-001 São Paulo SP Tel (011) 3083-2722 Fax (011) 3083-2798 1. Introdução O Editor de Aplicações Gráficas EAG tem por finalidade a criação, visualização e edição de desenhos. Muitas das funções do editor substituem o trabalho realizado nas antigas pranchetas de desenho. O EAG não se restringe à edição gráfica de desenhos. Por ser um componente modu- lar e programável dos sistemas CAD/TQS, diversos aplicativos foram desenvolvidos tendo como base o editor, orientados para tarefas específicas como, por exemplo: Criação de detalhes, desenhos adicionais e construções auxiliares do Mode- lador Estrutural Edição de plantas de formas Edição de armaduras de vigas, pilares, lajes, fundações e outros elementos estruturais Edição de grelhas Visualização espacial de geometria, carregamentos, esforços e deslocamen- tos de grelhas e pórticos Edição gráfica orientada de esforços com detalhamento automático de arma- duras de lajes, vigas e pilares Projeto de lajes protendidas Edição de layout de plantas para plotagem Projeto de alvenaria estrutural Montagem de máscaras de desenho paramétrico O chamado módulo básico do editor contém uma série de menus e barras de ferra- mentas padrão. As aplicações que usam o editor acrescentam novos menus e barras de ferramentas ao módulo básico. Este manual descreve o módulo básico do EAG, que permite: Criar desenhos novos e editar desenhos existentes; Criar linhas, poligonais, textos, arcos, círculos, curvas e blocos (agrupamen- to de outros elementos); Criar bibliotecas de símbolos (blocos), que funcionam como gabaritos de desenho; Quebrar um desenho em partes, misturar desenhos; Controlar escalas, cores, agrupamento de elementos por níveis de desenho; Mover, copiar, apagar, cortar, escalar, espelhar, rodar, limpar intersecções, tirar paralelas, arredondar cantos, etc; Fazer cotagem semi-automática;
- 12. CAD/TQS – Editor de Aplicações Gráficas TQS Informática Ltda. Rua dos Pinheiros 706 c/2 05422-001 São Paulo SP Tel (011) 3083-2722 Fax (011) 3083-2798 2 Desfazer e/ou refazer um número ilimitado de operações gráficas realizadas por engano; Listar elementos gráficos e propriedades geométricas; Abrir múltiplos desenhos simultaneamente, e transferir informações entre e- les; Imprimir desenhos em impressora e plotter; visualizar previamente como fi- carão os desenhos impressos. Inserir desenhos “raster” – extensão .BMP e .JPG. Os aplicativos desenvolvidos com base no editor têm sua própria documentação. Para usar estes aplicativos, você primeiro precisa conhecer o módulo básico. Os desenhos manipulados pelo EAG podem ser plotados na impressora ou plotter, em qualquer escala. Mostraremos abreviadamente a plotagem de desenhos. A documen- tação completa, inclusive sobre montagem de plantas está no manual CAD/TQS Edi- ção de Plantas e Plotagem. O padrão de desenho gerado pelo EAG pode ser facilmente transportado para outros editores gráficos, através de conversores disponíveis nos sistemas CAD/TQS. Veja a este respeito no manual CAD/TQS Edição de Plantas e Plotagem. 1.1. É preciso ler o manual O EAG usa o teclado como uma extensão natural do mouse. A maioria das operações básicas pode ser feita muito rapidamente com uma ou duas teclas. Para se utilizar da maneira mais eficiente possível o editor, é necessário ler o manual e memorizar as teclas mais importantes.
- 13. O que é um desenho? 3 TQS Informática Ltda. Rua dos Pinheiros 706 c/2 05422-001 São Paulo SP Tel (011) 3083-2722 Fax (011) 3083-2798 2. O que é um desenho? No computador os desenhos são armazenados em arquivos, sendo simplesmente con- juntos de elementos gráficos como linhas, círculos, textos, etc. Na prática, é comum usar o termo desenho para designar uma planta ou prancha em formato ABNT, com a representação do projeto estrutural. Nos sistemas CAD/TQS, uma planta é uma composição de desenhos. Desenhos são gerados automaticamente por diversos sistemas. Veja o que contém um desenho gerado: CAD/Formas Uma planta de formas CAD/Pilar 25 100 10 ° 12.5 97 22 24 18 P2 ° 6.3 C=253 3X18G P3 ° 6.3 C=38 10P1°12.5C=330 P23XP3 18°6.3C/15 280 25 100 10 ° 12.5 97 22 24 18 P2 ° 6.3 C=253 3X18G P3 ° 6.3 C=38 10P1°12.5C=330 P23XP3 18°6.3C/15 7 280 P4 Um ou mais lances de um pilar CAD/Vigas 2 N2 ° 10 C=590 2 N3 ° 10 C=510 2 N1 ° 8 C=579 N4 (521) 27C N4 ° 5 C=135 Corte A A P1 P2 Uma viga CAD/Lajes 20 P1 ° 6.3 C/20 C=1300 4 P2 ° 6.3 C/20 C=1239V 9 P3 ° 6.3 C/20 C=1222 12 P4 ° 6.3 C/20 C=337 45P5°6.3C/20C=503 9P6°6.3C/20C=719 12P7°6.3C/20C=775 12 P8 ° 6.3 C/20 C=592 15 P9 ° 6.3 C/20 C=615 5 P10 ° 6.3 C/20 C=743 12 P11 ° 6.3 C/20 C=531 20P12°6.3C/20C=808 7P13°6.3C/20C=345 10P14°6.3C/20C=579 20 P15 ° 6.3 C/20 C=476 8 P16 ° 6.3 C/20 C=520 23P17°6.3C/20C=553 3P18°6.3C/20C=194 20P1° 6.3C/20C=1300 4P2° 6.3C/20C=1239V 9P3° 6.3C/20C=1222 12P4° 6.3C/20C=337 45P5°6.3C/20C=503 9P6°6.3C/20C=719 12P7°6.3C/20C=775 12P8° 6.3C/20C=592 15P9° 6.3C/20C=615 5P10° 6.3C/20C=743 12P11° 6.3C/20C=531 20P12°6.3C/20C=808 7P13°6.3C/20C=345 10P14°6.3C/20C=579 20P15° 6.3C/20C=476 8P16° 6.3C/20C=520 23P17°6.3C/20C=553 3P18°6.3C/20C=194 Uma planta de lajes 85 55 39 P2 C/13 2X 38 P4 C/13 40P1C/12 2X39P3C/12 39 P2 C/13 2020 30 30 505 R=6 40P1C/12 20 3030 475 R=6 515 4854075 4075 S1=S2 40 P1 ° 16 C/12 C=560 2X39 P3 ° 8 C/12 C=40 39P2°16C/13C=530 2X38P4°8C/13C=40 450 20 8P5°20C=470 47 40 44 P6 ° 6.3 C/20 C=187 Um elemento de armacao de fundacao CAD/Fundacoes No computador, cada desenho é armazenado em um arquivo com nome tipo:
- 14. CAD/TQS – Editor de Aplicações Gráficas TQS Informática Ltda. Rua dos Pinheiros 706 c/2 05422-001 São Paulo SP Tel (011) 3083-2722 Fax (011) 3083-2798 4 nome.DWG onde o nome do desenho é um nome válido de arquivo1 . A grande vantagem de ter- mos os vários desenhos de projeto separados em arquivos, é que podemos manipular um desenho sem nos preocuparmos com os demais. Um pavimento pode ter 200 vi- gas, mas editaremos o desenho de apenas uma viga por vez. Desenhos não são gerados apenas de maneira automática. Você pode criar desenhos novos simplesmente usando um dos editores gráficos. 2.1. O desenho é um objeto independente O desenho, depois de gerado, é um objeto totalmente independente do sistema usado para a geração. Isto é, podemos tratar um desenho no computador como um desenho na prancheta, apagando partes, criando detalhes novos, etc. Você pode editar um desenho de vigas, modificar armaduras, acrescentar detalhes executivos tais como chanfros, furos, variações de seções, mísulas, reforços, etc. Você fará isto por conta própria, sob sua responsabilidade, da mesma maneira como alteraria um desenho na prancheta. A edição de desenhos é feita usualmente através do editor gráfico do próprio sistema que gerou o desenho. Todos os editores gráficos são baseados no módulo básico do EAG. A maioria dos editores gráficos permite a construção de desenhos partindo da estaca zero. Desenhos podem ser: Lidos para a geração de tabela de ferros; Plotados em impressora; Plotados em plotter, após um processo de composição de desenhos chamado de Edição de Plantas; Convertidos para uso em outro sistema CAD; Duplicados, misturados, inseridos dentro de outros desenhos, etc. A informação contida em um desenho pode ser facilmente reaproveitada e modificada em outro desenho. 1 Nos desenhos gerados automaticamente, o nome é convencionado de acordo com o sistema usado na geração.
- 15. O que é um desenho? 5 TQS Informática Ltda. Rua dos Pinheiros 706 c/2 05422-001 São Paulo SP Tel (011) 3083-2722 Fax (011) 3083-2798 Cortados e colados segundo o padrão Windows dentro de aplicativos como o Word e o Paint. Certos módulos de sistemas CAD/TQS permitem definir armaduras graficamente, levando em consideração o comportamento estrutural, e verificando interativamente o efeito das modificações. Um exemplo é o editor de esforços e armaduras em lajes. Estes módulos operam sobre uma base de dados estrutural, não de desenho, mas per- mitem salvar o resultado final em desenho. O desenho gerado então, poderá ser edita- do independentemente como qualquer outro. Um outro módulo do CAD/TQS é o Modelador Estrutural, que você edita como se fosse um desenho, com os comandos de desenho, mas na verdade ele é um banco de dados com informações de geometria, carregamento, opções de cálculo e também com desenhos “verdadeiros” anexados como referências externas. Para maiores deta- lhes, veja o manual “Manual do Modelador Estrutural”. 2.2. Desenhos que contém dados Certos tipos de desenho podem conter dados, codificados através de elementos de desenho segundo uma convenção. Os desenhos de armaduras também contêm dados. O CAD/TQS gera uma tabela de ferros por planta, relativa aos desenhos contidos na planta. Para fazer isto, todos os desenhos da planta são lidos, e as informações de armadura de cada desenho extraí- das. Qualquer modificação de armaduras que você fizer em um desenho, se refletirá auto- maticamente na tabela de ferros da planta, pois esta é gerada antes da planta ir para o plotter. Em desenhos de armaduras, você precisa respeitar a convenção de representação para que a tabela de ferros seja gerada corretamente. Você faz isto usando um editor gráfi- co orientado especificamente para esta tarefa, que é o Editor de Armação2 . 2.3. Unidades e Escala Nos desenhos feitos à nanquim, determinamos a escala e convertemos todas as medi- das durante a confecção do desenho. No computador, para maior comodidade, traba- lhamos com a escala 1:1 e deixamos a tarefa de conversão de escala para o momento de plotagem. Assim, para desenhar uma viga de 300 cm na planta de formas, fornece- 2 Leia o manual "Editor Gráfico de Armação Genérica de Concreto Armado".
- 16. CAD/TQS – Editor de Aplicações Gráficas TQS Informática Ltda. Rua dos Pinheiros 706 c/2 05422-001 São Paulo SP Tel (011) 3083-2722 Fax (011) 3083-2798 6 remos exatamente esta medida. Os editores gráficos têm capacidade para trabalhar com desenhos em qualquer unida- de de medida. Nos sistemas CAD/TQS, a maior parte dos desenhos trabalha em cen- tímetros, com exceção dos visualizadores de pórtico e grelhas que trabalham em me- tros. 2.3.1. O fator de escala Os programas de plotagem recebem o fator de escala no momento da plotagem. A definição do fator de escala é: Todas as medidas do desenho, divididas pelo fator de escala resultam em centímetros no papel de plotagem. Isto significa que o fator de escala depende das unidades adotadas. Se a unidade de desenho é centímetros, para plotarmos em escala 1:50 usaremos um fator de escala 50, de modo que cada 100 cm de desenho resultarão em 100/50 = 2 cm no plotter. Para desenhos em metros, o fator de escala será 0.5, pois 1 metro dividido por 0.5 resultará nos mesmos 2 cm. 2.3.2. Como a escala influi no texto Os textos também são elementos de desenhos convertidos pela escala no momento da plotagem. Se em um desenho em escala 1:50, um determinado texto for plotado com altura 0.2 cm, isto significará que sua altura real no desenho será de 10 cm, pois no momento da plotagem, o programa plotará um texto de 10/50 = 0.2 cm. O que acontecerá se plotarmos em escala 1:100 um desenho preparado na escala 1:50? O resultado é que o texto de 10 cm de altura será plotado com 10/100 = 0.1 cm, ou seja, metade da altura! A conclusão é que uma vez escolhida a escala de desenho, ela não deve ser mudada, a menos que a modificação dos textos não seja importante (um desenho de rascunho na impressora, por exemplo). Os textos no desenho dependem da escala, assim, a escolha da escala é uma das primeiras decisões a tomar antes de se iniciar o detalhamento de um projeto. 2.3.3. Tratamento de alturas de texto Para facilitar a definição de alturas de texto, em todos os menus de parâmetros onde é solicitada a entrada de altura de texto e em todos os editores gráficos, a altura é sem-
- 17. O que é um desenho? 7 TQS Informática Ltda. Rua dos Pinheiros 706 c/2 05422-001 São Paulo SP Tel (011) 3083-2722 Fax (011) 3083-2798 pre fornecida no valor final a ser plotado, isto é, em centímetros plotados. Dentro dos editores gráficos, a escala é conhecida. O editor gráfico converte a altura de texto sempre que necessário, de modo que a qualquer momento o valor fornecido é o do texto plotado. 2.4. Quando fornecemos a escala de um desenho Nos desenhos gerados automaticamente, a escala deve ser fornecida antes da geração do desenho, da seguinte maneira: No CAD/Formas, na Entrada Gráfica de Formas, ao iniciarmos um desenho no- vo. O CAD/Lajes assume a escala definida no CAD/Formas. No CAD/Pilar e no CAD/Fundações, as escalas são definidas nos respectivos arquivos de critérios. No CAD/Vigas, a escala é fixa em 1:50. Se você não definir a escala, o sistema adotará valores que são adequados para a mé- dia de projetos de edificações. No CAD/AGC & DP e nos demais editores gráficos, a escala é definida para desenhos novos, dentro do editor gráfico, através do comando "Arquivo", "Propriedades". 2.4.1. Escalas horizontal e vertical diferentes Todo o desenho tem um fator de escala, que pode ser chamado de fator de escala principal. Todos os textos são convertidos por este fator de escala, e é este o fator conhecido no momento da plotagem. Se um determinado desenho tem escalas horizontal e vertical diferentes, ou ainda, detalhes em uma escala diferente, uma das escalas arbitrariamente é escolhida como escala principal. Todas as medidas geradas em outra escala devem ser convertidas em relação à escala principal. Por exemplo, em um desenho em escala 1:50, uma medida de 100 cm terá exatamente este comprimento, mas em um detalhe em escala 1:25, uma medida de 100 cm terá: 100 50 25 200 x Como o tamanho do desenho na tela não dá noção do tamanho real do texto, um erro na escolha de escala pode não ser detectado a priori. Por isto, tenha sempre em mente a escala do desenho em que está trabalhando.
- 18. CAD/TQS – Editor de Aplicações Gráficas TQS Informática Ltda. Rua dos Pinheiros 706 c/2 05422-001 São Paulo SP Tel (011) 3083-2722 Fax (011) 3083-2798 8 2.5. Dispositivos de saída de desenhos O Windows criou a abstração de desenho independente de dispositivo, que faz com que os desenhos possam ser impressos em qualquer dispositivo com controlador (dri- ver) instalado, seja impressora, plotter ou mesmo um aparelho de fax. Os desenhos TQS são plotados com cores, espessuras, hachuras, fontes e estilos qualquer que seja o dispositivo de saída. Dentro do CAD/TQS é feita uma distinção entre impressoras e plotters: As impressoras são equipamentos para plotagens em formato pequeno. A plota- gem em impressora é feita geralmente com o objetivo de obter desenhos de ras- cunho, que podem ficar fora de escala e com letra reduzida. Qualquer desenho pode ser enviado diretamente para a impressora, com qualquer escala, mesmo di- ferente da escala planejada inicialmente. Os plotters são equipamentos para plotagem em formato grande, para o desenho final do projeto. Cada planta gerada em plotter pode ser composta por um ou mais desenhos, moldura, carimbo preenchido, tabela de ferros, etc. No plotter, os desenhos são plotados sempre com a escala planejada. Esta distinção é artificial, uma vez que é possível enviar tanto plantas montadas quan- to desenhos independentes, para impressoras ou plotters. Para maior comodidade, os sistemas armazenam configurações separadas para a impressora (onde normalmente se enviam desenhos) e para o plotter (onde se enviam plantas). Resumindo: Você deve instalar os “drivers” das impressoras e plotters no Windows e depois configurá-los no CAD/TQS. 2.6. Desenho visto e plotado Para maior rapidez na visualização, certos detalhes do desenho plotado não são mos- trados diretamente durante a edição: são as espessuras e estilos de linha, cores de plotagem, hachuras e fontes de texto. Entretanto a qualquer momento dentro do editor gráfico, você pode pedir visualização prévia de impressão, onde estes detalhes serão mostrados. A interpretação de cores, penas, pesos, estilos, hachuras e fontes é controlada pelas tabelas de plotagem e outros arquivos, que serão mostradas adiante.
- 19. Operação básica 9 TQS Informática Ltda. Rua dos Pinheiros 706 c/2 05422-001 São Paulo SP Tel (011) 3083-2722 Fax (011) 3083-2798 3. Operação básica Um desenho é um conjunto de elementos gráficos, sendo armazenado no computador na forma de um arquivo. Todo desenho recebe um nome, e este nome será o nome do arquivo armazenado no disco, mais a extensão .DWG. Ao iniciarmos uma edição, teremos duas opções: editar um desenho existente ou criar um desenho novo. A maneira mais fácil de editar um desenho existente é sele- cionando o desenho no painel direito do gerenciador CAD/TQS e apertando o bo- tão "DWG". O editor será chamado e o desenho selecio- nado aparecerá na tela. . A segunda maneira é chaman- do o editor, através do menu "Visualizar" "Edição Gráfica" do gerenciador Neste caso, o editor entrará sem nenhum desenho edita- do. Você precisa acionar o comando "Arquivo", "Abrir" para abrir um existente, selecionando de uma lista onde você vê previamente o conteúdo de cada desenho: 3.1. O desenho é editado na memória A edição pode ser de um desenho existente ou não, mas será feita sempre na memória do computador - memória que se apaga quando o computador é desligado. Se o dese- nho já existia, ele é carregado na memória e editado, se não existia, um espaço novo na memória é aberto para a sua criação. Se houver pane no computador enquanto você está editando, todo o trabalho desde o
- 20. CAD/TQS – Editor de Aplicações Gráficas TQS Informática Ltda. Rua dos Pinheiros 706 c/2 05422-001 São Paulo SP Tel (011) 3083-2722 Fax (011) 3083-2798 10 início da edição poderá ser perdido. Você deve salvar o desenho de uma das seguintes maneiras: Com o comando "Salvar", do menu “arquivo”. Se o desenho já existia, ele será simplesmente copiado da memória para o disco. Se for um desenho novo, seu nome aparece na tela como "sem_nome", e o editor lhe pedirá para fornecer um. Existe ainda a opção de autosalvamento de desenhos. Veja no manual CAD/TQS Manual de comandos e funções gerais como acionar esta opção. 3.2. Arquivo .BAK Todo desenho tem um nome qualquer e tipo .DWG. Cada vez que um desenho é salvo no disco, o editor verifica primeiro se um arquivo com o mesmo nome já existe. Ele sempre existirá se você editar um desenho existente. O arquivo existente é então renomeado, mantendo o nome inicial, mas mudando o tipo do arquivo para .BAK. Este é um arquivo de backup com o desenho no estado antes da edição. Por exemplo, o arquivo de desenho TESTE.DWG, depois de modificado terá a cópia anterior com o nome TESTE.BAK. Se você conscientemente fez uma modificação desastrosa e salvou o desenho, basta renomear o arquivo .BAK para um tipo .DWG. Mas apenas uma cópia anterior deste desenho é salva, pode não ser a que você deseja se você editou e salvou várias vezes durante a edição. O arquivo .BAK tem por objetivo a recuperação de pequenos desastres. Ele não o sal- vará se você perder o disco rígido inteiro. Para evitar que isto aconteça, salve freqüen- temente os seus dados em outro meio físico. 3.3. A tela do editor Veja a tela do editor e seus elementos principais:
- 21. Operação básica 11 TQS Informática Ltda. Rua dos Pinheiros 706 c/2 05422-001 São Paulo SP Tel (011) 3083-2722 Fax (011) 3083-2798 Perceba nesta tela a existência de: Título da janela com o nome do desenho Contém o nome do desenho atual sendo editado. Fechar o editor O meio mais rápido fechar todos os desenhos e sair do editor. Equivale ao comando "Arquivo", "Sair". Fechar o desenho O meio mais rápido de fechar um desenho. Equivale ao "Arquivo", "Fechar". Menu Menu que contém todos os comandos do editor. Barras de ferramentas Botões com os comandos mais usados. Reproduz funções do menu. Janela ou vista de desenho Área onde é feito o desenho. O editor pode manter múlti- plas janelas e múltiplos desenhos simultaneamente aber- tos. Janela de mensagens Área onde o editor emite mensagens e onde se digitam coordenadas.
- 22. CAD/TQS – Editor de Aplicações Gráficas TQS Informática Ltda. Rua dos Pinheiros 706 c/2 05422-001 São Paulo SP Tel (011) 3083-2722 Fax (011) 3083-2798 12 Editar e limpar a janela de mensagens Botões que permitem editar ou limpar a área de mensa- gens. As últimas 1000 mensagens emitidas pelo editor são mantidas nesta área. Janela de Ajuda Adicional Área onde o editor emite mensagens adicionais para a execução dos comandos. Ajuda de menu Quando você percorre os menus com o cursor, uma ajuda de cada comando aparece nesta área. Linha de status Visualização de vários modos mantidos pelo editor: nível, cor, travamento, etc. 3.4. Coordenadas Todas as entidades de desenho (linhas, textos, etc) são armazenadas com coordenadas fixas em relação a um sistema de eixos cartesianos. Isto cria um conceito de desenho diferente do desenho feito a mão: No desenho a mão, você escolhe uma escala razoável e posiciona o desenho na folha de acordo com um layout estudado, de modo a aproveitar melhor o papel; No desenho por computador, você também escolhe uma escala, mas desenha em unidades 1:1. O desenho é colocado em qualquer lugar do plano X-Y. O posicionamento na folha de desenho é feito apenas na etapa de plotagem, e independe das coordenadas usadas no desenho. Uma folha de desenho feita por computador pode ser composta por um ou mais ar- quivos de desenho, cada arquivo com o seu próprio sistema de coordenadas e escala. A montagem dos desenhos na folha é feita através do Editor de Plantas, que represen- ta cada desenho através de um retângulo envolvente. O Editor de Plantas é mostrado no manual “CAD/TQS - Edição de plantas e Plotagem”. 3.5. Unidades e Escala Quando um desenho é feito a mão, escolhe-se uma escala de trabalho, e todas as me- didas de desenho correspondem a uma determinada unidade de trabalho, dividida pela escala. A divisão das medidas pela escala é obrigatória, para que o desenho caiba no papel. No computador, o desenho é feito sobre um plano imaginário, de comprimento infini- to. Não há necessidade de conversão de escalas durante o ato de desenhar; geralmente é preferível fazer o desenho com medidas na escala 1:1. Estas medidas podem estar na unidade mais conveniente. Nos sistemas CAD/TQS, a grande maioria dos dese-
- 23. Operação básica 13 TQS Informática Ltda. Rua dos Pinheiros 706 c/2 05422-001 São Paulo SP Tel (011) 3083-2722 Fax (011) 3083-2798 nhos usa centímetros. A conversão de escalas é feita somente quando o desenho já pronto, armazenado em disco é enviado para plotagem em impressora ou plotter. Ao plotar, informamos ao sistema o Fator de Escala: Todas as medidas do desenho, divididas pelo fator de escala resultam em centímetros no papel de plotagem. Se a unidade de desenho é centímetros, para plotarmos em escala 1:50 usaremos um fator de escala 50, de modo que cada 100 cm de desenho resultarão em 100/50 = 2 cm no plotter. Se o mesmo desenho tiver unidade em metros, o fator de escala será 0.5, pois 1 metro dividido por 0.5 resultará nos mesmos 2 cm. Veja alguns exemplos de desenhos com unidades e escalas diferentes, e o fator de escala fornecido: Unidade de desenho Escala desejada Fator de escala centímetros de plotagem por unidade metros 1:50 0.5 2.0000 centímetros 1:50 50. 0.0200 polegadas 1:50 19.68 0.0508 3.5.1. Escala aplicada ao texto Aparentemente um desenho feito por computador poderia a qualquer momento ser plotado em qualquer escala. Isto vale para desenho de linhas, mas não é verdadeiro para desenho de textos e anotações em geral. Suponha que num desenho em escala 1:50 os textos sejam perfeitamente legíveis, e saiam desenhados com tamanho final de 0.2 cm. Se plotarmos novamente o desenho, mas com escala 1:100, o desenho será reduzido para a metade, inclusive os textos. O texto que tinha tamanho de 0.2 cm passará a ter apenas 0.1 cm, tornando-se ilegível. A mudança de escala provocou o mesmo efeito de uma redução com máquina Xerox. Os textos colocados no desenho são totalmente dependentes da escala, o que torna o planejamento inicial de escala obrigatório. A escala deve ser definida antes de se iniciar o desenho, para que o tamanho dos textos possa ser dimensionado. O EAG mantém na memória o fator de escala, e automaticamente multiplica os textos por este fator. Você deve fornecer sempre os tamanhos de texto em centímetros, no
- 24. CAD/TQS – Editor de Aplicações Gráficas TQS Informática Ltda. Rua dos Pinheiros 706 c/2 05422-001 São Paulo SP Tel (011) 3083-2722 Fax (011) 3083-2798 14 tamanho que sairão no papel. Suponha que você tenha 2 desenhos, em escala 1:50 e 1:100. O EAG fará as seguintes contas quando você quiser plotar textos com 0.2 cm de altura: Escala Fator de escala Tamanho fornecido do texto Tamanho armazenado pelo EAG Dividido pelo fator de escala durante a plotagem 1:50 50. 0.2 10. 0.2 1:100 100. 0.2 20. 0.2 Dentro do EAG, o fator de escala é uma das propriedades de desenho. Veja adiante a sua definição. A visualização do desenho na tela é independente da escala de plotagem. Dentro do EAG, o desenho é visto em qualquer tamanho e detalhe, conforme as necessidades de edição. Os textos assumirão proporções diferentes, conforme a escala de desenho planejada para plotagem, como na figura: Tela Tela Escala 1:50 Escala 1:100 5050 Como o tamanho do desenho na tela não dá noção do tamanho real, um erro na esco- lha de escala pode não ser detectado a priori. Por isto, tenha sempre em mente a esca- la de desenho em que está trabalhando. 3.6. A janela de visualização Os elementos gráficos de um desenho têm coordenadas de um plano cartesiano. A tela do computador representa uma janela neste plano. Assim, é possível que elementos de desenho estejam fora da tela em um determinado instante:
- 25. Operação básica 15 TQS Informática Ltda. Rua dos Pinheiros 706 c/2 05422-001 São Paulo SP Tel (011) 3083-2722 Fax (011) 3083-2798 JANELA DO EDITOR ELEMENTOS FORA DA JANELA DO EDITOR Nada impede, como no exemplo acima, que parte ou todo o desenho estejam fora da janela de visualização do editor. Neste exemplo, a tela ficará vazia, apesar de existir uma planta de formas desenhada. A janela do editor pode não apenas estar em qual- quer lugar, mas ter qualquer tamanho (isto é, qualquer escala). Esta pode ser uma dificuldade para quem está começando a usar o editor, pois se as coordenadas da janela atual não forem conhecidas, um elemento desenhado em coor- denadas quaisquer poderão não aparecer na tela imediatamente. Assim, sugerimos que ao começar um desenho novo: Faça o desenho de um retângulo envolvente do seu desenho, fornecendo as coordenadas exatas do retângulo. Usando o menu de comandos de janela, acione o comando de "Janela total"3, para que o editor monte uma janela suficientemente grande, e em posição pa- ra visualizar o retângulo inserido. (0,0) (800,500) JANELA DO EDITOR RETANGULO 3Use o comando "Exibir", "Janela total" ou as de teclas <SHF> <F8>. Este assunto é tratado no capítulo 7. Controle de visualização pág.51.
- 26. CAD/TQS – Editor de Aplicações Gráficas TQS Informática Ltda. Rua dos Pinheiros 706 c/2 05422-001 São Paulo SP Tel (011) 3083-2722 Fax (011) 3083-2798 16 3.7. Editando múltiplos desenhos simultâneos O EAG tem capacidade de edição simultânea de múltiplos desenhos. Depois que você abre um desenho, ele será fechado apenas quando você mandar - através do comando "Arquivo" "Fechar", ou saindo do editor. Se você mandar abrir outro desenho, dois desenhos ficarão abertos simultaneamente, e assim por diante. Cada um dos desenhos abertos será fechado no final, de maneira explícita, ou com a saída do editor. Veja no canto direito superior da tela de edição, que um dos "X" fecha o editor, enquanto outro fecha o desenho atual. Existem vários motivos para manter desenhos abertos. Você pode olhar para um de- senho e tomar outro como referência, ou transferir partes de um desenho para outro. Veja no capítulo de "Controle de visualização" como manter várias vistas abertas, e no capítulo de edição sobre o uso da área de transferência do Windows.
- 27. Entrada de comandos 17 TQS Informática Ltda. Rua dos Pinheiros 706 c/2 05422-001 São Paulo SP Tel (011) 3083-2722 Fax (011) 3083-2798 4. Entrada de comandos Comandos acionam funções do editor gráfico. O editor tem quatro meios diferentes de entrada de comandos: menus, teclas de atalho, aceleradores de teclado e barras de ferramentas. Muitos comandos podem ser acionados de mais de uma maneira. 4.1. Notações Adotaremos um padrão de notações para descrever os comandos do editor. Todos os textos que aparecerem na tela do editor serão mostrados com letra menor: TEXTO Texto não sublinhado: mensagens e perguntas feitas pelo EAG na janela de mensagens. TEXTO Texto sublinhado: entradas feitas pelo projetista; "Comando" Nome entre apóstrofe: um comando do menu. Por exemplo: "Edi- tar", "Apagar". Muitos comandos do menu têm equivalente no te- clado de funções, que mostraremos no decorrer do manual; <B1> Botões 1 a 3 do mouse. Os botões <B2> e <B3> tem equivalente no <B2> teclado4. Veja como é a numeração dos botões na figura abaixo: <B3> MOUSE DE 3 MOUSE DE 2B1 B2 B3 B1 B3 BOTOESBOTOES 4O botão <B3> corresponde à tecla <ENTER>, e o botão <B2>, ao menu sensível ao contexto, ao deslocamento dinâmico ou a função <E> que busca por um ponto de final de linha. Quando o mouse de 3 botões possui o rolete, o botão <B2> permite também a janela dinâmica.A sua configuração é feita em Critérios de Edição Gráfica.
- 28. CAD/TQS – Editor de Aplicações Gráficas TQS Informática Ltda. Rua dos Pinheiros 706 c/2 05422-001 São Paulo SP Tel (011) 3083-2722 Fax (011) 3083-2798 18 <x> Uma tecla do teclado. Quando mostramos a tecla entre os sinais < >, estamos indicando que não há necessidade de se apertar <ENTER> após a tecla. <ESC> Tecla de escape - para abandonar comandos <ENTER> Tecla de return ou enter. <CTL> Tecla Ctrl ou Control. <SHF> Tecla Shift. <ALT> Tecla Alt. <F1>.. <F12> Teclas de funções. Muitos comandos do editor estão disponíveis nas teclas de função, que funcionam como um meio rápido de acesso a comandos. Cada tecla de função pode chamar 4 comandos diferen- tes, combinadas com as teclas <SHF>, <CTL> e <ALT>. 4.1.1. Notação das figuras Vários comandos no manual são exemplificados com figuras. Nestas figuras, posições selecionadas são numeradas e chamadas de pontos. Veja a figura: <B1> no PT1 1 "Editar", "Apagar" Acionamos o comando "Editar" "Apagar" no menu, posicionamos o cursor sobre o ponto PT1, representado pela cruz com o número 1 do lado, e apertamos o botão <B1> do mouse. Como resultado, a linha será eliminada do desenho. Da mesma forma, <F5> no PT1 significa posicionar o cursor sobre o PT1 e apertar a letra <F5> no teclado. 4.2. Menus Por convenção, todas as funções do editor estão disponíveis através dos menus, e é por meio destes que serão mostrados os exemplos do manual. Com o tempo, você aprenderá e se acostumará com outros modos de entrada mais difíceis de memorizar, mas de operação muito mais rápida. Os menus do módulo básico são:
- 29. Entrada de comandos 19 TQS Informática Ltda. Rua dos Pinheiros 706 c/2 05422-001 São Paulo SP Tel (011) 3083-2722 Fax (011) 3083-2798 O menu "Arquivo" contém funções para abrir, fechar e salvar desenhos, salvar com outro nome e carregar / salvar em formato DXF. O comando de propriedades, como já visto, defi- ne a escala principal e o sistema associado ao desenho. O menu de utilidades permite a limpeza e ele- mentos não utilizados de desenho e a carga de novos menus de aplicação. Por último, os menus de plotagem, permitem a visualização prévia de plotagem e a plotagem efetiva de desenhos em impressora ou plotter. Este menu mantém no final a lista dos últimos quatro desenhos editados. Basta escolher um desenho para abri-lo. O menu "Editar" implementa comandos padrão de qual- quer aplicativo Windows: desfazer e refazer operações, recortar, copiar e colar usan- do a área de transferência do Windows, localizar e substi- tuir textos. O comando de interferências aponta regiões do desenho onde há colisões entre textos e outros elementos gráficos. O menu “Comparar desenhos” compara dois desenhos abertos previamente no editor. O menu "Modos" trata dos modos de funcionamento do editor tais como ortogonal, sistema girado, grade, etc. O menu "Níveis" permite a edição interativa dos níveis e cores de desenho, além de ligar, desligar, travar e tornar níveis ativos. O menu “Atri- butos” edita cor e estilo a elementos criados. O menu de barras de ferramentas permi- te ligar e desligar as barras de ferramentas.
- 30. CAD/TQS – Editor de Aplicações Gráficas TQS Informática Ltda. Rua dos Pinheiros 706 c/2 05422-001 São Paulo SP Tel (011) 3083-2722 Fax (011) 3083-2798 20 O menu "Exibir" tem todos os comandos que controlam a visuali- zação de elementos. O primeiro grupo de comandos, de "janela" controlam a parte do desenho mos- trada dentro de uma janela Win- dows. O termo janela já era usado em todos os aplicativos TQS para visu- alização de regiões do desenho. Assim, as janelas Windows são chamadas dentro do editor de "Vis- tas", e são tratadas no segundo grupo de comandos - podem ser abertas, fechadas, divididas, reor- ganizadas, etc. O último grupo de comandos per- mite a listagem de elementos e propriedades geométricas. O menu "Desenhar" trata da inser- ção dos elementos gráficos básicos no desenho: linhas, textos, arcos, círculos, etc. O comando "Hachura" permite o preenchimento de áreas fechadas com linhas espaçadas em um certo ângulo, ou com elementos comple- xos. O comando "Bloco" insere um bloco no desenho. Este e todos os comandos de criação de blocos estão no próximo menu.
- 31. Entrada de comandos 21 TQS Informática Ltda. Rua dos Pinheiros 706 c/2 05422-001 São Paulo SP Tel (011) 3083-2722 Fax (011) 3083-2798 O menu "Blocos" trata de blocos ou símbolos de desenho, que são agrupamentos de elementos gráficos básicos, reunidos sob um nome. Blocos são inseridos sempre a partir de uma biblioteca interna, podendo ser carregados para esta a partir de arquivos de desenho externos. O segundo grupo de comandos são utilidades para ler, gravar, explodir e listar blocos. O co- mando de misturar desenhos permite também a carga de um desenho externo sem que seja trans- formado em bloco. O menu "Modificar" tem coman- dos para a edição de elementos de desenho já inseridos. Permi- tem apagar, copiar, mover, rodar, etc.
- 32. CAD/TQS – Editor de Aplicações Gráficas TQS Informática Ltda. Rua dos Pinheiros 706 c/2 05422-001 São Paulo SP Tel (011) 3083-2722 Fax (011) 3083-2798 22 Por último, o menu "Cotagem", permite introduzir de maneira semi-automática anotações de medidas no desenho. Com o dese- nho em escala 1:1, as medidas são determinadas automaticamente a partir das distâncias entre elementos gráficos. O menu de "Propriedades" permite controlar a aparência das cotagens realizadas. Um recurso interessante dos menus é que na medida em que você os percorre com o mouse, uma linha de ajuda é mostrada na linha inferior do editor, com uma descrição sucinta da utilização do comando. Todos os comandos do editor, incluindo menu, são organizados através de arquivos texto, facilmente alteráveis. Embora a organização geral do editor não deva ser altera- da, é possível que pequenas diferenças na ordem e na descrição dos comandos apare- çam - por isto não se prenda excessivamente à organização dos menus. 4.3. Teclas de atalho As teclas de atalho são apenas uma maneira diferente de acionar os menus. Você pode observar que todos os comandos de menus têm uma letra sublinhada. Se você segurar a tecla <ALT> e apertar a seqüência de letras sublinhadas de um comando, este será executado. Por exemplo, para acionar o comando "Cotagem" "Horizontal", aperte <ALT> <C> <H>. 4.4. Aceleradores de teclado Os aceleradores de teclado são também uma maneira de acionar os comandos pelo teclado, mas não tem uma relação direta com as letras sublinhadas do menu. Veja por exemplo no menu "Editar", ao lado do comando "Desfazer", a sigla "Ctrl+Z". Ela significa que você poderá acionar este comando apertando <CTL><Z>. A maioria dos aceleradores de teclado usada pelo editor está no teclado de funções <F1> a <F12>, combinados com as teclas <SHF>, <CTL> e <ALT>.
- 33. Entrada de comandos 23 TQS Informática Ltda. Rua dos Pinheiros 706 c/2 05422-001 São Paulo SP Tel (011) 3083-2722 Fax (011) 3083-2798 O teclado de funções aciona comandos quando o editor está esperando por comandos, mas pode assumir outras funções durante a execução de um determinado comando, como por exemplo, na inserção de blocos5 . Você pode visualizar um resumo deste teclado dentro do editor gráfico, através do comando "Ajuda" "Resumo de aceleradores". As funções padrão são: Tecla <SHF> <CTL> <ALT> <F1> Ajuda Orto girado Refazer Criar bloco <F2> Linha Linha múltipla Insere bloco <F3> Texto Escala janela Espelha janela Roda janela <F4> Move Move janela Copia Copia janela <F5> Apaga Apaga janela Apaga parcial Limpa intersec <F6> Altera Altera texto Altera nível Paralela <F7> Nível atual Nível ligado Nível deslig Nível colorido <F8> Janela 2 ptos Janela total Janela ant Janela desloc <F9> Desfazer Distância Salvar desenho Redesenhar <F10> Nível travado Modo ortogonal Curva rápida Grade <F11> Zoom 0.5x Captura Sistema girado Desloc dinâmic <F12> Mover parcial Estender Copiar conteúdo Explodir Na medida em que introduzirmos os comandos no manual, mostraremos a tecla de função equivalente a cada comando. 4.4.1. Vantagens dos aceleradores de teclado Aparentemente é mais difícil lembrar os aceleradores de teclado do que os menus, que são auto-explicativos. Mas os aceleradores, comparados com o menu, exigem menos operações para comandos iguais, pois: O acelerador não exige que você tire o cursor de lugar na tela; Dependendo do comando, as coordenadas atuais do cursor são aproveitadas. Por exemplo, para apagar os elementos gráficos dentro de uma janela definida entre os pontos PT1 e PT2, veja a comparação entre o uso do menu e dos aceleradores: 5 Na inserção de blocos várias teclas são usadas para a rotação dinâmica de um bloco durante a inserção.
- 34. CAD/TQS – Editor de Aplicações Gráficas TQS Informática Ltda. Rua dos Pinheiros 706 c/2 05422-001 São Paulo SP Tel (011) 3083-2722 Fax (011) 3083-2798 24 1 2 TESTE Menu Aceleradores "Modificar" "Apagar" <W> no PT1 <B1> no PT2 <SHF> <F5> no PT1 <B1> no PT2 Se você considerar que no menu foi preciso apontar para os comandos "Modificar" e "Apagar" com o mouse, teremos praticamente metade das operações para o mesmo comando através dos aceleradores de teclado. Isto numa seção de edição longa, com centenas de comandos interativos, pode resultar numa diferença de tempo considerá- vel. Decorando apenas as teclas dos comandos mais usados, você já poderá ter um ganho efetivo no tempo de edição. 4.4.2. Comandos transparentes São chamados de transparentes os comandos que podem ser acionados no meio de um outro comando sem interrompê-lo. Os seguintes comandos são transparentes quando acionados pelos aceleradores de teclado: Controles de visualização <F8> Janela <SHF> <F8> Janela total <CTL> <F8> Janela anterior <ALT> <F8> Janela deslocada <F11> Zoom 0.5x <ALT> <F11> Janela deslocada dinamicamente
- 35. Entrada de comandos 25 TQS Informática Ltda. Rua dos Pinheiros 706 c/2 05422-001 São Paulo SP Tel (011) 3083-2722 Fax (011) 3083-2798 Modos de funcionamento <F10> Nível travado <SHF> <F10> Modo ortogonal <CTL> <F10> Curva rápida <ALT> <F10> Grade <SHF> <F1> Ortogonal girado O objetivo do comando transparente é permitir alterar uma janela ou modo de funcio- namento do editor facilitando uma construção gráfica, durante um comando qualquer, sem interromper o comando em curso. Veremos o uso dos comandos transparentes na medida em que descrevermos estes comandos. 4.5. Barras de ferramentas As barras de ferramentas são um modo rápido de acionar comandos sem ter que deco- rar aceleradores de teclado. No módulo básico elas consistem somente de botões com ícones, mas podem conter também caixas de texto e de lista nos aplicativos que usam o editor. As barras de ferramentas disponíveis no módulo básico são;
- 36. CAD/TQS – Editor de Aplicações Gráficas TQS Informática Ltda. Rua dos Pinheiros 706 c/2 05422-001 São Paulo SP Tel (011) 3083-2722 Fax (011) 3083-2798 26 Como descobrir o significado destes pequenos ícones dentro do editor? Basta parar o cursor cerca de meio segundo sobre o ícone, para que uma pequena janela se abra com o nome do comando associado ao botão. 4.5.1. Posicionamento das barras As barras de ferramentas são elementos de interface gráfica padrão do Windows, podendo ser livremente movimentadas na tela. Para movimentar, clique sobre a parte superior da barra e segure o botão. Arraste a barra com o cursor ao longo da tela. Você verá que: Se soltarmos a barra no meio da tela, ela ficará lá. A barra fica flutuando sobre a área de desenho. Embora ela atrapalhe um pouco a visualização, não interfere com os elementos gráficos e pode ser movida a qualquer momento.
- 37. Entrada de comandos 27 TQS Informática Ltda. Rua dos Pinheiros 706 c/2 05422-001 São Paulo SP Tel (011) 3083-2722 Fax (011) 3083-2798 Se soltarmos a barra junto a uma das bordas da janela de desenho, ela será esta- cionada nesta borda. Se a borda for vertical, a barra ficará na posição vertical. Além do módulo básico, cada aplicativo cria barras de ferramentas adicionais. O EAG armazena para o módulo básico e para cada aplicativo separadamente, a última posi- ção das barras de ferramentas, sendo restauradas automaticamente toda vez que você entra no editor. Estes dados ficam na pasta de configurações do usuário. Você também pode desligar barras de ferramentas ou ligar uma barra que estava es- condida. Acione o comando "Editar", "Barras de ferramentas", para ver uma janela com todas as barras de ferramentas do EAG. Marque as barras que deseja ver na tela ou desmar- que as que não deseja. 4.6. Janela de mensagens Observe na parte inferior do editor a janela de mensagens, uma típica janela de textos do Windows. Se você posicionar o cursor dentro da janela, verá que é possível escre- ver dentro dela. O editor usa esta janela para: Informar-lhe o comando que está sendo executado Pedir dados para completar os comandos Emitir avisos e erros Para a entrada de coordenadas, você tem várias alternativas que incluem fornecer pontos na tela com o mouse ou digitar coordenadas. Se for preciso digitar, esta digita- ção será feita diretamente na janela de mensagens. Esta janela acumula as últimas 1000 linhas de mensagens, que podem ser examinadas rolando-se a listagem. Se quiser editar o seu conteúdo através de um editor de textos, acione o botão "Editar" à direita da janela. Acione "Limpar" para limpar completa- mente a janela de mensagens.
- 38. CAD/TQS – Editor de Aplicações Gráficas TQS Informática Ltda. Rua dos Pinheiros 706 c/2 05422-001 São Paulo SP Tel (011) 3083-2722 Fax (011) 3083-2798 28 4.7. Janela de ajuda adicional A janela entre a janela de mensagens e a Barra de status, se chama Janela de ajuda adicional. Esta janela tem a finalidade de mostrar as opções que podemos escolher no decorrer do comando. 4.8. Valores default Muitas das perguntas feitas pelo EAG ao usuário tem um valor default, colocado entre colchetes, e que será adotado se você apertar <ENTER> sem responder a pergunta. Por exemplo: Tamanho de texto [ 0.2 ] Neste caso, 0.2 será adotado teclando-se <ENTER>. Geralmente, a entrada mais recente se torna o default para as próximas entradas. O botão <B3> do mouse pode ser usado no lugar de <ENTER> para a definição de defaults. 4.9. Comandos com entrada contínua Alguns comandos pedem novas entradas permanentemente. Por exemplo, o comando de desenho de linhas, após a entrada dos 2 primeiros pontos, pede por pontos adicio- nais, ligando sempre o último ponto a cada novo ponto definido. Estes comandos podem ser terminados usando as teclas <ESC>, <B3> ou <ENTER>. 4.10. Cancelamento de comandos Cancele qualquer comando durante a sua execução apertando <ESC>. 4.11. Repetição do último comando Existe um atalho direto para a repetição do último comando. Quando o editor está a espera de comandos, você pode simplesmente apertar <ENTER> ou <B3>. O último comando será repetido exatamente como acionado da última vez.
- 39. Entrada de comandos 29 TQS Informática Ltda. Rua dos Pinheiros 706 c/2 05422-001 São Paulo SP Tel (011) 3083-2722 Fax (011) 3083-2798 4.12. Barra de status A barra de status, linha inferior com ícones de estado do editor, também pode ser selecionada com o mouse para o acionamento de comandos de controle de estado. Mostraremos o seu uso no capítulo de "Facilidades de desenho".
- 40. CAD/TQS – Editor de Aplicações Gráficas TQS Informática Ltda. Rua dos Pinheiros 706 c/2 05422-001 São Paulo SP Tel (011) 3083-2722 Fax (011) 3083-2798 30 5. Entrada de dados Comentaremos a entrada de valores que podem ser medidos graficamente - distâncias, ângulos e coordenadas. Outras informações são lidas através de janelas que o editor abre conforme o comando, com campos de preenchimento. 5.1. Entrada de coordenadas Em qualquer editor gráfico a principal entrada de dados é a de coordenadas. O editor pede a entrada de coordenadas em todos os comandos de edição e de criação de ele- mentos, assim como em vários comandos de visualização. Existem várias alternativas de entrada de coordenadas. Quando o editor pede por um par de coordenadas, qualquer das alternativas de entrada é válida - você deve escolher a mais conveniente. Mostraremos primeiro as alternativas básicas de entrada de coordenadas. No capítulo "8 Facilidades de desenho" mostraremos mais algumas alternativas, onde as coorde- nadas são relativas a elementos de desenho existentes. 5.1.1. Entrada visual pelo cursor O Cursor consiste numa pequena cruz que se movimenta na tela gráfica, junto com o mouse. Como a janela de visualização atual engloba uma certa região do plano carte- siano, cada posição do cursor na tela corresponde a um par de coordenadas. Para entrar um par de coordenadas visualmente, posicione o cursor e aperte <B1>. Este tipo de entrada serve normalmente para elementos de desenho que não precisam ter uma posição bem definida, tais como anotações e detalhes fora do desenho. Existem facilidades de desenho que permitem a modificação precisa de uma entrada visual. 5.1.2. Coordenadas absolutas A entrada visual de coordenadas normalmente não tem precisão. Um modo de se definir coordenadas precisamente, é entrando a coordenada X,Y do ponto, diretamen- te no teclado. Por exemplo: 100,130 define as coordenadas X=100 e Y=130 de um ponto. Coordenadas absolutas podem
- 41. Entrada de dados 31 TQS Informática Ltda. Rua dos Pinheiros 706 c/2 05422-001 São Paulo SP Tel (011) 3083-2722 Fax (011) 3083-2798 sempre ser definidas no lugar de coordenadas visuais. A digitação de coordenadas é feita na janela de mensagens do editor (não é preciso posicionar o cursor dentro da janela, basta digitar as coordenadas). 5.1.3. Coordenadas relativas cartesianas Muitas vezes não conhecemos as coordenadas absolutas de um ponto, mas sabemos sua posição relativa a outro ponto no desenho. O modo de definição de coordenadas relativas permite definir uma coordenada com um deslocamento a partir do último ponto definido. Isto é feito na forma @deltax,deltay, como no exemplo: @40,30 define a coordenada atual como sendo igual a última coordenada definida, mais 40 unidades na direção X e 30 na direção Y. Uma linha traçada a partir das coordenadas (100,100) ficaria assim: 1 2 <B3> @40,30 100,100 (100,100) 40 30 "Desenhar", "Linha" 5.1.4. Coordenadas relativas polares Outra alternativa de entrada de coordenadas relativas é pela notação polar: @100<45 define a coordenada atual como sendo a última mais uma distância de 100 unidades com um ângulo de 45°. Os ângulos são sempre medidos no sentido anti-horário em relação ao eixo X. A figura abaixo mostra um exemplo de definição de uma linha, com o uso de coordenadas absolutas e relativas.
- 42. CAD/TQS – Editor de Aplicações Gráficas TQS Informática Ltda. Rua dos Pinheiros 706 c/2 05422-001 São Paulo SP Tel (011) 3083-2722 Fax (011) 3083-2798 32 1 2 3 10,10 @5<30 @4,0 5 4 (10,10) <B3> "Desenhar", "Linha" 30 0 O caracter "@" é usado para indicar que a coordenada é em relação à última definida. Existe um modo de entrada chamado de ponto auxiliar que permite definir qualquer ponto como último - veremos estes e outros comandos no capítulo "Facilidades de Desenho". 5.1.5. Notações para entrada de ângulos Ângulos normalmente são digitados em formato decimal. Por exemplo, o ângulo 30.75416 representa 3045'15". Você pode entrar com a notação de graus, minutos e segundos, usando o caracter ^ para separar os graus dos minutos, e um espaço em branco para separar os minutos dos segundos, como em: 30^45 15 5.2. Distâncias e valores numéricos Alguns comandos exigem a entrada de valores numéricos simples, não coordenadas. Por exemplo, o comprimento de um ferro, uma distância paralela, o raio de um círcu- lo, etc. Nestes casos o valor numérico correspondente deve ser simplesmente digitado no teclado. Uma variação importante na entrada de valores numéricos é que estes valores podem ser definidos graficamente através de 2 pontos; o valor definido será igual a distância entre os 2 pontos. A figura a seguir mostra a definição de 2 círculos, o primeiro com raio fornecido numericamente (2 cm) e o segundo graficamente:
- 43. Entrada de dados 33 TQS Informática Ltda. Rua dos Pinheiros 706 c/2 05422-001 São Paulo SP Tel (011) 3083-2722 Fax (011) 3083-2798 21 3 <B1> no PT1 2 "Desenhar" "Centro e raio" "Desenhar" "Centro e raio" <B1> no PT2 <B1> no PT2 <B1> no PT3 2 pontos definem o raio "Circulo" "Circulo" Tanto no primeiro círculo quanto no segundo, o programa pediu um raio. No segundo este raio foi definido pela distância entre 2 pontos. 5.3. Ângulos Em alguns comandos são necessários ângulos: por exemplo, o ângulo de rotação de um conjunto de elementos. Este ângulo pode ser definido numericamente ou grafica- mente, por 2 pontos. O ângulo medido graficamente é tomado a partir da direção formada pelos 2 pontos em relação ao eixo X, no sentido anti-horário. A figura seguinte mostra a rotação de um texto, cujo ângulo foi determinado grafica- mente: 1 2 3 TEXTO TEXTO "Modificar" "Rodar" <B1> no PT1 <B1> no PT2 <B1> no PT3 <B1> no PT1 S 2 pts definindo um angulo Uma terceira alternativa permite definir um ângulo, a partir do ângulo interno de duas retas, que devem ser fornecidas por 3 pontos. Para isto, tecle <R> antes de digitar o ângulo:
- 44. CAD/TQS – Editor de Aplicações Gráficas TQS Informática Ltda. Rua dos Pinheiros 706 c/2 05422-001 São Paulo SP Tel (011) 3083-2722 Fax (011) 3083-2798 34 12 3 <B1> no PT1 <B1> no PT2 <R> <B1> no PT1 <B1> no PT3 <B1> no PT2 "Arco" "Desenhar" "Inicio,Fim,Angulo"
- 45. Criação de elementos básicos 35 TQS Informática Ltda. Rua dos Pinheiros 706 c/2 05422-001 São Paulo SP Tel (011) 3083-2722 Fax (011) 3083-2798 6. Criação de elementos básicos O desenho é construído totalmente a partir de um conjunto de elementos que chama- mos de básicos: linhas, linhas múltiplas, textos, curvas, arcos e círculos. A criação de elementos com- plexos (blocos) será vista em capítulo à parte. Os comandos para criação de elementos básicos estão dis- poníveis sob o menu "Dese- nhar". Os seguintes comandos básicos têm aceleradores de teclado: Comando Tecla Linha <F2> Linha múltipla <CTL> <F2> Inserção de blocos <ALT> <F2> Texto <F3> 6.1. Linha O elemento gráfico mais comum em desenhos é a linha. O EAG pede pelos 2 primei- ros pontos, traça a linha entre os 2 pontos e depois continua pedindo por pontos adi- cionais, sempre ligando o novo ponto com o anterior, até o término do comando. A figura abaixo mostra o desenho de duas linhas:
- 46. CAD/TQS – Editor de Aplicações Gráficas TQS Informática Ltda. Rua dos Pinheiros 706 c/2 05422-001 São Paulo SP Tel (011) 3083-2722 Fax (011) 3083-2798 36 1 2 3 Comando : "Desenhar", "Linha" Defina o primeiro ponto: : <B1> no PT1 Defina o segundo ponto: : <B1> no PT2 Defina o segundo ponto: : <B1> no PT3 Defina o segundo ponto: : <B3> Durante o desenho de linhas, uma linha elástica liga o cursor com o último ponto definido: 1 Movimento do cursor LINHA ELASTICA Durante a entrada de linhas, é possível apagar a última linha definida. Se apertarmos a letra <U> no meio do comando de linhas, a última linha será apagada e a linha elástica voltará ao penúltimo ponto. A letra <U> pode ser usada para todas as linhas dentro do comando de traçado de linhas atual.
- 47. Criação de elementos básicos 37 TQS Informática Ltda. Rua dos Pinheiros 706 c/2 05422-001 São Paulo SP Tel (011) 3083-2722 Fax (011) 3083-2798 <U> 1 2 3 4 1 2 4 Apagando a Ultima linha 6.2. Linha múltipla Linhas múltiplas, também chamadas de poligonais (abertas e fechadas) tem a mesma aparência de linhas comuns conectadas. A diferença é que para o editor gráfico, o conjunto de linhas conectadas formando a linha múltipla se comporta como um único elemento, em qualquer operação de edição, tal como cópia, movimentação, etc. A criação de linhas múltiplas é similar a de linhas comuns. Linhas múltiplas são limitadas a 100 pontos. 6.2.1. Fechando uma poligonal Para definir uma linha múltipla fechada, você pode ligar o último ponto com o pri- meiro apertando <C>: 1 2 3 4 Comando : "Desenhar", "Linha múltipla" Linha múltipla, ponto 1 : <B1> no PT1 Linha múltipla, ponto 2 : <B1> no PT2 Linha múltipla, ponto 3 : <B1> no PT3 Linha múltipla, ponto 4 : <B1> no PT4 Linha múltipla, ponto 5 : <C>
- 48. CAD/TQS – Editor de Aplicações Gráficas TQS Informática Ltda. Rua dos Pinheiros 706 c/2 05422-001 São Paulo SP Tel (011) 3083-2722 Fax (011) 3083-2798 38 6.2.2. Trocando a ponta atual Você pode trocar a ponta atual de definição de uma linha múltipla durante a sua defi- nição. Aperte <F> durante a definição para mudar a ponta, e tecle de novo para voltar ao original: cursor <F> 6.2.3. Outros comandos para criação de poligonais A letra <U> funciona na poligonal da mesma maneira que em uma linha, desfazendo o último segmento digitado. Na verdade, existe uma variedade de comandos que facili- tam a entrada de poligonais, tendo sido desenvolvidos especialmente para a edição de ferros genéricos e contornos de pilares. Uma descrição e exemplo de utilização po- dem ser encontrados no manual "CAD/Formas - Entrada Gráfica de Formas". Resu- midamente, os comandos disponíveis são: <R> Altera uma distância paralela para uso com os comandos <P> e <X>. <P> Traça uma paralela à reta apontada pelo cursor; <D> Traça uma paralela à uma reta por dois pontos fornecidos <X> Estende o trecho atual até uma reta apontada pelo cursor <L> Modifica o comprimento do trecho atual <F> Troca a ponta atual de definição da linha 6.3. Curva Uma curva é uma linha suavizada que passa entre pontos definidos (chamados pontos de controle), da mesma forma como um desenhista faria com uma curva francesa. A suavização é controlada pelo fator de suavização: o número de pontos usado na linha múltipla é multiplicado pelo fator de suavização. Este fator pode valer de 2 a 86 . 6 O EAG usa o fator de suavização definido junto com os critérios independentes de plotagem, para garantir a mesma aparência no desenho visualizado e impresso. Veja no manual CAD/TQS Manual de Edição de Plantas e Plotagem.
- 49. Criação de elementos básicos 39 TQS Informática Ltda. Rua dos Pinheiros 706 c/2 05422-001 São Paulo SP Tel (011) 3083-2722 Fax (011) 3083-2798 A suavização de curvas é feito de acordo com um algoritmo denominado "Splines cúbicas sob tensão". A figura abaixo mostra a definição de uma curva: 1 2 3 4 5 6 "Desenhar" "Curva" Comando : "Desenhar", "Curva" Linha múltipla, ponto 1 : <B1> no PT1 Linha múltipla, ponto 2 : <B1> no PT2 Linha múltipla, ponto 3 : <B1> no PT3 Linha múltipla, ponto 4 : <B1> no PT4 Linha múltipla, ponto 5 : <B1> no PT5 Linha múltipla, ponto 6 : <B1> no PT6 Linha múltipla, ponto 7 : <B3> Curvas podem ser transformadas em linhas múltiplas e vice-versa. Veja no capítulo 9 Edição de Elementos pág.88. A visualização de curvas dentro do editor depende do modo Curva Lenta estar ligado, e do fator de suavização. O modo "Curva lenta" é definido no menu “modos”. O mo- do de curva lenta pode ser chaveado pelas teclas <CTL> <F10>. 6.4. Retângulo Um retângulo nada mais é do que uma linha múltipla desenhada a partir da definição de 2 cantos opostos de um retângulo. Na figura a seguir criamos um retângulo a partir de 2 pontos: 1 2 Comando : "Desenhar", "Retângulo"
- 50. CAD/TQS – Editor de Aplicações Gráficas TQS Informática Ltda. Rua dos Pinheiros 706 c/2 05422-001 São Paulo SP Tel (011) 3083-2722 Fax (011) 3083-2798 40 Primeiro ponto : <B1> no PT1 Entre com o segundo ponto : <B1> no PT2 6.5. Poligonal O comando "Poligonal" desenha uma linha múltipla fechada com formato de um polígono regular. Os dados de entrada são o ângulo inicial de um dos vértices e a distância dos vértices a um centro: 1 30 0 R 50 Comando : "Desenhar", "Poligonal" Entre com o número de pontos : 5 Entre com o raio da poligonal : 50 Entre com o ângulo inicial : 30 Defina o ponto central : <B1> no PT1 6.6. Texto Textos são definidos por um par de coordenadas, tamanho, ângulo de rotação e conte- údo. O tamanho do texto é multiplicado sempre pelo fator de escala, definido no me- nu de modos. O comando "Desenhar" "Texto" chama uma janela de entrada de dados como esta: Esta janela está preenchida com a palavra TESTE, altura de 1 cm e rotação de 45 graus. Basta apertar "Ok" para arrastar e inserir o contorno do texto no desenho, através de um ponto: