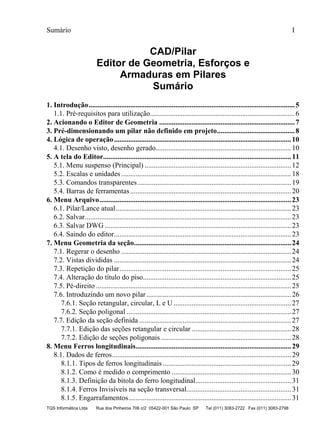
Sumário do CAD/Pilar
- 1. Sumário I TQS Informática Ltda Rua dos Pinheiros 706 c/2 05422-001 São Paulo SP Tel (011) 3083-2722 Fax (011) 3083-2798 CAD/Pilar Editor de Geometria, Esforços e Armaduras em Pilares Sumário 1.1. Pré-requisitos para utilização................................................................................6 4.1. Desenho visto, desenho gerado...........................................................................10 5.1. Menu suspenso (Principal) .................................................................................12 5.2. Escalas e unidades..............................................................................................18 5.3. Comandos transparentes.....................................................................................19 5.4. Barras de ferramentas.........................................................................................20 6.1. Pilar/Lance atual.................................................................................................23 6.2. Salvar..................................................................................................................23 6.3. Salvar DWG .......................................................................................................23 6.4. Saindo do editor..................................................................................................23 7.1. Regerar o desenho ..............................................................................................24 7.2. Vistas divididas ..................................................................................................24 7.3. Repetição do pilar...............................................................................................25 7.4. Alteração do título do piso..................................................................................25 7.5. Pé-direito ............................................................................................................25 7.6. Introduzindo um novo pilar ................................................................................26 7.6.1. Seção retangular, circular, L e U .................................................................27 7.6.2. Seção poligonal ...........................................................................................27 7.7. Edição da seção definida ....................................................................................27 7.7.1. Edição das seções retangular e circular .......................................................28 7.7.2. Edição de seções poligonais ........................................................................28 8.1. Dados de ferros...................................................................................................29 8.1.1. Tipos de ferros longitudinais.......................................................................29 8.1.2. Como é medido o comprimento ..................................................................30 8.1.3. Definição da bitola do ferro longitudinal.....................................................31 8.1.4. Ferros Invisíveis na seção transversal..........................................................31 8.1.5. Engarrafamentos..........................................................................................31 1. Introdução..................................................................................................................5 2. Acionando o Editor de Geometria ...........................................................................7 3. Pré-dimensionando um pilar não definido em projeto...........................................8 4. Lógica de operação..................................................................................................10 5. A tela do Editor........................................................................................................11 6. Menu Arquivo..........................................................................................................23 7. Menu Geometria da seção.......................................................................................24 8. Menu Ferros longitudinais......................................................................................29
- 2. II CAD/Pilar - Editor de Geometria, Esforços e Armaduras em Pilares TQS Informática Ltda Rua dos Pinheiros 706 c/2 05422-001 São Paulo SP Tel (011) 3083-2722 Fax (011) 3083-2798 8.1.6. Uso de luvas rosqueadas..............................................................................31 8.1.7. Definição de alternância ..............................................................................32 8.2. Inserindo um ferro ..............................................................................................32 8.2.1. Seleção de coordenadas por ponto de inserção............................................33 8.2.2. Atualização do desenho após a colocação ...................................................33 8.3. Inserindo um ferro em um vértice.......................................................................34 8.4. Critérios de distribuição......................................................................................34 8.5. Distribuição de ferros..........................................................................................35 8.5.1. Distribuir numa face ....................................................................................35 8.5.2. Distribuição numa faixa...............................................................................35 8.5.3. Distribuição entre 2 ferros ...........................................................................36 8.6. Seleção de ferros longitudinais...........................................................................36 8.6.1. Seleção na seção transversal........................................................................37 8.6.2. Seleção na vista longitudinal .......................................................................38 8.7. Leitura dos dados de um ferro ............................................................................38 8.8. Alteração dos dados de um ferro ........................................................................38 8.8.1. Alteração de bitola.......................................................................................39 8.9. Apagando ferros..................................................................................................40 8.10. Comandos do menu geometria..........................................................................40 8.10.1. Projeção de ferros ......................................................................................41 8.10.2. Alinhamento em relação a um ferro...........................................................41 8.10.3. Espelhar um ferro longitudinal na seção....................................................41 8.10.4. Movendo e copiando ferros .......................................................................42 8.10.5. Movendo ferros na seção longitudinal.......................................................43 8.10.6. Movendo textos da seção longitudinal.......................................................44 8.11. Redistribuição das vistas...................................................................................44 8.12. Cópia de ferros longitudinais entre lances ........................................................45 8.13. Legendas do ferro longitudinal .........................................................................45 8.13.1. Sistema de representação de ferros em corte .............................................46 8.14. Numeração de posições ....................................................................................47 9.1. Dados de ferros transversais ...............................................................................48 9.2. Definição de estribos ..........................................................................................49 9.3. Definição de grampos.........................................................................................49 9.4. Grampos verticais ...............................................................................................50 9.5. Critérios de ferros transversais............................................................................51 9.6. Seleção de estribos e grampos ............................................................................51 9.7. Manipulações com vistas de estribos..................................................................51 9.8. Apagando estribos e grampos.............................................................................52 9.9. Texto dos estribos...............................................................................................53 9.9.1. Alterar ângulo..............................................................................................54 9. Menu Ferros transversais .......................................................................................48
- 3. Sumário III TQS Informática Ltda Rua dos Pinheiros 706 c/2 05422-001 São Paulo SP Tel (011) 3083-2722 Fax (011) 3083-2798 9.9.2. Quebrar........................................................................................................54 9.9.3. Mover ..........................................................................................................54 9.10. Redistribuição das vistas ..................................................................................55 9.11. Cópia de estribos para outros lances.................................................................55 10.1. Verificar a seção atual ......................................................................................56 10.2. Calcular efeitos locais no pilar .........................................................................57 10.3. Calcular efeitos localizados numa faixa retangular ..........................................64 10.4. Calcular efeitos localizados numa faixa com geometria qualquer....................64 10.5. Calcular efeitos de 2ª ordem em um pilar-parede com malha ..........................65 10.5.1. Modelagem................................................................................................66 10.5.2. Comando ...................................................................................................67 10.5.3. Definição das faixas ..................................................................................68 10.5.4. Definição das vinculações transversais .....................................................70 10.5.5. Definição de critérios ................................................................................70 10.5.6. Geração do modelo e cálculo.....................................................................70 10.5.7. Análise dos resultados...............................................................................71 10.5.8. Seleção de caso/combinação .....................................................................71 10.5.9. Informações gerais.....................................................................................72 10.5.10. Extração do modelo global......................................................................72 10.5.11. Diagramas N,M,1/r..................................................................................73 10.5.12. Deslocamentos.........................................................................................74 10.5.13. Esforços...................................................................................................74 10.5.14. Rigidezes .................................................................................................76 10.5.15. Envoltórias...............................................................................................77 10.5.16. Visualização com cerca ...........................................................................77 10.6. Análise dos efeitos locais/localizados ..............................................................78 10.6.1. Exibir.........................................................................................................79 10.6.2. Informações...............................................................................................80 10.6.3. Resultados .................................................................................................82 10.6.4. Visualizar...................................................................................................85 10.6.5. Recalcular..................................................................................................87 10.7. Seção de cálculo ...............................................................................................87 10.8. Materiais...........................................................................................................87 10.9. Unidades de saída.............................................................................................88 10.10. Critérios de cálculo.........................................................................................89 10.11. Carregamentos................................................................................................89 10.11.1. Edição dos carregamentos .......................................................................90 10.11.2. Sistema de coordenadas de cargas...........................................................90 10.12. Como é efetuado o cálculo .............................................................................91 10.13. Relatório de saída ...........................................................................................92 10. Cálculo da seção (Menu Cálculo).........................................................................56
- 4. IV CAD/Pilar - Editor de Geometria, Esforços e Armaduras em Pilares TQS Informática Ltda Rua dos Pinheiros 706 c/2 05422-001 São Paulo SP Tel (011) 3083-2722 Fax (011) 3083-2798 11.1. Visualizando as curvas de iteração ...................................................................95 11.2. Valores para cálculo de curvas de iteração .......................................................95 11.3. Curvas horizontais – Fz constante ....................................................................96 11.3.1. Definição de valores de Fz.........................................................................96 11.4. Curvas verticais.................................................................................................96 11.5. Observando as curvas .......................................................................................97 11.5.1. Interpretando resultados.............................................................................99 11.6. Outros parâmetros...........................................................................................101 12.1. Menu de cotagem............................................................................................103 12.2. Fazendo uma cotagem ....................................................................................103 12.3. Onde cotar.......................................................................................................104 12.4. Apagando cotagens.........................................................................................104 11. Curvas de iteração (Menu Cálculo)......................................................................94 12. Menu Cotagem da Seção .....................................................................................103
- 5. Introdução 5 TQS Informática Ltda Rua dos Pinheiros 706 c/2 05422-001 São Paulo SP Tel (011) 3083-2722 Fax (011) 3083-2798 1. Introdução O Editor de Geometria, Esforços e Armaduras em Pilares, é uma ferramenta que permite tanto dimensionar e verificar pilares aos esforços solicitantes, quanto alterar detalhes de armaduras, que de outra forma não seriam obtidos de maneira automática. Os produtos finais do editor serão desenhos de pilares modificados conforme as necessidades do projetista, prontos para plotagem. Resumidamente, os recursos disponíveis são: Edição de pilares processados pelo CAD/Pilar, tenham ou não obtidos dimensionamento e alojamento automático; Análise de pilares não definidos em projeto, para efeito de um estudo de pré- dimensionamento; Alteração geométrica da seção do pilar; Alteração e criação de ferros longitudinais - disposição, quantidades, bitolas, comprimentos, cotas, alternâncias, traspasses, luvas, etc; Disposição de ferros em camadas; cópia do alojamento da seção de um lance para outro; Alteração e criação de estribos e grampos; 40 40 12 P1 D37A D37B D28A 18C P2 C=163 2x18 P3 C=43 12P1C=360 P22xP3 8C/10 P22xP3 10C/20 270 1:20 1:35 P2 2o Sub Fundacao .22% .18% LN Fz=300,Mx=150,My=75 Dimensionamento Insuficiente As existente=50.3 cm2 (6,2%) As existente=52.3 cm2 (6,4%) ø 20 ø 6.3 ø 6.3 ø20 ø6.3ø6.3 Possibilidade de alteração dos carregamentos, coeficientes, módulos, cobrimento, etc. Verificação da seção do pilar considerando os carregamentos definidos e todas as alterações efetuadas no modelo; Listagem da armadura existente e da necessária.
- 6. 6 CAD/Pilar - Editor de Geometria, Esforços e Armaduras em Pilares TQS Informática Ltda Rua dos Pinheiros 706 c/2 05422-001 São Paulo SP Tel (011) 3083-2722 Fax (011) 3083-2798 Geração e visualização espacial da superfície de iteração o lugar geométrico dos ternos Fz, Mx, My de dimensionamento limite. .3 86.0 171.7 257.4 Mx -40 -30 -20 -10 10 20 30 40 My -40 -30 -20 10 20 30 40 Fz-300-200-100100200300400500 428.8 343.1 -85.4 -171.1 -256.8 -40 -30 -20 -10 10 20 30 40 -300-200-100100200300400500 X Z Y Fz Mx X Z Y PilarP1 Superficiedeinteracao Forcanormalentre-340e515tf PilarP1 Curvasdeintera..o Myconst=0tfcm Geração de curvas de iteração com Fz, Mx ou My fixos, ou segundo uma relação constante. Com o editor, o projetista pode analisar o dimensionamento das seções, reduzir armaduras de modo a obter um dimensionamento mais econômico, e em certos casos, fazer com que uma seção que não obteve dimensionamento automático, consiga ser dimensionada através de alojamentos em camadas, utilização de alternâncias, luvas, etc. O Editor de Geometria acessa diretamente a base de dados do CAD/Pilar, regerando continuamente os desenhos na tela, conforme os parâmetros atuais. Os desenhos finais, salvos pelo editor, podem ser editados graficamente através do Editor de Armaduras de Pilares. 1.1. Pré-requisitos para utilização Uma vez que o Editor gráfico de seções é baseado no editor gráfico EAG seria totalmente antiprodutivo aprender a usar um sem conhecer bem o outro. Você tem que estar familiarizado pelo menos com os seguintes conceitos do EAG: Teclado de funções, para acesso rápido a comandos. Em particular, as teclas <F8> (janelas) e <F10> (modos, principalmente ortogonal). Modificadores de coordenadas <E>, <I>, <S>, <O>, <T>, <Y> e <Z> combinados com <A>, <M>, <K>, modo ortogonal e ortogonal inclinado. Modos de seleção de elementos <W>, <C>, <L>, <P> e <N>. O editor gráfico é descrito no manual "Editor de Aplicações Gráficas - Módulo Básico".
- 7. Acionando o Editor de Geometria 7 TQS Informática Ltda Rua dos Pinheiros 706 c/2 05422-001 São Paulo SP Tel (011) 3083-2722 Fax (011) 3083-2798 2. Acionando o Editor de Geometria No gerenciador dos Sistemas Integrados CAD/TQS, marque a pasta de pilares do edifício que deseja trabalhar: O Editor de Geometria é acionado através da seqüência de comandos “Visualizar” – “Editor de geometria, esforços e armaduras em pilares” Se você não estiver trabalhando na seção edifício, (o que não recomendamos) será necessário confirmar o número do projeto que será sempre definido com quatro caracteres alfanuméricos Dentro do editor, escolha o pilar a editar:
- 8. 8 CAD/Pilar - Editor de Geometria, Esforços e Armaduras em Pilares TQS Informática Ltda Rua dos Pinheiros 706 c/2 05422-001 São Paulo SP Tel (011) 3083-2722 Fax (011) 3083-2798 3. Pré-dimensionando um pilar não definido em projeto O Editor de Geometria permite que você defina uma seção qualquer de pilar a partir do zero, defina ferros longitudinais e verifique seu dimensionamento à flexão composta oblíqua. Você não precisa ter um projeto de pilares montado para fazer isto, basta apenas ter um arquivo de critérios copiado com um número qualquer. Por exemplo, escolha uma pasta vazia: Inicialize nesta pasta um arquivo de Critério:
- 9. Pré-dimensionando um pilar não definido em projeto 9 TQS Informática Ltda Rua dos Pinheiros 706 c/2 05422-001 São Paulo SP Tel (011) 3083-2722 Fax (011) 3083-2798 Agora, chame o Editor de Geometria. Dentro do editor, crie um pilar novo. Forneça agora um nome de pilar qualquer: O editor pedirá confirmação: Dentro do editor, defina os dados do pilar e faça o cálculo. Os dados deste pilar, entretanto, não podem ser salvos no disco.
- 10. 10 CAD/Pilar - Editor de Geometria, Esforços e Armaduras em Pilares TQS Informática Ltda Rua dos Pinheiros 706 c/2 05422-001 São Paulo SP Tel (011) 3083-2722 Fax (011) 3083-2798 4. Lógica de operação Este editor é semelhante ao Editor Gráfico de Dados de Vigas, e ao Editor de Esforços e Armaduras em Lajes, entre outros. A base de dados para trabalho não é o desenho de pilares, mas os arquivos gerados pelo CAD/Pilar, com geometria, materiais, carregamentos e armaduras. O resultado prático é que você deverá realizar todas as tarefas com pilares utilizando os comandos específicos do Editor de Geometria, esforços e armaduras em pilares: Qualquer edição executada com os comandos dos específicos de edição gráfica básica, será perdida a partir do momento em que o editor regerar o desenho na tela. Os comandos disponíveis no editor permitem alterar a geometria da seção e as armaduras, calcular o pilar e verificar suas curvas de iteração. Quaisquer alterações nas armaduras implicarão na regeração dos resumos e vistas do desenho. 4.1. Desenho visto, desenho gerado O editor regera os arquivos DWG de desenho do pilar alterado, sempre que você aciona o comando [Salvar]. Assim, você deve deixar para efetuar alterações nos desenhos com o editor gráfico, somente depois de alterar o pilar com o Editor de Geometria. Quaisquer alterações de desenho efetuadas em pilares antes da edição com o Editor de Geometria, serão perdidas quando o desenho for regerado. Os desenhos gerados podem não ser exatamente iguais aos desenhos vistos na tela. Os pilares são editados sempre lance a lance, independentemente. Já o desenho gerado no final, pode ter vários lances acumulados em um só desenho, conforme os critérios de desenho definidos.
- 11. A tela do Editor 11 TQS Informática Ltda Rua dos Pinheiros 706 c/2 05422-001 São Paulo SP Tel (011) 3083-2722 Fax (011) 3083-2798 5. A tela do Editor Observe nesta tela: Título da janela com o pilar e o lance atual Contém a referência do lance do pilar atual sendo editado. Fechar o editor Fechar o desenho O meio mais rápido de fechar e sair do editor. Equivale ao comando “Arquivo” – “Sair”. Menu suspenso (principal) Menu que contém todos os comandos do editor. Barras de Ferramentas Botões com, comandos mais usados. Reproduz comandos e funções do menu. Janela ou vista com lance do pilar atual Área onde serão mostrados graficamente os dados do lance do pilar atual. Escolha do pilar e/ou lance atual Comandos para a seleção do lance do pilar atual. Janela de mensagens Área onde o editor emite mensagens.
- 12. 12 CAD/Pilar - Editor de Geometria, Esforços e Armaduras em Pilares TQS Informática Ltda Rua dos Pinheiros 706 c/2 05422-001 São Paulo SP Tel (011) 3083-2722 Fax (011) 3083-2798 5.1. Menu suspenso (Principal) Por convenção, todas as funções do editor estão disponíveis através do menu principal, e é por meio destes que serão mostrados os exemplos do manual. Com o tempo, você aprenderá e se acostumará com outros modos de entrada mais difíceis de memorizar, mas de operação muito mais rápida. Os menus do módulo básico são: O menu "Arquivo". Contém funções para abrir, fechar e salvar desenhos, salvar com outro nome e carregar / salvar em formato DXF. O menu de utilidades permite a limpeza e elementos não utilizados de desenho. Os menu de plotagem, permitem a visualização prévia de plotagem e a plotagem efetiva de desenhos em impressora. O comando de propriedades, como já visto, define a escala principal e o sistema associado ao desenho. O menu "Editar" implementa comandos padrão de qualquer aplicativo Windows: desfazer e refazer operações, recortar, copiar e colar usando a área de transferência do Windows, localizar e substituir textos, comparar desenhos. O comando de interferências aponta regiões do desenho onde há colisões entre textos e outros elementos gráficos. O menu "Modos" trata dos modos de funcionamento do editor tais como ortogonal, sistema girado, grade, etc. O menu "Níveis" permite a edição interativa dos níveis e cores de desenho, além de ligar, desligar, travar e tornar níveis ativos. O menu de barras de ferramentas permite ligar e desligar as barras de ferramentas.
- 13. A tela do Editor 13 TQS Informática Ltda Rua dos Pinheiros 706 c/2 05422-001 São Paulo SP Tel (011) 3083-2722 Fax (011) 3083-2798 O menu "Exibir" tem todos os comandos que controlam a visualização de elementos. O primeiro grupo de comandos, de "janela" controlam a parte do desenho mostrada dentro de uma janela Windows. O termo janela já era usado em todos os aplicativos TQS para visualização de regiões do desenho. Assim, as janelas Windows são chamadas dentro do editor de "Vistas", e são tratadas no segundo grupo de comandos - podem ser abertas, fechadas, divididas, reorganizadas, etc. O último grupo de comandos permite a listagem de elementos e propriedades geométricas. O menu "Desenhar" trata da inserção dos elementos gráficos básicos no desenho: linhas, textos, arcos, círculos, etc. O comando "Hachura" permite o preenchimento de áreas fechadas com linhas espaçadas em um certo ângulo. O comando "Bloco" insere um bloco no desenho. Este e todos os comandos de criação de blocos estão no próximo menu.
- 14. 14 CAD/Pilar - Editor de Geometria, Esforços e Armaduras em Pilares TQS Informática Ltda Rua dos Pinheiros 706 c/2 05422-001 São Paulo SP Tel (011) 3083-2722 Fax (011) 3083-2798 O menu "Blocos" trata de blocos ou símbolos de desenho, que são agrupamentos de elementos gráficos básicos, reunidos sob um nome. Blocos são inseridos sempre a partir de uma biblioteca interna, podendo ser carregados para esta a partir de arquivos de desenho externos. O segundo grupo de comandos são utilidades para ler, gravar, explodir e listar blocos. O comando de misturar desenhos permite também a carga de um desenho externo sem que seja transformado em bloco. O menu "Modificar" tem comandos para a edição de elementos de desenho já inseridos. Permitem apagar, copiar, mover, rodar, etc. Por último, o menu "Cotagem", permite introduzir de maneira semi-automática anotações de medidas no desenho. Com o desenho em escala 1:1, as medidas são determinadas automaticamente a partir das distâncias entre elementos gráficos. O menu de "Propriedades" permite controlar a aparência das cotagens realizadas. A seguir serão apresentados os comandos específicos do Editor de Geometria, esforços e armaduras de pilares:
- 15. A tela do Editor 15 TQS Informática Ltda Rua dos Pinheiros 706 c/2 05422-001 São Paulo SP Tel (011) 3083-2722 Fax (011) 3083-2798 O menu “Geometria”. Contém comandos para alterações na geometria da seção, pé direito e títulos. O menu de Vistas divididas possibilita a operação de funções em múltiplas janelas. É através do menu “Geometria”, que você poderá alterar totalmente a seção do lance editado.
- 16. 16 CAD/Pilar - Editor de Geometria, Esforços e Armaduras em Pilares TQS Informática Ltda Rua dos Pinheiros 706 c/2 05422-001 São Paulo SP Tel (011) 3083-2722 Fax (011) 3083-2798 Com o menu “Ferros Longitudinais” faremos todas as alterações de ferros longitudinais. Podemos modificar comprimentos, bitolas, dobras, traspasses, ancoragens, luvas, etc de ferros existentes, assim como apagar, mover, copiar, espelhar, distribuir, etc. Ferros de um lance podem ser copiados para os lances seguintes. Usaremos o menu “ferros transversais”, para criar estribos fechados ou abertos e grampos. Também teremos controle sobre as vistas explodidas dos estribos, podendo movê-las junto com o texto associado. Ferros transversais, por definição, tem pontos de referência nos ferros longitudinais.
- 17. A tela do Editor 17 TQS Informática Ltda Rua dos Pinheiros 706 c/2 05422-001 São Paulo SP Tel (011) 3083-2722 Fax (011) 3083-2798 O menu “Cálculo” apresenta comandos que levam ao cálculo da seção, em função da geometria, materiais, critérios de cálculo e diversos casos de carregamentos. Por último, os comandos relativos as curvas de iteração permitem gerar superfícies de iteração do pilar. Estas superfícies consistem no lugar geométrico dos ternos Fz, Mx e My limites, onde o pilar pode ser dimensionado. É uma ferramenta interessante para determinar se um pilar está dimensionado com pouca ou muita folga, e quais as solicitações poderá suportar. Este menu permite gerar diagramas no espaço ou em planos, em direções ortogonais.
- 18. 18 CAD/Pilar - Editor de Geometria, Esforços e Armaduras em Pilares TQS Informática Ltda Rua dos Pinheiros 706 c/2 05422-001 São Paulo SP Tel (011) 3083-2722 Fax (011) 3083-2798 Cotagens realizadas através do menu de edição básica são perdidas a cada regeração do desenho. O menu “Cota Seção” específico deste editor, permite fazer cotagens permanentes na seção transversal. Estas cotagens são armazenadas na base de dados do pilar, e regeradas com o resto do desenho. 5.2. Escalas e unidades Os desenhos de pilar são feitos exclusivamente em centímetros, podendo ter duas escalas diferentes no lance. O desenho é composto por três partes principais: 40 40 12 P1 D37A D37B D28A 18C P2 C=163 2x18 P3 C=43 12P1C=360 P22xP3 8C/10 P22xP3 10C/20 270 1:20 1:35 P2 2o Sub Fundacao SECAO TRANSVERSAL VISTA EXPLODIDA DEESTRIBOS VISTALONGITUDINAL ø 20 ø 6.3 ø 6.3 ø20 ø6.3ø6.3 A seção transversal e a vista explodida de estribos são desenhadas em centímetros, na relação de 1:1 entre unidades do mundo real e de desenho. A escala de desenho da seção transversal é a escala principal do desenho, sendo lida e usada por todos os outros editores gráficos, editor de plantas e sistema de plotagem.
- 19. A tela do Editor 19 TQS Informática Ltda Rua dos Pinheiros 706 c/2 05422-001 São Paulo SP Tel (011) 3083-2722 Fax (011) 3083-2798 Como a vista longitudinal tem escala diferente da transversal, você precisará converter medidas ao trabalhar nesta vista. No exemplo acima, a relação entre as duas escalas é de 35/20 = 1.75. Se você fizer cotagens na vista longitudinal (fora deste editor), deverá utilizar um multiplicador de dimensões1 de 1.75. Por outro lado, para desenhar uma linha de comprimento qualquer, divida seu comprimento por 1.75 para obter seu tamanho exato no desenho. O menu de curva de iteração e o comando de cálculo da seção lêem carregamentos em tf e tfm. A saída de esforços pode ser mostrada em tf, kgf, m e cm. 5.3. Comandos transparentes São chamados de transparentes os comandos que podem ser acionados no meio de um outro comando sem interrompê-lo. Os seguintes comandos são transparentes quando acionados pelos aceleradores de teclado: Controles de visualização <F8> Janela <SHF> <F8> Janela total <CTL> <F8> Janela anterior <ALT> <F8> Janela deslocada <F11> Zoom 0.5x <ALT> <F11> Janela deslocada dinamicamente Modos de funcionamento <F10> Nível travado <SHF> <F10> Modo ortogonal <CTL> <F10> Curva rápida <ALT> <F10> Grade <SHF> <F1> Ortogonal girado O objetivo do comando transparente é permitir alterar uma janela ou modo de funcionamento do editor facilitando uma construção gráfica, durante um comando qualquer, sem interromper o comando em curso. Veremos o uso dos comandos transparentes na medida em que descrevermos estes comandos. 1Este multiplicador é parâmetro do menu de cotagem.
- 20. 20 CAD/Pilar - Editor de Geometria, Esforços e Armaduras em Pilares TQS Informática Ltda Rua dos Pinheiros 706 c/2 05422-001 São Paulo SP Tel (011) 3083-2722 Fax (011) 3083-2798 5.4. Barras de ferramentas As barras de ferramentas são um modo rápido de acionar comandos sem ter que decorar aceleradores de teclado. No módulo básico elas consistem somente de botões com ícones, mas podem conter também caixas de texto e de lista nos aplicativos que usam o editor. Para descobrir o significado de cada ícone do editor basta parar o cursor cerca de meio segundo sobre o ícone, para que uma pequena janela se abra com o nome do comando associado ao botão. As barras de ferramentas disponíveis no Editor de Geometria, esforços e armaduras em pilares são:
- 21. A tela do Editor 21 TQS Informática Ltda Rua dos Pinheiros 706 c/2 05422-001 São Paulo SP Tel (011) 3083-2722 Fax (011) 3083-2798
- 22. 22 CAD/Pilar - Editor de Geometria, Esforços e Armaduras em Pilares TQS Informática Ltda Rua dos Pinheiros 706 c/2 05422-001 São Paulo SP Tel (011) 3083-2722 Fax (011) 3083-2798
- 23. Menu Arquivo 23 TQS Informática Ltda Rua dos Pinheiros 706 c/2 05422-001 São Paulo SP Tel (011) 3083-2722 Fax (011) 3083-2798 6. Menu Arquivo O menu "Arquivo". Contém funções para abrir, fechar e salvar desenhos, salvar com outro nome e carregar / salvar em formato DXF. A seguir serão descritos comandos específicos do Editor de Geometria, esforços e armaduras em pilares. Veja os demais comandos que são específicos de edição gráfica básica, no manual “EAG – Editor de Aplicações Gráficas”. 6.1. Pilar/Lance atual Execute a seqüência de comandos “Arquivo” – “Pilar/Lance atual”: Selecione o pilar e o lance que deseja editar, então clique no botão “OK” 6.2. Salvar Execute a seqüência de comandos “Arquivo” – “Salvar”, ou clique com o mouse sobre o ícone referente ao comando, para salvar os dados editados, regerando os desenhos que foram gerados no processamento dos desenhos do CAD/Pilar. 6.3. Salvar DWG Salva o desenho atual da tela, gerando um novo desenho no disco, utilize este comando para os desenhos com os dados, materiais e carregamentos utilizados no cálculo da seção, e os desenhos de curvas de iteração. 6.4. Saindo do editor A seqüência de comandos “Arquivo” – “Sair”, fecha o editor, se você tiver executado alguma edição em qualquer um dos pilares o editor, solicitará a confirmação:
- 24. 24 CAD/Pilar - Editor de Geometria, Esforços e Armaduras em Pilares TQS Informática Ltda Rua dos Pinheiros 706 c/2 05422-001 São Paulo SP Tel (011) 3083-2722 Fax (011) 3083-2798 7. Menu Geometria da seção O menu de geometria de pilares, acionado pelo comando “Geometria” do menu principal do Editor de Geometria, dispõe de comandos orientados principalmente para a criação de novos pilares, com o objetivo de pré-dimensionamento. Outros comandos auxiliares permitem também alterar o título do pilar atual, fator de repetição e pé- direito. 7.1. Regerar o desenho A seqüência de comandos “Geometria” – “Regerar o desenho”, funciona exatamente igual ao comando “Regerar” do menu “Exibir”, porém com uma função a mais, a de regerar o desenho após a visualização das curvas de iteração ou após a visualização do desenho do com os dados utilizados no cálculo. 7.2. Vistas divididas O editor trabalha com uma vista atual, sendo o desenho atual aquele mostrado nesta vista. Dado um desenho, use o comando “Geometria” – “Duas Vistas” para criar mais uma vista para este desenho.
- 25. Menu Geometria da seção 25 TQS Informática Ltda Rua dos Pinheiros 706 c/2 05422-001 São Paulo SP Tel (011) 3083-2722 Fax (011) 3083-2798 Para ver as vistas no exemplo acima foi preciso: Selecionar o pilar P4 lance L1; Criar uma nova vista, com o comando “Geometria” – “Duas Vistas”; Clicar com o mouse em qualquer região da segunda vista; Acionar o comando “Cálculo” – “Calcular”. 7.3. Repetição do pilar Para considerar repetição do pilar, você pode alterar o seu título através da seqüência de comandos “Geometria” – “Alterar título” e fator de repetição através da seqüência de comandos “Geometria” – “Alterar repetição”. O fator é gerado como um pequeno texto no nível 202. Todos os ferros deste pilar, na tabela de ferros, são multiplicados pelo fator de repetição. 7.4. Alteração do título do piso A cada lance do pilar é associado um título, denominado de título do piso, através da seqüência de comandos “Geometria” – “Alterar título do piso”, será apresentada a janela “Alteração de título dos pisos “: Você poderá alterar ou definir os títulos dos pisos do lance inferior e superior. 7.5. Pé-direito Esta informação vai ser alterada apenas eventualmente. Como ela afeta o cálculo feito externamente (pois altera o peso próprio e cálculo de flambagem), é preferível alterar esta informação na entrada de dados de formas. O Editor de Geometria faz verificação da seção à esforços de 2a ordem, efeitos locais e localizados, obtendo o comprimento diretamente do pórtico espacial, assim esta informação de pé-direito não afeta o cálculo. Execute a seqüência de comandos “Geometria” – “Alterar pé direito”, para alterar o pé- direito do lance que esta sendo editado.
- 26. 26 CAD/Pilar - Editor de Geometria, Esforços e Armaduras em Pilares TQS Informática Ltda Rua dos Pinheiros 706 c/2 05422-001 São Paulo SP Tel (011) 3083-2722 Fax (011) 3083-2798 7.6. Introduzindo um novo pilar A seqüência de comandos “Geometria” – “Criar seção”,aciona a janela “Criar nova seção”. A janela “Criar nova seção” permite criar uma nova seção de pilar. A seção será criada conforme a definição dos dados definidos nesta janela, e os dados serão solicitados conforme o tipo de pilar criado. Os tipos de seção:
- 27. Menu Geometria da seção 27 TQS Informática Ltda Rua dos Pinheiros 706 c/2 05422-001 São Paulo SP Tel (011) 3083-2722 Fax (011) 3083-2798 7.6.1. Seção retangular, circular, L e U As seções tipo retangular, circular, L e U são seções padrão. Na seção retangular fornecemos base e altura; nas seções L e U, a base, altura e espessura; e na circular, o diâmetro: BASE ALTURA BASE BASE ALTURA ALTURA ESPESSURA DIAMETRO As seções retangulares, L e U serão afetadas pelo ângulo definido em [Ang=xxx], na janela “Criar nova seção”. A locação da seção no desenho é feita automaticamente pelo programa, mas apenas depois de executada a seqüência de comandos “Geometria” – “Regerar o desenho”. 7.6.2. Seção poligonal A seção poligonal é criada através do fornecimento de pontos, com a mesma entrada de dados de uma poligonal comum do editor. O botão <U> pode ser usado para desfazer o último segmento, enquanto o botão <C> fecha o último segmento da poligonal. O Editor de Geometria constantemente regera o desenho, fazendo com que edições gráficas básicas sejam perdidas. Caso deseje definir uma seção com muitos detalhes, faça isto externamente através de um dos editores gráficos CAD/TQS. Depois, inclua dentro do Editor de Geometria, usando a seqüência de comandos “Blocos” – “Misturar desenhos”, disponível no menu principal do editor. 7.7. Edição da seção definida A seção já definida pode ser alterada pelos comandos do menu.
- 28. 28 CAD/Pilar - Editor de Geometria, Esforços e Armaduras em Pilares TQS Informática Ltda Rua dos Pinheiros 706 c/2 05422-001 São Paulo SP Tel (011) 3083-2722 Fax (011) 3083-2798 7.7.1. Edição das seções retangular e circular As seções tipo retangular e circular podem ter suas dimensões alteradas usando a usando a seqüência de comandos “Geometria” – “Alterar dimensão”. Para redefinir seções em L e U, simplesmente recrie as seções. 7.7.2. Edição de seções poligonais Três comandos do menu permitem editar pontos de uma seção poligonal qualquer, incluindo as seções definidas de modo padrão, como retangular, L e U. A seqüência de comandos “Geometria” – “Altera ponta” permite redefinir as coordenadas de um dos pontos do contorno. A seqüência de comandos “Geometria” – “Criar ponta” permite criar um novo ponto entre 2 outros quaisquer. A seqüência de comandos “Geometria” – “Apagar ponta”, elimina um ponto qualquer da seção.
- 29. Menu Ferros longitudinais 29 TQS Informática Ltda Rua dos Pinheiros 706 c/2 05422-001 São Paulo SP Tel (011) 3083-2722 Fax (011) 3083-2798 8. Menu Ferros longitudinais Com o menu “Ferros Longitudinais” faremos todas as alterações de ferros longitudinais. Podemos modificar comprimentos, bitolas, dobras, traspasses, ancoragens, luvas, etc de ferros existentes, assim como apagar, mover, copiar, espelhar, distribuir, etc. Ferros de um lance podem ser copiados para os lances seguintes. 8.1. Dados de ferros Nos menus principal, execute a seqüência de comandos “F.Long” – “Dados de ferros”, então será apresentada a Janela “Dados de ferros longitudinais”. A Janela “Dados de ferros longitudinais”., contém os dados de um ferro, que serão usados nos próximos ferros a serem criados. A seguir veja a janela “Dados de ferros longitudinais”., e alguns dos dados que definem um ferro: 8.1.1. Tipos de ferros longitudinais O Editor de Geometria não identifica um ferro pelo tipo, mas pelos diversos comprimentos definidos nos dados dos ferros. O objetivo do tipo, é facilitar a definição destes comprimentos. Ao selecionar um tipo, o editor modificará os comprimentos do menu conforme o tipo:
- 30. 30 CAD/Pilar - Editor de Geometria, Esforços e Armaduras em Pilares TQS Informática Ltda Rua dos Pinheiros 706 c/2 05422-001 São Paulo SP Tel (011) 3083-2722 Fax (011) 3083-2798 Normal O valor da altura do lance é definido, e o traspasse superior, conforme a bitola. Arranque A altura do lance é zerada, e são definidos traspasse superior e inferior, conforme a bitola Nasce O mesmo que um ferro normal. No caso de ferros que nascem em vigas, falta definir o traspasse inferior. Genérico Zera todos os comprimentos. Definição manual a cargo do projetista. 8.1.2. Como é medido o comprimento O comprimento principal do ferro é a altura do lance. Este comprimento não é necessariamente igual à altura do lance do pilar. Apenas os ferros com altura do lance diferente de zero entram no cálculo da seção. Normalmente o ferro começa na base do lance e termina no seu topo, tendo o comprimento igual à altura real do lance atual. Acima temos o traspasse superior. Se mudarmos a bitola de um ferro, automaticamente o traspasse superior será recalculado se existir, de acordo com os critérios definidos2. Alternativamente, podemos definir o comprimento superior no lugar do traspasse. O comprimento superior não é alterado se houver alteração da bitola. Analogamente ao traspasse e comprimento superior, temos o traspasse e comprimento inferior. Geralmente usamos o traspasse inferior para definir um chumbador, em ferros com altura do lance zero. O ponto de referência para este ferro é o topo do lance, não a base. Na base do pilar, os ferros podem ser esticados para baixo, para dentro da fundação. Este comprimento é a chamada altura da fundação. Para definir um ferro que chega ao topo do lance a menos do cobrimento, você pode tanto definir um traspasse superior zero e altura do lance descontada do cobrimento, quanto a altura do lance total e o traspasse negativo igual ao cobrimento. 2Veja a respeito no manual "CAD/Pilar - Critérios de Projeto".
- 31. Menu Ferros longitudinais 31 TQS Informática Ltda Rua dos Pinheiros 706 c/2 05422-001 São Paulo SP Tel (011) 3083-2722 Fax (011) 3083-2798 8.1.3. Definição da bitola do ferro longitudinal Você poderá definir qualquer uma das bitolas definidas no arquivo de critério do CAD/Pilar: 8.1.4. Ferros Invisíveis na seção transversal Ferros invisíveis são aqueles que aparecem no desenho da seção longitudinal mas não no da transversal. Geralmente, os arranques e chumbadores recebem este atributo. Ferros invisíveis não entram no cálculo da seção. 8.1.5. Engarrafamentos O engarrafamento consiste na deformação de um ferro para que ele passe de uma seção maior para outra menor. Atribuindo o engarrafamento a um ferro, o seu desenho é modificado de acordo. 8.1.6. Uso de luvas rosqueadas Outra forma de diminuir a taxa de armadura no traspasse é com o uso de luvas rosqueadas. Neste caso, o ferro terá traspasse superior zero e luvas. O Editor de plantas dos Sistemas Integradas CAD/TQS, na extração de tabela de ferros, faz um resumo das luvas utilizadas.
- 32. 32 CAD/Pilar - Editor de Geometria, Esforços e Armaduras em Pilares TQS Informática Ltda Rua dos Pinheiros 706 c/2 05422-001 São Paulo SP Tel (011) 3083-2722 Fax (011) 3083-2798 8.1.7. Definição de alternância A alternância de ferros longitudinais é uma maneira de diminuir a taxa de armadura na região de traspasse de um pilar muito carregado. Um ferro pode ter dois comprimentos de alternância definidos: o inferior, que é subtraído do seu comprimento total, e eleva a sua cota a partir da base do lance; e o superior, que é somado ao comprimento total. A separação de alternância inferior e superior é necessária, pois em lances extremos apenas uma delas pode ser definida. 14P1C=400 P1 HLNTRS ALTURA DO LANCE TRASPASSE SUPERIOR 5o piso 6o piso ALI ALTERNANCIA INFERIOR ALS SUPERIOR ALTERNANCIA ø25 8.2. Inserindo um ferro Para colocar um único ferro longitudinal no pilar, você deve: Definir os dados na janela “Dados de ferros longitudinais”, através da seqüência de comandos “F.Long” – “Dados de ferros”. Estes também poderão ser copiados de outro ferro com o comando “Ler Dados”. Acionar a seqüência de comandos: “F.Long.” – “Inserir um ferro” e definir as coordenadas do ferro na seção transversal. O ferro colocado desta maneira será posicionado exatamente nas coordenadas do cursor, sem nenhuma verificação de cobrimento e interferência com outros ferros. Se você deseja facear o ferro com o concreto, a menos dos estribos e do cobrimento, use o comando de projetar ferros, mostrado adiante.
- 33. Menu Ferros longitudinais 33 TQS Informática Ltda Rua dos Pinheiros 706 c/2 05422-001 São Paulo SP Tel (011) 3083-2722 Fax (011) 3083-2798 8.2.1. Seleção de coordenadas por ponto de inserção Na colocação de um ferro por coordenadas, freqüentemente usamos outros ferros já posicionados no desenho como referência. Os ferros são representados na seção transversal por blocos de desenho. Para obter as coordenadas exatas do centro do ferro, use o modificador de coordenadas <B>. Veja o exemplo de como inserir um ferro no ponto médio de outros dois: 1 2 Comando : [ Inserir um ferro ] Ponto no CG do ferro : <M> Ponto 1/2 : <B> no PT1 Ponto 2/2 : <B> no PT2 8.2.2. Atualização do desenho após a colocação Para acelerar a operação, o desenho não é regerado após a colocação de ferros longitudinais. Esta tarefa é deixada para o próximo comando “Regerar” ou qualquer outro comando de visualização. A colocação de novos ferros provoca mudança no resumo dos ferros longitudinais e na vista longitudinal dos mesmos.
- 34. 34 CAD/Pilar - Editor de Geometria, Esforços e Armaduras em Pilares TQS Informática Ltda Rua dos Pinheiros 706 c/2 05422-001 São Paulo SP Tel (011) 3083-2722 Fax (011) 3083-2798 8.3. Inserindo um ferro em um vértice A seqüência de comandos “F.Long” – “Inserir em vértice”, insere um ferro no vértice selecionado da seção do pilar. Veja o exemplo: 1 Comando : [ Inserir em Vértice ] Selecione o vértice : <B1> no PT1 8.4. Critérios de distribuição Através de seqüência de comandos “F-Long” – “Critérios de distribuição”, será acionada a janela “Critérios de distribuição” para as definições dos critérios de distribuição dos ferros longitudinais na seção transversal. Defina o Número de barras para a distribuição de “n” barras em uma das faces da seção do lance atual. Defina o Espaçamento para a distribuição de barras pelo espaçamento definido em uma das faces da seção do lance atual. Você poderá distribuir barras com uma distância adicional à face. Inicialmente o valor do cobrimento será lido do arquivo de critérios do CAD/Pilar A distribuição das barras poderá se dar até a extremidade ou ainda limitada pelo contorno da seção do lance superior.
- 35. Menu Ferros longitudinais 35 TQS Informática Ltda Rua dos Pinheiros 706 c/2 05422-001 São Paulo SP Tel (011) 3083-2722 Fax (011) 3083-2798 8.5. Distribuição de ferros O editor dispõe de três comandos de distribuição: um para distribuir em uma face do pilar, um para uma faixa entre dois pontos e um para distribuição entre dois ferros selecionados. Os comandos de distribuição utilizam os parâmetros atuais de ferros longitudinais, como já vimos, e os parâmetros de distribuição (com exceção do último comando) . Altere estes parâmetros antes de efetuar a distribuição. 8.5.1. Distribuir numa face Com os parâmetros de distribuição definidos, para distribuir ferros sobre uma face do pilar basta acionar a seqüência de comandos ”F.Long” – “Distribuir numa face” e indicar a face. Em uma operação típica, poderíamos carregar os dados de um ferro existente, definir um espaçamento e fazer a distribuição como no exemplo: 1 2 Comando : [ Ler Dados ] Ler ferro - Use <B1>.... : <B1> no PT1 Tecle : <ENTER> Comando : [ Critérios Distribuição ] Será apresentada a janela “Critérios de distribuição” Defina : [Número de barras = 5 ] Comando : [ Distribui numa face ] Ponto na face do pilar : <B1> no PT2 8.5.2. Distribuição numa faixa Na distribuição por faixa, especificamos 2 pontos em faces quaisquer do pilar. Este comando é indicado para pilares com trechos em arco. Nestes trechos, o contorno é discretizado, e uma distribuição por face não funcionará. Veja o exemplo:
- 36. 36 CAD/Pilar - Editor de Geometria, Esforços e Armaduras em Pilares TQS Informática Ltda Rua dos Pinheiros 706 c/2 05422-001 São Paulo SP Tel (011) 3083-2722 Fax (011) 3083-2798 1 2 Comando : [ Critérios Distribuição ] Será apresentada a janela “Critérios de distribuição” Defina : [Espaçamento = 10 ] Comando : [Distribui numa faixa] Ponto na face do pilar : <E> no PT1 Ponto na face do pilar : <E> no PT2 A distribuição é feita sempre no sentido anti-horário, do primeiro ao último ponto. 8.5.3. Distribuição entre 2 ferros A seqüência de comandos “F.Long.” – “Distribuir entre dois ferros” nos permite distribuir uma quantidade especificada de barras entre dois ferros selecionados. Ele é prático, pois não exige a localização exata dos pontos de referência, apenas sua seleção. A quantidade de ferros é sempre solicitada. Veja: 1 2 Comando : [ Distribuir entre dois ferros ] Distribuição entre 2 ferros ... : <B1> no PT1 Distribuição entre 2 ferros ... : <B1> no PT2 Distribuição entre 2 ferros ... : <ENTER> Número de ferros intermediários : 3 8.6. Seleção de ferros longitudinais Todos os comandos para edição de ferros longitudinais pedem pela seleção de ferros. A seleção pode ser feita com comandos de teclado semelhantes à seleção básica do editor gráfico.
- 37. Menu Ferros longitudinais 37 TQS Informática Ltda Rua dos Pinheiros 706 c/2 05422-001 São Paulo SP Tel (011) 3083-2722 Fax (011) 3083-2798 Toda a seleção é feita no modo de entrada múltipla, isto é, você seleciona repetidamente, até apertar um <B3> ou <ENTER> no final. 8.6.1. Seleção na seção transversal Você pode selecionar os ferros usando o botão <B1> do mouse, e através dos modificadores <W>, <C>, <R>, com resultados semelhantes à edição gráfica comum. Veja o exemplo com o comando para apagar ferros: 1 2 3 45 6 7 Comando: : [ Apagar ] Use <B1><W><C><D><R><P>, <ENTER> no fim : <B1> no PT1 Use... : <B1> no PT2 Use... : <W> no PT3 Segundo pt janela : <B1> no PT4 Use... : <R> Defina a cerca - pt1 : <B1> no PT5 Defina a cerca - pt2 : <B1> no PT6 Defina a cerca - pt3 : <B1> no PT7 Defina a cerca - pt4 : <ENTER> Use... : <ENTER> O modificador <P>, permite selecionar os mesmos ferros da seleção do último comando. Para tirar da seleção ferros previamente escolhidos, selecione novamente o mesmo ferro. O editor alterna entre seleção ou não, cada vez que o mesmo ferro é escolhido.
- 38. 38 CAD/Pilar - Editor de Geometria, Esforços e Armaduras em Pilares TQS Informática Ltda Rua dos Pinheiros 706 c/2 05422-001 São Paulo SP Tel (011) 3083-2722 Fax (011) 3083-2798 8.6.2. Seleção na vista longitudinal Você pode selecionar um ferro longitudinal na vista longitudinal, e todos os ferros correspondentes na seção transversal se acenderão junto: 1 2o Subsolo 1o Subsolo 12P1ø20C=360 Comando: : [ Apagar ] Use <B1><W><C><D><R><P>, <ENTER> no fim : <B1> no PT1 Use... : <ENTER> 8.7. Leitura dos dados de um ferro O comando “F.Long” – “Ler dados”, torna atuais os dados do primeiro ferro que você selecionar. Você pode usar este comando para verificar os dados de um ferro ou para criar ferros novos com mesmos dados de um ferro escolhido. 8.8. Alteração dos dados de um ferro O comando “F.Long” – “Alterar dados”, permite alterar quaisquer dos dados definidos. Você pode selecionar ferros com diferentes características, alterando apenas aquelas que selecionar, como por exemplo, a bitola. Depois de acionar o comando e selecionar os ferros a serem alterados, o editor mostrará a janela com os dados que poderão ser alterados:
- 39. Menu Ferros longitudinais 39 TQS Informática Ltda Rua dos Pinheiros 706 c/2 05422-001 São Paulo SP Tel (011) 3083-2722 Fax (011) 3083-2798 Os dados onde os referidos campos forem apresentados em branco, não vão ser modificados nos ferros selecionados. À medida que você acionar os dados, eles passarão a ser representados por seu valor, e serão atribuídos aos ferros selecionados. Assim, você pode escolher o que alterar, mesmo que os ferros selecionados tenham uma ou mais características diferentes. Escolhidos os dados a alterar, confirme com um clique no botão “OK”, ou abandone acionando o botão “Cancelar”. 8.8.1. Alteração de bitola As coordenadas do baricentro dos ferros faceando o contorno do pilar, são calculadas somando-se à face do pilar, o cobrimento, a bitola de estribos e mais meia bitola do ferro longitudinal. Veja a figura:
- 40. 40 CAD/Pilar - Editor de Geometria, Esforços e Armaduras em Pilares TQS Informática Ltda Rua dos Pinheiros 706 c/2 05422-001 São Paulo SP Tel (011) 3083-2722 Fax (011) 3083-2798 BITOLA MAIOR BITOLA MENOR COBRIMENTO ° ESTRIBO 1/2 ° LONGITUDINAL Em qualquer alteração de bitola, os ferros da primeira camada, serão reposicionados automaticamente, porém os da segunda camada, terão de ser movidos e reposicionados. Mais adiante mostraremos um comando genérico para projetar os ferros na face, a menos das distâncias mostradas acima. 8.9. Apagando ferros Como já exemplificamos, a seqüência de comandos “F.Long” – “Apagar” permite apagar um ou mais ferros selecionados. Ferros apagados não podem mais ser recuperados. Estribos são definidos tendo como referência ferros longitudinais. Estribos são apagados automaticamente quando um ferro longitudinal usado como referência é apagado. 8.10. Comandos do menu geometria O menu “Geometria” acionado a partir da seqüência de comandos “F.Long” – “Geometria”, tem mais comandos para alteração de ferros: Projetar Projeta ferros na face ou em uma camada, considerando recobrimento e a bitola de estribos Alinhar Alinha um ferro em relação a outro, na horizontal ou vertical Mover Move um ou mais ferros na vista transversal ou longitudinal Copiar Copia um ou mais ferros na vista transversal Espelhar Espelha um ou mais ferros na vista transversal Mover texto Move o texto que descreve o ferro na vista longitudinal
- 41. Menu Ferros longitudinais 41 TQS Informática Ltda Rua dos Pinheiros 706 c/2 05422-001 São Paulo SP Tel (011) 3083-2722 Fax (011) 3083-2798 8.10.1. Projeção de ferros A seqüência de comandos: “F.Long” – “Geometria” – “Projetar”, projeta os ferros selecionados na face mais próxima do pilar, a menos do cobrimento, da bitola do estribo e de meia bitola do ferro. Este comando considera a distância adicional definida nos parâmetros de distribuição, podendo ser usado para mover ferros entre camadas. 8.10.2. Alinhamento em relação a um ferro A seqüência de comandos: “F.Long” – “Geometria” – “Alinhar”, para alinhar ferros de faces diferentes, e tornar a distribuição de armaduras mais simétrica. O comando pede por um ferro como referência de alinhamento e um ou mais ferros a serem alinhados. O alinhamento é restrito às direções horizontal e vertical. Veja: 1 2 3 Comando : [ Alinhar ] Selecione o ferro base p/alinhamento : <B1> no PT1 Selecione... : <ENTER> Selecione agora os ferros a alinhar : <B1> no PT2 Selecione ... : <B1> no PT3 Tecle... : <ENTER> 8.10.3. Espelhar um ferro longitudinal na seção A seqüência de comandos: “F.Long” – “Geometria” – “Espelhar”, é ideal para a distribuição simétrica de armaduras em pilares de contorno qualquer. No exemplo abaixo, considerando um espaçamento já definido, definiremos toda a armadura longitudinal de um pilar em L com apenas quatro comandos: 1 2 Comando : [ Distibuir numa face ] Ponto na face do pilar : <B1> no PT1 Comando : [ Distribuir numa face ] Ponto na face do pilar : <B1> no PT2
- 42. 42 CAD/Pilar - Editor de Geometria, Esforços e Armaduras em Pilares TQS Informática Ltda Rua dos Pinheiros 706 c/2 05422-001 São Paulo SP Tel (011) 3083-2722 Fax (011) 3083-2798 1 23 4 5 Comando : [ Espelhar ] Use <B1>.... : <W> no PT1 Segundo pt janela : <B1> no PT2 Tecle : <ENTER> Linha de espelho pt1 : <M> Ponto 1/2 : <E> no PT3 Ponto 2/2 : <E> no PT4 Pt 2 : <SHF> <F10> (ortogonal) Pt 2 : <B1> no PT5 1 2 3 4 5 Comando : [ Espelhar ] Use <B1>.... : <W> no PT1 Segundo pt janela : <B1> no PT2 Tecle : <ENTER> Linha de espelho pt1 : <M> Ponto 1/2 : <E> no PT3 Ponto 2/2 : <E> no PT4 Pt 2 : <B1> no PT5 8.10.4. Movendo e copiando ferros Os comandos “Mover” e “Copiar” têm funcionamento análogo aos mesmos comandos do editor gráfico, pedindo sempre por um deslocamento definido por dois pontos. Veja um exemplo de cópia de camadas:
- 43. Menu Ferros longitudinais 43 TQS Informática Ltda Rua dos Pinheiros 706 c/2 05422-001 São Paulo SP Tel (011) 3083-2722 Fax (011) 3083-2798 1 2 3 Comando : [ Copiar ] Use <B1>.... : <W> no PT1 Segundo pt janela : <B1> no PT2 Tecle : <ENTER> Ponto base : <B1> no PT3 Segundo ponto : @0,4 Tecle : <ENTER> 8.10.5. Movendo ferros na seção longitudinal A seqüência de comandos: “F.Long” – “Geometria” – “Mover”, também pode ser usado para mover lateralmente, ferros na seção longitudinal. Esta movimentação é apenas de elementos de desenho, nada tem a ver com a posição real do ferro dentro do pilar. Veja: 16P1C=360 P22xP3 9C/20 270 2o Subsolo 1o Subsolo 16P1C=360 P22xP3 9C/20 270 2o Subsolo 1o Subsolo 1 2 3 ø20 ø6.3 ø20 ø6.3 Comando : [ Mover ] Use <B1>... : <B1> no PT1 Tecle : <ENTER> Ponto base : <B1> no PT2 Segundo ponto : <B1> no PT3 O Editor de Geometria precisa regerar a vista longitudinal dos ferros longitudinais sempre que houver qualquer alteração nestes ferros. Neste caso, qualquer edição realizada na vista (como a movimentação acima) será perdida.
- 44. 44 CAD/Pilar - Editor de Geometria, Esforços e Armaduras em Pilares TQS Informática Ltda Rua dos Pinheiros 706 c/2 05422-001 São Paulo SP Tel (011) 3083-2722 Fax (011) 3083-2798 8.10.6. Movendo textos da seção longitudinal Outro comando para a edição da vista longitudinal é o comando de movimentação de texto, para usar este comando execute a seqüência: “F.Long” – “Geometria” – “Mover texto”. Veja o exemplo: 16P1C=360 P22xP3 9C/20 270 2o Subsolo 1o Subsolo 1 23 16P1C=360 P22xP3 9C/20 270 2o Subsolo 1o Subsoloø20 ø6.3 ø20 ø6.3 Comando : [ Mover texto ] Selecione um ferro na vista longitudinal : <B1> no PT1 Selecione... : <ENTER> Ponto base : <B1> no PT2 Segundo ponto : <B1> no PT3 8.11. Redistribuição das vistas As três partes principais do desenho do pilar, a seção transversal, a vista explodida de estribos, e a vista longitudinal, são realocadas dinamicamente pelo editor conforme necessário, dependendo das escalas usadas e do espaço disponível. Para acelerar a interação, alguns comandos que causam alteração no desenho destas vistas (como por exemplo, a criação de novos ferros) não regeram o desenho de imediato, e nem reposicionam as vistas. Se ocorrerem interferências de textos entre vistas após comandos de edição, pode ser necessário o reposicionamento das vistas. Este reposicionamento pode ser forçado através da seqüência de comandos: “F.Long” – “Redistribuir”. Sempre que este comando for acionado, qualquer modificação efetuada nas vistas (tal como movimentação de ferros e textos) será perdida. Assim, estas edições devem ser deixadas sempre para o final da interação gráfica.
- 45. Menu Ferros longitudinais 45 TQS Informática Ltda Rua dos Pinheiros 706 c/2 05422-001 São Paulo SP Tel (011) 3083-2722 Fax (011) 3083-2798 8.12. Cópia de ferros longitudinais entre lances Embora as solicitações nas seções do pilar variem de lance para lance, pode ser desejável a cópia de um arranjo de armaduras de um lance para outro. Por exemplo, em um pilar de seção qualquer, após a definição dos ferros longitudinais, pode ser interessante copiar os ferros para um ou mais lances acima. Neste caso, modificaremos apenas as bitolas nos lances superiores, para atender à menor solicitação de esforços. A cópia dos ferros é feita através da seqüência de comandos: “F.Long” – “Copiar lance”. Este comando pede o número do lance final até onde os ferros devem ser copiados. Este comando permite copiar tanto para cima quanto para baixo. Quando um lance recebe os ferros de outro lance, todos os ferros longitudinais e transversais existentes anteriormente são eliminados. Veremos adiante, que os ferros transversais também podem ser copiados de um lance para outro. 8.13. Legendas do ferro longitudinal Para diferenciar ferros longitudinais com características diferentes na seção transversal, eles recebem uma representação diferente e são legendados no resumo. Assim, olhando-se o desenho pode-se determinar exatamente quais ferros estão em qual posição. Veja o exemplo: P1 P2 14 5 ø 20 ø 20 Na variação de seção do pilar, os ferros que tem traspasse foram representados de maneira diferente dos ferros que morrem no lance.
- 46. 46 CAD/Pilar - Editor de Geometria, Esforços e Armaduras em Pilares TQS Informática Ltda Rua dos Pinheiros 706 c/2 05422-001 São Paulo SP Tel (011) 3083-2722 Fax (011) 3083-2798 8.13.1. Sistema de representação de ferros em corte O Editor de Geometria foi preparado para representar o ferro longitudinal em corte de maneira parametrizada. Você pode alterar a representação para atender aos seus critérios de desenho. As representações consistem em blocos de desenho na forma de arquivos DWG, com tamanho 1x1 e base de inserção no centro do ferro. A quantidade de blocos para cada classe de ferro e o nome de cada arquivo de desenho estão definidos no arquivo de critérios do CAD/Pilar. Veja no manual “CAD/Pilar – Critérios de projeto”, como editar os blocos existentes ou ampliar as configurações existentes. Quando um ferro tem altura de lance definida e traspasse superior maior que zero, ele é considerado um ferro que passa. Estão definidos 3 símbolos para ferro que passa: FERPAS1 FERPAS2 FERPAS3 O sistema usa automaticamente o primeiro à esquerda. Se existirem ferros que passam com características diferentes, será usado o segundo e o terceiro, na medida do necessário. Como existem apenas três símbolos, se houverem mais ferros diferentes, serão representados simplesmente por um círculo. Os ferros que morrem são aqueles com altura de lance definida, porém sem traspasse superior. Os símbolos para ferros que morrem são:
- 47. Menu Ferros longitudinais 47 TQS Informática Ltda Rua dos Pinheiros 706 c/2 05422-001 São Paulo SP Tel (011) 3083-2722 Fax (011) 3083-2798 FERMOR1 FERMOR2 FERMOR3 Ferros com engarrafamento são representados por um destes símbolos: FERENG1 FERENG2 FERENG3 Outros ferros, fora da classificação acima são desenhados assim: FEROUT1 8.14. Numeração de posições O Editor de Geometria não dá ao usuário controle sobre a numeração de posições dos ferros, sendo estes numerados automaticamente conforme o desenho.
- 48. 48 CAD/Pilar - Editor de Geometria, Esforços e Armaduras em Pilares TQS Informática Ltda Rua dos Pinheiros 706 c/2 05422-001 São Paulo SP Tel (011) 3083-2722 Fax (011) 3083-2798 9. Menu Ferros transversais O menu de ferros transversais permite definir a geometria de estribos abertos, fechados e grampos, assim como movimentar linhas e textos das vistas explodidas de estribos. As informações verticais dos ferros transversais são idênticas para todos os ferros no mesmo lance, sendo alteradas através da edição dos dados dos ferros transversais. 9.1. Dados de ferros transversais No menu principal execute a seqüência de comandos “F.Transv.” – “Dados de ferros”. Então será apresentada a janela “Dados de ferros transversais”. Os dados alterados nesta janela “Dados de ferros transversais”, terão efeito imediato, sendo o desenho regerado. O lance pode ter de uma a três faixas de estribos diferentes no lance, e uma faixa adicional para a fundação. As distâncias, que determinam o início/fim e tamanho das faixas, são fornecidas como na figura apresentada dentro da janela. A quantidade de ferros é calculada automaticamente em função do tamanho da faixa e do espaçamento entre os estribos na faixa. As faixas são eliminadas zerando-se o espaçamento.
- 49. Menu Ferros transversais 49 TQS Informática Ltda Rua dos Pinheiros 706 c/2 05422-001 São Paulo SP Tel (011) 3083-2722 Fax (011) 3083-2798 As bitolas disponíveis tanto para estribos quanto para os grampos serão as definidas no arquivo de critérios do CAD/Pilar. 9.2. Definição de estribos O editor permite definir estribos abertos com a seqüência de comandos “F.Transv.” – “Inserir aberto” e estribos fechados com a seqüência de comandos “F.Transv.” – “Inserir fechado”. Os estribos são construídos cercando-se ferros longitudinais, que servem de referência. Assim, os ferros longitudinais na seção transversal devem ser fornecidos um a um, na mesma ordem dos pontos do estribo. Veja o exemplo: 1 2 34 27 80 29 T3 ø 6.3 C/15 C=229 Comando : [ Inserir fechado ] Selecione os ferros longitudinais : <B1> no PT1 Selecione os ferros longitudinais : <B1> no PT2 Selecione os ferros longitudinais : <B1> no PT3 Selecione os ferros longitudinais : <B1> no PT4 Selecione os ferros longitudinais : <ENTER> Você não deve conectar o último ponto ao primeiro para fechar o estribo; se fizer isto, será desfeita a seleção do primeiro ponto. Estribos abertos são definidos da mesma maneira que estribos fechados. A movimentação de um ferro longitudinal que serve de referência a um estribo faz com que o estribo se deforme, acompanhando o ferro. 9.3. Definição de grampos Grampos são elementos transversais definidos por apenas dois pontos. O formato do grampo pode ser em S ou C, de acordo com o critério K83, definido no critério de desenho. Use com a seqüência de comandos “F.Transv.” – “Inserir aberto” para inserir um grampo:
- 50. 50 CAD/Pilar - Editor de Geometria, Esforços e Armaduras em Pilares TQS Informática Ltda Rua dos Pinheiros 706 c/2 05422-001 São Paulo SP Tel (011) 3083-2722 Fax (011) 3083-2798 1 2 80 28 27 29 T3 ø 6.3 C/15 C=229 29 T6 ø 6.3 C/15 C=43 Comando : [ Inserir aberto ] Selecione os ferros longitudinais : <B1> no PT1 Selecione os ferros longitudinais : <B1> no PT2 Selecione os ferros longitudinais : <ENTER> 9.4. Grampos verticais Grampos verticais são elementos construtivos, colocados geralmente no último lance de um pilar, ou em um lance intermediário cobrindo uma variação de seção. O editor permite a definição de uma faixa de grampos verticais por lance. Uma vez fornecidos os dados, através da janela ”Dados de grampos verticais”, o detalhe do grampo é automaticamente desenhado. Execute a seqüência de comandos “F.Transv.” – “Grampos verticais”, e a janela “Dados de grampos verticais” será apresentada. A lista de bitola será composta pela bitolas definidas no critério de projeto do CAD/Pilar. Para eliminar grampos definidos clique no botão “Eliminar”.
- 51. Menu Ferros transversais 51 TQS Informática Ltda Rua dos Pinheiros 706 c/2 05422-001 São Paulo SP Tel (011) 3083-2722 Fax (011) 3083-2798 9.5. Critérios de ferros transversais Execute a seqüência de comandos “F.Transv.” – “Critérios”, e a janela ”Critérios de ferros transversais” será apresentada. Os Critérios de Agrupamentos e Distribuição governam como será a disposição dos estribos e grampos explodidos Veja no manual “CAD/Pilar – Critérios Gerais de Desenho”, detalhes sobre a definição destes critérios e algumas ilustrações. 9.6. Seleção de estribos e grampos Estribos, assim como ferros longitudinais, são selecionados continuamente até que se aperte <B3> ou <ENTER>. Os modificadores de seleção tipo <W>, <R>, <C> e <P> funcionam como na seleção de ferros longitudinais. Estribos podem ser selecionados na seção transversal ou na vista explodida. Na seção transversal, pode ser selecionado estribo por estribo. Na vista explodida, todos os estribos desenhados na vista são selecionados ao mesmo tempo. O editor pode gerar apenas uma vista explodida com todos os estribos agrupados, ou dividir os estribos em várias vistas, conforme o critério K88, definido nos critérios de desenho. Apenas o comando “Apagar” permite seleção na seção transversal. Os demais comandos são exclusivamente para as vistas explodidas. 9.7. Manipulações com vistas de estribos O editor permite algumas manipulações com as vistas explodidas de estribos, com o objetivo de refinar a representação e eliminar interferências. As edições realizadas através do menu de estribos são armazenadas na base de dados, não sendo perdidas na regeração da tela.
- 52. 52 CAD/Pilar - Editor de Geometria, Esforços e Armaduras em Pilares TQS Informática Ltda Rua dos Pinheiros 706 c/2 05422-001 São Paulo SP Tel (011) 3083-2722 Fax (011) 3083-2798 Entretanto, a edição de novos estribos e de ferros longitudinais, provocará a regeração das vistas explodidas, e por conseqüência, a perda de qualquer edição já realizada na vista. Assim, a edição das vistas deve ser uma das últimas tarefas a serem realizadas dentro do editor. A seqüência de comandos “F.Transv.” – “Mover” faz a movimentação da vista por 2 pontos: D28A 1 2 3 37 37 D28A 37 37 2x18 P3 ø 6.3 C=43 18 P2 ø 6.3 C=163 18 P2 ø 6.3 C=163 2x18 P3 ø 6.3 C=43 Comando : [ Mover ] Mover estribos, vista explodida : <B1> no PT1 Mover estribos, vista explodida : <ENTER> Ponto base : <B1> no PT2 Segundo ponto : <B1> no PT3 9.8. Apagando estribos e grampos A seqüência de comandos “F.Transv.” – “Apagar” pode ser usado para apagar estribos ou grampos selecionados. Os elementos não podem ser recuperados depois de apagados. Na seção transversal, pode-se selecionar individualmente os estribos ou grampos:
- 53. Menu Ferros transversais 53 TQS Informática Ltda Rua dos Pinheiros 706 c/2 05422-001 São Paulo SP Tel (011) 3083-2722 Fax (011) 3083-2798 127 28 80 80 27 29 T3 ø 6.3 C/15 C=229 29 T6 ø 6.3 C/15 C=43 29 T3 ø 6.3 C/15 C=229 Comando : [ Apagar ] Apagar estribos ou grampos : <B1> no PT1 Apagar estribos ou grampos : <ENTER> Já na vista explodida, todos os elementos que aparecem na vista são selecionados ao mesmo tempo: 1 27 28 80 29 T3 ø 6.3 C/15 C=229 29 T6 ø 6.3 C/15 C=43 Comando : [ Apagar ] Apagar estribos ou grampos : <B1> no PT1 Apagar estribos ou grampos : <ENTER> A seleção na vista explodida não precisa ser feita sobre o contorno do estribo, como na seção transversal; qualquer ponto na região da vista seleciona todos os estribos. 9.9. Texto dos estribos O editor permite algumas alterações na formatação dos textos dos estribos.
- 54. 54 CAD/Pilar - Editor de Geometria, Esforços e Armaduras em Pilares TQS Informática Ltda Rua dos Pinheiros 706 c/2 05422-001 São Paulo SP Tel (011) 3083-2722 Fax (011) 3083-2798 9.9.1. Alterar ângulo A seqüência de comandos “F.Transv.” – “Texto” – “Alterar ângulo” permite definir um ângulo qualquer para o texto dos estribos: 1 37 37 28 28 37 37 18 P2 ø 6.3 C=163 2x18 P3 ø 6.3 C=43 18P2ø6.3C=163 2x18P3ø6.3C=43 Comando : [ Angl Txt ] Use <B1>.... : <B1> no PT1 Use .... : <ENTER> Ângulo de texto : 90 9.9.2. Quebrar A seqüência de comandos “F.Transv.” – “Texto” – “Quebrar”, alterna entre três posições diferentes que o texto de estribos pode assumir: 9.9.3. Mover A seqüência de comandos “F.Transv.” – “Texto” – “Mover” permite movimentar o texto que descreve os ferros da vista explodida:
- 55. Menu Ferros transversais 55 TQS Informática Ltda Rua dos Pinheiros 706 c/2 05422-001 São Paulo SP Tel (011) 3083-2722 Fax (011) 3083-2798 1 2 3 37 37 28 37 37 28 18 P2 ø 6.3 C=163 2x18 P3 ø 6.3 C=43 18 P2 ø 6.3 C=163 2x18 P3 ø 6.3 C=43 Comando : [ Move Txt ] Mover texto, vista explodida : <B1> no PT1 Mover texto, vista explodida : <ENTER> Ponto base : <B1> no PT2 Segundo ponto : <B1> no PT3 9.10. Redistribuição das vistas A seqüência de comandos “F.Transv.” – “Redistribuir” é o mesmo encontrado no menu de ferros longitudinais, e seu objetivo é redistribuir as vistas explodidas de estribos e a vista longitudinal, de modo a acomodar os novos limites de desenho após uma edição de ferros. Sempre que este comando for acionado, qualquer modificação efetuada nas vistas (tal como movimentação de ferros e textos) será perdida. Assim, estas edições devem ser deixadas sempre para o final da interação gráfica. 9.11. Cópia de estribos para outros lances O CAD/Pilar não gera automaticamente estribos em seções genéricas. Esta tarefa pode ser feita hoje através do programa de "Editor gráfico de seções", do menu "Editar" do gerenciador. Alternativamente, você pode deixar para criar estribos dentro deste editor. Crie os estribos em um lance, e copie depois para os lances seguintes. A seqüência de comandos “F.Transv.” – “Copiar lance”, pergunta até que lance os estribos do lance atual deverão ser copiados. A cópia é realizada enquanto existir nos lances acima, ferros longitudinais em posição para servir de referência aos estribos copiados. As vistas explodidas dos estribos, mesmo com edição, são copiadas para os lances superiores ou inferiores.
- 56. 56 CAD/Pilar - Editor de Geometria, Esforços e Armaduras em Pilares TQS Informática Ltda Rua dos Pinheiros 706 c/2 05422-001 São Paulo SP Tel (011) 3083-2722 Fax (011) 3083-2798 10. Cálculo da seção (Menu Cálculo) O Editor de Geometria dispõe de uma série de comandos extremamente práticos para o cálculo e verificação da seção de um pilar, disponibilizando todos os métodos preconizados pela norma NBR-6118:2003, aproximados e exatos, sendo que estes comandos estão disponíveis no menu superior, representados por ícones com “!”. Maiores detalhes sobre cada um destes métodos devem ser consultados no Manual Teórico do CAD/PILAR. 10.1. Verificar a seção atual A seqüência de comandos “Cálculo” – “Verificar a seção atual”, verifica se a seção qualquer, com um alojamento qualquer de armaduras e uma lista de carregamentos, passa no dimensionamento à flexão composta oblíqua. Como resultado, é mostrado para cada carregamento, se a seção passa ou não ao dimensionamento, e qual carregamento exige maior quantidade de armadura. Nos carregamentos utilizados já estão sendo considerados os esforços de 2ªordem obtidos pelos métodos de pilar padrão com curvatura aproximada ou kapa aproximado, conforme opção do usuário. Para um maior detalhamento da obtenção destes esforços, consulte o relatório “Montagem de carregamento” do CAD/PILAR. No resultado do cálculo mostra-se a armadura existente e a armadura necessária. Como é possível alterar as armaduras, geometria da seção, materiais..., ou seja, podemos modificar interativamente a seção e fazer a sua verificação, de modo a obter um dimensionamento ideal.
- 57. Cálculo da seção (Menu Cálculo) 57 TQS Informática Ltda Rua dos Pinheiros 706 c/2 05422-001 São Paulo SP Tel (011) 3083-2722 Fax (011) 3083-2798 O cálculo é válido sempre e exclusivamente para o lance atual. 10.2. Calcular efeitos locais no pilar A seqüência de comandos “Cálculo” – “Verificar a seção atual”, verifica a seção utilizando um dos métodos: Pilar Padrão acoplado a diagramas N, M, 1/r Método Geral O método utilizado depende do lambda limite definido nos editor de critérios de pilar. Observe que nova tela será aberta, com os resultados dessa verificação. Isto por que tanto neste item como nos próximos (10.3; 10.4; 10.5; 10.6) os esforços de 2ª ordem não são mais aqueles mostrados no relatório “Montagem de carregamento” como observado no item anterior. Observe no citado relatório que os campos correspondentes ficam preenchidos com “***”, indicando que essas excentricidades de 2ª ordem não são provenientes deste relatório. Os esforços de 2ª ordem considerados nos processos mais exatos (do item 10.2 ao item 10.6 deste manual) são obtidos diretamente do pórtico e analisados em um editor próprio, sendo que as informações pertinentes devem ser consultadas nesta tela:
- 58. 58 CAD/Pilar - Editor de Geometria, Esforços e Armaduras em Pilares TQS Informática Ltda Rua dos Pinheiros 706 c/2 05422-001 São Paulo SP Tel (011) 3083-2722 Fax (011) 3083-2798 Na parte superior temos os ícones com as opções a serem verificadas nestes modelos de cálculo. Nas 3 telas principais podemos observar os valores de deslocamentos, esforços, rigidezes e de verificação em 3 momentos distintos: 1ª ordem + 2ª ordem global 2ª ordem local 1ª + 2ª ordem (global e local) Os recursos disponíveis podem ser acessados pelo menu principal: Ou pelos atalhos representados pelos ícones, como serão apresentados a seguir: Dos itens acima “Zoom” e “Vistas” dispensam explicações. Já os ícones “Parâmetros de diagramas” e “Parâmetros de visualização” possibilitam ajustes em escalas, cores, casas decimais a utilizar e os itens a serem apresentados. O ícone “Dados Gerais” apresenta uma tela com informações gerais do cálculo feito: nome e lance do pilar; lambdas; método utilizados, efeitos considerados:
- 59. Cálculo da seção (Menu Cálculo) 59 TQS Informática Ltda Rua dos Pinheiros 706 c/2 05422-001 São Paulo SP Tel (011) 3083-2722 Fax (011) 3083-2798 Lembrando que para os itens 10.2 a 10.6 deste manual (método pilar-padrão acoplado a diagramas N, M, 1/r; Método Geral e efeitos localizados) as informações são obtidas diretamente do pórtico (inclusive os carregamentos) o que pode levar a diferenças entre alguns dados e os do CAD/PILAR (como, por exemplo, o lambda). O ícone “Modelo” apresenta a localização da barra do pilar no modelo de pórtico e o comprimento considerado:
- 60. 60 CAD/Pilar - Editor de Geometria, Esforços e Armaduras em Pilares TQS Informática Ltda Rua dos Pinheiros 706 c/2 05422-001 São Paulo SP Tel (011) 3083-2722 Fax (011) 3083-2798 O ícone “Convergência” mostra a situação do pilar, se passou ou não, para o caso de carregamento atual: O item “Não Linearidade Física” mostra o gráfico da reta do qual se obteve a rigidez secante adimensional em cada uma das 2 direções consideradas, além da Força Normal e armadnura considerada: Caso se queira ver o gráfico completo, que originou este, basta clicar em calculadora, vá para a aba “Diagrama N,M,1/r”:
- 61. Cálculo da seção (Menu Cálculo) 61 TQS Informática Ltda Rua dos Pinheiros 706 c/2 05422-001 São Paulo SP Tel (011) 3083-2722 Fax (011) 3083-2798 Já o ícone “Calculadora N,M,1/r” apresenta a mesma calculadora acima, em que é possível fazer a verificação e edição dos dados da seção a curva de interação N, Mx, M
- 62. 62 CAD/Pilar - Editor de Geometria, Esforços e Armaduras em Pilares TQS Informática Ltda Rua dos Pinheiros 706 c/2 05422-001 São Paulo SP Tel (011) 3083-2722 Fax (011) 3083-2798 a montagens do diagrama N, M, 1/r e a Curva de Interação N,M
- 63. Cálculo da seção (Menu Cálculo) 63 TQS Informática Ltda Rua dos Pinheiros 706 c/2 05422-001 São Paulo SP Tel (011) 3083-2722 Fax (011) 3083-2798 Os ícones abaixo servem para visualizar os resultados obtidos no cálculo: Há ainda o item “Recalcular”, no menu principal: Aqui é possível fazer, diretamente, o cálculo do pilar utilizando qualquer um dos 4 métodos disponíveis na norma NBR-6118:2003: Método Geral Pilar-padão acoplado a diagramas N, M, 1/r Pilar-padão com rigidez kapa aproximada Pilar-padão com 1/r aproximada Bastando, para isso, apenas “clicar” na opção desejada.
- 64. 64 CAD/Pilar - Editor de Geometria, Esforços e Armaduras em Pilares TQS Informática Ltda Rua dos Pinheiros 706 c/2 05422-001 São Paulo SP Tel (011) 3083-2722 Fax (011) 3083-2798 10.3. Calcular efeitos localizados numa faixa retangular A seqüência de comandos “Cálculo” – “Calcular efeitos localizados numa faixa retangular”, verifica os efeitos localizados em uma faixa retangular da seção de um pilar parede, portanto, esta opção só aplicável para pilares-parede. Para selecionar a faixa da lâmina do pilar-parede a ser verifica por este método, basta, após acionar o ícone correspondente no menu principal, clicar diretamente no interior da faixa a ser verifica. A verificação da seção será por um dos métodos, dependendo do lambda: Pilar Padrão acoplado a diagramas N, M, 1/r Método Geral 10.4. Calcular efeitos localizados numa faixa com geometria qualquer A seqüência de comandos “Cálculo” – “Calcular efeitos localizados numa faixa com geometria qualquer”, realiza uma verificação como descrita no item acima, mas ao invés de se verificar uma faixa retangular, selecionada com um único clique no interiro da mesma, o usuário pode escolher a faixa com a geometria que quiser, não mais apenas retangular, selecionando os pontos desta região qualquer, na seção transversal do pilar, através de uma poligonal de pontos.
- 65. Cálculo da seção (Menu Cálculo) 65 TQS Informática Ltda Rua dos Pinheiros 706 c/2 05422-001 São Paulo SP Tel (011) 3083-2722 Fax (011) 3083-2798 A verificação da seção será por um dos métodos, dependendo do lambda: Pilar Padrão acoplado a diagramas N, M, 1/r Método Geral 10.5. Calcular efeitos de 2ª ordem em um pilar- parede com malha A seqüência de comandos “Cálculo” – “Calcular efeitos de 2ª ordem em um pilar- parede com malhar”, aqui os efeitos de 2ª ordem são obtidos através de um maior refinamento, sendo que o pilar é discretizado em uma malha.
- 66. 66 CAD/Pilar - Editor de Geometria, Esforços e Armaduras em Pilares TQS Informática Ltda Rua dos Pinheiros 706 c/2 05422-001 São Paulo SP Tel (011) 3083-2722 Fax (011) 3083-2798 A análise de pilar-parede é um tema que ganhou bastante notoriedade após a entrada em vigor da NBR 6118:2003 devido à exigência de verificações particulares no dimensionamento deste tipo de elemento, tais como o cálculo dos efeitos localizados de 2a. ordem e o atendimento à uma taxa de armadura transversal mínima. Nas versões anteriores do sistema CAD/TQS, v11 e v12, recursos sofisticados foram então desenvolvidos e disponibilizados de tal forma que a análise de pilar-parede, seja de seção retangular ou de um formato qualquer, atendesse devidamente às prescrições da norma. 10.5.1. Modelagem Com o objetivo de aprimorar este tipo de análise, no editor de geometria, esforços e armaduras do CAD/Pilar, foi introduzido agora, na versão 13, um novo comando no qual o pilar-parede é calculado por meio de um modelo composto por uma malha tridimensional de barras. Nessa nova modelagem, cada faixa é simulada por um alinhamento de elementos verticais que são interligados entre si por barras transversais. A faixa não é mais analisada de forma isolada.
- 67. Cálculo da seção (Menu Cálculo) 67 TQS Informática Ltda Rua dos Pinheiros 706 c/2 05422-001 São Paulo SP Tel (011) 3083-2722 Fax (011) 3083-2798 Os efeitos de 2a. ordem (locais e localizados) são calculados pelo Método Geral. A rigidez de cada faixa é extraída a partir da linearização de diagramas N,M,1/r, de acordo com a armadura existente e a força normal decomposta. A não-linearidade geométrica é considerada por meio de um processo iterativo que busca a configuração final de equilíbrio. Esse novo modelo possibilita uma análise mais refinada e realista de todos os esforços solicitantes no pilar-parede (esforços longitudinais e transversais), e que, por conseguinte, permite uma otimização do dimensionamento das armaduras longitudinais e transversais no mesmo. 10.5.2. Comando Este comando “Calcular efeitos de 2ª ordem em um pilar-parede com malhar” faz a análise de um pilar-parede com malha e pode ser executado interativamente dentro do editor de geometria, esforços e armaduras do CAD/Pilar. Assim que o comando é executado, a seguinte janela é aberta.
- 68. 68 CAD/Pilar - Editor de Geometria, Esforços e Armaduras em Pilares TQS Informática Ltda Rua dos Pinheiros 706 c/2 05422-001 São Paulo SP Tel (011) 3083-2722 Fax (011) 3083-2798 Na janela gráfica, é possível visualizar em planta a discretização do pilar-parede em faixas, bem como a vinculação entre as mesmas. 10.5.3. Definição das faixas Na aba “Faixas” que fica na lateral direita da janela, existem comandos para adicionar, remover e mover faixas. O botão “Reinicializar todas faixas” reconfigura as faixas padrões definidas automaticamente pelo sistema. A faixa atual pode ser selecionada com o clique do mouse sobre a janela gráfica. A seleção é mostrada graficamente, conforme mostra a figura a seguir.
- 69. Cálculo da seção (Menu Cálculo) 69 TQS Informática Ltda Rua dos Pinheiros 706 c/2 05422-001 São Paulo SP Tel (011) 3083-2722 Fax (011) 3083-2798 A faixa atual é definida por uma incidência de pontos, cujas coordenadas são mostradas e podem ser editadas na tabela que fica na aba lateral. As dimensões da faixa também são visualizadas graficamente. A edição dos pontos também pode ser feita clicando-se diretamente nos pontos da faixa atual sobre a janela gráfica. É importante lembrar que nem sempre as faixas definidas automaticamente pelo sistema, principalmente em pilares de seção não-retangular, ficam exatamente de acordo com o esperado. Às vezes, é necessário a intervenção do Engenheiro.
- 70. 70 CAD/Pilar - Editor de Geometria, Esforços e Armaduras em Pilares TQS Informática Ltda Rua dos Pinheiros 706 c/2 05422-001 São Paulo SP Tel (011) 3083-2722 Fax (011) 3083-2798 10.5.4. Definição das vinculações transversais Na aba “Vinculações” que fica na lateral direita da janela, existem comandos para adicionar e remover vinculações entre as faixas. O botão “Redefinição automática” procura configurar a vinculação entre as faixas automaticamente mas, em certos casos, é necessário a intervenção do Engenheiro. A vinculação atual pode ser selecionada com o clique do mouse sobre a janela gráfica. A seleção é mostrada graficamente, conforme mostra a figura a seguir. 10.5.5. Definição de critérios Na aba “Critérios” que fica na lateral direita da janela, é possível definir divisores de rigidez à torção e flexão das barras transversais. Estes parâmetros podem ter grande influência nos resultados finais obtidos. 10.5.6. Geração do modelo e cálculo Uma vez definidas as faixas e as vinculações entre elas, basta clicar no botão “OK”. O sistema automaticamente gerará um modelo tridimensional, e analisará o pilar-parede para cada uma das combinações transferidas para envoltória do CAD/Pilar.
- 71. Cálculo da seção (Menu Cálculo) 71 TQS Informática Ltda Rua dos Pinheiros 706 c/2 05422-001 São Paulo SP Tel (011) 3083-2722 Fax (011) 3083-2798 Cada faixa do pilar-parede será discretizada por um alinhamento de barras verticais. As vinculações transversais serão simuladas por meio de barras horizontais interligando as faixas. Conforme já comentado anteriormente, para cada combinação, será utilizado o Método Geral para analisar o pilar-parede. 10.5.7. Análise dos resultados Assim que todos os cálculos forem executados um visualizador gráfico de resultados será automaticamente aberto. Trata-se praticamente do mesmo visualizador utilizado para análise de efeitos de 2ª ordem disponível em versões anteriores do sistema, mas com algumas adaptações para tornar a análise de resultados mais eficiente. 10.5.8. Seleção de caso/combinação Na primeira janela carregada, é possível visualizar os resultados gerais de toda envoltória de combinações para cada faixa. São apresentados os valores da força normal decomposta (Nd), bem como a relação MSd/MRd nas duas direções. Para selecionar um caso, basta clicar sobre uma das linhas da tabela superior, e depois apertar o botão “OK”. Para facilitar a escolha da combinação crítica, é possível clicar sobre a linha que fica abaixo desta tabela ao lado do texto “Máximos”.
- 72. 72 CAD/Pilar - Editor de Geometria, Esforços e Armaduras em Pilares TQS Informática Ltda Rua dos Pinheiros 706 c/2 05422-001 São Paulo SP Tel (011) 3083-2722 Fax (011) 3083-2798 Assim que um caso é selecionado, uma janela com uma mensagem da situação global do mesmo é apresentada. 10.5.9. Informações gerais Para acessar informações gerais do pilar-parede analisado, execute o comando: menu “Informações” “Dados gerais...”. Neste janela, é possível verificar que a análise com malha foi efetivamente utilizada, bem como qual foi o comprimento do trecho analisado. 10.5.10. Extração do modelo global Toda a análise do lance de pilar-parede é baseada em dados do modelo global (pórtico espacial). É possível visualizar graficamente as barras desse modelo que foram extraídas através do comando: menu “Informações” “Modelo...”.
- 73. Cálculo da seção (Menu Cálculo) 73 TQS Informática Ltda Rua dos Pinheiros 706 c/2 05422-001 São Paulo SP Tel (011) 3083-2722 Fax (011) 3083-2798 10.5.11. Diagramas N,M,1/r É possível visualizar os diagramas normal-momento-curvatura para cada uma das faixas do pilar-parede por meio do comando: menu “Resultados” “Não-linearidade física...”. Através da linearização destes diagramas é que foram definidas as rigidezes das barras verticais do modelo.
- 74. 74 CAD/Pilar - Editor de Geometria, Esforços e Armaduras em Pilares TQS Informática Ltda Rua dos Pinheiros 706 c/2 05422-001 São Paulo SP Tel (011) 3083-2722 Fax (011) 3083-2798 10.5.12. Deslocamentos Para visualizar graficamente a malha deformada e os deslocamento nodais, execute o comando: “Visualizar” “Deslocamentos”. 10.5.13. Esforços Para visualizar graficamente a distribuição do esforço normal nas barras, bem como as forças decompostas em cada faixa, execute o comando: “Visualizar” “Forças Fx”.
- 75. Cálculo da seção (Menu Cálculo) 75 TQS Informática Ltda Rua dos Pinheiros 706 c/2 05422-001 São Paulo SP Tel (011) 3083-2722 Fax (011) 3083-2798 A visualização das forças cortantes nas barras é feita por meio dos diagramas “Fy” e “Fz”. Já, do momento torsor, pelo diagrama “Mx”. Para visualizar graficamente a distribuição dos momentos fletores nas barras, execute os comandos: menu “Visualizar” “Momentos My” e menu “Visualizar” “Momentos Mz”. É importante lembrar que estes momentos contemplam os esforços de 1ª ordem e 2ª ordem (globais, locais e localizados). Para visualizar os esforços nas barras transversais que, por padrão, vêm desativadas, é necessário primeiramente configurar os parâmetros de visualização (menu “Exibir” “Parâmetros de visualização”).
- 76. 76 CAD/Pilar - Editor de Geometria, Esforços e Armaduras em Pilares TQS Informática Ltda Rua dos Pinheiros 706 c/2 05422-001 São Paulo SP Tel (011) 3083-2722 Fax (011) 3083-2798 Os momentos fletores nas barras transversais são melhores visualizados em planta, conforme é mostrado a seguir em um pilar-parede com formato “U”. 10.5.14. Rigidezes Para visualizar graficamente as rigidezes secantes adotadas nas faixas, execute os comandos: menu “Visualizar” “Rigidez EIy” e menu “Visualizar” “Rigidez EIz”.
- 77. Cálculo da seção (Menu Cálculo) 77 TQS Informática Ltda Rua dos Pinheiros 706 c/2 05422-001 São Paulo SP Tel (011) 3083-2722 Fax (011) 3083-2798 10.5.15. Envoltórias Para visualizar graficamente envoltórias finais de esforços, execute os comandos: menu “Visualizar” “Envoltória sem M1d,mín” e menu “Visualizar” “Envoltória com M1d,mín”. 10.5.16. Visualização com cerca Para facilitar a análise de resultados no pilar-parede, é possível selecionar apenas uma parte do mesmo para ser visualizada por meio de comandos de cerca. São comandos similares aos existentes no visualizador de pórtico espacial e grelha.
- 78. 78 CAD/Pilar - Editor de Geometria, Esforços e Armaduras em Pilares TQS Informática Ltda Rua dos Pinheiros 706 c/2 05422-001 São Paulo SP Tel (011) 3083-2722 Fax (011) 3083-2798 10.6. Análise dos efeitos locais/localizados Ao se fazer a análise dos efeitos locais/localizados em um pilar ( ) será aberta a seguinte tela no editor de geometria, esforços e armaduras:
- 79. Cálculo da seção (Menu Cálculo) 79 TQS Informática Ltda Rua dos Pinheiros 706 c/2 05422-001 São Paulo SP Tel (011) 3083-2722 Fax (011) 3083-2798 Nesta tela é possível: a. Verificar quais casos de carregamentos passaram/não passaram; b. Fazer uma série de verificações quanto a análise física e geométrica da seção analisada; c. Fazer novas simulações, alterando os dados da seção (geometria, As, ...) Ao se verificar um pilar todas as informações referentes a ele são automaticamente importadas por este editor. Além disto, este editor possui calculadoras que permitem a alteração de determinadas informações do pilar (geometria, As, f3, ...) fornecendo um ambiente computacional extremamente sofisticado para análises de não linearidade física e geométrica da seção do pilar. Vamos apresentar alguns destes recursos. 10.6.1. Exibir Aqui é possível escolher vários tipos de visualizações e definir parâmetros para os diagramas bem como para as visualizações (tamanho texto, cor, ....)
- 80. 80 CAD/Pilar - Editor de Geometria, Esforços e Armaduras em Pilares TQS Informática Ltda Rua dos Pinheiros 706 c/2 05422-001 São Paulo SP Tel (011) 3083-2722 Fax (011) 3083-2798 10.6.2. Informações Fornece informações sobre os dados gerais do pilar em análise, inclusive o método que está sendo utilizado...
- 81. Cálculo da seção (Menu Cálculo) 81 TQS Informática Ltda Rua dos Pinheiros 706 c/2 05422-001 São Paulo SP Tel (011) 3083-2722 Fax (011) 3083-2798 ... a situação final (passou ou não)... ... a situação de cada um dos casos de carregamento ... ... fornece uma visão geral do modelo de pilar que está sendo analisado, inclusive o comprimento utilizado:
- 82. 82 CAD/Pilar - Editor de Geometria, Esforços e Armaduras em Pilares TQS Informática Ltda Rua dos Pinheiros 706 c/2 05422-001 São Paulo SP Tel (011) 3083-2722 Fax (011) 3083-2798 10.6.3. Resultados Aqui são apresentados os resultados da verificação realizada, sendo possível selecionar diretamente o caso atual para análise e checar a sua situação (passou ou não). Possibilita, também, a análise não linear física nas 2 direções, onde é possível verificar a rigidez secante adimensional kapa calculada .... ... e aqui também é possível chamar a calculadora de diagrama N,M,1/r:
- 83. Cálculo da seção (Menu Cálculo) 83 TQS Informática Ltda Rua dos Pinheiros 706 c/2 05422-001 São Paulo SP Tel (011) 3083-2722 Fax (011) 3083-2798 Nesta calculadora, na aba “Dados”, os valores são diretamente preenchidos com aqueles do pilar em análise, porém é possível alterar geometria, As (inclusive de forma assimétrica) entre outros dados, para simular novas situações para o pilar. Como base nestes dados, é possível visualizar na aba “Curva de interação N,Mx,My” a situação da seção do pilar para valores de N, Mx e My...