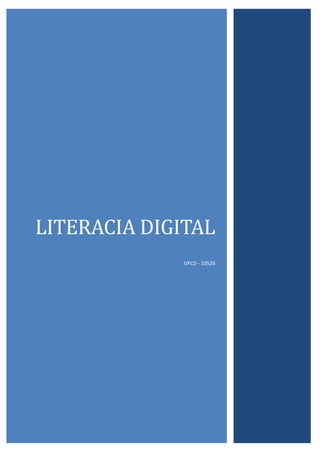
Manual 10526
- 1. LITERACIA DIGITAL UFCD - 10526
- 2. Formador: Luís Ferreira Página 1 de 21 Índice Índice FUNDAMENTAÇÃO..........................................................................................................................3 OBJETIVOS GERAIS ........................................................................................................................3 UNIDADE DE COMPETÊNCIA A OPERAR, EM SEGURANÇA, EQUIPAMENTO TECNOLÓGICO, DESIGNADAMENTE O COMPUTADOR..................................................4 1. Operar equipamento tecnológico diversificado...........................................................4 Fotografia digital.......................................................................................................................4 Impressão de fotografias ........................................................................................................5 2. Fatores de risco e precauções a tomar quando se trabalha com determinado equipamento tecnológico ............................................................................................................6 3. Distingue diferentes tipos de computadores.................................................................7 4. Liga, desliga e reinicia corretamente um computador e periféricos designadamente um scanner....................................................................................................8 5. Usa o rato: aponta, clica, duplo-clique, seleciona e arrasta ..................................8 Segurar e mover o rato..........................................................................................................9 Apontar, clicar e arrastar.....................................................................................................9 Clicar (clique único) ..................................................................................................................9 Clicar com o botão direito.....................................................................................................9 Arrastar ........................................................................................................................................9 6. Reconhece os ícones do ambiente do trabalho e as suas funções ......................11 7. Reconhece as diferentes barras de uma janela e suas funções...........................12 8. Cria, abre, apaga e copia pastas e ficheiros...............................................................13 9. Criação de atalhos e alteração do nome.....................................................................14 10. Configura no computador hora, data, propriedades do monitor, fundo e proteção do ecrã.........................................................................................................................15 11.1. Calculadora...................................................................................................................16
- 3. Formador: Luís Ferreira Página 2 de 21 11.2. Gravador de áudio.....................................................................................................17 11.3. Paint ...............................................................................................................................17 11.4. Windows Movie Maker.............................................................................................17 11.5. Ferramentas do sistema..........................................................................................18 12. Reconhece as formas de propagação dos vírus informáticos e seus perigos ...........................................................................................................................................................20 13. Ativa um programa antivírus e suas opções de segurança...............................21
- 4. INSTITUTO DO EMPREGO E FORMAÇÃO PROFISSIONAL, I.P. CENTRO DE EMPREGO E FORMAÇÃO PROFISSIONAL DE BRAGA Formador: Luís Ferreira Página 3 de 21 FUNDAMENTAÇÃO Este manual tem como principal objetivo auxiliar os formandos na aquisição de competências, apresentando- se como uma ferramenta de apoio às diversas atividades formativas. Ao longo das sessões de formação são, ainda, fornecidos e/ou desenvolvidos outros materiais (fichas de trabalho, enunciados de trabalhos práticos, apresentações eletrónicas, entre outros) que contribuirão para o desenvolvimento e consolidação das competências previstas para a finalização do curso com sucesso. OBJETIVOS GERAIS No final do módulo, o formando deverá ser capaz de: Operar, em segurança, equipamento tecnológico, designadamente o computador.
- 5. INSTITUTO DO EMPREGO E FORMAÇÃO PROFISSIONAL, I.P. CENTRO DE EMPREGO E FORMAÇÃO PROFISSIONAL DE BRAGA Formador: Luís Ferreira Página 4 de 21 UNIDADE DE COMPETÊNCIA A OPERAR, EM SEGURANÇA, EQUIPAMENTO TECNOLÓGICO, DESIGNADAMENTE O COMPUTADOR Objetivos específicos: • Operar equipamento tecnológico diversificado (por exemplo: câmara de vídeo, máquina fotográfica digital, DVD, televisão; eletrodomésticos, caixa Multibanco; telemóvel, etc.; • Reconhecer os fatores de risco e as precauções a tomar quando se trabalha com determinado tipo de equipamento tecnológico: ligações seguras, postura, fadiga visual, etc.; • Distinguir diferentes tipos de computadores (PC, portátil) ao nível do preço, tipo de utilização, entre outras características; • Abrir, redimensionar e fechar uma janela do ambiente de trabalho; • Configurar no computador hora, data, propriedades do monitor, fundo e proteção do ecrã, …; • Criar um atalho para um ficheiro e mudar o nome; • Usar acessórios do sistema operativo: calculadora, jogos, Paint; • Reconhecer as formas de propagação dos vírus informáticos e seus perigos; • Ativar um programa antivírus e suas opções de segurança. 1. Operar equipamento tecnológico diversificado Fotografia digital Uma das vantagens da utilização de uma câmara digital é a possibilidade de ver a fotografia logo depois de a tirar, para se certificar de que a mesma ficou como se pretendia. No caso de não ficar, pode apagá-la. Outra Fig.1–Esquema fotografia digital
- 6. INSTITUTO DO EMPREGO E FORMAÇÃO PROFISSIONAL, I.P. CENTRO DE EMPREGO E FORMAÇÃO PROFISSIONAL DE BRAGA Formador: Luís Ferreira Página 5 de 21 vantagem da utilização de uma câmara digital é a possibilidade de transferir a fotografia para um computador e melhorá-la, utilizando software de edição de fotografias. Impressão de fotografias Por vezes, pode querer partilhar fotografias com amigos que não possuem um computador em casa. Para partilhar as fotografias, pode imprimi-las com uma impressora fotográfica pessoal ou profissional.
- 7. INSTITUTO DO EMPREGO E FORMAÇÃO PROFISSIONAL, I.P. CENTRO DE EMPREGO E FORMAÇÃO PROFISSIONAL DE BRAGA Formador: Luís Ferreira Página 6 de 21 2. Fatores de risco e precauções a tomar quando se trabalha com determinado equipamento tecnológico Atenção A utilização de um teclado ou rato pode estar relacionada com lesões ou distúrbios graves. Ao utilizar um computador, tal como em muitas outras atividades, pode sentir desconforto ocasional nas mãos, braços, ombros, pescoço ou outras partes do corpo. No entanto, se observar sintomas tais como desconforto persistente ou recorrente, aflição, palpitações, dor, formigueiro, entorpecimento, sensação de queimadura ou rigidez, NÃO IGNORE ESTES SINAIS DE AVISO. CONSULTE IMEDIATAMENTE UM PROFISSIONAL DE SAÚDE QUALIFICADO, mesmo que os sintomas ocorram quando não estiver a trabalhar com o computador. Sintomas como estes podem estar associados a lesões e distúrbios dolorosos e podem provocar incapacidade permanente dos nervos, músculos, tendões ou outras partes do corpo. Estes distúrbios musculosqueléticos incluem a síndroma do túnel cárpico, tendinite, tenossinovite e outras situações. O tempo despendido a praticar uma atividade pode, também, constituir um fator determinante. Este manual contém algumas orientações que o podem ajudar a trabalhar mais confortavelmente com o computador e, possivelmente, a reduzir o risco de sentir as mesmas lesões. Fig. 3 – Fatores de risco – Situações ideais Fig. 2 – Fatores de risco – Situações a evitar
- 8. INSTITUTO DO EMPREGO E FORMAÇÃO PROFISSIONAL, I.P. CENTRO DE EMPREGO E FORMAÇÃO PROFISSIONAL DE BRAGA Formador: Luís Ferreira Página 7 de 21 3. Distingue diferentes tipos de computadores Atualmente, existem diferentes tipos de computadores disponíveis no mercado. O computador mais comum é o Computador Pessoal (PC), utilizado normalmente por particulares e pequenas empresas. Os computadores pessoais são computadores concebidos para serem utilizados por uma pessoa de cada vez. Nos locais de trabalho, são utilizados para criar documentos, gerir registos empresariais e comunicar com terceiros. Nas escolas, são utilizados como recursos de formação, para pesquisas na Internet e execução de tarefas, entre outros. Também podem ser utilizados para jogar, ver vídeos e ouvir música. Dependendo do tamanho e do objetivo, os computadores pessoais podem ser categorizados em quatro tipos diferentes: computador de secretária, portátil, de bolso ou tablet. A escolha de um computador depende das tarefas que pretende executar com ele. Por exemplo, se pretende utilizar o computador para editar fotografias ou jogar jogos complexos, necessita de um computador com uma CPU rápida e uma boa placa gráfica. Tipo de computador Características Exemplo Computadores de secretária Os computadores de secretária são constituídos por periféricos, tais como um monitor, um teclado e uma impressora. Não são portáteis e, normalmente, são colocados sobre a superfície de uma secretária ou de uma mesa. Os componentes dos computadores de secretária podem ser substituídos ou atualizados com facilidade. Os computadores de secretária possuem normalmente mais memória, um disco rígido maior, mais portas e um ecrã de maiores dimensões do que os portáteis, e outros computadores transportáveis. Computadores portáteis Os computadores portáteis são computadores pessoais leves. Possuem menores dimensões do que os computadores de secretária e são concebidos para utilização em viagem ou para profissões que exigem mobilidade. Os computadores portáteis também são conhecidos apenas por portáteis. As suas principais características são as pequenas dimensões e a portabilidade. Podem ser colocados facilmente no colo de um utilizador (daí a designação inglesa, laptop). Os computadores de secretária funcionam apenas com eletricidade da rede, enquanto que os computadores portáteis funcionam com eletricidade da rede ou com baterias que podem ser recarregadas. No entanto, os computadores portáteis consomem mais energia do que os computadores de secretária com configurações de hardware semelhantes. Executam as mesmas tarefas que os computadores de secretária, mas são normalmente mais caros. Computadores de bolso Os computadores de bolso são dispositivos utilizados para tarefas diárias específicas, como a gestão de dados pessoais. São mais pequenos do que os portáteis e fornecem menos funcionalidades em comparação com os computadores de secretária ou os portáteis. Também conseguem executar atividades básicas de processamento de texto e aceder à Internet. Alguns modelos de computadores de bolso podem também funcionar como telemóveis ou câmaras fotográficas digitais.
- 9. INSTITUTO DO EMPREGO E FORMAÇÃO PROFISSIONAL, I.P. CENTRO DE EMPREGO E FORMAÇÃO PROFISSIONAL DE BRAGA Formador: Luís Ferreira Página 8 de 21 Tipo de computador Características Exemplo Tablet PC Os Tablet PC são computadores totalmente funcionais que permitem escrever diretamente no ecrã utilizando uma caneta de tablet. A caneta de tablet também pode ser utilizada para executar funções do rato. Por esse motivo, os Tablet PC não necessitam de teclado e rato. 4. Liga, desliga e reinicia corretamente um computador e periféricos designadamente um scanner Para ligar, desligar ou reiniciar o computador há que seguir uma série de procedimentos. Assim, depois de verificar que todos os cabos estão ligados corretamente e à corrente, tem de clicar no botão On. Para desligar o computador tem de: ✓ Clicar no botão Iniciar; ✓ Escolher a opção Encerrar. Para reiniciar o computador tem de: ✓ Clicar no botão Iniciar; ✓ Clicar em ✓ Escolher a opção Reiniciar. No caso de pretender ligar um periférico ao seu computador, basta procurar a entrada adequada e ligar o mesmo, seja ele um scanner, uma impressora, umas colunas ou uma pen. Hoje em dia, o sistema operativo providencia a instalação automática dos drivers necessários ao funcionamento do periférico e em segundos o mesmo estará pronto a ser utilizado. 5. Usa o rato: aponta, clica, duplo-clique, seleciona e arrasta
- 10. INSTITUTO DO EMPREGO E FORMAÇÃO PROFISSIONAL, I.P. CENTRO DE EMPREGO E FORMAÇÃO PROFISSIONAL DE BRAGA Formador: Luís Ferreira Página 9 de 21 O rato é um periférico de entrada que se juntou ao teclado para auxiliar no processo de entrada de dados, especialmente em programas com interface gráfica. O rato tem como função movimentar o cursor no ecrã do computador e executa quatro tipos de operações: movimento, clique, duplo-clique e arrastar e largar. Botão do lado esquerdo: • Clique: Permite selecionar objetos ou executar determinadas operações. • Duplo-clique: Permite abrir pastas e ficheiros ou executar uma aplicação. Botão do lado direito: Permite aceder ao menu de acesso rápido. Roda de navegação: Permite navegar ao longo do documento. Segurar e mover o rato Coloque o rato ao lado do teclado numa superfície limpa e suave, tal como um tapete de rato. Segure suavemente no rato com o dedo indicador sobre o botão principal e o polegar apoiado na superfície lateral. Para mover o rato, deslize-o lentamente em qualquer direção. Não o rode. Mantenha a parte da frente do rato apontada para longe de si. À medida que move o rato, um ponteiro existente no ecrã move-se na mesma direção. Se ficar sem espaço para mover o rato na secretária ou no tapete, levante o rato e coloque-o mais perto de si. Apontar, clicar e arrastar Apontar para um item no ecrã significa mover o rato de modo a que o ponteiro pareça estar a tocar no item. Quando aponta para um item, é frequentemente apresentada uma pequena caixa que descreve o item. Clicar (clique único) Para clicar num item, aponte para o item no ecrã e, em seguida, prima e solte o botão esquerdo. Este clique é utilizado mais frequentemente para selecionar um item ou abrir um menu. Duplo-clique Para fazer duplo-clique num item, aponte para o item no ecrã e, em seguida, clique duas vezes rapidamente. Se os dois cliques forem demasiado espaçados, poderão ser interpretados como dois cliques individuais e não como um duplo-clique. O duplo-clique é mais frequentemente utilizado para abrir itens no ambiente de trabalho. Clicar com o botão direito Para clicar com o botão direito do rato num item, aponte para o item no ecrã e, em seguida, prima. Clicar com o botão direito num item apresenta normalmente uma lista das ações que pode efetuar com o mesmo. Arrastar
- 11. INSTITUTO DO EMPREGO E FORMAÇÃO PROFISSIONAL, I.P. CENTRO DE EMPREGO E FORMAÇÃO PROFISSIONAL DE BRAGA Formador: Luís Ferreira Página 10 de 21 Pode mover itens no ecrã arrastando-os. Para arrastar um objeto, aponte para o mesmo no ecrã, prima e sem soltar o botão esquerdo, mova o objeto para uma nova localização e largue. Arrastar (por vezes chamado arrastar e largar) é mais frequentemente utilizado para mover ficheiros e pastas para outra localização e para mover janelas e ícones no ecrã. Só por curiosidade, ficam disponíveis de seguida alguns dos tipos de ratos existentes, vantagens e desvantagens associadas à utilização dos mesmos: o Opto mecânico ▪ Bola na parte inferior ▪ Desvantagens • Sujidade prejudica desempenho • Desgaste mecânico ▪ Vantagens • Barato o Ótico ▪ Emissor/recetor infravermelhos ▪ Desvantagens • Relativamente caro ▪ Vantagens • Menor desgaste mecânico o Touchpad ▪ Superfície plana em que a posição do toque é transposta para a respetiva posição no ecrã
- 12. INSTITUTO DO EMPREGO E FORMAÇÃO PROFISSIONAL, I.P. CENTRO DE EMPREGO E FORMAÇÃO PROFISSIONAL DE BRAGA Formador: Luís Ferreira Página 11 de 21 o Trackpoint ▪ Trata-se de um mini joystick ▪ A velocidade do ponteiro é proporcional à força exercida o Trackball ▪ Não são mais que ratos opto mecânicos ao contrário o Está fixo (não necessita de espaço para o deslocar) 6. Reconhece os ícones do ambiente do trabalho e as suas funções Os ícones são símbolos que representam programas, ficheiros, pastas ou atalhos. Fig. 4 – Exemplos de ícones presentes no ambiente de trabalho Ícone Significado Ficheir o É a unidade base de todo o sistema informático a nível de organização. Um ficheiro é sempre identificado por um nome composto por duas partes, o nome em si e uma extensão de três ou mais carateres, separados por um ponto que identificam o tipo de ficheiro. Pasta Algo que nos permite guardar, de forma organizada, ficheiros e outras pastas. Progra ma Ficheiro com extensão .exe que identifica e permite executar uma determinada aplicação. Atalho Forma mais rápida de aceder a ficheiros, pastas, sites, drives. Na maior parte dos casos, os atalhos são criados no ambiente de trabalho, pois é a área de mais fácil acesso.
- 13. INSTITUTO DO EMPREGO E FORMAÇÃO PROFISSIONAL, I.P. CENTRO DE EMPREGO E FORMAÇÃO PROFISSIONAL DE BRAGA Formador: Luís Ferreira Página 12 de 21 7. Reconhece as diferentes barras de uma janela e suas funções Fig. 5 – Janela 1 - Painel de navegação (área discos e pastas) No painel de navegação, você pode exibir o arquivo do seu computador e estrutura de pastas e aceder a ficheiros e pastas. No painel de navegação contém a área de acesso rápido; nesta área, você pode rapidamente e facilmente navegar para as pastas que usa regularmente. Para adicionar ("pin") uma pasta para a área de acesso rápido, clica no botão direito do rato sobre o nome da pasta e selecione Pin para acesso rápido no menu de contexto. 2 - Anterior, avançar e para cima Permite que vá para pastas que você já abriu. Se você vai para uma pasta diferente, você pode escolher o botão voltar para retornar à última pasta que você acedeu. 3 - 14 - Friso Separadores Use o Friso para tarefas comuns, como copiar e mover, criar novas pastas, itens de email e zipar e mudar a vista. Os separadores permitem mostrar tarefas extras que se aplicam para o item selecionado. Por exemplo, se você selecionar computador no painel de navegação, a faixa de opções mostra abas diferentes daqueles que mostraria se você selecionar uma pasta em sua biblioteca de música. Se você não vê a faixa de opções, toque ou clique no botão expandir a faixa de opções no canto superior direito ou pressione Ctrl + F1. 4 - Barra de Ferramentas de Acesso Rápido Use este acesso rápido para escolher que comandos mais lhe interessam, de modo a executar mais rapidamente as funções desejadas. 5 - Barra de Titulo Nesta barra surge sempre o nome da pasta ativa no momento. Pode clicar com o botão esquerdo e mantendo pressionado pode mover a janela para qualquer lado do ecrã.
- 14. INSTITUTO DO EMPREGO E FORMAÇÃO PROFISSIONAL, I.P. CENTRO DE EMPREGO E FORMAÇÃO PROFISSIONAL DE BRAGA Formador: Luís Ferreira Página 13 de 21 6 - Botões controlo de janela O botão minimizar, permite ocultar a janela para a barra de tarefas, o maximizar permite apresentar a janela ocupando o máximo do ecrã, o mesmo botão maximizar transforma-se em diminuir para voltar a colocar a janela com o tamanho anterior. Fechar é a cruz que permite fechar a janela ativa. 7 - Barra de endereço Permite que saiba em que pasta está, e permite ir para uma pasta diferente na mesma janela do Explorer. 8 - Caixa de pesquisa Permite que pesquisar subpastas, documentos, imagens, programas, páginas Web e favoritos na pasta atual. 9 - Botão ajuda Ao premir este botão surge uma janela onde pode obter ajuda sobre o que desejar. 10 - Títulos de coluna Na exibição de detalhes, você pode usar os cabeçalhos de coluna para alterar como os arquivos na lista de arquivos são organizados. Por exemplo, você clicar no título de data de modificação para ordenar por data (com os ficheiros que trabalhou recentemente no topo). Se clicar na coluna novamente, os arquivos são classificados com os mais antigos no topo. Pressione e segure ou botão direito do rato para selecionar outras colunas para adicionar um cabeçalho de coluna. Para saber como mudar para modo de exibição detalhes, clique no separador Ver e escolher Detalhes. 11 - Área Ficheiro e Pastas Mostra os ficheiros e pastas na pasta atual (a pasta que você selecionou no painel de navegação). 12 - Barra de estado Use a barra de estado para ver rapidamente o número total de itens em um local, ou o número Barra de estado de itens selecionados e seu tamanho total. 13 - Painel de detalhes / Pré visualizar Use o painel de detalhes para ver as propriedades mais comuns associadas com o item selecionado. Propriedades de item fornecem informação mais detalhada, como o autor, a data de que última alterou o arquivo e quaisquer marcas descritivas. Se não vir o painel de detalhes, clique no Friso menu Ver grupo Painéis e selecione Painel de detalhes. 8. Cria, abre, apaga e copia pastas e ficheiros Para que seja possível otimizar a utilização do computador, há que fazer a correta gestão de pastas e ficheiros. Assim, há uma série de operações que é possível executar e que são apresentadas de seguida. Para criar pastas tem de: ✓ Aceder ao local onde pretende criar a pasta; ✓ Posicionar o cursor num local vazio da janela; ✓ Clicar com o botão direito do rato para aceder ao menu de acesso rápido; ✓ Selecionar a opção Novo – Pasta; ✓ Atribuir um nome à pasta; ✓ Clicar em ENTER.
- 15. INSTITUTO DO EMPREGO E FORMAÇÃO PROFISSIONAL, I.P. CENTRO DE EMPREGO E FORMAÇÃO PROFISSIONAL DE BRAGA Formador: Luís Ferreira Página 14 de 21 Para criar ficheiros tem de: ✓ Aceder ao local onde pretende criar o ficheiro; ✓ Posicionar o cursor num local vazio da janela; ✓ Clicar com o botão direito do rato para aceder ao menu de acesso rápido; ✓ Selecionar a opção Novo; ✓ Escolher o tipo de ficheiro que pretende criar; ✓ Atribuir um nome ao ficheiro; ✓ Clicar em ENTER. Para abrir pastas e ficheiros tem de: ✓ Aceder ao local onde se encontra a pasta ou o ficheiro que pretende abrir; ✓ Fazer duplo-clique com o botão esquerdo do rato na pasta ou ficheiro a abrir. Para apagar pastas e ficheiros tem de: ✓ Aceder ao local onde se encontra a pasta ou o ficheiro que pretende apagar; ✓ Clicar com o botão direito do rato para aceder ao menu de acesso rápido; ✓ Selecionar a opção Eliminar; ✓ Clicar em OK, para confirmar a eliminação da pasta ou ficheiro. Para apagar pastas e ficheiros tem de: ✓ Aceder ao local onde se encontra a pasta ou o ficheiro que pretende copiar (origem); ✓ Clicar com o botão direito do rato para aceder ao menu de acesso rápido; ✓ Selecionar a opção Copiar; ✓ Aceder ao local onde pretende colocar a pasta ou o ficheiro copiado (destino); ✓ Selecionar a opção Colar. 9. Criação de atalhos e alteração do nome Para criar atalhos tem de: ✓ Aceder ao local onde pretende criar o atalho ✓ Posicionar o cursor num local vazio da janela; ✓ Clicar com o botão direito do rato para aceder ao menu de acesso rápido; ✓ Selecionar a opção Novo – Atalho; ✓ Localizar o ficheiro para o qual pretende criar um atalho; ✓ Clicar em Seguinte; ✓ Atribuir um nome atalho; ✓ Clicar em Concluir.
- 16. INSTITUTO DO EMPREGO E FORMAÇÃO PROFISSIONAL, I.P. CENTRO DE EMPREGO E FORMAÇÃO PROFISSIONAL DE BRAGA Formador: Luís Ferreira Página 15 de 21 Para alterar o nome do atalho tem de: ✓ Clicar com o botão direito do rato em cima do ícone do atalho para aceder ao menu de acesso rápido; ✓ Selecionar a opção Mudar o nome; ✓ Atribuir o nome ao atalho; ✓ Clicar em ENTER. 10. Configura no computador hora, data, propriedades do monitor, fundo e proteção do ecrã É possível personalizar várias das opções disponíveis no sistema operativo de forma rápida e eficiente através do Painel de Controlo. O Painel de Controlo está dividido por áreas que podem ser personalizadas e configuradas. Para aceder ao Painel de Controlo tem de clicar no botão Iniciar – Painel de Controlo. Depois de aceder ao Painel de Controlo, deve escolher a categoria que mais se adequa ao que pretende realizar. Assim sendo, para configurar as propriedades do monitor, deve aceder à categoria Aspeto e Personalização – Visualização e para configurar o fundo do ambiente de trabalho e a proteção do ecrã, deve aceder à categoria Aspeto e Personalização – Personalização. Fig. 6 – Janela Painel d Controlo – Aspeto e Personalização Na categoria Aspeto e Personalização – Personalização: ✓ Alterar o fundo do ambiente de trabalho permite escolher a imagem de fundo do ambiente de trabalho. ✓ Alterar proteção de ecrã permite escolher uma imagem de fundo sempre em movimento que protege o ecrã quando se deixa o computador algum tempo ligado sem qualquer movimento. Na categoria Aspeto e Personalização – Visualização: ✓ É possível ajustar a resolução do ecrã, a luminosidade, entre outros. Na Categoria Relógio, Idioma e Região: ✓ É possível configurar a data e hora do seu computador.
- 17. INSTITUTO DO EMPREGO E FORMAÇÃO PROFISSIONAL, I.P. CENTRO DE EMPREGO E FORMAÇÃO PROFISSIONAL DE BRAGA Formador: Luís Ferreira Página 16 de 21 11. Usa alguns dos acessórios do sistema operativo: calculadora; leitor de CDs, gravador áudio, jogos, etc. 11.1. Calculadora Um dos acessórios de grande utilidade e que está presente no Windows é a Calculadora. Trata-se de uma ferramenta que permite, não só efetuar cálculos, como inserir os seus resultados nos programas que estiver a utilizar. Ao utilizar a Calculadora, vai economizar tempo ao obter respostas rápidas para operações simples. Trata-se de um acessório destinado à realização de cálculos matemáticos. Pode utilizar a calculadora na vista normal, científica, programador ou estatísticas. Fig. 7 – Aplicação Calculadora Para iniciar a Calculadora tem de: ✓ Clicar no botão Iniciar – Todos os Programas – Acessórios; ✓ Clicar em Calculadora. A forma de trabalhar deste acessório é em tudo idêntica às máquinas de calcular tradicionais. Se quiser inserir o resultado de um cálculo noutra aplicação, pode escolher a opção Copiar a partir do menu Editar ou CTRL e C, e este irá para a área de transferência. Na aplicação destino, pode escolher a opção Colar a partir do menu Editar ou CTRL e V. Botão Operação Tecla + Adição + - Subtração - * Multiplicação * / Divisão / ou Sqrt Raiz quadrada @ 1/x Inverte o número R % Percentagem % = Executa a operação entre dois números = ou ENTER
- 18. INSTITUTO DO EMPREGO E FORMAÇÃO PROFISSIONAL, I.P. CENTRO DE EMPREGO E FORMAÇÃO PROFISSIONAL DE BRAGA Formador: Luís Ferreira Página 17 de 21 , Insere a vírgula (ponto decimal) , ou . Para alterar a vista de trabalho da Calculadora, tem de clicar no menu Ver e escolher o padrão pretendido. 11.2. Gravador de áudio Os sistemas operativos usados atualmente, facilitam imenso a tarefa de gravar CDs. Assim, para gravar um CD, tem de: ✓ Colocar o disco CD-R na respetiva drive; ✓ Abrir “O Meu Computador”, seguido da Unidade de CDRW onde inseriu o CD; ✓ Arrastar os ficheiros que pretende gravar para a janela da Unidade de CD-RW que abriu anteriormente; ✓ Para finalizar o processo, tem de escolher a opção do menu lateral esquerdo - Gravar ficheiros no CD. 11.3. Paint O Paint é um programa utilizado para desenhar, colorir e editar imagens. Pode utilizar o Paint para fazer desenho livre e desenho geométrico, colorir esses desenhos ou escrever sobre eles e transferi-los para outras aplicações. É ainda possível abrir ficheiros de imagem já existentes e trabalhar sobre eles, alterando-os ou integrando-os noutros desenhos. Fig. 8 – Janela do Paint 11.4. Windows Movie Maker O Windows Movie Maker é um software de edição de vídeos da Microsoft. Trata-se de uma aplicação simples e de fácil utilização, que permite a pessoas sem muita experiência nesta área a criação e edição de vídeos. Para criar um vídeo no Windows Movie Maker tem de:
- 19. INSTITUTO DO EMPREGO E FORMAÇÃO PROFISSIONAL, I.P. CENTRO DE EMPREGO E FORMAÇÃO PROFISSIONAL DE BRAGA Formador: Luís Ferreira Página 18 de 21 ✓ Importar vídeos, imagens e música; ✓ Inserir e editar os títulos e fichas técnicas; ✓ Adicionar efeitos visuais e de transição. 11.5. Ferramentas do sistema 11.5.1. Desfragmentador do disco A maior parte do software utilizado, vai sendo gravado no disco rígido. Assim sendo, o sistema procede à gravação dos novos dados em qualquer parte do disco que disponha de espaço. Este procedimento leva a que algumas pastas e ficheiros se encontrem fragmentados, isto é, gravados em diferentes setores do disco. Este facto dificulta o acesso e a leitura por parte do processador, conduzindo a uma maior lentidão da resposta. Para resolver esta situação, pode e deve executar a ferramenta de desfragmentação do disco, com alguma frequência, já que esta permite reorganizar a informação existente no disco, eliminando espaços em branco e consolidando as pastas e ficheiros, aumentando significativamente a performance do sistema. Para executar a desfragmentação do disco é necessário escolher a unidade que pretende desfragmentar e clicar em Desfragmentar disco. Fig. 9 – Desfragmentador do disco 11.5.2. Restauro do sistema De forma muito simples pode dizer-se que o restauro do sistema consiste em repor os ficheiros e as definições de sistema num ponto anterior do tempo, sem afetar os ficheiros e pastas pessoais. Os pontos de restauro são criados automaticamente, periodicamente e sempre que o sistema deteta o início de uma alteração no computador, tal como quando é instalado um programa ou um controlador.
- 20. INSTITUTO DO EMPREGO E FORMAÇÃO PROFISSIONAL, I.P. CENTRO DE EMPREGO E FORMAÇÃO PROFISSIONAL DE BRAGA Formador: Luís Ferreira Página 19 de 21 Quando se abre a janela Restauro do sistema, o primeiro passo a seguir passa por aceitar o ponto de restauro proposto ou clicar em seguinte para visualizar os restantes pontos de restauro disponíveis. Depois de escolher o ponto de restauro pretendido, deve clicar em seguinte até dar início ao processo. É de salientar que todas as alterações realizadas após a data do ponto de restauro escolhido não estarão disponíveis após a concretização do mesmo. Fig. 10 – Restauro do sistema 11.5.3. Limpeza do disco Esta ferramenta destina-se à deteção e eliminação de ficheiros criados pelo sistema que, entretanto se tornaram desnecessários, libertando espaço. Assim sendo, com a limpeza do disco, procede-se à eliminação de ficheiros temporários, de sistema ou outros que não sejam necessários, além de esvaziar a Reciclagem. O sistema começa por calcular o espaço que poderá ser libertado e após este procedimento é solicitado ao utilizador que aceite ou não as recomendações efetuadas. Fig. 11 – Limpeza do disco
- 21. INSTITUTO DO EMPREGO E FORMAÇÃO PROFISSIONAL, I.P. CENTRO DE EMPREGO E FORMAÇÃO PROFISSIONAL DE BRAGA Formador: Luís Ferreira Página 20 de 21 12. Reconhece as formas de propagação dos vírus informáticos e seus perigos Os vírus informáticos são ficheiros introduzidos num sistema informático com o objetivo principal de manipular, danificar ou destruir a informação lá guardada. Esta introdução, quase sempre abusiva, pode realizar-se através de uma mensagem de correio eletrónico, através de pesquisas na Internet ou através de pens contaminadas. Depois de contaminar um computador, o vírus informático, cria cópias de si próprio e tenta propagar-se aos demais computadores a que consiga aceder. Após a infeção dos novos computadores, repete-se o processo, pelo que após algumas infeções começa a ser muito difícil determinar a origem dos vírus, dificultando a sua deteção e a punição da prática deste crime. Os exemplos que se seguem são alguns dos indicadores de que o computador pode estar infetado com alguma espécie de vírus informático: • Os programas demoram mais tempo a executar do que o normal; • O disco rígido está constantemente sem espaço livre; • Novos ficheiros aparecem no computador sem razão aparente; • Avisos sonoros do computador ou teclado sem razão aparente; • Mensagens ou gráficos estranhos que aparecem no ecrã; • Disco rígido inacessível; • Os programas funcionam de forma estranha; • Erros e falha geral do sistema (ecrã azul); • Ficheiros corruptos ou inexistentes sempre que se liga o computador; • Mensagens de correio eletrónico de endereços desconhecidos e com links associados.
- 22. INSTITUTO DO EMPREGO E FORMAÇÃO PROFISSIONAL, I.P. CENTRO DE EMPREGO E FORMAÇÃO PROFISSIONAL DE BRAGA Formador: Luís Ferreira Página 21 de 21 13. Ativa um programa antivírus e suas opções de segurança Para evitar problemas indesejados provocados pelos vírus informáticos, deve instalar um antivírus e mantê-lo permanentemente atualizado, já que uma vez instalados no computador e sendo periodicamente atualizados, tornam-se ativos e atentos vigilantes. Os antivírus identificam os invasores quando entram no sistema e depois neutralizam-nos, evitando a sua propagação, permitindo, ao mesmo tempo e, sempre que possível, a reparação ou recuperação dos ficheiros infetados. Além do antivírus, tenha o cuidado de ter uma firewall ativa, para que seja possível filtrar o tráfego da Internet que entra e sai do seu computador, providenciando uma proteção eficaz contra ataques dirigidos ao seu sistema informático. Esteja ainda atento às atualizações de segurança que os fornecedores credíveis de software disponibilizam. Além de todas as medidas enunciadas, é também desejável que assuma comportamentos seguros enquanto utiliza o seu computador e o acesso a Internet. Assim, • Não aceda aos sites com informação pessoal ou confidencial/sensível, ou que lhe permitam realizar operações bancárias, através de links. Digite sempre o endereço completo do site a que pretende aceder na respetiva barra; • Nunca forneça dados confidenciais ou pessoais através de mensagens de correio eletrónico, ou qualquer outro meio, mesmo que a solicitação seja de fonte aparentemente legítima; • Não introduza elementos identificativos ou confidenciais em sites, sem confirmar que está num ambiente seguro. Verifique se o endereço começa por https:// seguido do nome correspondente ao site pretendido e se a página possui um cadeado na barra inferior ou superior do seu browser; • Não abra mensagens de correio eletrónico sem garantir a identidade do remetente e confirmar o assunto. Em caso de dúvida, apague-a de imediato sem executar qualquer ficheiro ou anexo que conste da mesma; • Utilize os seus códigos de acesso com critério, não escolhendo códigos de identificação óbvios ou facilmente identificáveis por terceiros. Memorize-os e lembre-se que devem ser confidenciais; • Defina passwords diferentes para aceder a sites seguros e para sites que não requerem grandes preocupações de segurança.
