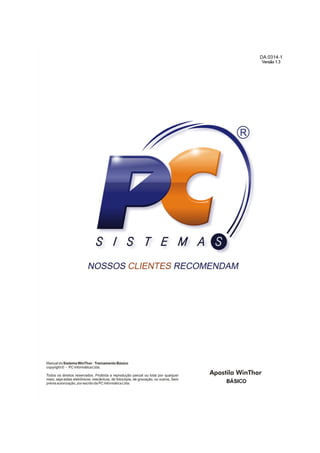
Apostila winthor básico
- 1. Manual Winthor – Treinamento Básico
- 2. Manual Winthor – Treinamento Básico ÍNDICE Introdução ............................................................................................................................................ 4 1 PROCESSO: COMPRAR MERCADORIAS ................................................................................ 5 1.1 Subprocesso: Emitir Pedido de Compra ..................................................................................... 6 1.1.1 Digitar Pedido de Compra (220) .............................................................................................. 7 1.2 Subprocesso: Receber Mercadorias........................................................................................... 15 1.2.1 Receber Mercadoria (1301) ................................................................................................... 16 1.3 Subprocesso: Conferir Entrada de Mercadorias...................................................................... 24 1.3.1 Montagem do Bônus (1106) ................................................................................................... 25 1.3.2 Emitir Bônus (1106) ............................................................................................................... 28 1.3.3 Digitar Bônus (1106) .............................................................................................................. 29 1.3.4 Divergência (1106) ................................................................................................................. 31 1.3.5 Fechar Bônus (1106) .............................................................................................................. 33 1.3.6 Consultar Bônus (1106) ......................................................................................................... 35 1.3.7 Cancelar Bônus (1106) ........................................................................................................... 36 1.4 Subprocesso: Devolver a Fornecedor ........................................................................................ 37 1.4.1 Devolução a Fornecedores (1302).......................................................................................... 38 1.5 Subprocesso: Precificar Produtos .............................................................................................. 42 1.5.1 Formação do Preço de Venda no WinThor ............................................................................ 43 1.5.2 Lucro Sobre o Preço de Venda X Lucro Sobre o Preço de Custo .......................................... 46 1.5.3 Precificação (201) .................................................................................................................. 48 1.5.4 Bloquear/Desbloquear Produtos (266) ................................................................................... 55 1.6 Fluxograma do Processo: Comprar Mercadorias .................................................................... 57 2 PROCESSO: VENDER PRODUTOS .......................................................................................... 58 2.1 Subprocesso: Registrar Venda ................................................................................................... 59 2.1.1 Pedidos de Venda (316) ......................................................................................................... 61 2.1.2 Autorizar Preço de Venda (301)............................................................................................. 69 2.1.3 Alterar Posição de Pedido de Venda (336) ............................................................................ 73 2.1.4 Consultar Tabela de Preços (364) .......................................................................................... 78 2.2 Subprocesso: Expedir Pedidos (Separação por Carga) ........................................................... 80 2.2.1 Montagem de Carga (901)...................................................................................................... 81 2.2.2 Consultar Carregamento (967) ............................................................................................... 88 2.2.3 Mapa de Separação de Mercadorias por Rua (902) ............................................................... 92 2.2.4 Mapa de Separação de Mercadorias por Pedido (938) .......................................................... 95 2.2.5 Lançamento de Cortes de Produtos por Rua (1401)............................................................... 97 2.2.6 Lançamento de Cortes de Produtos por Pedido (932) ............................................................ 99 2.3 Subprocesso: Expedir Pedidos (Separação por Pedido) ........................................................ 100 2.3.1 Cadastro de Distribuição (555)............................................................................................. 101 2.3.2 Mapa de separação por pedido (931) ................................................................................... 102 2.3.3 Lançamento de Cortes por Pedido (932) .............................................................................. 105 2.3.4 Realizar Conferência de Pedidos no Checkout (936) ........................................................... 106 2.4 Subprocesso: Faturar Pedidos ................................................................................................. 110 2.4.1 Geração de Faturamento (1402) ........................................................................................... 111 2.4.2 NF-e ( Nota Fiscal Eletrônica) ........................................................................................... 114 2.4.3 Emissão de Documento Fiscal Eletrônico (1452) ................................................................ 115 2.4.4 Inutilizar Numeração de NF-e (1456) .................................................................................. 127 2.4.5 Emitir Boleto Bancário Matricial (1404) ............................................................................. 128 2.4.6 Emissão de Boleto Bancário (1504) ..................................................................................... 131 2
- 3. Manual Winthor – Treinamento Básico 2.4.7 Romaneio Simplificado (1407) ............................................................................................ 133 2.5 Subprocesso: Acertar Carregamento ...................................................................................... 137 2.5.1 Devolução de Clientes (1303) .............................................................................................. 139 2.5.2 Acertar Carga (402) .............................................................................................................. 143 2.5.3 Relatório de Fechamento de Caixa Balcão (418) ................................................................. 147 2.5.4 Relatório de Cargas em Aberto (909)................................................................................... 148 2.6 Fluxograma do Processo: Vender Produtos............................................................................ 150 3 PROCESSO: GERENCIAR O NEGÓCIO ............................................................................... 151 3.1 Subprocesso: Gerenciar Contas a Receber ............................................................................. 152 3.1.1 Incluir Título a Receber (1206) ............................................................................................ 153 3.1.2 Desdobramento de Títulos (1228) ........................................................................................ 157 3.1.3 Baixa de Títulos (1207) ........................................................................................................ 161 3.1.4 Estorno de Baixas (1209) ..................................................................................................... 165 3.1.5 Prorrogar Título (1231) ........................................................................................................ 167 3.1.6 Extrato de Clientes (1203).................................................................................................... 171 3.1.7 Relatório de Análise de Limite de Crédito (1269) ............................................................... 178 3.1.8 Títulos Alterados (1232) ...................................................................................................... 180 3.1.9 Títulos Baixados/Alterados (1233) ...................................................................................... 183 3.1.10 Cobrança Magnética – Remessa (1501) ............................................................................. 185 3.1.11 Cobrança Magnética – Retorno (1502) .............................................................................. 187 3.2 Subprocesso: Pagar Comissão de Vendedores........................................................................ 189 3.2.1 Comissão por Liquidez (1248) ............................................................................................. 190 3.2.2 Comissão por Faturamento (1249) ....................................................................................... 194 3.3 Subprocesso: Gerenciar Contas a Pagar ................................................................................. 197 3.3.1 Inclusão de Títulos no Contas a Pagar (749) ........................................................................ 198 3.3.2 Alteração de Lançamentos de Contas a Pagar (750) ........................................................... 203 3.3.3 Prorrogar Título a Pagar (744) ............................................................................................. 206 3.3.4 Desdobramento de Títulos a Pagar (737) ............................................................................. 208 3.3.5 Emissão de Cheques (708) ................................................................................................... 210 3.3.6 Assinatura Digital em Cheques (701) ................................................................................. 213 3.3.7 Baixa de Cheques (711) ....................................................................................................... 215 3.3.8 Inclusão de Lançamentos no Borderô (713)......................................................................... 217 3.3.9 Assinatura Digital em Borderô (702) ................................................................................... 220 3.3.10 Baixa de Borderôs (716) ................................................................................................... 222 3.3.11 Relatório de Borderôs (734) .............................................................................................. 224 3.4 Subprocesso: Gerenciar Tesouraria ........................................................................................ 226 3.4.1 Lançamento de Despesas/Receitas (631) ............................................................................. 227 3.4.2 Transferência de Numerários (632)...................................................................................... 230 3.4.3 Conciliação (604) ................................................................................................................. 233 3.4.4 Lançamento de Vales (609).................................................................................................. 235 3.4.5 Extrato de Vales (612).......................................................................................................... 238 3.4.6 Estornar Vales (622)............................................................................................................. 240 3.4.7 Baixa de Vales (614) ............................................................................................................ 243 PROCESSO: MANUTENÇÃO DO SISTEMA............................................................................ 245 4.1 Subprocesso: Rotinas de Manutenção Periódicas .................................................................. 247 4.1.1 Atualização Diária I (504) ................................................................................................... 248 4.1.2 Atualização Diária II – Semanal (552) ................................................................................. 252 4.1.3 Atualização Mensal (506) .................................................................................................... 254 4.1.4 Atualização Eventual (507) .................................................................................................. 256 3
- 4. Manual Winthor – Treinamento Básico Introdução Por meio de uma dinâmica simples, abrangente e altamente segura, o Sistema Winthor Distribuidor agiliza a distribuição e facilita o controle e a gestão dos processos do negócio do atacado distribuidor, possibilitando um total controle de todas as transações empresariais. Iremos abordar nesta apostila os três Processos Básicos do Sistema Winthor: Comprar Mercadorias Vender Produtos Gerenciar o Negócio Cada um desses processos são subdivididos em etapas ou rotinas que segue uma ordem para que essa rede siga uma cadeia entre os processos. Um depende do outro para que a empresa obtenha sucesso em seu negocio. 4
- 5. Manual Winthor – Treinamento Básico 1 PROCESSO: COMPRAR MERCADORIAS Você concorda que comprar é uma atividade muito importante em sua empresa? Claro que sim. Na verdade, ela se reflete diretamente nas vendas e, conseqüentemente, nas demais áreas funcionais da empresa. A quantidade, qualidade, preço e prazo dos produtos fabricados numa indústria dependem muito das condições em que foram adquiridos as matérias-primas e os insumos. No comércio, as compras de mercadorias realizadas em melhores condições, proporcionam venda mais rápida e, possivelmente, maior margem de lucro. Nesta apostila iremos abordar os Subprocessos básicos do Processo Comprar Mercadorias: Emitir Pedido de Compra Receber Mercadorias Conferir Entrada de Mercadorias Devolver a Fornecedor Precificar Produtos 5
- 6. Manual Winthor – Treinamento Básico 1.1 Subprocesso: Emitir Pedido de Compra O pedido de compras oficializa as aquisições de produtos, mercadorias ou serviços de uma empresa, de forma que sejam realizadas nas especificações certas, em quantidades adequadas, com boa qualidade e por preços convenientes. Um pedido de compras corretamente elaborado possibilita um melhor acompanhamento, tornando mais fácil o controle de todo o processo de aquisição. Isso dá maior credibilidade à empresa junto ao fornecedor, pois demonstra o bom nível de organização do empreendimento, sinalizando o perfeito conhecimento da linha de mercadorias, produtos ou serviços que explora. Para todo Recebimento de Mercadoria é obrigatório existir um Pedido de Compra. O Pedido de Compra é uma confirmação da negociação realizada com o fornecedor, atribuindo todas as condições comerciais para a negociação de um determinado produto e também definindo Preços, Descontos, Impostos e Quantidade a ser adquirida. A digitação de um Pedido de Compra tem como conseqüências: Realizar Previsão no Estoque Realizar Previsão no Contas a Pagar 6
- 7. Manual Winthor – Treinamento Básico 1.1.1 Digitar Pedido de Compra (220) (Módulo 2 - Compras/Sub-Módulo 3 - Pedido de Compra) O objetivo dessa rotina é fazer o lançamento de pedidos de compra, atribuindo todas as condições comerciais do produto que foi previamente negociado com o fornecedor, onde também serão definidos todos os seus custos, tais como: preço, descontos, impostos, frete e quantidade a ser adquirida. Também é possível gerar um pedido de compra mediante análise da sugestão realizada. 1. Para se iniciar a digitação, clique no botão , na tela inicial da Rotina. 2. Automaticamente, um número será mostrado e reservado para o pedido. 3. Escolher a filial a que se refere o pedido de compra. 7
- 8. Manual Winthor – Treinamento Básico 4. Informar o código do fornecedor . Caso não saiba o código, clique no botão e, de acordo com os filtros de pesquisa, selecione o fornecedor desejado. 5. A tela abaixo é utilizada para pesquisar o Fornecedor desejado. 6. Ao abrir o formulário de pesquisa, clique em e clique no botão , encontre o fornecedor na listagem . 7. Ao informar o fornecedor, as condições comerciais do mesmo tais como: prazo de pagamento e prazo de entrega serão, automaticamente, preenchidas nos respectivos campos (se já estiverem sido previamente cadastradas). 8. Escolher o tipo do pedido: 8
- 9. Manual Winthor – Treinamento Básico 9. Os pedidos podem ser de dois tipos: Normal ou Bonificação. Nesta apostila abordaremos apenas os pedidos do tipo Normal. As bonificações serão tratadas na apostila operacional avançado. 10. Veremos agora alguns Parâmetros: Importante: Estes Parâmetros podem ser parametrizados no Cad. Fornecedor(Rot. 202), para esta parametrização é necessário o auxílio do Contador da empresa. Podemos definir vários parâmetros de tributação que será utilizada no pedido de compra tais como: IPI, PIS/COFINS, ICMS, ST dentre outros. Outros Parâmetros: Aceita Entrega Antecipada: caso o fornecedor entregar a mercadoria antes do prazo estipulado na Data de Entrega. Emitir pedido na Unidade Master: caso deseje informar as quantidades e preços dos produtos na unidade de compra (Unidade Master). Por exemplo: um produto é vendido em unidade (UN), porém é comprado em caixa (CX), caso a opção seja escolhida, o usuário deverá informar o preço e a quantidade em caixas (CX) e o sistema fará automaticamente a conversão para unidade (UN). Vale lembrar que, esta opção somente será exibida se o parâmetro Emitir Pedido Compra Unidade Master for igual a SIM, caso contrário, esta opção nem será apresentada na tela do pedido de compra. Atenção: para ser utilizada esta opção, você precisa ter certeza que o cadastro do produto está 100% correto, pois, é com base no cadastro que o sistema alimentará o seu estoque usando esta opção. 11. O campo Comprador já virá preenchido com o Comprador que está vinculado ao Fornecedor escolhido acima, caso deseja alterar o comprador, deverá liberar permissão de acesso através da Rot. 530. 12. Informar o Tipo de Frete . A opção de frete CIF ou FOB deve ser selecionada de acordo com a negociação com o fornecedor. 9
- 10. Manual Winthor – Treinamento Básico CIF (frete pago pelo remetente). FOB (frete pago pelo destinatário). Assim, não será permitido registrar Percentuais de Frete Conhecimento para os Produtos se a escolha for CIF. 13. O campo Transportadora poderá ser preenchido no caso de frete FOB, porém não é obrigatório. 14. Clicar na aba Itens para proceder a digitação dos itens do pedido. 15. Clicar no botão . 16. Na aba Pesquisa, clicar no botão para exibir os produtos cadastrados neste fornecedor. 10
- 11. Manual Winthor – Treinamento Básico 17. Caso queira analisar a sugestão de compra do sistema, preencho os filtros na aba e calculo. Para utilizar a sugestão, selecionar o produto e clicar em . 18. Caso a necessidade seja montar uma cotação, selecionar os produtos a serem cotados, fechar a tela de pesquisa e clicar em . Preencher as informações que serão solicitadas, inclusive a lista de fornecedores e clicar em Próximo para gravar a cotação. 19. Para digitar o pedido sem a sugestão, observar todos os dados inerentes ao produto, teclar <enter> ou duplo clique sobre o mesmo. 20. Observar que, tudo o que será registrado neste formulário se refere ao produto presente no cabeçalho deste. 11
- 12. Manual Winthor – Treinamento Básico 21. Informar o preço de compra do item (é mostrado o último preço de compra como sugestão), os descontos comerciais, os percentuais ou valores de frete, IPI e outras despesas. 22. Nos casos de produtos com Substituição Tributária: 23. Informar se a mesma será referente a NF, Guia, Ambos ou apenas para BCR(Base de Cálculo de Retenção). Informar o percentual do IVA (Índice de Valor Agregado), as alíquotas de ICMS (Imposto sob Circulação de Mercadoria e Serviço) da venda e compra. Procedendo assim, o cálculo do percentual de ST (Substituição Tributária) é feito automaticamente. 24. Se, na rotina 271, tiver sido informado o % referente ao PIS/Cofins para o produto selecionado, este percentual será apresentado juntamente com o valor referente a ele. 25. Os dados de custos adicionais devem ser preenchidos, caso haja alguma despesa por fora da nota tal como conhecimento de frete, etc. 26. É importante salientar que todos estes dados, se informados no cadastro do produto na aba de condições de compra, serão exibidos automaticamente. Entretanto, na gravação do pedido, as condições comerciais de cada produto podem ser gravadas no seu respectivo cadastro. 27. A opção , é utilizada quando tem a necessidade de incluir em uma mesma NF itens Bonificados e itens de Compra Normal. 28. Informar a quantidade deste item que cabe em um Palete: , essa informação é cadastrada na Rot. 282. 12
- 13. Manual Winthor – Treinamento Básico 29. Informar a quantidade a ser comprada no campo , que possui a tecla de atalho F2. , quando você 30. Informar o código do Prazo de Entrega: quer definir um prazo diferenciado por item. 31. A opção , permite inserir um desconto no Contas a Pagar. Este Desconto não influencia no valor da NF e não Rebaixa o Custo. 32. Para gravar as condições comerciais daquele pedido, clique em 33. Para incluir o produto, clique em . . Caso contrário, cancele a inclusão deste item no pedido. 34. Para voltar à aba Itens, voltar clicar no botão . 35. Na aba Parcelas , confirmar ou alterar as datas de Faturamento, Embarque e Entrega. Através delas, se processará a consistência do prazo de pagamento da duplicata na entrada da mercadoria. 36. Marcar a opção de data (Faturamento, Embarque, Entrega, Bonificação) a partir da qual será calculado o vencimento das prestações no Contas a Pagar previsto. 37. Após informada a opção da data, calcule o Contas a Pagar Previsto com base no Prazo de pagamento escolhendo o Parcelamento negociado com o fornecedor. Caso não saiba o código, clique no botão e, de acordo com os filtros de pesquisa, selecione o parcelamento desejado. 38. Caso o parcelamento negociado com o fornecedor não esteja cadastrado, clicar no botão , e cadastrá-lo na rotina 256. 13
- 14. Manual Winthor – Treinamento Básico 39. Uma vez selecionado o parcelamento, clique no botão 40. Clicar em . , para finalizar digitação do pedido. Atenção! Caixa de Mensagens serão exibidas se: A quantidade comprada for superior a quantidade sugerida (base no giro da mercadoria) e o preço de compra for superior ao preço da última entrada. Deseja atualizar as condições comerciais e tributação para o fornecedor e os itens incluso no pedido. Será possível atualizar as condições comerciais, a tributação, nenhum ou ambos. 14
- 15. Manual Winthor – Treinamento Básico 1.2 Subprocesso: Receber Mercadorias O Recebimento de Mercadorias, é a Entrada da Nota Fiscal de Compra de Mercadorias na empresa. Para que possamos dar entrada na NF é obrigatório ter um pedido de compra previamente digitado, para conferirmos os dados. O Recebimento de Mercadorias pode ser TOTAL ou PARCIAL. A Entrada da NF de Compra de Mercadorias tem como conseqüências: Confirmação Efetiva do Estoque Confirmação Efetiva do Contas a Pagar Confirmação efetiva de Tributos Atualiza os Custos Atualiza o Livro Fiscal Importante: A quantidade recebida, poderá ficar BLOQUEADA no estoque, para ser conferida e precificada, logo após estes processo, poderemos desbloquear manualmente esta quantidade para venda. (Parâmetro na Rot. 132) 15
- 16. Manual Winthor – Treinamento Básico 1.2.1 Receber Mercadoria (1301) (Módulo 13 - Recebimento Mercadoria/Sub-Módulo 1 - Entrada de Mercadoria) Esta rotina tem como objetivo possibilitar a entrada das mercadorias, garantindo que os dados da negociação durante a compra dos produtos, tais como, preço de custo, contas a pagar, tributação, prazos, quantidade dentre outros, sejam respeitados. 1. Para iniciar a digitação, clique no botão . 2. Automaticamente, um número de transação será mostrado e reservado para esta entrada. 3. Escolher a filial a que se refere a entrada da mercadoria. 4. Preencher o campo Tipo de Entrada 16
- 17. Manual Winthor – Treinamento Básico O tipo de entrada deve ser observado com bastante atenção, pois podem variar de acordo com o tipo de negociação estabelecido por sua empresa e o fornecedor: • Tipo 1 - Entrada Normal - Atualiza todos os custos, Estoque Gerencial e Contábil e o Contas a Pagar. Tipo 2 - Entrada Entrega Futura - Não precisa de pedido de compra: entrada feita pela aba "Tabela Produtos", não gera Contas a Pagar e não alimenta o estoque. Atualiza somente o Custo Contábil. Tipo 4 - Entrada com Nota Própria - Não precisa de pedido de compra: entrada feita pela aba "Tabela Produtos" e não gera Contas a Pagar e não alimenta o estoque; atualiza somente o custo contábil. Nesse tipo de entrada, o número de Nota Fiscal será gravado com o próximo número parametrizado no campo "Próx. Num Nota"na rotina "535 Cadastro de Filiais”. Tipo 5 - Entrada Bonificada - É feita a partir de um pedido de compra Bonificado, digitado pela rotina "209 - Digitar pedido de Compra". Não gera Contas a Pagar, alimenta o estoque, atualiza somente o Custo Contábil, e não movimenta os demais custos. Tipo R - Entrada Simples Remessa - Não precisa de pedido de compra: essa entrada é feita pela aba "Tabela Produtos". Atualiza somente o custo contábil, não gera contas a pagar, mas alimenta o estoque. Nessa entrada, existe a opção de gerar ou não número de Nota (caso esteja parametrizado como "SIM", o próximo número será o parametrizado na rotina "535" e caso esteja marcado como "NÃO", será necessário o usuário informar o número da Nota Fiscal do Fornecedor). Tipo S - Entrada Simples Remessa - Imobilizado - Somente produtos cujo Departamento é Imobilizado e não precisa de Pedido de Compra, entrada feita pela aba "Tabela Produtos". Essa entrada não gera Contas a pagar, alimentando somente o estoque e atualizando só o custo contábil. 5. Preencher os campos de Datas Selo Fiscal (se houver), Número da Nota Fiscal, Série, Espécie (NF). 6. Preencher o campo Fornecedor. Caso não saiba o código do fornecedor, clique no botão de pesquisa. 17
- 18. Manual Winthor – Treinamento Básico 7. Preencher o campo se houver alguma NF, referente a pagamento adiantado ao Fornecedor. 8. Localizar o(s) pedido(s) de compra que será(ão) atendido(s) nesta entrada (usar a barra de rolagem, se preciso). Observar que, simultaneamente, os itens dos pedidos são exibidos na parte inferior do formulário. 9. Posicionar o cursor sobre o item do pedido e teclar <enter>. Os dados da compra do item serão exibidos para conferir se a nota fiscal está de acordo com o pedido: 10. Conferir o preço de compra. Divergências entre o preço do pedido e o preço da entrada serão aceitáveis, desde que não ultrapassem o percentual máximo e mínimo estabelecidos na rotina Parâmetros da Presidência – (rotina 132) aba Entrada de Mercadorias. 18
- 19. Manual Winthor – Treinamento Básico 11. Informar a quantidade de entrada. Atenção! • Esta deverá ser sempre menor ou igual à quantidade pedida. Se o fornecedor enviar quantidade superior à quantidade solicitada, alterar a quantidade pedida ou fazer novo pedido. • O Campo BCR - Base de Cálculo da Retenção: é utilizada quando o cliente apresentar na observação da Nota Fiscal de Saída, a Substituição Tributária da Entrada. É necessário consultar o contador responsável pela empresa para avaliar a necessidade de apresentar essa informação. Caso a empresa não seja obrigada, será necessário acessar a rotina "132 - Parâmetros da Presidência", aba Entrada de Mercadoria e desmarcar a opção "Usa ST BCR na entrada". 12. Confirmar os dados digitados no pedido tais como: Frete, IPI, ST, Crédito de ICMS, etc. 13. Preencher os campos de Código Fiscal e Situação Tributária. 14. Clicar no botão . Após a confirmação do item, o mesmo fica em destaque na cor vermelha para diferenciá-lo dos itens que ainda não foram registrados na entrada. 15. Se o produto que estiver incluindo tiver controle de lote aparecerá a seguinte tela: 19
- 20. Manual Winthor – Treinamento Básico Onde deverão ser inseridos os dados do Lote. 16. Clique em , se quiser desistir de entrar com esse item. 17. Clicar na aba TRIBUTAÇÃO-F8. 18. Averiguar se os valores gerados conferem com os valores da Nota Fiscal. 19. A conta - que está registrada na rotina parâmetros (rotina 132) Código da Conta Sintético para Fornecedores – é exibida automaticamente no campo Código Contábil. 20. Ainda na aba Tributação, caso o produto tenha incidência de ICMS antecipado, ou Outras Despesas (Contas a Pagar), lance os dados, na aba Tributação. Clicar na aba Condição de Pagto –F9 21. Clicar no botão Gerar Pagto. Neste momento, ocorre a geração das prestações que serão gravadas no contas a pagar. 20
- 21. Manual Winthor – Treinamento Básico Se necessário, todos os valores podem ser alterados bem como as datas de vencimento. Atenção! • Para utilizar controle de Lote é necessário acessar a Rotina 203 – Cadastrar Produto, e selecionar a opção Sim no campo: , localizado na Aba . • Caso haja alguma despesa adicional de FRETE, clique na Aba Frete-F10 e no botão Novo Conhec. 21
- 22. Manual Winthor – Treinamento Básico 22. Preencher o formulário acima com os dados solicitados: Data de Emissão, Número do Conhecimento, Série, Espécie, Código do Fornecedor, Código Fiscal (1353 ou 2353), Valor . do Conhecimento, Alíquotas e Bases de Cálculo. Clicar no botão 23. Para finalizar, informe: Vencimento, automaticamente, o sistema trará o valor do Frete referente a essa NF, basta posicionar o cursor no Valor e apertar a setinha pra baixo (teclado), para gravar esse valor. 24. Se houver mais de uma nota para apenas um conhecimento, faça o lançamento do conhecimento com valor total. 25. Nas demais notas, digite o número do conhecimento juntamente com o código do fornecedor do Frete. 26. Clique em , informe a data de Vencimento do Frete, no valor da prestação do conhecimento, já virá o valor referente ao percentual de frete da nota. Proceda assim até que o Saldo a Lançar fique igual a zero. 27. Se tiver ST fora da NF, clique na aba F11 e informe os dados solicitados. Se desejar inserir Despesas Adicionais (Despesas que não fazem parte da NF, mas que irão compor o Custo. Ex.: Pedágio), clique na aba correspondente e também informe os dados solicitados. 28. Para verificar um Relatório de simples conferência, clique em 29. Para finalizar a digitação da Entrada, clique no botão dados, clicar em . ou apenas para registrar os . 22
- 23. Manual Winthor – Treinamento Básico Atenção! • Se utilizar NFe, é necessário enviar as Notas Fiscais Eletrônicas de Entrada para o Sefaz, para a verificação e validação das mesmas. • Para realizar este processo, utilizar a Rot. 1452. Este assunto estará sendo apresentado no Cap.2.4 – Subprocesso: Faturar Pedidos. 23
- 24. Manual Winthor – Treinamento Básico 1.3 Subprocesso: Conferir Entrada de Mercadorias Até agora foram feitas conferências de documentos. Chegou a vez da conferência física. É o processo de conferência da mercadoria recebida. Em muitas empresas essa conferência é realizada pela NF, porém esse método não é eficaz. É sugerido que a conferência seja feita por outro documento e não a NF. Este documento deve ter somente a descrição do produto e não a quantidade e preço das mesmas. Após a conferência pega-se este documento e compara com a NF, este processo é chamado de Conferência Cega. A montagem do Bônus é realizada pelo RM (Receptor de Mercadorias), que passa para o conferente o documento, que depois de conferido leva novamente ao RM, para este digitar o Bônus e ver se houve divergência com a NF. Importante: O Subprocesso de conferência, pode ser realizado nas mercadorias da NF de Entrada, de uma NF de Devolução de Clientes , de uma NF de Entrada de Imobilizado ou Simples Remessa. 24
- 25. Manual Winthor – Treinamento Básico 1.3.1 Montagem do Bônus (1106) (Módulo 11 - Adm. Interna do Estoque/Sub-Módulo 3 - Bônus de Rec. de Mercadoria) 1. Utilize os Filtros da Rotina, para pesquisar as notas de entradas que irão compor o Bônus de Recebimento.: 2. Marcar a opção , para que as outras entradas (Transferências, Notas de Devolução) não sejam listadas juntamente com as notas fiscais de compra de mercadoria. 3. Clicar no botão . 25
- 26. Manual Winthor – Treinamento Básico 4. Clicar no botão . Observar que, o número do bônus é mostrado na parte superior do formulário, juntamente com a data de emissão. 5. Posicionar o cursor sobre a nota fiscal desejada e pressionar duplo clique. 6. Clicar no botão . 7. Informar a Hora da Chegada e o Peso: Essas informações são Obrigatórias. 8. A Senha, a Placa do Veículo, o Nome da Transportadora e as observações que se fizerem necessárias, são campos meramente informativos. Atenção! Tipo de senha: apresenta os seguintes tipos que poderão ser marcados: 1. Lotação": carga do veículo será descarrega totalmente na empresa. 2. Palete": carga do veículo encontra-se toda em paletes. 26
- 27. Manual Winthor – Treinamento Básico 3. Fração": carga do veículo será descarregada parcialmente (Nem toda mercadoria do veículo é da empresa). 4. Especial": produtos como Inflamáveis, Refrigerados etc. 5. Outro": demais tipos de cargas. Tipo de carga: apresenta os seguintes tipos que poderão ser marcados: 1. Baú": carga encontra-se em um veículo do tipo Baú; 2. Lona": carga encontra-se em um veículo do tipo "Lona"; 3. Outro": carga encontra-se em um veículo dos demais tipos. 9. Clicar no botão . Logo a isso, a rotina irá fazer um link com a rotina de Emissão de Bônus . 27
- 28. Manual Winthor – Treinamento Básico 1.3.2 Emitir Bônus (1106) (Módulo 11 - Adm. Interna do Estoque/Sub-Módulo 3 - Bônus de Rec. de Mercadoria) 1. Preencha os filtros necessários, para encontrar o Bônus que deseja emitir. 2. Clicar no botão . 3. Selecione o Bônus que deseja emitir. 4. Clicar no botão. . Atenção! • Caso queira que a quantidade digitada na nota fiscal de entrada seja impressa, altere, na rotina 132 o parâmetro “Imprime Qt. Bônus”. 28
- 29. Manual Winthor – Treinamento Básico 1.3.3 Digitar Bônus (1106) (Módulo 11 - Adm. Interna do Estoque/Sub-Módulo 3 - Bônus de Rec. de Mercadoria) 1. Informar o Número do Bônus. Caso não saiba o código, clique no botão . Ao abrir o formulário de pesquisa, selecione o bônus desejado e pressione <enter>. 2. Escolher a ordenação dos itens. 3. Clicar no botão . 4. Marcar o tipo da Descarga (Paletizada, Não Paletizada ou Descarga Própria). P – Paletizada: utilizada para identificar mercadorias paletizadas (em paletes) no caminhão. O responsável pela descarga é a empresa 29
- 30. Manual Winthor – Treinamento Básico N – Não Paletizada: utilizada para identificar mercadorias não paletizadas (em paletes) no veículo. O responsável pela descarga é a empresa; D – Descarga própria: utilizada para identificar o próprio fornecedor sendo o responsável pela descarga; Volume: utilizada para identificar as mercadorias de unidade master ou metro cúbico (m3). Será necessário utilizar a rotina "1141 - Calcular Descarga" caso a descarga seja cobrada. E ainda: Checkout: utilizado para efetuar o checkout dos produtos (processo utilizado para as empresas que trabalham com aparelhos de rádio frequência ou coletor de dados). Ao clicar neste botão, será apresentada a tela "Checkout", com os seguintes campos: "Código de Barra", "Data Validade", "Qtde. Avariada" (utilizado para informar a quantidade de avaria e impedir a digitação nas colunas "Qtd. Avaria" e "Qtd. Entrada" quando o parâmetro "1110 – Somente CheckOut na digitação do bônus" da rotina "132" estiver marcado), "Produto", "Embalagem" e "Un". Estes três últimos serão preenchidos automaticamente, ao informar o campo "Código de Barra". Será possível ainda "Configurar o scanner", clicando no link, onde será exibida a tela "Configuração". Nesta tela, será possível selecionar o "Tipo porta" (Serial (COM) ou Paralelo) e Porta Serial (COM) (1 ou 2). 5. Informar os dados de data da descarga, valor da descarga, data do recebimento e funcionário que efetuou o recebimento. 6. Digitar as observações que se fizerem necessárias. 7. Informar a Quantidade de Entrada, a Quantidade Avariada e a Data de Vencimento dos Produtos. 8. Clicar no botão . 30
- 31. Manual Winthor – Treinamento Básico 1.3.4 Divergência (1106) (Módulo 11 – Adm. Interna do Estoque/Sub-Módulo 3 – Bônus de Rec. de Mercadoria) 1. Informar o Número do Bônus. Caso não saiba o código, clique no botão . Ao abrir o formulário de pesquisa, selecione o bônus desejado e pressione <enter>. 2. Clique em . Os campos Data do Recebimento e Funcionário que Efetuou o Recebimento são campos meramente informativos. Atenção! • Imprimir divergência entre a data de validade informada na NF e a data informada no Bônus: utilizada para exibir no relatório todos os produtos cuja data de validade informada no bônus seja diferente da data informada na entrada de mercadoria. 31
- 32. Manual Winthor – Treinamento Básico • Imprimir divergência entre a data de fabricação informada na NF e a data informada no Bônus: utilizada para exibir no relatório todos os produtos cuja data de fabricação informada no bônus seja diferente da data informada na entrada de mercadoria. • Imprimir qtd. NF e divergência: utilizada para imprimir a quantidade dos itens que compõe a nota fiscal, por exemplo: Produto Y - 10 unidades. 3. Clicar no botão . Exemplo de Divergência: Neste caso, o ideal é refazer a conferência. 32
- 33. Manual Winthor – Treinamento Básico 1.3.5 Fechar Bônus (1106) (Módulo 11 - Adm. Interna do Estoque/Sub-Módulo 3 Bônus de Rec. de Mercadoria) 1. Informar o Número do Bônus. 2. Clicar no botão . Caso haja divergência entre o bônus e a nota fiscal de recebimento, uma caixa de diálogo será exibida. 3. Confirmar a data de recebimento, o funcionário que efetuou o recebimento e as observações do bônus. 4. Informar a Data de Fechamento. 5. Clicar no botão . 33
- 34. Manual Winthor – Treinamento Básico Atenção! Caso a Descarga não seja própria, informada na rotina na Digitação do Bônus, será necessário fazer o cálculo da descarga na rotina 1141. Caso haja alguma avaria ou outra divergência, e o fornecedor se comprometer a enviar nova mercadoria, mantenha o bônus em aberto. Ao chegarem as mercadorias, redigite o bônus e feche-o sem divergência. Caso haja alguma avaria ou outra divergência que não tenha sido regularizada, feche o bônus com divergência e documente a situação. 34
- 35. Manual Winthor – Treinamento Básico 1.3.6 Consultar Bônus (1106) (Módulo 11 - Adm. Interna do Estoque/Sub-Módulo 3 Bônus de Rec. de Mercadoria) 1. Preencher os filtros para pesquisar o Bônus: 2. Clicar em 3. Em seguida clicar em . . 35
- 36. Manual Winthor – Treinamento Básico 1.3.7 Cancelar Bônus (1106) (Módulo 11 - Adm. Interna do Estoque/Sub-Módulo 3 Bônus de Rec. de Mercadoria) 4. Basta digitar o nº do bônus . 5. Clicar em . . 6. Em seguida clicar em 7. Digitar o motivo do cancelamento: 8. Clique em . 36
- 37. Manual Winthor – Treinamento Básico 1.4 Subprocesso: Devolver a Fornecedor Se depois da Conferência, for verificado que houve Avaria ou Erro na Quantidade, podese então realizar a Devolução de Mercadorias ao Fornecedor. A Devolução pode ser Total ou Parcial. O Acerto Financeiro pode ser feito de 3 formas: Desconto na Duplicata: Abatimento no Contas a Pagar em aberto da NF que estou devolvendo. Gerar uma Verba: Gera uma verba no Conta Corrente do Fornecedor. Gerar um Contas a Receber do Fornecedor: (É preciso marcar na Rot. 132, Parâmetros da Presidência a opção: . 37
- 38. Manual Winthor – Treinamento Básico 1.4.1 Devolução a Fornecedores (1302) (Módulo 13 - Recebimento de Mercadoria/Sub-Módulo 2 - Devolução de Fornecedor) Esta rotina tem como objetivo processar a devolução de mercadorias ao fornecedor. Os itens podem ser lançados a partir da nota fiscal de entrada na aba "Notas Fiscais de Entrada" ou individualmente na aba "Produtos avulsos". Também será possível, no ato da devolução, informar no sistema de que forma o Atacadista/Distribuidor será ressarcido financeiramente. 1. Para iniciar a digitação, clique no botão . Automaticamente, um número de transação será mostrado e reservado para esta devolução. 2. Informar Tipo da Devolução: Tipo "1 - Dev. Total e Parcial": utilizada para entradas efetuadas na rotina "1301 – Receber Mercadoria", do Tipo 1, R e S (Imobilizado). 38
- 39. Manual Winthor – Treinamento Básico Tipo "2 - Entrega Futura": utilizada para entradas efetuadas na rotina 1301, do Tipo 2 e 4. Tipo "4 - Devolução Comodato Fornecedor": utilizada para entradas efetuadas na rotina 1301, do Tipo S (Comodato). Tipo "5 - Dev.Consig.p/Faturamento": apresenta um tipo de devolução ao fornecedor onde a mercadoria devolvida foi comprada em condição de consignação e já foi vendida pelo comprador. Essa nota fiscal tem objetivo de indicar ao fornecedor que os itens relatados na devolução já podem ser cobrados (faturados efetivamente), pois neste caso, existe uma situação real de compra de mercadoria. Tipo "6 - Dev.Consignação": apresenta um tipo de devolução efetivo ao fornecedor, onde a mercadoria devolvida comprada em condição de consignação foi devolvida ao fornecedor porque a venda não foi efetivada. A quantidade a ser devolvida deve ser definida pelo usuário, mas não é permitido ultrapassar a quantidade em consignação ainda disponível em estoque para o produto em questão. 3. Confirmar a Data da Devolução, Filial, Número do selo (se houver), Série, Espécie (preencher com ‘NF’). 4. Informar se a unidade de compra dos itens será baseada na unidade em que foi feito o pedido de compra. Se sim, ele pegará a unidade informada no pedido, se não a devolução será feita de acordo com a entrada de mercadoria. 5. Digitar o código do fornecedor como cliente. Caso não saiba o código do fornecedor como cliente, clique no botão . 6. Ao abrir o formulário de pesquisa, clique em , encontre o fornecedor na listagem (usar a barra de rolagem, se preciso) e tecle <enter> no código ou nome do fornecedor. Verificar no cadastro do fornecedor – aba Cobrança - se o campo Cliente está preenchido. Somente com este campo preenchido, é que você irá conseguir realizar a devolução com sucesso. Ou seja, para todo fornecedor que realizar uma devolução, deve haver um cliente correspondente. 7. Há duas formas para digitação dos produtos a serem devolvidos: Através da aba e da aba . 39
- 40. Manual Winthor – Treinamento Básico 8. Na primeira opção, informar o Código ou a Descrição do Produto e/ou Departamento e clicar no botão . 9. Na segunda opção, selecionar a nota fiscal desejada. Com isso, serão listados na grid inferior todos os itens que fazem parte dessa nota fiscal. Se a nota fiscal será devolvida integralmente e pelos mesmos valores da sua entrada, você poderá utilizar o botão . A rotina irá confirmar toda a nota, o que poderá ser visto no valor total e na aba Itens. 10. Posicionar o cursor sobre o item a ser devolvido e teclar <enter>. Abrirá a seguinte tela: 11. Informar os dados de Preço, Quantidade, Frete, IPI, ST, IVA, Percentual de Crédito de ICMS, Código Fiscal e Situação Tributária. Importante: Quando o item é selecionado na aba Notas Fiscais de Entrada, dados como preço e quantidade são exibidos automaticamente, mas são passíveis de alteração. 13. Os campos , devem ser preenchidos para o WinThor identificar de que local do Estoque irá tirar as mercadorias. Analisar sempre, os campos abaixo: 40
- 41. Manual Winthor – Treinamento Básico 14. Clicar no botão para confirmar o item. 15. Clicar na aba . 16. Clicar no botão 17. Clicar na aba . . 18. Escolher a forma de pagamento: 19. Se a forma de pagamento escolhida for Desconto em Duplicata, localize e preencha o campo Valor Devolvido na duplicata em questão, esse valor você encontra no rodapé da rotina, campo VL.Total: 20. Escolha a forma de pagamento Verba, quando a duplicata desta nota de entrada não sofrerá um desconto ou quando já estiver paga, então o pagamento será em mercadoria ou devolução de valores. Informe o Vencimento da Verba, o Código da Conta (clique no botão para pesquisar as contas cadastradas), o Valor da Verba, a Forma de Pagamento (dinheiro ou mercadoria) e os dados do representante. 21. Se a forma escolhida for Contas a Receber, informe o Cod. da Cobrança e a data de Vencimento. Com esta opção, você pode gerar um boleto pela Rot. 1504 e enviar para o Fornecedor. 22. Para salvar clicar no botão . 41
- 42. Manual Winthor – Treinamento Básico 1.5 Subprocesso: Precificar Produtos Importante analisar, antes de Precificar os Produtos: Região de Venda: Frete, Impostos, Concorrência e Poder Aquisitivo. Margem de Lucro: Margem Ideal (Lucro + Despesas Operacionais) Família de Produtos: Produtos que têm o mesmo preço, o mesmo tamanho, a mesma embalagem, mas se difere em uma cor, um sabor, uma fragrância, etc. 42
- 43. Manual Winthor – Treinamento Básico 1.5.1 Formação do Preço de Venda no WinThor A fórmula utilizada pelo sistema para calcular a sugestão de preço de venda é a seguinte: SPV = Custo * (1 − % DescCusto) (1 − (%Comissão + %CPMF + %CargaTributária + %MargemLucro)) onde: Custo Pode ser: custo real, financeiro ou da última entrada. É parametrizado na rotina 132, guia “Precificação”, campo “Sugerir Pr.Venda Baseado”. %DescCusto Representa um percentual de desconto no custo. É utilizado por empresas que compram produtos com substituição tributária (ST) e vendem esse produto para outros estados. Como o sistema soma o ST no custo do produto e, se ele for vendido para fora do estado, esse valor poderá ser ressarcido, o sistema disponibiliza esse desconto para expurgar o valor do ST do custo para a formação do preço de venda. É parametrizada na rotina 514 - Cadastrar Tipos de Tributação, guia “Venda/Acréscimos/Descontos”, campo “%Desc.Custo”, pois varia conforme a região de venda. Este percentual pode ser consultado na rotina 201, no grid inferior. %Comissão É o percentual de comissão pago ao vendedor. Pode ser: por produto parametrizada na rotina 203, por representante ou por cliente. Este percentual pode ser consultado na rotina 201, no grid superior. %CPMF É um percentual fixo, usado na composição do preço de venda, para qualquer região. É parametrizado na rotina 132, guia “Precificação”, campo “Perc. CPMF para cálculo CMV”. %CargaTributária É um percentual que pode variar conforme a região de venda. Engloba toda carga tributária - estadual (ICMS) e federal (PIS e COFINS) - que 43
- 44. Manual Winthor – Treinamento Básico será aplicada no custo para formar o preço de venda. É parametrizado na rotina 514 - Cadastrar Tipos de Tributação, guia “Venda”, campos “%Impostos CMV”. Esse percentual pode ser consultado na rotina 201, no grid inferior. %MargemLucro É o percentual de margem de contribuição para compor o preço de venda. Veja, pela fórmula, que o WinThor trabalha com a margem sobre o preço de venda, e não sobre o custo. Essa margem é informada na rotina 201 - Precificação de Produtos, coluna “Margem Ideal”, e pode variar por produto, e num mesmo produto, por região. A fórmula acima mostra como o sistema calcula a sugestão de preço de venda, que pode ser verificada na rotina 201, coluna “Preço Sugerido”, na grid inferior. Entretanto, essa sugestão de preço é o preço base da região, onde não estão incluídos três outros fatores que compõe o Preço Final do Produto. São eles: Percentual financeiro que será cadastrado na rotina 132 – Parâmetros aba“Precificação”, de acordo com os prazos de venda (Preços F1, Preços F2...). Verificar a Rot.523, temos dois Campos: Col Tabela de Preços(pode ter variação): refere-se as Colunas Rot.132 e %Acrescimo/Desconto(fixo). Se os dois campos estiverem preenchidos, o sistema soma os dois campos. Se usar o campo %Acrescimo/Desconto, é necessário na Col. 1 da Rot.132 colocar 0,00 e vincular esta coluna ao campo Col Tabela de Preços. 44
- 45. Manual Winthor – Treinamento Básico Frete por região cadastrado na rotina 519 – Cadastrar Região . Substituição tributária cadastrada na rotina 514 – Cadastrar Tipo de Tributação, Aba . . O preço base da região é exibido na coluna “Pr. Futuro" . Nele não está embutido nenhum desses três valores acima. Já, o preço final, que vai para a tabela do vendedor, é exibido nas colunas “Pr. Futuro1, “Pr. Futuro2”, ..., sendo que o número de 1 a 7 representa as colunas da tabela de preço. Nesses preços, o sistema já insere tanto o percentual financeiro da coluna quando, se for o caso, o frete por região e a substituição tributária. Isso significa que: o responsável pela precificação pode se preocupar apenas com o preço base, pois o restante, o próprio sistema se encarrega de incluir no preço para a montagem da tabela de preços de venda. Dessa forma, o preço final de tabela é o seguinte: PreçodeVendaFinal = PreçoBase + %Financeiro + %FretePorRegião + ST 45
- 46. Manual Winthor – Treinamento Básico 1.5.2 Lucro Sobre o Preço de Venda X Lucro Sobre o Preço de Custo Nesta seção, vamos fazer uma comparação entre a formação de preço, usando a margem sobre o custo, e sobre o preço de venda, que é a forma usada pelo WinThor. Note a diferença entre os dois métodos. Considere os dados abaixo: Custo da mercadoria: R$ 100,00 Margem desejada (ideal): 30% Cálculo 1 (Preço de Venda, calculado a partir da margem sobre o custo da mercadoria) (Mark up) Preço de venda = (Preço de custo x (1+ margem)) Preço de venda = (100 x (1+0.30)) Preço de venda = (100 x 1.30) Preço de venda = 130 Considerando o preço de venda encontrado: Preço de venda = 130,00 Preço de custo = 100,00 Lucro = 30,00 %Margem = Lucro/Preço de Venda % Margem = 30/130 % Margem = 23.07 (difere da margem desejada) Cálculo 2 (Preço de Venda, calculado a partir da margem sobre o preço de venda) Preço de venda = (Preço de custo/ (1-Margem)) Preço de venda = (100/ (1-0.30)) Preço de venda = (100/0.70) 46
- 47. Manual Winthor – Treinamento Básico Preço de venda = 142.85 Considerando o preço de venda encontrado: Preço de venda = 142.85 Preço de custo = 100,00 Lucro = 42.85 %Margem = Lucro/Preço de venda % Margem = 42.85/142.85 % Margem = 30 (idêntico à margem desejada) 47
- 48. Manual Winthor – Treinamento Básico 1.5.3 Precificação (201) (Módulo 2 - Compras/Sub-Módulo 4 - Precificação) A precificação faz parte do composto mercadológico e, do ponto-de-vista do atacadista/distribuidor e consumidor, é o elemento inseparável do produto (bem ou serviço). Também é o elemento de tomada de decisão da empresa, pois é o preço que pode atrair os clientes, permitindo assim alcançar os objetivos de seu lucro. 1. Escolher o filtro mais apropriado para a pesquisa. 48
- 49. Manual Winthor – Treinamento Básico 2. Caso não saiba o código de qualquer um destes filtros, clique no botão . 3. A pesquisa pode ser feita ainda pelos seguintes critérios: Somente Produtos para Revenda: Ao escolher essa opção e pesquisar, serão apresentados somente os produtos que foram cadastrados na rotina 203, aba Cadastro, com opção "Revenda" marcada igual a "Sim”. Obs.: ao selecionar esta opção, os produtos serão filtrados buscando os dados por filial. Será necessário gerar os dados de cada produto por filial na rotina "203", aba "Dados por filial Somente Produtos com Estoque > 0: Ao escolher essa opção e pesquisar, serão apresentados todos os produtos que estão com estoque maior que zero. Somente Produtos com Estoque Bloqueado: Ao escolher essa opção e pesquisar, serão apresentadas somente as informações dos produtos que estão com estoque bloqueado Incluir Produtos PV (Proibido para Venda): Ao escolher essa opção e pesquisar, serão apresentados somente os produtos que foram cadastrados na rotina 203, aba Cond. Venda, com o campo "Observação", marcado com a opção "PV (Proibido para Venda). Não listar itens com bônus em aberto: Ao escolher essa opção e pesquisar, não serão apresentados os itens com bônus em aberto na tela seguinte. Incluir Produtos FL (Fora de Linha): Ao escolher essa opção e pesquisar, serão apresentados somente os produtos que foram cadastrados na rotina 203, aba Cadastro, com o campo "Fora de Linha", marcado como Sim. Obs.: ao selecionar esta opção, os produtos serão filtrados buscando os dados por filial. Será necessário gerar os dados de cada produto por filial na rotina "203", aba "Dados por filial". Incluir Somente Produtos Principais: Ao escolher essa opção e pesquisar, serão apresentados na segunda tela, somente os produtos que estiverem o campo "Cód. Prod. 49
- 50. Manual Winthor – Treinamento Básico Principal" informado na rotina 203, aba Cadastro. Somente regiões da filial selecionada: Ao escolher essa opção e pesquisar, serão apresentados somente os produtos que foram cadastrados para a filial que foi informada nessa tela. Esta opção está sujeita à permissão de acesso "16 – Permite alterar região que não pertence a filial selecionada" atribuída na rotina "530 – Permitir Acesso à Rotina". Atualizar dados dos produtos mesma Família: Ao escolher essa opção e pesquisar, serão atualizados os preços de todos os produtos que foram cadastrados com códigos da mesma família na rotina 203. Apenas produtos Cesta Básica: Ao escolher essa opção e pesquisar, serão apresentados na segunda tela, somente os produtos cadastrados como CB (Cesta Básica) na rotina 203, aba Outras informações. Incluir somente produtos Master: Ao escolher essa opção e pesquisar, serão apresentados na segunda tela, somente os produtos master (produtos que tem seu próprio código de identificação no campo Cod.Prod.Master) cadastrado na rotina 203, aba Cadastro. Atualizar produtos Cesta Básica: Ao escolher essa opção e ao precificar um produto que compõem o Kit, a rotina automaticamente atualizará o produto cesta básica de acordo cadastro de formula rotina "1122 - Montar Produtos". Somente produtos precificação moeda estrangeira: Ao escolher essa opção e pesquisar, serão apresentados na segunda tela, os produtos com precificação de moeda estrangeira. Somente produtos cujo preço de tabela > 0: Ao escolher essa opção e pesquisar, serão apresentados na segunda tela, somente os produtos com preço maior que zero. 4. Escolher a opção que melhor aprazer: 50
- 51. Manual Winthor – Treinamento Básico 5. Marcar uma das opções: 6. Marcar uma das opções: 7. Clicar no botão , para escolher um ou uma lista de Produtos. 8. Se nenhum dos filtros for selecionado, a pesquisa retornará todos os produtos cadastrados. 9. Clicar no botão , para confirmar a pesquisa. 10. 51
- 52. Manual Winthor – Treinamento Básico Atenção! Para ajustar sua visualização, basta redimensionar as colunas, ativar ou desativar seu aparecimento, e ainda, habilitar ou desabilitar as colunas, clicando nos botões destacados na figura acima: 11. Na parte superior do formulário, estão todos os produtos selecionados de acordo com os filtros escolhidos. Verifique as informações mais importantes para esse treinamento: Dt. Ult.Entrada e Custo da Ultima Entrada. 12. Posicionar o cursor sobre o produto, que deseja precificar. Se preferir, clique na coluna Código, depois tecle <F5> e digite o código do produto. Idem para a descrição. 13. Na parte inferior do formulário, estão alguns dados importantes para esse nossa treinamento: Região: As regiões em que o produto está cadastrado. Cód. ST: Tributação de cada região. Margem Ideal: É o quanto você quer ganhar, ou seja, (Lucro Líquido + Despesas Operacionais). A M. Ideal tem relacionamento o Preço Sugerido pelo sistema. Margem Precificação: É a margem Bruta, ou seja, a margem vigente, incluindo as Despesas. A M. Precificação tem relacionamento com o P.Atual, ou seja, o seu preço vigente, de tabela. 14. Para Iniciar o processo de Precificação, podemos utilizar duas colunas Futuras. MargemF: Margem Futura PTabelaF: Preço de Tabela Futura 15. Clicar na coluna PTabelaF (preço futuro), digitar o preço base desejado e pressionar <enter>. 16. Automaticamente, as colunas de margem e preços de venda futura serão atualizadas, tomando por base o novo preço informado. 17. Repetir este procedimento para cada região ou pressionar <F11> para que o preço seja replicado para todas as regiões. 52
- 53. Manual Winthor – Treinamento Básico 18. Pode-se digitar a margem futura (MargemF) que, automaticamente, o preço futuro e as demais colunas de preço serão atualizadas, tal como explicado acima. 19. Como visto acima, temos a opção de precificar por valor, utilizando o PTabelaF, ou por %, utilizando a MargemF. 20. Neste momento, você poderá observar que a coluna P.Atual-1 ainda não foi atualizada, para que isso aconteça: 21. Clique no botão , para que os preços comecem a vigorar imediatamente. Importante: Este processo de Precificação é feito produto a produto, caso queira agilizar o processo de atualização do preço, poderá mudar o preço através do PTabelaF ou MargemF de vários produtos e depois executar a atualização de preços, utilizando a rotina Atualização Diária II (552). 22. Clicar no botão 23. Clicar no botão , para aplicar Preço Sugerido. , para aplicar custos médios nos produtos da família, para atribuir aos custos médios dos produtos filhos (produtos vinculados a um produto principal) o custo médio do produto principal. 24. Clicar no botão , para aplicar preços nos produtos da família. 25. Quando os produtos entram no estoque, os mesmos sempre entrarão bloqueados para venda (Conforme parâmetros da rotina 132 – Parâmetros da Presidência). Para a liberação individual do estoque, clique no botão . Obs.: Esta opção não desbloqueia quantidades bloqueadas por avaria. A liberação do estoque bloqueado poderá ser realizada através da rotina Atualização Diária II (552). Descontos Flexíveis: 53
- 54. Manual Winthor – Treinamento Básico 1. Na rotina Precificação de Produtos, preencha os campos de %Desc.Futuro (Venda Telemarketing) e %Desc.Fut.Balcão(Venda Balcão). Na rotina parâmetros 132 – Parâmetros da Presidência o campo: Perc.Max.Desc.Venda, informe o percentual de desconto padrão, para que seja aplicado aos novos cadastros de produtos. Observe que: os percentuais de desconto podem variar entre as regiões cadastradas. Para copiar o mesmo Desconto para todas as Regiões, aperte a tecla F11. Nesta rotina, todas as alterações são consideradas como alterações futuras. Para que o desconto flexível passe a vigorar imediatamente, clique no botão Aplicar Preço para Venda Externa ou execute rotina de atualização semanal (552) – No item Atualização Preços de Venda. 54
- 55. Manual Winthor – Treinamento Básico 1.5.4 Bloquear/Desbloquear Produtos (266) (Módulo 2 - Compras/Sub-Módulo 4 - Precificação) O objetivo desta rotina é realizar o bloqueio e desbloqueio de estoque dos produtos, sendo utilizada em situações em que houver a necessidade de impedir ou liberar a venda de determinada quantidade de produtos no estoque, por motivos de avaria ou inventário. 1. Escolha o(s) filtro(s) mais apropriado para a pesquisa: 2. Preencher os filtros desejados para a pesquisa dos produtos. Caso não saiba o código de qualquer um destes filtros, clique no botão . 3. Na aba Ordenar, defina a ordem em que os produtos serão listados na tela: . 4. Escolher o tipo de produto que será listado (Todos, Bloqueados, Não Bloqueados). 55
- 56. Manual Winthor – Treinamento Básico 5. Clicar no botão 6. O botão . , permite que selecione uma lista de produtos. 7. Para Bloquear determinada quantidade do produto no estoque, clique na coluna Qt. Bloqueada e digitar a quantidade que se deseja deixar Bloqueada. 8. Para desbloquear, basta clicar na coluna Qt. Bloqueada, diminuir ou zerar a quantidade bloqueada no produto. 9. Para verificar a Qtde Disponível no Estoque, clique no botão , para atualizar a tabela, e verifique a coluna Qt. Disponível. 10. Clicar no botão, para Bloquear todos os produtos que se encontram com quantidades Disponíveis no estoque (esta opção estará habilitada apenas para usuários que tiverem permissão a esta função liberada na rotina 530). 11. Clicar no botão ,para desbloquear todos os produtos que se encontram com quantidades bloqueadas no estoque (esta opção estará habilitada apenas para usuários que tiverem permissão a esta função liberada na rotina 530). 12. Para emitir um relatório dos produtos selecionados na tela, clique no botão , ou pressionar a tecla <F8>. Observação: Este desbloqueio poderá ser feito, também, na rotina Atualizações Diárias II (552) 56
- 57. Manual Winthor – Treinamento Básico 1.6 Fluxograma do Processo: Comprar Mercadorias Analisar a Necessidade de Compra Negociar com o Fornecedor Conferir a Mercadoria Devolver a Mercadoria Não OK OK Realizar o Pedido de Compra Receber a Mercadoria Armazenar a Mercadoria Precificar a Mercadoria 57
- 58. Manual Winthor – Treinamento Básico 2 PROCESSO: VENDER PRODUTOS Nesta apostila iremos abordar os sub processos básicos do Processo de Vendas: Registrar Venda Expedir Pedidos (Separação por Separaç Carga) Carga) Expedir Pedidos (Separação por Separaç Pedido) Pedido) Faturar Pedidos Acertar Carregamento 58
- 59. Manual Winthor – Treinamento Básico 2.1 Subprocesso: Registrar Venda As vendas não são realizadas somente com a visita ao cliente, existem processos de vendas diferentes: Venda Balcão: É quando o cliente vem até o atacado e faz a negociação pessoalmente com o vendedor, os itens comercializados são separados, o cliente acerta o valor no caixa de acordo com as condições e já leva a mercadoria. No sistema essa venda tem Faturamento Imediato e suas conseqüências são: -Baixa no estoque físico e disponível; -Gera Tributos e Livro Fiscal; -Gera o Contas a Receber; -Baixa o limite de crédito; -Gera Comissão; Venda Telemarketing: O cliente realiza os pedidos por telefone. Acerta as condições comerciais para esta compra e a empresa entrega a mercadoria. No sistema, essa venda tem um Processo de Expedição e NÃO tem Faturamento Imediato. Suas conseqüências são: -Gerar uma Reserva no Estoque; -Compromete o limite de crédito; O Pedido de Venda Telemarketing pode ter também os seguintes Status:: -P (Pendente): É quando o pedido é digitado, mesmo sem ter estoque do produto; 59
- 60. Manual Winthor – Treinamento Básico -B (Bloqueado): Toda vez que um pedido é digitado no sistema que ultrapassar o limite de crédito do cliente, quando o cliente estiver Bloqueado ou até mesmo o RCA estiver bloqueado; Esses dois Status só aparecem se forem parametrizados na Rot. 132. Enquanto estiver assim, com esses Status o sistema não deixa liberar o pedido. Venda Balcão Reserva: Este tipo de pedido é utilizado por distribuidores que trabalham como o atendimento balcão, porém preferem que a geração do faturamento aconteça somente quando o pedido já estiver separado. Ao gravarmos o pedido de compra Balcão Reserva ele será gravado na posição “M - Montado”, pois, o cliente ira transportar as mercadorias. 60
- 61. Manual Winthor – Treinamento Básico 2.1.1 Pedidos de Venda (316) (Módulo 3 - Vendas/Sub-Módulo 1 – Cadastros Básicos) No segmento Atacadista/Distribuidor existem diferentes formas para efetuar a digitação dos pedidos de venda. Uma delas é através do Palm e a outra é através de um "Telemarketing Ativo ou Passivo". Nestes casos, utiliza-se a rotina "316 - Digitar Pedido de Venda" que permite a digitação dos pedidos de venda, fazendo todas as validações necessárias, tais como: disponibilidade de estoque, limite de crédito do cliente, percentual de desconto que poderá ser aplicado, dentre outras. No momento da gravação do pedido de venda, a reserva do estoque já será efetuada para que mercadorias vendidas não sejam repassadas a outro cliente. Após a digitação do pedido de venda o restante do processo prosseguirá normalmente, ou seja, será feita a montagem de carga, a emissão do mapa de separação e o faturamento para que a mercadoria seja entregue ao cliente. 1. Informar o Código ou o Nome ou o CNPJ do cliente. Pesquisar, pressionando as teclas: <F7>, para registro anterior, e <F8>, para registro posterior. 61
- 62. Manual Winthor – Treinamento Básico 2. Caso não saiba o Código do Cliente, clique no botão ou pressione <F4>. 3. Ao abrir o formulário de pesquisa, clique em . 4. Ao encontrar o cliente na listagem (use a barra de rolagem, se preciso), pressione <enter> no Código ou Nome do cliente ou duplo clique sobre o mesmo. Ou ainda, clique no botão . Os dados cadastrais do cliente serão exibidos. Confirmar CNPJ, endereço completo, limite de crédito, disponível, bloqueio, região, praça e os dados de contas a receber do cliente. Atentar para as duplicatas exibidas na cor vermelha: elas estão vencidas e, ainda, permanecem em aberto. Os dados dos pedidos do cliente nos últimos noventa dias serão apresentados automaticamente. 62
- 63. Manual Winthor – Treinamento Básico 5. Escolher o tipo de venda: Balcão (emissão da nota fiscal sem montagem de carga), Telemarketing (emissão da nota fiscal após montagem da carga) ou Balcão Reserva (pedido é gravado com um carregamento montado e gera contas a receber, mas não gera o faturamento - neste momento é preciso o uso de outra rotina (1432) para finalizar o processo). 6. No caso das empresas que utilizam a opção orçamento, informe o número do orçamento na opção , caso não saiba, use a opção de pesquisa. O sistema irá trazer na tela o pedido da mesma forma que foi gravado como orçamento. (Opção de “Gravar como Orçamento” será citada ainda neste capítulo nas opções Gravação do Pedido de Venda). 7. Clicar no botão , para alterar a configuração dos parâmetros básicos para a utilização da rotina 316. 8. Pressionar <F10>. 9. Escolher a filial e o Tipo de venda. 63
- 64. Manual Winthor – Treinamento Básico Atenção! TIPO 1 TIPO 4 Com NF ou Cupom Fiscal Simples fatura (Só Nota Fiscal, não gera contas a receber, não gera comissão, gera apenas dados contábeis (vai para o livro). Não Baixa o Estoque. É para ajustes fiscais. TIPO 5 Bonificação Simples; TIPO 7 Venda Entrega Futura. (Serve apenas para entrega futura, não movimenta o estoque). TIPO 8 Simples Entrega; (Venda tipo 8 faz a entrega da tipo 7, não movimenta o financeiro, mas movimenta o estoque, gera NF) o Obs.: Recomendado utilizar a tipo 7 e tipo 8 apenas quem realmente necessita de fazer essa operação (Venda Futura). TIPO 10 Transferência. TIPO 11 (Com NF) Venda com Troca, (Atacado...Venceu o produto no supermercado e o atacado vai trocar). Ao digitar o item será perguntado se trata do produto a enviar ou a recolher (YES para produto a enviar e NO para produto a recolher); TIPO 13 Manifesto. TIPO 14 Venda de Manifesto. TIPO 20 Venda Consignada. Obs.: Neste Treinamento iremos usar apenas o Tipo 1. 10. Definir as condições de pagamento: Código da Cobrança e Plano de Pagamento. Para pesquisar, clique no botão . Automaticamente, o número de dias e o prazo médio (do plano de pagamento escolhido) serão exibidos. 11. Conferir o código do RCA (o código do RCA informado no cadastro do cliente é mostrado automaticamente). Alterá-lo ou confirmá-lo. 64
- 65. Manual Winthor – Treinamento Básico 12. Digitar, se houver, número do pedido RCA (campo informativo). Observar que, os descontos comerciais cadastrados para este cliente (na rotina Alterar Condição Comercial do Cliente –308) serão mostrados nos campos de Descontos Comerciais. ou 13. Há duas formas para digitação dos itens no pedido: através da aba pressionando <F5> e/ou através da aba 14. Na aba ou pressionando <F6>. , digite o Código do Produto, a Quantidade a Ser Vendida, o Percentual de Desconto(Se houver) e o Preço de Venda. Clique no botão . Observar que, o percentual de desconto está sujeito ao estabelecido na rotina Parâmetros da Presidência na aba Venda – Campo % Desc.Médio na Venda. (132). Para Alterar a quantidade, ou preço do item, clique no item desejado e aperte a tecla enter: Faça as alterações necessárias e aperte o botão . Para Excluir um Item, selecione o item desejado e parte a tecla Delete. 15. Na aba , selecione os filtros (se desejado) Departamento, Fornecedor, Produtos com Estoque ou Todos e clique no botão . Caso nenhuma seleção seja informada, a pesquisa retornará todos os produtos cadastrados. Às vezes, o produto não aparece na grid, porque está com o cadastro incompleto (falta o cadastro de dados de armazenagem, custo, estoque, departamento, tributação, preço de venda e se o seu fornecedor estiver sem comprador). 65
- 66. Manual Winthor – Treinamento Básico Nesta aba, o estoque e os preços de venda são exibidos. 16. Posicionar o cursor sobre o produto a ser vendido e pressionar <enter>. 17. Digitar a quantidade a ser vendida, o percentual de desconto(se houver) e o preço de venda. . Observar que: Clicar no botão O percentual de desconto está sujeito ao estabelecido na rotina de Precificação (201). Se a quantidade vendida for superior ao estoque disponível, a diferença será considerada falta de mercadoria. 18. Clicar na aba ou pressionar <F7>. Digitar as observações do pedido. 19. Clicar no botão . Na parte inferior do formulário, verifique as faltas registradas neste pedido. Atenção! Falta ou Venda Perdida: É quando no momento da digitação do Pedido de Venda, o sistema não encontra a quantidade digitada, então o sistema retira esta quantidade do Pedido e lança esta quantidade faltante em um Relatório de Venda Perdida Rot. 219. O sistema também oferece a opção de gravar o pedido com o um Orçamento. Ao concluir a digitação dos itens, pressione <F12> para gravar como Orçamento - é necessário que o parâmetro (rotina 132) aba Venda/Orçamento, Utiliza Orçamento de Venda esteja marcado. 66
- 67. Manual Winthor – Treinamento Básico 20. Ao gravar um Pedido de Venda Balcão, o sistema abrirá uma régua com opções de emissão de Documentos gerados com o Faturamento Automático: 21. Ao gravar um Pedido de Venda Telemarketing, o sistema mostrará o número do Pedido Gravado, devemos realizar todo o processo de Expedição para posteriormente Faturarmos este Pedido. 22. Ao gravar um Pedido Balcão Reserva, o sistema mostrará o número do Pedido Gravado, para Faturarmos posteriormente, quando o cliente vier buscar a mercadoria. Para Faturarmos um Pedido de Venda Balcão Reserva, devemos utilizar a Rot. 1432 (Gerar Faturamento do Balcão Reserva). 67
- 68. Manual Winthor – Treinamento Básico Informe a e/ou o No. Pedido e/ou o Cliente e clique no botão . O sistema listará os respectivos pedidos, selecione o que deseja faturar e clique no botão . Aparecerá a seguinte mensagem: Ao clicar no botão , aparecerá a tela para emissão das Notas Fiscais. 23. Para encerrar digitação do pedido, clique no botão . 24. Observar que, caso o valor total do pedido exceda ao valor disponível do cliente, uma mensagem será exibida. Para solucionar este problema, adote uma das seguintes opções: 25. Aumente o limite de crédito do cliente, através da rotina Extrato de Cliente (1203). . 26. Exclua o(s) item(ns) que está(ão) fazendo exceder o limite do cliente – Aba Posicionar o cursor sobre o produto desejado, pressionar ,<Ctrl><Delete> e clicar no botão . 27. Cancele o pedido clicando no botão e encaminhá-lo ao Setor de Crédito e Cobrança. 68
- 69. Manual Winthor – Treinamento Básico 2.1.2 Autorizar Preço de Venda (301) (Módulo 3 - Vendas/Sub-Módulo 3 – Pedido de Venda) Inserir autorizações de preços de venda para pedidos pré-determinados. A autorização originada pela (301) poderá ser utilizada apenas para um pedido de venda. Após um pedido, a autorização ficará indisponível para ser usada novamente, necessitando inserir uma nova autorização, para o caso das mesmas condições. Esta rotina é utilizada para descontos esporádicos no sistema – para descontos sucessivos existem outras rotinas no sistema que também poderão ser utilizadas. O botão Incluir, é usado para inserir uma nova autorização de venda. O botão Pesquisar, é usado para encontrar uma autorização de venda já existente. 69
- 70. Manual Winthor – Treinamento Básico Incluindo uma Autorização: 1. Clique no botão Incluir. 2. Digite ou Pesquise o Código do Cliente (Cliente Principal, em caso de redes). O código do RCA e a Região são apresentados automaticamente. 3. Digite ou Pesquise o Plano de Pagamento. 4. Digite ou Pesquise o Produto. 5. Digite o % de Desconto Autorizado ou o Preço Autorizado. 6. Se desejar, defina a faixa de quantidades válidas para o desconto nos campos “Quantidade Inicial” e “Quantidade Final”. 7. Caso controle débito e crédito dos RCA´s utilize uma das três opções: 70
- 71. Manual Winthor – Treinamento Básico "Usar como base P. Tabela": Esta opção é utilizada quando o desconto a ser praticado na venda é maior que o desconto da parametrização. Sendo selecionada esta opção, será feito um débito no valor da diferença entre o preço de tabela e o preço vendido na conta corrente do RCA. "Usar como base P. Venda": Esta opção é utilizada quando o valor do desconto não será debitado na conta corrente do RCA. "Usar como base P. Autorizado": Esta opção é utilizada quando é autorizado um preço para venda. Caso o RCA pratique na venda um preço maior que o autorizado será feito um crédito do valor da diferença na conta corrente do RCA. 8. O campo , tem o objetivo de gravar o preço de tabela igual ao preço de venda, é utilizada para que, ao analisar alguns relatórios e resumos de faturamento que informam o percentual de desconto utilizados pelo RCA sejam desconsiderados os descontos que foram autorizados nesta rotina. 9. Clicar no botão Gravar Atenção! Para que possamos liberar a autorização de desconto têm que estar configurado na Rot. 132 – parâmetros, na aba Vendas, sub aba Parâmetros, Campo: Máximo de Desconto para Autorização de Venda - 301. %Margem Lucro: apresenta o percentual da margem de lucro do produto de acordo com a precificação realizada na rotina "201". Informação não editável. Contudo, esta coluna é recalculada de acordo com preço autorizado, exibindo para o usuário qual a margem de lucro de acordo com o preço que o mesmo está autorizando. Auto Serviço – 2075: utilizado para informar o número do caixa do auto-serviço. % Comissão: utilizado para informar o percentual de comissão, sendo relacionado com os campos "Quantidade Inicial" e "Quantidade Final", ou seja, o percentual informado neste campo será utilizado para cálculo da comissão do RCA, caso esteja informado "Quantidade Inicial" e "Quantidade Final". 71
- 72. Manual Winthor – Treinamento Básico Autorização somente para o plano de pagamento máximo: utilizada para limitar a autorização para plano de pagamento até no máximo o informado na autorização, ou seja, a autorização vale para plano de pagamento menor ou igual ao informado. No momento da venda caso o usuário escolha um plano de pagamento com prazo médio maior, será exibida mensagem que o preço é invalido. Copiar para a Rede: utilizada com a finalidade de copiar uma autorização incluída para um cliente, replicando-a para todos os outros clientes da mesma rede. O cadastro dessa rede é realizado através da rotina "345 - Cadastrar Rede de Clientes", onde o código da rede é informado no cadastro de cada cliente que faz parte da rede, contudo ao selecionada esta opção surgirá a mensagem de confirmação: "Deseja copiar dados da autorização X do cliente Y". 72
- 73. Manual Winthor – Treinamento Básico 2.1.3 Alterar Posição de Pedido de Venda (336) (Módulo 3 - Vendas/Sub-Módulo 1 - Cadastros Básicos) Esta rotina tem como objetivo possibilitar a manutenção de pedidos de vendas nas posições: liberado, bloqueado e pendente. A alteração de dados como cobrança, plano de pagamento, manifesto vinculado ao pedido TV14, data de previsão de faturamento, despesas de rodapé, quantidade, preço, comissão e desconto, além da inserção de item no pedido, de observações do pedido e de entrega são controladas com permissões por usuários que são atribuídas através da rotina "530 - Permitir Acesso a Rotina", de acordo com a política de funcionamento da empresa. 1. A aba , é utilizada para filtrar os dados do pedido de venda. No cabeçalho, existem diferentes opções para filtrar o pedido, como por exemplo, por intervalo de valores do pedido, da hora, por período de venda, etc. Será possível também filtrar baseado na "Posição do Pedido", "Status do Cliente", "Cliente com Crédito" e "Motivo do Bloqueio". As informações filtradas nessa aba serão apresentadas nas duas grids disponíveis na rotina, para 73
- 74. Manual Winthor – Treinamento Básico uso de todas as abas, sendo que, na primeira, serão exibidas as informações do pedido e, na segunda, as informações dos itens, quando o pedido for selecionado na grid superior. Obs.: a posição dos itens será apresentada na grid em diversas cores, identificadas por legendas. 2. Escolher o(s) filtro(s) mais apropriado(s) para a pesquisa (Pedido, Tipo de Venda, Período Venda, Período Prev. de Faturamento, Vl. do Pedido). 3. Informar o Status do Pedido : . 4. 5. Informar o Status do Cliente: 6. 7. Informar a situação do Crédito do Cliente e botão p/Pedido: clicar no . 8. O cabeçalho da tela principal possui os seguintes Botões: 9. Clicar no botão 10. Clicar no botão , caso queira alterar o código de cobrança do pedido. , para alterar a cobrança de todos os pedidos de venda apresentados na grid, através de uma segunda tela que será aberta ao clicar nesse botão. 11. Clicar no botão , para aumentar o % de comissão dos itens, através de um índice. Ex.: Comissão é 2%, se colocar um índice de 10 vai para 20%. 12. Clicar no botão , para realizar impressão da nota em nome de outro cliente previamente autorizado. Para habilitá-lo, será necessário atribuir permissão de acesso permissão "41 – Permitir Alterar o Cliente Autorizado" na rotina "530 – Permitir Acesso a Dados". 74
- 75. Manual Winthor – Treinamento Básico 13. Clicar no botão , para alterar a data de previsão do faturamento, através de uma segunda tela que será aberta ao clicar nesse botão. 14. Clicar no botão , para alterar ou incluir o percentual (%) da taxa de desconto ou acréscimo, a ser aplicada sobre o preço de todos os itens do pedido de venda, através de uma segunda tela que será aberta ao clicar nesse botão. 15. Clicar no botão , para.liberar pedidos que sejam gravados com desconto financeiro. Para habilitá-lo, será necessário atribuir permissão de acesso "Permitir Liberar Pedido com Desconto Financeiro" na rotina "530 – Permitir Acesso a Dados". 16. Clicar no botão , para inclusão de outras despesas. Para habilitá-lo, será necessário selecionar o parâmetro "Aceita Incluir Despesas no Rodapé da NF" na rotina "132 – Parâmetros da Presidência", aba "Vendas", sub-aba "E) Faturamento". 17. Clicar no botão , para alterar ou inserir observações referentes a entrega do pedido de venda. 18. Clicar no botão , para emitir o relatório dos pedidos apresentados na grid, com os dados do cliente, valor da venda, observações, etc. 19. Clicar no botão , para analisar os dados do cliente (aba Financeiro) , através do link de acesso rápido com a rotina "1203 - Extrato de clientes", ao clicar nesse botão. O usuário deve possuir permissão de acesso para utilizar essa rotina (rotina "530 – Permitir Acesso a Rotina). 20. Clicar no botão , para liberar todos os pedidos bloqueados, desde que já tenham passado por uma análise prévia. A cor dos itens será alterada de vermelho para azul, referente à posição do pedido. Obs.: caso o usuário queira liberar/bloquear apenas um pedido, ele poderá clicar duas vezes sobre o pedido selecionado. Para este caso, não será necessária a utilização do botão "Liberar todos". 75
- 76. Manual Winthor – Treinamento Básico 21. Clicar no botão , para informar o motivo do bloqueio, gravado na rotina "316 - Digitar Pedido de Venda". A habilitação deste campo dependerá da opção que estiver marcada em "Posição do pedido", na aba "Filtros". 22. Clicar no botão , que é utilizado para realizar uma venda sem estoque que poderá estar armazenado em outro lugar. A habilitação deste campo dependerá da opção que estiver marcada em "Posição do pedido", na aba "Filtros". Também será necessário habilitar a opção "Broker" na aba "Parâmetros Gerais" na rotina "535 – Cadastrar Filiais". 23. Clicar no botão , para alterar o motivo de bloqueio já gravado anteriormente pela rotina "316 - Digitar Pedido de Venda". A habilitação deste campo dependerá da habilitação da opção "Bloqueado" na categoria "Posição do pedido" na aba "Filtros" e da existência de pedidos a serem pesquisados. 24. Clicar no botão , para substituir produtos similares (quantidade ou peso), que deverão ser cadastrados previamente na rotina "297 – Cadastrar produtos similares", clicando duas vezes sobre o produto. Este botão será habilitado somente ao selecionar pedidos com a posição do pedido "Pendente". 25. Clicar no botão , para alterar o plano de pagamento, da mesma forma que o botão "Cobrança". 26. Clicar no botão , para fechar a rotina. O rodapé da tela principal possui os seguintes botões: 27. Clicar no botão , caso queira incluir um ou mais itens no pedido de venda, respeitando o controle de acesso do usuário e o limite de crédito do cliente. 28. Clicar no botão , caso queira alterar a quantidade de um item já existente no pedido de venda, respeitando o limite de crédito do cliente. 29. Clicar no botão , caso queira alterar o preço de venda de um item já existente no pedido, respeitando as políticas comerciais. 76
- 77. Manual Winthor – Treinamento Básico 30. Clicar no botão , para alterar a comissão do RCA nesta venda. 31. Clicar no botão , para incluir alguma informação extra na "Descrição complementar do item", através de uma segunda tela que será aberta ao clicar nesse botão. 32. Clicar no botão , para excluir itens do pedido, através de uma segunda tela que será aberta ao clicar nesse botão. 33. Clicar no botão , para apresentar todas as informações sobre o preço de venda referente a determinado produto (região e tributação, tabela de preço, fator preço, imposto, taxas sobre preço de tabela, desconto flexível, autorização de venda, com seus respectivos dados distribuídos em campos informativos. 34. A aba , é utilizada para filtrar os dados, através de diferentes opções de filtro, inclusive por rota. 35. A aba , é utilizada para ordenar os dados das grids "pedido" e "itens", possuindo também as opções para impressão do Relatório "Pedidos liberados" e "Log de alteração de pedido". 36. A aba , é utilizada para parametrizar os dados de acordo com a necessidade, como por exemplo, "Recalcular CMV ao liberar Pedido". 37. A aba , é utilizada para emitir relatório de itens que sofreram conversão de estoque, de acordo com as opções: "Conversão Embalagem", "Substituição Produtos" ou "Produtos Alternativos". É possível realizar a consulta filtrando por produto ou por pedido, de acordo com a necessidade do usuário. Esse relatório pode ser utilizado como uma autorização para movimentar o estoque (retirando, no momento da expedição, do produto pai para o produto filho). 77
- 78. Manual Winthor – Treinamento Básico 2.1.4 Consultar Tabela de Preços (364) (Módulo 3 - Vendas/Sub-Módulo 3 – Pedido de Venda) Esta rotina é utilizada pelo operador de telemarketing e pelo vendedor de frente de loja, para as consultas de preços de clientes via telefone. 1. Na aba , escolher o filtro mais apropriado: 78
- 79. Manual Winthor – Treinamento Básico Observar que, o Plano de Pagamento, Região e a Filial, são filtros obrigatórios, mas são passíveis de alteração. 2. Para realizar a pesquisa, clique no botão . 3. A opção destacada da tela de consulta abaixo serve para habilitar ou desabilitar as colunas. Importante: A coluna Pr.Custo pode ser ocultada, através de uma permissão de acesso pela Rotina (530). 4. Para fazer uma nova pesquisa, clique no botão 5. A aba . , tem algumas teclas de atalhos: 79
- 80. Manual Winthor – Treinamento Básico 2.2 Subprocesso: Expedir Pedidos (Separação por Carga) Agora veremos toda a preparação para entregar as mercadorias vendidas ao cliente. Montar Carregamento Separar por Rua Separar por Pedido Lançar Lanç Corte Lançar Corte Lanç por Pedido 80
- 81. Manual Winthor – Treinamento Básico 2.2.1 Montagem de Carga (901) (Módulo 9 - Expedição/Sub-Módulo 1 - Montagem do Carregamento) Esta rotina tem como objetivo realizar a montagem das cargas em um processo básico e único, além de permitir a roteirização e montagem por Rota/Praça/Bairros/Cidades/Clientes, tornando mais simples e eficiente a operação. Também será possível analisar a frota de veículos e motoristas disponíveis no momento da montagem, bem como verificar o peso das mercadorias e cubagem, evitando que seja ultrapassado o limite de cada veículo, além de otimizar a separação das mercadorias e a entrega efetiva aos clientes. 2. Clique em “Gerar novo carregamento” e em seguida . 3. Selecione o tipo de montagem: 81
- 82. Manual Winthor – Treinamento Básico 4. Em seguida, selecione Filial. 5. Selecione como será a Montagem por Rota: 6. Preencher os filtros disponíveis para pesquisa (Período de Previsão de Faturamento, Filial, Dia da Semana) e clicar no botão . Caso queira listar apenas as rotas com montagem de carga num determinado dia da semana, no cadastro de rotas (520), é permitido informar o dia da semana para montagem da carga -, marcar o(s) dia(s) da semana. Se nenhum dia for marcado, retornará todas as rotas com pedidos a montar. 82
- 83. Manual Winthor – Treinamento Básico Na parte superior do formulário, será exibido o Resumo por Rota dos pedidos a montar. Na parte inferior do formulário, os pedidos contidos em cada rota estarão exibidos. 7. Posicionar o cursor sobre o(s) pedido(s) a ser(em) montado(s) e pressionar <enter> ou acionar duplo clique. 8. Para selecionar todos os pedidos de uma determinada rota, pressione <enter> ou duplo clique sobre a rota. Para desmarcar o pedido, pressione <enter> ou duplo clique sobre o mesmo. 9. Assim que todos os Pedidos da rota estiverem selecionados, verificar com atenção as Informações contidas no final da tela: 83
- 84. Manual Winthor – Treinamento Básico 10. Para iniciar a montagem da carga, clique no botão 11. Clicar no botão . . 12. Informar o destino do carregamento e algumas observações que se fizerem necessárias e clicar no botão . 13. Escolher o veículo mais apropriado para a entrega do carregamento e clicar no botão . 84
- 85. Manual Winthor – Treinamento Básico Esta escolha é facultativa, isto é, para encerrar a montagem do carregamento não é necessário que seja informado o veículo. 14. Informar o Motorista (Se o motorista for exclusivo de um veículo, selecionar o motorista correto). 85
- 86. Manual Winthor – Treinamento Básico 15. Informar a Rota Principal e clique em . 86
- 87. Manual Winthor – Treinamento Básico 87
- 88. Manual Winthor – Treinamento Básico 2.2.2 Consultar Carregamento (967) (Módulo 9 - Consultas/Submódulo 3 – Venda) Realizar consulta de carregamentos em suas montagens, faturamentos e respectivos acertos. 1. Na aba , em Filtros Secundários, informe o período para que a pesquisa possa ser realizada: . 2. Marque a opção para exibir carregamentos gerados pela venda balcão ou Auto-Serviço. 88
- 89. Manual Winthor – Treinamento Básico 3. Marque a opção para consultar somente carregamentos que estão abertos ou somente os fechados ou cancelados no sistema. 4. Na aba , . consulta, 5. Marque em Filtros Principais, Informe carregamento específico para opção para consultar carregamentos de um determinado motorista. Esta opção torna obrigatório informar o código do motorista para que a consulta seja processada. 6. Informe a rota principal, , para que seja consultado somente carregamentos pertencentes a esta rota. , de acordo com a 7. Informe o Destino, descrição dos Destinos informados no momento da finalização de uma montagem de uma carga. 8. Na aba tipo , para impressão de relatório constando a consulta realizada, defina o de relatório que se imprimir, 9. Marcando a opção deseja . será habilitada a opção para que, no relatório a ser impresso, seja feita quebra de página por carregamento. 10. Após selecionar os filtros de consulta, clique no botão para que a consulta seja processada. 89
- 90. Manual Winthor – Treinamento Básico 11. De acordo com a pesquisa realizada serão apresentados, na opção , todos os carregamentos para que a consulta seja acionada. Para consultar informações detalhadas de um carregamento, basta selecioná-lo e clicar duas vezes, será apresentada uma subconsulta: 12. Opções auxiliares de consulta: , lista todas as devoluções que foram processadas no sistema, de acordo com o período e filtros selecionados na tela. , lista todas as notas fiscais canceladas que foram processadas no sistema, de acordo com o período e filtros selecionados na tela. , mostra a relação de todos os créditos que foram lançados em títulos do carregamento informado na consulta. Esta opção é restrita para consultar um carregamento especifico. , mostra a relação de todos os créditos que foram baixados nos títulos do carregamento informado na consulta. Esta opção é restrita para consultar um carregamento especifico. 90
- 91. Manual Winthor – Treinamento Básico , lista todos os juros lançados em títulos acertados, de acordo com o período e filtros selecionados na tela. , mostra se houve transferência de Notas entre carregamentos. 13. Para imprimir a relação de carregamentos exibidos na consulta realizada basta clicar no botão . 14. Para limpar a tela e providenciar uma nova consulta, clique no botão 15. Para sair, clique no botão . . 91
- 92. Manual Winthor – Treinamento Básico 2.2.3 Mapa de Separação de Mercadorias por Rua (902) (Módulo 9 - Expedição/Sub-Módulo 1 - Montagem do Carregamento) Esta rotina tem como objetivo emitir o mapa de separação dos produtos por rua, referente aos pedidos não faturados de todas as modalidades de venda, exceto "4 – Simples Fatura", "7 – Venda Entrega Futura" e "14 – Venda Manifesto" (por não movimentarem o estoque) de um determinado carregamento, que posteriormente serão acomodados no veículo, que realizará as entregas dos mesmos. Este processo é efetuado nas empresas cuja separação é feita de todos os itens, de todos os pedidos, agrupando-os em um só mapa de separação. Para as empresas que a separação é realizada por pedido, será utilizada outra rotina para emissão do mesmo. Ainda, será possível substituir a manipulação individual, automatizar a separação da mercadoria, agilizar a entrega, reduzir custos operacionais e reduzir erros operacionais. Com o mapa de separação de mercadorias, será garantido um alto rendimento e produtividade e, conseqüentemente, um menor custo por item separado, por meio de redução da mão-de-obra, menor manipulação dos itens, e diminuição de retrabalhos 92
- 93. Manual Winthor – Treinamento Básico 1. Em , selecionar a filial dos pedidos . 2. Informar o período montagem das cargas. , caso queira que os pedidos efetuados como 3. Marcar a opção Venda Balcão sejam inclusos no resultado da pesquisa. 4. Clicar no botão 5. Em . , na aba Impressão, escolher a(s) opção(ões) que melhor aprazer. 6. Escolher a Fonte (letra) da impressora, Condensado ou Normal. 7. Escolher o Formulário de Impressão, 66 linhas ou 33 linhas, ou seja, se a quebra da página será na 66ª linha (página inteira) ou se será na 33ª linha (meio da página). 8. Escolher o Tipo de Impressão. 9. Clicar no botão . 10. Para imprimir o mapa de separação com maior agilidade, posicione o cursor sobre o mapa de separação desejado, pressione <enter> ou duplo clique sobre o mesmo. 11. Em , a aba Ordenação é utilizado para definir a ordenação dos itens no mapa: Por Rua e Endereço de Apanha ou por Rua e Descrição. 93
- 94. Manual Winthor – Treinamento Básico O Endereço de Apanha é informado no Cadastro de Produtos – aba Armazenagem. 12. Clicar no botão . 94
- 95. Manual Winthor – Treinamento Básico 2.2.4 Mapa de Separação de Mercadorias por Pedido (938) (Módulo 9 - Expedição/Sub-Módulo 1 - Montagem do Carregamento) Esta rotina é utilizada em empresas cuja separação é feita pedido a pedido. 1. Para pesquisar os Carregamentos com os pedidos, preencha os filtros necessários para a pesquisa: 16. Clique no botão . 95
- 96. Manual Winthor – Treinamento Básico 17. Clique no Carregamento desejado, em cada carregamento aparecerá do lado direito, os pedidos que fazem parte deste carregamento. 18. Para Selecionar os Pedidos aleatoriamente, aperte a tecla CTRL e vai clicando nos pedidos desejados. 19. Para Selecionar todos os Pedidos, clique em 20. Em . , escolha as melhores opções para a impressão: 21. Para Emitir o Mapa, clique em . 96
- 97. Manual Winthor – Treinamento Básico 2.2.5 Lançamento de Cortes de Produtos por Rua (1401) (Módulo 14 - Faturamento/Sub-Módulo - 1 Geração) Cortes são as quantidades que constam no estoque do sistema, mas no momento da separação não são encontrados, gerando um furo de estoque. Isto, que é denominado como Corte, é diferente de Venda Perdida que foi citada no momento da realização do Pedido de Venda. Nesta Rotina, o Sistema Corta o item faltante do último pedido feito no sistema. Os cortes poderão ser consultados na rotina "1454 - Consultar Corte de Mercadorias" e "968 Consultar Corte por Carregamento". Este formulário deve ser preenchido pelo setor de expedição, se o estoque físico não for suficiente para atender a quantidade pedida no carregamento. 1. Informar o número do carregamento. 2. Digitar o código do Produto. 97
- 98. Manual Winthor – Treinamento Básico Automaticamente, as informações do estoque deste produto, tais como: Filial, Quantidade em Estoque, Quantidade Reservada e Quantidade Disponível serão mostradas. 3. Informar a quantidade separada, não a quantidade cortada. 4. Clicar no botão . Todos os dados, aqui informados, alimentarão o relatório de Vendas Perdidas, no Módulo Compras – Relatórios Gerenciais(219). 98
- 99. Manual Winthor – Treinamento Básico 2.2.6 Lançamento de Cortes de Produtos por Pedido (932) (Módulo 9 - Expedição/Sub-módulo 1 - Montagem do Carregamento) Nesta Rotina, é possível escolher em qual pedido será realizado o corte. 1. Informe o Código da Filial. 2. Digite o Número do Pedido. 3. Clique no botão . 4. Posicione o cursor sobre o produto que terá corte (produto em falta), pressione a tecla <enter> ou dê duplo clique. 5. Ao abrir o formulário, preencha a quantidade separada do produto. A quantidade separada deve ser sempre menor que a quantidade do pedido para que se faça o corte. 6. Clique no botão . 99
- 100. Manual Winthor – Treinamento Básico 2.3 Subprocesso: Expedir Pedidos (Separação por Pedido) Muitas empresas fazem a separação pelo pedido, antes mesmo de montar a carga. Veremos agora como usar as rotinas do Winthor que tratam desse tipo de separação. Cadastrar Distribuição Distribuiç Separar por Pedido Lançar Corte Lanç por Pedido Realizar Conferência de Pedidos no Checkout Montar Carregamento 100