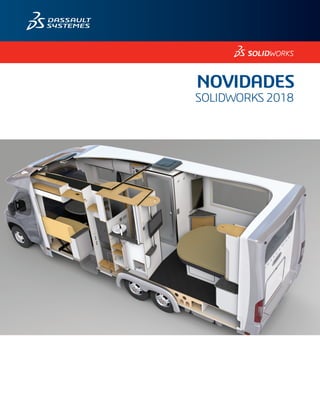
Apostila solidworks 2018
- 2. Índice Avisos legais...........................................................................................................12 1 Bem-vindo ao SOLIDWORKS 2018....................................................................15 Principais aprimoramentos...........................................................................................................15 Para obter mais informações........................................................................................................17 2 Interface do usuário ............................................................................................18 Girar automaticamente a vista na edição de esboços.................................................................18 Ícones de pasta na árvore de projeto do FeatureManager..........................................................19 Conectar-se ao SOLIDWORKS ...................................................................................................20 Melhorias na ferramenta Medir.....................................................................................................21 Melhorias nos gestos do mouse .............................................................................................22 Melhorias da interface de usuário da barra de reversão e da barra de congelamento................23 Dimensionamento de entidades em monitores de alta resolução................................................23 Exibir nomes de arquivos e descrições na Biblioteca de projetos ..............................................24 Alterações no Painel de tarefas....................................................................................................24 Interações baseadas no toque ...............................................................................................25 Teclado numérico personalizado............................................................................................25 Seleção ampliada....................................................................................................................26 Modo de toque.........................................................................................................................26 Caixa de diálogo Bem-vindo ...................................................................................................27 Guia Home..............................................................................................................................27 Guia recente............................................................................................................................29 Guia Saiba mais......................................................................................................................30 Guia Alertas.............................................................................................................................30 3 Fundamentos do SOLIDWORKS ........................................................................32 Arquivos em nuvem do Adobe Illustrator Creative.......................................................................32 Application Programming Interface (API).....................................................................................32 Templates predeterminados para novos documentos.................................................................34 Incluir ou excluir componentes suprimidos no Pack and Go .......................................................34 Ferramentas de reconstrução......................................................................................................34 Selecionar sobre a geometria.......................................................................................................35 Suporte para impressão 3D de modelos com corpos gráficos e de superfície............................37 4 Instalação.............................................................................................................39 Instalação do SOLIDWORKS CAM .............................................................................................39 Instalando o SOLIDWORKS Manage Professional......................................................................39 2
- 3. Atualizar o SOLIDWORKS PCB Services ...................................................................................40 5 Administração......................................................................................................41 Controlar mensagens descartadas .............................................................................................41 Exibindo o tempo de abertura dos documentos no Windows Explorer .......................................42 Especificar um template para tabelas gerais...............................................................................43 Sincronizar configurações e opções em diversas máquinas.......................................................43 O Agendador de tarefas tem suporte para formatos de arquivo adicionais ................................44 6 Montagens...........................................................................................................46 Melhorias no Editor de ativos e nos posicionamentos magnéticos..............................................46 Alterar a transparência de uma montagem ou peça multicorpos.................................................47 Melhorias na opção Verificar entidade.........................................................................................47 Posicionamentos..........................................................................................................................48 Posicionamentos perpendiculares..........................................................................................48 Ocultar faces temporariamente ao selecionar posicionamentos.............................................48 Posicionamentos desalinhados....................................................................................................49 Permitir posicionamentos concêntricos desalinhados.............................................................49 Opção do sistema de montagens para posicionamentos desalinhados.................................51 Propriedades do documento - posicionamentos.....................................................................51 Melhorias do menu Estudo de movimento...................................................................................52 Melhorias de padrão.....................................................................................................................52 Incluir material e propriedades visuais em uma peça espelhada ..........................................52 Melhorias no padrão linear......................................................................................................53 Melhorias na avaliação de desempenho......................................................................................54 Indicador do progresso de abertura da montagem.................................................................54 Melhorias na visualização da montagem ...............................................................................56 Melhorias na ferramenta de Avaliação de desempenho.........................................................56 Linhas de explosão inteligentes...................................................................................................58 Criar e dissolver linhas de explosão inteligentes....................................................................58 PropertyManager de linhas de explosão inteligentes..............................................................61 SpeedPak ....................................................................................................................................62 Definir uma marca Reconstruir ao salvar nas configurações do SpeedPak...........................62 Atualizar automaticamente configurações do SpeedPak........................................................63 Melhorias da Treehouse...............................................................................................................63 Exibir os arquivos em uma exibição de lista...........................................................................63 Ocultar documentos suprimidos..............................................................................................64 Opções de impressão.............................................................................................................65 Interface de usuário.................................................................................................................65 7 SOLIDWORKS CAM............................................................................................66 Documentação.............................................................................................................................66 Rebranding...................................................................................................................................66 Configurar subrotinas para peças................................................................................................66 Configurar a pasta de saída do caminho da ferramenta..............................................................67 Technology Database...................................................................................................................68 3 Índice
- 4. Melhorias na interface de usuário................................................................................................68 CommandManager..................................................................................................................68 Cores de exibição....................................................................................................................68 Salvar plano de operação.......................................................................................................68 8 CircuitWorks.........................................................................................................69 Capacidade de reconhecer os recursos do SOLIDWORKS no CircuitWorks..............................69 Editar recursos de furos no Assistente de exportação do CircuitWorks.................................69 Exportar recursos do SOLIDWORKS usando o Assistente de exportação do CircuitWorks.......................................................................................................................70 Construção de modelo como peça no CircuitWorks....................................................................71 Melhorias de usabilidade..............................................................................................................72 Controle de opções de usuário do CircuitWorks a partir de um local do administrador usando permissões de usuário do Windows......................................................................72 Editar designadores de referência de vários componentes....................................................72 Configurando direitos de administrador..................................................................................73 9 SOLIDWORKS Composer...................................................................................74 SOLIDWORKS Composer............................................................................................................74 Orientação da etiqueta e Posição da etiqueta para medições................................................74 Preenchimento para medições................................................................................................74 Compatibilidade com contexto favorito...................................................................................74 Compatibilidade com Pro/E Creo 3.0......................................................................................75 Gravar contornos.....................................................................................................................75 SOLIDWORKS Composer Sync...................................................................................................75 Compatibilidade com contexto favorito...................................................................................75 Compatibilidade com Pro/E Creo 3.0......................................................................................75 Gravar contornos.....................................................................................................................75 SOLIDWORKS Composer Player................................................................................................76 Orientação da etiqueta e Posição da etiqueta para medições................................................76 Preenchimento para medições................................................................................................76 10 SOLIDWORKS Costing.....................................................................................77 Calcular o custo de operações personalizadas para materiais selecionados..............................77 Melhorias nos templates do Costing............................................................................................78 Templates multicorpos e de montagem de acesso limitado...................................................78 Melhorias nos templates de usinagem e de chapa metálica...................................................79 Avaliar o custo de operações de montagem................................................................................79 Organizar e salvar dados do Costing localmente.........................................................................80 11 DimXpert............................................................................................................82 Comparação aprimorada de PMI 3D para anotações do DimXpert.............................................82 Geração automática de anotações do DimXpert para acelerar as montagens...........................82 Tolerâncias gerais personalizáveis para DimXpert......................................................................84 Personalizar o arquivo de tolerância geral..............................................................................84 Usando um arquivo personalizado de tolerância geral...........................................................86 4 Índice
- 5. Inserir uma tabela de tolerância geral.....................................................................................87 Exibir anotações do DimXpert de nível de componente nas montagens.....................................87 Tolerância geral do perfil..............................................................................................................87 Inserir uma tolerância geral de perfil em uma nota.................................................................88 Editar uma tolerância geométrica do perfil..............................................................................88 Referenciais padronizados...........................................................................................................89 12 Detalhamento e desenhos.................................................................................93 Anotações.....................................................................................................................................93 Hachurar automaticamente em vistas de seção.....................................................................93 Melhoria nas propriedades personalizadas.............................................................................93 Alvo referencial móvel.............................................................................................................94 Novos símbolos de inclinação.................................................................................................96 Novas opções de tolerância geométrica.................................................................................96 Dimensões....................................................................................................................................97 Chamadas de furo compatíveis com a ferramenta Furo avançado........................................97 Zeros à direita..........................................................................................................................98 Vistas de desenho......................................................................................................................101 Aplicar layers e cores para hachuras....................................................................................101 Blocos em vistas de quebra..................................................................................................102 Vistas de seção de corte parcial...........................................................................................102 Inserir uma vista 3D em um desenho....................................................................................104 Saída..........................................................................................................................................105 Bookmarks em PDF..............................................................................................................105 Tabelas.......................................................................................................................................105 Todas as letras maiúsculas...................................................................................................105 Tabela de revisão dirigida pelo SOLIDWORKS PDM...........................................................105 13 eDrawings........................................................................................................106 Vistas 3D....................................................................................................................................106 Decalques em arquivos do eDrawings.......................................................................................106 Definir opções e senhas para arquivos do eDrawings...............................................................107 Arquivos STEP em arquivos do eDrawings...............................................................................107 Anexar arquivos STEP em arquivos do eDrawings..............................................................107 Abrir arquivos STEP no eDrawings.......................................................................................108 Melhorias na interface de usuário..............................................................................................109 Aumentar e diminuir zoom..........................................................................................................110 14 SOLIDWORKS Electrical.................................................................................111 Exibição do ponto de conexão...................................................................................................111 Estilos globais de desenho de projetos .....................................................................................111 Exibição de marca global do fio ................................................................................................112 Terminais multinível ...................................................................................................................112 Opção de classificação natural para marcas ............................................................................112 Outras melhorias do SOLIDWORKS Electrical..........................................................................113 Estilos de atributo no nível do projeto .......................................................................................114 5 Índice
- 6. Integração do SOLIDWORKS Electrical e SOLIDWORKS Routing ..........................................114 Editor de símbolos......................................................................................................................114 Réguas de bornes .....................................................................................................................115 Fios não usados ........................................................................................................................115 Dados do usuário para peças do fabricante...............................................................................115 Grupo de numeração de fios......................................................................................................115 15 SOLIDWORKS Flow Simulation......................................................................116 Barra de cores............................................................................................................................116 Explorador de componentes......................................................................................................116 Superfície livre............................................................................................................................117 Template completo.....................................................................................................................117 Previsão de ruídos......................................................................................................................117 Chamadas de plotagem.............................................................................................................117 Periodicidade do setor................................................................................................................117 16 SOLIDWORKS 3D Interconnect......................................................................119 Formatos de arquivos adicionais compatíveis ......................................................................119 Arquivos JT............................................................................................................................119 Arquivos STEP, IGES e ACIS...............................................................................................119 Informações adicionais compatíveis para leitura de arquivos CAD nativos de terceiros .....120 Recursos de corte de montagem..........................................................................................120 Propriedades personalizadas................................................................................................120 Propriedades do material......................................................................................................121 Esboços e curvas não consumidos.......................................................................................121 17 SOLIDWORKS Inspection...............................................................................122 Suplemento do SOLIDWORKS Inspection................................................................................122 Suporte a peças e montagens do SOLIDWORKS................................................................122 SOLIDWORKS inspection independente...................................................................................125 Suporte para arquivos 2D.....................................................................................................125 Suporte para arquivos 3D.....................................................................................................125 Sequência de balão...............................................................................................................126 Gerenciamento de importação de dados CMM.....................................................................126 Criar e colocar sub-balões....................................................................................................126 Numeração de balões personalizáveis.................................................................................127 Tipo de tolerância personalizável..........................................................................................128 Explodir nota..........................................................................................................................128 Exportar para CAMS XML e Verisurf....................................................................................128 Melhorias ao exportar para QualityXpert...............................................................................129 ExtractionXpert......................................................................................................................129 Especificação completa.........................................................................................................129 Ignorar dimensões básicas...................................................................................................129 Reconhecimento óptico de caracteres aprimorado...............................................................129 Interface de usuário aprimorada...........................................................................................129 6 Índice
- 7. Mesclar características..........................................................................................................130 Opções do Net-Inspect..........................................................................................................130 Predefinir aparências de balões............................................................................................131 Publicar relatórios com instantâneos de documentos...........................................................131 Gerenciamento de revisões..................................................................................................132 Amostragem..........................................................................................................................132 Smart Extract.........................................................................................................................132 Desfazer e Refazer...............................................................................................................133 18 SOLIDWORKS MBD........................................................................................134 Templates de PDF 3D................................................................................................................134 Versões de comparação de PMI 3D..........................................................................................136 Apresentação de vistas 3D.........................................................................................................137 Lista de materiais.......................................................................................................................137 Propriedades específicas de configuração no PDF 3D..............................................................138 Inserir propriedades específicas de configuração em um campo de texto...........................138 Inserir propriedades específicas de configuração em uma tabela........................................138 Importar PMI...............................................................................................................................138 Inserir uma nota no campo do PDF 3D......................................................................................139 Templates de MBD.....................................................................................................................139 19 Exibição do modelo..........................................................................................140 Renderização descarregada .................................................................................................140 Usar renderização descarregada única................................................................................140 Usar renderização descarregada programada......................................................................141 20 Peças e recursos.............................................................................................142 Furo avançado............................................................................................................................142 Personalização de chamadas de furo avançado .................................................................142 Definir elementos de furo com dimensões de linha de base.................................................144 Edição de blocos de propriedades personalizadas vinculadas em peças derivadas ...............144 Melhorias em representações de rosca ....................................................................................144 Criar uma caixa delimitadora ................................................................................................144 Melhorias na ferramenta de Defeature.......................................................................................146 Extrair geometria de um corpo sólido corrompido ...............................................................146 O recurso Barra de congelamento funciona com todas as pastas ............................................146 Opções do assistente de furos para corresponder o tamanho ou preservar configurações ...............................................................................................................................................147 Corpos BREP de malha ............................................................................................................149 Fluxos de trabalho para trabalhar com corpos BREP de malha ..........................................151 Opções para importação de arquivos de malha ...................................................................152 Conversão de corpos sólidos, de superfície ou gráficos para malha ...................................153 Filtros de seleção para corpos de malha..............................................................................154 Criação de um recurso de superfície a partir da malha .......................................................155 7 Índice
- 8. Seleção de facetas usando Seleção de tinta........................................................................159 Lista de recursos com suporte a corpos BREP de malha ....................................................159 Melhorias na importação de arquivos de malha como corpos gráficos................................163 Mais controle sobre as propriedades personalizadas ...............................................................163 Adicionar um sinal de @ antes de aspas..............................................................................163 Desvincular e revincular propriedades a uma peça-pai........................................................164 21 SOLIDWORKS Manage...................................................................................166 Visão geral do SOLIDWORKS Manage.....................................................................................166 Gerenciamento de projetos........................................................................................................166 Gerenciamento de processos....................................................................................................167 Gerenciamento de itens.............................................................................................................167 Painéis e relatórios.....................................................................................................................167 22 SOLIDWORKS PCB........................................................................................168 Adicionar hardware ao SOLIDWORKS CAD.............................................................................168 Movimento do componente em CAD 3D....................................................................................168 Integração ao CST ....................................................................................................................169 Assistente de layout em conformidade com IPC........................................................................169 Link do banco de dados.............................................................................................................169 Suporte HTTPS do PCB Services..............................................................................................170 Posicionamento de componentes integrados............................................................................170 Assistente de símbolos...............................................................................................................170 Colaboração variante.................................................................................................................171 23 SOLIDWORKS PDM........................................................................................172 Criação automática de desenho em PDF no SOLIDWORKS PDM Standard ......................172 Configuração da tarefa de conversão (Somente para SOLIDWORKS PDM Standard).......173 Converter um arquivo de desenho do SOLIDWORKS para o PDF......................................173 Desfazer editor de cartões de dados ....................................................................................174 Ramificações e mesclas de projetos (somente para o PDM SOLIDWORKS Professional) ..........................................................................................................................................174 Configurações de ramificação...............................................................................................175 Mesclar configurações..........................................................................................................182 Mensagens de aviso detalhadas ..........................................................................................193 Atribuição aprimorada de permissão de pasta explícita.............................................................193 Ferramenta aprimorada de Atualização de versão de arquivos.................................................194 Comportamento da ferramenta de atualização para arquivos verificados............................194 Resumo da atualização de versão de arquivos....................................................................195 Monitorar o processo de atualização ...................................................................................195 Notificar os usuários quanto ao processo de atualização.....................................................195 Controle de permissão aprimorado............................................................................................196 Aprimoramentos de qualidade do SOLIDWORKS PDM............................................................196 Integração da tabela de revisão ...........................................................................................197 8 Índice
- 9. Configurar a integração da tabela de revisão.......................................................................197 Configurar o nó da tabela de revisão....................................................................................197 Definir mapeamento de variáveis..........................................................................................198 Caixa de diálogo Tabela de revisão......................................................................................199 Definir valores variáveis dinâmicos no comando Copiar árvore................................................200 Interface de programação de aplicativo do SOLIDWORKS PDM..............................................201 Suporte do SOLIDWORKS PDM para referências de arquivos que não são do SOLIDWORKS CAD .................................................................................................................................202 24 SOLIDWORKS Plastics...................................................................................203 Força de fechamento na direção de abertura da máquina........................................................203 Resultado da densidade no fim da análise PACK......................................................................203 Excluir área do cálculo de força de fechamento........................................................................204 Exportar geometria deformada...................................................................................................204 Melhorias nas malhas ................................................................................................................204 Porcentagem de contração na medição de empenamento........................................................205 Critérios de temperatura para interrupções................................................................................206 25 Rota..................................................................................................................207 Melhorias na planificação...........................................................................................................207 Melhorias gerais de roteamento.................................................................................................208 Melhorias do Routing Library Manager......................................................................................208 Melhorias gerais do Routing Library Manager......................................................................208 Integração do SOLIDWORKS Electrical e da interface de usuário de roteamento..............209 26 Chapa metálica................................................................................................210 Criar cortes normais ..............................................................................................................210 Abas e ranhuras .....................................................................................................................211 Criar abas e ranhuras............................................................................................................212 Alívios de canto de três dobras ............................................................................................214 Exibição do alívio de canto....................................................................................................214 Criar alívios de canto esféricos.............................................................................................215 27 SOLIDWORKS Simulation...............................................................................217 Estudo de topologia ..............................................................................................................217 Plotagem de massa de material............................................................................................219 Otimização de topologia de uma chapa ...............................................................................220 Permitir descarte de mensagens de aviso ............................................................................224 Criar uma plotagem de resultados de dados importados .....................................................224 Controle de deslocamento para contato não linear ..............................................................225 Notificação por e-mail para análises concluídas ..................................................................225 Plotagem de fator de segurança para estudos estáticos não lineares .................................225 9 Índice
- 10. Importar recursos de estudo de simulação para as montagens ...........................................226 Conector de pino aprimorado ...............................................................................................226 Refinamento de malha para singularidades de tensão ........................................................227 Sensor para propriedades de massa do Simulation .............................................................227 28 Geração de esboço..........................................................................................229 Controlar a direção da tangência...............................................................................................229 Criar entidades espelhadas em Esboço 3D...............................................................................230 Habilitar e desabilitar Resolução automática e Desfazer para esboços....................................230 Correção da rotação das instâncias do padrão de esboço........................................................231 Limite de instância removido para padrões de esboço circular ................................................232 Espelhar entidades usando planos de referência e faces planas..............................................232 Esboço baseado em caneta, toque e gestos ........................................................................232 Dimensão inteligente na barra de ferramentas Contexto...........................................................233 Controlar dimensões com a barra de ferramentas de Contexto...........................................233 29 SOLIDWORKS Toolbox ..................................................................................234 Descrições e comentários não desaparecem mais....................................................................234 Hardware Hexalobular................................................................................................................234 Importar e exportar dados do assistente de furo........................................................................235 Selecionar insertos PEM............................................................................................................236 Interface de usuário do Toolbox e fluxo de trabalho..................................................................236 30 SOLIDWORKS Utilities....................................................................................237 Posicionamentos desalinhados do SOLIDWORKS Design Checker ........................................237 31 SOLIDWORKS Visualize.................................................................................238 Suporte para 3DConnexion Spacemouse..................................................................................238 Melhorias na luz de área............................................................................................................240 Melhorias da Biblioteca na nuvem.............................................................................................240 Melhorias de decalque...............................................................................................................240 Melhorias no menu de ajuda......................................................................................................242 Importar todas as câmeras, vistas personalizadas e luzes do SOLIDWORKS ........................242 Melhorias do desempenho de interatividade..............................................................................244 Remover pós-processamento de câmera das imagens de fundo..............................................246 Câmaras estereoscópicas e 360° para Realidade Virtual..........................................................246 Exemplos de aplicação.........................................................................................................247 Lente 360...............................................................................................................................247 Estereoscopia........................................................................................................................248 Interface de usuário atualizada..................................................................................................250 32 Soldagens........................................................................................................254 Personalizar a descrição para propriedades da caixa delimitadora .....................................254 10 Índice
- 11. Vincular uma pasta de lista de corte a uma propriedade de lista de corte ...........................255 11 Índice
- 12. Avisos legais © 1995-2018, Dassault Systemes SolidWorks Corporation, uma empresa da Dassault Systèmes SE, 175 Wyman Street, Waltham, Mass. 02451 USA. Todos os direitos reservados. As informações e o software discutidos neste documento estão sujeitos a modificações sem aviso e não constituem compromissos da Dassault Systemes SolidWorks Corporation (DS SolidWorks). Nenhum material pode ser reproduzido ou transmitido sob qualquer forma ou por qualquer meio, eletrônico ou mecânico, para qualquer finalidade, sem a expressa permissão por escrito da DS SolidWorks. O software discutido neste documento é fornecido sob licença e poderá ser utilizado ou copiado apenas de acordo com os termos da licença. Todas as garantias fornecidas pela DS SolidWorks referentes a software e documentação estão estabelecidas no Contrato de Licença, e nada que estiver declarado ou implícito neste documento ou seu conteúdo deve ser considerado ou julgado como modificações ou alterações de quaisquer termos, incluindo as garantias, do contrato de licença. Avisos de patentes O SOLIDWORKS® CAD mecânico 3D e/ou Simulation é protegido pelas patentes norte-americanas 6.611.725; 6.844.877; 6.898.560; 6.906.712; 7.079.990; 7.477.262; 7.558.705; 7.571.079; 7.590.497; 7.643.027; 7.672.822; 7.688.318; 7.694.238; 7.853.940; 8.305.376; 8.581.902; 8.817.028; 8.910.078; 9.129.083; 9.153.072; 9.262.863; 9.465.894; 9.646.412; 9.870.436 e patentes estrangeiras (p.ex., EP 1.116.190 B1 e JP 3.517.643). O software eDrawings® é protegido pelas patentes americanas 7.184.044 e 7.502.027, e pela patente canadense 2.318.706. Patentes pendentes nos EUA e no exterior. Marcas comerciais e nomes de produtos dos produtos e serviços SOLIDWORKS SOLIDWORKS, 3D ContentCentral, 3D PartStream.NET, eDrawings e o logotipo eDrawings são marcas comerciais registradas e FeatureManager é uma marca registrada de copropriedade da DS SolidWorks. CircuitWorks, FloXpress, PhotoView 360 e TolAnalyst são marcas comerciais da DS SolidWorks. FeatureWorks é marca comercial registrada da HCL Technologies Ltd. SOLIDWORKS 2018, SOLIDWORKS Standard, SOLIDWORKS Professional, SOLIDWORKS Premium, SOLIDWORKS PDM Professional, SOLIDWORKS PDM Standard, SOLIDWORKS Simulation Standard, SOLIDWORKS Simulation Professional, SOLIDWORKS Simulation Premium, SOLIDWORKS Flow Simulation, eDrawings Viewer, eDrawings Professional, SOLIDWORKS Sustainability, SOLIDWORKS Plastics, SOLIDWORKS Electrical Schematic Standard, SOLIDWORKS Electrical Schematic Professional, SOLIDWORKS Electrical 3D, SOLIDWORKS Electrical Professional, CircuitWorks, SOLIDWORKS Composer, SOLIDWORKS Inspection, 12
- 13. SOLIDWORKS MBD, SOLIDWORKS PCB fornecido pelo Altium, SOLIDWORKS PCB Connector fornecido pelo Altium e SOLIDWORKS Visualize são nomes de produtos da DS SolidWorks. Outras marcas ou nomes de produtos são marcas comerciais ou registradas de seus respectivos proprietários. SOFTWARE PARA COMPUTADOR COMERCIAL - PROPRIETÁRIO O Software é um "item comercial" segundo a definição do termo em 48 C.F.R. 2.101 (OUT 1995), consistindo em "software comercial para computador" e "documentação de software comercial" conforme a utilização dos termos em 48 C.F.R. 12.212 (SET 1995) sendo fornecido ao Governo dos EUA (a) para aquisição por órgãos civis ou em seus respectivos nomes, em conformidade com as políticas estabelecidas em 48 C.F.R. 12.212; ou (b) para aquisição por unidades do Departamento de Defesa dos EUA ou em seus respectivos nomes, em conformidade com as políticas estabelecidas no C.F.R. 48 227.7202-1 (JUN 1995) e 227.7202-4 (JUN 1995) Na eventualidade de receber uma solicitação de qualquer agência do Governo dos EUA para fornecer o Software com direitos além daqueles estabelecidos acima, você deverá notificar a DS SolidWorks sobre o escopo da solicitação e o SolidWorks terá cinco (5) dias úteis para, segundo seu exclusivo critério, aceitar ou rejeitar tal solicitação. Contratante/fabricante: Dassault Systemes SolidWorks Corporation, 175 Wyman Street, Waltham, Massachusetts 02451 EUA. Avisos sobre direitos autorais dos produtos SOLIDWORKS Standard, Premium, Professional e Education Partes deste software © 1986-2018 Siemens Product Lifecycle Management Software Inc. Todos os direitos reservados. Este trabalho contém os seguintes programas de software de propriedade da Siemens Industry Software Limited: D-Cubed® 2D DCM © 2018. Siemens Industry Software Limited. Todos os direitos reservados. D-Cubed® 3D DCM © 2018. Siemens Industry Software Limited. Todos os direitos reservados. D-Cubed® PGM © 2018. Siemens Industry Software Limited. Todos os direitos reservados. D-Cubed® CDM © 2018. Siemens Industry Software Limited. Todos os direitos reservados. D-Cubed® AEM © 2018. Siemens Industry Software Limited. Todos os direitos reservados. Partes deste software © 1998-2018 HCL Technologies Ltd. Partes deste software incorporam o PhysX™ by NVIDIA, 2006-2010. Partes deste software © 2001-2018 Luxology, LLC. Todos os direitos reservados, patentes pendentes. Partes deste software © 2007-2018 DriveWorks Ltd. © Copyright 2011, Microsoft Corporation. Todos os direitos reservados. Inclui a tecnologia Adobe® PDF Library Copyright 1984-2016 Adobe Systems Inc. e seus licenciadores. Todos os direitos reservados. Protegido pelas patentes nos EUA 5,929,866; 5,943,063; 6,289,364; 6,563,502; 6,639,593; 6,754,382; patentes pendentes. Adobe, o logotipo Adobe, Acrobat, o logotipo Adobe PDF, Distiller e Reader são marcas registradas ou marcas comerciais da Adobe Systems Inc. nos EUA e em outros países. 13 Avisos legais
- 14. Para obter mais informações sobre direitos autorais da DS SolidWorks, consulte Ajuda > Sobre o SOLIDWORKS. Avisos sobre direitos autorais dos produtos SOLIDWORKS Simulation Partes deste software © 2008, Solversoft Corporation. PCGLSS © 1992-2017 Computational Applications e System Integration, Inc. Todos os direitos reservados. Comunicados de direitos autorais para o produto SOLIDWORKS PDM Professional Outside In® Viewer Technology, © 1992-2012 Oracle © Copyright 2011, Microsoft Corporation. Todos os direitos reservados. Avisos sobre direitos autorais dos produtos eDrawings Partes deste software © 2000-2014 Tech Soft 3D. Partes deste software © 1995-1998 Jean-loup Gailly e Mark Adler Partes deste software © 1998-2001 3Dconnexion. Partes deste software © 1998-2017 Open Design Alliance. Todos os direitos reservados. O software eDrawings® para Windows® é baseado em parte no trabalho do Independent JPEG Group. Partes do eDrawings® para iPad® têm copyright © 1996-1999 Silicon Graphics Systems, Inc. Partes do eDrawings® para iPad® têm copyright © 2003 – 2005 Apple Computer Inc. Avisos sobre direitos autorais dos produtos SOLIDWORKS PCB Partes deste software © 2018 Altium Limited. 14 Avisos legais
- 15. 1 Bem-vindo ao SOLIDWORKS 2018 Este capítulo contém os seguintes tópicos: • Principais aprimoramentos • Para obter mais informações Imagem cortesia da S.C. ASTRA RAIL Industries S.R.L. O SOLIDWORKS® O ano de 2018 oferece muitas melhorias e aprimoramentos, a maioria criada para atender especificamente a solicitações dos clientes. Essa versão fornece quatro novas soluções de processo completas que simplificam as interações entre disciplinas do desenvolvimento do produto para melhorar os resultados de sua empresa. Acelere a inovação e desenvolva seu negócio com os seguintes novos processos: • Projeto para o processo de fabricação. Uma solução completa para levar suas ideias ao mercado. • Processo de gerenciamento distribuído de dados. Os dados certos, no momento certo, para as pessoas certas. • Processo de projetista para analista. Ferramentas de análise para todas as etapas do processo do projeto. • Processo de projeto elétrico e de Internet das Coisas (IOT). Conecte seus dispositivos inteligentes aos dos clientes. Principais aprimoramentos Os principais aprimoramentos do SOLIDWORKS 2018 oferecem melhorias aos produtos existentes e novos recursos inovadores. 15
- 16. Em todo o manual, procure o símbolo nas seguintes áreas: Interface do usuário • Melhorias nos gestos do mouse na página 22 • Interações baseadas no toque na página 25 • Caixa de diálogo Bem-vindo na página 27 SOLIDWORKS 3D Interconnect • Formatos de arquivos adicionais compatíveis na página 119 • Informações adicionais compatíveis para leitura de arquivos CAD nativos de terceiros na página 120 • Arquivos STEP, IGES e ACIS na página 119 Exibição de modelo • Renderização descarregada na página 140 Peças e recursos • Criar uma caixa delimitadora na página 144 • Extrair geometria de um corpo sólido corrompido na página 146 Chapa metálica • Criar cortes normais na página 210 • Abas e ranhuras na página 211 • Alívios de canto de três dobras na página 214 Geração de esboço • Criar entidades espelhadas em Esboço 3D na página 230 • Esboço baseado em caneta, toque e gestos na página 232 SOLIDWORKS PDM • Criação automática de desenho em PDF no SOLIDWORKS PDM Standard na página 172 • Desfazer editor de cartões de dados na página 174 • Ramificações e mesclas de projetos (somente para o PDM SOLIDWORKS Professional) na página 174 • Mensagens de aviso detalhadas na página 193 • Integração da tabela de revisão na página 197 • Suporte do SOLIDWORKS PDM para referências de arquivos que não são do SOLIDWORKS CAD na página 202 SOLIDWORKS Simulation • Refinamento de malha para singularidades de tensão na página 227 • Controle de deslocamento para contato não linear na página 225 • Notificação por e-mail para análises concluídas na página 225 • Plotagem de fator de segurança para estudos estáticos não lineares na página 225 • Estudo de topologia na página 217 • Conector de pino aprimorado na página 226 • Importar recursos de estudo de simulação para as montagens na página 226 16 Bem-vindo ao SOLIDWORKS 2018
- 17. • Sensor para propriedades de massa do Simulation na página 227 Soldagens • Personalizar a descrição para propriedades da caixa delimitadora na página 254 • Vincular uma pasta de lista de corte a uma propriedade de lista de corte na página 255 • Mais controle sobre as propriedades personalizadas na página 163 Todos os recursos estão disponíveis no SOLIDWORKS Standard, SOLIDWORKS Professional e SOLIDWORKS Premium, exceto quando informado em contrário. Para obter mais informações Use os seguintes recursos para saber mais sobre o SOLIDWORKS: Este manual está disponível nos formatos PDF e HTML. Clique em:Novidades em PDF e HTML • Ajuda > Novidades > PDF • Ajuda > Novidades > HTML No SOLIDWORKS, clique no símbolo para exibir a seção do manual que descreve um aprimoramento. Esse símbolo aparece Novidades interativas ao lado dos novos itens de menu e dos títulos de PropertyManagers novos e melhorados. Para habilitar Novidades interativas, clique em Ajuda > Novidades > Interativo. Exemplos do Novidades são atualizados a cada versão principal para fornecer exemplos de como utilizar os principais aprimoramentos da versão. Para abrir os Exemplos das Novidades, clique em Ajuda > Novidades > Exemplos das Novidades. Exemplos das Novidades Para abrir arquivos de exemplo para este livro, acesse system_dir:UsersPublicPublic Arquivos de exemplo DocumentsSOLIDWORKSSOLIDWORKS 2018sampleswhatsnewchapter_namefile_name. Por exemplo, C:UsersPublicPublic DocumentsSOLIDWORKSSOLIDWORKS 2018sampleswhatsnewsketchingBlock.sldprt. Apresenta uma cobertura completa dos nossos produtos, incluindo detalhes sobre a interface do usuário, amostras e exemplos. Ajuda on-line Fornece informações sobre as mais recentes modificações aos nossos produtos, incluindo as alterações ao manual Novidades, ajuda on-line e outros documentos. Notas da versão 17 Bem-vindo ao SOLIDWORKS 2018
- 18. 2 Interface do usuário Este capítulo contém os seguintes tópicos: • Girar automaticamente a vista na edição de esboços • Ícones de pasta na árvore de projeto do FeatureManager • Conectar-se ao SOLIDWORKS • Melhorias na ferramenta Medir • Melhorias nos gestos do mouse • Melhorias da interface de usuário da barra de reversão e da barra de congelamento • Dimensionamento de entidades em monitores de alta resolução • Exibir nomes de arquivos e descrições na Biblioteca de projetos • Alterações no Painel de tarefas • Interações baseadas no toque • Caixa de diálogo Bem-vindo Girar automaticamente a vista na edição de esboços A opção do sistema Girar automaticamente a vista na normal ao plano do esboço ao criar o esboço foi renomeada. Agora está disponível ao editar um esboço existente, bem como ao criar um novo. Em Opções > Opções do sistema > Esboço, a opção é renomeada. Girar automaticamente a vista normal ao plano do esboço ao criar e editar o esboço Novo nome Girar automaticamente a vista normal ao plano do esboço ao criar o esboço Nome anterior O comportamento de rotação da vista agora é consistente, independentemente da maneira como o esboço é aberto. Se a opção for selecionada, o seguinte comportamento ocorrerá: • Ao abrir um esboço novo ou existente, a vista é girada até ficar normal ao plano do esboço. • Ao sair de um esboço: 18
- 19. Se você mantiver as alterações, a vista permanecerá normal ao plano do esboço. Por exemplo, clique em no Canto de confirmação ou em Inserir > Sair do esboço. • • Se você descartar as alterações, a vista voltará à orientação que estava antes do esboço ser aberto. Por exemplo, clique em no Canto de confirmação ou em Editar > Sair do esboço sem salvar as alterações. Ícones de pasta na árvore de projeto do FeatureManager Os ícones de pasta na árvore de projeto do FeatureManager indicam o estado dos itens nas pastas. Montagens Em montagens, os ícones indicam se a pasta contém itens exibidos, ocultos ou suprimidos, ou várias combinações. SuprimidoOcultoExibidoÍcone X X X XX XX XX XXX Peças Em peças, os ícones indicam se a pasta contém itens suprimidos ou com supressão cancelada, ou ambos. 19 Interface do usuário
- 20. SuprimidoNão suprimidoÍcone X X XX Conectar-se ao SOLIDWORKS O SOLIDWORKS fornece um recurso de login. Use a mesma ID do SOLIDWORKS para acessar o Portal do cliente, MySolidWorks e os fóruns do SOLIDWORKS. Você pode usar a caixa de diálogo Login, mas também pode continuar para iniciar o SOLIDWORKS como de costume. Os benefícios para login com o ID do SOLIDWORKS são: • Hiperlinks para conteúdo da Web dentro do software SOLIDWORKS conectarão você automaticamente aos sites do SOLIDWORKS, da seguinte maneira: MySolidWorks SOLIDWORKS Forum Portal do Cliente Obtenha suporte • As configurações do seu sistema podem ser sincronizadas automaticamente em vários computadores enquanto estiver conectado. Para sincronizar as configurações, clique em Ferramentas > Opções > Sincronizar configurações. Quando você faz login, as opções de personalização e sistema (excluindo locais de arquivos) são sincronizadas por padrão. Você pode sincronizar as seguintes configurações: • Os locais de arquivos listados em Ferramentas > Opçõese Toolbox/Assistente de Perfuração. • Personalizações que incluem layouts da barra de ferramentas, personalizações de menus, gestos do mouse e atalhos do teclado. Para fazer login no software SOLIDWORKS: 1. Na barra de título do SOLIDWORKS, clique no ícone Login . 2. Em E-mail, digite seu ID do SOLIDWORKS. O ID do SOLIDWORKS pode ser seu endereço de e-mail. 20 Interface do usuário
- 21. 3. Em Senha, digite sua senha. 4. Clique em Login. O ícone de login muda de cor para indicar que você está conectado. Você permanecerá conectado até clicar no ícone Login e clicar em Logout. Apenas fechar o SOLIDWORKS não faz com que você se desconecte. Melhorias na ferramenta Medir A ferramenta Medir tem suporte para os seguintes recursos adicionais: • Caixa de entrada. A caixa de entrada que lista seleções agora inclui seis itens. SOLIDWORKS 2018SOLIDWORKS 2017 • Cópia rápida. Ao passar o cursor sobre um valor numérico, ele fica ressaltado na caixa de diálogo e Copiar é exibido. Clique em para copiar o valor na área de transferência. Você pode colar o valor na localização necessária. 21 Interface do usuário
- 22. • Tamanho da fonte. Você pode ajustar o tamanho da fonte do texto na caixa de diálogo Medir. Clique em para aumentar o tamanho da fonte. Clique em para diminuir o tamanho da fonte. Você não pode diminuir o tamanho da fonte abaixo do tamanho padrão. • Fixar. Clique em para fixar a caixa de diálogo Medir na área de gráficos. Clique em para fechar a caixa de diálogo. Clique em para desafixar a caixa de diálogo Medir. Pressione Esc para fechar a caixa de diálogo somente se ela estiver desafixada. Melhorias nos gestos do mouse Os gestos do mouse são mais fáceis de personalizar. É possível definir o número de gestos do mouse para 2, 3, 4, 8 ou 12 gestos. Se você definir a quantidade para 2 gestos, poderá orientá-los na posição vertical ou horizontal. Para definir a quantidade de gestos de mouse, clique em Ferramentas > Personalizar > Gestos do mouse. Na lista suspensa, selecione a quantidade desejada de gestos do mouse. Você também pode personalizar as atribuições de gestos do mouse por meio de uma interface de usuário visual de arrastar e soltar. Arraste as ferramentas da lista de comandos para qualquer um dos guias de gestos do mouse. Se você arrastar uma ferramenta para uma posição vazia, a ferramenta será adicionada à guia de gestos. Se você arrastar uma ferramenta para uma posição ocupada, ela substituirá a ferramenta na guia de gestos. Se você segurar Ctrl e arrastar uma ferramenta de uma posição de guia de gestos para outra, ela será copiada para a segunda posição. Você pode copiar uma ferramenta em uma ou mais guias de gestos. Os ícones são adicionados para as seguintes ferramentas: FerramentaÍcone Barra de atalho Esc Expandir/recolher árvore Recolher todos os itens Sair do esboço sem salvar alterações Repetir último comando 22 Interface do usuário
- 23. FerramentaÍcone Procurar nos documentos abertos Procurar nas pastas recentes Procurar nos documentos recentes Pack and Go Ocultar todos os tipos Editar padrão linear Editar padrão circular As seguintes opções foram alteradas: • As quatro colunas mostrando atribuições de gestos do mouse para Peça, Montagem, Desenho e Esboço foram removidas. Elas foram substituídas pela janela Guia de gestos do mouse. • A opção Exibir somente comandos com gestos de mouse atribuídos foi removida. • A Lista de impressão foi alterada para Guias de gestos do mouse. Melhorias da interface de usuário da barra de reversão e da barra de congelamento Melhorias: • É possível selecionar as barras com uma menor precisão. • A cor das barras é alterada para corresponder ao tema atual do SOLIDWORKS. • O dimensionamento das barras é aprimorado em monitores de alta resolução. Dimensionamento de entidades em monitores de alta resolução Entidades como setas 3D e relações de esboço são bem dimensionados em monitores de alta resolução. Essas entidades são dimensionadas corretamente de acordo com o tamanho da tela, resolução e configuração de exibição. O dimensionamento aprimorado aumenta a visibilidade dessas entidades e facilita o trabalho em monitores de alta resolução. Os aprimoramentos incluem: • O tamanho de bitmap aumenta com base no dimensionamento da exibição. 23 Interface do usuário
- 24. • O tamanho das entidades na área de gráficos aumenta proporcionalmente de acordo com o fator de dimensionamento. • O dimensionamento de seleção muda com base na resolução ou configuração de DPI da tela. • As setas 3D na área de gráficos são bem dimensionadas nos monitores de alta resolução. Você pode facilmente arrastar e soltá-las em uma tela sensível ao toque usando os dedos ou a stylus. Exibir nomes de arquivos e descrições na Biblioteca de projetos Você pode exibir nomes ou descrições de arquivos de elementos reutilizáveis (como recursos, esboços, peças ou montagens) no painel inferior da Biblioteca de projetos. Para exibir nomes e descrições de arquivos: • Clique com o botão direito no painel inferior da Biblioteca de projetos e clique em Exibir nome do arquivo ou Exibir descrição. Antes, os comandos nesse menu de atalho eram limitados para exibir Ícones grandes, Ícones pequenos ou Adicionar novas pastas. Alterações no Painel de tarefas Alguns itens no Painel de tarefas foram movidos para a nova caixa de diálogo Bem-vindo. As seções a seguir foram removidas da guia Recursos do SOLIDWORKS no Painel de tarefas: • Introdução • Comunidade • Dica do dia A tabela a seguir resume os itens movidos, o novo nome (se alterado) e seus novos locais dentro da caixa de diálogo Bem-vindo. Novo local (Guia na caixa de diálogo Bem-vindo ) Novo nome (se alterado) Removido Item do Painel de tarefas Página inicialNovoNovo documento Página inicialOpenAbrir um documento AprendizadoTutoriais AprendizadoTreinamento do MySolidWorks Treinamento on-line 24 Interface do usuário
- 25. Novo local (Guia na caixa de diálogo Bem-vindo ) Novo nome (se alterado) Removido Item do Painel de tarefas Página inicialNovidades AprendizadoIntrodução ao SOLIDWORKS Página inicialObtenha suporteInformações gerais Página inicialPortal do Cliente Página inicialGrupos de usuários Página inicialSOLIDWORKS ForumFórum de Discussão AlertasAlertas técnicosAlertas técnicos e notícias Página inicialDica do dia Para acessar os itens na sua nova localização: No Painel de tarefas, na parte superior da guia Recursos do SOLIDWORKS, clique em Bem-vindo ao SOLIDWORKS . Para obter mais informações, consulte Caixa de diálogo Bem-vindo na página 27. Interações baseadas no toque Interações baseadas no toque são mais fáceis e intuitivas. Teclado numérico personalizado Os gestos de toque melhoram a experiência do usuário. O teclado numérico personalizado para dispositivo habilitado para toque torna mais rápido e fácil inserir valores. O teclado é proporcional à ferramenta para maximizar a área visível. Antes, você usava o teclado do sistema operacional padrão que cobria uma grande parte da tela. Você pode ativar o modo de toque clicando em Exibir > Modo de toque. Se você tocar no campo de entrada numérica com o dedo ou com a stylus, o teclado numérico personalizado será exibido. O teclado numérico possui os seguintes recursos: • O teclado oferece mais espaço na tela para ver e revisar seu trabalho. • Você pode acionar o teclado numérico para todos os campos de entrada numérica com os controles de roda. 25 Interface do usuário
- 26. • Clique no botão Mais opções para exibir todos os parâmetros associados ao campo. Por exemplo, os campos de entrada Equação têm os seguintes parâmetros: • Variáveis globais • Funções • Propriedades do arquivo • Unidades • Tocar em qualquer lugar fora do teclado numérico descarta o teclado e aceita o novo valor. A partir da barra de tarefas, é possível ativar o teclado integrado para inserir valores não numéricos. Seleção ampliada A ferramenta Seleção amplificada está disponível em dispositivos com tela sensível ao toque. Para exibir a lente de aumento da Seleção ampliada, pressione a tela por dois segundos ou mais e arraste o dedo. Para exibir o guia de gestos do mouse, pressione a tela por menos de dois segundos e arraste o dedo. Modo de toque O modo de toque facilita a interação com a interface de usuário ao usar um dispositivo com tela sensível ao toque. Ele também otimiza os manipuladores na tela, as barras de ferramentas contextuais, as trilhas e a seleção. Para ativar o modo de toque, clique em Vista > Modo de toque . O modo de toque é otimizado para usuários destros ou canhotos com base nas configurações do Windows. 26 Interface do usuário
- 27. Ao ativar o modo de toque, uma barra com as ferramentas mais usadas é exibida no lado esquerdo ou direito da janela SOLIDWORKS, incluindo: Sai do modo ou seleção atual.Esc Abre a barra de atalhos.Tecla de atalho (S) Permite: • Selecionar mais de um item de uma vez. É equivalente à seleção Ctrl + com um mouse. • Arraste o dedo para selecionar as entidades por caixa ou laço. Seleção múltipla Exclui o item selecionado.Excluir Altera a escala de zoom para a lente de aumento. Aumentar zoom e Diminuir zoom (Somente modo de esboço) Bloqueia a capacidade de girar o modelo para que você não faça isso acidentalmente durante o esboço. Bloquear giro 3D Caixa de diálogo Bem-vindo Ao abrir o software SOLIDWORKS, a caixa de diálogo Bem-vindo fornece uma maneira conveniente de abrir documentos, visualizar pastas, acessar recursos do SOLIDWORKS e ficar atualizado quanto a notícias do SOLIDWORKS. Você também pode clicar em Bem-vindo ao SOLIDWORKS (barra de ferramentas Padrão), Ajuda > Bem-vindo ao SOLIDWORKS ou Bem-vindo ao SOLIDWORKS na guia Recursos do SOLIDWORKS no Painel de tarefas para abrir a caixa de diálogo Bem-vindo. A caixa de diálogo tem Bem-vindo tem guias para: Home, Recente, Aprender e Alertas. Uma parte do conteúdo do Painel de tarefas foi transferida para a caixa de diálogo Bem-vindo para evitar duplicação. Guia Home A guia Home permite abrir documentos novos e existentes, visualizar documentos e pastas recentes e acessar recursos do SOLIDWORKS. As seções na guia Home incluem Novo, Documentos recentes, Pastas recentes e Recursos. 27 Interface do usuário
- 28. Novo A seção Novo inclui: Abre um novo documento. O documento se baseia em um template obtido a partir da página de Templates predeterminados na caixa de diálogo Opções do sistema. Peça Montagem Desenhos Abre a caixa de diálogo Novo documento SOLIDWORKS, onde você pode abrir um novo documento baseado em um template alternativo. Avançado Abre a caixa de diálogo Abrir, onde você pode selecionar um documento existente, para abri-lo. Open Documentos recentes A seção Documentos recentes inclui miniaturas de documentos abertos recentemente. Clique em Exibir tudo para abrir a guia Recente para ver uma lista maior de documentos recentes. A funcionalidade na seção Documentos recentes é idêntica às versões anteriores do software SOLIDWORKS. A caixa de diálogo Bem-vindo substitui a janela Documentos recentes. Pastas recentes A seção Pastas recentes inclui uma lista de pastas nas quais documentos foram abertos recentemente. Clique em Exibir tudo para abrir a guia Recente para ver uma lista maior de pastas recentes. Se você passar o cursor sobre uma pasta, poderá clicar em para mantê-la no topo da lista de Pastas recentes até desafixá-la. Para acessar a lista de Pastas recentes depois de fechar a caixa de diálogo Bem-vindo, clique em Arquivo > Abrir recente > Procurar nas pastas recentes. Recursos A seção Recursos inclui links para: Novidades MySolidWorks 28 Interface do usuário
- 29. SOLIDWORKS Forum Portal do Cliente Grupos de usuários Obtenha suporte Dica do dia Exibe uma nova dica sempre que você abre a caixa de diálogo Bem-vindo. Clique em ou para ver outras dicas. Guia recente A guia Recente permite visualizar uma lista maior de documentos e pastas recentes. As seções na guia Recente incluem Documentos e Pastas. Documentos A seção Documentos inclui miniaturas de documentos abertos recentemente. Você pode fazer o seguinte: • Clique em uma miniatura para abrir o documento. • Arraste e solte a miniatura na área gráfica vazia, em uma peça, montagem ou desenho abertos, ou no Windows Explorer. • Passe o mouse sobre uma miniatura e veja as informações do documento, como o caminho completo e os últimos dados salvos, e clique em para visualizar mais opções e informações. • Clique com o botão direito em uma miniatura e clique em Remover, Fixar ou em Apagar itens desprendidos. • Clique em Procurar para abrir a caixa de diálogo Abrir para a pasta atual. Se a caixa de diálogo Bem-vindo estiver fechada, você pode abrir a guia Recente clicando em um dos seguintes: • Abrir/> > Procurar nos documentos recentes • Arquivo > Abrir recente > Procurar nos documentos recentes Pastas A seção Pastas recentes inclui uma lista de pastas nas quais documentos foram abertos recentemente. Você pode fazer o seguinte: • Clique em uma pasta para abri-la na caixa de diálogo Abrir. 29 Interface do usuário
- 30. • Passe o mouse sobre uma pasta e clique em para manter a pasta na parte superior da lista. • Clique com o botão direito em uma pasta e clique em Remover, Fixar ou em Apagar itens desprendidos. • Clique em Procurar para abrir a caixa de diálogo Abrir para a pasta atual. Se a caixa de diálogo Bem-vindo estiver fechada, você pode abrir a guia Recente clicando em Arquivo > Abrir recente > Procurar nas pastas recentes. Guia Saiba mais A guia Saiba mais permite acessar recursos de instrução para ajudá-lo a saber mais sobre o software SOLIDWORKS. As seções na guia Saiba mais incluem: Abre o livro Introdução ao SOLIDWORKS.Introdução ao SOLIDWORKS Abre os tutoriais passo-a-passo no software.Tutoriais Abre a seção Treinamento em MySolidWorks.com.Treinamento do MySolidWorks Abre pastas locais com modelos de exemplo.Amostras Abre o 3DContentCentral.com.3DContentCentral Abre a seção Tutoriais do SOLIDWORKS (vídeos) em solidworks.com. Tutoriais on-line Abre a seção Meu treinamento em MySolidWorks.com.Meu treinamento Abre a seção Programa de certificação do SOLIDWORKS em solidworks.com. Certificação Abre a seção Currículo em solidworks.com.Curriculo Ao instalar o software, se você não instalar os Arquivos de ajuda ou os Arquivos de exemplo, os links Tutoriais e Amostras não estarão disponíveis. Guia Alertas A guia Alertas o mantém atualizado quanto a notícias do SOLIDWORKS. As seções na guia Alertas incluem Crítico, Solução de problemas e Alertas técnicos. Crítico A seção Crítico inclui mensagens importantes que eram exibidas em uma caixa de diálogo. 30 Interface do usuário
- 31. A seção Crítico será exibida se houver alertas críticos para exibição. Se houver um alerta crítico, a caixa de diálogo Bem-vindo será automaticamente aberta na seção Crítico durante a inicialização, mesmo que você tenha selecionado Não exibir na inicialização, na caixa de diálogo. Os alertas são exibidos até você selecionar Não exibir esta mensagem novamente. Solução de problemas A seção Solução de problemas inclui mensagens de solução de problemas e documentos recuperados que ficavam na guia Recuperação do SOLIDWORKS, no Painel de tarefas. A seção Solução de problemas aparecerá se houver mensagens de diagnóstico de falha ou documentos recuperados para exibir. Se o software tiver um problema técnico e aparecer uma mensagem de problema associada, a caixa de diálogo Boas-vindas abrirá a seção Solução de problemas automaticamente logo na inicialização. A caixa de diálogo Boas-vindas abre mesmo se você selecionar Não mostrar na inicialização, na caixa de diálogo. Documentos recuperados são exibidos sob Recuperação de documentos. Para recuperar documentos, ative a recuperação automática em Ferramentas > Opções > Opções do sistema, > Backup/recuperação. Alertas técnicos A seção Alertas técnicos abre o conteúdo do RSS feed dos Boletins de suporte do SOLIDWORKS. 31 Interface do usuário
- 32. 3 Fundamentos do SOLIDWORKS Este capítulo contém os seguintes tópicos: • Arquivos em nuvem do Adobe Illustrator Creative • Application Programming Interface (API) • Templates predeterminados para novos documentos • Incluir ou excluir componentes suprimidos no Pack and Go • Ferramentas de reconstrução • Selecionar sobre a geometria • Suporte para impressão 3D de modelos com corpos gráficos e de superfície Arquivos em nuvem do Adobe Illustrator Creative O SOLIDWORKS tem suporte para a plataforma Adobe Illustrator Creative Cloud. Você pode importar arquivos do Creative Cloud usando o aplicativo SOLIDWORKS. Application Programming Interface (API) Consulte a ajuda do SOLIDWORKS API: Notas de versão para atualizações recentes. O SOLIDWORKS 2018 API inclui os seguintes recursos para: • Acessar anotações e recursos da tabela de tolerância geral. • Acessar conteúdo oculto nas tabelas. • Adicionar um posicionamento de distância entre componentes cilíndricos de uma montagem. • Adicionar e editar pares de posicionamentos concêntricos (conjuntos de furos) entre os dois mesmos componentes, o que permite desalinhamento de posicionamentos concêntricos. • Adicionar, reconstruir e salvar marcas para várias configurações e removê-las de todas as configurações. • Adicionar dimensões específicas de exibição por tipo. • Criar um spline restrito a uma superfície. • Criar um corpo de chapa aparada com uma tolerância especificada. • Criar posicionamentos avançados de montagem e varreduras usando arquitetura API aprimorada. • Criar furos avançados em peças. 32
- 33. • Criar e atualizar macros VB.NET e C# usando o Microsoft Visual Studio® Tools for Applications (VSTA) 2015. • Criar torção bidirecional e recursos de varredura de parede fina. • Criar roscas internas e externas. • Editar componentes CAD nativos de terceiros em montagens. • Expandir e recolher itens recuados em BOMs. • Obter objetos correspondentes entre vistas de desenhos e peças ou montagens. • Obter, editar, inserir ou excluir o texto de quadro abaixo de tolerâncias geométricas. • Obter itens de layer por tipo. • Obter ou definir um template de gerador de propriedades personalizadas para peças ou soldagens. • Obter ou definir propriedades de exibição específicas de estado em vários estados de exibição da montagem. • Obter ou definir opções de linha de chamada de tolerância geométrica, Por todo este lado e Por todo o contorno deste lado. • Obter ou definir preenchimento de balões para notas existentes em desenhos. • Definir se um nó de configuração é expandido no ConfigurationManager. • Definir se o texto da tabela fica em maiúsculas. • Definir se as equações serão reconstruídas automaticamente. • Definir se os arquivos serão reparados automaticamente na abertura. • Definir se os nomes e descrições da configuração serão exibidos no ConfigurationManager. • Definir se as anotações do DimXpert serão importadas ao inserir ou espelhar peças. • Definir se um posicionamento magnético será bloqueado. • Definir se uma fenda será exibida no alívio de canto dos recursos de Padrão-plano. • Definir se uma propriedade personalizada será editável em uma configuração. • Lidar com eventos pré e pós-notificação ao converter corpos. • Importar e exportar dados do Assistente de furo e do Toolbox. • Modificar pontos de controle e nós interiores em splines de esboço. • Descarregar renderização do PhotoView 360 para outras máquinas conectadas. • Opcionalmente, reconstruir um modelo depois de adicionar configurações. • Substituir templates padrão de peça ou montagem ao criar um recurso de Divisão. • Verificar rapidamente se há interferência entre os componentes. • Salvar e restaurar as configurações atuais do software SOLIDWORKS. • Selecionar vistas explodidas, criar uma etapa de explosão comum com parâmetros de rotação, criar uma etapa de explosão radial e editar etapas de explosão. • Definir âncoras de tabela em pontos de esboço selecionados em folhas de desenho. • Definir se todas as configurações serão expandidas em um painel especificado do ConfigurationManager. • Exibir a visualização de uma configuração selecionada no ConfigurationManager. 33 Fundamentos do SOLIDWORKS
- 34. Templates predeterminados para novos documentos Os templates especificados em Opções do sistema > Templates predeterminados são sempre usados ao criar novos documentos diretamente na página Iniciante da caixa de diálogo Novo documento do SOLIDWORKS ou Bem-vindo. Anteriormente, se você criasse vários templates, dependendo dos nomes e dos locais das pastas dos templates, estes poderiam ser utilizados em vez daqueles especificados em Templates predeterminados. Ainda é possível usar modelos alternativos clicando em Avançado na caixa de diálogo Novo documento do SOLIDWORKS ou Bem-vindo. Incluir ou excluir componentes suprimidos no Pack and Go Essa nova opção facilita que você empacote uma cópia simplificada de uma montagem para análise, renderização, ou para outros fins, e exclua componentes patenteados que você não queira compartilhar. Os componentes suprimidos aparecem na grade com a notação [Suprimido]. Desative a opção Incluir componentes suprimidos para remover esses itens da grade e do arquivo ou pasta do Pack and Go. Os componentes suprimidos ainda aparecerão no FeatureManager da montagem empacotada, mas seus respectivos arquivos serão excluídos. Você também pode incluir ou excluir quaisquer componentes suprimidos na configuração ativa, juntamente com decalques, desenhos e resultados de simulação associados a esses componentes. Esta opção está disponível somente quando você inicia o Pack and Go a partir do menu File do SOLIDWORKS. Ferramentas de reconstrução As ferramentas Forçar regeneração e Forçar regeneração na montagem de nível superior foram renomeadas para usar a palavra Reconstruir em vez de Regenerar para que todas as ferramentas de reconstrução usem uma terminologia consistente. As ferramentas incluem: Reconstrói os recursos alterados.Reconstruir Reconstrói os recursos alterados em todas as configurações. Reconstruir todas as configurações Reconstrói todos os recursos.Forçar reconstrução 34 Fundamentos do SOLIDWORKS
- 35. Reconstrói todos os recursos em todas as configurações. Forçar reconstrução de todas as configurações Reconstrói todos os recursos no nível superior da montagem. Forçar reconstrução no nível superior da montagem As reconstruções forçadas podem levar muito mais tempo, dependendo da complexidade do modelo. Os botões da barra de ferramentas Forçar reconstrução estão localizados na barra de ferramentas Padrão. Você pode adicionar as ferramentas no CommandManager, nas barras de atalho e nos gestos do mouse. Os atalhos do teclado para Ctrl + Q e Ctrl + Shift + Q permanecem inalterados. Essa tabela mostra os vários atalhos do teclado: EsboçoDesenhoMontagemPeça Ctrl + BCtrl + BCtrl + BCtrl + BReconstruir Ctrl + Shift + BCtrl + Shift + BCtrl + Shift + BReconstruir todas as configurações Ctrl + QCtrl + QCtrl + QForçar reconstrução Ctrl + Shift + QCtrl + Shift + QCtrl + Shift + QForçar reconstrução de todas as configurações Ctrl + QForçar reconstrução no nível superior da montagem Selecionar sobre a geometria A ferramenta Selecionar sobre a geometria permite arrastar uma caixa ou um laço sobre um modelo sem começar o arraste de uma região vazia da área de gráficos. Selecionar sobre a geometria é útil quando você não pode iniciar a ação de arrastar a partir de uma região vazia. Por exemplo, use-a quando o modelo encher a área gráfica ou quando itens indesejados forem incluídos na seleção. Sem a opção Selecionar sobre a geometria, se você iniciar a ação de arrastar na parte superior da geometria, ela falha e a geometria que você clicou inicialmente é selecionada: 35 Fundamentos do SOLIDWORKS
- 36. Para selecionar sobre a geometria: 1. Siga um destes procedimentos: • Clique em Selecionar sobre a geometria (barra de ferramentas Padrão). • Clique em Ferramentas > Selecionar sobre a geometria. • Pressione e solte T. Selecionar sobre a geometria também está disponível em gestos de mouse. O modo Selecionar sobre a geometria será ativado. 36 Fundamentos do SOLIDWORKS
- 37. 2. Arraste uma caixa ou laço ao redor dos itens que serão selecionados. A geometria será selecionada: Quando Selecionar sobre a geometria está ativo, você pode fazer o seguinte: • Arraste uma caixa ou um laço para desmarcar a seleção atual e selecionar itens diferentes. • Pressione Shift e arraste uma caixa ou um laço para adicionar itens à seleção atual. • Faça uma operação na seleção atual (por exemplo, adicionar filetes a arestas selecionadas), e arraste uma caixa ou um laço para fazer outra seleção. 3. Para sair do modo Selecionar sobre a geometria, faça uma destas ações: • Clique em qualquer lugar na área gráfica (por exemplo, em uma face ou aresta, ou em uma região vazia). • Clique em Selecionar sobre a geometria (barra de ferramentas Padrão) ou Ferramentas > Selecionar sobre a geometria. Suporte para impressão 3D de modelos com corpos gráficos e de superfície O SOLIDWORKS tem suporte para impressão 3D de modelos que contêm corpos gráficos e de superfície somente se eles formam um volume de coletor impermeável à água. Antes, a impressão 3D de corpos gráficos e de superfície não era compatível e a impressão 3D podia ser realizada apenas para corpos sólidos. Agora, você pode realizar impressão 3D de corpos gráficos ou de superfície contanto que eles formem um volume de coletor 37 Fundamentos do SOLIDWORKS
- 38. impermeável à água. Os corpos que não formam um volume de coletor impermeável à água são ocultos temporariamente, e os que formam são impressos em 3D. Para realizar a impressão 3D de um modelo, clique em Arquivo > Impressão 3D . 38 Fundamentos do SOLIDWORKS
- 39. 4 Instalação Este capítulo contém os seguintes tópicos: • Instalação do SOLIDWORKS CAM • Instalando o SOLIDWORKS Manage Professional • Atualizar o SOLIDWORKS PCB Services Instalação do SOLIDWORKS CAM O SOLIDWORKS CAM é um aplicativo de fabricação que cria programas CNC para usinar suas peças e montagens do SOLIDWORKS. Ele suporta usinagem por fresagem, torneamento e usinagem de montagem. Ele é instalado pelo Gerenciador de instalação do SOLIDWORKS como parte da instalação Individual. O SOLIDWORKS CAM converte a exibição de projeto de peças criadas pelo SOLIDWORKS para uma exibição de fabricação. Ele usa um arquivo de peça ou de montagem para criar recursos usináveis e gerar trajetos de ferramentas. Ao atualizar o modelo, essas alterações são automaticamente refletidas nos trajetos de ferramentas. Instalando o SOLIDWORKS Manage Professional O SOLIDWORKS Manage Professional fornece ferramentas avançadas de gerenciamento de dados ao SOLIDWORKS PDM Professional. Ele oferece recursos para controle avançado de versões e para gerenciamento de projetos, processos e itens. Painéis e relatórios interativos ajudam você a controlar itens, atividades e o progresso em direção à conclusão de projetos. O SOLIDWORKS Manage Professional tem uma arquitetura semelhante à do SOLIDWORKS PDM Professional. Ele usa uma arquitetura cliente-servidor, com um banco de dados do Microsoft SQL Server para gerenciar os dados de projetos e itens. Há três serviços para funções de banco de dados, servidor de arquivos e servidor Web, que dão suporte a thick clients e clientes de navegadores da Web. Os três serviços podem ser hospedados no mesmo servidor ou em servidores separados. Os usuários com licenças do SOLIDWORKS Manage Professional podem usar um suplemento do SOLIDWORKS Manage para acessar os dados do Manage diretamente a partir do SOLIDWORKS. Você pode usar o SOLIDWORKS Installation Manager para instalar o servidor e o cliente do SOLIDWORKS Manage Professional. Para obter instruções sobre como instalar o SOLIDWORKS Manage Professional, consulte o Manual de instalação do SOLIDWORKS PDM/SOLIDWORKS Manage. 39
- 40. Atualizar o SOLIDWORKS PCB Services Ao atualizar o SOLIDWORKS PCB Services para a versão 2018, o Gerenciador de instalação do SOLIDWORKS faz a atualização do banco de dados do Firebird da versão 2.0 para a versão 3.0, e migra seus dados automaticamente. Antes de atualizar, você deve fazer um backup manual do banco de dados. 40 Instalação
- 41. 5 Administração Este capítulo contém os seguintes tópicos: • Controlar mensagens descartadas • Exibindo o tempo de abertura dos documentos no Windows Explorer • Especificar um template para tabelas gerais • Sincronizar configurações e opções em diversas máquinas • O Agendador de tarefas tem suporte para formatos de arquivo adicionais Controlar mensagens descartadas A Ferramenta do administrador de configurações permite gerenciar mensagens comuns descartadas pelos usuários. Ao executar a Ferramenta do administrador de configurações, você pode impedir que os usuários descartem mensagens aplicando controles para Mensagens/Erros/Avisos. Você pode garantir que algumas mensagens e avisos de erro sempre ou nunca sejam exibidos. Essas configurações são salvas no arquivo *.sldSettings. A Ferramenta do administrador de configurações foi introduzida na versão anterior. Os administradores podem usar a ferramenta para definir as opções do sistema ao implementar o software SOLIDWORKS. Ela fica disponível ao instalar uma Imagem administrativa e é armazenada na seguinte localização padrão: C:SolidWorksAdminSOLIDWORKS <version>64bitSOLIDWORKSProgram Files 64SOLIDWORKSsldSettingsAdmin.exe. Para permitir o controle de mensagens descartadas: 1. Inicie a Ferramenta do administrador de configurações e, na guia Opções do sistema, clique em Mensagens/Erros/Avisos. 2. Marque Aplicar e, opcionalmente, Bloquear nas mensagens que você deseja gerenciar. 41
- 42. 3. Defina a mensagem como Exibir ou Não exibir. Se você selecionar Exibir, a mensagem será removida da lista de mensagens descartadas do usuário e exibida na hora apropriada. Se você selecionar Não exibir, a mensagem será adicionada automaticamente à lista de mensagens descartadas do usuário e não será exibida enquanto o usuário estiver trabalhando em um modelo. Esta tabela descreve o comportamento no software: ComportamentoNão exibir ExibirBloquearAplicar Forçar exibição da mensagem.XX Descarta a mensagem e a adiciona à lista de mensagens descartadas. XX Força a exibição da mensagem e desabilita a opção Não exibir novamente na caixa de mensagens. XXX Descarta a mensagem e impede que os usuários a habilitem em Ferramentas > Opções > Mensagens/Erros/Avisos. XXX 4. Ao escolher Não exibir, você também deve selecionar uma resposta ao prompt silenciado. A resposta a uma mensagem pode ser OK, Sim, Não ou uma string de texto curta. Os usuários podem substituir configurações bloqueadas se você fornecer uma senha a elas. Quando os usuários passam o cursor sobre um ícone de cadeado em Mensagens/Erros/Avisos, uma caixa de diálogo pede uma senha. Com essa senha, os usuários podem desbloquear a mensagem e remover ou adicionar uma mensagem da lista de mensagens descartadas. Exibindo o tempo de abertura dos documentos no Windows Explorer A propriedade de arquivo Aberto pela última vez é exibida em uma dica de ferramenta quando você passa o cursor sobre um documento de peça, montagem ou desenho do SOLIDWORKS no Windows Explorer. Aberto pela última vez é uma propriedade que exibe o tempo que o software SOLIDWORKS demorou para abrir o arquivo da última vez em que ele foi aberto. Essa propriedade de arquivo é útil para gerenciar seu tempo quando você tem grandes conjuntos de dados cuja abertura é muito demorada. O tempo é exibido em minutos e segundos, e está disponível para os modelos que são abertos diretamente do disco e salvos no SOLIDWORKS 2018. Para montagens abertas no modo leve, a dica de ferramenta exibe a propriedade Hora da última abertura de LW. 42 Administração
- 43. Aberto pela última vez não atualiza nos arquivos de referência quando são salvos enquanto estão abertos na memória, mas atualizam quando os arquivos de referência são salvos enquanto abertos na própria janela. Você também pode adicionar uma coluna na vista Detalhes do Windows Explorer para exibir a propriedade SW Open Time, e é possível identificar os arquivos salvos em versões anteriores do software SOLIDWORKS adicionando uma coluna para a propriedade SW salvo pela última vez com. Se você estiver executando o Windows 10, o Windows Explorer foi renomeado para Explorador de arquivos. Estas instruções também se aplicam ao Explorador de arquivos. Para adicionar colunas para as propriedades SW Open Time e SW salvo pela última vez com no Windows Explorer: 1. Abra uma pasta com documentos do SOLIDWORKS. O conteúdo dessa pasta será exibido na vista Detalhes do Windows Explorer. 2. Na vista Detalhes, clique com o botão direito no cabeçalho. Normalmente, o cabeçalho exibirá colunas de Nome, Tipo e Tamanho. Em seguida, no menu de contexto, selecione Mais. A caixa de diálogo Escolher detalhes será exibida. 3. Em Detalhes, role a tela para SW salvo pela última vez com e SW Open Time. É possível selecionar uma ou ambas as opções. 4. Clique em OK. Especificar um template para tabelas gerais Você pode especificar um caminho de arquivo para um template de tabelas gerais em Opções do sistema > Locais de arquivos. Esse template ajuda os usuários a consolidarem estilos e formatações. Antes, não era possível especificar um local de arquivo para um template de tabelas gerais. Sincronizar configurações e opções em diversas máquinas Caso você utilize o software SOLIDWORKS com diversas máquinas, é possível atualizar suas configurações em qualquer uma das máquinas e sincronizar essas configurações em todas as máquinas que executam o SOLIDWORKS 2018. A sincronização das configurações é um serviço e pode ser bloqueada por algumas configurações de rede. Para acessar o serviço de armazenamento em nuvem, certifique-se de que o firewall ou os servidores proxy permitem comunicações com *.solidworks.com. Para sincronizar configurações e opções em diversas máquinas: 1. Faça o login no software SOLIDWORKS. Consulte Conectar-se ao SOLIDWORKS na página 20. 43 Administração
- 44. 2. Em Ferramentas > Opções, clique em Sincronizar configurações. 3. Escolha um método manual ou automático: • Sincronizar agora. Carregar configurações. Envia suas configurações da máquina atual para o serviço de armazenamento na nuvem. Atualize suas configurações na nuvem a qualquer momento carregando-as novamente. Configurações de download. Baixa e aplica suas configurações do serviço de armazenamento na nuvem para a máquina atual. • Sincronização automática. Sincroniza automaticamente as máquinas atuais com o serviço de armazenamento na nuvem. As configurações e as personalizações selecionadas serão carregadas automaticamente nos serviços de armazenamento na nuvem à medida que forem atualizadas, baixadas e aplicadas na inicialização ou no login. As configurações de sincronização podem variar de acordo com as máquinas. Por exemplo, você pode especificar uma máquina para sincronizar automaticamente as opções do sistema e os locais de arquivos, mas não as personalizações. Em outra máquina, você pode especificar para baixar e carregar manualmente todos os tipos de configurações. Com o processo de sincronização, você não poderá sobrescrever as configurações do administrador que estiverem aplicadas ou bloqueadas. 4. Clique em OK. O Agendador de tarefas tem suporte para formatos de arquivo adicionais O Agendador de tarefas importa e exporta formatos de arquivo adicionais. As tabelas a seguir listam os diferentes tipos de arquivos que podem ser importados e exportados usando o software SOLIDWORKS: ExtensãoFormatos para importação .x_t; .x_b; .xmt_txt; .xmt_binParasolid .igs; .igesIGES .stp, .stepSTEP .satACIS .vdaVDAFS .sldlmSLDXML 44 Administração
- 45. ExtensãoFormatos para importação .3dmRhino Para arquivos IGES, STEP, ACIS e SLDXML, você tem a opção de executar diagnósticos de importação e importar vários corpos como peças. ExtensãoFormatos para exportação .x_t, .x_bParasolid .satACIS .vdaVDAFS .wrlVRML .stlSTL .3mfFormato de fabricação 3D .XAMLMicrosoft XAML .cgrArquivo do CATIA Graphics .hsfHOOPS HSF .hcgHCG Certos tipos de arquivo têm sua própria guia no Agendador de tarefas onde você pode selecionar mais opções para a exportação. 45 Administração
- 46. 6 Montagens Este capítulo contém os seguintes tópicos: • Melhorias no Editor de ativos e nos posicionamentos magnéticos • Alterar a transparência de uma montagem ou peça multicorpos • Melhorias na opção Verificar entidade • Posicionamentos • Posicionamentos desalinhados • Melhorias do menu Estudo de movimento • Melhorias de padrão • Melhorias na avaliação de desempenho • Linhas de explosão inteligentes • SpeedPak • Melhorias da Treehouse Melhorias no Editor de ativos e nos posicionamentos magnéticos • Você pode definir vários planos de chão em uma montagem. Só é possível ter um plano de chão ativo ao mesmo tempo. Os componentes com posicionamentos magnéticos e um plano de chão definido são posicionados no plano de chão ativo. • Ao inserir um componente com um posicionamento magnético, você percorrer pelos pontos de conexão usando atalhos de teclado. Use o colchete esquerdo [ para percorrer pelos pontos de conexão no componente em movimento. Use o colchete direito ] para percorrer pelos pontos de conexão no componente estático. • Depois de inserir um componente com um posicionamento magnético, você pode habilitar o bloqueio de posicionamento magnético clicando no ícone Bloquear posicionamento próximo ao cursor. Definição de vários planos de chão em uma montagem Uma seta indica o plano de chão ativo. Você pode adicionar um plano de chão ou ativar um plano de chão diferente. Para adicionar um plano de chão: 1. Clique em Inserir > Geometria de referência > Plano de chão. 46
