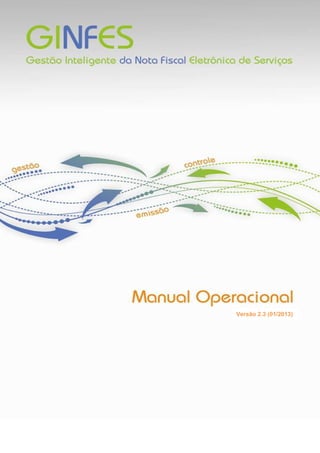
Manual operacional ginfes_novo - sjrp
- 2. Versão 2.3 (01/2013) Sumário INTRODUÇÃO .................................................................................................................................................. 4 CONCEITO ..............................................................................................................................................................4 BENEFÍCIOS.............................................................................................................................................................4 REQUISITOS TÉCNICOS ..............................................................................................................................................4 INFORMAÇÃO AO USUÁRIO ........................................................................................................................................4 PANORAMA DO SISTEMA ................................................................................................................................ 5 COMO OBTER AUTORIZAÇÃO PARA UTILIZAR A NFS-E..................................................................................... 6 SENHA DE ACESSO ..........................................................................................................................................10 ALTERANDO A SENHA DE ACESSO..............................................................................................................................11 ESQUECI MINHA SENHA ..........................................................................................................................................11 ACESSO EXCLUSIVO DE PRESTADOR AO SISTEMA DA NFS-E ATRAVÉS DE INSCRIÇÃO MUNICIPAL OU CPF/ CNPJ ........................13 OBSERVAÇÕES SOBRE A SENHA DE ACESSO..................................................................................................................13 DADOS CADASTRAIS .......................................................................................................................................15 Visualização Cadastro................................................................................................................................... 16 Alteração Senha............................................................................................................................................16 Alterar Logomarca........................................................................................................................................16 Enquadramento............................................................................................................................................17 CADASTRO CLIENTES...............................................................................................................................................17 Incluindo um novo cliente.............................................................................................................................18 Alterando os dados de um cliente.................................................................................................................19 Enviar Arquivo...............................................................................................................................................21 EMITIR NFS-E ..................................................................................................................................................22 Passo 01 - Pesquisa Tomador .......................................................................................................................23 Passo 02 - Serviços Prestados .......................................................................................................................25 Modelo da Nota Fiscal Eletrônica de Serviços (NFS-e) Padrão SPED ............................................................31 Notificação de Emissão de Nota Fiscal Eletrônica ........................................................................................32 EMISSÃO DE NFS-E PADRÃO SPED DE EMPRESAS OPTANTES PELO SIMPLES NACIONAL ........................................................32 Modelo de NFS–e de uma empresa optante pelo Simples Nacional.............................................................34 SUBSTITUIR NFS-E PADRÃO SPED............................................................................................................................35 Efetuando a busca de NFS-e emitida(s) por número ....................................................................................35 Efetuando a busca de NFS-e emitida(s) por período.....................................................................................36 Efetuando a busca de NFS-e emitida(s) por tomador...................................................................................37 Substituindo uma NFS-e................................................................................................................................38 Modelo de nota fiscal substituída.................................................................................................................42 CONSULTAR NFS-E ................................................................................................................................................43 Efetuando a consulta através do número da NFS-e......................................................................................43 Efetuando a consulta da(s) NFS-e emitida(s) por período ............................................................................44 Visualizando a NFS-e.....................................................................................................................................46 Exportação das NFS-e emitidas ....................................................................................................................47 CANCELAR NFS-E...................................................................................................................................................48 Consulta de NFS-e Cancelada .......................................................................................................................50 Efetuando a consulta através do número da NFS-e......................................................................................50 Visualizando o motivo do cancelamento da NFS-e.......................................................................................51 Visualizando a NFS-e cancelada ...................................................................................................................52 Modelo da NFS-e cancelada .........................................................................................................................53 REQUISITOS PARA EMISSÃO DO RPS ..........................................................................................................................54 Adicionar Arquivo .........................................................................................................................................56 Especificações Técnicas do Arquivo ..............................................................................................................56
- 3. Versão 2.3 (01/2013) Carregar Arquivo...........................................................................................................................................57 Arquivo enviado com erro.............................................................................................................................58 Arquivo Enviado com Sucesso.......................................................................................................................59 CONSULTAR RECIBO ...............................................................................................................................................59 OBTER NFS-E........................................................................................................................................................ 60 CONSULTAR LOTE...................................................................................................................................................61 Modelo da NFS-e gerada a partir de um RPS................................................................................................62 DADOS PARA O RPS ...............................................................................................................................................63 PROCURADOR/ CONTADOR............................................................................................................................66 DEFINE PROCURADOR/ CONTADOR ...........................................................................................................................66 Definindo perfil e período de acesso.............................................................................................................67 EDITAR PROCURADORES/ CONTADORES ......................................................................................................................68 ÁREA DE TRABALHO .......................................................................................................................................70 PARA QUE SERVE O APLICATIVO DE RPS?....................................................................................................................70 QUANDO DEVO UTILIZAR O APLICATIVO?.....................................................................................................................70 COMO SALVAR O APLICATIVO DE RPS?.......................................................................................................................70 CONFIGURAR APLICATIVO........................................................................................................................................72 MANUTENÇÃO ......................................................................................................................................................73 SAIR DO SISTEMA...................................................................................................................................................75 EMITINDO RPS......................................................................................................................................................75 Cadastrar Prestador de Serviço.....................................................................................................................75 Emitir RPS......................................................................................................................................................77 Dados do RPS..............................................................................................................................................................77 Valores........................................................................................................................................................................78 Dados do Tomador .....................................................................................................................................................79 Dados Opcionais.........................................................................................................................................................80 Gerenciar RPS ...............................................................................................................................................83 Consultar RPS por .........................................................................................................................................83 Lote de RPS ...................................................................................................................................................84 Recibo Provisório de Serviço ......................................................................................................................................84 Lote de RPS.................................................................................................................................................................85 RELATÓRIOS..........................................................................................................................................................85 SITUAÇÃO CADASTRAL ...................................................................................................................................86 AUTENTICAÇÃO ..............................................................................................................................................89 VERIFICAÇÃO DE AUTENTICIDADE ATRAVÉS DO NÚMERO DA NFS-E..................................................................................90 VERIFICAÇÃO DE AUTENTICIDADE DA NFS-E ATRAVÉS DE RPS EMITIDO ............................................................................90 ÁREA EXCLUSIVA DE PROCURADOR/ CONTADOR ...........................................................................................91 CRIANDO O CADASTRO DE PROCURADOR/ CONTADOR ...................................................................................................92 CONSULTA DE CRÉDITOS – NFS-E....................................................................................................................96 CADASTRO PARA CONSULTA DE CRÉDITOS....................................................................................................................97 CONSULTA DE CRÉDITOS ..........................................................................................................................................99 LISTA DE PRESTADORES ................................................................................................................................100 CONCEITO ..........................................................................................................................................................100 BUSCA DE EMPRESAS............................................................................................................................................100 PERFIL DE EMPRESAS QUE CONSTAM NA LISTA ...........................................................................................................100 COMO REALIZAR A CONSULTA ................................................................................................................................100 Pesquisando uma empresa.........................................................................................................................101 MANUAIS......................................................................................................................................................103 COMO ACESSAR OS MANUAIS DISPONÍVEIS...............................................................................................................103 Tipos de manuais........................................................................................................................................ 104
- 4. Versão 2.3 (01/2013) Grupo de Discussões ...................................................................................................................................104 Web Services...............................................................................................................................................106 Schemas e alertas para envio via WebService............................................................................................106 Atendimento...............................................................................................................................................107 FAQ...............................................................................................................................................................107 ÁREA DO DESENVOLVEDOR ..........................................................................................................................109 A) FAQ.........................................................................................................................................................111 B) FÓRUM .....................................................................................................................................................112 C) GRUPO DE DISCUSSÕES.................................................................................................................................113 D) VALIDADOR DE XML....................................................................................................................................114 E) SCHEMAS E ALERTAS PARA ENVIO VIA WEBSERVICE ............................................................................................116 F) MANUAL DE INTEGRAÇÃO .............................................................................................................................117
- 5. Versão 2.3 (01/2013) 4 Introdução Este documento apresenta os procedimentos para emissão da NFS-e (Nota Fiscal de Serviços Eletrônica – Padrão SPED), visando maiores benefícios ao contribuinte, bem como padronizar e melhorar a qualidade das informações, minimizando custos e gerando maior eficácia na prestação de serviços. Este modelo atende aos “Protocolos de Cooperação ENAT nº 01/2006 - III ENAT” que institui a Nota Fiscal de Serviços Eletrônica – NFS-e, atendendo aos padrões do Sistema Público de Escrituração Digital – SPED e aos padrões da Associação Brasileira das Secretarias de Finanças das Capitais – ABRASF. Conceito A Nota Fiscal de Serviços Eletrônica - NFS-e, é um documento de existência exclusivamente digital, gerado e armazenado eletronicamente pela prefeitura ou por outra entidade conveniada, para documentar as operações de prestação de serviços. A geração da NFS-e será feita automaticamente por meio de serviços informatizados, disponibilizados aos contribuintes. Para que sua geração seja efetuada, dados que a compõem serão informados, analisados, processados, validados e, se corretos, gerarão o documento. A responsabilidade pelo cumprimento da obrigação acessória de emissão da NFS-e, ou pelo correto fornecimento dos dados à Secretaria para a geração da mesma, é do contribuinte. Benefícios • Proporciona ao Prestador de Serviços maior comodidade para utilizar o sistema em qualquer lugar do país e do mundo onde ele possa utilizar a internet; • Proporciona segurança e agilidade no processo de emissão da NFS-e; • Comodidade por não precisar mais escriturar suas notas fiscais no livro fiscal do prestador; • Possui integração automática com o livro eletrônico, trazendo os dados cadastrais do prestador de serviços; • Eliminação dos erros de preenchimentos nos documentos de arrecadação, bem como no registro de seu pagamento; • Redução de custos de aquisição de papel, contribuindo para melhoria ao meio ambiente; • Redução de custo com impressão; • Redução de custos com envio de documento fiscal; • Incentivo ao comércio eletrônico e ao uso de novas tecnologias; • No momento de emissão, a NFS-e é automaticamente enviada ao e-mail do tomador de serviços. Requisitos Técnicos • Se o seu navegador for Internet Explorer utilize a versão 7.0 ou superior; • A NFS-e Padrão SPED também pode ser utilizada em outros navegadores que sejam compatíveis com o padrão W3C (World Wide Web Consortium). Informação ao usuário Este manual trata todas as opções que o sistema abrange, porém a liberação e utilização dos itens serão configuradas conforme legislação Municipal. Com isso você poderá visualizar itens que em seu Município não serão utilizados.
- 6. Versão 2.3 (01/2013) 5 Panorama do Sistema O acesso ao site é realizado através do endereço eletrônico, http://municipio.ginfes.com.br. Conheça os principais módulos de acesso ao sistema NFS-e Padrão SPED. Área de acesso ao prestador de serviços para emissão da NFS-e Consulta da situação cadastral das empresas Área para comprovação de autenticidade da NFS-e recebida pelo tomador. Consulta dos créditos gerados (quando previsto na legislação do município). Perguntas frequentes sobre a utilização do sistema. Consulta às empresas inscritas no município. Área para auxilio ao desenvolvedor. Consulta dos Manuais: operacional, conceitual, de integração, entre outros. Área de acesso ao Procurador/ Contador para administração do sistema.
- 7. Versão 2.3 (01/2013) 6 Como obter autorização para utilizar a NFS-e Para obter a autorização da Prefeitura para emissão de notas fiscais eletrônicas, é necessário fazer a solicitação no site http://portal.gissonline.com.br. Faça o seu login (identificação e senha), clique no módulo “Prestador” (ou Construção Civil) e clique sobre a opção “AIDF/NFS-e”. Clique em “Solicitação de AIDF/ NFS-e”.
- 8. Versão 2.3 (01/2013) 7 Selecione a opção “NF Eletrônica”, e clique em “Prosseguir”. Dados do Contribuinte: As informações referentes ao contribuinte serão automaticamente preenchidas de acordo com o cadastro mobiliário. Informe os dados do responsável pelo estabelecimento nos campos disponíveis em Representante legal: Informe os dados do responsável legal pela empresa, inserindo “RG nº”, “telefone”, “e-mail”, e em seguida clique em “Enviar”.
- 9. Versão 2.3 (01/2013) 8 * Modelo de solicitação para emissão de NFS-e. Importante Após enviar a solicitação, você deverá aguardar a liberação da Prefeitura.
- 10. Versão 2.3 (01/2013) 9 Para acompanhar o “status” de sua solicitação, clique em “2ª Via de solicitação/autorização de AIDF/NFS-e”. Quando a solicitação da NFS-e for autorizada pela Prefeitura, o status constará como “liberada”. Clique sobre o “Nº AIDF” para visualizar a autorização.
- 11. Versão 2.3 (01/2013) 10 *Modelo de autorização de emissão de NFS-e. Senha de Acesso A senha representa sua assinatura eletrônica de acesso ao sistema, é intransferível e poderá ser alterada a qualquer tempo. A pessoa física ou jurídica detentora da senha será responsável por todos os atos praticados por meio da senha cadastrada. Importante O processo de solicitação pode variar de município pra município. Pode haver a autorização por atividades ou empresas selecionadas pela Prefeitura. Verifique como o processo de autorização será realizado em seu município. Importante Usuários do sistema GissOnline utilizarão a mesma senha para acesso ao sistema NFS-e Padrão SPED, salvo casos em que a administração Municipal determine o acesso de outra maneira.
- 12. Versão 2.3 (01/2013) 11 Alterando a Senha de Acesso Para informações sobre esta funcionalidade, leia o Item “Manutenção / Dados Cadastrais”, disponível na página 16 deste manual operacional. Esqueci Minha Senha Opção destinada para recuperação de senha. Selecione o seu perfil de acesso para recuperação da senha: “Acesso Exclusivo Prestador” ou “Acesso Exclusivo Procurador/ Contador”. Importante O sistema solicitará as mesmas informações para o “Prestador” e para o “Procurador/ Contador”.
- 13. Versão 2.3 (01/2013) 12 Clique em “Esqueci minha senha”; Informe o CPF ou CNPJ (apenas números); Informe o e-mail válido que consta em seu cadastro mobiliário e, em seguida, clique em “Enviar”.
- 14. Versão 2.3 (01/2013) 13 Acesso exclusivo de prestador ao sistema da NFS-e através de inscrição municipal ou CPF/ CNPJ Nesta opção você terá acesso à emissão de guia, substituição, cancelamento e consulta das notas fiscais de serviços. Clique em “Acesso Exclusivo – Prestador”. Observações sobre a Senha de Acesso Se houver a necessidade de emitir a NFS-e através de vários estabelecimentos da pessoa jurídica, não é aconselhável compartilhar a mesma senha. Sugerimos que seja efetuado um cadastro de procuradores distintos, de modo que cada usuário acesse o sistema individualmente, por meio de uma senha de acesso própria. Sua senha poderá ser alfanumérica e, ao alterar a senha, observe se a cadastrou com letras maiúsculas ou minúsculas. A quantidade mínima para cadastro de uma nova senha será definida pelo município. O sistema permitirá até o máximo de 30 (trinta) caracteres.
- 15. Versão 2.3 (01/2013) 14 Forma Acesso: informe se o acesso será realizado através do CPF, CNPJ ou Inscrição Municipal, selecionando o item correspondente; Dados Acesso: informe o CNPJ, CPF ou Inscrição Municipal (de acordo com a forma de acesso selecionada), informe a senha para acesso e em seguida clique em “Entrar”. Manutenção Esta opção destina-se à consulta dos dados cadastrais, alteração da senha de acesso ao sistema e cadastro dos clientes do prestador de serviços. Clique em “Manutenção”. A utilização do teclado virtual é opcional
- 16. Versão 2.3 (01/2013) 15 Dados Cadastrais Opção disponível para consulta dos dados cadastrais, alteração de senha, inclusão ou alteração da logomarca da empresa. Dica Antes de iniciar a emissão de NFS-e, confira se seus dados cadastrais e enquadramento de atividades estão corretos no sistema. Caso existam divergências, entre em contato com a Prefeitura para saber como proceder a atualização dos dados.
- 17. Versão 2.3 (01/2013) 16 Visualização Cadastro Visualize atentamente os dados do seu cadastro. A NFS-e será emitida com as informações disponíveis nesta área. Caso existam divergências, entre em contato com a Prefeitura para saber como proceder a atualização dos dados. Alteração Senha Para alterar sua senha, informe a nova senha e em seguida confirme. Para concluir a alteração clique em “Alterar Senha”. Alterar Logomarca Você poderá incluir ou remover a logomarca de sua empresa que será destacada em cada NFS-e emitida; Clique em “Procurar”, anexe a imagem e, em seguida, clique em “Enviar” Para anexar uma imagem atente-se às regras para inserção.
- 18. Versão 2.3 (01/2013) 17 Enquadramento Você irá visualizar as atividades que constam em seu cadastro mobiliário e sua condição em relação ao Simples Nacional. Cadastro Clientes Esta opção destina-se à inclusão de clientes (tomadores de serviços) em sua base de dados, visando facilitar a emissão de NFS-e. Clique em “Cadastro de clientes”. Se a empresa for optante do Simples Nacional este campo aparecerá “marcado”.
- 19. Versão 2.3 (01/2013) 18 Incluindo um novo cliente Para inclusão de um cliente, clique em “Novo”. Selecione a natureza jurídica – “Pessoa Jurídica Direito Privado”, “Pessoa Física”, ou “Pessoa Jurídica Direito Público”. Em seguida informe os dados referente ao tomador de serviços como, Razão social, CNPJ ou CPF, CEP (clicando na lupa o sistema irá buscar o endereço automaticamente na base dos correios. Caso não encontre, os campos serão liberados para preenchimento). Informe complemento, e-mail e telefone e clique em “Cadastrar”.
- 20. Versão 2.3 (01/2013) 19 Alterando os dados de um cliente Selecione o cliente onde deseja efetuar a alteração e, em seguida clique em “Editar”. Importante Informe o e-mail do tomador de serviços corretamente, pois quando a NFS-e for emitida, ele receberá um link que possibilitará a visualização e o armazenamento deste documento em seu endereço eletrônico. Faça a alteração do(s) campo(s) que desejar e, em seguida, clique em “Atualizar”.
- 21. Versão 2.3 (01/2013) 20 Excluindo um cliente Selecione o cliente que deseja excluir e, em seguida, clique em “Apagar”. Para confirmar a exclusão do cliente, clique em “Sim”;
- 22. Versão 2.3 (01/2013) 21 Enviar Arquivo Caso você possua um arquivo contendo os dados de seus clientes, é possível fazer a exportação para o sistema da NFS-e. Clique em “Enviar Arquivo”.
- 23. Versão 2.3 (01/2013) 22 Emitir NFS-e Para acesso ao formulário de emissão da NFS-e, clique na opção “Emitir NFS-e”, no menu “Acesso Rápido”, ou utilize a mesma opção disponível em “NFS-e”. Importante Para envio do arquivo configure-o de acordo com o layout proposto, disponibilizado em “Manuais/ Schema – Importação de Arquivos”, no menu inicial do sistema.
- 24. Versão 2.3 (01/2013) 23 Passo 01 - Pesquisa Tomador Opção disponível para preenchimento dos dados do tomador de serviços. A) Pesquisa Tomador: selecione o tipo de pesquisa – através do CPF/CNPJ, Inscrição Municipal ou Nome/Razão Social, em seguida informe o número do documento correspondente à busca selecionada e clique em “Pesquisar”; A B C D
- 25. Versão 2.3 (01/2013) 24 B) Selecione o Tipo de Tomador: O campo será automaticamente preenchido de acordo com o cadastro. C) Dados Tomador: Os campos serão automaticamente preenchidos de acordo com o cadastro. Se houver a necessidade de preenchimento manual, siga as instruções a seguir: CNPJ/CPF: informe o CPF ou CNPJ do tomador de serviços; Inscrição Municipal: informe a Inscrição Municipal do tomador (se ele for de fora do município, este campo é opcional); Nome: informe a razão social do tomador de serviços; CEP: Faça a busca do CEP através da “Lupa” e os campos Estados, Cidade, Logradouro e Bairro serão preenchidos automaticamente. (Para pesquisa do CEP, não utilize pontos e traços). Caso o sistema não encontre o CEP, os campos serão liberados para preenchimento Complemento: informe complemento se houver. Email: Cadastre o e-mail do tomador, para que o mesmo possa receber a notificação de emissão da NFS-e Padrão SPED; Telefone: informe o telefone com DDD (não utilize pontos ou traços). D) Cadastrar Tomador: Ao selecionar esta opção, as informações inseridas manualmente referentes ao tomador de serviços serão automaticamente salvas na opção “Cadastro de clientes” após a conclusão de todo o processo de emissão de NFS-e Importante Quando a empresa informada esteja no cadastro mobiliário do seu município, o sistema buscará os dados (razão social e endereço) na base cadastral da Prefeitura. Neste caso, o sistema não bloqueia a possibilidade de alteração de dados para fins de emissão da NFS-e Padrão SPED, salvo nos municípios onde a Prefeitura estabelecer uma regra diferenciada. Observação O sistema primeiro busca os dados cadastrais do cliente na base de dados da opção “Manutenção/ Cadastro Clientes” do sistema NFS-e Padrão SPED; Caso o sistema não encontre na base de dados do sistema, é realizada uma busca na base cadastral da Prefeitura; Caso o sistema não encontre a informação os campos são liberados para que seja realizado o preenchimento manualmente.
- 26. Versão 2.3 (01/2013) 25 Passo 02 - Serviços Prestados Opção disponível para preenchimento relativo à prestação de serviços. E F G H I J K L M
- 27. Versão 2.3 (01/2013) 26 Informe os dados do Serviço E) Competência Informe o mês e o ano onde ocorreu a prestação do serviço. F) Natureza da Operação (Local da Prestação) Local: Tributação no município: selecione esta opção para indicar que o ISSQN deverá ser recolhido no município; Tributação fora do município: selecione esta opção para indicar que o ISSQN é devido fora do município, neste caso selecione o estado e o município onde foi executado o serviço; Isenção: selecione esta opção para indicar a isenção no recolhimento do ISSQN, para os serviços executados dentro ou fora do município; Exigibilidade suspensa por decisão judicial: selecione esta opção na hipótese de ação judicial em andamento com suspensão da exigibilidade do crédito do imposto relativo ao serviço prestado. Para esta opção, descreva no campo “Descrição ou código do serviço” o número do processo judicial que deferiu a suspensão do crédito do imposto; Imune: selecione esta opção para indicar a imunidade no recolhimento do ISSQN, para os serviços executados dentro ou fora do município; Observação A data da emissão da nota será gerada automaticamente pelo sistema em seu cabeçalho. Verifique se na Legislação Municipal existe permissão para emissão da NFS-e para competências (data da prestação) anteriores à atual.
- 28. Versão 2.3 (01/2013) 27 Exigibilidade suspensa por procedimento administrativo: selecione esta opção na hipótese de suspensão do crédito do imposto concedida através de procedimento administrativo. Para esta opção, descreva no campo “Descrição ou código do serviço”, o número do processo administrativo que deferiu a suspensão do crédito do imposto. Estado: se o serviço for prestado “Fora do Município”, selecione o estado do serviço prestado; Cidade: se o serviço for prestado “Fora do Município”, selecione a cidade. G) Discriminação do Serviço Código do Serviço: selecione o item de serviço prestado. Neste campo, aparecerão somente os serviços que constam em seu cadastro mobiliário; Alíquota (%): Este campo será preenchido automaticamente de acordo com o serviço informado no campo “Código do Serviço/atividade”. Se o serviço for prestado fora do município, esse campo será liberado para que o preenchimento seja realizado manualmente, conforme a alíquota do município correspondente. Importante Caso necessite informar um serviço eventual que não consta em seu cadastro, utilize a “Lupa - ” e selecione o serviço desejado. Isso não irá alterar o cadastro na Prefeitura. Importante Para as empresas optantes pelo Simples Nacional, o sistema abrirá um novo campo para que seja selecionada a alíquota diferenciada. Importante O campo natureza da operação será configurado de acordo com a legislação Municipal vigente. Neste manual operacional são mencionadas todas as opções para facilitar o entendimento. Antes de acessar a emissão de NFS-e verifique quais opções estão configuradas para seu Município.
- 29. Versão 2.3 (01/2013) 28 H) Descrição ou Código do Serviço Neste campo você poderá inserir a descrição de informações pertinentes à prestação de serviços. Observe o limite máximo de preenchimento deste campo (até 2000 caracteres). I) Construção Civil Lista de Obras Cadastradas: Nesta opção irão constar todas as obras que foram cadastradas no módulo Construção Civil do Portal da GissOnline. Selecione a obra referente à NFS-e. Código Art.: informe o número da anotação de responsabilidade técnica; Código Obra: este campo é preenchido automaticamente, após a seleção da obra no item “Lista de Obras Cadastradas”. Caso não se trate de serviços da construção civil os campos devem permanecer em branco. J) Valores Valor do serviço prestado: informe o valor total bruto do serviço prestado; Valor das deduções: informe as deduções quando previstas na legislação municipal; Descontos Incondicionados: informe o valor dos descontos incondicionados, se houver. (descontos incondicionados são aqueles em que o desconto não depende de uma condição futura). Haverá dedução na base de cálculo do imposto e no valor líquido da nota fiscal;
- 30. Versão 2.3 (01/2013) 29 Descontos Condicionados: informe o valor dos descontos condicionados, se houver. (descontos condicionados são aqueles em que o desconto depende de uma condição futura). Haverá dedução do valor líquido da nota fiscal; Outras Retenções: informe o valor de outras retenções, se houver. K) ISS Retido Valor do ISS retido: informe se o ISS devido está sujeito à retenção pelo tomador de serviços, selecionando a opção “sim”. L) Impostos Federais PIS: informe o valor do PIS (Programa de Integração Social); COFINS: informe o valor do COFINS (Contribuição para o Financiamento da Seguridade Social); IR: informe o valor de IR (Imposto de Renda); INSS: informe o valor de INSS (Instituto Nacional do Seguro Social); CSLL: informe o valor de CSLL (Contribuição Social sobre o Lucro Líquido). Importante O campo “Valor das deduções” será liberado apenas quando o item de serviço selecionado for passível de dedução, conforme previsto em legislação municipal. Utilize a vírgula para separar os centavos. Importante Caso o seu Município esteja configurado com a opção de selecionar se o ISS é retido, o sistema deduzirá automaticamente o ISSQN retido do valor líquido da nota fiscal. Importante O destaque dos impostos federais na NFS-e é mera indicação de controle. As deduções permitidas na base de cálculo do ISSQN são aquelas expressamente previstas na legislação municipal.
- 31. Versão 2.3 (01/2013) 30 M) Totalizador Base de Cálculo: o sistema calcula automaticamente a base de cálculo tributável do imposto; Valor líquido da nota: o sistema calcula automaticamente o valor líquido da nota, considerando todas as deduções informadas anteriormente; Valor do ISS a pagar: o sistema calcula automaticamente o valor de ISS a pagar, considerando a alíquota informada anteriormente; Crédito gerado: É calculado o crédito a ser gerado (quando previsto na legislação Municipal); Para emitir a NFS-e, clique em “Emitir NFS-e”. O sistema apresenta o número da nota fiscal emitida e o código de verificação, que pode ser utilizado para consulta de autenticidade da NFS-e. Importante Verifique atentamente se todas as informações da NFS-e Padrão SPED a ser emitida foram preenchidas corretamente. Mesmo não visualizando a NFS-e logo após a sua emissão, será possível visualizá-la e imprimi-la (se necessário) posteriormente. Para este procedimento, utilize a opção “Consulta”. Quando previsto na Legislação Municipal.
- 32. Versão 2.3 (01/2013) 31 Modelo da Nota Fiscal Eletrônica de Serviços (NFS-e) Padrão SPED Importante O layout e a disposição das informações contidas na NFS-e podem variar conforme determinação do Município.
- 33. Versão 2.3 (01/2013) 32 Notificação de Emissão de Nota Fiscal Eletrônica O tomador de serviços, ao receber a NFS-e por e-mail, poderá visualizá-la e imprimi-la. Segue abaixo o modelo do e-mail recebido pelo tomador de serviços. Para visualizar a NFS-e, clique em “Clique Aqui”. Emissão de NFS-e Padrão SPED de empresas optantes pelo simples nacional Nesta opção será detalhado o processo de emissão da NFS-e Padrão SPED para os prestadores de serviços optantes pelo simples nacional. Passo 01 - Selecione o Tomador de Serviços Para este procedimento, consulte o manual operacional na página 24. Importante Antes de efetuar a emissão da NFS-e, consulte os dados cadastrais da empresa na opção “Manutenção/ Dados Cadastrais” e verifique se, no cadastro, a empresa consta como optante pelo simples nacional.
- 34. Versão 2.3 (01/2013) 33 Passo 02 - Informe os dados do Serviço Selecione uma alíquota de prestação de serviços para empresas optantes pelo simples nacional; Para o preenchimento dos demais campos para emissão da NFS-e, consulte este manual nas páginas 26 a 30.
- 35. Versão 2.3 (01/2013) 34 Modelo de NFS–e de uma empresa optante pelo Simples Nacional
- 36. Versão 2.3 (01/2013) 35 Substituir NFS-e Padrão SPED Esta opção destina-se à substituição de NFS-e emitida com dados incorretos. Efetuando a busca de NFS-e emitida(s) por número Selecione a opção “Número NFS-e” e informe o número da NFS-e emitida e, em seguida, clique em “Consultar”.
- 37. Versão 2.3 (01/2013) 36 Efetuando a busca de NFS-e emitida(s) por período Selecione a opção “Período”, para efetuar a consulta da(s) NFS-e emitida(s) no período desejado; Utilize o calendário para indicar as datas inicial e final para consulta da(s) NFS-e a ser(em) substituída(s); Existe também a possibilidade de efetuar a consulta somente das notas fiscais canceladas. Para isso, selecione a opção “Selecionar somente as notas canceladas". Calendário
- 38. Versão 2.3 (01/2013) 37 Efetuando a busca de NFS-e emitida(s) por tomador Selecione a opção “Período”, para efetuar a consulta da(s) NFS-e emitidas por Tomador; Utilize o calendário para indicar as datas inicial e final para consulta da(s) NFS-e a ser(em) substituída(s). Em seguida informe o número do CPF ou CNPJ do tomador e clique em “Consultar”.
- 39. Versão 2.3 (01/2013) 38 Substituindo uma NFS-e Para efetuar a substituição, clique duas vezes sobre a NFS-e a ser substituída. Importante Verifique com a Prefeitura o prazo máximo para substituição da NFS-e.
- 40. Versão 2.3 (01/2013) 39 Passo 01 - Selecione o Tomador de Serviço Utilize esta opção para efetuar a correção nos dados do Tomador de Serviços. Efetue a correção dos dados Tomador de Serviços, e em seguida clique em “Próximo passo”.
- 41. Versão 2.3 (01/2013) 40 Passo 02 - Informe os dados do Serviço Utilize esta opção para correção nos dados do serviço prestado. Efetue a correção nos dados dos “Serviços Prestados” e clique em “Emitir NFS-e”.
- 42. Versão 2.3 (01/2013) 41 Ao consultar a nota substituída a mesma aparecerá como cancelada. Clique em “Detalhes” para visualizar o motivo.
- 43. Versão 2.3 (01/2013) 42 Modelo de nota fiscal substituída
- 44. Versão 2.3 (01/2013) 43 Consultar NFS-e Esta opção destina-se à consulta de NFS-e emitidas. Para acesso à consulta, clique na opção “Consultar NFS-e” no menu de “Acesso Rápido” ou utilize a mesma opção disponível na “Página Inicial”. Efetuando a consulta através do número da NFS-e Selecione a opção “Número NFS-e” e informe o número da mesma para realizar a consulta. Em seguida clique em “Consultar”.
- 45. Versão 2.3 (01/2013) 44 Efetuando a consulta da(s) NFS-e emitida(s) por período Selecione a opção “período”, e utilize o calendário para indicar as datas inicial e final para consulta da(s) NFS-e emitida(s); Se desejar, é possível efetuar a consulta somente das notas fiscais canceladas. Selecione a opção “Selecionar somente as notas canceladas". Calendário
- 46. Versão 2.3 (01/2013) 45 Efetuando a consulta da(s) NFS-e emitida(s) por tomador Selecione a opção “Período” para efetuar a consulta da(s) NFS-e emitidas por Tomador; Utilize o calendário para indicar as datas inicial e final para consulta da(s) NFS-e a ser(em) consultadas. Em seguida informe o número do CPF ou CNPJ do tomador e clique em “Consultar”. Importante O campo “Tomador” não é obrigatório. Caso não seja selecionado, o sistema apresentará todas de NFS-e emitidas no período selecionado.
- 47. Versão 2.3 (01/2013) 46 Visualizando a NFS-e Depois de efetuada a consulta, clique sobre a lupa disponível em “Visualizar”.
- 48. Versão 2.3 (01/2013) 47 Exportação das NFS-e emitidas O sistema da NFS-e permite a exportação em arquivos dos dados das NFS-e emitidas. Desta forma, você poderá utilizar estes dados para controle em seu sistema próprio de gerenciamento de notas fiscais. Selecione o tipo de filtro que deseja efetuar: Por Número de NFS-e, Período ou Tomador; Na opção “Resposta”, clique sobre o seguinte símbolo: “ ”.
- 49. Versão 2.3 (01/2013) 48 Clique em “Abrir” para visualizar o arquivo ou salve o mesmo para futura conferência. Cancelar NFS-e Esta opção destina-se ao cancelamento de NFS-e emitidas erroneamente. Informe o número da NFS-e a ser cancelada e o motivo do cancelamento. Em seguida, clique em “Prosseguir”. Importante Verifique com a Prefeitura o prazo máximo para cancelamento da NFS-e.
- 50. Versão 2.3 (01/2013) 49 Para confirmar o cancelamento da NFS-e emitida, clique em “Sim”; Mensagem emitida confirmando que a NFS-e foi cancelada com sucesso.
- 51. Versão 2.3 (01/2013) 50 Consulta de NFS-e Cancelada Nesta opção será possível visualizar as NFS-e canceladas. Efetuando a consulta através do número da NFS-e Selecione a opção “Número NFS-e”, informe o número da NFS-e, e em seguida clique em “Consultar”; Efetuando a consulta da(s) NFS-e cancelada(s) por período Selecione a opção “Período”. Utilize o calendário para indicar as datas inicial e final de consulta. Informe o número do CPF ou CNPJ que deseja consultar (este campo não é de preenchimento obrigatório) e em seguida clique em “Consultar”;
- 52. Versão 2.3 (01/2013) 51 Visualizando o motivo do cancelamento da NFS-e Para consulta do motivo de cancelamento da NFS-e, clique na opção “Detalhes”.
- 53. Versão 2.3 (01/2013) 52 Visualizando a NFS-e cancelada Para visualizar a NFS-e cancelada, clique sobre a lupa disponível na opção “Visualizar”.
- 54. Versão 2.3 (01/2013) 53 Modelo da NFS-e cancelada
- 55. Versão 2.3 (01/2013) 54 Conversão de RPS - Recibo Provisório de Serviço O RPS – Recibo Provisório de Serviços é um documento que poderá ser utilizado pelos prestadores de serviços, na eventualidade de impedimento da emissão da NFS-e online. É um recurso que também poderá ser utilizado por prestadores de serviços que realizam a emissão de grande quantidade de NFS-e. O prestador emitirá o RPS para cada serviço prestado e posteriormente providenciará sua conversão em NFS-e mediante envio de arquivos, realizando o processamento em lote. Para acesso à validação do RPS, clique na opção “RPS” no menu de “Acesso Rápido” ou utilize a mesma opção “Recibo Provisório” disponível na “Página Inicial”. Requisitos para emissão do RPS Modelo de RPS: O RPS poderá ser confeccionado ou impresso em sistema próprio do contribuinte. Não existe um modelo padrão de RPS, porém, o mesmo deverá ser emitido contendo todos os dados que permitam a sua conversão em NFS-e. Para esclarecimentos sobre as especificações do arquivo, acesse o site: http://www.receita.fazenda.gov.br – na opção “Portais de Serviços”, selecione o item “Sped”, depois escolha a opção “NFS-e”. Clique na opção “Download” e abra o arquivo “Modelo de Integração” para acesso às especificações técnicas do arquivo para envio de RPS ao sistema GINFES. Este modelo também se encontra disponível no portal do GINFES em http://municipio.ginfes.com.br, clique na opção “Manuais” disponível na página inicial de acesso; Numeração do RPS: O RPS será numerado obrigatoriamente em ordem crescente e sequencial a partir do número 1 (um). Importante Verifique se a opção de RPS será utilizada no seu Município.
- 56. Versão 2.3 (01/2013) 55 Lote de envio: cada lote poderá conter no máximo 50 (cinquenta) RPS, conforme descritivo do Modelo Conceitual da ABRASF; Prazo de Envio: Verifique com o município, o prazo máximo para conversão do RPS em NFS-e. Enviar Arquivo Esta opção destina-se à importação, processamento e validação de um arquivo que contenha RPS emitido. Se a validação do arquivo for bem sucedida, o sistema converterá o RPS em NFS-e. Selecione o item “Enviar Arquivo” e, em seguida, clique em “Carregar arquivo”. Importante O número do RPS não será necessariamente o número da NFS-e, pois é possível utilizar o processo de emissão online da NFS-e, e o RPS simultaneamente.
- 57. Versão 2.3 (01/2013) 56 Adicionar Arquivo Para inclusão do arquivo no sistema, clique em “Adicionar”. Selecione o arquivo no diretório em que foi gravado, e em seguida clique em “Abrir”. Especificações Técnicas do Arquivo O arquivo tem o formato em XML (EXTENSIBLE Markup Language) e pode ser gerado com o nome desejado; O arquivo deverá conter os RPS emitidos por um único prestador, ou seja, um único CNPJ; No caso de envio de um mesmo RPS em lotes diferentes, prevalecerão as informações do último lote enviado (desde que os dados não sejam diferentes); Em caso de erro no processamento do arquivo, nada será gravado (todo o lote será ignorado) e aparecerá um relatório apontando todas as divergências do arquivo. Verifique o relatório de erro e faça as correções necessárias para enviá-lo novamente. Importante O arquivo pode ser carregado somente no formato XML.
- 58. Versão 2.3 (01/2013) 57 Carregar Arquivo Clique em “Excluir”, para excluir o arquivo da fila de carregamento. Clique em “Limpeza”, para apagar o download da fila; Clique em “Carregar”, para carregar o arquivo para o servidor. Dica É possível adicionar mais de um arquivo ao sistema, selecionando os que deseja carregar.
- 59. Versão 2.3 (01/2013) 58 Processando o Arquivo Aguarde o processamento do arquivo no sistema. Arquivo enviado com erro Se o arquivo foi enviado com erro, o sistema emitirá a seguinte mensagem: “Arquivo enviado fora da estrutura do arquivo XML de entrada”; Verifique o layout de configuração para importação do arquivo no sistema.
- 60. Versão 2.3 (01/2013) 59 Arquivo Enviado com Sucesso O sistema apresenta a situação de envio do arquivo processado e gera o número de protocolo. Consultar Recibo Esta opção destina-se à consulta da situação do recebimento do arquivo processado (com sucesso ou não) pelo sistema. Informe o número do protocolo gerado pelo sistema, e em seguida clique em “Consultar”; O sistema apresentará o número do lote e a situação de envio do arquivo, ou seja, se foi processado com sucesso ou se houve alguma inconsistência no processamento.
- 61. Versão 2.3 (01/2013) 60 Obter NFS-e Esta opção destina-se à consulta de NFS-e geradas a partir do envio de arquivos, contendo documentos que foram emitidos de forma off-line. Número do RPS: informe o número do RPS emitido e já processado no sistema; Número de Série: informe o número de série emitido no RPS; Tipo: selecione o tipo de documento emitido – RPS, Nota Fiscal Conjugada (Mista) ou Cupom; Para obter o resultado da consulta, clique em “Consultar”; Para acesso à NFS-e gerada, clique sobre a lupa disponível na opção “Visualizar”. Importante O lote poderá trazer as seguintes situações: “Não Recebido”, “Não processado até o momento”, “Processado com erros” ou “Não processado com sucesso”.
- 62. Versão 2.3 (01/2013) 61 Consultar Lote Esta opção destina-se à consulta e impressão de todos os RPS que foram convertidos em NFS-e. Número do protocolo: informe o número do protocolo gerado pelo sistema no momento da importação do arquivo contendo o(s) RPS. O sistema apresentará o número do RPS, o número da série do RPS, o número da NFS-e convertida, situação do processamento do arquivo e, na lupa, é possível visualizar a NFS-e.
- 63. Versão 2.3 (01/2013) 62 Modelo da NFS-e gerada a partir de um RPS
- 64. Versão 2.3 (01/2013) 63 Dados para o RPS Nesta opção o desenvolvedor poderá visualizar o formato correto dos dados para o preenchimento do arquivo XML. Clique em “Dados para o RPS”, e será apresentada a formatação correta de todos os campos contidos na NFS-e Padrão Sped.
- 65. Versão 2.3 (01/2013) 64 *Continuação de dados para o RPS
- 66. Versão 2.3 (01/2013) 65 *Continuação de dados para o RPS
- 67. Versão 2.3 (01/2013) 66 Procurador/ Contador Esta opção permite que a empresa conceda acesso ao sistema a terceiros. Define Procurador/ Contador Esta opção destina-se à vinculação de um Procurador/ Contador ao cadastro do contribuinte permitindo-o assim, emitir NFS-e. Pesquisa: informe o CPF ou o nome do procurador/ contador e, em seguida, clique em “Pesquisar”.
- 68. Versão 2.3 (01/2013) 67 Definindo perfil e período de acesso Nesta opção o contribuinte poderá incluir quantos procuradores quiser, com perfis de acesso diferentes, e também definir o período em que cada um deles poderá acessar o sistema. Informe o “CPF” ou “Nome” do procurador/contador previamente cadastrado e clique em “Pesquisar”. Selecione o CPF a ser vinculado ao cadastro da empresa; Perfil de Procurador: Selecione o perfil – “Administrador” se deseja que o procurador tenha acesso a todos os menus do sistema, ou selecione a opção “Consulta” para que o procurador acesse Consultar NFS-e, Consultar Recibos Provisórios, Visualizar Dados Cadastrais da empresa e Cadastro de Clientes. Selecione o período em que o procurador estará autorizado a acessar a NFS-e, e em seguida, clique em “Vincular”. Importante O contador / procurador deverá efetuar previamente o seu cadastro, conforme descrito nas páginas 91 a 93 deste manual. Calendário
- 69. Versão 2.3 (01/2013) 68 Editar procuradores/ contadores Esta opção destina-se à desvinculação de procurador/ contador autorizado a emitir NFS-e pela empresa. Para desvincular um procurador, selecione o CPF e, em seguida, clique em “Desvincular”. Importante Somente a empresa, através de sua identificação e senha, poderá desvincular um procurador/ contador do acesso à emissão de NFS-e.
- 70. Versão 2.3 (01/2013) 69 Para desvincular um procurador/contador, clique em “Sim”; Mensagem emitida confirmando a desvinculação.
- 71. Versão 2.3 (01/2013) 70 Área de Trabalho Esta opção destina-se à instalação de um aplicativo em seu computador para emissão de RPS – Recibo Provisório de Serviço (a instalação desse aplicativo é opcional). Para que serve o aplicativo de RPS? O aplicativo do RPS (Recibo Provisório de Serviço) é um sistema desenvolvido para auxiliá- lo na emissão de seu recibo. Este aplicativo funciona de forma offline e o seu uso é opcional. Quando devo utilizar o aplicativo? -O RPS deverá ser utilizado nas seguintes condições: Emissão de grande quantidade de NFS-e. Você emitirá o RPS para cada transação e providenciará sua conversão em NFS-e mediante o envio de arquivos para o sistema online, através de processamento em lote; -Na eventualidade de impedimento de emissão “on-line” da NFS-e; -Quando houver a necessidade de emissão de NFS-e retroativa, com data do RPS sendo igual àquela da efetiva prestação dos serviços. Como salvar o aplicativo de RPS? O aplicativo está disponível para download no sistema online da NFS-e Padrão SPED. Para baixar o aplicativo, acesse a opção “Área de Trabalho/ Baixar Aplicação”. Para salvar o aplicativo, utilize os procedimentos a seguir: Importante Verifique se esta opção será utilizada pelo seu Município
- 72. Versão 2.3 (01/2013) 71 Acesse o sistema com a sua identificação e senha e, em seguida, clique em “Área de Trabalho”, Clique no item “Baixar Aplicação”. Para que seja instalado o aplicativo RPS, é necessário possuir o “Java Virtual Machine” instalado no computador. Dica Caso não possua o “Java Virtual Machine” acesse o site www.java.com para realizar o download.
- 73. Versão 2.3 (01/2013) 72 Após o download o sistema irá gravar um atalho para acesso ao aplicativo no “Desktop” do seu computador. Configurar Aplicativo Nesta opção, você deverá informar em qual diretório deseja que os arquivos RPS sejam gravados. . Selecione a opção “Configurar”. Clique em “Selecionar Diretório” e selecione o diretório de sua preferência. Em seguida, clique em “Gravar a alteração”. Dica A qualquer momento, você poderá alterar o diretório em que deseja armazenar os RPS gravados. Basta selecionar o diretório desejado e, em seguida, clicar em “Gravar a Alteração”.
- 74. Versão 2.3 (01/2013) 73 Manutenção Nesta opção, você poderá inserir CEP que não constam na base de dados do sistema. Ao efetuar o download do aplicativo, é carregada em sua base de dados uma lista com os CEP brasileiros. CEP: informe o CEP que deseja cadastrar; Endereço: informe o nome do logradouro (lembre-se de informar se é uma rua, avenida, praça, passagem etc.); Bairro: informe o bairro; UF: selecione a sigla do estado na tabela; Município IBGE: selecione o estado de acordo com a lista do IBGE; Para salvar o CEP cadastrado, clique em “Gravar CEP”; Importante O cadastramento de CEP na base de dados é uma ação que requer extrema atenção do usuário, uma vez que a responsabilidade por cadastramento indevido é do mesmo. Leia atentamente o aviso referente ao cadastramento de CEP
- 75. Versão 2.3 (01/2013) 74 Sobre Nesta opção, você pode acompanhar as melhorias e atualizações que foram realizadas para este aplicativo. Clique em “Sobre”. Visualize a última versão do sistema e qual foi a atualização realizada.
- 76. Versão 2.3 (01/2013) 75 Sair do Sistema Para sair da aplicação, clique em “Sim”; Emitindo RPS Os itens a seguir demonstrarão todos os passos para emissão de um RPS. Cadastrar Prestador de Serviço Clique em “Cadastrar Prestador de Serviço”. Importante Esta opção só estará disponível após a conclusão do item “Configurar”, disponível na página 72 deste Manual.
- 77. Versão 2.3 (01/2013) 76 Dados do Prestador Razão Social: informe nome ou razão social do prestador de serviços; CNPJ/ CPF: informe o CPF ou CNPJ do prestador de serviços; Inscrição Municipal: informe o número da inscrição municipal do prestador de serviços; Enquadramento: selecione se o enquadramento do prestador é por serviço ou atividade (se não souber essa informação, entre em contato com a Prefeitura); Regime especial de tributação: informe se o prestador de serviços possui um dos seguintes regimes especiais de tributação – “Microempresa Municipal”, “Estimativa”, “Sociedade de Profissionais” ou “Cooperativa”. Caso contrário, selecione a opção “nenhum”. Incentivo Cultural: informe “sim” se houver incentivo cultural ou “não”, se não houver; Optante simples nacional: informe “sim” se o prestador for optante pelo simples nacional. Caso contrário, selecione “não”. Endereço do Prestador CEP: informe um CEP válido e, em seguida clique na lupa para que sejam preenchidos o estado (UF), cidade e logradouro, automaticamente; Número: informe o número; Complemento: informe o complemento, se houver; Telefone: informe DDD e telefone do prestador de serviços; E- mail: informe o endereço eletrônico do prestador de serviços; Para salvar os dados do prestador, clique em “Gravar Prestador de Serviço”;
- 78. Versão 2.3 (01/2013) 77 Emitir RPS Selecione a opção “Emitir RPS”. Dados do RPS Identificação do RPS Número do RPS: o aplicativo gera automaticamente o número do RPS; Série da NFS-e: informe a série do RPS de acordo com a legislação do município; Status do RPS: Selecione a opção “Normal” ou “Cancelado”; Data de Emissão: é apresentada a data vigente (não é possível efetuar alteração neste campo);
- 79. Versão 2.3 (01/2013) 78 Natureza da Operação: selecione uma das opções – “Tributação no Município”, “Tributação fora do Município”, “Isenção”, “Imune”, “Exigibilidade suspensa por decisão judicial” ou “Exigibilidade suspensa por procedimento administrativo”; UF: o aplicativo apresenta o estado em que o prestador está estabelecido (não é possível alterar este campo); Município IBGE: o aplicativo apresenta o município em que o prestador está estabelecido (não é possível alterar este campo); Dados do recibo provisório substituído: selecione esta opção se o RPS a ser emitido é em função de substituição de outro RPS; Identificação do RPS Substituído: Número do RPS: informe o número do RPS substituído; Série do RPS: informe a série do RPS substituído. Serviço: informe o item de serviço do prestador de acordo com a legislação do município (lembre- se de informar os números com a devida pontuação); Atividade: informe a atividade de prestação de serviço (essa atividade é correlacionada ao item de serviço. Caso tenha dúvidas ou não saiba, entre em contato com a Prefeitura); Alíquota (%): informe o número da alíquota de acordo com o item de serviço (verifique na legislação do município); Valores Valor de Serviço: informe o valor total bruto do serviço prestado; Valor de Dedução: informe as deduções previstas na legislação municipal; Outras Retenções: informe o valor de outras retenções, caso existam; Desconto condicionado: informe o valor dos descontos condicionados, caso existam. (descontos condicionados são aqueles em que o desconto depende de uma condição futura). Haverá dedução do valor líquido da nota fiscal;
- 80. Versão 2.3 (01/2013) 79 Desconto incondicionado: informe o valor de descontos incondicionados, caso existam. (descontos incondicionados são aqueles em que o desconto não depende de uma condição futura). Haverá dedução na base de cálculo do imposto e no valor líquido da nota fiscal; Retenção de ISS ISS Retido: informe se o ISS devido está sujeito à retenção pelo tomador de serviços, selecionando a opção “sim”. Em caso contrário, selecione a opção “não"; Valor de ISS Retido: informe o valor do ISS retido. Impostos Federais I.R.: informe o valor de IR (Imposto de Renda); PIS: informe o valor do PIS (Programa de Integração Social); COFINS: informe o valor do COFINS (Contribuição para o Financiamento da Seguridade Social) INSS: informe o valor de INSS (Instituto Nacional do Seguro Social); CSLL: informe o valor de CSLL (Contribuição Social sobre o Lucro Líquido). Totalizador Valor líquido da NFS-e: o aplicativo calcula automaticamente o valor líquido da nota, considerando todas as deduções informadas anteriormente; Base de Cálculo: o aplicativo calcula automaticamente a base de cálculo tributável do imposto; Valor de ISS: o sistema calcula automaticamente o valor de ISS a pagar, considerando a alíquota informada anteriormente; Dados do Tomador Razão Social: informe a razão social do tomador de serviços; CPF/ CNPJ: informe o CPF ou CNPJ do tomador de serviços;
- 81. Versão 2.3 (01/2013) 80 Inscrição Municipal: informe a inscrição municipal do tomador (se ele for de fora do município, este campo é opcional); Endereço do Tomador CEP: Faça a busca do CEP através da lupa. Se O CEP for encontrado na base de dados do aplicativo, os campos: estado, cidade, logradouro e bairro serão preenchidos automaticamente. (Para pesquisa do CEP, não utilize pontos e traços); Número: informe o número do logradouro; Complemento: informe complemento, se houver; Telefone: informe o telefone com DDD (não utilize pontos ou traços). E-mail: Cadastre o e-mail do tomador, para que o mesmo possa receber a notificação de emissão da NFS-e Padrão SPED. Dados Opcionais Serviço Intermediário Informe a razão social, CNPJ e inscrição municipal da empresa. Dados da construção civil Código da obra: para este procedimento, acesse o portal GissOnline, faça o cadastro da obra e informe neste campo o código gerado pelo sistema; Código da ART: informe o número da anotação de responsabilidade técnica.
- 82. Versão 2.3 (01/2013) 81 Descrição Serviço Este campo poderá ser utilizado para descrição de informações não obrigatórias da legislação municipal, pertinentes à prestação de serviços, como por exemplo: acordo comercial de vencimento, entre outros. Observe o limite máximo de preenchimento deste campo (até 2000 caracteres). Para salvar os dados, clique em “Gravar RPS”; Caso desejar imprimir o RPS, clique em “Imprimir”; Se desejar que o RPS apenas seja salvo no computador, clique em “Não Imprimir”.
- 83. Versão 2.3 (01/2013) 82 Modelo de RPS
- 84. Versão 2.3 (01/2013) 83 Gerenciar RPS Nesta opção, você poderá consultar os RPS emitidos de diversas formas antes de gerar o Lote para envio do(s) documento(s). Clique em “Gerenciar RPS”. Consultar RPS por Selecione o tipo de busca desejada, “Todos os RPS”, “Número do RPS”, “Série do RPS”, “Período” ou “C.P.F/C.N.P.J do Tomador” e, em seguida, clique em “Buscar”. Clique em “ ” para excluir o RPS; Clique em “ ” para substituir um RPS; Clique em ” ” para imprimir o RPS.
- 85. Versão 2.3 (01/2013) 84 Lote de RPS Esta opção destina-se à geração do lote para envio do(s) RPS emitido(s). Clique em “Lote de RPS”. Recibo Provisório de Serviço Utilize esta opção para gerar o(s) lote(s) a ser(em) enviado(s) ao sistema online. Selecione a opção “Recibos Provisórios de Serviço”; O aplicativo demonstrará todos os RPS que foram gerados. Selecione até o máximo de 50 (cinquenta) RPS para gerar 1 (um) lote; Clique em “Gerar lote RPS”. Dica Se não lembrar onde configurou o lote para ser salvo, clique na opção “Configurar”, para obter a informação.
- 86. Versão 2.3 (01/2013) 85 Lote de RPS Nesta opção, você poderá consultar os lotes que foram gerados pelo aplicativo. Selecione o número do lote que deseja consultar e, em seguida, clique em “Pesquisar”. Relatórios Para visualizar os relatórios disponíveis, clique em “Relatórios”. Minha Empresa Relação de notas fiscais emitidas Listagem de notas e erros por lote de RPS Listagem de códigos de atividades do município agrupado por código de serviço da Lei 116.
- 87. Versão 2.3 (01/2013) 86 Geral Listagem de códigos de atividades do município agrupado por código de serviços da Lei 116. Situação Cadastral Esta opção destina-se à consulta da situação fiscal cadastral municipal de sua empresa, clientes ou outros prestadores de serviços.
- 88. Versão 2.3 (01/2013) 87 Selecione o “Estado” através do Mapa do Brasil; Selecione o “Município” e repita o “código de acesso” através do teclado virtual e, em seguida, clique em “Enviar”. Utilize a opção “Consulta de Situação Fiscal Cadastral Municipal” para consulta dos dados cadastrais de uma empresa ou de um profissional autônomo no município.
- 89. Versão 2.3 (01/2013) 88 Informe o CNPJ ou CPF; Repita os números de validação através do teclado virtual e, em seguida, clique em “Entrar”.
- 90. Versão 2.3 (01/2013) 89 Autenticação Esta opção destina-se à comprovação da autenticidade do documento fiscal recebido pelo tomador de serviços. Clique sobre a figura para acesso à área de consulta da veracidade de NFS-e emitidas. Importante Opção disponível na página inicial do sistema. Não é necessário efetuar o login.
- 91. Versão 2.3 (01/2013) 90 Verificação de Autenticidade através do número da NFS-e Selecione a opção “Por NFS-e”; Número da NFS-e: informe o número da NFS-e (*); Código de Verificação: informe o código de verificação gerado na NFS-e (*); CNPJ Prestador: informe o número do CNPJ do prestador de serviços; Para consulta e verificação de autenticidade da NFS-e, clique em “Verifica Autenticidade”; (*) campos de preenchimento obrigatório para realização da consulta. Verificação de Autenticidade da NFS-e através de RPS emitido O sistema permite que o tomador de serviços que recebeu um RPS, consulte a conversão do mesmo em uma NFS-e. Selecione a opção: “Por RPS”; Número RPS: informe o número do RPS emitido pelo prestador de serviços (*);
- 92. Versão 2.3 (01/2013) 91 Nº de Série: informe a série do RPS; CNPJ/CPF Tomador: informe o número do CNPJ ou CPF do tomador de serviços (*); CNPJ Prestador: informe o número do CNPJ do prestador de serviços (*); Para consulta e verificação de autenticidade da NFS-e, clique em “Verifica Autenticidade”; (*) campos de preenchimento obrigatório para realização da consulta. Área exclusiva de procurador/ contador Esta área destina-se ao cadastro de procurador e/ou contador para permissão de acesso ao sistema de emissão da NFS-e Padrão SPED. Clique sobre a figura para acesso à área de identificação e senha.
- 93. Versão 2.3 (01/2013) 92 Criando o cadastro de procurador/ contador Para realizar o cadastro de procurador/ contador, clique em “Crie aqui o seu acesso”. CPF: informe o CPF válido do procurador/ contador; Nome: informe o nome do procurador/ contador; CEP: efetue a busca por um CEP válido através da lupa; CRC: Informe o CRC (Conselho Regional de Contabilidade) em caso de contador; Estado: o campo será preenchido automaticamente após a busca por CEP;
- 94. Versão 2.3 (01/2013) 93 Cidade: o campo será preenchido automaticamente após a busca por CEP; Logradouro: o campo será preenchido automaticamente após a busca por CEP; Número: informe o número do logradouro; Bairro: o campo será preenchido automaticamente após a busca por CEP; Complemento: informe o complemento, se houver; E- mail: informe um endereço eletrônico válido; Telefone: informe DDD e número de telefone do procurador/ contador; Senha: crie sua senha de acesso e confirme-a; Para cadastro do procurador/ contador, clique em “Cadastrar”; Mensagem emitida confirmando que o cadastro foi concluído com sucesso.
- 95. Versão 2.3 (01/2013) 94 Acesso de procurador/ contador para emissão de NFS-e CPF: informe o CPF do procurador/ contador; Senha: informe a senha cadastrada do procurador/ contador; Para acesso ao sistema, clique em “Entrar”; Para acesso à emissão de NFS-e, clique na seta indicada na opção “acessar”.
- 96. Versão 2.3 (01/2013) 95 Para retornar à área de acesso de procurador/ contador, clique na opção “Retornar para tela de Empresas”.
- 97. Versão 2.3 (01/2013) 96 Consulta de Créditos – NFS-e Esta opção destina-se à consulta de créditos gerados e recebidos com o ISSQN recolhido. Verifique se o município possui esta opção em sua legislação. Clique sobre a figura para acesso.
- 98. Versão 2.3 (01/2013) 97 Cadastro para consulta de créditos Esta opção destina-se ao cadastro de consumidores para consulta de créditos gerados através da contratação de serviços. Esta consulta pode ser realizada após o prestador de serviço efetuar a emissão da NFS-e, porém o crédito só será gerado após o recolhimento do imposto. Para realizar o cadastro, clique na opção “Crie aqui o seu acesso”.
- 99. Versão 2.3 (01/2013) 98 Preencha os campos para realizar o cadastro: Tipo: informe se o cadastro é de: Pessoa Jurídica de Direito Privado, Pessoa Física, ou Pessoa Jurídica Direito Público; Razão Social: informe a razão social da empresa; CPF/CNPJ: informe o CPF ou CNPJ válido; Inscrição Municipal: informe a inscrição municipal (se houver); CEP: efetue a busca por CEP válido através da Lupa; Estado: o campo será preenchido automaticamente após a busca por CEP; Cidade: o campo será preenchido automaticamente após a busca por CEP; Logradouro: o campo será preenchido automaticamente após a busca por CEP; Número: informe o número do logradouro; Bairro: o campo será preenchido automaticamente após a busca por CEP; Complemento: informe o complemento, se houver; E- mail: informe um endereço eletrônico válido; Telefone: informe DDD e número de telefone do Procurador/ Contador; Senha: crie sua senha de acesso e confirme-a; Para cadastro do consumidor, clique em “Cadastrar”;
- 100. Versão 2.3 (01/2013) 99 Consulta de créditos Esta opção destina-se à consulta de créditos gerados através da contratação de serviços, após o prestador de serviço efetuar a emissão da NFS-e. Forma Acesso: informe o tipo de acesso – através de CPF ou CNPJ; Dados de Acesso: informe o CPF ou CNPJ, a senha para acesso e, em seguida, clique em “Entrar”; Semestres disponíveis: selecione o semestre para consulta dos créditos; Resultado da consulta: O sistema apresenta todas as notas fiscais emitidas no semestre solicitado; Totalização: O sistema apresenta os créditos gerados da(s) nota(s) fiscal(is) recebida(s) no semestre. Clique aqui para sair do sistema.
- 101. Versão 2.3 (01/2013) 100 Lista de Prestadores Conceito Esta opção destina-se à consulta de todas as empresas cadastradas no município. Busca de Empresas A busca de empresas pode ser feita por Razão Social, Serviços (desde que esteja relacionado a qualquer outro campo), Nome Fantasia, CPF/ CNPJ ou Inscrição Municipal. Os filtros podem ser utilizados separadamente (exceto o campo de “Serviços”), ou em conjunto. O prestador poderá estar cadastrado em mais de uma atividade. Perfil de Empresas que constam na lista Constarão na “Lista de Prestadores”, todas as empresas que constam no cadastro mobiliário do município (mesmo as exclusivamente tomadoras, como empresas no ramo de comércio, por exemplo). Como Realizar a Consulta Selecione a opção “Lista de Prestadores” na tela Inicial do sistema.
- 102. Versão 2.3 (01/2013) 101 Pesquisando uma empresa Faça a busca por Razão Social, Nome Fantasia, CPF/ CNPJ, Inscrição Municipal e, em seguida, clique em “Pesquisar”; Para realizar a busca através do “Serviço”, é necessário que seja informado qualquer outro campo citado acima; Para acesso aos dados cadastrais da empresa, selecione com um duplo clique uma empresa da lista. O sistema apresentará logo abaixo da lista, os dados da empresa selecionada; Para manipular as páginas de pesquisa, utilize os seguintes símbolos: “ ”, “ ” ou “ ”, “ ”.
- 103. Versão 2.3 (01/2013) 102 Visualização do cadastro da empresa O sistema mostrará a Razão Social, endereço, e-mail, telefone e os serviços enquadrados para a empresa.
- 104. Versão 2.3 (01/2013) 103 Manuais Esta opção destina-se à consulta dos manuais: operacional, conceitual e técnico, para auxiliar o manuseio do sistema. Além de disponibilizar um grupo de discussão e um e-mail sobre dúvidas referentes a especificações técnicas da NFS-e Padrão SPED Como Acessar os Manuais Disponíveis Selecione a opção “Manuais” disponível na página inicial do sistema.
- 105. Versão 2.3 (01/2013) 104 Tipos de manuais Manual Operacional: Manual voltado para sanar dúvidas operacionais do sistema; Manual Conceitual: Demonstra as melhores práticas de utilização e os conceitos da NFS-e de acordo com a ABRASF no Padrão SPED; Manual de Integração: Manual de especificações técnicas do sistema. Ele explica como integrar o sistema que os usuários utilizam para emissão de notas fiscais com o sistema WebService. Este manual também define os padrões de arquivo que devem ser utilizados no envio de seus RPS. Grupo de Discussões Este item é um canal de comunicação entre desenvolvedores técnicos de aplicações, para troca de informações sobre o sistema. Para acesso ao grupo de discussão, clique na opção “Grupo Ginfes”.
- 106. Versão 2.3 (01/2013) 105 Selecione o assunto da discussão. Histórico da discussão.
- 107. Versão 2.3 (01/2013) 106 Web Services Esta opção disponibiliza as URL de homologação e produção que recepcionam os RPS enviados de sistemas próprios. Schemas e alertas para envio via WebService Material de apoio para desenvolvimento das funcionalidades da NFS-e, como por exemplo, importação de cadastro de clientes, tabelas de possíveis erros para correção e melhoria no desempenho do sistema.
- 108. Versão 2.3 (01/2013) 107 Atendimento E-mail utilizado para sanar dúvidas técnicas. FAQ Nesta opção, foram reunidas dúvidas recorrentes de usuários operacionais e técnicos, a fim de auxiliar na utilização do sistema. Selecione a opção “FAQ” no menu inicial do sistema.
- 109. Versão 2.3 (01/2013) 108 Para acesso às respostas das perguntas, clique sobre o símbolo “ ”.
- 110. Versão 2.3 (01/2013) 109 Área do desenvolvedor Nessa opção você encontrará ferramentas e suporte técnico para desenvolvimento do arquivo XML e integração com o WebService da prefeitura. Clique em “Área do desenvolvedor”.
- 111. Versão 2.3 (01/2013) 110 A B C D E F
- 112. Versão 2.3 (01/2013) 111 a) FAQ Nesta opção, foram reunidas dúvidas recorrentes de usuários operacionais e técnicos, a fim de auxiliar na utilização do sistema. Clique em “Clique aqui para acessar o FAQ”. Para acesso às respostas das perguntas, clique sobre o símbolo “ ”.
- 113. Versão 2.3 (01/2013) 112 b) Fórum Nesta opção, os usuários poderão esclarecer dúvidas técnicas. O Fórum é livre para todos os usuários e estes poderão postar suas dúvidas e responder dúvidas de outros membros. Clique em “http://duvidastecnicasnfse.forumeiros.com/”. No campo “Fórum” clique sobre o assunto para visualizar todos os tópicos Clique sobre o tópico que deseja visualizar.
- 114. Versão 2.3 (01/2013) 113 Nesta opção poderá visualizar a pergunta postada e a resposta obtida. c) Grupo de discussões Este item é um canal de comunicação entre desenvolvedores técnicos de aplicações, para troca de informações sobre o sistema. Para acesso ao grupo de discussão, clique na opção “Grupo Ginfes”. Selecione o assunto da discussão.
- 115. Versão 2.3 (01/2013) 114 Histórico da discussão. d) Validador de XML Através deste aplicativo é possível validar se a estrutura do arquivo (XML) está de acordo com os Schemas e visualizar onde e quais são os erros Clique em “Clique aqui para efetuar o download do Validador XML”.
- 116. Versão 2.3 (01/2013) 115 No campo “Arquivo XML”, insira o arquivo que deseja validar; No campo “Arquivo XSD”, insira o arquivo disponível em “Schemas” para o sistema efetuar a validação. Arquivo com erro Insira o arquivo que deseja validar (e o arquivo correspondente do Schemas) e em seguida clique em “Validar”. O aplicativo irá mostrar a quantidade total de erros e onde ocorreram os mesmos. Corrija e envie o arquivo novamente. Importante Os “Schemas” estão disponíveis em “Manuais” e “Área do desenvolvedor”. Insira o arquivo correspondente ao que deseja validar.
- 117. Versão 2.3 (01/2013) 116 Arquivo válido Insira o arquivo que deseja validar (e o arquivo correspondente do Schemas) e em seguida clique em “Validar”. O aplicativo irá mostrar a mensagem “Arquivo XML válido”. e) Schemas e alertas para envio via Webservice Material de apoio para desenvolvimento das funcionalidades da NFS-e, como por exemplo, importação de cadastro de clientes, tabelas de possíveis erros para correção e melhoria no desempenho do sistema.
- 118. Versão 2.3 (01/2013) 117 f) Manual de integração Este manual explica como integrar o sistema que os usuários utilizam para emissão de notas fiscais com o sistema WebService. Este manual também define os padrões dos arquivos que devem ser utilizados no envio de seus RPS. Clique em “baixar”, e salve o arquivo em seu computador para futuras consultas.