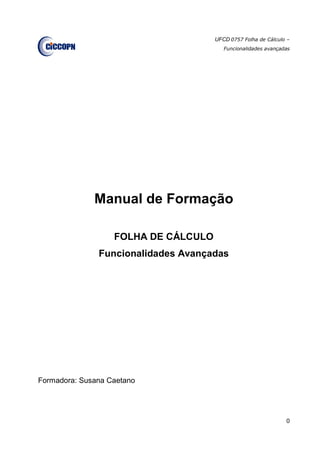
Manual excel avancado
- 1. UFCD 0757 Folha de Cálculo – Funcionalidades avançadas 0 Manual de Formação FOLHA DE CÁLCULO Funcionalidades Avançadas Formadora: Susana Caetano
- 2. UFCD 0757 Folha de Cálculo – Funcionalidades avançadas 1 Índice Múltiplas Folhas ......................................................................................................................... 2 Referência 3D......................................................................................................................... 3 Hiperligações para outros livros .............................................................................................. 6 Reunião/Consolidação de folhas de Cálculo ........................................................................... 8 Resumo de dados .................................................................................................................... 10 Tabelas................................................................................................................................. 10 Entrada e Edição de dados numa Tabela.............................................................................. 11 Utilizar formulários para inserção de dados....................................................................... 12 Inserção de subtotais............................................................................................................ 16 Destaques............................................................................................................................. 18 Análise de dados...................................................................................................................... 20 Análise de dados em tabelas e listas .................................................................................... 20 Criação e formatação de uma tabela dinâmica...................................................................... 20 Utilização de totais e subtotais.............................................................................................. 23 Fórmulas em tabelas dinâmicas............................................................................................ 26 Elaboração de gráficos.......................................................................................................... 28 Macros ..................................................................................................................................... 31 Macros de personalização das barras de ferramentas .......................................................... 33 Criação e gravação de uma macro........................................................................................ 35 Atribuição de uma macro a um botão.................................................................................... 36 Execução de uma macro....................................................................................................... 38 Eliminar uma macro .............................................................................................................. 38 Editar uma macro.................................................................................................................. 39
- 3. UFCD 0757 Folha de Cálculo – Funcionalidades avançadas 2 Múltiplas Folhas Ao trabalhar num programa de folha de cálculo como o Microsoft Excel é possível que tenha que trabalhar com várias folhas de cálculo, algumas das quais com relações entre si. No sentido de evitar a cópia manual de informação de uma folha para outra (ou para outro livro) sempre que a mesma é alterada, o Microsoft Excel permite a ligação de dados entre folhas ou entre livros. Para tal, conjugam-se numa fórmula referências a outras folhas ou mesmo livros que contêm os dados a serem tratados. Referências para outras folhas No exemplo seguinte é possível verificar a referência a dados presentes numa outra folha de cálculo: =SOMA(Folha1!A1:D25) Nome da folha de cálculo Função Dados a somar
- 4. UFCD 0757 Folha de Cálculo – Funcionalidades avançadas 3 DICA: Quando pretender, numa fórmula, fazer referência a um conjunto de folhas deve: Começar por escrever a fórmula na folha pretendida para apresentar os resultados Selecionar o intervalo de células da primeira folha de cálculo onde se encontram os dados pretendidos Premir a tecla SHIFT e sem largar clicar sobre o separador da última folha de cálculo, do intervalo desejado Clicar em Enter para fechar a fórmula sem regressar a página inicial Referência 3D Caso pretenda usar sempre o mesmo intervalo de células em diferentes folhas do livro do Excel, pode usar a referência 3D. Esta permite “bloquear/trancar” o mesmo intervalo de células nas diversas folhas de cálculo. =SOMA(Folha1:Folha5!$a$1:$e$20) Referências Externas O Microsoft Excel permite, também, criar uma ligação entre livros. Para tal, deve realizar o seguinte procedimento: Abrir o livro fonte e o livro destino No livro fonte copiar a célula ou intervalo de células pretendido
- 5. UFCD 0757 Folha de Cálculo – Funcionalidades avançadas 4 Abrir o livro de destino, escolher a opção Colar Especial Nas opções do Colar Especial, selecione o botão Colar Ligação Deste modo, o Microsoft Excel atualiza os dados de forma imediata e automática sempre que os dados são alterados no livro fonte. DICA: Por defeito, quando abre o livro destino, o Excel pede ao utilizador para atualizar as ligações a outros livros. Para evitar esta situação, deve desativar a opção Solicitar a atualização das ligações automáticas. Para tal deve ir a Ficheiro – Opções do Excel – Avançadas – Área Geral
- 6. UFCD 0757 Folha de Cálculo – Funcionalidades avançadas 5 Também é possível criar a ligação direta a dados de outros livros, bastando para isso acrescentar o nome do livro na fórmula. =[NOMELIVRO.XLS]NomeFolha!$A$1
- 7. UFCD 0757 Folha de Cálculo – Funcionalidades avançadas 6 Hiperligações para outros livros É possível criar hiperligações para ligar células específicas a outros livros ou mesmo a células dentro da mesma folha. Para tal usa-se um marcador que permite ligar a uma determinada célula e livro. Para fazer hiperligações a outros livros é necessário proceder da seguinte forma: Selecionar a célula onde pretende inserir a hiperligação (por exemplo C32) Escrever o texto que pretende para realizar a hiperligação (por exemplo: ver as horas trabalhadas) Mantendo a célula selecionada, Escolher separador Inserir – Hiperligação Na janela de diálogo que surge, clique no botão marcador Texto para hiperligação ver na janela
- 8. UFCD 0757 Folha de Cálculo – Funcionalidades avançadas 7 Após clicar no botão Marcador, surge uma nova janela onde deve escrever a referência da célula e o documento onde se encontra a célula referenciada Após clicar em OK volta a janela inicial onde poderá consultar a célula e folha selecionadas anteriormente no campo Endereço. Endereço da hiperligação
- 9. UFCD 0757 Folha de Cálculo – Funcionalidades avançadas 8 Reunião/Consolidação de folhas de Cálculo O Microsoft Excel permite consolidar de uma forma automática múltiplas folhas de cálculo numa única folha. A consolidação de folhas pode ser uma ferramenta muito útil quando, por exemplo, necessita de mostrar o resultado total de mais de 50 folhas de cálculo, ou então quando necessita de recolher dados da mesma célula num determinado número de folhas. O Excel pode consolidar de forma automática até 255 folhas de cálculo numa única folha de cálculo. Consolidação de Folhas de cálculo por posição A consolidação por posição só funciona bem se a mesma célula nas folhas “fonte” contiver os dados relevantes para a consolidação (se alguma das folhas fonte tiver sido alterada – inserção de uma nova coluna por exemplo – a consolidação por posição não funciona corretamente e pode apresentar resultados incorretos). Para consolidar folhas de cálculo por posição deve: No livro destino escolha o Separador Dados – Ferramentas de Dados – Consolidar
- 10. UFCD 0757 Folha de Cálculo – Funcionalidades avançadas 9 O Excel mostra a caixa de diálogo Consolidar: A função por defeito é a Soma que é a mais indicada para consolidar múltiplas folhas de cálculo, contudo é possível escolher qualquer outra. Adicionar as referências seguindo os seguintes passos: Selecionar a célula pretendida na folha de cálculo em que esta se encontra Clicar no botão adicionar para que a referência seja adicionada Repetir este processo para todas as referências a inserir No grupo Utilizar Rótulos na deve desativar as opções Linha de cima e Coluna da esquerda Deve ativar a opção Criar ligações aos dados de origem. Esta opção permite que sempre que os dados de origem sejam atualizados, os dados consolidados serão atualizados também.
- 11. UFCD 0757 Folha de Cálculo – Funcionalidades avançadas 10 Resumo de dados Tabelas Uma tabela pode ser considerada uma coleção de dados (tal como uma base de dados) com o objetivo de aceder, guardar e manter a informação atualizada, estrutura e organizada. Tal como numa base de dados, cada linha da tabela criada é designada registo, enquanto que cada linha é chamada de campo. O Excel considera a primeira linha da tabela como cabeçalho da mesma, isto é, linha utilizada para identificar os nomes dos campos de acordo com os registos que serão inseridos. Os dados inseridos na tabela podem ser de vários tipos, nomeadamente: número, data, texto, hiperligações, fórmulas, moeda, entre outros). Para criar uma tabela deve: Selecionar o intervalo de células pretendido. Poderá escrever os cabeçalhos da tabela ou poderá inserir depois Escolher o Separador Inserir – Tabelas – Tabela Se a tabela tiver linha de cabeçalhos (com os dados já inseridos ou não) ative a opção A minha tabela tem cabeçalhos
- 12. UFCD 0757 Folha de Cálculo – Funcionalidades avançadas 11 Clique em OK. O Microsoft Excel cria a tabela, atribui um nome automático, cria cabeçalhos e aplica-lhe sombreados em banda. No separador estrutura é possível alterar o estilo da tabela. Dicas: na primeira linha da tabela escreva o nome de cada coluna – todos diferentes e ocupando uma única célula. Não deixe linhas ou colunas em branco no meio da tabela, pois o Excel poderá cortar a tabela por aí. Entrada e Edição de dados numa Tabela É possível inserir e editar dados numa tabela selecionando a célula que contém os dados pretendidos e inserindo/modificando ou através de um formulário.
- 13. UFCD 0757 Folha de Cálculo – Funcionalidades avançadas 12 Utilizar formulários para inserção de dados. A utilização de formulários para a inserção de dados pode ser uma opção muito vantajosa, sobretudo nos casos em que as tabelas são maiores do que a largura/altura do ecrã. Um formulário de dados consiste numa caixa de diálogo personalizada que o Excel cria e preenche com os campos que refletem os cabeçalhos das colunas na tabela. Para usar um formulário de dados, pode faze-lo adicionando o comando de Formulários à barra de ferramentas de acesso rápido. Para tal deve: Clicar no botão personalizar barra de ferramentas de acesso rápido e escolher a opção mais comandos: Na janela seguinte, deve ter atenção aos seguintes dados: Na lista escolher Para todos os documentos se desejar pôr o botão de formulário disponível para todos os livros. Se desejar que esteja
- 14. UFCD 0757 Folha de Cálculo – Funcionalidades avançadas 13 disponível apenas para o livro atual, escolher então a opção Para nome do livro. Na lista Escolher comandos de, selecionar Comandos fora do friso. Na caixa da esquerda, clicar no comando Formulário e depois clicar no botão Adicionar. O Excel adiciona o comando na barra de ferramentas de acesso rápido. Clicar no botão OK. Para usar um formulário de dados, selecionar uma célula dentro da tabela, clicar no botão formulário. O Excel gera o formulário de dados a partir das colunas da tabela e mostra os dados do primeiro registo na tabela:
- 15. UFCD 0757 Folha de Cálculo – Funcionalidades avançadas 14 Para usar um formulário de dados, deve proceder da seguinte forma: Selecionar qualquer célula dentro da tabela Clicar no botão formulário O Excel gera o formulário de dados a partir das colunas da tabela e mostra os dados do registo selecionado na tabela:
- 16. UFCD 0757 Folha de Cálculo – Funcionalidades avançadas 15 Usar os botões Localizar Anterior e Localizar seguinte para navegar nos outros registos da tabela Para alterar um registo, navegar até ao mesmo, fazer as alterações e carregar em Enter. Para desfazer as alterações feitas, clicar no botão Restaurar. Para adicionar um registo à tabela, clicar no botão Novo. O Excel adiciona o novo registo no final da tabela Para eliminar o registo atual basta clicar no botão Eliminar. O Excel abre uma nova janela com pedido de confirmação no qual deve clicar em OK para eliminar permanentemente o registo. Para pesquisar registos que estejam de acordo com determinado critério, clicar no botão Critérios. O Excel limpa os campos do formulário e mostra critérios acima do botão Novo. Deve especificar os critérios nas caixas apropriadas e clicar nos botões de Localizar anterior e seguinte.
- 17. UFCD 0757 Folha de Cálculo – Funcionalidades avançadas 16 Os critérios são constituídos com base nos operadores de comparação: Dica: - Os campos que são editados através de outros não podem ser editados através do formulário. - Ao usar um formulário, apagar um registo é irreversível. Inserção de subtotais O Excel coloca à disposição do utilizador a opção de cálculo de subtotais para um dado intervalo de dados, inserindo linhas para os valores de subtotais calculados. Esta função é apenas possível depois dos dados serem ordenados.
- 18. UFCD 0757 Folha de Cálculo – Funcionalidades avançadas 17 - Ordenar a coluna de ‘nome’ - No friso Dados/Subtotais
- 19. UFCD 0757 Folha de Cálculo – Funcionalidades avançadas 18 O resultado final ficará com a seguinte forma: O programa define o subtotal de cada um dos nomes da coluna G e o total geral em que é feito o total de todos os nomes. Destaques Ao criar tabelas grandes pode fazer com que a folha de cálculo cresça de forma a ter uma dimensão maior que o ecrã, o que cria dificuldades e perdas de tempo especialmente quando é necessário fazer deslizar a folha frequentemente. Ao definir uma hierarquia é possível criar destaques de forma a conseguir ter mais informação disponível no ecrã. O destaque pode ter até 8 linhas de destaque, permitindo que se possam criar folhas de sumário.
- 20. UFCD 0757 Folha de Cálculo – Funcionalidades avançadas 19 Após a definição de subtotais na folha de cálculo as linhas de cada um dos nomes são agrupadas e é possível agrupar apenas pelos subtotais ou abrir o destaque com cada um dos elementos dos subtotais. Do exemplo anterior:
- 21. UFCD 0757 Folha de Cálculo – Funcionalidades avançadas 20 Análise de dados Análise de dados em tabelas e listas Uma tabela dinâmica é uma forma de relatório que organiza os campos e registos de uma tabela, num formato diferente. Uma tabela dinâmica pode ser usada para realizar análises de grandes quantidades de dados a nível da comparação de dados, filtragem e cálculos de subtotais. Uma tabela dinâmica permite rapidamente fazer resumos de dados na folha de cálculo. Pode-se mostrar subtotais usando dados numéricos, ou uma contagem de itens se os dados estiverem em formato de texto. Pode-se usar uma tabela dinâmica para colocar questões tais como: - Que categorias dos nossos produtos estão a progredir e quais estão a regredir? - Quem são os clientes chave que nos devemos concentrar? - Como estão as nossas vendas deste ano em comparação com as do ano passado? - Que vendedores vendem mais ou menos? Criação e formatação de uma tabela dinâmica Para criar uma tabela dinâmica deve selecionar o intervalo de células pretendido ir a menu Inserir e escolher a opção tabela dinâmica
- 22. UFCD 0757 Folha de Cálculo – Funcionalidades avançadas 21 Na criação da tabela dinâmica é importante: - Assegurar-se que a opção Selecionar uma tabela ou intervalo está ativa e que a tabela ou intervalo de dados está corretamente identificado na respetiva janela - Em Escolha onde pretende colocar o relatório da tabela dinâmica selecionar a opção Nova folha de cálculo ou Folha de cálculo atual conforme adequado. - Clicar no botão OK. O Excel cria a nova folha de cálculo ou seleciona a folha de cálculo existente (dependendo da escolha feita), cria uma tabela dinâmica em branco e mostra o painel com a lista de campos da tabela dinâmica em conjunto com uma estrutura em branco para a tabela dinâmica. O Excel também adiciona a secção de ferramentas da tabela dinâmica ao Friso e mostra o separador Opções.
- 23. UFCD 0757 Folha de Cálculo – Funcionalidades avançadas 22 Cria-se a tabela dinâmica selecionando os campos adequados na lista de campos existente em Escolher campos para adicionar ao relatório. Quando se seleciona um campo, o Excel automaticamente adiciona o campo à área adequada da tabela dinâmica. Ao selecionar na caixa de texto do lado direito o resumo que queremos dos dados: Para fazer a tabela dinâmica ter o aspeto desejado, aplica-se primeiro um estilo. Quando se cria uma tabela dinâmica, o Excel automaticamente aplica um estilo à mesma. Pode-se aplicar um outro estilo a partir do grupo de estilos do separador Estrutura:
- 24. UFCD 0757 Folha de Cálculo – Funcionalidades avançadas 23 Utilização de totais e subtotais O grupo de Esquema no separador Estrutura permite-nos alterar o esquema de uma tabela dinâmica, escolhendo se se deseja mostrar subtotais e totais gerais, trocar entre três tipos de esquemas e inserir uma linha em branco após cada item para tornar a tabela dinâmica mais fácil de ler: Subtotais – Clicar neste botão e escolher, conforme adequado: Não Mostrar Subtotais, Mostrar todos os Subtotais no Fim do Grupo Mostrar todos os Subtotais no Início do Grupo:
- 25. UFCD 0757 Folha de Cálculo – Funcionalidades avançadas 24 Totais Gerais – Clicar neste botão e depois escolher: Descativado para Linhas e Colunas, Ativado para Linhas e Colunas, Ativado apenas para Linhas Ativado apenas para Colunas, Para dizer ao Excel quais os totais gerais de colunas e linhas deverão ser visualizados.
- 26. UFCD 0757 Folha de Cálculo – Funcionalidades avançadas 25 Esquema de relatório – Clicar neste botão e escolher Mostrar em Formato Compacto, Mostrar em Formato de Destaques ou Mostrar em Formato Tabular, conforme adequado. O Formato Compacto é o esquema por defeito e é útil para compactar grandes quantidades de dados numa pequena área do ecrã. Linhas em branco – Clicar este botão e depois escolher Inserir Linha em Branco depois de Cada Item se se deseja inserir linhas em branco entre os itens para tornar a tabela dinâmica menos densa. Para remover as linhas em brancos existentes, selecionar Remover Linha em Branco depois de Cada Item
- 27. UFCD 0757 Folha de Cálculo – Funcionalidades avançadas 26 Fórmulas em tabelas dinâmicas Posicionar o cursor sobre o campo Categoria e fazer clique na seta descendente. Selecionar no menu rápido que aparece, a opção Definições do campo:
- 28. UFCD 0757 Folha de Cálculo – Funcionalidades avançadas 27 Aparece uma caixa de diálogo com as seguintes opções: Nome personalizado – permite fazer a alteração do nome do campo. Subtotais – permite colocar ou não subtotais na tabela. Automático – insere uma linha com o subtotal sob os dados; se o campo selecionado for um campo da linha ou coluna externa, usa a mesma função que o campo de dados. Nenhum – não coloca subtotais Personalizado – para calcular mais do que um subtotal (como, por exemplo, a soma e a média). o Selecionar na opção Personalizado a função SOMA e a função MÉDIA, fazendo um clique sobre as mesmas:
- 29. UFCD 0757 Folha de Cálculo – Funcionalidades avançadas 28 Elaboração de gráficos Um gráfico dinâmico é um gráfico derivado de uma tabela dinâmica. A vantagem de um gráfico dinâmico sobre um gráfico normal, é que é possível arrastar campos para localizações diferentes no esquema do gráfico para mostrar diferentes níveis de detalhes ou diferentes vistas dos dados. Esta flexibilidade torna os gráficos dinâmicos ideais para a análise de dados. Para criar um gráfico dinâmico, deve proceder da seguinte forma: - Criar uma tabela dinâmica - Clicar em qualquer sítio da tabela dinâmica. O Excel adiciona a secção de ferramentas da tabela dinâmica ao Friso. - Escolher Inserir / Gráfico. O Excel mostra a caixa de diálogo de inserir gráfico dinâmico:
- 30. UFCD 0757 Folha de Cálculo – Funcionalidades avançadas 29 Opções de gráficos: Selecionar o tipo de gráfico dinâmico que deseja criar. - Clicar no botão OK. O Excel fecha a caixa de diálogo de inserir gráfico dinâmico e cria um gráfico dinâmico como um objeto na folha de cálculo que contém a tabela dinâmica. O Excel também adiciona a secção de ferramentas do gráfico dinâmico ao Friso e mostra o painel de tarefas de filtro do gráfico dinâmico:
- 31. UFCD 0757 Folha de Cálculo – Funcionalidades avançadas 30 Quando se cria um gráfico dinâmico, o Excel coloca os campos no mesmo de acordo com a tabela dinâmica selecionada. Por vezes verifica-se a necessidade de se reorganizar os dados para fazer mais sentido. Para reorganizar os dados no gráfico dinâmico, deve arrastar os campos para os locais adequados no painel de campos da tabela dinâmica, da mesma forma como se procedeu para ajustar a tabela dinâmica: Igualmente pode-se adicionar ou remover campos para dinamizar o gráfico. Para alterar os campos, selecionar ou desativar as opções na janela: Escolher campos para adicionar ao relatório, ou arrastar os campos de uma caixa para a outra na parte inferior do painel de lista de campos da tabela dinâmica.
- 32. UFCD 0757 Folha de Cálculo – Funcionalidades avançadas 31 Macros Macros são programas adequados para a execução de tarefas numa base regular para automatizar o processo. Quando uma Macro é ativada, ela executa sequencialmente as instruções que a constituem. Uma Macro é uma série de comandos Excel e instruções que se agrupam num ficheiro. Quando é criada a Macro, em vez de se ter de executar manualmente uma série de ações, corre-se a Macro e ela executa a tarefa por si. De recordar que a Macro é uma ferramenta que ajuda em tarefas repetitivas, e que pode ser tão simples ou complicada como se desejar. Uma vez que a Macro seja criada, é pode ser ativada através do teclado (teclas de atalho) ou de um botão na barra de ferramentas, ou de uma lista de nomes de Macros. Existem dois tipos de Macros: as macros de comando e as macros de função, sendo as primeiras as mais utilizadas. As macros de comando simulam as ações feitas pelos utilizadores, como por exemplo, formatações, criação de gráficos, etc. As macros de funções incluem funções criadas pelo utilizador para resolver um problema específico simplificando os seus cálculos e são adicionadas à lista de funções existentes. Ativar o separador programador No caso deste separador não estar disponível deve adiciona-lo. Para tal: - Clicar no menu Ficheiro, em seguida, clicar em Opções. - Escolher a opção Personalizar Friso - Selecionar Mostrar separador Programador no Friso (colocando um visto na caixa) e clique em OK.
- 33. UFCD 0757 Folha de Cálculo – Funcionalidades avançadas 32 Segurança das Macros Os vírus podem agarrar-se às Macros. Dentro do Excel há ferramentas que podem ser usadas para a respetiva proteção (além de um programa de vírus adequado). Para especificar as definições de segurança das macros, proceder da seguinte forma: - Selecionar Segurança de Macros, no grupo Código, do separador Programador. Na área de Definições das Macros clicar em Ativar todas as macros Quando terminar o trabalho com as macros e para impedir a execução de um qualquer código potencialmente perigoso, é recomendável que volte a ativar uma das definições que permitem desativar as macros. Para iniciar a construção de uma macro, é necessário preparar o documento, habilitando-o à realização deste comando:
- 34. UFCD 0757 Folha de Cálculo – Funcionalidades avançadas 33 No menu Guardar como escolher o tipo de ficheiro: livro com permissão para macros do Excel: Macros de personalização das barras de ferramentas É possível criar um botão de atalho para executar uma macro dentro da barra de ferramentas de acesso rápido. Para isto, clique com o botão direito do rato sobre a barra e selecione personalizar barra de ferramentas de acesso rápido:
- 35. UFCD 0757 Folha de Cálculo – Funcionalidades avançadas 34 Escolher comandos de macros: Da mesma forma que se podem adicionar, podem também ser removidas as macros no mesmo painel.
- 36. UFCD 0757 Folha de Cálculo – Funcionalidades avançadas 35 Criação e gravação de uma macro Para a criação de uma macro, clicar no menu programador/gravar uma macro: Neste menu, pode ser definido o nome a dar à macro bem como o local onde vai ser gravada. Quando terminar de colocar o nome da macro, clique em ok. Automaticamente começa a gravação da sua macro! Faça todo procedimento que deseja que a macro realize e ao finalizar clique em Terminar Gravação (no quadrado azul da figura abaixo)
- 37. UFCD 0757 Folha de Cálculo – Funcionalidades avançadas 36 Atribuição de uma macro a um botão É possível ainda associar uma macro a um botão de controlo, parecido com este: Este botão encontra-se no separador Programador – Grupo Controlos – Inserir – Botão de controlo de formulário Também é possível utilizar uma forma e transformá-la em um botão. Para tal, deve ir ao menu Inserir – grupo Ilustrações – Formas
- 38. UFCD 0757 Folha de Cálculo – Funcionalidades avançadas 37 E então atribuir uma macro ao botão criado, basta clicar com o botão direito do rato e escolher a opção Atribuir Macro:
- 39. UFCD 0757 Folha de Cálculo – Funcionalidades avançadas 38 Execução de uma macro Depois de atribuir a macro, cada vez que clicar no botão, o comando da macro vai ser executado. Eliminar uma macro Se se desejar eliminar uma macro existente, proceder da seguinte forma: - Abrir o livro que contém a macro que se pretende eliminar - No separador Programador, grupo Código, clicar em Macros - Na caixa de diálogo Nome da macro, selecionar o nome da macro que se pretende eliminar - Clicar no botão Eliminar. Surge uma caixa de diálogo a confirmar a eliminação.
- 40. UFCD 0757 Folha de Cálculo – Funcionalidades avançadas 39 Editar uma macro Quando se está a criar uma macro com o Gravador de Macros todas as ações que executam são convertidas em código Visual Basic. Se se modificar uma macro, pode-se considerar que será talvez mais fácil gravá- la de novo do que editar o código de programação. Para editar uma macro: - Selecionar Macro, do grupo Código, separador Programador. - Selecionar a macro que se deseja editar e clicar no botão Editar. - Surge uma nova janela, onde à direita, mostra o respetivo código em Visual Basic que foi gerado pela macro criada:
