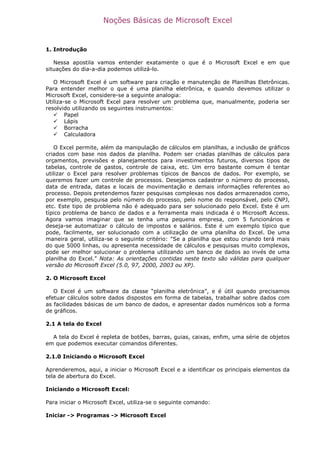
Microsoft Excell Aprenda
- 1. Noções Básicas de Microsoft Excel 1. Introdução Nessa apostila vamos entender exatamente o que é o Microsoft Excel e em que situações do dia-a-dia podemos utilizá-lo. O Microsoft Excel é um software para criação e manutenção de Planilhas Eletrônicas. Para entender melhor o que é uma planilha eletrônica, e quando devemos utilizar o Microsoft Excel, considere-se a seguinte analogia: Utiliza-se o Microsoft Excel para resolver um problema que, manualmente, poderia ser resolvido utilizando os seguintes instrumentos: Papel Lápis Borracha Calculadora O Excel permite, além da manipulação de cálculos em planilhas, a inclusão de gráficos criados com base nos dados da planilha. Podem ser criadas planilhas de cálculos para orçamentos, previsões e planejamentos para investimentos futuros, diversos tipos de tabelas, controle de gastos, controle de caixa, etc. Um erro bastante comum é tentar utilizar o Excel para resolver problemas típicos de Bancos de dados. Por exemplo, se queremos fazer um controle de processos. Desejamos cadastrar o número do processo, data de entrada, datas e locais de movimentação e demais informações referentes ao processo. Depois pretendemos fazer pesquisas complexas nos dados armazenados como, por exemplo, pesquisa pelo número do processo, pelo nome do responsável, pelo CNPJ, etc. Este tipo de problema não é adequado para ser solucionado pelo Excel. Este é um típico problema de banco de dados e a ferramenta mais indicada é o Microsoft Access. Agora vamos imaginar que se tenha uma pequena empresa, com 5 funcionários e deseja-se automatizar o cálculo de impostos e salários. Este é um exemplo típico que pode, facilmente, ser solucionado com a utilização de uma planilha do Excel. De uma maneira geral, utiliza-se o seguinte critério: "Se a planilha que estou criando terá mais do que 5000 linhas, ou apresenta necessidade de cálculos e pesquisas muito complexos, pode ser melhor solucionar o problema utilizando um banco de dados ao invés de uma planilha do Excel." Nota: As orientações contidas neste texto são válidas para qualquer versão do Microsoft Excel (5.0, 97, 2000, 2003 ou XP). 2. O Microsoft Excel O Excel é um software da classe “planilha eletrônica”, e é útil quando precisamos efetuar cálculos sobre dados dispostos em forma de tabelas, trabalhar sobre dados com as facilidades básicas de um banco de dados, e apresentar dados numéricos sob a forma de gráficos. 2.1 A tela do Excel A tela do Excel é repleta de botões, barras, guias, caixas, enfim, uma série de objetos em que podemos executar comandos diferentes. 2.1.0 Iniciando o Microsoft Excel Aprenderemos, aqui, a iniciar o Microsoft Excel e a identificar os principais elementos da tela de abertura do Excel. Iniciando o Microsoft Excel: Para iniciar o Microsoft Excel, utiliza-se o seguinte comando: Iniciar -> Programas -> Microsoft Excel
- 2. Noções básicas de Excel 2 O Microsoft Excel será, então, inicializado. Na Figura abaixo, temos uma visão geral dos principais elementos da tela de abertura do programa e, a seguir, uma descrição pormenorizada de cada um dos seus principais elementos. 2.1.1 Barra de menus: Nesta barra temos acesso a todos os comandos do Excel. Por exemplo, para salvar uma planilha, clicamos no menu Arquivo e, nas opções que surgem, damos um clique na opção Salvar (Arquivo -> Salvar). Durante este texto, sempre que surgir uma orientação do tipo: "Selecione o menu Editar", estamos fazendo referência ao comando Editar da Barra de menus. Utilizaremos o formato abreviado, por exemplo: "Selecione o comando Arquivo -> Salvar, significa dar um clique no menu Arquivo e nas opções que surgem dar um clique na opção Salvar. 2.1.2 Barra de ferramentas: Em uma dada barra de ferramentas, temos diversos botões. Cada botão executa um determinado comando. Por exemplo, o botão com o desenho do disquete ( ) é equivalente ao comando Arquivo -> Salvar. Os botões das barras de ferramentas funcionam como um atalho rápido para os comandos mais utilizados. No Excel podemos ter diversas barras de ferramentas. Para ser mais preciso, temos as seguintes barras de ferramentas: Padrão Formatação Caixa de ferramentas de controle Dados externos Desenho 1-Barra de Menus 6-Barra de fórmulas 2-Barra de ferramentas 3-Referência da célula selecionada Célula ativa Alça da célula ativa 8-Guias de Planilhas Botão de rolagem de guias 7- Barra de ferramentas desenho 4-Janela de pastas de trabalho 5-Barra de status 1-Barra de Menus 6-Barra de fórmulas 2-Barra de ferramentas 3-Referência da célula selecionada Célula ativa Alça da célula ativa 8-Guias de Planilhas Botão de rolagem de guias 7- Barra de ferramentas desenho 4-Janela de pastas de trabalho 5-Barra de status
- 3. Noções básicas de Excel 3 Figura Formulários Gráfico Revisão Tabela dinâmica Visual Basic Web WordArt Por padrão, são exibidas as barras "Padrão" e "Formatação". Na barra padrão temos acesso aos principais comandos, tais como Salvar planilha, criar uma nova planilha, abrir uma planilha existente, etc. Na barra Formatação temos acesso aos comandos para formatação dos dados da planilha, como por exemplo: Negrito, Itálico, Sublinhado, Tipo de fonte, tamanho e cor da fonte, etc. 2.1.3 Referência da célula selecionada: Indica o endereço da célula onde está atualmente o cursor. Nas próximas seções apresentaremos uma descrição detalhada dos conceitos de célula e cursor. 2.1.4 Janela de pastas de trabalho: Nesta área (quadriculada) é que inserimos informações e fórmulas, ou seja, onde construímos a planilha propriamente dita. 2.1.5 Barra de status: Nesta barra são emitidas mensagens sobre as operações que estão sendo executadas na planilha. 2.1.6 Barra de fórmulas: Esta barra exibe a fórmula utilizada na célula atual (célula onde está o cursor). Utilizaremos bastante esta barra quando trabalharmos com fórmulas. Assim, sempre que o texto fizer referência à barra de fórmulas, localizá-la- emos na posição indicada na figura. Para colocar o cursor na barra de fórmulas é só dar um clique na barra. É importante que estejamos familiarizados com estes elementos básicos da tela inicial do Excel. Na próxima lição, iremos falar sobre célula, endereço, pasta de trabalho, planilhas e cursor. 2.1.7 Barra de ferramentas desenho: Esta barra exibe um menu para trabalhar com desenhos na planilha. Para ativá-la basta ir em Ferramentas -> personalizar -> Desenho. Será importante se quisermos trabalhar com desenhos. 2.1.8 Guias de Planilhas: Essa guia serve para navegarmos entre as planilhas. Podemos inserir ou retirar planilhas de um documento. 2.2 Elementos básicos de uma planilha do Excel Agora vamos apresentar os conceitos de colunas, linhas, células e célula ativa em uma planilha do Excel. 2.2.0 Linha, coluna e célula Ao abrirmos o Microsoft Excel é apresentada uma janela com três planilhas - Plan1 , Plan2 e Plan3 . A planilha selecionada por padrão é a planilha Plan1, uma planilha vazia, onde possuímos linhas e colunas dispostas de tal forma que podemos inserir informações dentro da grade formada com o cruzamento desses dois elementos. 2.2.1 Linha - Dentro do Excel as linhas são identificadas com números no canto esquerdo da tela, que vai de 1 a 65.536. Ou seja, em cada planilha podemos ter até 65536 linhas. Veja a figura 1 abaixo. 2.2.2 Coluna - As colunas são identificadas com letras de A a Z e combinações de letras (AB, AC, etc.) até totalizarem 256 colunas. Podemos tornar uma coluna tão larga
- 4. Noções básicas de Excel 4 quanto à janela da planilha (255 caracteres) ou tão estreita quanto à fração de um caractere. 2.2.3 Célula - É a unidade de uma planilha na qual podemos inserir e armazenar dados. A interseção de cada linha e coluna em uma planilha forma uma célula. Pode-se inserir um valor constante ou uma fórmula em cada célula. Um valor constante é normalmente um número (incluindo uma data ou hora) ou texto, mas pode também ser um valor lógico ou valor de erro. Veja a figura a seguir. 2.2.4 Célula ativa - É a célula exibida com uma borda em negrito, que indica que a célula está selecionada. Os próximos dados digitados serão inseridos nesta célula, ou o próximo comando escolhido será aplicado nesta célula. Se selecionarmos mais de uma célula, a primeira célula é a célula ativa; as outras são destacadas. 2.2.5 Endereço da Célula: Toda célula é indicada através de um endereço. O endereço é formado pela letra (ou letras) da coluna e o número da linha. Por exemplo, a célula formada pelo encontro da primeira coluna (A), com a primeira linha (1), possui o endereço A1. A célula B35 é a célula formada pelo encontro da coluna B, com a linha 35. Neste texto faremos referência a uma célula, sempre utilizando o seu endereço. Por exemplo: "Digite 23 na célula B12". Na figura a seguir, temos a indicação da célula C4: 2.2.6 Intervalo de células - Quando trabalhamos com uma planilha, muitas vezes nos deparamos com a necessidade de tratar um trecho ou uma determinada região de maneira diferente do restante da planilha. Um intervalo de células é uma região da planilha que selecionamos a fim de trabalhar e modificar; ele é identificado através da célula do canto superior esquerdo e do canto inferior direito da faixa de células. Uma faixa é representada pelo endereço da primeira célula (canto superior esquerdo), dois Linhas Colunas Célula Figura 1
- 5. Noções básicas de Excel 5 pontos (:) e o endereço da última célula (canto inferior direito). Por exemplo: B2:B7 , representa a faixa de células de B2 até B7, conforme indicado na figura abaixo. 2.3 O conceito de pastas de trabalho e planilha Quando criamos uma ou mais planilhas no Excel, estas são salvas em um arquivo com extensão .xls . Um conjunto de uma ou mais planilhas, salvas em um arquivo.xls, é o que o Excel chama de "Pasta de Trabalho". Em resumo: "Pasta de Trabalho = Arquivo.xls gravado no disco". Ao abrirmos uma nova pasta de trabalho, esta é criada, por padrão, com três planilhas ( Plan1 , Plan2 e Plan3 ), conforme indicado na figura a seguir. No Microsoft Excel, uma pasta de trabalho é o arquivo no qual trabalhamos e armazenamos nossos dados. Pelo fato de cada pasta de trabalho poder conter uma ou mais planilhas, poderemos organizar vários tipos de informações relacionadas em um único arquivo. Usam-se as planilhas para listar e analisar os dados. Podemos inserir e editar dados em diversas planilhas simultaneamente e realizar cálculos com base nos dados dessas planilhas. Ao criar um gráfico, pode-se colocá-lo na planilha com os seus dados relacionados ou em uma folha de gráfico separada. Os nomes das planilhas aparecem nas guias localizadas na parte inferior da janela da pasta de trabalho. Para mover-se entre as planilhas, basta clicar na guia da planilha na qual desejamos colocar o foco. O nome da planilha ativa fica em negrito. Podemos inserir até 30 planilhas em uma Pasta de Trabalho. Uma analogia interessante de utilizar é a seguinte: A pasta de trabalho (arquivo.xls) é como se fosse uma pasta tradicional, onde guardarmos folhas de papel. Cada folha de papel é como se fosse uma planilha.
- 6. Noções básicas de Excel 6 Ao abrirmos o Excel, por padrão é criada uma pasta chamada Pasta1, conforme indicado na Figura a seguir: Após inserirmos dados, criarmos novas planilhas e realizarmos cálculos. Devemos salvar a pasta de trabalho para um arquivo no disco. Nas próximas seções aprenderemos a criar novas planilhas, inserir dados e salvar as alterações no disco. 2.4 Criando, inserindo, excluindo e movendo planilhas Nesta seção aprenderemos a criar, renomear, mover e excluir planilhas dentro de uma pasta de trabalho. 2.4.1 Trabalhando com planilhas Conforme descrito anteriormente, ao abrirmos o Excel é criada uma pasta de trabalho (Pasta 1), com três planilhas (Plan1, Plan2 e Plan3). Nesta lição aprenderemos a salvar esta pasta de trabalho no disco e também aprenderemos a criar, renomear, excluir e mover planilhas. A seguir temos uma descrição de como efetuar as operações com planilhas: Para renomear uma planilha: Clicamos com o botão direito do mouse sobre o nome da planilha, por exemplo, Plan1 – ( ), e no menu que surge clicamos em Renomear. O nome da planilha fica selecionado. Basta digitar o novo nome (o nome antigo será apagado) e teclar ENTER. Feito isso, a planilha já aparece com o novo nome. Para inserir uma planilha: Clicamos com o botão direito do mouse sobre o nome de uma das planilhas existentes ( ) e, no menu que surge, clicamos em Inserir. Na janela que é aberta, deve-se certificar que a opção Planilha esteja marcada e dar um clique no botão OK. O Excel insere uma planilha à esquerda da planilha que clicamos, com o nome Planx, onde x é um a mais do que o número de planilhas existentes. Por exemplo, se temos 3 planilhas o Excel cria a Plan4. Um inconveniente é que a planilha inserida pode ficar fora de ordem, por exemplo: Plan4 aparecendo antes de Plan3. Para resolver este problema, podemos mover a planilha, conforme será explicado no próximo item. Você também pode utilizar o comando Inserir>Planilha, para inserir uma nova planilha em uma pasta de trabalho. Para mover uma planilha: Basta Clicar sobre o nome da planilha a ser movida e arrastá-la para uma nova posição. Para excluir uma planilha: Clicamos com o botão direito do mouse sobre o nome da planilha a ser excluída. No menu que surge damos um clique na opção Excluir. O Excel emite uma mensagem pedindo confirmação e avisando que uma vez excluída a planilha, os dados dela não poderão ser recuperados. Dá-se um clique em OK para confirmar a exclusão.
- 7. Noções básicas de Excel 7 Na próxima etapa, iremos fazer um exercício passo-a-passo, onde iremos criar, renomear, mover e excluir planilhas. No final salvaremos a pasta de trabalho no disco. Caso o leitor queira tentar resolver o exercício, o objetivo do mesmo é criar uma pasta de trabalho com 12 planilhas, nomeadas conforme indicado na Figura a seguir. Obs.: Cor da Guia só esta disponível a partir do Excel 2003 3. Atividade: Criar uma pasta de trabalho com 12 Planilhas (Jan à Dez). Salvar a planilha com o nome de "exercício1", na pasta C:Meus documentosCurso Excel. A resolução deste exercício será o assunto a seguir. 3.1 O Primeiro Exemplo Prático Objetivo: Resolver a atividade proposta anteriormente. Utilizaremos uma abordagem do tipo passo-a-passo. Para criar a Pasta de Trabalho “exercício1”, como proposto na lição Anterior, executamos os procedimentos indicados a seguir. 1) Abra o Excel (Iniciar -> Programas -> Microsoft Excel). 2) Será aberta uma Pasta de Trabalho em branco, com o nome de Pasta1. Vamos salvar este arquivo na pasta C:Meus documentosCurso Excel, com o nome de exercicio1. Obs.: Podemos utilizar espaços no nome das pastas e dos arquivos, pois isto é suportado pelo Windows 95/98 Me, 2000 ou XP. 3) Para salvar a Pasta de trabalho seleciona-se o comando Arquivo->Salvar ou dá-se um clique no botão Salvar ( ). 4) Será aberta a janela Salvar Como, indicada na Figura acima.
- 8. Noções básicas de Excel 8 5) Abrimos a lista Salvar em: nas opções que surgem clicamos em C:. Serão exibidas todas as pastas do Disco rígido local. Damos um clique duplo na pasta Meus documentos para abri-la. Serão exibidas as subpastas da pasta Meus Documentos. Dá- se um clique em “criar nova pasta”. No menu superior colocamos o nome da pasta “Curso de Excel” e ok. Colocamos o nome do arquivo “exercicio1” e damos um clique no botão Salvar e pronto, a pasta de trabalho (ainda vazia), terá sido salva na pasta C:Meus documentosCurso de Excel, com o nome de “exercicio1.xls”. 3.2 Procedimento 2: Criar as planilhas Jan, Fev, ..., Dez. 1) Já temos três planilhas: Plan1, Plan2 e Plan3. Estas planilhas são criadas, automaticamente, ao criarmos uma nova pasta de trabalho. O nosso trabalho será criar mais nove planilhas e renomeá-las. 2) Para criar uma planilha utilizamos o comando Inserir->Planilha. As planilhas serão inseridas fora de ordem. Isto não tem importância, uma vez que vamos renomeá-las depois. 3) Para criar as nove planilhas que faltam, precisamos executar o comando Inserir -> Planilha, nove vezes. Após ter executado este comando nove vezes, teremos as planilhas indicadas na figura a seguir: 4) Agora estamos quase lá, só falta renomear as planilhas. 5) Vamos começar a renomear a partir da planilha mais a Esquerda, ou seja, vamos renomear Plan12 para Jan, Plan11 para Fev, Plan10 para Mar e assim por diante. 6) Para renomear uma planilha, dá-se um clique com o botão direito do mouse no nome da planilha. Por exemplo, aponta-se o mouse para o nome Plan12 e dá-se um clique com o botão Direito do mouse. No menu que surge, seleciona-se o comando Renomear, conforme indicado na Figura a seguir:
- 9. Noções básicas de Excel 9 7) O nome da planilha ficará selecionado, conforme indicado a seguir: 8) Não se movimenta o mouse nem se clica no nome selecionado, apenas digitamos o novo nome. Quando digitarmosr a primeira letra do novo nome, todo o nome antigo será excluído. No nosso exemplo, simplesmente digita-se Jan e pressiona-se ENTER. A planilha terá sido renomeada, conforme indicado a seguir: 9) Repetem-se os passos 6, 7 e 8, para renomear as demais planilhas. No final a pasta de trabalho deverá estar conforme indicado a seguir. Obs. No Excel 2003 podemos colorir as guias. 10) Salvam-se as alterações. Para isso seleciona-se o comando Arquivo -> Salvar ou dá-se um clique no botão Salvar ( ). 11) Fechamos a pasta de trabalho exercicio1.xls . Para isso selecionamos o comando Arquivo -> Fechar ou pressionamos a combinação de teclas Alt+F4 ou dá-se um clique no botão fechar ( ). 12) Com isso encerramos o nosso primeiro exemplo passo-a-passo. 4. Inserindo dados em uma planilha Objetivo: Aprender a inserir dados em uma planilha. O nosso objetivo é aprender a inserir informações em uma planilha. Não nos preocuparemos, neste momento, com a formatação dos dados e com a realização de cálculos. Dois tipos diferentes de dados podem ser digitados em uma planilha: 4.1 Valores constantes Um valor constante é um tipo de dado que podemos digitar diretamente na célula. Ele pode estar em formato de número, incluindo datas, horas, moedas, porcentagens, frações ou notação científica ou em formato de texto. Os valores são constantes, isto é, não são obtidos a partir de cálculos envolvendo outros valores e podem ser alterados sempre que necessário.
- 10. Noções básicas de Excel 10 No Excel pode-se inserir três tipos básicos de constantes: números, datas e horas, e texto: 4.2 Números Para digitar um número como valor constante, clicamos na célula onde o valor deve ser inserido e digitamos o número. Os números podem incluir caracteres numéricos (de 0 a 9) e qualquer um dos caracteres especiais a seguir:+ - ( ) , / $ %. Se uma entrada consistir em qualquer caractere diferente dos caracteres especiais apresentados, o Excel interpretará como texto. Por exemplo: Rua dos Milagres nº. 173, CR 170. Um valor interpretado com texto é, automaticamente, alinhado à esquerda da célula. Algumas observações: 1) Pode-se incluir pontos nos números, como em 1.000.000. 2) Uma vírgula numa entrada numérica indica um valor decimal, por exemplo: 10,23. 3) Os sinais de adição (+) digitados antes dos números são ignorados. 4) Coloca-se um sinal de subtração antes dos números negativos ou os coloca entre parênteses. Ao criar uma nova planilha, todas as células utilizarão o formato de número "Geral". Sempre que possível, o Excel atribui automaticamente o formato de número correto para a sua entrada. Por exemplo, quando digitamos um número com um sinal de moeda (R$) antes, ou um sinal de porcentagem depois do número (%), o Excel altera automaticamente o formato da célula de Geral para Moeda ou Porcentagem, respectivamente. Os números digitados são alinhados à direita da célula. Importante: Nas fórmulas, não podemos usar parênteses para indicar números negativos, pontos para separar milhares e nem cifrões ($) antes de valores monetários. 4.3 Texto Um texto é composto de letras ou qualquer combinação de números e letras. Qualquer conjunto de caracteres digitados numa célula que não for interpretado pelo Excel como número, fórmula, data, hora, valor lógico ou valor de erro será interpretado como texto. Quando o texto for digitado, os caracteres serão alinhados à esquerda na célula. Para digitar um texto, clicamos na célula onde o texto deve ser inserido e digitamos o texto. Uma célula aceita até 255 caracteres. Pode-se formatar os caracteres dentro de uma célula individualmente. 4.4 Data e Hora Se quisermos exibir a hora usando o relógio de 12 horas, digitamos "am" ou "pm", por exemplo, 3:00 PM. Você também pode digitar "a" ou "p" em vez de "am" ou "pm"; deixe um espaço entre a hora e a letra. A menos que você queira digitar "am" ou "pm", o Excel exibe a hora utilizando o relógio de 24 horas, por exemplo, 15:00. O relógio de 24 horas é o padrão oficial para o Brasil. Podemos digitar data e hora na mesma célula. Para isso, basta inserir um espaço entre a data e a hora. Para digitar datas, usamos uma barra (/) ou um hífen (-)como separador entre dia, mês e ano. Por exemplo: 20-01-2001 12:35:45 ou 20/01/2001 12:35:45.
- 11. Noções básicas de Excel 11 Embora possamos exibir datas e horas em diversos formatos padrão, o Excel armazena todas as datas como números seriais e todas as horas como frações decimais. Já que datas e horas são tratadas como números, elas podem ser adicionadas, subtraídas e incluídas em outros cálculos. Podemos, assim, ver datas e horas formatadas como números seriais ou como frações decimais. 4.5 Fórmulas Uma fórmula é uma seqüência de valores constantes, referências de célula (o endereço da célula), nomes, funções ou operadores que produzem um novo valor a partir dos valores existentes. As fórmulas sempre começam com um sinal de igual (=). O valor resultante de uma fórmula pode ser alterado quando outros valores da planilha forem alterados. Por exemplo, se temos uma fórmula para calcular a média anual de vendas, com base nas médias mensais de vendas, sempre que uma média mensal for alterada, a média anual será, automaticamente, recalculada. Este é um dos grandes atrativos do Excel. "Quando um dos valores que compõem uma fórmula for alterado, a fórmula será, automaticamente, recalculada. Este procedimento faz com que os dados de uma planilha estejam sempre atualizados." 5. Atividade: Criando e salvando planilhas Objetivo: Nesta lição criaremos a planilha exercicio2.xls e salvaremos a mesma na pasta C:Meus documentosCurso de Excel. Para criar a planilha façamos o seguinte: 1) Abre-se o Excel (Iniciar -> Programas -> Microsoft Excel) 2) Será aberta uma pasta de trabalho em branco (Pasta1.xls ). 3) Clicamos na Célula A1 e digitamos o seguinte: POPULAÇÃO DO RIO GRANDE DO SUL E DE MATO GROSSO. 4) Clicamos na Célula A3 e digitamos o seguinte: “Ano”, em B3 “Rio Grande do Sul” e C3 “Mato Groso”. 5) Continuamos digitando as informações conforme indicado na Figura ao lado. 6) Ao digitar uma informação pode acontecer que ela ultrapasse o tamanho padrão da coluna. Podemos aumentar o tamanho de uma coluna, facilmente, utilizando o mouse. Para aumentar o tamanho da coluna C, por exemplo, coloca-se o mouse na divisória entre as duas colunas (entre o botão do cabeçalho da coluna C e da Coluna D, por exemplo), a seta do mouse troca para uma seta de ponta dupla. Clica-se com o botão esquerdo do mouse e mantem-se pressionado. Agora movimenta-se o mouse para a direita, ainda com o botão esquerdo pressionado. O tamanho da coluna C vai sendo
- 12. Noções básicas de Excel 12 aumentado. Movimenta-se o mouse para a esquerda, ainda com o botão esquerdo pressionado. O tamanho da coluna C vai diminuindo. 7) Também podemos deixar uma coluna do tamanho exato, ou seja, nem maior nem menor do que os dados da coluna. Para isso basta apontar o mouse para a divisória entre a coluna a ser ajustada e a próxima coluna. Quando a seta trocar para uma seta de ponta dupla, dá-se um clique duplo. A coluna se ajusta exatamente para o tamanho necessário. Importante: Sempre que falarmos em divisória da coluna é na divisória entre os botões do cabeçalho de cada coluna. 8) Após termos digitados os dados é hora de salvarmos a nossa planilha. 9) Seleciona-se o comando Arquivo -> Salvar Como. Surge janela Salvar Como. 10) Utilizamos a lista Salvar em, para navegar até a pasta C:Meus documentosCurso de Excel. 11) No campo Nome do arquivo: digitamos exercicio2. A janela deve estar conforme indicado na Figura a seguir: 12) Damos um clique no botão Salvar e pronto. A planilha será gravada na pasta C:Meus documentosCurso de Excel, com o nome de exercicio2.xls. 13) Nas próximas vezes que formos salvar o arquivo basta clicar no botão Salvar ( ), ou selecionar o comando Arquivo -> Salvar. Utilizamos o comando Salvar Como apenas quando estamos salvando a pasta de trabalho pela primeira vez ou quando queremos salvar a pasta de trabalho em outra pasta ou com um nome diferente. Por exemplo, queremos salvar no disquete uma cópia de um arquivo que está no Disco Rígido. 14) Com isso criamos a nossa primeira planilha e salvamos no disco rígido. Para abrir esta planilha e fazer alterações, utilizamos o comando Arquivo -> Abrir ou apenas clicamos no botão Abrir ( ). Ao utilizar este comando surge a janela Abrir. Nesta janela utilizamos a lista Examinar para navegar até a pasta ou subpasta onde está o arquivo.xls a ser aberto. Uma vez encontrada a pasta onde está o arquivo, damos um
- 13. Noções básicas de Excel 13 clique no nome do arquivo para selecioná-lo, conforme indicado na Figura acima. Uma vez selecionado o arquivo a ser aberto é só dar um clique no botão Abrir. 15) Fechamos o Excel. Podemos utilizar o comando Arquivo -> Sair ou pressionar ALT+F4. Se tivermos feito alguma alteração que não foi salva no disco, será emitida a seguinte mensagem: 16) Para salvar as alterações basta dar um clique no botão Sim. Para descartar as alterações que ainda não foram salvas, dá-se um clique no botão Não. Para voltar ao Excel dá-se um clique no botão Cancelar.
