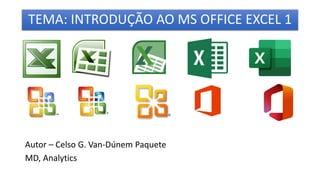
Introdução ao MS Office Excel
- 1. TEMA: INTRODUÇÃO AO MS OFFICE EXCEL 1 Autor – Celso G. Van-Dúnem Paquete MD, Analytics
- 2. Objectivo Geral • Capacitar os técnicos com conhecimento básicos sobre a ferramenta
- 3. Sumário •História •Janela •Matemática básica no Excel 2013 • Função Soma • Percentagem •Referências de célula
- 4. História
- 5. Definição • Microsoft Office Excel é um aplicativo criado pela Microsoft na década de 80. Ele é voltado para a criação de planilhas electrónicas. Ou seja, é considerado uma das melhores plataformas electrónicas quando se trata de planilhas. Usa planilhas para organizar números e dados com fórmulas e funções. • O Microsoft Excel é um programa de software produzido pela Microsoft que permite aos usuários organizar, formatar e calcular dados com fórmulas usando um sistema de planilhas.
- 6. Definição • Planilha – é um documento electrónico no qual os dados são organizados nas linhas e colunas de uma grade e podem ser manipulados e usados em cálculos. • Uma planilha é um programa de computador que pode capturar, exibir e manipular dados organizados em linhas e colunas . As planilhas são uma das ferramentas mais populares disponíveis em computadores pessoais. Uma planilha geralmente é projectada para armazenar dados numéricos e sequências de texto curtas.
- 7. A janela do Microsoft Office Excel 1 2 3 4 5 7/8 9 10 11 12 6
- 8. Barra de Título • Mostra o nome do Programa em que se encontra (no caso Microsoft Excel) e o nome do documento activo. • A direita da barra de titulo estão os botões de controlo (Minimizar. Maximizar/Restaurar e Fechar documento e/ou aplicação). 1
- 9. Barra de ferramentas e acesso rápido • Permite o rápido acesso a comandos, procedimentos e outras funções do programa usadas com bastante frequência. • OBS. Pode-se dar o caso em que alguns dos elementos não esteja presente (oculto) na barra, para torna-los visíveis basta clicar na seta que se encontra do lado esquerdo da barra, no menu que ira abrir seleccionar o respectivo elemento que pretende torna-lo activo. 2
- 10. Menu Ficheiro/Arquivo: • Esta localizado no canto superior esquerdo, quando clicado, e apresentado um painel administrativo do Microsoft Office Excel para abrir, guardar e imprimir o ficheiro. 3
- 11. Separadores • Os Separadoras: foram concebidos para simplificar a realização de tarefas. • Cada separador refere-se a um tipo de actividade (tal como escrever ou esquematizar uma paquinha). • Para reduzir a desorganização, alguns separadores sao apresentados apenas quando necessários. Por exemplo, o separador Ferramentas de limagens apenas e apresentado quando e seleccionada uma imagem. 4
- 12. Friso • Friso: De modo poder substituir a barra de menu e seus menus, o friso foi concebido para o ajudar a localizar rapidamente os comandos de que necessita para concluir uma tarefa. Os comandos estão organizados em grupos lógicos, os quais são reunidos sob separadores 5
- 13. Friso 5
- 14. Barra de Estado • Barra de Estado (Status): situada na parte inferior da janela, a barra de status informa o que faz cada acção do programa de uma forma detalhada. 6
- 15. Barras de Rolagem Horizontal e Vertical • Barras de Rolagem Horizontal e Vertical: e utilizada para visualizar conteúdo que estejam em excesso na janela. As barras de rolagem inferiores permitem que você role a imagem para a esquerda ou para a direita, as laterais permitem que você role a imagem para cima ou para baixo 7/8
- 16. Caixa de Nome: (Barra de Endereço): • Caixa a esquerda da barra de formulas que identifica a célula, item de gráfico ou objecto de desenho seleccionado. • Para atribuir um nome a uma célula ou intervalo, escreva o nome na caixa de nome e prima ENTER. Para ir para uma célula com nome e selecciona-la, clique no respectivo nome na caixa Nome. • Também pode redimensionar a caixa de nome ajustando a esquerda ou a directa de modos a poder aumentar/reduzir a largura da mesma, para tal basta colocar o cursor entre a caixa de nome e a caixa de formulas ate a forma do ponteiro mudar para uma seta dupla horizontal ↔, arraste a seta dupla horizontal para a esquerda ou para a direita. 9
- 17. Caixa de Formulas (Barra de Formulas): • Barra na parte superior da janela do Excel utilizada para introduzir ou editar dados em células ou gráficos na folha de cálculo. Apresenta a formula ou valor constante armazenados na célula activa. • Para alternar entre expandir a barra de formulas em três ou mais linhas ou recolhe-la numa linha, clique no botão de divisa no fim da barra de formulas. Também e possível premir CTRL +SHIFT +U. Para ajustar a altura da caixa de formulas com precisão, coloque o cursor sobre a parte inferior da caixa de formulas ate a forma do ponteiro mudar para uma seta dupla vertical, arraste a seta dupla vertical para cima ou para baixo ate a posição pretendida. 10
- 18. Separadores de Folhas • Separadores de Folhas: situada na parte inferior esquerda da Janela: mostram diferentes folhas de um livro de trabalho janela do livro do Excel apresenta inicialmente 1 separador de folhas de calculo. Pode inserir mais folhas de calculo. 11
- 19. Folha de Calculo (Folha de trabalho) • É uma área quadriculada, também chamada de planilha do Excel, constituída por linhas (horizontal) e colunas (vertical). 12
- 20. LINHA • Dentro do Excel as linhas são identificadas com números no canto esquerdo da tela que vai de 1 a 1.048.576 (esta é uma das novidades introduzidas a partir do Excel 2007, onde o número de linhas é bem maior do que nas versões anteriores. • Por exemplo, no Excel 97 o número de linhas era de 65.536, por planilha). Ou seja, em cada planilha podemos ter até 1.048.576 linhas.
- 21. COLUNA • As colunas são identificadas com letras de A até Z e combinações de letras (AB, AC, etc.) até totalizarem 16.384 colunas, o que é bem mais do que nas versões anteriores, até o Excel 2003, onde tínhamos, no máximo, 256 colunas.
- 22. CÉLULA • É o principal elemento de uma planilha, elemento no qual você pode inserir e armazenar dados e fórmulas. A intersecção de cada linha e coluna em uma planilha forma uma célula. • Você pode inserir um valor constante ou uma fórmula em cada célula. Um valor constante é normalmente um número (incluindo uma data ou hora) ou texto, mas pode também ser um valor lógico ou valor de erro. • Na Figura temos um exemplo do cursor posicionado na Célula C5 (intersecção da Coluna “C” com a linha “5”).
- 23. CÉLULA ACTIVA • É a célula exibida com uma borda em negrito, que indica que a célula está seleccionada. Os próximos dados digitados serão inseridos nesta célula, ou o próximo comando escolhido será aplicado nesta célula. • Se você seleccionar mais de uma célula, a primeira célula é a célula activa; as outras células da faixa seleccionada serão as células destacadas.
- 24. ENDEREÇO DA CÉLULA • Toda célula é representada por um endereço. O endereço é formado pela letra (ou letras) da coluna e o número da linha, nesta ordem: Primeiro a letra ou letras da coluna e depois o número da linha. • Por exemplo, a célula formada pelo encontro da primeira coluna (A), com a primeira linha (1), possui o endereço A1.
- 25. O conceito de Pastas de Trabalho e Planilhas • Quando criamos uma ou mais planilhas no Excel 2013 estas são salvas em um arquivo. Um conjunto de uma ou mais planilhas, salvas em um arquivo, é o que o Excel chama de "Pasta de Trabalho". • Em resumo: "Pasta de Trabalho = Arquivo do Excel. • Ao abrirmos uma nova pasta de trabalho, esta é criada, por padrão, com uma única planilha, chamada de Plan1, conforme indicado na Figura.
- 26. Abrir o Excel
- 27. Abrir o Excel
- 28. Guardar Ficheiro do Excel
- 29. Guardar Ficheiro do Excel
- 30. Criar ficheiro do Excel
- 31. Para inserir uma nova planilha em uma pasta de trabalho • Clique com o botão direito do mouse sobre o nome de uma das planilhas existentes, como por exemplo em e, no menu de opções que é exibido, clique em Inserir, na janela que é aberta certifique-se de que a opção Planilha esteja marcada e dê um clique no botão OK. • O Excel 2013 insere uma nova planilha à esquerda da planilha que você clicou, com o nome Planx, onde x é um a mais do que o número de planilhas. Por exemplo, se você tem 3 planilhas o Excel cria a Plan4. • Dica: Você também pode inserir uma nova planilha, à esquerda da planilha actual, usando a combinação de teclas: Shift + F11.
- 32. Renomear uma planilha • Para renomear uma planilha, dê um clique com o botão direito do mouse no nome da planilha. Por exemplo, aponte o mouse para o nome da primeira planilha, bem à esquerda e dê um clique com o botão Direito do mouse. No menu que surge, clique com o botão esquerdo do mouse no comando Renomear. • Dica: Outra maneira de seleccionar o nome de uma planilha, para poder renomeá-la, é simplesmente dando um clique duplo no nome da planilha.
- 33. Seleccionar Célula ou Bloco de Células • Para seleccionar um bloco de células, arraste o ponteiro do rato sobre as células. Por exemplo para seleccionar o bloco B3:E10, clique na célula B3 e arraste o ponteiro do rato ate a célula E10 bloco fica evidenciado com uma cor diferente. • A célula activa C1 encontra-se abranco, embora esteja seleccionada Para seleccionar um conjunto de células descontinuo, clique na primeira célula, prima a tecla CTRL e clique nas outras células. Para seleccionar um linha inteira, clique no titulo da linha. Todas as células da linha serão seleccionadas, mesmo as que não estão visíveis. Para seleccionar uma coluna inteira, clique no titulo da coluna. Todas as células da coluna serão seleccionadas, mermo as que não estão visíveis.
- 34. Editar o conteúdo de uma Célula • Seleccione as células cujos dados pretende editar ou eliminar • Prima F2, ou então faca duplo clique sabre a célula cujos dados pretende modificar • Prima a tecla BACKSPACE para Eliminar os caracteres a esquerda do ponto de inserção ou a tecla DELETE para eliminar os caracteres a direita do ponto de inserção. • Digite os novos dados Para editar o conteúdo de uma célula na Barra de Formulas, clique na célula para a activar e, em seguida, mova o ponteiro do rato para a Barra de Formulas. • O cursor transforma-se num '‘|". Clique no texto que pretende editar e faca as alterações • Para aceitar as alterações prima a tecla ENTER
- 35. Eliminar o Conteúdo de urna Célula • Seleccione as células cujos dados pretende Eliminar Prima a tecla BACKSPACE ou DELETE para eliminar os dados. • Ou entao no separador Base seleccione o comando Limpar do grupo Edição, na lista que ira abrir fazer um clique na opção desejada.
- 36. Inserir Linhas e Colunas • Posicione o cursor na linha/coluna acima (esquerda se for coluna.) da qual pretende inserir outra.. Aceda ao separador Base faca um clique na seta. voltada para baixo( ) do cornando inserir do grupo células: Na lista de opções fazer um clique a opção desejada: • Alternativa Clique com o lado direito do rato - comando inserir- linha/Coluna completa. • Teclar CTRL+ "+"- opção linha/Coluna inteira
- 37. Eliminar Linhas e Colunas • Seleccione a(s) linha(s)/Coluna(s) que pretende(m) eliminar Aceda ao separador Base e faca um clique na seta voltada para baixo do comando Eliminar do grupo células; Opção Linha/Colunas • Como alternativa pode utilizar o botão direito do rato. Fazendo clique sabre a célula ou bloco seleccionado de células que pretende eliminar. No menu de atalho que aparece seleccione o comando Eliminar
- 38. Eliminar Células • Seleccione o bloco de células a eliminar. Clique com o botão direito do rato sobre o bloco evidenciado No menu contextual, clique na opção Eliminar Na caixa de dialogo Eliminar, seleccione Mover células para cima, para mover as células para cima. Esta opção apaga o bloco seleccionado e move as células imediatamente abaixo para O seu lugar . Ou entao linha ou Coluna inteira • Para aceitar as alterações prima a tecla ENTER
- 39. Matemática básica com Excel • Os operadores especificam o tipo de calculo que se deseja efectuar nos elementos de uma formula. Os operadores aritméticos efectuar operações matemáticas básicas, • Combinam valores morénicos e produzem resultados numéricos TIPO DE OPERADORES OPERADOR TIPO DE OPERAÇÃO EXEMPLO RESULTADO OPERADORES ARITMÉTICOS + Adição =2+3 5 - Subtracção ou valor negativo =5-3 2 * (Asterisco) Multiplicação =2*2 4 / (Barra para direita) Divisão =30/5 6 ( ) (Parêntesis ) Separador de operações =(4+4)/2 4 ^ (Acento Circunflexo) Exponenciação =2^4 16
- 40. CRIAR UMA FORMULAS SIMPLES • As formulas no Excel começam sempre pelo sinal "=" . Ao escrevermos o sinal igual (=) no princípio de uma expressão, indicamos ao programa que aquela célula devera conter uma formula matemática, e não o texto que se vai escrever • Alternativamente pode-se utilizar o · sinal "+" para. indicar ao programa que se pretende construir uma formula
- 41. CRIAR UMA FORMULAS SIMPLES • Faca clique sabre a célula na qual deseja visualizar o resultado do Calculo • Digite "=" (o sinal igual) seguido da formula • Por exemplo, para uma formula que some o conteúdo da célula B4 com o da célula C4, digite =B4+C4 e Prima ENTER
- 42. PERCENTAGEM • A percentagem (percentagem) é a razão entre uma quantidade qualquer valor e 100. Símbolo % (por cento) indica a taxa percentual A taxa pode ser escrita de forma percentual, indicada com o símbolo %, que e a referencia para 100, ou, de forma unitária, quando dividimos par 100 sendo a referencia para um.
- 43. REFERÊNCIAS DE CÉLULA • A designação de cada célula serve para a identificação e localização de um determinado dado. • Esta designação pode ser usada para dizer ao Excel que realize um determinado calculo, usando um determinado valor contido numa célula. Nestes casos, em que a designação de uma célula aparece inserida numa célula, falamos de «referência de célula». • A utilização de referencias ou endereços nas formulas, em vez de valores constantes, permite que, sempre que existe uma alteração nos valores que influenciam a formula, o resultado apresentado seja automaticamente actualizado.
- 44. Referencias relativas • Estas são assumidas pelo Excel quando se utilizam coordenadas das células nas formulas, por exemplo, =B2+C4. • Estas coordenadas são consideradas referencias relativas, porque ao copiar esta formula para as linhas seguintes, as suas referencias alteram-se, adaptando-se as novas coordenadas. Assim, o utilizador não tem de escrever varias vezes a mesma formula. ·
- 45. Referencias Absolutas • A referencia absoluta difere da relativa, devido aos símbolos “$” (cifrão) nelas inserido, por ·exemplo, =B2+$C$4. A colocação destes símbolos pode ser feita através da sua simples digitação ou posicionando o cursor na referencia pretendida e teclando F4. • Esta e a diferença nuclear entre estas duas referencias, que vai provocar consequências opostas nas formulas quando copiadas
- 46. Referencias Mistas • Dizem-se referencias mistas quando se combinam referencias relativas e referencias absolutas. • Podem ser referencias absolutas de de coluna, por exemplo: =B2+$C4, quando se pretende fixar apenas a coluna no processo de copia da formula ou referencia absoluta de de linha, por exemplo: = B2+C$4, quando se pretende fixar apenas a linha.
- 47. Referencias de Outras Folhas • Acerca de como utilizar formulas para calcular valores noutras folhas de calculo e livros Poderá partilhar dados armazenados em folhas. de calculo e livros diferentes. se utilizar ligações ou referencias externas. • As liquações são particularmente uteis quando deixa de ser praticável o armazenamento de modelos de folhas de calculo de grandes dimensões num mesmo livro. • O estabelecimento de ligases não se esgota nas liquações entre dois livros; também pode construir hierarquias de livros com liquações. Estas são referencias que se utilizam quando numa formula se conjugam dados de varias folhas do mesmo livro.
- 48. Bibliografia e Links úteis 1. Excel Definition The ultimate software tool for financial analysis https://corporatefinanceinstitute.com/resources/excel/study/excel-definition- overview/ 2. Microsoft Excel Last updated: August 25, 2020 What Does Microsoft Excel Mean? https://corporatefinanceinstitute.com/resources/excel/study/excel- definition-overview/ 3. Manual de Excel do Centro de Formação São Domingos (Lunda, 2017) 4. Ajuda e aprendizagem para o Excel https://support.microsoft.com/pt-PT/excel 5. Excel Total Básico e Avançado https://esesp.es.gov.br/Media/esesp/Apostilas/APOSTILA%20COMPLETA%20- %20EXCEL%20TOTAL.pdf 6. Formação do Excel 2013 - https://support.microsoft.com/pt- pt/office/forma%C3%A7%C3%A3o-do-excel-2013-aaae974d-3f47-41d9-895e- 97a71c2e8a4a
- 49. CANAIS DO YOU TUBE PARA APRENDER EXCEL https://www.youtube.com/c/HashtagTreinamentos https://www.youtube.com/c/ItaloDiegoTeotonio
