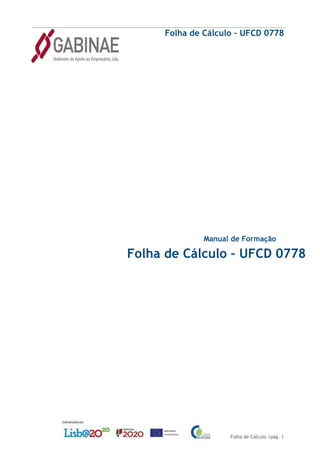
Manual de Formação.pdf
- 1. Folha de Cálculo – UFCD 0778 Folha de Cálculo |pág. 1 Folha de Cálculo – UFCD 0778 Manual de Formação
- 2. Folha de Cálculo – UFCD 0778 Folha de Cálculo |pág. 2 Ficha técnica Título Folha de Cálculo Autoria Nelson Matias Coordenação Sílvia Dinis Versão 1 Data 20/04/2021 Entidade Formadora Gabiane
- 3. Folha de Cálculo – UFCD 0778 Folha de Cálculo |pág. 3 Índice 1. Folha de cálculo ...............................................................................4 2. MICROSOFT OFFICE EXCEL...................................................................7 3. REFERÊNCIAS ABSOLUTAS E RELATIVAS................................................. 42 4. Fórmulas e funções ......................................................................... 44 5. TABELAS DO EXCEL.......................................................................... 71 6. Comentários .................................................................................. 80 7. Nomear intervalos de células ............................................................. 83 8. Referencias com outras folhas ou ficheiros ............................................ 86 9. Validação de dados.......................................................................... 87 10. Filtros.......................................................................................... 90 11. Classificação.................................................................................. 99 12. Formatação condicional.................................................................. 107 13. Proteção de folhas ........................................................................ 130 14. Localização e substituição............................................................... 136 15. Funções de base de dados ............................................................... 138 16. Subtotais .................................................................................... 145 17. Estruturas de Tópicos .................................................................... 148 18. Tabela Dinâmica ........................................................................... 155 19. Formulário de Dados...................................................................... 166 20. Controlos de um formulário ............................................................. 170 21. Macros ....................................................................................... 181 22. Gráficos...................................................................................... 187 23. Configuração e impressão da página................................................... 206 Bibliografia ...................................................................................... 208
- 4. Folha de Cálculo – UFCD 0778 Folha de Cálculo |pág. 4 1.Folha de cálculo Uma Folha de cálculo eletrónica é um tipo de programa de computador que utiliza tabelas para realização de cálculos ou apresentação de dados. Cada tabela é formada por uma grade composta de linhas e colunas. O nome eletrónica se deve à sua implementação por meio de programas de computador. As folhas de cálculo são utilizadas principalmente para aplicações financeiras e pequenos bancos de dados. 1.1 Componentes de uma folha de cálculo Célula Elemento indicado pelo cruzamento entre uma linha e uma coluna. Células são o componente elementar de uma folha de cálculo eletrónica. Toda a informação, como valores e fórmulas, deve ser colocada em alguma célula para poder ser utilizada. Para identificarmos uma célula, normalmente utilizamos o nome da coluna seguido do nome da linha. Por exemplo, se tomarmos a coluna de nome A e a linha de número 10, neste cruzamento teremos a célula A10. Valores São os dados possíveis de serem digitados nas células, como valores numéricos (números inteiros ou decimais, data, hora), textos e fórmulas (expressões e funções). Fórmulas e Operadores Uma fórmula define como deve ser calculado o valor de uma célula. O conceito de fórmula é basicamente o conceito de fórmula matemática, e dá as folhas de cálculo eletrónicas seu principal motivo de existência: simplificar e calcular automaticamente valores. As fórmulas podem ser fórmulas aritméticas ou mais avançadas, usando funções internas do Excel. Essas funções oferecem desde mecanismos de simplificação da construção de fórmulas (como a função SOMA) até funções matemáticas ou estatísticas bastante complexas. Um exemplo de fórmula é "=A1+A2+A3+A4+A5", que pode ser substituída pela função"=SOMA(A1:A5)", que é mais prático de usar. Importante: toda fórmula ou função deve sempre iniciar com sinal de igual ( = ). Já os operadores são os símbolos matemáticos que operam cálculos. Podem ser para realizar as operações básicas ou para testes lógicos. Operador Ação - Subtração
- 5. Folha de Cálculo – UFCD 0778 Folha de Cálculo |pág. 5 + Adição * Multiplicação / Divisão Operador Operação > Maior que >= Maior ou igual < Menor que <= Menor ou igual = Igual <> Diferente Tal como na Matemática, os operadores possuem uma ordem de execução: Prioridade Operação 1ª Operadores relacionais 2ª Multiplicação e Divisão 3ª Adição e Subtração Para alterar esta ordem, usamos parênteses. Por exemplo: = 6 + 5 * 1 → resulta em 11 = ( 6 + 6 ) * 1 → resulta em 12 Testes Lógicos Testes lógicos utilizam operadores lógicos ( <, >, =, etc.) para criar alguma relação entre valores ou células, devolvendo sempre valores do tipo Verdadeiro ou Falso. Ou seja, dado um teste qualquer, este sempre retornará FALSO ou VERDADEIRO. Por exemplo, ao digitar a fórmula = 7 < 6 e teclar ENTER, a folha de cálculo eletrónica mostrará o valor FALSO, pois é FALSO que 7 é menor que 6.
- 6. Folha de Cálculo |pág. 6 1.2 Os tipos de folha de cálculo Existem vários softwares de Folha de cálculo Eletrónica no mercado: pagos, gratuitos, para plataformas Windows ou Linux e até mesmo folhas de cálculo eletrónicas que podem ser utilizadas pela web, por meio do navegador de internet. A preferência pelo uso fica a cargo do usuário. Neste guia, serão abordadas as funções de folhas de cálculo eletrónicas utilizando o Microsoft Office Excel, pois esse é sem dúvida o softwares de folha de cálculo eletrónica mais utilizado no mundo.
- 7. Folha de Cálculo |pág. 7 2. MICROSOFT OFFICE EXCEL O Microsoft Office Excel (nome completo do Excel) é um programa de folha de cálculo eletrónica produzido pela Microsoft para computadores que utilizam o sistema operacional Microsoft Windows e também computadores Macintosh da Apple. Seus recursos incluem uma interface intuitiva e ferramentas de cálculo e de construção de gráficos que, juntamente com marketing agressivo da Microsoft, tornaram o Excel um dos mais populares aplicativos de computador até hoje. É, com grande vantagem, o aplicativo de folha de cálculo eletrónica dominante desde a versão 5 em 1993 e sua inclusão como parte do Microsoft Office. A primeira versão do Excel foi lançada para o Mac em 1985 e a primeira versão para Windows foi lançada em novembro de 1987. A Lotus foi lenta em trazer o 1-2-3 (até então concorrente do Excel) ao Windows e, por volta de 1988, o Excel havia começado a passar o 1-2-3 em vendas e ajudou a Microsoft a alcançar a posição de liderança no desenvolvimento de software para o PC. A Microsoft aumentou sua vantagem com lançamento regular de novas versões, aproximadamente a cada dois anos. A versão atual para a plataforma Windows é o Excel 15, também chamado de Microsoft Excel 2013. O Microsoft Office Excel oferece uma série de recursos para analisar, comunicar, compartilhar e gerenciar informações, a fim de que sejam tomadas decisões mais bem informadas. 2.1 O ambiente de trabalho do Excel Um documento (arquivo) do Excel chama-se pasta; cada pasta pode ter uma ou mais folhas de cálculo. A predefinição do programa é a de criar automaticamente três folhas de cálculo em branco por cada pasta nova. É possível criar novas folhas de cálculo ou mesmo excluir folhas de cálculo em cada pasta de trabalho.
- 8. Folha de Cálculo |pág. 8 Área de trabalho do Excel A quadrícula virtual da folha de cálculo eletrónica consiste numa série de células que são fruto do cruzamento de linhas horizontais, numeradas de 1 até 1.048.576, e de colunas verticais, com denominações de A até XFD, num total de 17.179.869.184 células, que podem conter números, datas, texto e/ou fórmulas e funções. Um poderoso módulo de geração de gráficos possibilita a apresentação e análise de dados de forma visual. Os gráficos produzidos pelo Excel podem ser usados na própria folha de cálculo, exportados para outras aplicações (como o Word) ou até gravados como imagens.
- 9. Folha de Cálculo |pág. 9 2.2 Faixa de Opções O Excel traz em seu layout Guias onde é possível ter acesso a todos os seus recursos. Dentro das guias, temos os grupos de comandos e dentro destes os comandos que realizam as operações desejadas: 1 – Guias: Existem sete guias na parte superior. Cada uma representa tarefas principais executadas no Excel.
- 10. Folha de Cálculo |pág. 10 2 – Grupos: Cada guia tem grupos que mostram itens relacionados reunidos. 3 – Comandos: Um comando é um botão, uma caixa para inserir informações ou um menu. Os principais comandos do Excel estão na primeira guia, a guia Início. Os comandos dessa guia são aqueles que a Microsoft identificou como os mais comumente usados quando as pessoas realizam tarefas básicas com folhas de cálculo. Por exemplo, os comandos Colar, Recortar e Copiar são organizados primeiramente na guia Início, no grupo Área de Transferência. Os comandos de formatação de fonte estão próximos, no grupo Fonte. Comandos para centralizar o texto ou alinhar texto à esquerda ou à direita estão no grupo Alinhamento e comandos para inserir e excluir células, linhas, colunas e folhas de cálculo estão no grupo Células. Os grupos reúnem todos os comandos necessários para um tipo específico de tarefa e, durante toda a tarefa, eles permanecem em exibição e disponíveis, em vez de serem ocultados em menus. Esses comandos vitais ficam visíveis acima do seu espaço de trabalho. GUIA INÍCIO - Grupo Área de transferência
- 11. Folha de Cálculo |pág. 11 - Grupo Fonte - Grupo Alinhamento - Grupo Número
- 12. Folha de Cálculo |pág. 12 Grupo Estilo - Grupo Células
- 13. Folha de Cálculo |pág. 13 - Grupo Edição GUIA INSERIR - Grupo Tabelas
- 14. Folha de Cálculo |pág. 14 - Grupo Ilustrações Grupo Gráficos
- 15. Folha de Cálculo |pág. 15 Grupo Texto GUIA LAYOUT - Grupo Temas Altera o design geral do documento inteiro, incluindo cores, fontes e efeitos. Grupo Configurar Página
- 16. Folha de Cálculo |pág. 16 - Grupo Dimensionar para ajustar Realiza o dimensionamento manual para impressão do documento desejado - Grupo Opções de Folha de cálculo Opções relacionadas às linhas de grade e título das células em razão de impressão ou visualização Grupo Organizar
- 17. Folha de Cálculo |pág. 17 GUIA FÓRMULAS - Grupo Funções Grupo destinado a trabalhar com diversas modalidades de funções a serem trabalhadas na folha de cálculo Grupos Nomes
- 18. Folha de Cálculo |pág. 18 - Grupo Auditoria de Fórmulas - Grupo Opções de cálculo Opções relacionadas a como o Excel trabalhará com cálculos digitados na folha de cálculo.
- 19. Folha de Cálculo Folha de Cálculo |pág. 19 GUIA DADOS - Grupo Obter Dados Externos Grupo destinado ao trabalho de obter dados externos de programas como Access, internet, arquivo de texto ou outros softwares de dados. - Grupo Conexões Trabalha diretamente com a fonte de dados externa interligada a folha de cálculo do Excel - Grupo Classificar e Filtrar
- 20. Folha de Cálculo Folha de Cálculo |pág. 20 Grupo Ferramentas de Dados - Grupo Estrutura de Tópicos Os comandos na Faixa de Opções são aqueles utilizados com mais freqüência. Em vez de mostrar todos os comandos a todo momento, o Excel 2007 mostra alguns comandos quando eles podem ser necessários, em resposta a uma ação efetuada. Por exemplo, se não houver um gráfico em uma folha de cálculo, os comandos para trabalhar com gráficos não são necessários. 2.3 O Botão Office / Menu Ficheiro
- 21. Folha de Cálculo Folha de Cálculo |pág. 21 Do lado esquerdo do ambiente de trabalho do Excel, está um botão de forma circular com o símbolo do Office. Nele, se agrupam muitas funcionalidades que antes sem encontravam no menu “Arquivo”, tais como Abrir, Salvar, Imprimir, etc. As três primeiras opções (Novo, Abrir e Salvar) e a última (Fechar) são diretas; as restantes, que têm uma pequena seta (triângulo) à frente, têm sub-opções. Comandos do botão Office
- 22. Folha de Cálculo |pág. 22 Comando Novo: cria uma nova pasta de trabalho no Excel, seja ela em branco ou baseada em algum modelo pré-definido. Comando Abrir: abre uma pasta de trabalho já salva anteriormente. Comando Salvar: salva a pasta ativa no momento. Comando Salvar como: exibe opções adicionais, do lado direito. Pode clicar diretamente no botão Salvar Como (ou a tecla F12) para abrir o diálogo de gravação. Para salvar sua pasta de trabalho de forma que a mesma seja compatível com versões anteriores do Excel (97-2003), use o comando “Salvar Como”. Comando Imprimir: pode ser usado diretamente ou pressionando simultaneamente Ctrl+P, o que fará surgir a caixa de diálogo de impressão – o formato varia ligeiramente conforme a sua impressora. Pode também escolher, do lado direito, uma das opções relacionadas com a impressão, nomeadamente impressão rápida (ou seja, direto para a impressora, sem nenhum diálogo adicional) e pré-visualização da página a imprimir. Comando Preparar: reúne funcionalidades relacionadas com as propriedades do documento (autor, título, etc.) e possibilidades de proteção, entre outras. Comando Enviar: destina-se a enviar o seu documento para outra pessoa através de correio eletrônico ou fax – neste caso, através de um serviço de fax da internet . Comando Publicar: é especialmente útil para utilizadores empresariais que possuam servidores ou outras áreas partilhadas onde os seus documentos possam ser usados por mais do que uma pessoa. Comando Fechar: fecha o documento ativo e mantém o Excel aberto. 2.4 Trabalhando com Folhas de cálculo No Excel, cada novo arquivo é uma “Pasta” e cada “Pasta” tem várias “Folhas de cálculo”. Estas “Folhas de cálculo” são a área de trabalho do Excel propriamente dita. Na barra inferior da área de trabalho do Excel pode-se verificar quais as folhas de cálculo que se encontram na pasta. A predefinição é de três folhas de cálculo com os nomes Plan1, Plan2 e Plan3. Para trabalhar com alguma folha de cálculo basta clicar sob seu nome. É possível alterar a ordem da sua exibição, bastando para tal clicar num dos separadores e, sem largar o botão esquerdo do mouse, arrastá-lo para outra posição.
- 23. Folha de Cálculo |pág. 23 Inserir uma nova folha de cálculo Para inserir uma nova folha de cálculo, siga um destes procedimentos: • Para inserir rapidamente uma nova folha de cálculo ao final das folhas de cálculo existentes, clique na guia Inserir Folha de cálculo na parte inferior da tela. • Para inserir uma nova folha de cálculo na frente de uma folha de cálculo existente, clique com o botão direito do mouse na guia de uma folha de cálculo existente e, em seguida, clique em Inserir. Na guia Geral, clique em Folha de cálculo e clique em OK. Inserir várias folhas de cálculo ao mesmo tempo 1. Mantenha a tecla SHIFT pressionada e selecione o mesmo número de guias de folha de cálculo existentes das folhas de cálculo a serem inseridas na pasta de trabalho aberta. Por exemplo, se desejar adicionar três novas folhas de cálculo, selecione três guias de folha de cálculo das folhas de cálculo existentes. 2. Na guia Página Inicial, no grupo Células, clique em Inserir e, em seguida, clique em Inserir Folha de cálculo. Renomear uma folha de cálculo 1. Na barra da Guia de folha de cálculo, clique com o botão direito do mouse na guia da folha de cálculo que deseja renomear e clique em Renomear. 2. Digite o novo nome e tecle ENTER. Excluir uma ou mais folhas de cálculo 1. Selecione a(s) folha de cálculo(s) que deseja excluir.Clique com o botão direito na guia de uma ou mais folhas de cálculo que deseja excluir e, em seguida, clicar em Excluir. Mover ou copiar uma folha de cálculo É possível mover ou copiar uma pasta de trabalho para outro local de uma pasta de trabalho (arquivo do Excel) ou para outra pasta de trabalho. Entretanto, tenha cuidado ao mover ou copiar uma folha de cálculo: os cálculos ou gráficos que estão baseados nos dados da folha de cálculo podem se tornar imprecisos se a folha de cálculo for movida. Da mesma forma, se uma folha de cálculo movida ou copiada for inserida entre as folhas de cálculo mencionadas por uma referência de fórmula 3Dos dados dessa folha de cálculo poderão ser incluídos no cálculo.
- 24. Folha de Cálculo |pág. 24 1. Para mover ou copiar folhas de cálculo para outra pasta de trabalho, verifique se a pasta de trabalho está aberta no Microsoft Office Excel. 2. Na pasta de trabalho que contém as folhas de cálculo a serem movidas ou copiadas, selecione as folhas de cálculo. 3. Clique com o botão direito do mouse em uma guia de folha de cálculo selecionada e, em seguida, clicar em Mover ou Copiar no menu de atalho. 4. Na lista Para pasta, siga um destes procedimentos: • Clique na pasta de trabalho para a qual moverá ou copiará as folhas de cálculo selecionadas. • Clique em nova pasta a fim de mover ou copiar as folhas de cálculo selecionadas para uma nova pasta de trabalho. 5. Na lista Antes da folha de cálculo, siga um destes procedimentos: • Clique na folha de cálculo antes da qual se deseja inserir as folhas de cálculo movidas ou copiadas. • Clique em mover para o fim para inserir as folhas de cálculo movidas ou copiadas após a última folha de cálculo da pasta de trabalho e antes da guia Inserir Folha de cálculo. 6. Para copiar as folhas de cálculo em vez de movê-las, marque a caixa de seleção Criar uma cópia. Para mover folhas de cálculo na pasta de trabalho atual, arraste as folhas de cálculo selecionadas ao longo da linha das guias das folhas de cálculo. Para copiá-las, mantenha pressionada a tecla CTRL e arraste as folhas de cálculo; solte o botão do mouse antes de soltar a tecla CTRL. Ocultar ou exibir folhas de cálculo ou pastas de trabalho É possível ocultar qualquer folha de cálculo em uma pasta de trabalho para removê-la do modo de exibição. Também é possível ocultar a janela de uma pasta de trabalho para removê-la do seu espaço de trabalho. Os dados nas janelas de folhas de cálculo e pastas de trabalho ocultas não ficam visíveis, mas ainda poderão ser referenciados de outras folhas de cálculo e pastas de trabalho. É possível pode exibir janelas de folhas de cálculo ou pastas de trabalho ocultas conforme o necessário. Por padrão, todas as janelas de pastas de trabalho abertas serão exibidas na barra de tarefas, mas será possível ocultá-las ou exibi-las nessa barra conforme o necessário. Ocultar uma folha de cálculo 1. Selecione as folhas de cálculo que deseja ocultar. 2. Na guia Início, no grupo Células, clique em Formatar.
- 25. Folha de Cálculo |pág. 25 3. Em Visibilidade, clique em Ocultar e Reexibir e clique em Ocultar Folha de cálculo. Exibir uma folha de cálculo oculta 1. Na guia Início, no grupo Células, clique em Formatar. 2. Em Visibilidade, clique em Ocultar e Reexibir e clique em Reexibir Folha de cálculo. 3. Na caixa Reexibir folha de cálculo, clique duas vezes no nome da folha de cálculo oculta que deseja exibir. Ocultar uma janela de pasta de trabalho Na guia Exibir, no grupo Janela, clique em Ocultar. Ao sair do Excel, será exibida uma solicitação para confirmar se as alterações deverão ser salvas na janela de pasta de trabalho oculta. Clique em Sim se desejar que a janela da pasta de trabalho esteja oculta na próxima vez em que for abrir a pasta de trabalho. Exibir uma janela de pasta de trabalho oculta 1. Na guia Exibir, no grupo Janela, clique em Reexibir. Se a opção Reexibir não estiver disponível, a pasta de trabalho não conterá janelas de pastas de trabalho ocultas. 2. Em Reexibir pasta de trabalho, clique duas vezes na janela de pasta de trabalho que se deseja exibir 2.5 Colunas, Linhas e Células A área de trabalho do Excel é uma “folha” quadriculada formada pela interseção de linhas com designações numéricas (do lado esquerdo) e de colunas designadas por letras (no topo da folha).
- 26. Folha de Cálculo |pág. 26 Numa folha de cálculo com milhares de células poderá ser difícil encontrar a célula desejada. Para isso o Excel possui uma caixa de nome, onde pode é possível digitar diretamente a célula para onde pretende ir (seguido de Enter). Por exemplo, ao digitar na caixa de nome o valor B$, o cursor é movido para esta célula. Selecionar, cortar, copiar e colar No Excel, as funções de seleção, corte, cópia e colagem de dados são parecidas com as do Microsoft Word. Quando pretende-se copiar um determinado valor que se encontra numa célula, valor esse que foi obtido de forma automática pelo Excel, através de uma fórmula, precisamos saber o que realmente queremos copiar: apenas o valor ou a fórmula? E, como as células podem ter comentários anexados, pretendemos também copiá-los? A primeira coisa que tem de saber é que a cópia de elementos de uma folha de cálculo funciona, à princípio, como a cópia de quaisquer outros elementos num documento de texto, por exemplo. Isto é, tudo o que aprendeu sobre clicar, arrastar o mouse e soltar, para selecionar uma área num texto, aplica-se igualmente numa folha de cálculo: clique numa célula e, sem largar o mouse, arraste-o na horizontal e na vertical, de forma a selecionar a área que pretende.
- 27. Folha de Cálculo |pág. 27 E para selecionar células que não são contínuas basta, ao realiza as seleções com o mouse, pressionar a tecla Ctrl do teclado. Na figura acima, foram selecionadas as células de B5 até D5 e de B8 até D8. Note como nas réguas de designação das linhas e colunas há uma mudança de cor para ajudar a visualizar as células selecionadas. Depois de selecionadas as células pretendidas, é possível copiá-las para qualquer outra zona da mesma folha de cálculo ou até para outra folha de cálculo da mesma pasta ou noutra pasta de trabalho (arquivo) qualquer. É possível utilizar as teclas convencionais para copiar (Ctrl+C), cortar (Ctrl+X) e colar (Ctrl+V) ou recorrer ao menu de contexto com o botão direito do mouse. Este último é preferível no caso de pretender utilizar comando Colar especial: Ao selecionar um conjunto de células, e depois de escolher a opção Copiar, surge de imediato, na célula copiada, uma borda tracejada em movimento que indica claramente qual a área a copiar. Para inserir os dados copiados, clique com o botão direito do mouse, na célula de destino e escolha a opção Colar. Uma vez que as células podem conter mais do que apenas dados simples, o comando Colar Especial permite escolher exatamente o que pretende-se colar. Clicando com o botão direito do mouse na célula de destino, e escolhendo a opção Colar Especial, surge uma caixa de diálogo que permite escolher o que deseja-se colar.
- 28. Folha de Cálculo |pág. 28 Inserir e apagar linhas e colunas Pode ser necessário acrescentar linhas e colunas numa folha de cálculo onde já haja muitos dados e fórmulas. 1. Para introduzir uma linha no meio de valores já introduzidos, comece por clicar no número da linha, do lado esquerdo da folha. A nova linha será inserida acima da linha selecionada. Ou seja, a nova linha vai assumir a mesma numeração da linha selecionada e todos os valores descem uma posição. 2. Depois, clique com o botão direito do mouse, e escolha a opção Inserir.
- 29. Folha de Cálculo |pág. 29 O resultado é uma linha nova que, contudo, não altera os resultados anteriores. Muito embora estas células de totais tenham fórmulas com referências a determinadas células, e estas tenham mudado de posição, o Excel muda as fórmulas automaticamente, evitando assim uma alteração dos resultados. O mesmo processo é válido para as colunas. 2.6 Tipos De Dados Como já mencionado, é possível inserir 4 tipos de dados nas células: - Numéricos: valores numéricos que podem ser introduzidos diretamente pelo usuário ou gerados automaticamente, através de fórmulas. - Texto: valores não numéricos que Excel trata como sendo apenas texto. Regra geral, tudo o que o Excel não reconheça e trate como dados numéricos é assumido como texto. - Datas e horas: dados numéricos ou alfanuméricos (conjugação de algarismos e letras) que são reconhecidos pelo Excel como data e/ou hora e que podem ate ser formatados de forma a serem automaticamente atualizados de acordo com a data real.
- 30. Folha de Cálculo |pág. 30 - Fórmulas: as fórmulas são o aspecto mais importante do Excel, pois é através delas que realizamos cálculos. Introdução de dados Para Introduzir dados numa célula basta selecionar a célula pretendida com o mouse ou teclado, digitar os valores pretendidos e teclar ENTER. Os valores introduzidos na célula surgem também na Barra de fórmulas e vice-versa, o que permite introduzir os valores a partir de qualquer destes pontos. Uma vez introduzido o valor pretendido, basta mudar o cursor para outro local, clicando noutra célula ou “saltar” de célula usando as teclas direcionais do teclado. Introdução de dados num conjunto de células Pode também repetir a introdução de dados num conjunto mais alargado de células, sem ter de repetir célula a célula. Para isso basta selecionar as células pretendidas, introduzir o valor numa delas e concluir pressionando CTRL+ENTER. Introdução de séries de dados – dados repetidos Ocorre quando deseja-se introduzir os mesmos dados em mais do que uma célula, isto é, células que se estendem para cima, para baixo ou para cada um dos lados da célula selecionada. Para isso: 1. Introduza o valor pretendido numa célula à sua escolha. 2. Posicione o cursor no canto inferior direito da célula, de modo a que o cursor se transforme numa cruz.
- 31. Folha de Cálculo |pág. 31 3. Arraste o cursor para os lados, para cima ou para baixo de forma preencher as células com o mesmo valor. Note como surge um filete cinzento em torno das células afetadas pela sua seleção ou mesmo tempo que uma pequena caixa indica qual o valor que vai ser introduzido. 2.7 Formatação de Células – Dimensões Uma vez introduzidos novos valores nas células, estes poderão não caber no espaço predefinido. No Excel 2007 isto acontece quando a largura da coluna é inferior ao comprimento dos dados inseridos em alguma de suas células. Neste caso, o Excel apresenta a célula com o caractere #. Para alterar a largura da colua: 1. Posicione o mouse entre colunas até surgir o símbolo ; 2. Clique e arraste até a largura pretendida; 3. Solte o botão do mouse O mesmo processo pode ser feito para as linhas. Neste caso, ao posicionar o cursor na base da linha 6 e arrastá-lo, muda-se a altura desta linha
- 32. Folha de Cálculo |pág. 32 2.8 Formatação de Células - Layout e dados Este recurso é útil para dar ênfase a determinados valores numa folha de cálculo ou apresentar de forma mais organizada os dados armazenados nas células. A forma mais simples de realizar isto é recorrer ao grupo de comandos Fonte da Guia Início. A atribuição de formatos é sempre feita após a seleção de células ou de grupo de células a formatar. Pode-se fazer várias formatações básicas de forma rápida apenas com o mouse. Dentre eles: bordas, fonte (tamanho, tipo de letra e cor), alinhamento do texto na células, recuo, etc. A caixa de diálogo Formatar Células permite alterar o formato de números e do texto nas células selecionadas de uma folha de cálculo. Para acessar, selecione a(s) célula(s) que deseja alterar e clique com o botão direito -> Formatar células. Também é possível clicar na seta do grupo Fonte, Alinhamento ou Número.
- 33. Folha de Cálculo |pág. 33 GUIA NÚMERO Use as opções na guia Número para aplicar um formato de número específico aos números nas células da folha de cálculo. • Categoria Clique em uma opção na caixa Categoria e selecione as opções desejadas para especificar um formato de número. A caixa Exemplo mostra a aparência das células selecionadas com a formatação escolhida. Clique em Personalizado se quiser criar os seus próprios formatos personalizados para números, como códigos de produtos. Clique em Geral se quiser retornar para um formato de número não específico. • Exemplo: Exibe o número na célula ativa na folha de cálculo de acordo com o formato de número selecionado. • Casas decimais: Especifica até 30 casas decimais. Esta caixa está disponível apenas para as categorias Número, Moeda, Contábil, Percentagem e Científico. • Usar separador de milhar (,): Marque esta caixa de seleção para inserir um separador de milhar. Esta caixa de seleção está disponível apenas para a categoria Número. • Números negativos: Especifica o formato no qual deseja que os números negativos sejam exibidos. Esta opção está disponível apenas para as categorias Número e Moeda. • Símbolo: Selecione o símbolo da moeda que deseja usar. Esta caixa está disponível apenas para as categorias Moeda e Contábil. • Tipo: Selecione o tipo de exibição que deseja usar para um número. Essa lista está disponível apenas para as categorias Data, Hora, Fração, Especial e Personalizado.
- 34. Folha de Cálculo |pág. 34 • Localidade (local) Selecione um idioma diferente que deseja usar para o tipo de exibição de um número. Esta caixa de listagem está disponível apenas para as categorias Data, Hora e Especial. GUIA ALINHAMENTO Use as opções na guia Alinhamento para alterar o alinhamento do conteúdo da célula, posicionar o conteúdo na célula e alterar a direção desse conteúdo. Alinhamento de Texto • Horizontal: Selecione uma opção na lista Horizontal para alterar o alinhamento horizontal do conteúdo das células. Por padrão, o Microsoft Office Excel alinha texto à esquerda, números à direita, enquanto os valores lógicos e de erro são centralizados. O alinhamento horizontal padrão é Geral. As alterações no alinhamento dos dados não alteram os tipos de dados. • Vertical: Selecione uma opção na caixa de listagem Vertical para alterar o alinhamento vertical do conteúdo das células. Por padrão, o Excel alinha o texto verticalmente na parte inferior das células. O alinhamento vertical padrão é Geral. • Recuo: Recua o conteúdo das células a partir de qualquer borda da célula, dependendo das opções escolhidas em Horizontal e Vertical. Cada incremento na caixa Recuo equivale à largura de um caractere. • Orientação: Selecione uma opção em Orientação para alterar a orientação do texto nas células selecionadas. As opções de rotação poderão não estar disponíveis se forem selecionadas outras opções de alinhamento. • Graus: Define o nível de rotação aplicado ao texto na célula selecionada. Use um número positivo na caixa Graus para girar o texto selecionado da parte inferior esquerda para a superior direita na célula. Use graus negativos para girar o texto da parte superior esquerda para a inferior direita na célula selecionada. Controle de texto • Quebrar texto automaticamente: Quebra o texto em várias linhas dentro de uma célula. O número de linhas depende da largura da coluna e do comprimento do conteúdo da célula.
- 35. Folha de Cálculo |pág. 35 • Reduzir para caber: Reduz o tamanho aparente dos caracteres da fonte para que todos os dados de uma célula selecionada caibam dentro da coluna. O tamanho dos caracteres será ajustado automaticamente se alterar a largura da coluna. O tamanho de fonte aplicado não será alterado. • Mesclar Células: Combina duas ou mais células selecionadas em uma única célula. A referência de célula de uma célula mesclada será a da célula superior esquerda da faixa original de células selecionadas. • Direção do Texto: Selecione uma opção na caixa Direção do Texto para especificar a ordem de leitura e o alinhamento. A configuração padrão é Contexto, mas é possível alterá-la para Da Esquerda para a Direita ou Da Direita para a Esquerda. GUIA FONTE Use as opções na guia Fonte para alterar a fonte, o estilo de fonte, o tamanho da fonte e outros efeitos de fonte. • Fonte: Selecione o tipo da fonte para o texto nas células selecionadas. A fonte padrão é Calibri. • Estilo da Fonte: Selecione o estilo da fonte para o texto nas células selecionadas. O estilo de fonte padrão é Normal. • Tamanho: Selecione o tamanho da fonte para o texto nas células selecionadas. Digite qualquer número entre 1 e 1.638. O tamanho de fonte padrão é 11. Os tamanhos disponíveis na lista Tamanho dependem da fonte selecionada e da impressora ativa. • Sublinhado: Selecione o tipo de sublinhado que deseja usar para o texto nas células selecionadas. O sublinhado padrão é Nenhum. • Cor: Selecione a cor que deseja usar para as células ou o texto selecionados. A cor padrão é Automático. • Fonte Normal: Marque a caixa de seleção Fonte Normal para redefinir o estilo, o tamanho e os efeitos da fonte com o estilo Normal (padrão). • Efeitos: Permite que sejam selecionados um dos seguintes efeitos de formatação: - Tachado Marque esta caixa de seleção para exibir o texto em células selecionadas como tachado. - Sobrescrito Marque esta caixa de seleção para exibir o texto em células selecionadas como sobrescrito. - Subscrito Marque esta caixa de seleção para exibir o texto em células selecionadas como subscrito.
- 36. Folha de Cálculo |pág. 36 Visualização Veja um exemplo de texto que é exibido com as opções de formatação que selecionadas. GUIA BORDA Use as opções na guia Borda para aplicar uma borda ao redor de células selecionadas em um estilo e uma cor. • Linha Selecione uma opção em Estilo para especificar o tamanho e o estilo de linha de uma borda. Para alterar o estilo de linha de uma borda já existente, selecione a opção de estilo de linha desejada e clique na área da borda no modelo de Borda onde quiser que o novo estilo de linha seja exibido. • Predefinições: Selecione uma opção de borda predefinida para aplicar bordas nas células selecionadas ou removê-las. • Cor: Selecione uma cor da lista para alterar a cor das células selecionadas. • Borda: Clique em um estilo de linha na caixa Estilo e clique nos botões em Predefinições ou em Borda para aplicar as bordas nas células selecionadas. Para remover todas as bordas, clique no botão Nenhuma. Note que também é possível clicar nas áreas da caixa de texto para adicionar ou remover bordas. GUIA PREENCHIMENTO Use as opções na guia Preenchimento para preencher as células selecionadas com cores, padrões e efeitos de preenchimento especiais.
- 37. Folha de Cálculo |pág. 37 • Plano de Fundo: Selecione uma cor de plano de fundo para células selecionadas usando a paleta de cores. • Efeitos de preenchimento: Selecione este botão para aplicar gradiente, textura e preenchimentos de imagem em células selecionadas. • Mais Cores Selecione este botão para adicionar cores que não estão disponíveis na paleta de cores. • Cor do Padrão: Selecione uma cor de primeiro plano na caixa Cor do Padrão para criar um padrão que usa duas cores. • Estilo do Padrão: Selecione um padrão na caixa Estilo do Padrão para formatar células selecionadas com um padrão que usa as cores que são selecionadas nas caixas Cor de Plano de Fundo e Cor Padrão. • Exemplo: Veja um exemplo das opções de cor, efeitos de preenchimento e de padrões que selecionar. GUIA PROTEÇÃO Use as opções na guia Proteção para bloquear ou ocultar células antes de proteger a folha de cálculo. • Bloqueadas Impede que as células selecionadas sejam alteradas, movidas, redimensionadas ou excluídas. O bloqueio das células apenas terá efeito quando a folha de cálculo estiver protegida. • Ocultas: Oculta uma fórmula em uma célula para que ela não seja exibida na barra de fórmulas quando a célula for selecionada. Se selecionar essa opção, ela apenas terá efeito depois que folha de cálculo estiver protegida. Depois de bloquear e ocultar os dados nas células selecionadas, faça o seguinte para proteger a folha de cálculo: 1. Na guia Revisão, no grupo Alterações, clique em Proteger Folha de cálculo. 2. Certifique-se de que a caixa de seleção Proteger a folha de cálculo e o conteúdo de células bloqueadas esteja marcada. 3. Na caixa Permitir que todos os usuários desta folha de cálculo possam, selecione as atividades que os usuários poderão executar em uma folha de cálculo protegida que contém células bloqueadas.
- 38. Folha de Cálculo |pág. 38 2.8.1 Estilos de Célula Um estilo de célula é um conjunto definido de características de formatação, como fontes e tamanhos de fonte, formatos de número, bordas de célula e sombreamento de célula. O Microsoft Office Excel possui vários estilos internos de célula que podem ser aplicados ou modificados. Também é possível modificar ou duplicar um estilo de célula para criar um estilo de célula personalizado. Aplicar um estilo de célula 1. Selecione as células que deseja formatar. 2. Na guia Início, no grupo Estilos, clique em Estilos de Célula. 3. Clique no estilo de célula que deseja aplicar.
- 39. Folha de Cálculo |pág. 39 Criar um estilo de célula personalizado 1. Na guia Início, no grupo Estilos, clique em Estilos de Célula. 2. Clique em Novo Estilo de Célula. 3. Na caixa Nome do estilo, digite um nome apropriado para o novo estilo de célula. 4. Clique em Formatar. 5. Nas várias guias da caixa de diálogo Formatar Células, selecione a formatação que deseja e então clique em OK. 6. Na caixa de diálogo Estilo, em Estilo Inclui (Por Exemplo), desmarque as caixas de seleção de qualquer formatação que não deseja incluir no estilo de célula.
- 40. Folha de Cálculo |pág. 40 Criar um estilo de célula modificando o estilo de célula existente 1. Na guia Início, no grupo Estilos, clique em Estilos de Célula. 2. Siga um destes procedimentos: ▪ Para modificar um estilo de célula existente, clique com o botão direito do mouse no estilo de célula e então clique em Modificar. ▪ Para criar uma duplicata do estilo de célula existente, clique com o botão direito do mouse no estilo de célula e então clique em Duplicar. 3. Na caixa Nome do estilo, digite um nome apropriado para o novo estilo de célula. Um estilo de célula duplicada e um estilo de célula renomeado são adicionados à lista de estilos de célula personalizados. Se não renomear o estilo de célula interno, ele será atualizado com as alterações que forem efetuadas. 4. Para modificar o estilo de célula, clique em Formato. 5. Nas várias guias da caixa de diálogo Formatar Células, selecione a formatação que deseja e então clique em OK. 6. Na caixa de diálogo Estilo, em Estilo Inclui, marque ou desmarque as caixas de seleção de qualquer formatação que deseja ou não incluir no estilo de célula. Remover um estilo de célula dos dados da folha de cálculo
- 41. Folha de Cálculo |pág. 41 Este procedimento “limpa” a formatação de estilo que foi dada a uma célula. 1. Selecione as células formatadas com o estilo de célula que você deseja remover. 2. Na guia Início, no grupo Estilos, clique em Estilos de Célula. 3. Em Bom, Ruim e Neutra, clique em Normal. Excluir um estilo de célula predefinido ou personalizado Pode-se excluir um estilo de célula predefinido ou personalizado para removê-lo da lista de estilos de célula disponíveis. Quando se exclui um estilo de célula, ele também é removido de todas as células que estão formatadas com ele. 1. Na guia Início, no grupo Estilos, clique em Estilos de Célula. 2. Para excluir um estilo de célula predefinido ou personalizado e removê-lo de todas as células formatadas com ele, clique com o botão direito no estilo da célula e clique em Excluir. 2.9 Espaço de Trabalho É possível salvar um instantâneo do layout atual de todas as janelas de pasta de trabalho abertas e organizadas em um arquivo de espaço de trabalho (.xlw). Quando um arquivo de espaço de trabalho for aberto, o Microsoft Office Excel abrirá todas as pastas de trabalho e as exibirá no layout que foi salvo, tal como uma fotografia das pastas e folhas de cálculo abertas. Para isso, 1. Abra as pastas de trabalho que deseja salvar em um espaço de trabalho. 2. Organize as janelas de pasta de trabalho exatamente como deseja exibi-las ao abrir o espaço de trabalho, alterando o tamanho de cada janela de pasta de trabalho conforme necessário. 3. Na guia Exibir, no grupo Janela, clique em Salvar Espaço de Trabalho. 4. Na caixa Nome do arquivo, digite um nome para o arquivo de espaço de trabalho. O nome padrão é resume.xlw, mas é possível renomeá-lo. 5. Ao abrir o arquivo salvo, o Excel mostrará as folhas de cálculo organizadas tal como foram salvas no espaço de trabalho.
- 42. Folha de Cálculo |pág. 42 3.REFERÊNCIAS ABSOLUTAS E RELATIVAS Ao copiar uma fórmula =A1*B1 para as linhas abaixo, o Excel entende que as fórmulas devem ser relativas, ou seja, mudam de acordo com as linhas. No exemplo usado =A1*B1 sendo relativas, mudam para =A2*B2, =A3*B3 e assim por diante. Mas quando um determinado endereço não deve ser alterado (ou seja, absoluto), antes de copiar deve-se usar o símbolo $ (ou pressionar F4) na fórmula que deseja-se copiar. Exemplo: Na fórmula =A1*B1 é desejável que, ao copiar para as linhas abaixo o endereço B1 permaneça absoluto, ou fixo: =A1*B$1. Notee que o símbolo $ está antes do número 1 que identifica a linha. Depois de copiado, as fórmulas ficam assim: =A2*B$1 =A3*B$1 =A4*B$1 =A5*B$1 Ao copiar uma fórmula para outras colunas, a regra é a mesma, ou seja, deve-se colocar o símbolo $ na fórmula na frente da letra que identifica a coluna que deve permanecer fixa. Usando o exemplo =A1*A2, ao copiar para as outras colunas, as demais ficariam: =B1*B2 =C1*C2 =D1*D2 Colocando o símbolo $ antes do A1, =$A1*A2, depois de copiado, ficaria: =$A1*B2 =$A1*C2 =$A1*D2 Para fixar a coluna e a linha usa-se =$A$1*A2, pois assim, ao copiar esta fórmula para baixo ou para o lado na folha de cálculo, o endereço $A$1 sempre ficará fixo. Note no exemplo abaixo que, ao copiar a fórmula para as linhas abaixo, o Excel atualizou a fórmula de acordo com as referências das linhas, o que neste caso, é um erro.
- 43. Folha de Cálculo |pág. 43 Para corrigir, basta inserir $ no endereço B7 da primeira linha, que é a célula que deve permanecer fixa neste cálculo, ficando a fórmula da seguinte forma: =B2/$B$7. Ao copiar para as próximas linhas, o Excel atualiza a referência da primeira célula (B3, B4...), mantendo fixa a referência da célula com o total ($B$7):
- 44. Folha de Cálculo |pág. 44 4. Fórmulas e funções 4.1 Fórmulas e Funções Matemáticas Uma das grandes vantagens em se utilizar folhas de cálculo eletrônicas para trabalhar com dados são os cálculos e análises que podemos fazer com os mesmos. Para tanto, podemos criar fórmulas utilizando operadores aritméticos (soma, subtração, multiplicação, divisão), ou ainda, utilizar as inúmeras funções internas do Excel. Para indicar que determinada célula vai ser utilizada para realizar um cálculo, devemos primeiramente digitar o sinal de igual “=”. Digitar qualquer fórmula ou função sem este sinal resulta em uma mensagem de erro, ou então, o Excel pode entender que está sendo digitado um texto qualquer, como “25-6”, sem que isso gere um resultado. Outro detalhe importante é sempre digitar a fórmula ou função onde se quer apresentar o resultado. Portanto, para exibir o resultado de uma soma na célula E5, devemos digitar a fórmula da soma nesta célula. Fórmula e Função Embora pareçam iguais, e por vezes são confundidas, fórmula e função são coisas diferentes. Vejamos: FÓRMULA Pode ser entendida como uma expressão matemática que realiza determinado cálculo. Deve ter Operadores e Operandos: = 25 + 52 SINAL INDICATIVO OPERADOR OPERANDO DE CÁLCULO Os operandos são os valores (números) que utilizamos para realizar o cálculo. Já Operadores são símbolos matemáticos que permitem fazer cálculos e comparações entre as células. Os operadores do Excel são:
- 45. Folha de Cálculo |pág. 45 Operador de texto Significado Exemplo & (E comercial) Conecta dois valores para produzir um valor de texto contínuo ("North"&"wind") Operador de comparação Significado Exemplo = Igual a A1=B1 > Maior que A1>B1 < Menor que A1<B1 >= Maior ou igual a A1>B1 <= Menor ou igual a A1<B1 <> Diferente de A1<>B1 Operador aritmético Significado Exemplo + Adição 3+3 – Subtração Negação 3–1 –1 * Multiplicação 3*3 / Divisão 3/3 % Percentagem 20% ^ (acento circunflexo) Exponenciação 3^2 FUNÇÃO
- 46. Folha de Cálculo |pág. 46 Funções são fórmulas pré-definidas pelo Excel. Permitem realizar de forma simples inúmeros cálculos e análises. As funções reduzem a carga de trabalho do usuário, já que trazem internamente diversas fórmulas que seriam extremamente trabalhosas de serem construídas. Uma função possui a seguinte estrutura: = SOMA (25;52) SINAL INDICATIVO NOME DA ARGUMENTOS DE CÁLCULO FUNÇÃO DA FUNÇÃO Toda função tem um nome. Os argumentos são dados que passamos para as funções para que estas realizem os cálculos. Podem ser passados através de valor (como número 25) ou por referência (como endereço da célula A5). As funções podem ter de 1 até vários argumentos, ou mesmo, nenhum, como no caso da função =AGORA(), que retorna a hora e data atual. A quantidade de argumentos é informada pelo Excel quando usamos o comando “Inserir Função” ou quando digitamos o nome da função: Neste exemplo, o Excel informa que podemos inserir diversos argumentos (valores) para a função SOMA, já que o texto explicativo apresenta os valores seguido por reticências (num1, num2...). Importante notar que toda função “retorna” um valor. Ao digitar a função e seus valores e teclar “ENTER”, no lugar da função será apresentado o resultado da mesma. A função pode ser vista na barra de funções.Nesta barra podemos editar a função. Também é possível editá-la selecionando a célula onde está a função e pressionando a tecla “F2”. As funções devem sempre ser inseridas na célula onde se deve mostrar o resultado. No exemplo acima, para exibir a soma acima dos valores, devemos digitá-la na célula C2. Para inserir qualquer função, basta começar a digitar o nome dela na célula que o Excel automaticamente sugere a função. Também é possível utilizar o assistente, clicando na aba “Fórmulas” e depois no botão “Inserir Função”. Atenção !! ✓ Para inserir apenas células específicas, os nomes devem ser inseridos separados por ponto- e-vírgula - ;
- 47. Folha de Cálculo |pág. 47 ✓ Para inserir todas as células de um intervalo, separamos os nomes das células por dois pontos - : = SOMA (A1 ; E1) => resulta na soma apenas das células A1 e E1. = SOMA (A1 : E1) => resulta na soma de todas as células que existem entre A1 e E1 (A1, B1, C1, D1, E1). Exemplos Fórmulas Simples No caso de realizar cálculos simples, com poucas células, é possível criar operações básicas indicando simplesmente o nome das células e a operação a realizar. Exemplo: ao introduzir =E5+E6, o Excel automaticamente soma os valores das células E5 e E6; quando alterar os valores em algumas destas células, o resultado alterase automaticamente. É possível introduzir o nome das células digitando manualmente através do teclado, ou clicando nelas com o mouse. O Excel indica através de cores diferentes quais são as células selecionadas. 4.2 Funções pré-definidas Além dos operadores aritméticos simples, o Excel suporta fórmulas mais avançadas através de funções. O Excel possui centenas de funções. Vejamos algumas fórmulas e funções mais utilizadas no dia-a-dia. 4.2.1 SOMA A função SOMA permite somar o conteúdo de duas ou mais células e é especialmente útil para séries de células.
- 48. Folha de Cálculo |pág. 48 Vejamos um exemplo simples: O objetivo desta folha de cálculo é calcular o valor total de cada produto (quantidade multiplicada por valor unitário) e depois o total de todos os produtos. Para o total de cada produto precisamos utilizar o operador de multiplicação (*). No caso do Tablet temos a quantidade que está na célula A8 e o valor unitário está na célula C8. Nosso cálculo será feito na célula D4, que é célula onde deverá constar o total. Poderíamos fazer o seguinte cálculo: =3*200. Isso traria o resultado, porém se a quantidade ou o Valor Unitário fossem alterados seria preciso fazer novamente o cálculo. O correto é então é fazer =A8*C8. Com isso multiplicamos referenciando as células, independente do conteúdo dela, e o Excel fará a multiplicação, desde que ali se tenha um número. Observe que ao fazer o cálculo este é colocado também na barra de fórmulas, e mesmo após pressionar ENTER, ao clicar sobre a célula onde está o resultado, é possível ver como se chegou ao resultado pela barra de fórmulas.
- 49. Folha de Cálculo |pág. 49 Para o cálculo do teclado é necessário então fazer o cálculo da segunda linha A5*C5 e assim sucessivamente. Veja que a coluna representada pela letra não muda, muda-se somente o número que representa a linha, e se esta folha de cálculo tivesse uma grande quantidade de produtos, repetir o cálculo seria cansativo e com certeza sujeito a erros. Quando há uma sequência grande de cálculos, o Excel permite que se faça um único cálculo, e, ao posicionar o cursor do mouse no canto inferior direito da célula, o cursor se transforma em uma cruz. Ao arrastar esta cruz pelas células seguintes, o Excel copia a fórmula nas células, alterando o número da linha de acordo com a posição da célula. Calculando a Soma Total Para calcular o total poderia se utilizar o seguinte cálculo: D4+D5+D6+D7+D8. Porém isso não seria nada pratico em folhas de cálculo maiores. É aqui que podemos utilizar o recurso das funções. No caso a função a ser utilizada é a função SOMA, e sua estrutura é =SOMA(CelIni:Celfim), ou seja, inicia-se com o sinal de igual (=), escreve-se o nome da função, abrem-se parênteses, clica-se na célula inicial da soma e arrasta-se até a última célula a ser somada (ou digita-se manualmente as células). Este intervalo é representado pelo sinal de dois pontos (:), e fecham-se os parênteses. Embora seja possível fazer manualmente na célula o Excel possui um assistente de função que facilita e muito a utilização das mesmas em sua folha de cálculo. Na ABA Inicio do Excel dentro do grupo Edição existe o botão de SOMA:
- 50. Folha de Cálculo |pág. 50 A primeira função é justamente Soma, então clique na célula vazia embaixo dos valores e clique no botão de função. Observe conforme a imagem que o Excel acrescenta a soma e o intervalo de células, pressione ENTER e o cálculo é realizado. 4.2.2 MÉDIA Esta função é escrita com acento no “e” (e, tal como todas as outras funções, pode ser escrita com caracteres maiúsculos ou minúsculos). Esta calcula a média aritmética simples dos valores constantes nas células indicadas como argumento. Em outras palavras, a função soma os valores das células e divide pelo número de células com valores. 4.2.3 MULT Esta função multiplica valores constantes nas células. Seria o mesmo que inserir uma fórmula = C4*D4*E4*F4. Neste caso, podemos simplificar escrevendo = MULT(C4:F4).
- 51. Folha de Cálculo |pág. 51
- 52. Folha de Cálculo Folha de Cálculo |pág. 52 4.2.4 MÍNIMO Mostra o valor mínimo de uma seleção de células. Exemplo: Vamos utilizar essa função para saber os valores mínimos nas características dos atletas. Nesta folha de cálculo clique na célula abaixo da coluna de idade na linha de valores máximos (E16), e monte a seguinte função =MÍNIMO(E4:E13). Com essa função O Excel busca no intervalo das células E4 à E13 qual é o valor mínimo encontrado. 4.2.5 MÁXIMO Similar a função anterior, esta mostra o MAIOR valor em uma seleção de células. Pode-se utilizar essa função para saber qual é a maior idade, o maior peso e a maior altura. Seguindo o mesmo exemplo anterior, basta clicar na célula abaixo da coluna de idade na linha de valores máximos (E15) e montar a seguinte função =MAXIMO(E4:E13). Com essa função O Excel no intervalo das células E4 à E13 qual é o valor máximo encontrado. 4.2.6 DIVISÃO
- 53. Folha de Cálculo Folha de Cálculo |pág. 53 Para efetuar divisões, pode-se utilizar o operador de divisão: /. No entanto, ao realizar cálculos com este operador, o resultado será um número inteiro no caso de divisão exata, ou um número decimal caso contrário. Caso a intenção seja obter apenas a parte inteira de uma divisão, é possível utilizar a função = QUOCIENTE (). Veja a diferença: = 20 / 3 => o resultado será 6,6667 = QUOCIENTE (20;3) => o resultado será 6. = 20 / 2 => o resultado será 10 = QUOCIENTE (20;2) => o resultado será 10. 4.2.7 EXPONENCIAÇÃO (Exponencial) E RAIZ Também é possível calcular raízes e potências utilizando o Excel. Para calcular a raiz de um número, basta usar a função =RAIZ(), inserindo como argumento o número. Para potências, pode-se utilizar o operador de Exponenciação (^) ou a função = POTENCIA(num, potencia), da seguinte forma: Calcular o quadrado de 4: = (4^2) => 16, ou = POTÊNCIA (4;2) = 16 Calcular o cubo de 3: = (3^3) => 27, ou = POTÊNCIA (3;3) => 27 Calcular a raiz de 64: = RAIZ (64) => 8 4.2.8 PERCENTAGEM
- 54. Folha de Cálculo Folha de Cálculo |pág. 54 Calcular percentagem de valores pode ser feito usando o operador de Percentagem %. Por exemplo, imagine que precisamos calcular uma comissão de 20% do valor total de venda dos itens abaixo: Primeiramente, somamos o valor total da venda dos 2 itens. Multiplicamos então este valor por 20%. De forma mais prática, podemos utilizar uma função juntamente com o operador %. Vejamos: Faça no Excel e veja o resultado. 4.2.9 ARRED A função ARRED(num; num_digitos) arredonda um número para um número especificado de dígitos. Por exemplo, se a célula A1 contiver 23,7825 e o objetivo é arredondar esse valor para duas casas decimais, poderá usar a seguinte fórmula: =ARRED(A1; 2) O resultado dessa função é 23,78. • Se núm_dígitos for maior do que 0 (zero), o número será arredondado para o número especificado de casas decimais. • Se núm_dígitos for 0, o número será arredondado para o inteiro mais próximo. Se núm_dígitos for menor do que 0, o número será arredondado para a esquerda da vírgula decimal.
- 55. Folha de Cálculo Folha de Cálculo |pág. 55 • Para sempre arredondar para cima (longe de zero), use a função ARREDONDAR.PARA.CIMA. • Para sempre arredondar para baixo (na direção de zero), use a função ARREDONDAR.PARA.BAIXO. 4.2.10 TRUNCAR Trunca um número para um inteiro removendo a parte fracionária do número. Exemplo: Considerando o valor 5,6963 na célula A1: =TRUNCAR(A1) resulta em 5. 4.2.11 INT Arredonda um número para baixo até o número inteiro mais próximo. Exemplo: A Dados 19,5 Fórmula Descrição (resultado) =INT(8,9) Arredonda 8,9 para baixo (8) =INT(-8,9) Arredonda -8,9 para baixo (-9) =A2-INT(A2) Retorna a parte decimal de um número real positivo na célula A2 (0,5) 4.2.12 SUBTOTAL Retorna um subtotal em uma lista ou em um base de dados. Neste caso, podemos filtrar a lista e a fórmula automaticamente atualiza o resultado de acordo com os valores selecionados. Imagine a seguinte lista:
- 56. Folha de Cálculo Folha de Cálculo |pág. 56 Ao teclar ENTER na fórmula acima, o resultado será 104. No entanto, caso queiramos saber o valor da soma somente dos itens D e E, basta filtrá-los para que a função subtotal atualize os valores: A sintaxe da função SUBTOTAL tem os seguintes argumentos: • Núm_função: Obrigatório. O número de 1 a 11 (incluindo valores ocultos) ou 101 a 111 (ignorando valores ocultos) especifica qual função usar no cálculo de subtotais dentro de uma lista: NÚM_FUNÇÃO (INCLUINDO VALORES OCULTOS) NÚM_FUNÇÃO (IGNORANDO VALORES OCULTOS) FUNÇÃO 1 101 MÉDIA 2 102 CONTA 3 103 CONT.VALORES 4 104 MÁX 5 105 MÍN 6 106 MULT 7 107 DESVPAD 8 108 DESVPADP 9 109 SOMA
- 57. Folha de Cálculo Folha de Cálculo |pág. 57 10 110 VAR 11 111 VARP • Ref1: Obrigatório. O primeiro intervalo nomeado ou referência cujo subtotal se deseja. • Ref2: Opcional. Intervalos nomeados ou referências de 2 a 254 cujo subtotal se deseja. 4.2.12 CONT.VALORES Essa função conta a quantidade de valores contida na lista de argumentos ou no intervalo das células especificadas como argumento. Essa função aceita de 1 a 30 argumentos. Os argumentos devem ser números, ou matrizes ou referências que contenham números. Sintaxe: =CONT.VALORES(valor1;valor2;intervalo1;...) Exemplo: Se todas as células em A1:A10 contiverem dados, quer sejam números, textos ou qualquer outro dado, exceto a célula A5, então: =CONT.VALORES(A1:A10) --> resulta 9 4.2.13 CONT.SE Essa função conta de acordo com um critério definido. Por exemplo, em uma folha de cálculo com dados sobre os funcionários, é possível contar quantos funcionários estão locados para o departamento de Contabilidade. Podemos usar a função CONT.SE, para, a partir da coluna Departamento, contar quantos funcionários pertencem ao departamento de Contabilidade. Sintaxe:=CONT.SE(FAIXA;Critério) Exemplo: Se na faixa de A2 até A50 houver 10 vezes a palavra Contábil, indicando que o funcionário é da Contabilidade, então: =CONT.SE(B2:B50;"Contábil") --> Retorna 10 OBS.: o critério deve vir sempre entre aspas, mesmo que seja um teste numérico. Por exemplo, para contar quantos valores maiores do que 20 existem na faixa de A1 até A50, utiliza-se a seguinte fórmula: =CONT.SE (A1:A50; " > 20 "). 4.2.14 SOMASE
- 58. Folha de Cálculo Folha de Cálculo |pág. 58 Essa função procura em uma coluna por determinados valores (por exemplo, procura em uma coluna pela Seção do funcionário) e, caso encontre o valor procurado, utiliza os valores de outra coluna para ir somando. Por exemplo, em uma folha de cálculo com dados sobre os funcionários, pode-se querer somar o total de salários para todos os funcionários que estão locados no departamento de Recursos Humanos. Pode-se usar a função SOMASE() para, a partir da coluna Departamento, verificar os funcionários que pertencem ao Recursos Humanos (RH) e somar os respectivos salários na coluna de Salários. Sintaxe: =SOMASE(FAIXA_DE_TESTE;Critério;FAIXA_VALORES_A_SOMAR) Exemplo: Para somar os salários correspondentes ao RH, utiliza-se a função SOMASE da seguinte forma: =SOMASE (A2:A13; "RH"; B2:B13). O resultado será:
- 59. Folha de Cálculo Folha de Cálculo |pág. 59 Em resumo, a função procura na faixa de A2:A13 pela palavra “RH”; ao encontrar, desloca-se para a coluna B (onde está o valor dos salários) e vai somando os valores dos salários para os funcionários do departamento de Recursos Humanos. 4.2.15 CONT.NÚM A função CONT.NÚM conta o número de células que contêm números e conta os números na lista de argumentos. Use a função CONT.NÚM para obter o número de entradas de números que estejam em um intervalo ou uma matriz de números. Por exemplo, pode-se inserir a seguinte fórmula para contar os números no intervalo A1:A20: =CONT.NÚM(A1:A20). Neste exemplo, se 3 das células no intervalo contiverem números, o resultado será 3. OBS.: Em caso de datas no intervalo, o Excel também as somará na contagem. 4.3 Correção de Erros O Excel possui um sistema de correção de erros que avisa quando algo poderá estar incorreto. Neste caso, o programa detectou que um valor de uma célula adjacente ao grupo a ser somado ficou de fora (a célula com o número que designa o ano).
- 60. Folha de Cálculo Folha de Cálculo |pág. 60 A chamada de atenção para um problema potencial é feita com um pequeno triângulo verde no canto superior esquerdo da célula. Clique no triângulo para fazer aparecer o diálogo de controle de erros. Depois clique no sinal amarelo e verifique qual o erro. Neste caso não é propriamente um erro, mas sim a advertência para o fato de que a fórmula omite células adjacentes, o que poderá ter sido causado por uma distração.Neste caso, havia a intenção de deixar esta célula fora do cálculo. Podemos assim escolher a opção Ignorar erro, para que o Excel não volte a chamar a atenção para este fato. 4.4 Funções de Data/Hora Antes de falar sobre as funções de data/hora, cabe uma observação muito importante. O Microsoft Excel armazena datas como números de série sequenciais para que eles possam ser usados em cálculos. Por padrão, 1° de janeiro de 1900 é o número de série 1. Já 1° de janeiro de 2008 é o número de série 39448 porque está 39.447 dias após 1° de janeiro de 1900. Ao digitar numa célula o valor 40841 e formatar esta célula como DATA (formato DD/MM/AAAA), o resultado será 25/10/2011. É importante ter isso em mente ao trabalhar com datas para evitar resultados inesperados. =AGORA() Retorna a data e da hora atual. Se o formato da célula era Geral antes da função ter sido inserida, o Excel irá transformar o formato dessa célula no mesmo formato de data e hora especificado nas configurações regionais de data e hora do Painel de Controle do Windows. A função AGORA é útil quando se precisa exibir a data e a hora atuais em uma folha de cálculo, calcular um valor com base na data e na hora atuais ou ter esse valor atualizado sempre que abrir a folha de cálculo. =ANO() Retorna o ano de um valor inserido como argumento, lembrando que o valor referese ao número de série da data atual. Por exemplo, ao digitar =ANO(40841), teremos como resultado 2011 (ano da data 40841 – data: 25/10/2011). Célula não inserida na formula de soma
- 61. Folha de Cálculo Folha de Cálculo |pág. 61 =HOJE() Retorna a data atual. A função HOJE é útil quando se precisa ter a data atual exibida em uma folha de cálculo, independentemente de quando a pasta de trabalho for aberta. Ela também é útil para o cálculo de intervalos. Por exemplo, para calcular a idade de uma pessoa que nasceu no ano de 1963: =ANO(HOJE())-1963 Essa fórmula usa a função HOJE como argumento da função ANO de forma a obter o ano atual e, em seguida, subtrai 1963, retornando a idade da pessoa. =MÊS Retorna o mês de uma data representado por um número de série. O mês é fornecido como um inteiro, variando de 1 (janeiro) a 12 (dezembro). =MÊS(núm_série) =DIA Retorna o dia de uma data representado por um número de série. O dia é dado como um inteiro que varia de 1 a 31. =DIA(núm_série) = HORA() Retorna a hora de um valor de tempo. A hora é retornada como um inteiro, variando de 0 (12:00 A.M.) a 23 (11:00 P.M.). =MINUTO() Retorna os minutos de um valor de tempo. O minuto é dado como um número inteiro, que vai de 0 a 59 =DATA() A função DATA retorna o número de série seqüencial que representa uma data particular. Por exemplo, a fórmula =DATA(2008;8;7) retorna 39637, o número de série que representa 07/08/2008. A função DATA é bastante útil em situações nas quais o ano, o mês e o dia são fornecidos como fórmulas ou referências de célula. = DIAS360() A função DIAS360 retorna o número de dias entre duas datas com base em um ano de 360 dias (doze meses de 30 dias). Use essa função para ajudar no cálculo de pagamentos, se o seu
- 62. Folha de Cálculo Folha de Cálculo |pág. 62 sistema contábil estiver baseado em doze meses de 30 dias. Exemplo: =DIAS360( 01/01/2010 ; HOJE() ) =DIATRABALHOTOTAL() Retorna o número de dias úteis inteiros entre data_inicial e data_final. Os dias úteis excluem os fins de semana e quaisquer datas identificadas em feriados. Use DIATRABALHOTOTAL para calcular os benefícios aos empregados que recebem com base no número de dias trabalhados durante um período específico. Sintaxe: =DIASTRABALHOTOTAL(data_inicial;data_final;feriados) Exemplo: =DIATRABALHOTOTAL( DATA(2011;10;1) ; DATA(2011;10;5) ; 1) Obs: As datas devem ser inseridas com a função DATA ou como resultado de outras fórmulas ou funções. Por exemplo, use DATA(2008;23;5) para 23 de maio de 2008. =DIA.DA.SEMANA() Retorna o dia da semana correspondente a uma data. O dia é dado como um inteiro, variando de 1 (domingo) a 7 (sábado), por padrão Exemplo:Considerando a data: 14/02/08 inserida na célula A2: =DIA.DA.SEMANA(A2) retornará o valor 5 (quinta-feira). Adicionar ou subtrair dias em uma data Suponha que uma fatura vença em 8 de fevereiro de 2008 e deseja-se transferir fundos à conta corrente de forma que estes cheguem 15 dias antes dessa data: 1. Na célula A1, digite 08/02/2013. 2. Na célula B1, digite =A1-15. O resultado será o dia em que deve-se transferir valores para a conta. Adicionar ou subtrair meses em uma data Pode-se usar a função DATAM para adicionar ou subtrair rapidamente um número específico de meses inteiros em uma data. A função DATAM requer dois valores: a data de início e o número de meses que se deseja adicionar ou subtrair. Para subtrair meses, insira um número negativo como segundo argumento: =DATAM("15/02/08";-5). Essa fórmula resulta na data 15/09/07. É possível especificar o valor da data de início fazendo referência a uma célula que contenha um valor de data ou inserindo uma data entre as aspas, como "15/02/08".
- 63. Folha de Cálculo Folha de Cálculo |pág. 63 Por exemplo: adicionar 16 meses a 16 de outubro de 2013. 1. Na célula A5, digite 16/10/2013. 2. Na célula B5, digite =DATAM(A5;16), ou 3. Na célula C5, digite =DATAM("16/10/2013";16). Nesse caso, a função usa um valor de data inserido diretamente, "16/10/2013". As células B5 e C5 devem mostrar a data 16/02/2015. Adicionar ou subtrair anos em uma data Imagine a seguinte folha de cálculo: A B Data Anos a serem adicionados (ou subtraídos) 09.06.07 3 Para adicionar 3 anos a data 09/06/07: =DATA(ANO(A2)+B2 ; MÊS(A2) ; DIA(A2)) Na fórmula, um número especificado de anos da coluna B é adicionado ao valor de ano que é derivado da data na coluna A. A função ANO é usada na data na célula A2 (09/06/2007) e retorna 2007 como ano. A fórmula adiciona então 3 (o valor na célula B2) ao valor de ano, que resulta em 2010. Na mesma fórmula, a função MÊS retorna o valor 6, e a função DIA retorna o valor 9. A função DATA combina então esses três valores em uma data que está três anos no futuro — 09/06/2010. 4.5 Funções de Texto TEXTO A função TEXTO converte um valor numérico em texto e permite especificar a formatação de caracteres em formatos especiais. Essa função é útil em situações nas quais se deseja exibir números em um formato mais legível ou deseja combinar números com texto ou símbolos. Por exemplo, suponha que a célula A1 contenha o número 23,5.
- 64. Folha de Cálculo Folha de Cálculo |pág. 64 Para formatar o número como um valor monetário, pode-se usar a seguinte fórmula: =TEXTO(A1;"R$0,00") Nesse exemplo, o Excel exibe R$23,50. Também é possível formatar números usando os comandos no grupo Número da guia Início da Faixa de Opções. Entretanto, esses comandos apenas funcionarão se a célula inteira for numérica. Se quiser formatar um número e combiná-lo a outro texto, a função TEXTO será a melhor opção. Por exemplo, para adicionar um texto à fórmula anterior: =TEXTO(A1;"R$0,00") & " por hora" O Excel exibe R$23,50 por hora. MAIÚSCULA Converte o texto em letras maiúsculas: =MAIÚSCULA(texto) MINÚSCULA Converte todas as letras maiúsculas do texto para minúsculas. =MINÚSCULA(texto) PRI.MAIÚSCULA Coloca a primeira letra de uma seqüência de caracteres de texto em maiúscula e converte todas as outras letras para minúsculas. =PRI.MAIÚSCULA(texto) OBS.: Em todos os casos, texto é o texto que se deseja converter para maiúsculas. Pode ser uma referência ou uma seqüência de caracteres de texto. Veja abaixo a aplicação destas funções utilizando o exemplo da página anterior: - mostrar a mensagem em maiúscula: = MAIÚSCULA (TEXTO(A1; "R$0,00") & " por hora") - mostrar a mensagem em minúscula: = MINÚSCULA (TEXTO(A1; "R$0,00") & " por hora")
- 65. Folha de Cálculo Folha de Cálculo |pág. 65 - mostrar a mensagem com a primeira letra de cada palavra em maiúscula (o texto está propositalmente com o inverso): = MAIÚSCULA (TEXTO(A1;"R$0,00") & " pOR hORA") 4.6 Funções Lógicas Uma Função lógica que retorna um valor de acordo com os testes realizados. 4.6.1 SE Retorna um valor se uma condição especificada avaliar como VERDADEIRO e um outro valor se for avaliado como FALSO. Use SE para efetuar testes condicionais com valores e fórmula: =SE(teste_lógico;valor_se_verdadeiro;valor_se_falso) teste_lógico é qualquer valor ou expressão que possa ser avaliado como VERDADEIRO ou FALSO. Por exemplo, A10=100 é uma expressão lógica; se o valor da célula A10 for igual a 100, a expressão será considerada VERDADEIRO. Caso contrário, a expressão será considerada FALSO. Esse argumento pode usar qualquer operador de cálculo de comparação. valor_se_verdadeiro é o valor retornado se teste_lógico for VERDADEIRO. Por exemplo, se esse argumento for a sequência de caracteres de texto "Dentro do orçamento" e o argumento teste_lógico for considerado VERDADEIRO, a função SE exibirá o texto "Dentro do orçamento". Se teste_lógico for VERDADEIRO e valor_se_verdadeiro for vazio, o argumento retornará 0 (zero). Para exibir a palavra VERDADEIRO, use o valor lógico VERDADEIRO para esse argumento. Valor_se_verdadeiro pode ser outra fórmula. valor_se_falso é o valor retornado se teste_lógico for FALSO. Por exemplo, se esse argumento for a sequência de caracteres de texto "Acima do orçamento" e o argumento teste_lógico for considerado FALSO, a função SE exibirá o texto "Acima do orçamento". Se teste_lógico for FALSO e valor_se_falso for omitido (ou seja, se não houver vírgula após valor_se_verdadeiro), o valor lógico FALSO será retornado. Se teste_lógico for FALSO e valor_se_falso for vazio (ou seja, se houver uma vírgula após valor_se_verdadeiro seguida do parênteses de fechamento), o valor 0 (zero) será retornado. Valor_se_falso pode ser outra fórmula. Podem ser aninhadas até 64 funções SE como argumentos valor_se_verdadeiro e valor_se_falso para criar testes mais elaborados. Quando os argumentos valor_se_verdadeiro e valor_se_falso são avaliados, SE retorna o valor que foi retornado por essas instruções. Exemplo 1
- 66. Folha de Cálculo Folha de Cálculo |pág. 66 Dados Fórmula Descrição (resultado) =SE(A2<=100;"Dentro do orçamento";"Acima do orçamento") Se o número acima for menor ou igual a 100, a fórmula exibirá "Dentro do orçamento". Caso contrário, a função exibirá "Acima do orçamento" (Dentro do orçamento) =SE(A2=100;SOMA(B1:B2);"") Se o número acima for 100, o intervalo B1:B2 será calculado. Caso contrário, o texto vazio ("") será retornado () Exemplo 2 1 2 3 4 A B Despesas reais Despesas previstas 1500 900 500 900 500 925 Fórmula Descrição (resultado) =SE(A2>B2;"Acima do orçamento";"OK") Verifica se a primeira linha está acima do orçamento (Acima do orçamento) =SE(A3>B3;"Acima do Verifica se a segunda linha está acima do orçamento";"OK") orçamento (OK) Exemplo 3 1 2 A 50
- 67. Folha de Cálculo Folha de Cálculo |pág. 67 Resultado 90 78 Fórmula Descrição (resultado) =SE(A2>89;"A";SE(A2>79;"B"; SE(A2>69;"C";SE(A2>59;"D";"F")))) Atribui uma letra ao primeiro resultado (F) =SE(A3>89;"A";SE(A3>79;"B"; SE(A3>69;"C";SE(A3>59;"D";"F")))) Atribui uma letra ao segundo resultado (A) =SE(A4>89;"A";SE(A4>79;"B"; SE(A4>69;"C";SE(A4>59;"D";"F")))) Atribui uma letra ao terceiro resultado (C) =SE(A2>89; "A"; SE(A2>79;"B"; SE (A2>69; "C"; SE(A2>59; "D"; "F")))) No exemplo anterior, a segunda instrução SE também é o argumento valor_se_falso para a primeira instrução SE. Da mesma maneira, a terceira instrução SE é o argumento valor_se_falso para a segunda instrução SE. Por exemplo, se o primeiro teste_lógico (Média>89) for VERDADEIRO, "A" será retornado. Se o primeiro teste_lógico for FALSO, a segunda instrução SE é avaliada e assim por diante. As letras são atribuídas a números da seguinte forma: SE RESULTADO FOR ENTÃO RETORNARÁ Maior do que 89 A De 80 a 89 B De 70 a 79 C De 60 a 69 D Menor do que 60 F Veja o Vídeo em: http://office.microsoft.com/pt-br/excel-help/usando-mais-de-uma-funcao-se- RZ102425926.aspx?CTT=3§ion=4 1 2 3 4 A 45
- 68. Folha de Cálculo Folha de Cálculo |pág. 68 4.6.2 Função E Retorna VERDADEIRO se todos os seus argumentos forem avaliados como VERDADEIRO e retornará FALSO se um ou mais argumentos forem avaliados como FALSO. Um uso comum para a função E é expandir a utilidade de outras funções que realizam testes lógicos. Por exemplo, a função SE realiza um teste lógico e, em seguida, retornará um valor se o teste for avaliado como VERDADEIRO e outro valor se o teste for avaliado como FALSO. Usando a função E como argumento teste_lógico da função SE, pode-se testar várias condições diferentes em vez de apenas uma. = E(lógico1, [lógico2], ...) Exemplo 1 1 2 3 4 A B C Fórmula Descrição Resultado =E(VERDADEIRO, VERDADEIRO) Todos os argumentos são VERDADEIRO VERDADEIRO =E(VERDADEIRO, FALSO) Um argumento é FALSO FALSO =E(2+2=4, 2+3=5) Todos os argumentos são avaliados como VERDADEIRO VERDADEIRO Exemplo 2:
- 69. Folha de Cálculo Folha de Cálculo |pág. 69 número na célula A2 estiver entre VERDADEIRO 1 e 100. Caso contrário, exibirá FALSO. "O valor está fora do estiver entre 1 e 100. Caso 50 intervalo.") contrário, exibirá uma mensagem. 4.6.3 Função OU Retorna VERDADEIRO se qualquer argumento for VERDADEIRO; retorna FALSO se todos os argumentos forem FALSOS. = OU(logico1;logico2;...) logico1,logico2,... são de um a 255 condições que se deseja testar e que podem resultar em VERDADEIRO ou FALSO. Os argumentos devem ser avaliados como valores lógicos, como VERDADEIRO ou FALSO. Se um argumento ou referência contiver texto ou células vazias, esses valores serão ignorados. Se o intervalo especificado não contiver valores lógicos, OU retornará o valor de erro #VALOR!. Exemplo 1 2 3 4 5 6 7 A B C Dados 50 104 Fórmula Descrição Resultado =E(1<A2; A2<100) Exibirá VERDADEIRO se o =SE(E(1<A3;A3<100); A3; "O valor está fora do intervalo.") Exibirá o número na célula A3, se estiver entre 1 e 100. Caso contrário, exibirá a mensagem "O valor está fora do intervalo". O valor está fora do intervalo. =SE(E(1<A2; A2<100); A2; Exibirá o número na célula A2, se
- 70. Folha de Cálculo Folha de Cálculo |pág. 70 1 2 3 4 A B Fórmula Descrição (resultado) =OU(VERDADEIRO) Um argumento é VERDADEIRO (VERDADEIRO) =OU(1+1=1;2+2=5) Todos os argumentos são avaliados como FALSO (FALSO) =OU(VERDADEIRO;FALSO;VERDADEIRO) Pelo menos um argumento é VERDADEIRO (VERDADEIRO) 4.6 4 SE com OU Também é possível utilizar a função OU juntamente com a função: =SE( OU (A8>5 ;B8>5); "Um dos números é maior que 5"; "Nenhum dos números é maior que 5”) O Excel faz a comparação entre as células utilizando a função OU. Se qualquer argumento desta for VERDADEIRO, ela retorna verdadeiro, fazendo a função SE escrever “Um dos números é maior que 5”. Caso contrário, a função OU deve retornar falso, ou seja, quando ambos números que ela compara for menor que 5.
- 71. Folha de Cálculo Folha de Cálculo |pág. 71 5.TABELAS DO EXCEL Para facilitar o gerenciamento e a análise de um grupo de dados relacionados, é possível transformar um intervalo de células em uma tabela do Microsoft Office Excel. Em geral, uma tabela contém dados relacionados em uma série de linhas e colunas de folha de cálculo que são formatadas como uma tabela. Ao usar os recursos de tabela, é possível gerenciar os dados nas linhas e colunas da tabela independentemente dos dados em outras linhas e colunas da folha de cálculo. Uma tabela pode incluir os seguintes elementos: • Linha de cabeçalho: Por padrão, uma tabela tem uma linha de cabeçalho. Cada coluna de tabela possui a filtragem habilitada na linha de cabeçalho, para que se possa filtrar ou classificar os dados de tabela rapidamente. • Linhas em tiras: Por padrão, o sombreamento alternativo, ou faixa, é aplicado às linhas em uma tabela para diferenciar melhor os dados. • Colunas calculadas: Ao inserir uma fórmula em uma célula em uma coluna de tabela, pode-se criar uma coluna calculada na qual essa fórmula é instantaneamente aplicada a todas as outras células nessa coluna de tabela.
- 72. Folha de Cálculo Folha de Cálculo |pág. 72 • Linha de total: é possível adicionar uma linha de total à tabela, que fornece acesso a funções de resumo (como a função MÉDIA, CONT.NÚM ou SOMA). Uma lista suspensa é exibida em cada célula de linha de total, para que seja possível calcular rapidamente os totais desejados. • Alça de dimensionamento: Uma alça de dimensionamento no canto inferior direito da tabela permite arrastar a tabela para o tamanho que se quiser. 5.1 Criar ou excluir uma tabela do Excel em uma folha de cálculo
- 73. Folha de Cálculo Folha de Cálculo |pág. 73 Ao criar uma tabela em uma folha de cálculo do Microsoft Office Excel, é possível gerenciar e analisar os dados nessa tabela independentemente dos dados fora dela. Por exemplo, pode filtrar as colunas da tabela, adicionar uma linha para totais, aplicar formatação de tabela etc. Se não quiser trabalhar com os dados em uma tabela, poderá converter a tabela em um intervalo regular mantendo a formatação de estilo de tabela que tiver aplicado. Quando não precisar mais de uma tabela, poderá excluí-la. Inserir uma Tabela 1. Em uma folha de cálculo, selecione o intervalo de células que deseja incluir na tabela. As células podem estar vazias ou podem conter dados. 2. Na guia Inserir, no grupo Tabelas, clique em Tabela. 3. Se o intervalo selecionado contiver dados que deseja exibir como cabeçalhos da tabela, marque a caixa de seleção Minha tabela tem cabeçalhos. Cabeçalhos de tabela exibirão nomes padrão se não marcar a caixa de seleção Minha tabela tem cabeçalhos. É possível alterar os nomes padrão digitando o texto desejado. Se não quiser exibir cabeçalhos de tabela, é possível desativá-los. Depois de criar uma tabela, as Ferramentas da Tabela se tornarão disponíveis e a guia Design será exibida. É possível usar as ferramentas na guia Design para personalizar ou editar a tabela. Formatar dados como uma tabela
- 74. Folha de Cálculo Folha de Cálculo |pág. 74 1. Na folha de cálculo, selecione um intervalo de células vazias ou de células que contêm os dados que deseja formatar rapidamente como uma tabela. 2. Na guia Página Inicial, no grupo Estilos, clique em Formatar como Tabela. 3. Em Clara, Média ou Escura, clique no estilo que tabela que deseja usar. Converter uma tabela em intervalo de dados Clique em qualquer lugar da tabela. Na guia Design, no grupo Ferramentas, clique em Converter em Intervalo. Após este procedimento, os recursos de tabela não estarão mais disponíveis depois a tabela for convertida em intervalo. Por exemplo, os cabeçalhos de linha não incluem mais as setas de classificação e filtro, e as referências estruturadas (referências que usam nomes de tabelas) que foram usadas em fórmulas se transformam em referências de célula comuns. OBS.: Também é possível clicar com o botão direito do mouse na tabela, apontar para Tabela e clicar em Converter em Intervalo. Excluir uma tabela Na folha de cálculo, selecione uma tabela. Pressione DELETE. 5.2 Formatar uma tabela do Excel O Microsoft Office Excel fornece vários estilos predefinidos de tabela (ou estilos rápidos) que podem ser usados para formatar rapidamente uma tabela. Também é possível criar estilos personalizados. Pode-se ajustar ainda mais a formatação da tabela escolhendo opções de
- 75. Folha de Cálculo Folha de Cálculo |pág. 75 estilos rápidos para elementos da tabela como linhas de cabeçalho e de totais, primeiras e últimas colunas e linhas e colunas em tiras. Escolhendo um estilo de tabela ao criar uma tabela Na folha de cálculo, selecione um intervalo de células que deseja formatar rapidamente como uma tabela. Na guia Página Inicial, no grupo Estilos, clique em Formatar como Tabela. Em Clara, Média ou Escura, clique no estilo que tabela que deseja usar. Ao usar a opção Formatar como Tabela, o Office Excel insere automaticamente uma tabela. Aplicar um estilo de tabela a uma tabela existente Na folha de cálculo, selecione a tabela à qual deseja aplicar um estilo de tabela. Na guia Design, no grupo Estilos de Tabela, siga um destes procedimentos: Clique no estilo de tabela que deseja usar. Clique no botão Mais e em Clara, Média ou Escura, clique no estilo da tabela que deseja usar. Criar um estilo de tabela Personalizado Os estilos de tabela personalizados criados são armazenados somente na pasta de trabalho atual, não estando, portanto, disponíveis em outras pastas de trabalho. Na guia Página Inicial, no grupo Estilos, clique em Formatar como Tabela. Selecione uma tabela existente para exibir as Ferramentas de Tabela e, na guia Design, no grupo Estilos de Tabela, clique no botão Mais . Clique em Novo Estilo de Tabela. Na caixa Nome, digite um nome para o novo estilo de tabela. Na caixa Elemento de Tabela, execute um dos seguintes procedimentos: • Para formatar um elemento, clique nele e, em seguida, clique em Formato.
- 76. Folha de Cálculo Folha de Cálculo |pág. 76 • Para remover uma formatação existente de um elemento, clique nele e, em seguida, clique em Limpar. Nas guias Fonte, Borda e Preenchimento, selecione as opções de formatação desejadas e clique em OK. Em Visualização, pode-se ver como as alterações de formatação feitas afetam a tabela. Repita todas estas etapas para todos os elementos de tabela que deseje personalizar. Para usar o novo estilo de tabela como o estilo padrão na pasta de trabalho atual, marque a caixa de seleção Definir como estilo rápido de tabela padrão para este documento. Excluir um estilo de tabela personalizado 1. Na guia Página Inicial, no grupo Estilos, clique em Formatar como Tabela. 2. Em Personalizado, clique com o botão direito do mouse no estilo de tabela que deseja excluir e clique em Excluir no menu de atalho. Ao excluir o estilo, todas as tabelas formatadas com este estilo serão formatadas com o estilo padrão. Remover um estilo de tabela 1. Na folha de cálculo, selecione a tabela da qual deseja remover o estilo de tabela atual. 2. Na guia Design, no grupo Estilos de Tabela, clique no botão Mais. . um estilo de tabela não remove essa tabela. Se não desejar trabalhar com os seus dados em uma tabela, a tabela poderá ser convertida em um intervalo comum. Para obter mais informações, consulte Converter uma tabela do Excel em um intervalo de dados. Escolher opções de estilo de tabela para formatar os elementos da tabela Na folha de cálculo, selecione a tabela à qual deseja aplicar as opções de estilo de tabela. 3. Clique em Limpar. A tabela será exibida no formato de tabela padrão. Remover
- 77. Folha de Cálculo Folha de Cálculo |pág. 77 Na guia Design, no grupo Opções de Estilo Rápido, as opções são: • Para ativar ou desativar a linha de cabeçalho, marque ou desmarque a caixa de seleção Linha de Cabeçalho. • Para ativar ou desativar a linha de totais, marque ou desmarque a caixa de seleção Linha de Totais. • Para exibir formatação especial para a primeira coluna da tabela, marque a caixa de seleção Primeira Coluna. • Para exibir formatação especial para a última coluna da tabela, marque a caixa de seleção Última Coluna. • Para exibir linhas pares e ímpares de forma diferente para facilitar a leitura, marque a caixa de seleção Linhas em Tiras. • Para exibir colunas pares e ímpares de forma diferente para facilitar a leitura, marque a caixa de seleção Colunas em Tiras. Ativar ou desativar cabeçalhos de tabelas do Excel Ao criar uma tabela do Microsoft Office Excel em uma folha de cálculo, cabeçalhos de tabela são automaticamente adicionados e exibidos por padrão. Cabeçalhos de tabela exibem nomes padrão que podem ser alterados na folha de cálculo, ou pode-se especificar que eles mostrem os dados de cabeçalho que estão na folha de cálculo. Em uma tabela longa, cabeçalhos de tabela substituem títulos de coluna da folha de cálculo, para poderem permanecer visíveis quando rolar os dados da tabela. Se não quiser exibir cabeçalhos de tabela, será possível desativá-los. Para isso:
- 78. Folha de Cálculo Folha de Cálculo |pág. 78 1. Clique em qualquer lugar na tabela para ter certeza de que a célula ativa esteja em uma coluna da tabela. 2. Na guia Design, no grupo Opções de Estilo de Tabela, marque ou desmarque a caixa de seleção Linha de Cabeçalho para ocultar ou exibir os cabeçalhos da tabela. Adicionar uma linha ao final da tabela Pressione TAB na última célula da última linha para adicionar uma linha em branco ao final da tabela. Incluir uma linha ou uma coluna de uma folha de cálculo em uma tabela Para incluir uma linha de uma folha de cálculo na tabela, digite um valor ou um texto em uma célula logo abaixo da tabela. Para incluir uma coluna de uma folha de cálculo na tabela, digite um valor ou um texto em uma célula adjacente à direita da tabela. Para incluir linhas e colunas de uma folha de cálculo usando o mouse, arraste a alça de redimensionamento no canto inferior direito da tabela para baixo a fim de selecionar linhas e para a direita a fim de selecionar colunas. Redimensionar uma tabela 1. Clique em qualquer lugar da tabela. 2. Na guia Design, no grupo Propriedades, clique em Redimensionar Tabela. 3. Na caixa Selecione o novo intervalo de dados da tabela, digite o intervalo a ser usado para a tabela. É possível também clicar no botão Recolher Caixa de Diálogo na extremidade direita da caixa Selecione novo intervalo de dados para a tabela e, em seguida, selecione o
- 79. Folha de Cálculo Folha de Cálculo |pág. 79 intervalo a ser usado para a tabela na folha de cálculo. Quando terminar, clique no botão Recolher Caixa de Diálogo novamente para exibir a caixa de diálogo inteira. Para redimensionar uma tabela usando o mouse, arraste a alça de redimensionamento triangular no canto inferior direito da tabela para cima, para baixo, para a esquerda ou para a direita a fim de selecionar o intervalo a ser usado para a tabela. Inserir uma linha ou uma coluna em uma tabela • Para inserir uma ou mais linhas de tabela, selecione uma ou mais linhas da tabela acima das quais se deseja inserir uma ou mais linhas em branco. • Para inserir uma ou mais colunas de tabela, selecione uma ou mais colunas da tabela à esquerda das quais se deseja inserir uma ou mais colunas em branco. Na guia Início, no grupo Células, clique na seta próxima a Inserir . • Para inserir linhas de tabela, clique em Inserir Linhas de Tabela Acima. • Para inserir uma linha de tabela abaixo da última linha, clique em Inserir Linha de Tabela Abaixo. • Para inserir colunas de tabela, clique em Inserir Colunas de Tabela à Esquerda. • Para inserir uma coluna de tabela à direita da última coluna, clique em Inserir Coluna de Tabela à Direita. Também é possível clicar com o botão direito em uma ou mais linhas ou colunas de tabela, apontar para Inserir no menu de atalho e selecionar a ação desejada na lista de opções.
- 80. Folha de Cálculo Folha de Cálculo |pág. 80 Excluir linhas ou colunas de uma tabela 1. Selecione uma ou mais linhas ou colunas de tabela a serem excluídas. 2. Na guia Início, no grupo Células, clique na seta ao lado de Excluir e clique em Excluir Linhas de Tabela ou Excluir Colunas de Tabela. Também é possível clicar com o botão direito do mouse em uma ou mais linhas ou colunas, apontar para Excluir no menu de atalho e, em seguida, clicar em Colunas da Tabela ou Linhas da Tabela. Remover linhas duplicadas de uma tabela Do mesmo modo que é possível remover duplicatas de dados selecionados no Excel, também é possível remover duplicatas de uma tabela facilmente. 1. Clique em qualquer lugar da tabela. 2. Na guia Design, no grupo Ferramentas, clique em Remover Duplicatas. 3. Na caixa de diálogo Remover Duplicatas, em Colunas, selecione as colunas que contêm duplicatas a serem removidas. Remover linhas em branco de uma tabela 1. Certifique-se de que a célula ativa esteja em uma coluna da tabela. 2. Clique na seta no cabeçalho da coluna. 3. Para filtrar por espaços em branco, no menu AutoFiltro, na parte superior da lista de valores, desmarque (Selecionar Tudo) e, em seguida, na parte inferior da lista de valores, selecione (Espaços em Branco). 4. Selecione as linhas em branco na tabela e pressione CTRL + - (hífen). 6. Comentários O uso de comentários pode ajudá-lo a tornar uma folha de cálculo mais fácil de entender fornecendo mais contexto para os dados nela contidos. É possível usar um comentário como uma
- 81. Folha de Cálculo Folha de Cálculo |pág. 81 anotação que fornece informações sobre os dados em uma célula individual ou pode adicionar um comentário ao cabeçalho de uma coluna para fornecer orientações sobre os dados que o usuário deve inserir. Quando uma célula tem um comentário, um indicador vermelho aparece no canto dela. Quando se coloca o ponteiro na célula, o comentário aparece. Adicionar um comentário 1. Selecione a célula à qual se deseja adicionar um comentário. 2. Na guia Revisão, no grupo Comentários, clique em Novo Comentário. Também é possível pressionar SHIFT+F2 ou, ao clicar com o botão direito na célula, escolher a opção “Inserir Comentário”. Um novo comentário é criado e o ponteiro passa para ele. Um indicador aparece no canto da célula. Por padrão, o novo comentário recebe um nome. Para usar outro nome, selecione o nome no comentário e digite um novo nome. Ou, para remover o nome, pressione DELETE. 3. No corpo do comentário, digite o texto. 4. Clique fora da caixa de comentário. A caixa de comentário vai desaparecer, mas o indicador de comentário é mantido. Para manter o comentário visível:
- 82. Folha de Cálculo Folha de Cálculo |pág. 82 1. Selecione a célula. 2. No grupo Comentários na guia Revisão, clique em Mostrar/Ocultar Comentário. Editar um comentário 1. Selecione a célula que contém o comentário que se deseja editar. 2. Na guia Revisão, no grupo Comentários, clique em Editar Comentário. 3. Clique duas vezes no texto no comentário e, na caixa de texto de comentário, edite o texto do comentário. Excluir um comentário 1. Clique na célula que contém o comentário que deseja excluir. 2. Siga um destes procedimentos: • Na guia Revisão, no grupo Comentários, clique em Excluir. • Na guia Revisão, no grupo Comentários, clique em Mostrar/Ocultar Comentário para exibir o comentário, clique duas vezes na borda caixa de texto do comentário e pressione DELETE. Também é possível clicar com o botão direito e escolher a opção “Excluir comentário”.
- 83. Folha de Cálculo Folha de Cálculo |pág. 83 7.Nomear intervalos de células No Excel, um nome é uma palavra ou sequencia de caracteres que representa uma célula, um intervalo de células, uma fórmula ou mesmo um valor constante. A utilização de nomes facilita muito o entendimento e a manutenção das fórmulas. É possível definir um nome para um intervalo de células, uma função ou uma tabela. Depois, é possível atualizar, auditar e gerenciar facilmente esses nomes. 7.1 Definir um nome 1. Selecione a célula, o intervalo de células ou as seleções não-adjacentes que se deseja nomear; 2. Clique na caixa Nome na extremidade esquerda da 3. Digite o nome que deseja usar para referenciar sua seleção. Os nomes podem ter até 255 caracteres. 4. Pressione ENTER. OBS.: Não é possível nomear uma célula enquanto estiver alterando o conteúdo da mesma. Também é possível nomear células selecionando-as, clicando com o botão direito e escolhendo a opção “Nomear Intervalo”, ou ainda, clicando na Guia “Fórmulas” e no botão Definir nome. 7.2 Gerenciador de Nomes Permite gerenciar todos os nomes da folha de cálculo:
- 84. Folha de Cálculo Folha de Cálculo |pág. 84 Coluna Exibe: Ícone e Um destes procedimentos: nome Um nome definido, que é indicado por um ícone de nome definido. Um nome de tabela, que é indicado por um ícone de nome de tabela. Valor O valor atual do nome, como os resultados de uma fórmula, uma constante de cadeia de caracteres, um intervalo de células, um erro, uma matriz de valores ou um espaço reservado se a fórmula não puder ser avaliada. Os exemplos a seguir são representativos: "esta é minha constante de cadeia de caracteres" 3,1459 {2003;12,2002;23,;2001,18} Refere-se a A referência atual do nome, como por exemplo:
- 85. Folha de Cálculo Folha de Cálculo |pág. 85 =Plan1!$A$3 =8,3 =HR!$A$1:$Z$345 =SOMA(Plan1!A1,Plan2!B2) Escopo Um nome de folha de cálculo, se o escopo for o nível local de folha de cálculo. "Pasta de trabalho", se o escopo for o nível global de folha de cálculo. Comentário Informações adicionais sobre o nome com até 255 caracteres, como exemplo: Este valor expirará em 2 de maio de 2007. Não exclua! Nome crítico! Baseado nos números de exame de certificação ISO.
- 86. Folha de Cálculo Folha de Cálculo |pág. 86 8.Referencias com outras folhas ou ficheiros É possível vincular uma célula a outra célula que esteja localizada em outra folha de cálculo ou arquivo. Isso é útil para realizar cálculos cujos valores estão em outras folhas de cálculo. Exemplo: Na folha de cálculo 1 há os seguintes valores: E os seguintes valores na folha de cálculo 2: E na folha de cálculo 3 deverá ser exibido qual foi a maior média entre os semestres. Para isso, usamos a função MÁXIMO na folha de cálculo 3, referenciando as céluas das folhas de cálculo 1 e 2. Na folha de cálculo 3, posicione o cursor na célula onde será digitada a fórmula, digite =MÁXIMO e com o mouse clique na guia da Plan1 e clique na célula que consta o valor que deseja buscar (C10). Depois, digita-se ; para separar as células na função, e em seguida, seleciona-se a Plan2 e clica-se na célula correspondente a média do segundo semestre (C7). Por final basta teclar Enter. Sempre que for alterado o valor das médias automaticamente será atualizado o resultado na folha de cálculo 3, criando assim um vínculo. A fórmula na Plan 3 deverá ser: =MÁXIMO(Plan1!C10;Plan2!C7)
- 87. Folha de Cálculo Folha de Cálculo |pág. 87 9.Validação de dados Pode-se digitar diretamente a fórmula caso saiba antes o endereço completo, mas deve-se tomar cuidado para respeitar as regras que o Excel exige. Caso as células desejadas estejam em outro arquivo, é necessário que ambos arquivos estejam abertos, e deve-se selecionar as células da folha de cálculo utilizando o comando “Alternar Janelas”, na Guia “Exibição.” OBS.: Note que na fórmula, primeiro aparece o nome de Folha de cálculo seguido do nome da célula, separado por um ponto de exclamação ( ! ). Caso as folhas de cálculo ou células tenham sido nomeadas, o vínculo pode ser feito utilizando os nomes atribuídos, como por exemplo: =MÁXIMO(Semestre1!media1;Semestre2!media2) Ao trabalhar com dados, é importante que estes sejam inseridos em nas folhas de cálculo de forma correta e organizada, pois do contrário, qualquer cálculo e análise pode ser comprometida. O Excel fornece uma excelente ferramenta para controlar os dados inseridos nas folhas de cálculo: a Validação de Dados. Selecione as células as quais se deseja criar a validação. Na guia Dados, escolha a opção “Validação de Dados”: A janela exibe 3 guias: Configurações Nesta aba são inseridos os critérios de validação das células, ou seja, que tipos de dados ou valores podem ser inseridos. É possível permitir que o usuário digite somente letras, somente números inteiros ou mesmo uma função específica. Por exemplo: o critério é que o usuário só poderá digitar um valor decimal entre 0 e 20. Portanto, o usuário pode digitar 0,1 , 19,99 , 5... caso digite -1 ou mesmo 20,1, o Excel acusará erro.
- 88. Folha de Cálculo Folha de Cálculo |pág. 88 Mensagem de Entrada Nessa guia é possível digitar uma mensagem que aparece na célula quando o usuário a seleciona. Ao clicar na célula, o usuário verá a mensagem que foi digitada na caixa abaixo: Alerta de Erro
