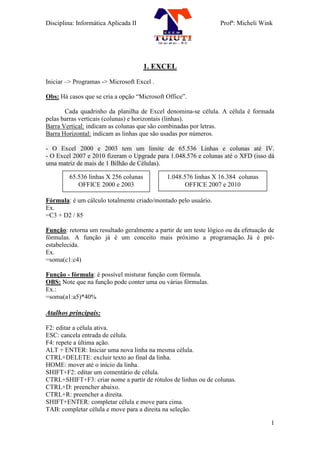
Polígrafo Tuiuti - Módulo 3
- 1. Disciplina: Informática Aplicada II Profª: Micheli Wink 1 1. EXCEL Iniciar –> Programas -> Microsoft Excel . Obs: Há casos que se cria a opção “Microsoft Office”. Cada quadrinho da planilha de Excel denomina-se célula. A célula é formada pelas barras verticais (colunas) e horizontais (linhas). Barra Vertical: indicam as colunas que são combinadas por letras. Barra Horizontal: indicam as linhas que são usadas por números. - O Excel 2000 e 2003 tem um limite de 65.536 Linhas e colunas até IV. - O Excel 2007 e 2010 fizeram o Upgrade para 1.048.576 e colunas até o XFD (isso dá uma matriz de mais de 1 Bilhão de Células). Fórmula: é um cálculo totalmente criado/montado pelo usuário. Ex. =C3 + D2 / 85 Função: retorna um resultado geralmente a partir de um teste lógico ou da efetuação de fórmulas. A função já é um conceito mais próximo a programação. Já é pré- estabelecida. Ex. =soma(c1:c4) Função - fórmula: é possível misturar função com fórmula. OBS: Note que na função pode conter uma ou várias fórmulas. Ex.: =soma(a1:a5)*40% Atalhos principais: F2: editar a célula ativa. ESC: cancela entrada de célula. F4: repete a última ação. ALT + ENTER: Iniciar uma nova linha na mesma célula. CTRL+DELETE: excluir texto ao final da linha. HOME: mover até o início da linha. SHIFT+F2: editar um comentário de célula. CTRL+SHIFT+F3: criar nome a partir de rótulos de linhas ou de colunas. CTRL+D: preencher abaixo. CTRL+R: preencher a direita. SHIFT+ENTER: completar célula e move para cima. TAB: completar célula e move para a direita na seleção. 65.536 linhas X 256 colunas OFFICE 2000 e 2003 1.048.576 linhas X 16.384 colunas OFFICE 2007 e 2010
- 2. Disciplina: Informática Aplicada II Profª: Micheli Wink 2 SHIFT+TAB: completar célula e move para a esquerda na seleção. F3: colar um nome em uma fórmula. CRTL+F3: definir um nome. F9: calcula todas as planilhas em todas as pastas de trabalho abertas. SHIFT+F9: calcular a planilha ativa. ALT+ = : insere a fórmula auto-soma. CTRL+SHIFT+ENTER: insere fórmula como fórmula matriz. CTRL + = Última linha do Excel. CTRL + = Última coluna do Excel. Funções: FUNÇÕES DESCRIÇÃO =cont.valores(A3:A8) Verifica quantas células, em um intervalo, possuem conteúdo. =cont.núm(A3:A8) Conta apenas dos dados numéricos nas células de um determinado intervalo. =contar.vazio(B1:B3) Tem como finalidade contar apenas a quantidade de célula que não têm nenhum tipo de dado inserido. =cont.se(A2:A9;”Marcos”) Conta as células dentro de um intervalo que obedeçam a uma condição pré-estabelecida, a parte de argumentos. =SE(F2>=7;”Aprovado”;”Reprovado”) Tem a possibilidade de escolher um, entre dois resultados possíveis, através de um teste lógico. =PROCV(A4;A7:E12;3) Procura valores dentro de uma tabela. Para que a função trabalhe corretamente é necessário classificar os dados da tabela em ordem crescente. Esta função procura em sentido vertical. =PROCV(valor procurado;tabela;coluna de resposta;opcional) =CONCATENAR(A1,” ”,B1) Concatenar é o mesmo que encadear; emendar. Esta função é uma forma muito útil de combinar textos de duas ou mais células em apenas uma célula de uma planilha de Excel. Ex.:
- 3. Disciplina: Informática Aplicada II Profª: Micheli Wink 3 Comandos do Excel: Barra de formatação As referências das células As células recebem um nome ou referência. Essas referências podem ser relativas ou absolutas. Uma referência é chamada de relativa quando ao utilizarmos a alça de preenchimento (clicar no pontinho da célula e arrastar para baixo), a mesma tem seu endereço alterado nas células de destino. A referência absoluta é chamada assim porque mesmo quando utilizamos a alça de preenchimento, esta não é alterada. Para criarmos uma referência absoluta devemos inserir um sinal de cifrão ($) antes da letra que representa a coluna e outro antes do número que representa a linha. OU digitar a referência da célula e em seguida pressionar F4 para inserir os cifrões. Ex.: $A$1 – Referência absoluta da célula A1. $A1 – Referência absoluta na coluna e relativa na linha. A$1 – Referência relativa na coluna e absoluta na linha. Menus do Excel 2007 e 2010 Dados Classificar Classifica os dados em ordem crescente ou decrescente. Ex.: Colocar uma lista de nomes em ordem alfabética. Dados Filtrar Autofiltro Coloca um filtro de pesquisa na célula. Dados Validação Permite que o usuário configure uma mensagem de entrada e de alerta de erro. Mesclar Estilo de moeda Estilo de porcentagem Separador de milhar Aumentar casas decimais Diminuir casas decimais
- 4. Disciplina: Informática Aplicada II Profª: Micheli Wink 4 Dados-> Subtotais Calcula o subtotal das células. Fórmulas Auditoria de fórmulas Localiza todas as células que dependem da célula ativa para algum cálculo. Quando a célula ativa é auditada e são encontradas células precedentes e dependentes, uma seta liga a célula ativa a estas outras células. Inserir Gráfico Ilustra os dados em forma de gráfico. É a melhor forma de representar os dados de uma maneira fácil e atrativa. Fórmulas Função OU o botão autosoma Insere alguma função, basta escolher qual. Início Linha Insere mais uma linha na planilha ativa. Início Coluna Insere mais uma coluna na planilha ativa. Início Planilha Insere mais uma planilha. O padrão é de 3 planilhas, mas podemos excluir ou adicionar. Autoformatação Ícone do Excel -> Opções do Excel -> Personalizar -> Comando “autoformatação” e ok. Esta opção aparecerá na barra de título. São modelos de formatação para a tabela. Layout da página Plano de fundo Insere um fundo (imagem) na planilha. Início Formatação condicional É uma formatação especial que pode ter até 3 condições para formatar os dados. Cada condição permite um tipo de formatação, ou seja, 3 tipos diferentes de formatação para uma única célula. Cor da guia Troca a cor da guia da planilha ativa.
- 5. Disciplina: Informática Aplicada II Profª: Micheli Wink 5 Início Células Personaliza o tipo de dados que terá na célula. Início Estilo É igual o estilo do Excel. Você pode deixar os dados todos com formatações padronizadas. Revisão Proteger planilha Bloqueia a planilha com uma senha. Não permite que a edição/alteração de dados. Revisão Proteger pasta de trabalho Estrutura e janelas Bloqueia as abas da planilha com uma senha. Não permite que seja renomeada, excluída ou trocar a cor da aba. TABELA DINÂMICA Use um relatório de Tabela Dinâmica para resumir grandes conjuntos de dados complexos. A Tabela Dinâmica é útil quando você tem uma grande quantidade de dados para somar e quer comparar vários fatos sobre cada valor. Você pode alterar a exibição dos dados para mostrar resumos diferentes. Antes de usar a Tabela Dinâmica, tenha em mente o seguinte: Saiba que dados deseja conhecer, o que lhe dirá quais campos devem ser usados. Importante - verifique os dados de origem: o A primeira linha deve ter títulos para cada coluna de dados. o Não deve haver nenhuma linha ou coluna em branco no intervalo de dados usado para o relatório. o Cada coluna deve conter somente um tipo de dado — por exemplo, inclua texto e valores numéricos em colunas separadas. o O Excel cria automaticamente subtotais e totais em um relatório de Tabela Dinâmica. Se os dados de origem contêm subtotais e totais automáticos criados com o comando Subtotais no menu Dados, use esse comando para removê-los antes de criar o relatório. Observação: nunca se preocupe com a organização "errada" de um layout. Em geral, alterar o layout leva apenas alguns segundos e é uma parte esperada do processo. Não confunda filtro com tabela dinâmica. Tabela dinâmica é uma tabela interativa que você pode usar para resumir rapidamente grandes quantidades de dados. Já o filtro é uma maneira rápida e fácil de localizar e trabalhar com um subconjunto de dados em um intervalo.
- 6. Disciplina: Informática Aplicada II Profª: Micheli Wink 6 Exemplo prático: 1) Digite a tabela abaixo em uma planilha do EXCEL Cidade Custo Data Horizontina R$ 3,45 14/3/2008 Canoas R$ 2,34 13/3/2008 Novo Hamburgo R$ 1,99 14/3/2008 Horizontina R$ 4,22 14/3/2008 Caxias do Sul R$ 7,12 14/3/2008 Canoas R$ 13,12 15/3/2008 Caxias do Sul R$ 9,01 15/3/2008 Canoas R$ 1,07 16/3/2008 Porto Alegre R$ 4,22 15/3/2008 Canoas R$ 7,12 15/3/2008 Porto Alegre R$ 2,01 16/3/2008 Horizontina R$ 2,00 15/3/2008 Canoas R$ 3,50 15/3/2008 Porto Alegre R$ 6,01 16/3/2008 Horizontina R$ 0,88 15/3/2008 Horizontina R$ 10,88 15/3/2008 Canoas R$ 2,01 14/4/2008 Canoas R$ 2,00 14/4/2008 Canoas R$ 3,50 17/4/2008 Canoas R$ 6,01 19/4/2008 Novo Hamburgo R$ 8,52 14/4/2008 Novo Hamburgo R$ 11,03 16/4/2008 Novo Hamburgo R$ 1,01 18/4/2008 Porto Alegre R$ 2,01 13/4/2008 Porto Alegre R$ 2,00 15/4/2008 Porto Alegre R$ 3,50 15/4/2008 Porto Alegre R$ 6,01 13/4/2008 Porto Alegre R$ 0,88 15/4/2008 Porto Alegre R$ 16,00 17/4/2008 Porto Alegre R$ 22,00 19/4/2008 Porto Alegre R$ 2,00 16/4/2008 Viamão R$ 2,01 14/4/2008 Gravataí R$ 2,00 15/4/2008 Alvorada R$ 3,50 13/4/2008 Gravataí R$ 6,01 15/4/2008 Cachoeirinha R$ 0,88 18/4/2008
- 7. Disciplina: Informática Aplicada II Profª: Micheli Wink 7 2) Selecione a tabela toda (inclua os títulos) e vá no menu Inserir em Tabela Dinâmica e escolha Tabela Dinâmica Na janela que abre, clique em OK: 3) Selecione as opções Cidade e Custo na nova planilha que surge:
- 8. Disciplina: Informática Aplicada II Profª: Micheli Wink 8 O resultado acima já é o resumo por cidade da soma dos valores. Neste resumo, ficou bem mais fácil encontrar quais as cidades com maiores gastos de ligação! 4) Se eu quiser, ao invés de soma, fazer um resumo de média ou contagem, troque a opção Soma de Custo (clicando com o botão da direita do mouse) por outra de sua preferência:
