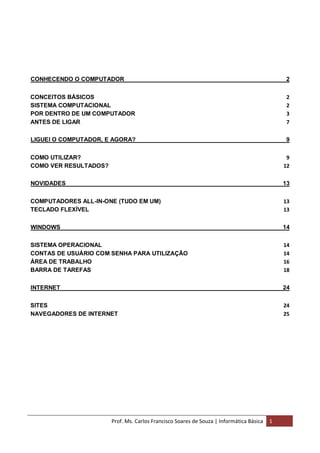
Introdução aos conceitos básicos de informática
- 1. Prof. Ms. Carlos Francisco Soares de Souza | Informática Básica 1 CONHECENDO O COMPUTADOR 2 CONCEITOS BÁSICOS 2 SISTEMA COMPUTACIONAL 2 POR DENTRO DE UM COMPUTADOR 3 ANTES DE LIGAR 7 LIGUEI O COMPUTADOR, E AGORA? 9 COMO UTILIZAR? 9 COMO VER RESULTADOS? 12 NOVIDADES 13 COMPUTADORES ALL-IN-ONE (TUDO EM UM) 13 TECLADO FLEXÍVEL 13 WINDOWS 14 SISTEMA OPERACIONAL 14 CONTAS DE USUÁRIO COM SENHA PARA UTILIZAÇÃO 14 ÁREA DE TRABALHO 16 BARRA DE TAREFAS 18 INTERNET 24 SITES 24 NAVEGADORES DE INTERNET 25
- 2. Prof. Ms. Carlos Francisco Soares de Souza | Informática Básica 2 CONHECENDO O COMPUTADOR CONCEITOS BÁSICOS É uma máquina constituída por componentes e circuitos eletrônicos, capaz de receber, armazenar, processar e transmitir informações. Por ser programável, pode realizar uma grande variedade de tarefas. SISTEMA COMPUTACIONAL É um sistema composto por três componentes: HARDWARE É a parte física de um sistema computacional. São os equipamentos responsáveis pelas ações de entrada, processamento, armazenamento e saída de informações. Ex: Gabinete, monitor, teclado, mouse, caixas de som, placas, etc. SOFTWARE É a parte lógica de um sistema computacional. São os programas de computador, os aplicativos são executados no computador.
- 3. Prof. Ms. Carlos Francisco Soares de Souza | Informática Básica 3 Ex: Windows, Linux, Word, Excel, PowerPoint, Outlook, etc. PEOPLEWARE É a parte humana de um sistema computacional. São os indivíduos que utilizam o computador como ferramenta. POR DENTRO DE UM COMPUTADOR PERIFÉRICOS GABINETE É apenas a carcaça do computador. É o compartimento que comporta todas as placas e periféricos de um computador.
- 4. Prof. Ms. Carlos Francisco Soares de Souza | Informática Básica 4 A prova de que é apenas uma carcaça, é que pode ser utilizado para outros fins, como: UNIDADE CENTRAL DE PROCESSAMENTO – CPU É a parte responsável pelo processamento dos dados. Também conhecido como o CÉREBRO do computador. Grande parte das pessoas conhece por CPU o gabinete do computador, porém CPU é apenas um periférico dentro do gabinete. PLACA MÃE É a principal placa de um computador. É onde todas as outras placas e componentes são conectados. É localizada dentro do GABINETE, e apenas uma parte fica visível para o usuário.
- 5. Prof. Ms. Carlos Francisco Soares de Souza | Informática Básica 5
- 6. Prof. Ms. Carlos Francisco Soares de Souza | Informática Básica 6 MEMÓRIA RAM É a memória que trabalha diretamente com o processador. É uma memória volátil, ou seja, quando desligada sua fonte de energia, os dados nela presentes são perdidos. DISCO RÍGIDO OU HD (HARD DISK) É a memória que tem o papel de armazenar informações. É uma memória não volátil, ou seja, quando desligada sua fonte de energia, os dados nela presentes são mantidos. TIPOS DE PERIFÉRICOS Apesar do seu poder computacional, o computador é um equipamento burro, que sem a interferência de um humano não passa de um excelente peso de porta. Desta forma, para se comunicar com humanos, para receber instruções de processamento, são necessários periféricos específicos, para que um compreenda a mensagem do outro. Quando se precisa falar com um estrangeiro, é preciso aprender o seu idioma para se comunicar. Aprender a falar o idioma do gringo para poder conversar, falando frases e ouvindo frases. Com o computador é a mesma coisa, é necessário aprender a utilizar os dispositivos que ele compreende para que essa comunicação seja efetivada. PERIFÉRICOS DE ENTRADA São dispositivos responsáveis por enviar informações e instruções do usuário para o computador. Ex.: Mouse, teclado, microfone, câmera, etc.
- 7. Prof. Ms. Carlos Francisco Soares de Souza | Informática Básica 7 PERIFÉRICOS DE SAÍDA São dispositivos responsáveis por enviar mensagens e informações do computador para o usuário. Transmitem uma informação ou o resultado de um processamento. Ex.: Monitor, impressora, caixa de som, fone de ouvido. PERIFÉRICOS DE ARMAZENAMENTO OU MEMÓRIA São dispositivos responsáveis pelo armazenamento de dados e informações. Ex.: Pendrive, CD, DVD, disco rígido (HD), cartão de memória. ANTES DE LIGAR VOLTAGEM Como qualquer equipamento eletrônico, o computador é ligado na energia elétrica, portanto, deve ter sua voltagem verificada antes de ser ligado, se 110 ou 220 volts. Alguns computadores possuem fonte bivolt, porém é necessário certificar-se disto antes de ligar. Computadores de mesa, também conhecidos como computador DESKTOP, possuem chave de voltagem próxima ao cabo de energia. Computadores portáteis, como NOTEBOOKS e
- 8. Prof. Ms. Carlos Francisco Soares de Souza | Informática Básica 8 NETBOOKS, geralmente possuem fonte bivolt, ou seja, podem ser ligados direto em qualquer voltagem. CONECTE OS CABOS Geralmente após a compra de um computador, costuma-se chamar um técnico para tirá-lo da caixa e liga-lo, porém o que não se imagina é que, apesar da quantidade de cabos, cada cabo possui um local exato para ligação, e só consegue ser inserido no local exato. Em caso de cabos iguais, os mesmos possuem cores diferentes, tanto nos cabos quanto nos locais onde devem ser conectados. Por exemplo, teclado do tipo PS2 e mouse do tipo PS2 possuem cabos exatamente iguais, porém um é verde e o outro é lilás. Desta forma, os locais onde devem ser inseridos são exatamente da mesma cor que o conector do cabo, para não ter erro.
- 9. Prof. Ms. Carlos Francisco Soares de Souza | Informática Básica 9 LIGUEI O COMPUTADOR, E AGORA? COMO UTILIZAR? MOUSE Funciona como um apontador no monitor. O mouse controla uma seta, chamada de CURSOR, que é exibida no monitor e que aponta para os locais indicados, onde devem ser executadas operações. Ao ser movimentado fisicamente, a seta se movimenta no monitor do computador. Este cursor, dependendo da operação ou do programa que esteja sendo executado, pode adquirir outras formas, que representam um estado da operação ou ainda uma operação a ser executada. Através dele, podem-se executar, no mínimo, cinco diferentes operações, listadas abaixo. Fala-se em mínimo, pois são as operações básicas que todos os mouses podem executar, uma vez que existem mouses mais completos, indicados para tipos específicos de usuários, que possuem mais botões do que os convencionais. Como exemplo, temos os mouses para pessoas que navegam muito na internet, que geralmente possuem dois botões a mais, que representam as funções de VOLTAR e AVANÇAR em páginas navegadas. Existem também mouses para pessoas que jogam, dentre outros. Adicionalmente, é importante citar que existem diversos tipos de mouses, de diferentes tamanhos, formas e estilos, porém todos possuem as cinco operações básicas.
- 10. Prof. Ms. Carlos Francisco Soares de Souza | Informática Básica 10 OPERAÇÕES BÁSICAS DO MOUSE A maioria dos mouses são como os da foto, possuem dois botões e um mecanismo de rolagem. O botão esquerdo é considerado o principal e é o mais utilizado para execução de operações. Através de configurações, as funções destes botões podem ser alternadas, para tornar mais cômodo o uso por pessoas canhotas. Para ser operado, o mouse deve ser manipulado com a mão sobre ele, com os dedos posicionados sobre os botões. MOVIMENTO A movimentação do mouse sobre uma superfície faz com que o cursor se movimente pela tela do computador. O cursor deve ser movimentado até o local onde se deseja que seja executada alguma operação. CLIQUE Quando se fala apenas em clique e não especifica com qual botão deve ser executado este clique, está subtendido que é o botão principal, ou seja, o esquerdo. É a operação mais simples que pode ser executada com o mouse. DUPLO CLIQUE É uma operação executada através de dois cliques consecutivos sobre o botão principal do mouse. Esta operação é geralmente utilizada para abrir algum programa. CLIQUE COM BOTÃO DIREITO É uma operação utilizada para acessar funções secundárias dentro do programa que está sendo executado, ou ainda operações com ícones, arquivos ou fragmentos de textos que tenham sido selecionados. Geralmente esta operação exibe um conjunto de operações que podem ser executadas. CLIQUE ARRASTAR E SOLTAR É uma operação que deve ser utilizada quando se quer mover algo que tenha sido previamente selecionado para outro local. ROLAGEM DE PÁGINA É uma operação que deve ser utilizada quando se está lendo algum documento ou página de internet que possua um conteúdo extenso, de modo que uma barra de rolagem vertical esteja disponível para ser utilizada.
- 11. Prof. Ms. Carlos Francisco Soares de Souza | Informática Básica 11 A principal forma de se utilizar uma barra de rolagem é clicar sobre a seta na extremidade que se quer que ela se movimente, ou ainda, clicar sobre a barra dentro da rolagem e movimentá-la até o local desejado. O mecanismo de rolagem do mouse foi criado com o objetivo de simplificar esta tarefa, permitindo que um movimento na rolagem do mouse movimente a barra de rolagem vertical que esteja sendo operada na tela. TECLADO É um dispositivo que possui teclas que representam letras, números, símbolos e outras funções, baseadas no modelo das antigas máquinas de escrever. Os teclados são essencialmente formados por um arranjo de teclas ou botões, onde cada botão tem um ou mais caracteres impressos na face. Alguns destes botões produzem caracteres gráficos, outros executam alguma função ou operação no computador. As teclas são ligadas a um chip dentro do teclado, responsável por identificar a tecla pressionada e por enviar as informações para o computador.
- 12. Prof. Ms. Carlos Francisco Soares de Souza | Informática Básica 12 COMO VER RESULTADOS? MONITOR É o dispositivo que exibe informações ao utilizador através de imagem.
- 13. Prof. Ms. Carlos Francisco Soares de Souza | Informática Básica 13 NOVIDADES COMPUTADORES ALL-IN-ONE (TUDO EM UM) São computadores onde o gabinete e o monitor são integrados. Possuem os mesmos dispositivos e periféricos que qualquer computador, porém integrados. TECLADO FLEXÍVEL São teclados com a mesma funcionalidade dos tradicionais, porém com o diferencial de serem flexíveis, coloridos e até iluminados.
- 14. Prof. Ms. Carlos Francisco Soares de Souza | Informática Básica 14 WINDOWS SISTEMA OPERACIONAL O Windows é um programa que é chamado de Sistema Operacional, e é o programa base para que o hardware funcione. Ele possibilita que o computador execute outros programas. É o primeiro programa a ser executado quando o computador é ligado. O Windows foi desenvolvido pelo norte-americano Bill Gates, fundador de uma das maiores empresas de informática do mundo, a Microsoft. Existem diversos outros sistemas operacionais, alternativa ao Windows. Este, no entanto, é o mais utilizado. Mas, é importante saber que, independente de qual sistema operacional será utilizado, seu princípio de utilização é o mesmo. Portanto, este material se concentrará apenas nos detalhes do Windows, que é o mais utilizado. CONTAS DE USUÁRIO COM SENHA PARA UTILIZAÇÃO O Windows, ao ser carregado, pode ter sido anteriormente configurado para solicitar uma senha de utilização de usuário. Importante saber que a utilização de uma conta com senha de acesso para cada usuário não é obrigatória, porém é um recurso importante de ser utilizado. Quando o computador não possui usuários cadastrados, o Windows automaticamente cria um usuário padrão que, se estiver sem senha configurada, avança automaticamente para a próxima etapa, caso contrário, avança apenas se a senha correta for informada. Esta conta com senha tem diversas funções, e a principal é proteger o computador da utilização de terceiros. O computador é pessoal. Quando um computador é utilizado por mais de uma pessoa, o ideal é que seja criada uma conta para cada pessoa, para que sua individualidade seja preservada. Individualidade que pode ser caracterizada por fotos no plano de fundo da área de trabalho e posição dos ícones, cores, além de arquivos pessoais. A criação desta conta é feita em uma seção do Windows chamada Painel de Controle, porém não será detalhada neste material, por não ser considerada relevante para o curso de informática básica. Entretanto, a partir do momento que cada utilizador tem sua conta de usuário criada, ao ligar o computador, o Windows solicita que utilizador se identifique através o seu nome de usuário e senha, definidos durante criação. Esta solicitação pode ser feita de diversas maneiras, dependendo da versão do Windows que será utilizada e das configurações dos computadores feita por um usuário que seja Administrador. Entretanto, alguns exemplos de solicitação de identificação podem ser vistos nas imagens abaixo:
- 15. Prof. Ms. Carlos Francisco Soares de Souza | Informática Básica 15
- 16. Prof. Ms. Carlos Francisco Soares de Souza | Informática Básica 16 ADMINISTRADOR É o usuário do sistema operacional que possui permissões para gerenciar o computador e fazer configurações avançadas, como a instalação de novos programas, criação de contas de usuário, dentre outras. ÁREA DE TRABALHO É o espaço que representa nossa “mesa de trabalho” da vida real. Nesta deve ser colocado o que for útil para nossa utilização do computador. Em nosso cotidiano, deixa-se sobre a mesa apenas o que é utilizado para trabalho. Documentos, canetas, grampeador, clips, etc. Em algumas situações, coloca-se um porta-retratos da esposa, do marido, do(a) namorado(a), do(a) filho(a), etc. Na área de trabalho do computador é a mesma coisa. Deixam-se apenas atalhos para programas mais utilizados, documentos que estão sendo utilizados, dentre outros. Pode-se, inclusive, definir uma foto no plano de fundo. PASTAS, ÍCONES E ATALHOS Nos sistemas operacionais, todos os arquivos são representados por ícones, e são armazenados em pastas.
- 17. Prof. Ms. Carlos Francisco Soares de Souza | Informática Básica 17 As pastas são como as da vida real, com a diferença de serem ilimitadas, ou seja, não existe limite para criação de pastas dentro de pastas. Já na vida real, apenas se pode colocar pastas dentro de pastas quando o tamanho das mesmas permite. No mundo virtual, podem-se criar diversas pastas, uma dentro das outras, e dentro de cada uma delas podem ser colocados diversos arquivos. Como citado anteriormente, cada ícone representa um arquivo, que possui um tipo, e pode ser armazenado em uma ou mais pastas. Cada programa possui um tipo de arquivo, que podem ser fotos (JPG, GIF, PNG, etc), documentos de texto (DOC, DOCX, TXT, etc), dentre outros. Os sistemas operacionais geralmente identificam o tipo do arquivo com um ícone diferente. Um arquivo pode ser copiado em várias pastas, porém existe a opção de apenas criar um atalho para o mesmo. O atalho é um ícone que representa um arquivo que não esteja necessariamente na pasta em questão. É um arquivo que tem seu ícone representado de uma forma diferenciada, geralmente com uma “setinha” no canto inferior esquerdo. A função do atalho é acessar um determinado arquivo de forma mais rápida. Imagine que se esteja trabalhando em um arquivo que esteja dentro da hierarquia de cinco pastas. Todas as
- 18. Prof. Ms. Carlos Francisco Soares de Souza | Informática Básica 18 vezes que for preciso abrir o arquivo, é necessário que entre nas cinco pastas. A alternativa é criar um atalho, na Área de Trabalho, por exemplo, para o arquivo em questão. Atalhos podem ser criados em qualquer pasta, em qualquer dispositivo de armazenamento. BARRA DE TAREFAS É um dos principais recursos de um sistema operacional. É a barra que geralmente se encontra na parte inferior da tela, de uma extremidade a outra. É um local possui várias funções, dentre elas: 1) Exibir os programas que estão sendo executados no momento em questão, além de alguns atalhos para executar outros programas. A diferença entre os ícones dos programas em execução para os atalhos para disponíveis na barra de tarefas é uma moldura ao redor do ícone, destacando o mesmo dos demais. Além de que, ao passar o mouse em cima do ícone, se o programa estiver em execução, ele mostrará uma miniatura da janela do programa.
- 19. Prof. Ms. Carlos Francisco Soares de Souza | Informática Básica 19 2) Exibir informações do computador e do sistema operacional, tais como: alguma atualização do sistema disponível; alguma atualização do antivírus disponível; controle de volume; data e hora do sistema; pendrive conectado; rede sem fio (wireless) disponível; bateria fraca quando computador portátil, etc. Alguns programas, quando em execução, também criam ícones nesta parte da barra, para que mostrar que ele está em execução sem estar aparecendo, como é o caso do antivírus, que fica monitorando, “tomando conta” do computador, sem precisar aparecer. 3) Acesso ao MENU INICIAR, que o local que concentra todos os programas instalados no computador e configurações do mesmo. Ao clicar no ícone do Menu Iniciar, ele abre uma tela que mostra, ao lado esquerdo, os últimos programas utilizados, os mais recentes. Também do lado esquerdo, existe uma barra de pesquisa, que permite ao usuário digitar o nome do programa que procura, ao invés de localizá-lo através de cliques. Ainda ao lado esquerdo, ao clicar em “Todos os programas”, aparece a lista de todos os programas disponíveis no computador.
- 20. Prof. Ms. Carlos Francisco Soares de Souza | Informática Básica 20 MINIMIZAR, FECHAR, MAXIMIZAR E RESTAURAR São três botões que representam operações que podem ser realizadas com os programas que estão sendo executados. O botão X representa a operação “Fechar”, e simplesmente encerra a execução do programa. Minimizar, representada pelo botão “_” (traço em baixo), oculta o programa, que pode ser novamente exibido quando solicitado através da barra de tarefas. Maximizar, representada pelo botão de um quadrado, representa a operação de exibir o programa em toda a tela do computador, sem poder alterar o tamanho da janela. Restaurar, representada pelo botão de dois quadrados sobrepostos, representa a operação de alterar o tamanho da janela de acordo com a necessidade, não deixando o programa exibido na tela completa.
- 21. Prof. Ms. Carlos Francisco Soares de Souza | Informática Básica 21
- 22. Prof. Ms. Carlos Francisco Soares de Souza | Informática Básica 22 Alguns programas permitem que, quando a janela não esteja Maximizada, ou seja, o programa não está sendo exibido na tela toda, a janela pode ter o seu tamanho alterado, conforme necessidade. Para tal, deve-se conduzir o cursor (seta) do mouse para qualquer parte das bordas da janela. O cursor (seta) do mouse então mudará de forma, permitindo que o usuário clique com o botão esquerdo, segure (o clique) e arraste o mouse até o tamanho desejado, quando deve ser solto o clique, fazendo com que o tamanho da janele seja alterado. WINDOWS EXPLORER É um programa utilizado para gerenciamento manipulação de arquivos e pastas. Através dele conseguimos criar pastas, arquivos e fazer operações com estes, como criação de cópias de arquivos e atalhos. Ao lado esquerdo do Windows Explorer ficam as pastas. Ao clicar sobre alguma pasta, o conteúdo da mesma é exibido ao lado direito do programa. Em cima ficam a barra de menu e a barra de endereços. O Windows Explorer pode exibir as mesmas pastas e arquivos de vários tamanhos, bastando apenas alterar o seu Modo de Exibição. Também podem ser alterados os seus Modo de Classificação e Agrupamento.
- 23. Prof. Ms. Carlos Francisco Soares de Souza | Informática Básica 23 Todas estas operações e mais outras, podem ser executadas através do clique com o botão direito do mouse sobre uma área em branco da pasta. Caso o clique seja sobre uma pasta ou arquivo qualquer, aparecerão operações referentes àquela pasta ou arquivo.
- 24. Prof. Ms. Carlos Francisco Soares de Souza | Informática Básica 24 INTERNET A internet é uma rede mundial de computadores. O conceito de rede de computadores diz que é formado por dois ou mais computadores interligados. Por isso que quando alguns computadores estão ligados em rede, é possível haver comunicação entre eles, e até mesmo o compartilhamento de algum dispositivo, como impressora, scanner, dentre outros. Logo, a internet é composta por vários computadores no mundo todo. SITES Um dos principais recursos da internet são os sites, que são páginas criadas e disponibilizadas na grande rede para que outras pessoas possam acessar. Estas páginas são documentos, como os criados em nossos editores de texto, porém que possuem características próprias. Ou seja, quando visitamos um site na rede, temos que ter em mente que cada página que aparece foi criada por alguém e disponibilizada na rede, e ainda que todo site é composto por uma ou mais páginas. COMPUTADOR SERVIDOR Primeiro entendemos que o site é um conjunto de páginas. Agora vamos entender como estas páginas são disponibilizadas para todos. Isso é feito através de um computador Servidor. Servidor é um computador, como o que temos em casa ou trabalho, porém com um poder computacional muito maior, e que está fisicamente localizado em um local preparado para que ele fique ligado e disponível sempre. Este computador fica ligado e com todas as páginas de um site, disponível para as pessoas acessarem. Cada site está localizado em um servidor independente do outro. ENDEREÇO DO SITE E o nome pelo qual acessamos o Computador Servidor, para em seguida ter acesso às páginas disponíveis nele. São os nomes começados por “http://”, ou simplesmente “www”. PÁGINAS DO SITE Cada página possui um conteúdo, e é exibida para o usuário conforme é solicitada. Em um primeiro acesso a um servidor, quando não especificamos a página que queremos, existe uma página, definida como principal, que é automaticamente exibida. LINK São ligações de uma página para a outra. É uma palavra, imagem ou qualquer outro recurso que quando clicado, conduzem o usuário para outra página. Através de links que são feitas as navegações entre páginas.
- 25. Prof. Ms. Carlos Francisco Soares de Souza | Informática Básica 25 NAVEGADORES DE INTERNET São programas utilizados para acessar sites. Existem vários Navegadores de Internet, porém todos fazem basicamente a mesma coisa. A diferença se dá por conta de recursos a mais que algum venha a ter, ou ainda desempenho melhor, porém através de todos é possível acessar os sites. Como exemplos de Navegadores de Internet, temos: Microsoft Internet Explorer, Mozilla Firefox, Google Chrome, Opera, Safari, dentre outros. Os recursos que veremos a seguir, estão em todos os principais navegadores. BARRA DE ENDEREÇOS É o local onde devemos digitar o endereço do site que queremos visitar.
- 26. Prof. Ms. Carlos Francisco Soares de Souza | Informática Básica 26 Sempre que clicamos em algum link, o endereço é automaticamente atualizado para o endereço do link em questão. O endereço que aparece na barra é sempre o da página que está sendo exibida, por isso muda quando clicamos em algum link. BOTÕES AVANÇAR E VOLTAR São botões que servem para navegar entre os sites já visitados. O avançar apenas fica disponível quando utilizamos antes o voltar.
- 27. Prof. Ms. Carlos Francisco Soares de Souza | Informática Básica 27 Todas as vezes que entramos em um site diferente ou clicamos em um link, o histórico da navegação que realizamos é guardado pelo navegador. Portanto, pode-se voltar a um site já visitado, sem a necessidade de digitar o endereço do mesmo novamente. BOTÃO PÁGINA INICIAL Página inicial é um botão representado por uma “casa”. É o botão que sai do site que se está visitando no momento e vai automaticamente para o endereço configurado como página inicial. Este endereço deve ser previamente configurado nas configurações do navegador. Como o próprio nome já diz, é a página que é carregada sempre que o navegador é iniciado, portanto, deve ser configurada como a página que o usuário mais acessa. BOTÃO ATUALIZAR O botão atualizar é representado por uma ou duas setas “circulares”. É o botão que simplesmente vai até o servidor e pede uma versão mais atualizada da página que está sendo exibida. Caso exista uma página mais atual, o servidor informa e o navegador exibe a página atualizada. Caso contrário, ele exibe novamente a mesma página. FAVORITOS Geralmente representado por uma “estrela”. Funciona como um catálogo de endereços. É um local que serve para guardar endereços de sites, para uso posterior. NAVEGAÇÃO ATRAVÉS DE ABAS Os principais navegadores do mercado possuem um recurso chamado Abas. Este recurso serve para navegar em diversos sites ao mesmo tempo, sem a necessidade de abrir um outro navegador.
