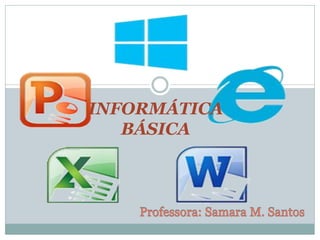
Sistema operacional
- 2. Conceitos de Informática Hardware O conjunto de componentes físicos de um computador e os periféricos ligados a ele. Exemplo: teclado, impressora, monitores e outros. Software Conjunto instruções que são processados num computador. É a parte lógica do computador. Ex: Sistema Operacional, editores gráficos, jogos, entre outros.
- 3. Componentes de um Computador Gabinete: É onde estão instaladas as partes do computador responsáveis por armazenar e processar as informações. São constituídos normalmente de estrutura metálica, mas já existe no mercado também os gabinetes de estrutura acrílica, transparente ou metálicos. Placa mãe: É um item importante de um computador. Tem a função de permitir que o processador se comunique com todos os periféricos instalados. É na placa mãe que encontramos o processador, a memória principal e as conexões para os periféricos. Processador – Também conhecido como CPU (Central Processing Unit), ou UCP (Unidade Central de Processamento). É um pequeno CHIP de silício, que cabe na palma da mão. Podemos dizer que esse chip é o "cérebro" do computador. É ele que executa os programas, faz os cálculos e toma as decisões, de acordo com as instruções armazenadas na memória. Existem vários fabricantes e modelos diferentes de processadores no mercado. Memória – É um dispositivo encarregado de armazenar e guardar informações (dados + cálculos) usados pelo processador. A memória mais importante do computador é a memória principal (RAM), no entanto, veremos no próximo item que a memória do computador pode ser de três tipos RAM, ROM ou para armazenagem de dados do usuário. Periférico - São equipamentos conectados à placa-mãe, gerenciados pela CPU e com a função de enviar ou receber informações do computador. Os principais periféricos de um computador são o teclado e o mouse. A maioria dos periféricos é conectada a uma porta chamada USB (Universal Serial Bus), que se tornou padrão para quase todos os dispositivos periféricos.
- 4. Componentes de um Computador
- 5. Tipos de Memória Memória RAM (Random Access Memory) - É a memória de trabalho mais importante do computador. É composta por módulos (“pentes”), encaixados diretamente na placa mãe. A característica principal dessa memória é que ela é volátil. Significa dizer que quando o computador é desligado, todo seu conteúdo é perdido. A memória ROM é a memória principal de um computador. Memória de Consulta – ROM (Read-Only Memory ) - Guarda instruções básicas para o correto funcionamento do computador e são gravadas uma única vez pelo fabricante. É a memória responsável por ativar os dispositivos necessários para a inicialização das tarefas e onde estão armazenadas as rotinas de verificação do sistema. Não podem ser regravadas, alteradas ou apagadas. São acessadas exclusivamente para leitura. São memórias onde seu conteúdo é gravado de forma permanente. Memória Secundária, Auxiliar ou Dispositivos de Armazenagem – Também chamada de memória secundária, externa ou de massa. Tem como característica principal reter uma determinada informação durante o tempo que se desejar, recuperando-a quando lhe for requerido. Ex.: Disquete, Disco Rígido, CDROM, DVD-ROM, Pen Drive, cartões de memória, etc.
- 6. Periférico – “Teclado” O teclado é um periférico essencial para o funcionamento do computador. Embora hoje seja possível fazer a maioria das operações com o mouse, o teclado ainda é um requisito para o funcionamento do Sistema Operacional (Windows). Um Sistema Operacional inicia sem mouse, mas não sem teclado.
- 7. Conceitos Importantes Driver de dispositivo: É o programa que possibilita a comunicação do sistema operacional com um dispositivo de entrada /saída “cd”. Plug and Play: É um dispositivo que automaticamente o SO reconhece instala o drive, sem necessitar de CD’S. Dispositivo USB: Sigla Universal Serial Bus. Tecnologia que se tornou simples, fácil e rápida.
- 8. Conjuntos de teclas 1 – teclado de Calculadora: Conjunto de teclas numéricas dispostas como uma calculadora. 2 - teclado de Funções: Conjunto de teclas de <F1> a <F12> chamadas de teclas de funções que podem ser programadas para realizar funções especiais. 3 - teclado de Setas: Conjunto de teclas para controle de cursor. 4 - tecla <Enter>: umas das teclas mais utilizadas, confirma tarefas dentro das caixas de dalogo e abre novas linhas de texto. 5 - tecla <Esc>: utilizada para cancelar diversos tipos de comando, seleções entre outros. 6 – tecla <Alt>: Útil para associar atividades do sistema com outras teclas. 7 – tecla <Control>: utilizada para funções gerais do sistema, também sempre associadas a outra tecla. 8 – tecla <Shift>: utilizada para alternar entre letra maiúscula e minúscula. 9 – tecla <Caps Look>: Utilizada para fixar o uso de letras maíscula. 10 – tecla <TAB>: Para realizar tabulações dentro da digitação de um texto.
- 9. Algumas Funções do teclado Back space: serve para apagar determinado caractere à esquerda do curso do mouse. Geralmente utilizado em textos. As janelas podem ser minimizada, maximizada e restaurada através do teclado utilizando as teclas ( + ←↑↓→ ). 1) CTRL + ALT + TAB: Abre o alternador de janelas e programas abertos no computador. Dessa forma os usuários podem acessar as funções de forma mais rápida. 2) CTRL + SHIFT + N: Abre uma janela no modo privada no navegador Google Chrome. O recurso permite usar a Internet sem acumular cache ou histórico dos sites acessados. 3)CTRL + T: Abre uma nova aba no navegador e funciona no Google Chrome, Firefox e Internet Explorer. O usuário não precisa perder tempo clicando no item, caso precise buscar algo com mais rapidez. 4) CTRL + ALT + DELETE: Acessa a Central de Segurança do Windows. Por lá o usuário pode desligar e reiniciar o computador, acessar o Gerenciador de Tarefas e ainda fazer logoff. Importante função quanto o computador trava, por exemplo
- 10. 5) CTRL + SHIFT + ESC: Abre o Gerenciador de Tarefas do Windows direto. O recurso permite finalizar e iniciar programas e serviços no computador, além de manter controle de tudo o que está sendo executado no Windows. 6) CTRL + 1: Acessa a primeira aba do navegador. A função pode ser usada no Chrome, Firefox e Internet Explorer e permite que o usuário vá diretamente para a primeira aba aberta no browser, de forma rápida. 7) CTRL + Esc: Abre Menu Iniciar diretamente. A função é importante para buscar programas e recursos do Windows, de forma rápida. 8) ALT + F4: Fecha a janela ou programa. Acabou de usar algum serviço? Então o atalho vai encerrar a página sem precisar se preocupar. Ele pode ser repetido para todas as funções populares: fechar programas, navegadores e mais. 9) Shift + F3: Transforma maiúsculas e minúsculas no Microsoft Word. O atalho é prático na hora de escrever textos, substituindo todos os de minúsculas para maiúsculas, e o contrário. Se pressionado diversas vezes, o usuário ainda pode manter apenas a primeira letra em Caps Lock. 10) CTRL+Z: Retorna a ação anterior. A função também é conhecida e recupera texto e arquivos apagados. Algumas Funções do teclado
- 11. Mouse Movimentos: Apontar : Mover o mouse até que o cursor esteja Posicionado no local desejado. Clicar : Depois do cursor parado na posição desejada aperte e solte o botão esquerdo do mouse. Duplo clique : Pressione duas vezes e rapidamente o botão do mouse. Arrastar : Consiste em escolher um objeto, posicionar o botão do mouse sobre ele, pressionar o botão esquerdo e mantê-lo pressionado, mover para um local diferente e depois soltar. Botão direito : Acesso ao menu rápido.
- 13. O que é um sistema operacional? É um conjunto de programas que fornecem uma interface para o usuário e se comunicam com o hardware. Tipos de SO Linhas de comandos (MS DOS, CP/M, UNIX) ; Gráficos ( Windows, MAC OS da Apple e ambientes gráficos UNIX).
- 15. Menu Iniciar O menu iniciar no Windows 7 possui um campo de pesquisa muito eficiente. Nele podemos procurar um programa apenas digitando parte do seu nome. Isto evitar ter que sempre clicar no botão “todos os programas” para executar um programa no computador. O campo de pesquisa também pode ser utilizado para procurar arquivos e funções do Windows. O menu iniciar organiza os programas mais recentemente utilizados para serem exibidos assim que o usuário clica no menu.
- 16. Janelas
- 17. Lixeira A lixeira é uma pasta especial do Windows que se localiza na área de trabalho. É para lá que vão os arquivos que foram apagados do computador. Apesar de esses arquivos terem sido apagados, eles ainda permanecem no computador, com isso a qualquer momento eles podem ser restaurados. Importante: Arquivos excluídos de unidades removíveis, como pendrives, não irão para a lixeira. Uma vez excluídos não será possível recuperá-los. Esvaziando a lixeira Ao esvaziar a lixeira, você está excluindo definitivamente os arquivos do seu computador.
- 18. Arquivo Nos computadores todos os dados estão codificados dentro de arquivos. Assim, o tempo todo criamos e usamos arquivos. Por definição, um arquivo é um conjunto de registros agrupados segundo uma regra organizacional que contém informações sobre certa área de atividade. Com uma definição tão geral, é importante é notar que os arquivos podem conter qualquer tipo de informação: eles podem ser programas, textos, sons, imagens, vídeos, planilhas... e podem ter tamanhos diferentes. Portanto, tudo no computador é armazenado sob a forma de arquivos, sejam os seus programas, os programas do fabricante, os textos digitados, as imagens armazenadas, os arquivos de música etc... Os nomes dos arquivos são divididos em duas partes: Nome do arquivo: vem antes do ponto. Quem cria o arquivo lhe dá um nome, que aparece antes do ponto. Tipo do arquivo: vem depois do ponto e é o que define o seu tipo. Informa-nos qual programa gerou e abre aquele arquivo. O tipo, chamado também de formato ou extensão, geralmente é composto de três a quatro letras. Por exemplo: mp3, zip, pdf, jpeg, docx, xlsx, pps, exe, gif, html, etc. Nomedoarquivo.tipo
- 19. O sistema operacional reconhece o formato de um arquivo pela sua extensão. Como o próprio nome diz, ela é uma extensão do nome do próprio arquivo. Seria como se fosse o sobrenome, para saber de que família ele pertence (família das imagens, dos textos, das músicas etc).
- 20. Todo arquivo possui uma extensão (quase sempre formada por três letras), e ela vem depois de seu nome. Por padrão, o Windows oculta todas as extensões dos arquivos, mostrando apenas o nome dele, mas é a partir delas que o sistema sabe qual aplicativo deverá abrir o arquivo solicitado. O tipo de um arquivo pode ter mais de uma extensão. É o caso dos arquivos de imagem. A diferença está na qualidade dos formatos, na quantidade de espaço em disco que o arquivo ocupa e em quais aplicativos ele pode ser aberto. Além dessas extensões, existe também outro tipo de arquivo que é essencial para o funcionamento de todo o sistema operacional. São os arquivos executáveis. Os arquivoo Windows. Todo aplicativo possui um arquivo com a extensão EXE, que é o responsável pela execução do mesmo (por isso o nome executável).
- 21. Cada um também tem seu formato. Por exemplo, existem arquivos do Bloco de notas, do Paint, do WordPad e assim por diante. De modo que um arquivo criado pelo Bloco de notas não pode ser aberto pelo Paint, pois o formato desse arquivo é texto, e o Painel reconhece arquivos de imagens. Podemos identificar o formato de um arquivo observando o seu ícone, que é igual ao ícone do aplicativo que o criou. Vendo os ícones, você pode ver como é fácil distinguir qual é o formato de cada arquivo. Primeiro por causa do seu ícone, e segundo porque seus nomes facilitam a identificação. Portanto, ao salvar arquivos, dê-lhes nomes pequenos e fáceis de identificá-los, relacionados ao assunto do seu conteúdo. Outra coisa importante que deve ser lembrada é que dois arquivos do mesmo formato não podem ter o mesmo nome no mesmo local, ou seja, na mesma pasta. Agora, caso um arquivo seja do formato texto e o outro formato de desenho, esse problema não ocorre.
- 22. Windows Explorer No Windows, os Exploradores são as ferramentas principais para procurar, visualizar e gerenciar informação e recursos – documentos, fotos, aplicações, dispositivos e conteúdos da Internet. Dando uma experiência visual e funcional consistente, os novos Exploradores do Windows Seven permitem-lhe gerenciar a sua informação com flexibilidade e controle. Isto foi conseguido pela inclusão dos menus, barras de ferramentas, áreas de navegação e antevisão numa única interface que é consistente em todo o sistema. Ao abrir o Windows Explorer o novo sistema de BIBLIOTECAS permite acesso rápido as principais pastas do usuário.
- 23. Busca instantânea Painel de Navegação Painel de detalhe Painel de visualização Barra de endereço
- 24. Painel de navegação Painel de navegação: Como o próprio nome diz, através dele você navega pela área de trabalho,pelas bibliotecas, pelo disco rígido do computador e pela rede, caso o computador esteja conectado a alguma. Favoritos: Permite que você acesse os itens da Área de trabalho, os arquivos que foram baixados da Internet (pasta Downloads) e todos os locais que você acessou recentemente, no seu computador ou na rede. Bibliotecas: Uma biblioteca se parece muito com uma pasta, mas não armazena arquivos. Em vez disso, uma biblioteca aponta para os locais em que seus arquivos estão armazenados e mostra todos como uma só coleção. Computador: Exibe o disco rígido do computador (Disco Local C:). Se houver mais de um disco ou se um disco estiver particionado, o Windows Explorer irá exibi-la com a letra seguinte (Disco Local D:). O item Computador também exibe a unidade de CD ou DVD, caso haja alguma. Rede: Se o seu computador estiver conectado a uma rede, este item fará parte do painel de navegação e irá exibir todos os computadores que fazem parte da rede. Painel direito: Exibe todas as opções referentes aos itens que estão no painel de navegação.
- 26. Painel de CONTROLE Sistema e Segurança: Exibe uma série de recursos para manutenção e segurança de seu computador, tais como: Central de Ações, Firewall do Windows, Sistema, Windows Update, Opções de energia, Backup e Restauração etc. Rede e Internet: Exibe o status e as tarefas de rede, tais como: Central de Rede e Compartilhamento, Grupos Doméstico e Opções da Internet. Hardware e Sons: Exibe várias opções para você adicionar novos Hardwares e Gerenciar os dispositivos de Áudio e Vídeo em geral. Programas: Nesta opção você pode gerenciar todos os programas em seu computador, podendo desinstalar e restaurar os programas instalados. Contas de Usuários e Segurança familiar: Permite gerenciar os usuários do computador, determinando se o usuário poderá executar algumas tarefas ou não. Uma conta de usuário é o conjunto de informações que diz ao Windows quais arquivos e pastas o usuário poderá acessar, quais alterações poderá efetuar no computador e quais são suas preferências pessoais. Cada pessoa acessa sua conta com um nome de usuário e uma senha.
- 27. Painel de CONTROLE Há três tipos principais de contas: Administrador: Criada quando o Windows é instalado, Ele lhe dá acesso completo ao computador. Usuário padrão: Permite que você execute tarefas comuns e trabalhe com seus próprios arquivos. Convidado: Destina-se às pessoas que precisam de acesso temporário ao computador.
