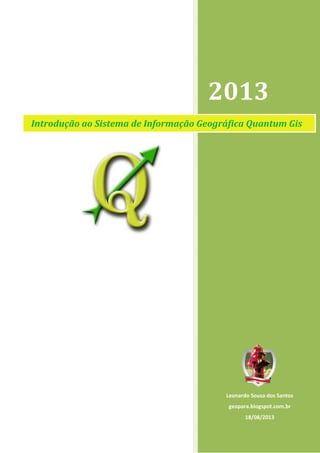
Apostila completa q_gis
- 1. Introdução ao Sistema de Informação Geográfica Quantum Gis 2013 Leonardo Sousa dos Santos g Sistema de Informação Geográfica Quantum Gis 1 2013 Leonardo Sousa dos Santos geopara.blogspot.com.br 18/08/2013 Sistema de Informação Geográfica Quantum Gis
- 2. EDIÇÃO, ORGANIZAÇÃO E ELABORAÇÃO DAS ELABORAÇÃO DO http://geopara.blogspot.com.br/ Leonardo Sousa dos Santos: Graduando em Licenciatura Plena em Geografia (IFPA), Esp. Geoprocessamento e Sensoriamento Remoto (IESAN), Esp. Gestão Ambiental e Desenvolvimento Sustentável (IBPEX), Esp. Meio Ambiente (UOV) e Técnico no Corpo de Bombeiro Militar do Pará, atuando principalmente nos seguintes temas: Sensoriamento Remoto, Sistemas geográficos de Informações, Geoprocessamento, Cartografia temática, Tutoriais, Prevenção de incêndio Blog:http://geopara.blogspot.com.br EDIÇÃO, ORGANIZAÇÃO E ELABORAÇÃO DAS PRÁTICAS ELABORAÇÃO DO MATERIAL DIDÁTICO SOFTWARES UTILIZADOS Quantum GIS 1.8.0 – Lisboa Geopará http://geopara.blogspot.com.br/ - leonardocbmpa@yahoo.com.br Leonardo Sousa dos Santos: Graduado em Gestão de Sistema de Segurança (UNAMA). Graduando em Licenciatura Plena em Geografia (IFPA), Esp. Geoprocessamento e Sensoriamento Remoto (IESAN), Esp. Gestão Ambiental e Desenvolvimento Sustentável (IBPEX), Esp. Meio Ambiente (UOV) e Técnico em Geodésia e Cartografia (IFPA). no Corpo de Bombeiro Militar do Pará, atuando principalmente nos seguintes temas: Sensoriamento Remoto, Sistemas geográficos de Informações, Geoprocessamento, Cartografia temática, Tutoriais, Prevenção de incêndio Blog:http://geopara.blogspot.com.br 2 PRÁTICAS leonardocbmpa@yahoo.com.br – (91) 8194-3148 Graduado em Gestão de Sistema de Segurança (UNAMA). Graduando em Licenciatura Plena em Geografia (IFPA), Esp. Geoprocessamento e Sensoriamento Remoto (IESAN), Esp. Gestão Ambiental e Desenvolvimento Sustentável m Geodésia e Cartografia (IFPA). Trabalho no Corpo de Bombeiro Militar do Pará, atuando principalmente nos seguintes temas: Sensoriamento Remoto, Sistemas geográficos de Informações, Geoprocessamento, Cartografia temática, Tutoriais, Prevenção de incêndio, Segurança Pública.
- 3. 3 SUMÁRIO ÍTEM TÓPICOS PÁGINA 1 INSTALAÇÃO DO SOFTWARE QUANTUM GIS 1.8 Lisboa 4 2 ESTRUTURA DO SOFTWARE QUANTUM GIS 1.8 Lisboa 5 3 FORMATO DE DADOS ESPACIAIS E TABULARES. 5 4 INICIANDO A UTILIZAÇÃO NO Q GIS 5 5 CONFIGURANDO O QUANTUM GIS PARA DOWNLOAD E ATUALIZAÇÃO DE COMPLEMENTOS. 6 6 CONFIGURANDO OPÇÕES. 8 7 CONFIGURANDO AS PROPRIEDADES DO PROJETO. 9 8 ADICIONAND ACESSO AS PROPRIEDADES DO QUANTUM GIS 9 9 ACESSO AS PROPRIEDADES DO QUANTUM GIS 10 10 ACESSO A TABELA DE ATRIBUTO DA CAMADA 11 11 CALCÚLO DE ÁREA E PERÍMETRO NO QUANTUM GIS. 11 12 BAIXANDO DADOS DE SUPERFICIE DE ANÁLISE 12 13 MOSAICO DE IMAGEM DE SENSORES REMOTOS 13 14 RECORTE DE IMAGEM DE SENSORIAMENTO REMOTO 14 15 GERANDO SUPERFICIE DE ANÁLISE 15 16 CONVERSÃO DE RASTER PARA VETOR 17 17 COMPOSIÇÃO DE BANDAS 18 18 GERAR NDVI (sigla em inglês para índice de vegetação por diferença normalizada) 19
- 4. 4 1. INSTALAÇÃO DO SOFTWARES QUANTUM GIS. Para os iniciados a melhor opção é descarregar o instalador do QuantumGIS (QGIS) a partir de www.qgis.org. Trata-se de um one click installer clássico, com que a maioria dos utilizadores está familiarizado. 1. Sistemas Operacionais suportados: Windows XP 32-bit e 64-bit com os service packs mais recentes Windows Vista 32-bit e 64-bit com os service packs mais recentes Windows 7 32-bit e 64-bit com os service packs mais recentes 2. Ambientes suportados: Windows, Linux e Unix 3. Software necessários: NET Framework 3.5 SP1 ou acima. Deve ser instalado antes da instalação do Quantum GIS Internet Explorer ou Firefox Passo 1. Após baixado o arquivo *.exe na máquina dê um duplo clique para iniciar o processo de instalação Passo 2. Caso questionado sobre a execução do programa clique em Executar Passo 3: Clique em Avançar na tela de Boas Vindas Passo 4: Clique em Concordo no contrato de licença. Passo 5: Clique em Avançar Passo 6: Deixe marcada apenas a opção Quantum GIS e clique em Instalar Passo 7: Após instalados os componentes do software clique em Avançar Passo 8: Clique em Terminar Passo 9: Abra o Aplicativo Quantum GIS
- 5. 2. ESTRUTURA DO SOFTWARE QUANTUM GIS A primeira parte da estrutura de um SIG a ser abordada neste de Informações Geográficas. O Quantum GIS (QG completamente customizada de acordo com as suas necessidades. Abaixo é apresentada a tela inicial do programa em sua configuração padrão. Nesta etapa iremos entender a estrutura de um dos principais softwares livres da área, O esquema abaixo nos mostra a divisão da interface do Quantum GIS: 3. FORMATO DE DADOS ESPACIAIS E TABULARES. 4. INICIANDO A UTILIZAÇÃO NO Q GIS Lisboas. • Microstation DGN (*.dgn*.DGN): • Valores separados por vírgula (*.csv*.CSV): pode ser produzido em editores de texto; • GPS eXchange Format [GPX] (*.gpx*.GPX): dados de GPS conseguem exportar as informações coletados em campo; • Keyhole Markup Language [KML] (*.kml*.KM software Google Earth, diversos sites atualmente distribuem informações neste formato; O QGIS possibilita trabalhar com diversos tipos de dados vetoriais dentre os quais podemos destacar: Arquivo shape ESRI (*.shp*.SHP): Formato nativo do principal software comercial de Sistemas de Informação Geográfica, geralmente é formado por pelo menos 3 arquivos com as seguintes extensões . e .SHX (arquivo de ligação entre o . SHP e .DBF), outro arquivo que pode acompanhar estes três e o arquivo de projeção . comercial, mas reconhecido pelo QGIS) ou o arquivo . dois arquivos armazenam o sistema arquivos podem ser visualizado ao lado ESTRUTURA DO SOFTWARE QUANTUM GIS Lisboa. A primeira parte da estrutura de um SIG a ser abordada neste curso será a interface de um software de Sistemas O Quantum GIS (QGis) apresenta uma interface bastante amigável e que pode completamente customizada de acordo com as suas necessidades. Abaixo é apresentada a tela inicial do programa em sua configuração padrão. Nesta etapa iremos entender a estrutura de um dos principais softwares livres da área, mostra a divisão da interface do Quantum GIS: FORMATO DE DADOS ESPACIAIS E TABULARES. 4. INICIANDO A UTILIZAÇÃO NO Q GIS Lisboas. Microstation DGN (*.dgn*.DGN): Formato do software de Desenho Assistido por Computador (CAD). Valores separados por vírgula (*.csv*.CSV): Formato bastante leve e rápido de ser pode ser produzido em editores de texto; GPS eXchange Format [GPX] (*.gpx*.GPX): Formato em que a maioria dos programas que processam dados de GPS conseguem exportar as informações coletados em campo; Keyhole Markup Language [KML] (*.kml*.KML): Formato produzido inicialmente para ser visualizado no software Google Earth, diversos sites atualmente distribuem informações neste formato; 1 - Barra Principal de Menus: principais comandos do software 2 - Barras de Ferramentas: dinâmicas para acesso rápido às funcionalidades do software. 3 - Área de Visualização do Mapa: visualizadas as camadas geográficas 4 - Área de Controle: camadas O Quantum GIS possibilita o uso de vários formatos de dados espaciais e tabulares nas suas consultas e análises. Alguns destes formatos de dados estão exemplificados na tabela abaixo: Os dados em formato shapefile são atualmente o tipo de dados espacial mais popular do mercado, por apresentarem uma estrutura simples que pode ser trabalhada na maioria dos softwares de SIG, sejam estes livres ou de mercado. Apresentam geometria vetorial de pontos, linhas ou polígonos, e uma tabela de atributos associada às feições geográficas. Caso tenha curiosidade, verifique no Windows Explorer que as camadas em shapefile são formadas por uma série de arquivos, dentre estes os mais importantes são: shp (geometria), dbf (banco de dados), shx (ligação entre a geometria e o banco de dados) e prj (informações cartográficas). No Quantum GIS você vê todos estes arquivos integrados, permitindo assim que você possa executar análises espaciais e tabulares. O QGIS possibilita trabalhar com diversos tipos de dados vetoriais dentre os quais Arquivo shape ESRI (*.shp*.SHP): Formato nativo do principal software comercial de Sistemas de Informação Geográfica, geralmente é formado por pelo menos 3 com as seguintes extensões .SHP (dados vetoriais), .DBF (banco de dados) ligação entre o . SHP e .DBF), outro arquivo que pode e o arquivo de projeção .PRJ (nativo do principal software pelo QGIS) ou o arquivo .QPJ (nativo do QGIS) estes dois arquivos armazenam o sistema de coordenadas e datum da camada. Os os podem ser visualizado ao lado 5 será a interface de um software de Sistemas ) apresenta uma interface bastante amigável e que pode ser completamente customizada de acordo com as suas necessidades. Abaixo é apresentada a tela inicial do Nesta etapa iremos entender a estrutura de um dos principais softwares livres da área, Formato do software de Desenho Assistido por Computador (CAD). Formato bastante leve e rápido de ser processado que Formato em que a maioria dos programas que processam Formato produzido inicialmente para ser visualizado no software Google Earth, diversos sites atualmente distribuem informações neste formato; Barra Principal de Menus: Localização dos principais comandos do software Barras de Ferramentas: Barras de ferramentas dinâmicas para acesso rápido às funcionalidades do alização do Mapa: Local onde são visualizadas as camadas geográficas Área de Controle: Local de gerenciamento das O Quantum GIS possibilita o uso de vários formatos de dados nas suas consultas e análises. Alguns destes formatos de dados estão exemplificados na tabela abaixo: Os dados em formato shapefile são atualmente o tipo de dados espacial mais popular do mercado, por apresentarem uma estrutura hada na maioria dos softwares de SIG, sejam estes livres ou de mercado. Apresentam geometria vetorial de pontos, linhas ou polígonos, e uma tabela de atributos associada às feições geográficas. Caso tenha curiosidade, verifique no Windows amadas em shapefile são formadas por uma série de arquivos, dentre estes os mais importantes são: shp (geometria), dbf (banco de dados), shx (ligação entre a geometria e o banco de dados) e prj (informações cartográficas). No Quantum GIS você vê s arquivos integrados, permitindo assim que você possa executar análises espaciais e tabulares. O QGIS possibilita trabalhar com diversos tipos de dados vetoriais dentre os quais Arquivo shape ESRI (*.shp*.SHP): Formato nativo do principal software comercial de Sistemas de Informação Geográfica, geralmente é formado por pelo menos 3 (banco de dados) ligação entre o . SHP e .DBF), outro arquivo que pode (nativo do principal software (nativo do QGIS) estes denadas e datum da camada. Os
- 6. • AutoCAD DXF (*.dxf*.DXF): utilizado em todo o mundo; OBS: A forma como os arquivos vetoriais são produzidos nos programas CAD pode dificultar a abertura dos mesmos, por exemplo, hachuras, arquivos “atachados”, pontos e pedaços de linha que não fazem parte (“sujam”) do mapa devem ser evitados. Quanto mais o desenho se basear em estruturas como pontos, linhas e polígonos mais facilmente serão reconhecidos e menores a possibilidade de conflitos. 5. CONFIGURANDO O QUANTUM GIS PARA DOWNLOAD E ATUALIZAÇÃO DE COMPLEMENTOS No menu Opções acesse a aba caso sua superintendência utilize um Proxy para acessar a internet, procure saber no setor de informática qual é o número, marque a caixa preencha os campos com o número do proxy , a porta, o seu nome de usuário e senha, não esqueça de escolher no item Tipo de Proxy Http Proxy como na figura abaixo. Em casa ou caso sua SR não utilize proxy é só desmarcar a já citada caixa e finalizar esta etapa. AutoCAD DXF (*.dxf*.DXF): Formato do principal software de Desenho Assistido por Computador (CAD) A forma como os arquivos vetoriais são produzidos nos programas CAD pode dificultar a abertura dos mesmos, por exemplo, hachuras, arquivos “atachados”, pontos e pedaços de linha que não fazem parte (“sujam”) . Quanto mais o desenho se basear em estruturas como pontos, linhas e polígonos mais facilmente serão reconhecidos e menores a possibilidade de conflitos. CONFIGURANDO O QUANTUM GIS PARA DOWNLOAD E ATUALIZAÇÃO DE COMPLEMENTOS Com o QGIS aberto, Clique na Barra de Configurações/ Opções. acesse a aba Rede, caso sua superintendência utilize um Proxy para acessar a internet, procure saber no setor de informática qual é o número, marque a caixa e preencha os campos com o número do proxy , a porta, o seu nome de usuário e de escolher no Proxy como na Em casa ou caso sua SR não utilize marcar a já citada caixa File - encontram-se as operações básicas de ficheiro: new; open; save; save as; print. Manage Layers – adicionar informação ao projecto: add vector layer; add raster Layer; add postgis Layer; add spatialite layer; add wms layer; new vector layer; remove layer. Attributes - permite aferir as propriedades básicas da informação que for carregada:identify feature; select feature; deselect features from all layers;measure line; measure area; measure maptips; show bookmarks; new bookmark Digitizing e Advanced Digitizing edição de dados vectoriais. Map Navigation - ferramentas de visualização: zoom e pan. Labels – opções de etiquetagem e descrição (labels) GRASS – interface de ligação às ferramentas do programa GRASS Plugins – Funcionalidades adicionais criadas por utilizadores de todo o mundo 6 Formato do principal software de Desenho Assistido por Computador (CAD) A forma como os arquivos vetoriais são produzidos nos programas CAD pode dificultar a abertura dos mesmos, por exemplo, hachuras, arquivos “atachados”, pontos e pedaços de linha que não fazem parte (“sujam”) . Quanto mais o desenho se basear em estruturas como pontos, linhas e polígonos CONFIGURANDO O QUANTUM GIS PARA DOWNLOAD E ATUALIZAÇÃO DE COMPLEMENTOS. Com o QGIS aberto, Clique na Barra de Menus na aba se as operações básicas de ficheiro: new; open; save; save as; print. ferramentas que permitem adicionar informação ao projecto: add vector layer; add raster Layer; add postgis Layer; add spatialite layer; add wms layer; new vector layer; remove permite aferir as propriedades básicas ão que for carregada:identify feature; select feature; deselect features from all ure line; measure area; measure angle; maptips; show bookmarks; new bookmark Digitizing e Advanced Digitizing- ferramentas para edição de dados vectoriais. ferramentas de visualização: opções de etiquetagem e descrição interface de ligação às ferramentas do Funcionalidades adicionais criadas por utilizadores de todo o mundo
- 7. Na aba Repositórios (1), acione o botão “ para a aba Opções (2) configure complementos exceto aquele marcados como experimentais: Neste curso utilizamos alguns desses plug Neste curso utilizamos alguns desses plug • GdalTools: Utilizado para conversão de vetor para raster ou de raster para vetor. • Plugin Select: SelectInverse e SelectAll • Complemento consulta espacial: • Plugin ftools: Ferramenta para análise de dados espaciais. • Table Manager: Ferramenta utilizada para editar tabelas. No caso de não encontre os plug disponibilizados diversos plugins para o Quantum GIS. O usuário pode conectar com esse repositório de forma direta por dentro do ambiente do Quantum GIS e baixar o complemento desejado. Vejamos neste passo como criar uma conexão Finalmente clique na aba Complementos deverá mostrar vários plugins disponíveis para instalação, cada plugin traz o nome e uma breve descrição da sua funcionalidade, agora é só escolher e clicar no botão instalar/atualizar complemento para que ele seja instalado. Feito isso, basta ir novamente ao menu Complementos / Gerenciar complementos, clicar na caixa do plugin instalado e pronto, ele deverá estar disponível na Barra de Complementosda área de trabalho ou caso não apareça, clique novamente no menu Complementose ele deverá estar habilitado. acione o botão “Adicionar...” (2) um grupo terceiro de repositórios”. configure-a conforme a figura abaixo (3) a cada semana complementos exceto aquele marcados como experimentais: Neste curso utilizamos alguns desses plug-ns para nos auxiliarmos na execução de Neste curso utilizamos alguns desses plug-ins para nos auxiliarmos na execução de Utilizado para conversão de vetor para raster ou de raster para vetor. SelectInverse e SelectAll Complemento consulta espacial: Utilizado para executar seleção espacial. Ferramenta para análise de dados espaciais. Ferramenta utilizada para editar tabelas. No caso de não encontre os plug-ins acima vá ao PYQGIS (www.pyqgis.org) para o Quantum GIS. O usuário pode conectar com esse repositório de forma direta por dentro do ambiente do Quantum GIS e baixar o complemento desejado. Vejamos neste passo como Em seguida, Na barra de menu Click em Complementos uma nova opção, aberta a janela abaixo que contém3 abas: Repositórios, Opções; clique na aba Repositórios. Complementos, ela disponíveis para instalação, cada plugin traz o nome e uma breve funcionalidade, agora é só instalar/atualizar para que ele seja instalado. vamente ao menu complementos, clicar na caixa do plugin instalado e pronto, ele deverá na Barra de Complementosda área de trabalho ou caso não apareça, clique no menu Complementose ele deverá 7 repositórios”. Em seguida, passe a cada semana e (4) Mostra todos o determinadas práticas: Utilizado para conversão de vetor para raster ou de raster para vetor. Utilizado para executar seleção espacial. PYQGIS (www.pyqgis.org) que é um site onde são para o Quantum GIS. O usuário pode conectar com esse repositório de forma direta por dentro do ambiente do Quantum GIS e baixar o complemento desejado. Vejamos neste passo como Complementos aparecerá clique nela e será aberta a janela abaixo que contém3 abas: Complementos, Repositórios.
- 8. 6. CONFIGURANDO OPÇÕES. CONFIGURANDO OPÇÕES. Acesse a barra de menus Configurações / Opções (1). Em seguida passaremos para a aba Ferramentas de Mapa, configure as figura (2). A próxima aba a ser configurada é na figura (3). A última aba a ser configurada é a Importante saber que o QGIS permite a visualização de você tenha que transformá-los primeiro, bastando para isso ativar Para configurar esta aba siga o padrão da Finalmente clique OK e passaremos para as Configurações do Projeto. CONFIGURANDO OPÇÕES. Configurações / Opções, aperte a aba Geral e marque as opções conforme a Em seguida passaremos para a aba Ferramentas de Mapa, configure as ferramentas de medida A próxima aba a ser configurada é Digitalizar, configure o campo Atração para que ele funcione, como mostrado A última aba a ser configurada é a SRC, que permite definir o sistema de coordenadas IS permite a visualização de dados em diferentes sistemas de coordenadas sem que primeiro, bastando para isso ativar Habilitar reprojeção “on the fly” Para configurar esta aba siga o padrão da figura (4). e passaremos para as Configurações do Projeto. 8 marque as opções conforme a figura ferramentas de medida de acordo a que ele funcione, como mostrado definir o sistema de coordenadas – projeção e datum. dados em diferentes sistemas de coordenadas sem que Habilitar reprojeção “on the fly” como padrão.
- 9. 7. CONFIGURANDO AS PROPRIEDADES DO PROJETO. A segunda aba permite definir o sistema ative “Habilita transformação SRC on the fly”. As outras abas da configuração do projeto não necessitam ter suas configurações dessas configurações o QGIS está pronto para ser utilizado, sendo assim 8. ADICIONANDO CAMADAS VETORIAIS NO QUANTUM GIS Para acessar as configurações do projeto acesse o menu “Propriedades do Projeto...” ou “Crtl + Shift + P” abas ao lado. A primeira aba das propriedades do projeto, projeto, definir as cores de fundo e seleção, as unidades e a precisão do projeto (**IMPORTANTE**) neste item, escolher para o campo Salvar caminhos: a Relativo pois a mesma permite que o projeto seja salvo em HDs externos ou pendrives diminuindo problemas quando o projeto for aberto em outras máquinas. O projeto para o Quantum GIS um arquivo na extensão *.qgs que reúne as informações sobre as camadas adicionadas, as propriedades de visualização das camadas, a projeção e datum em que a visualização do mapa ocorrerá e a última visualização salva das camadas. Só é possível trabalhar com um projeto de cada vez. Acesse o menu dê o nome que preferir e clique no botão OK. CONFIGURANDO AS PROPRIEDADES DO PROJETO. sistema de referência de coordenadas (SRC). Como já explicado anteriormente “Habilita transformação SRC on the fly”. As outras abas da configuração do projeto não necessitam ter suas configurações está pronto para ser utilizado, sendo assim vamos Salvar o nosso projeto. CAMADAS VETORIAIS NO QUANTUM GIS Para adiciona um arquivos no QGIS há 3 opções: I. Utilizar a Barra de Menu Camada > Adicionar camada vetorial; II. Utilizar o atalho Ctrl+Shift+V; III. Utilizar a Barra de Ferramentas / Gerenciar Camadas item Adicionar camada Para acessar as configurações do projeto acesse o menu Configurações / Crtl + Shift + P” Será aberta uma janela com as propriedades do projeto, Geral, permite dar um nome ao projeto, definir as cores de fundo e seleção, as unidades e a precisão do projeto neste item, escolher para o campo Salvar caminhos: a opção Relativo pois a mesma permite que o projeto seja salvo em HDs externos ou pendrives diminuindo problemas quando o projeto for aberto em outras máquinas. O projeto para o Quantum GIS um arquivo na extensão *.qgs que reúne as informações sobre as camadas adicionadas, as propriedades de visualização das m que a visualização do mapa ocorrerá e a última visualização salva das camadas. Só é possível trabalhar com um projeto de cada Acesse o menu dê o nome que preferir e clique no botão OK. 9 Como já explicado anteriormente As outras abas da configuração do projeto não necessitam ter suas configurações padrão alteradas. Depois vamos Salvar o nosso projeto. 3 opções: Camada > Adicionar camada vetorial; Ferramentas / Gerenciar Camadas clicando no Configurações / Será aberta uma janela com as , permite dar um nome ao projeto, definir as cores de fundo e seleção, as unidades e a precisão do projeto opção Relativo pois a mesma permite que o projeto seja salvo em HDs externos ou O projeto para o Quantum GIS um arquivo na extensão *.qgs que reúne as informações sobre as camadas adicionadas, as propriedades de visualização das m que a visualização do mapa ocorrerá e a última visualização salva das camadas. Só é possível trabalhar com um projeto de cada
- 10. Nota: Para efetuar a sobreposição de vetores e imagem Coordenadas de Referências (CRS da Camada > Geral. 9. ACESSO AS PROPRIEDADES DO QUANTUM GIS a sobreposição de vetores e imagem é necessário que ambos estejam com o Sistema de CRS). Veja: ACESSO AS PROPRIEDADES DO QUANTUM GIS PROPRIEDADES DO QUANTUM GIS Utilizando a Barra de Menu camada vetorial; Selecione a opção codificação para “CP1252” na tabela de atributos não haja problemas no reconhecimento de caracteres e acentuação e finalmente clique em aberta a tela abaixo em que é possível arquivos. Selecione a camada vetorial para o Cálculo de Área (4), clique em Abrir Open. Repita o processo para adicionar uma imagem (Raste). Clicando agora em Para acessar as propriedades do Quantum clique com botão direito do mouse na camada e selecione no menu suspenso Propriedade da Camada No menu da Propriedades da Camada pode configurar Estilo, Rótulo, Campos, Geral, Metadados, Ações, Uniões, Diagramas e Sobreposição da camada 10 ambos estejam com o Sistema de ACESSO AS PROPRIEDADES DO QUANTUM GIS > Propriedades a Barra de Menu Camada > Adicionar Selecione a opção “Arquivo” (2) mude a codificação para “CP1252” (2) para permitir que tabela de atributos não haja problemas no reconhecimento de caracteres e acentuação e finalmente clique em “Buscar” (3) para que seja aberta a tela abaixo em que é possível escolher os Selecione a camada vetorial para o Cálculo de Abrir e em seguida clique em Repita o processo para adicionar uma imagem ). Clicando agora em ra acessar as propriedades do Quantum clique botão direito do mouse na camada (1) deseja e selecione no menu suspenso Propriedade (2). Em Propriedade da Camada (3). da Propriedades da Camada pode-se Estilo, Rótulo, Campos, Geral, Metadados, Ações, Uniões, Diagramas e da camada
- 11. 10. ACESSO A TABELA DE ATRIBUTO DA CAMADA 11. CALCÚLO DE ÁREA E PERÍMETRO NO QUANTUM GIS. Para começar o procedimento, clique com botão direito em Camada (1) seguida clique me propriedade da Camada (2). Em “Geral” observe o Sistema de referência cartográfica (SRC) (3). Nesse curso utiliza EPSG:32722 - WGS 84 / UTM zone22). Depois dessas confirmações vá à tabela de atributos e coloque seu vetor em edição (1) e em seguida clique em Abrir tabela de atributo (2). Para acessar as propriedades do Quantum clique com botão direito do mouse na camada (1) e selecione no menu suspenso Propriedade (2). Em (3) Visualize a Tabela de Atributo da Camada. 10. ACESSO A TABELA DE ATRIBUTO DA CAMADA 11. CALCÚLO DE ÁREA E PERÍMETRO NO QUANTUM GIS. Para começar o procedimento, clique botão direito em Camada (1), em propriedade da observe o Sistema de referência cartográfica Nesse curso utiliza-se WGS 84 / UTM zone22). Depois dessas confirmações vá à tabela vetor em e em seguida clique em ra acessar as propriedades do Quantum direito do mouse na e selecione no menu suspenso Visualize a Tabela Em nova coluna receber a área calculada. Na Janela Adicionar coluna (4 da coluna (Área), Tipo (número décima real), Largura (12) e Precisão (4). Clique em Ok e a nova coluna “Área” estará criada. O tipo da coluna é número decimal (real) configurado em duble, números antes da vírgula e Precisão (4) os números após a vírgula. 11 nova coluna (3) crie a coluna para receber a área calculada. Adicionar coluna (4) defina o Nome da coluna (Área), Tipo (número décima real), Largura (12) e Precisão (4). Clique em Ok e a nova coluna “Área” estará criada. O tipo da coluna é número decimal (real) configurado em duble, Largura (12) compõe os números antes da vírgula e Precisão (4) os números após a vírgula.
- 12. 12. BAIXANDO DADOS DE SUPERFICIE DE ANÁLISE Com a coluna criada clique sobre a calculadora de campo e na janela que abrir Atualizar o campo existente (1), o campo Área (2). Em (3) defina a função desejada (Geometria → $area) com dois clique OK. Com isso o programa calculará sua área em m (metros quadrados). Feche a edição tabela e reabra para que o dado seja atualizado. Agora realize o mesmo procedimento para cálculo do perímetro. Contudo, nesta etapa apenas a função será diferente, sendo escolhido agora em (3). O material complementar deste capítulo pode ser obtida em: http://www.dpi.inpe.br/gilberto/livro/introd/cap7 mnt.pdf O projeto Topodata/INPE trabalha com dados morfométricos do Brasil e disponibiliza o Modelo Digital de Elevação (DEM) e suas derivações locais básicas em cobertura nacional, ora elaborados a partir dos dados SRTM disponibilizados pelo USGS na rede mundial de computadores. Iremos entender a estrutura da página, qual a estrutura dos dados e como baixá-los e usá altimétricos da região de Tailândia mas abaixo você encontra um passo a passo para baixá-los, caso você tenha interesse em outras áreas de trabalho após o treinamento. SUPERFICIE DE ANÁLISE Com a coluna criada clique sobre a calculadora de e na janela que abrir coloque para ser em seguida defina defina a função desejada ) com dois clique e depois dê Com isso o programa calculará sua área em m² . Feche a edição , feche a reabra para que o dado seja atualizado. Agora realize o mesmo procedimento para cálculo do pa apenas a função será diferente, sendo escolhido agora ($perimeter) este capítulo pode ser obtida http://www.dpi.inpe.br/gilberto/livro/introd/cap7- O projeto Topodata/INPE trabalha com dados morfométricos do Brasil e disponibiliza o Modelo Digital M) e suas derivações locais básicas em cobertura nacional, ora elaborados a partir dos dados SRTM disponibilizados pelo USGS na rede mundial de Iremos entender a estrutura da página, qual a estrutura los e usá-los. Os dados Tailândia-Pará já estão salvos, mas abaixo você encontra um passo a passo para los, caso você tenha interesse em outras áreas de Para baixar os dados do DEM Topodata o endereço: http://www.dsr.inpe.br/topodata/ Após analisar a página, clique em Acesso para abrir o mapa índice dividido em Folhas: Desloque-se até a região do Estado do Pará e Perceba que uma das cart Félix do Xingu tem o código: Na área abaixo do mapa, perceba que há a definição dos tipos de dados e termos usados para baixar os arquivos. 12 Para baixar os dados do DEM Topodata vá até http://www.dsr.inpe.br/topodata/ Após analisar a página, clique em Acesso para abrir o mapa índice dividido em Folhas: se até a região do Estado do Pará e Perceba que uma das cartas da região de São Félix do Xingu tem o código: 02s495 Na área abaixo do mapa, perceba que há a definição dos tipos de dados e termos usados para baixar os arquivos.
- 13. 13. MOSAICO DE IMAGEM DE SENSORES REMOTOS Vá até a opção 3 (Camadas em TIF) baixar Altitude (ZN), clicando no link do cabeçalho: Planos de Informação em GeoTiff (32 bits, extensão .tif) Será aberta uma nova janela e você irá escolher o arquivo da região pela junção do nome do cógido da folha (02s495) + o código das camadas código das camadas. Baixe o arquivo zipado, com atenção aos nomes. O processo de mosaicagem de imagens nos permite unir imagens separadas em uma única imagem, para se ter de uma determinada área. Adicione, à área de controle do Quantum GIS, as imagens 02S495ZN e 03S495ZN, assim como o shape armazenado no diretório B_Area_Estudo de Tailândia – PA. Caso a imagem apareça com apenas uma cor preta ou cinza, abra as propriedades da imagem e, na guia Estilo ( opção Estender e Corta para MinMax 13. MOSAICO DE IMAGEM DE SENSORES REMOTOS opção 3 (Camadas em TIF) e escolha para clicando no link do cabeçalho: Planos de Informação em GeoTiff (32 bits, extensão Será aberta uma nova janela e você irá escolher o arquivo pela junção do nome do cógido da folha ) + o código das camadas (ZN) e (03s495) + o Baixe o arquivo zipado, com O processo de mosaicagem de imagens nos permite unir imagens separadas em uma única imagem, para se ter uma visão contínua Adicione, à área de controle do Quantum GIS, as imagens SRTM , assim como o shape LIM_Tailandia_A B_Area_Estudo, referente ao município em apareça com apenas uma cor preta ou cinza, abra as propriedades da imagem e, na guia Estilo (Style), escolha a Estender e Corta para MinMax em Melhorar Contraste. Em seguida, no menu Quantum GIS, clique em Miscellaneous > Merge. Preencha os dados como na figura Meclar (Input Files imagens 03S495ZN Para File), salve a imagem na pasta Resultados Topo_Tailandia_ Marque a opção ao concluir when finished imagem na área de visualização do Quantum GIS. 13 Em seguida, no menu principal do Quantum GIS, clique em Raster > Miscellaneous > Merge. Preencha os dados como na figura Meclar. Para Arquivo de entrada Input Files), selecione as duas imagens STRM 02S495ZN e 03S495ZN a serem mosaicadas. Para Arquivo de saída (Output , salve a imagem na pasta Resultados com nome de Topo_Tailandia_Mosaico.tif. Marque a opção Carregar na tela ao concluir (Load into canvas when finished), para carregar a imagem na área de visualização do Quantum GIS.
- 14. 14 Clique em Ok para executar o processamento das imagens. Como são duas cenas inteiras e, dependendo da sua máquina, o processamento pode demorar um pouco. 14. RECORTE DE IMAGEM DE SENSORIAMENTO REMOTO Preencha a janela de Recorte Raster (Cortador) como na figura acima, para o corte do mosaico de imagens. Defina como raster de entrada a imagem Topo_Tailandia_Mosaico.tif. Para raster de saída, salve a imagem na pasta Resultados como Topo_Talandia_Clip.tif. Marque a opção de Camada máscara (Mask Layer), para a camada LIM_Area_Estudo_A, e marque a opção Carregar na tela ao concluir (Load into canvas) para carregar a imagem na área de visualização após o processamento. Agora, você irá recortar as imagens usando como referência o limite vetorial do município da Área de Estudo. Abra a imagem Topo_Tailandia_Mosaico e LIM_Area_Estudo_A (vetor) sobrepondo as imagens. Mude a simbologia da camada LIM_Area_Estudo_A, sem cor de preenchimento, cor da linha externa vermelha e largura da linha com valor 2. Properties > Estilo (Style). Você irá recortar estas imagens usando como referência o limite da LIM_Area_Estudo_A. Na área de menus do Quantum GIS, clique em Raster >
- 15. 15. GERANDO SUPERFICIE DE ANÁLISE Clique em Caso a imagem apareça com apenas uma cor preta ou cinza, abra as propriedades da imagem e, na guia Estender e Corta para MinMax Abra o Quantum GIS com um mapa em branco e Adicione o Topo_Talandia_Clip.tif. Se questionado (a) sobre criar os pyramid layers, clique em Sim para agilizar a visualização. Caso a imagem apareça com apenas uma cor preta ou cinza, abra as propriedades da imagem e, na guia Estilo (Style), escolha a opção Estender e Corta para MinMax Melhorar Contraste. Clique em Ok para ver o resultado. Perceba que, agora, seu arquivo representa as irregularidades topográficas do terreno com uma visão da estrutura hidrográfica. Para gerar arquivos de Curvas de Nível e Declividade para analisar seu resultado no Quantum GIS. N clique em Analysis > Sextante Toolbox de ferramentas de Álgebra de mapas e análise espacial A extensão Sextante, que pode ser comparada à interface do ArcToolbox no ArcGIS, é composta por um conjunto de ferramentas e algoritmos que possibilitam ao usuário uma ampla possibilidade de processamento nos dados geográficos. GERANDO SUPERFICIE DE ANÁLISE Clique em OK e analise se sua imagem foi realmente cortada. Caso a imagem apareça com apenas uma cor preta ou cinza, abra as propriedades da imagem e, na guia Estilo ( Estender e Corta para MinMax em Melhorar Contraste com um mapa em e Adicione o . Se questionado (a) pyramid layers, clique em Sim Caso a imagem apareça com apenas uma cor preta ou cinza, abra as propriedades da , escolha a Estender e Corta para MinMax em Perceba que, agora, seu arquivo representa as irregularidades topográficas do terreno hidrográfica. Para gerar arquivos de Curvas de Nível e Declividade para r seu resultado no Quantum GIS. No Quantum GIS, Analysis > Sextante Toolbox para abrir o conjunto de ferramentas de Álgebra de mapas e análise espacial. A extensão Sextante, que pode ser comparada à interface do ArcToolbox no ArcGIS, é composta por um conjunto de ferramentas e algoritmos que possibilitam ao usuário uma sibilidade de processamento nos dados geográficos. 15 e analise se sua imagem foi realmente cortada. Caso a imagem apareça com apenas uma cor preta ou cinza, abra as Estilo (Style), escolha a opção Melhorar Contraste.
- 16. Em Sextante Toolbox Raster > Raster (r.*) ferramenta r.contour.step. Na janela que será aberta, preencha a ferramenta como na figura abaixo, onde para raster de entrada ( Topo_Tailandia, para a opção Increment Between Contour levels (Equidistância das curvas de nível) digite o valor de Contours, clique no botão de reticências (...) e salve a camada no diretório Resultados com nome de Em seguida, iremos gerar uma análise de Região pelo Sextante. Na extensão Sextante do Quantum GIS Slope, referente a declividade em inglês. Raster > Raster (r.*) dê um duplo clique na Na janela que será aberta, preencha a ferramenta como na figura raster de entrada (Input Raster) selecione o Increment Between Contour levels (Equidistância das curvas de nível) digite o valor de (5). Na opção clique no botão de reticências (...) e salve a camada no com nome de Topo_Tailandia_C_Nivel.shp. Perceba que será gerado um arquivo em formato Shapefile, contendo as curvas de nível da região com equidistância de 5 metros adicionado à tela de visualização do Quantum GIS. Abra a tabela de atributos da camada Topo_Tailandia_ direito (1) (2) (Open Attribute Table) e analise o campo level curvas de nível Em seguida, iremos gerar uma análise de declividade da Região pelo Sextante. Na extensão GIS, pesquise o termo referente a declividade em inglês. análise de declividade da Quantum GIS, pesquise o termo , referente a declividade em inglês. 16 Perceba que será gerado um arquivo em formato Shapefile, contendo as curvas de nível da região com equidistância de 5 metros e adicionado à tela de visualização do Quantum GIS. Abra a tabela de atributos da camada Topo_Tailandia_C_Nivel botão (1) > Abrir Tabela de Atributo Open Attribute Table) e analise o level, contendo as cotas das curvas de nível Em seguida, iremos gerar uma análise de declividade da Região pelo Sextante. Na extensão Sextante do Quantum , pesquise o termo Slope, referente a declividade em inglês.
- 17. 17 16. CONVERSÃO DE RASTER PARA VETOR O objetivo é apresentar como o Quantum Gis realiza conversão de raster (Matriz) para vetor. Na área de controle do Quantum GIS, adicione o B_Uso_Solo_APA_08. Preencha os dados como na figura abaixo, escolhendo como entrada o arquivo Topo_Tailandia_Clip, deixe a saída como graus (degree) e na opção Output Slope layer salve o arquivo com nome de Topo_Tailandia_Decliv.tif. Desmarque todas as opções de visualização, deixando marcada apenas a opção Open output file after running algorithm. Clique em Ok. Perceba que será gerado um raster representando a declividade da região, em graus, e adicionado à tela de visualização do Quantum GIS. Caso tenha sido gerada uma imagem cinza, você precisará alterar alguns parâmetros de visualização. Na área de controle do Quantum GIS, clique com o botão direito no raster de declividade > Properties Clique na guia Style e selecione a opção Pseudocolor, em Color Map. Clique em Ok e veja o resultado como na figura acima. Caso a imagem apareça com apenas uma cor preta ou cinza, abra as propriedades da imagem e, na guia Estilo (Style), escolha a opção Estender e Corta para MinMax em Melhorar Contraste. Em seguida, clique em Raster > Conversion > Polygonize (Raster to Vector). Arquivo de entrada (Input Raster) : B_Uso_Solo_APA_08.tif Em Arquivo de saída para polígono (arquivo shape): Navegue até seu diretório de Resultados e salve a nova camada com o nome de Uso_Solo_APA_Poly.shp Campo de nome (Field Name): Marque a opção (DN) Marque a opção Carregar na tela ao concluir (Load into Canvas when finished) Clique em Ok e em seguida close para fechar a ferramenta. Analise os resultados gerados e perceba que as classes do raster, representadas por pixels, são agora polígonos.
- 18. Abra a tabela de atributos da nova camada de polígonos descrição das classes, apenas o campo DN representando o código de cada classe. 17. COMPOSIÇÃO DE BANDAS Em muitas situações, em uma imagem é necessário que seja feita a composição das bandas que estejam separadas (faixas do espectro eletromagnético). Desta forma, pode na região do visível ou falsa cor. Neste ex GIS. Como obter imagens de satélite – http://geopara.blogspot.com.br/2012/05/como Procedimentos de PDI para o mapeamento do uso e cobertura das terras http://www.4shared.com/document/NUqwZXIw/Aplicaes_Landsat_7.html Em seguida, no diretório B_Landsat_2008, adicione as bandas 1, 2 e 3 da imagem do satélite Landsat 7 de 2008. Iremos unir bandas que nos possibilitem trabalhar no visível G2, B1. Inicialmente, caso ainda não possua a ferramenta para combinação de bandas, você precisará clicar em Plugins > Fetch Python Plugins… digite RGB e selecione a ferramenta composition. Em seguida, clique em Install Plugin. Clique na guia Layer e perceba que foi instalada a ferramenta Add RGB Composition. ferramenta para abri-la. Na janela que será aberta, defina a configuração como: Red (R) = Banda 1; Green (G) = Banda 2; Blue (B) = Caso fique confusa a escolha das bandas, na janela da ferramenta, use o botão Browse e selecione cada banda (*.TIF). Abra a tabela de atributos da nova camada de polígonos Uso_Solo_APA_poly. Perceba que você não possui a descrição das classes, apenas o campo DN representando o código de cada classe. Em muitas situações, em uma imagem é necessário que seja feita a composição das bandas que estejam separadas (faixas do espectro eletromagnético). Desta forma, pode-se criar diferentes composições coloridas, seja na região do visível ou falsa cor. Neste exercício nós iremos unir e separar bandas de uma imagem no Quantum – LANDSAT ?: http://geopara.blogspot.com.br/2012/05/como-obter-imagens-de-satelite-landsat.html Procedimentos de PDI para o mapeamento do uso e cobertura das terras: http://www.4shared.com/document/NUqwZXIw/Aplicaes_Landsat_7.html Em seguida, no diretório as bandas 1, 2 e 3 da imagem do satélite Landsat 7 de 2008. Iremos unir bandas que nos possibilitem trabalhar no visível – R3, Inicialmente, caso ainda não possua a ferramenta para combinação de bandas, você precisará clicar em Python Plugins…Na área de filter, digite RGB e selecione a ferramenta RGB Install Plugin. e perceba que foi instalada a Add RGB Composition. Clique na Na janela que será aberta, defina a configuração como: en (G) = Banda 2; Blue (B) = Caso fique confusa a escolha das bandas, na janela da e selecione cada banda 18 . Perceba que você não possui a descrição das classes, apenas o campo DN representando o código de cada classe. Em muitas situações, em uma imagem é necessário que seja feita a composição das bandas que estejam se criar diferentes composições coloridas, seja ercício nós iremos unir e separar bandas de uma imagem no Quantum landsat.html.
- 19. 18. GERAR NDVI (sigla em inglês para índice de vegetação por Imagem de NDVI (sigla em inglês para índice de vegetação por diferença normalizada) possui um intervalo de valores de Este índice usa as bandas do infra vermelho próximo e do vermelho, com a seguinte fórmula Band 3). Perceba que, para gerar o NDVI, precisaremos separar as bandas 3 e 4, sendo respectivamente nas faixas espectrais do vermelho e do infravermelho próximo. Na faixa do vermelho a clorofila absorve a energia solar ocasionando uma baixa reflectância, enquanto na faixa do infravermelho próximo, tanto a morfologia interna das folhas quanto a estrutura da vegetação ocasionam uma alta reflectância da energia solar incidente (Medeiros, 2013 o contraste, maior o vigor da vegetação na área imageada (sigla em inglês para índice de vegetação por diferença normalizada) Clique em Ok. Perceba que será adicionada à sua área de controle uma imagem com link para a imagem Composição_R3G2B1 Caso queira abra as propriedades, na guia Metadata veja as i imagem. Ainda na janela de Propriedade Estilo (Style) e perceba que você possui as três bandas da imagem unidas na cor visível. Altere a ordem das bandas seleção de bandas e escala (1) efeitos na imagem, onde para cada sequência de bandas haverá exib alguns temas, como água, áreas urbanas, áreas agrícolas etc. Clique em OK (2). Veja como ficou sua Coposição de bandas. (sigla em inglês para índice de vegetação por diferença normalizada) possui um intervalo de valores de -1 a +1. Este índice usa as bandas do infra vermelho próximo e do vermelho, com a seguinte fórmula (Band 4 – Band 3) / (Band 4 + Perceba que, para gerar o NDVI, precisaremos separar as bandas 3 e 4, sendo respectivamente nas faixas espectrais do vermelho e Na faixa do vermelho a clorofila absorve a energia solar ocasionando uma baixa reflectância, enquanto na faixa do infravermelho próximo, tanto a morfologia interna das folhas quanto a estrutura da vegetação ocasionam uma alta reflectância da , 2013). Portando, quanto maior raste, maior o vigor da vegetação na área imageada. 19 diferença normalizada) Perceba que será adicionada à sua área de controle uma imagem temporária, com link para a imagem R3G2B1.tif. Caso queira abra as propriedades, na guia veja as informações completas da Ainda na janela de Propriedades, clique na guia e perceba que você possui as três a imagem unidas na cor visível. Altere a ordem das bandas em Modo RBG de seleção de bandas e escala (1) para ver os efeitos na imagem, onde para cada sequência de bandas haverá exibição mais detalhada de alguns temas, como água, áreas urbanas, áreas . Clique em Apply e em seguida (2). Veja como ficou sua Coposição de
- 20. Na janela que se abre, digitar a fórmula apresentada abaixo na Calculadora raster (utilizando o teclado apenas quando o que se deseja inserir na calculadora não tenha nos Operadores), inserir a Camada de saída e verificar se a expressão foi validada (Expressão válida): Atenção na grafia da expressão e, em seguida, clique em veja a imagem resultado na área de visualização do Quantum GIS. Analise a imagem NDVI gerada e perceba que, quanto mais clara (laranja), maior a quantidade de vegetação e quanto ma escura (azul) menor. As cores podem variar de acordo com os tons escolhidos paleta de cores do software. digitar a fórmula apresentada abaixo na Calculadora raster (utilizando o teclado apenas quando o que se deseja inserir na calculadora não tenha nos Operadores), inserir a Camada de saída e verificar se a expressão foi validada (Expressão válida): No exemplo a seguir, foi utilizada a imagem de satélite Landsat TM 5, baixada pelo site do INPE, e os procedimentos metodológicos foram feitos utilizando-se o software livre Quantum 1.8.0. No comando Adicionar imagem raster inserir as imagens Landsat correspondentes às Bandas 3 e 4; para realizar o cálculo de NDVI acesse o menu Raster >> Calculadora Raster ão na grafia da expressão e, em seguida, clique em OK e veja a imagem resultado na área de visualização do Quantum Analise a imagem NDVI gerada e perceba que, quanto mais clara (laranja), maior a quantidade de vegetação e quanto mais As cores podem variar de acordo com os tons escolhidos na 20 digitar a fórmula apresentada abaixo na Calculadora raster (utilizando o teclado apenas quando o que se deseja inserir na calculadora não tenha nos Operadores), inserir a Camada de saída e verificar No exemplo a seguir, foi utilizada a imagem de satélite Landsat TM 5, baixada pelo site do INPE, e os procedimentos metodológicos foram feitos se o software livre Quantum GIS versão Adicionar imagem raster , inserir as imagens Landsat correspondentes às Bandas 3 e 4; para realizar o cálculo de NDVI Raster >> Calculadora Raster.
