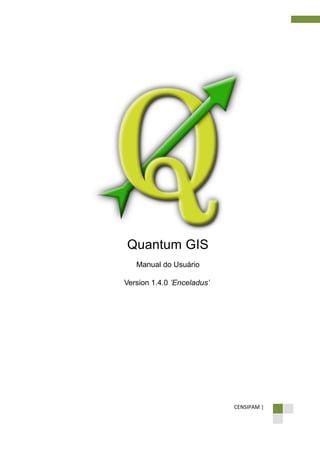
Guia Quantum GIS
- 1. CENSIPAM | Quantum GIS Manual do Usuário Version 1.4.0 ’Enceladus’
- 2. CENSIPAM | 1Quantum GIS 1.4.0 – Guia do Usuário 1. Prefácio............................................................................................................................................. 5 1.1. Feições.............................................................................................................................................. 5 1.1.1. O que há de novo na versão 1.4.0...................................................................................................... 8 1.2. Convenções....................................................................................................................................... 9 2. Introdução a SIG...............................................................................................................................11 2.1. Porque tudo isso é tão novo? ...........................................................................................................12 2.1.1. Dados Raster ....................................................................................................................................12 2.1.2. Dados vetoriais.................................................................................................................................13 3. Iniciando o Quantum Gis ..................................................................................................................14 3.1. Instalação.........................................................................................................................................14 3.2. Dados de Exemplo............................................................................................................................15 3.3. Sessão de Exemplo...........................................................................................................................15 4. Principais Características ..................................................................................................................18 4.1. Iniciando o QGIS...............................................................................................................................18 4.1.1. Opções de Linha de Comando ..........................................................................................................18 4.2. QGIS Interface Gráfica......................................................................................................................19 4.2.1. Teclas de Atalho no Teclado .............................................................................................................21 4.2.2. Barra de Menus................................................................................................................................21 4.2.3. Barras de Ferramentas .....................................................................................................................27 4.2.4. Legenda do Mapa.............................................................................................................................27 4.2.5. Visualizador de Mapas......................................................................................................................29 4.2.6. Visão Geral.......................................................................................................................................29 4.2.7. Barra de Situação .............................................................................................................................30 4.3. Renderização....................................................................................................................................31 4.3.1. Escala Dependente de Renderização ................................................................................................31 4.3.2. Controlar Renderização do Mapa .....................................................................................................31 4.4. Medindo ..........................................................................................................................................33 4.4.1. Medida de comprimento e áreas......................................................................................................33 4.5. Projetos............................................................................................................................................34 4.6. Saída ................................................................................................................................................35 4.7. Opções da Interface Gráfica..............................................................................................................36 4.8. Favoritos Espaciais ...........................................................................................................................39
- 3. CENSIPAM | 2Quantum GIS 1.4.0 – Guia do Usuário 4.8.1. Criando um Favorito.........................................................................................................................39 4.8.2. Trabalhando com Favoritos ..............................................................................................................39 4.8.3. Aproximar para um favorito .............................................................................................................40 4.8.4. Exclusão de um Favorito...................................................................................................................40 5. Trabalhando com Dados Vetoriais ....................................................................................................41 5.1. ESRI arquivos Shape .........................................................................................................................41 5.1.1. Carregando um Arquivo shape .........................................................................................................42 5.1.2. Melhorando a Performance..............................................................................................................43 5.1.3. Carregando uma camada MapInfo....................................................................................................44 5.1.4. Carregando uma ArcInfo Coverage...................................................................................................44 5.2. Camadas PostGIS..............................................................................................................................45 5.2.1. Criando uma conexão de banco de dados.........................................................................................45 5.2.2. Carregando uma camada PostGIS.....................................................................................................46 5.2.3. Alguns detalhes sobre as camadas PostgreSQL .................................................................................47 5.2.4. Importação de dados para o PostgreSQL ..........................................................................................47 5.2.5. Melhoria da Performance.................................................................................................................49 5.2.6. Camadas Vetoriais cruzando longitude 180° .....................................................................................50 5.3. Camadas SpatiaLite ..........................................................................................................................51 5.4. Caixa de Diálogo de propriedades vetoriais ......................................................................................52 5.4.1. Aba Simbologia.................................................................................................................................52 5.4.2. Nova Geração de Simbologia............................................................................................................54 5.4.3. Trabalhando com a Nova Geração de Simbologia .............................................................................55 5.4.4. Gerenciador de Estilos para gerenciar os símbolos e as Barras de cor ...............................................59 5.4.5. Aba de Rótulos.................................................................................................................................60 5.4.6. Aba de Atributos ..............................................................................................................................61 5.4.7. Aba Geral .........................................................................................................................................63 5.4.8. Aba de Metadata..............................................................................................................................63 5.4.9. Aba de Ações....................................................................................................................................63 5.4.10. Aba Diagrama de Cobertura .............................................................................................................67 5.5. Edição ..............................................................................................................................................69 5.5.1. Definindo a tolerância de aproximação e Busca de raio para editar o vértice....................................69 5.5.2. Aproximar/Afastar e visão panorâmica.............................................................................................70
- 4. CENSIPAM | 3Quantum GIS 1.4.0 – Guia do Usuário 5.5.3. Edição topológica .............................................................................................................................71 5.5.4. Digitalizando uma camada existente ................................................................................................72 5.5.5. Digitalização Avançada.....................................................................................................................77 5.5.6. Criando uma Nova Camada ..............................................................................................................80 5.5.7. Trabalhando com a tabela de atributos ............................................................................................82 5.6. Ferramenta de Consulta ...................................................................................................................84 5.7. Calculadora de Campo......................................................................................................................86 6. Trabalhando com Dados Raster........................................................................................................89 6.1. O que são Dados Raster?..................................................................................................................89 6.2. Carregando dados raster no QGIS.....................................................................................................89 6.3. Caixa de diálogo das propriedades da camada raster........................................................................90 6.3.1. Aba Simbologia.................................................................................................................................91 6.3.2. Aba Transparência............................................................................................................................92 6.3.3. Aba Mapa de Cores ..........................................................................................................................93 6.3.4. Aba Geral .........................................................................................................................................94 6.3.5. Aba Metadata ..................................................................................................................................94 6.3.6. Aba Pirâmides ..................................................................................................................................94 6.3.7. Aba Histograma................................................................................................................................95 7. Trabalhando com Dados OGC...........................................................................................................96 8. Trabalhando com Projeções .............................................................................................................96 9. Integração GIS GRASS.......................................................................................................................96 10. Compositor de impressão (Layout) ...................................................................................................97 10.1. Abra um novo modelo de Compositor de Impressão ........................................................................98 10.2. Usando o Compositor de Impressão .................................................................................................98 10.3. Adicionando um mapa do QGIS ao Compositor de Impressão...........................................................99 10.4. Adicionando outros elementos ao Compositor de Impressão .........................................................103 10.5. Ferramentas de Navegação ............................................................................................................106 10.6. Adicione forma básica e seta..........................................................................................................106 10.7. Elevar, abaixar e alinhar itens selecionados ....................................................................................106 10.8. Criando Formato de Saída ..............................................................................................................107 10.9. Salvando e carregando um modelo de compositor de impressão....................................................107 11. Plugins QGIS...................................................................................................................................107
- 5. CENSIPAM | 4Quantum GIS 1.4.0 – Guia do Usuário 12. Usando Plugins Originais do QGIS...................................................................................................107 13. Usando Plugins Phyton externos ao QGIS .......................................................................................107 14. Ajuda e Suporte..............................................................................................................................108 A. Formato de Dados aceitos..............................................................................................................108 B. Módulos de Caixa de Ferramentas GRASS.......................................................................................108 C. GNU – Licença Pública Geral...........................................................................................................108 Literatura Citada.........................................................................................................................................108 D. Apêndice........................................................................................................................................108
- 6. CENSIPAM | 5Quantum GIS 1.4.0 – Guia do Usuário 1. PREFÁCIO Bem-vindo ao maravilhoso mundo dos Sistemas de Informação Geográfica (SIG)! Quantum GIS (QGIS) é um Sistema de Informação Geográfica de código aberto. O projeto nasceu em maio de 2002 e foi estabelecido como um projeto no SourceForge, em junho do mesmo ano. Nós trabalhamos duro para fazer um programa SIG (que tradicionalmente são programas proprietários caros) em uma perspectiva viável para qualquer pessoa com acesso básico para um computador pessoal. QGIS funciona atualmente na maioria das plataformas Unix, Windows e OS X. QGIS é desenvolvido usando a plataforma do Qt (http://www.trolltech.com) e C + +. Isso significa que o QGIS é rápido de usar e tem uma agradável, e fácil interface gráfica do usuário (GUI). QGIS pretende ser um programa SIG de fácil utilização, fornecendo funções e características comuns. O objetivo inicial era fornecer um visualizador de dados SIG. O QGIS alcançou este ponto na evolução, em que tem sido utilizado rotineiramente como ferramenta de visualização de dados. QGIS suporta um grande número de formatos de dados matriciais e vetoriais, com suporte a novos formatos facilmente adicionados usando a arquitetura de plug-in (veja o Apêndice A para uma lista de formatos de dados suportados atualmente). QGIS é liberado sob a licença GNU General Public License (GPL). Desenvolver QGIS sob esta licença significa que você pode inspecionar e modificar o código fonte, e garante que você, nosso usuário, sempre terá acesso a um programa de SIG, que é livre de custos e que podem ser livremente modificados. Você deve ter recebido uma cópia integral da licença com a sua cópia do QGIS, e você também pode encontrá-lo no Apêndice C. Dica 1 ATUALIZAÇÃO E VERSÕES DA DOCUMENTAÇÃO Outras versões de manuais do QGIS podem ser encontradas na http://download.osgeo.org/qgis/doc/manual/, ou na área de documentação do site QGIS em http://qgis.osgeo.org/documentation/ 1.1.FEIÇÕES QGIS oferece muitas funcionalidades SIG comuns previstas pelas características do programa e plugins. UM breve resumo serão apresentados em seis categorias para obter uma primeira percepção Visualização de Dados Você pode ver a sobreposição de vetores e dados matriciais em formatos e projeções diferentes sem conversão para um formato interno ou comum. Os formatos suportados incluem:
- 7. CENSIPAM | 6Quantum GIS 1.4.0 – Guia do Usuário • Tabelas PostgreSQL espacialmente habilitadas usando PostGIS, formatos vetoriais suportados pela biblioteca OGR instalada, incluindo arquivos shape ESRI, MapInfo, SDTS e GML (ver apêndice A.1 com a lista completa); • Dados matriciais e formatos de imagens suportados pela biblioteca GDAL instalada (Geospatial Data Abstraction Biblioteca), como GeoTiff, Erdas Img., ArcInfo Ascii Grid, JPEG, PNG (ver apêndice A.2 com a lista completa); • Bases de dados SpatiaLite; • Dados matriciais e vetoriais da base de dados GRASS (local/mapset); • Dados espaciais online como Web Map Service (WMS) ou Web Feature Service (WFS); • Dados OpenStreetMap Explorar dados e componha mapas Você pode compor mapas e explorar de forma interativa de dados espaciais com uma interface gráfica amigável. Dentre as várias ferramentas disponíveis no GUI incluem: • Projeção automática; • Compositor de impressão; • Painel de visão geral; • Marcadores espaciais; • Identificar/selecionar feições; • Editar/visualizar/pesquisar atributos; • Rotulagem das feições; • Mudar a simbologia de dados vetoriais e raster; • Adicionar grade vetorial via plugin fTools; • Barra de escala, Seta norte e rótulo, direitos autorais; • Salvar e restaurar projetos. Criar, editar, gerenciar e exportar dados Você pode criar, editar, gerenciar e exportar mapas vetoriais em vários formatos.Dados matriciais têm de ser importados para o GRASS para poder editar e exportá-los para outros formatos. QGIS oferece o seguinte: • Ferramentas de digitalização para formatos suportados pela OGR e camadas vetorias do GRASS; • Criar e editar arquivos shape e camadas vetoriais do GRASS; • Imagens geocode com o plugin Georeferencer
- 8. CENSIPAM | 7Quantum GIS 1.4.0 – Guia do Usuário • Ferramentas GPS para importar e exportar formato GPX e converter para outros formatos de GPS para GPX ou baixar/carregar diretamente para uma unidade de GPS; • Criar camadas PostGIS a partir de arquivos shape com o plugin SPIT; • Melhor manuseio de tabelas PostGIS; • Gerenciar tabelas de atributos de dados vetoriais com a nova tabela de atributos (ver secção 5.5.7) ou pelo plugin Gerenciador de Tabelas; • Salvar imagens como imagens georreferenciadas. Análise de dados Você pode realizar a análise de dados espaciais PostgreSQL / PostGIS e outros formatos OGR suportados usando o plugin python fTools. QGIS atualmente oferece análise vetorial, amostragem, geoprocessamento, e ferramentas de gerenciamento de dados espaciais e geometria. Você também pode usar as ferramentas integradas do GRASS, que incluem mais de 300 módulos. Publicação de mapas na Internet QGIS pode ser usado para exportar dados para um mapfile e publicá-los na Internet usando um servidor web com UMN MapServer instalado. QGIS também pode ser usado como um cliente WMS ou WFS, e como servidor WMS. Funcionalidades ampliadas do QGIS através de plugins QGIS pode ser adaptado às suas necessidades especiais com a arquitetura expansível de plugin. QGIS fornece bibliotecas que podem ser usadas para criar plugins. Você pode até mesmo criar novas aplicações com o C + + ou Python! Plugins originais do QGIS 1. Adicionar camada de texto delimitado (carrega e mostra arquivos de texto contendo coordenadas); 2. Captura de coordenada (capturas coordenadas pelo mouse em diferentes SRC); 3. Elementos de mapa (Rótulo de copyright, seta norte e barra de escala); 4. Diagrama de cobertura (Adiciona diagramas em camada vetorial); 5. Conversor Dxf2Shp (Converte DXF para Shape); 6. Ferramentas GPS (Carrega a importa dados GPS); 7. GRASS (GRASS GIS Integração); 8. Georreferenciamento GDAL (Adiciona informação de projeção ao raster usando a GDAL);
- 9. CENSIPAM | 8Quantum GIS 1.4.0 – Guia do Usuário 9. Plugin de Interpolação (interpola baseado no vértices de uma camada vetorial); 10. Rotulando (Rotulagem inteligente para camadas vetoriais) 11. Exportação para Mapserver (Exporta arquivo de projeto do QGIS para um arquivo do MapServer); 12. Conversor de camadas OGR (Transforma camadas vetoriais em diversos formatos); 13. Plugin OpenStreetMap (Visualizador e editor para dados do openstreetmap); 14. Suporte para o Oracle Spatial GeoRaster; 15. Instalador de plugin Python (Baixa e instala plugins python do QGIS); 16. Impressão rápida (Imprimir um mapa com o mínimo de esforço); 17. Raster baseada na análise de terreno; 18. SPIT – Ferramenta de importação de arquivo shape para PostgreSQL/PostGIS; 19. Plugin WFS (Adiciona camadas WFS ao QGis); 20. eVIS (Ferramenta de Visualização de evento); 21. fTools ( Ferramentas para análise e gerenciamento de dados vetoriais); 22. Terminal Python (Acesso ao ambiente QGIS) Plugins Python QGIS oferece um número crescente de plugins python externos que são fornecidos pela comunidade. Estes plugins são armazenados no repositório PyQGIS oficial, e pode ser facilmente instalado usando o instalador do Plugin Python (veja Seção 11). Exitem ainda outros repositórios não oficiais, que possuem plugins prontos e experimentais que também podem ser instalados pelo instalador do Plugin Python. 1.1.1. O QUE HÁ DE NOVO NA VERSÃO 1.4.0 • Estas são as adições e melhorias mais relevantes: • Avançada ferramenta de simbologia (era Simbologia-NG), além da versão anterior • Plugin de rotulagem (parte da nova ferramenta de simbologia) • Interface gráfica para direitos autorais, delimitador de texto e plugins de seta norte, e interface do compositor mapa • O menu “Ferramentas” renomeado para “Vetor” • Adicionado tema 'newgis' que é uma revisão de Anita Graser do tema original SIG de Robert Szczepanek • Adicionado caixa de diálogo “Configurar atalhos” • Adicionado “Exportar para PDF” no menu do compositor de impressão • Adicionado atalho de suporte ao usuário SVG no compositor de impressão • Adicionado ícone 'newgis', uma revisão do tema original "SIG”
- 10. CENSIPAM | 9Quantum GIS 1.4.0 – Guia do Usuário • Possibilidade de adicionar/remover atributos também na tabela de atributos. Pequena modificação da tabela de atributos como a adição/remoção de colunas é visível • Calculadora de Campo • Novas ferramentas de análise: estatísticas Zonais, interpolação TIN e analisador de Cobertura 1.2.CONVENÇÕES Esta seção descreve uma coleção uniforme de estilos em todo o manual. As convenções utilizadas neste manual são as seguintes: Convenções da Interface Gráfica Os estilos de convenções da interface gráfica destinam-se a imitar a aparência da interface gráfica. Em geral, o objetivo é usar a aparência, portanto um usuário pode verificar visualmente a interface gráfica para encontrar algo que parece com as instruções contidas no manual. • Opções do Menu: > • Ferramentas: • Botões: • Título da caixa de diálogo: • Aba: • Caixa de Ferramentas: • Caixa de Seleção: • Botões Radiais: ⊙ Postgis SRID EPSG ID • Selecione um número: • Selecione uma borda: • Navegue para um arquivo: • Selecione uma Cor: • Deslizador: • Inserir Texto: Uma sombra indica um componente para clicar na interface gráfica. Mostrar Nome municípios.shp Transparência 0% Cor da Borda ... Estilo de Borda ---- Dash Line ▼ Matiz 60 ▲ ▼ Mostrar RótulosX Nivz – Open 3D-View in NVIZ Geral Propriedades da Camada Salvar como Adicionar camada raster Adicionar camada rasterCamada
- 11. CENSIPAM | 10Quantum GIS 1.4.0 – Guia do Usuário Convenções de Texto ou Teclado O manual também inclui estilos relacionados ao texto, aos comandos do teclado e codificação para indicar diferentes entidades, tais como classes ou métodos. Eles não correspondem a qualquer aparência real. • Hiperlinks: http://qgis.org • Atalho simples: Clique • Atalho combinado: Clique ou seja, pressione e segure a tecla Ctrl e pressione a tecla B. • Nome de um arquivo: município.shp • Nome de uma Classe: NovaCamada • Método: classfactory • Servidor: myhost.br • Manual do texto: qgis --ajuda Código é indicado por uma fonte de largura fixa: PROJCS [ "NAD_1927_Albers", GEOGCS [ "GCS_North_American_1927", Ctrl B p
- 12. CENSIPAM | 11Quantum GIS 1.4.0 – Guia do Usuário 2. INTRODUÇÃO A SIG Um Sistema de Informação Geográfica (SIG)¹ é uma coleção de programas que permite criar, visualizar, consultar e analisar dados geoespaciais. Dados geoespaciais se referem a informações sobre a localização geográfica de uma entidade. Isto envolve frequentemente a utilização de coordenadas geográficas, como a latitude e longitude. Dados espaciais é outro termo comumente usado, como são: dados geográficos, dados de SIG, dados cartográficos, dados de localização, coordenadas e geometria espacial. Aplicações utilizando dados geoespaciais executam uma variedade de funções. A confecção de mapas é a função mais facilmente compreendida dentre as aplicações geoespaciais. Programas de mapeamento processam dados geoespaciais de forma que sejam visíveis, no computador ou uma página impressa. Os aplicativos podem apresentar mapas estáticos (uma imagem simples) ou mapas dinâmicos que são personalizadas pela pessoa que visualiza o mapa através de um programa de computador ou uma página da web. Muitas pessoas erroneamente supõem que as aplicações geoespaciais apenas produzem mapas, mas a análise dos dados geoespaciais é outra função primária de aplicações geoespaciais. Alguns tipos típicos de análise incluem calcular: 1. Distâncias entre as localizações geográficas 2. A quantidade de área (por exemplo, metros quadrados) dentro de uma determinada região geográfica 3. Características geográficas que se sobrepõem outros recursos 4. A quantidade de sobreposição entre as características 5. O número de locais dentro de certa distância de outra 6. e assim por diante ... Estes podem parecer simplistas, mas pode ser aplicada em todos os tipos de formas através de muitas disciplinas. Os resultados de análises podem ser mostrados em um mapa, mas muitas vezes são tabulados em um relatório de apoio à gestão de decisões. Os fenômenos recentes de serviços baseados em localização prometem introduzir todos os tipos de outras características, mas muitos serão baseados em uma combinação de mapas e análise. Por exemplo, você tem um celular que rastreia sua localização geográfica. Se você tiver o software certo, o telefone pode dizer que tipos de restaurantes estão a uma curta distância. Enquanto isto é uma aplicação inovadora de tecnologia geoespacial, o essencial é fazer a análise de dados geoespaciais e a geração dos resultados para você. ¹Este capítulo é escrito por Tyler Mitchell (http://www.oreillynet.com/pub/wlg/7053) e utilizado sob a Creative Commons License. Tyler é o autor de Web Mapping Illustrated, publicado por O'Reilly, 2005.
- 13. CENSIPAM | 12Quantum GIS 1.4.0 – Guia do Usuário 2.1.PORQUE TUDO ISSO É TÃO NOVO? Bem, não é. Há muitos novos dispositivos de hardware que estão permitindo os serviços móveis geoespaciais. Muitas aplicações geoespaciais de código aberto também estão disponíveis, mas a existência de programas e equipamentos focados na área geoespacial não é nada novo. O Sistema de posicionamento global (GPS) está se tornando banal, e têm sido utilizados em diversas indústrias há mais de uma década. Da mesma forma, os programas de mapeamento e ferramentas de análise foram também um grande mercado comercial, essencialmente centrados em indústrias como na gestão dos recursos naturais. O que é novo é a forma recente como os programas e os equipamentos estão sendo aplicados e quem os aplica. Tradicionais usuários de mapeamento e de ferramentas de análise eram analistas de SIG altamente treinados ou técnicos de mapeamento digital, treinados para usar ferramentas como o CAD. Agora, a capacidade de processamento dos computadores domésticos e os pacotes de programas com código aberto (OSS) têm permitido um exército de amadores, profissionais, desenvolvedores da Web etc a interagir com dados geoespaciais. A curva de aprendizagem tem decrescido. Os custos devem cair. A quantidade de saturação de tecnologia geoespacial aumentou. Como os dados geoespaciais são armazenados? Em suma, existem dois tipos de dados geoespaciais em uso difundidos hoje. Isto é, além dos tradicionais dados tabulares, que também são amplamente usados por aplicativos geoespaciais. 2.1.1. DADOS RASTER Um tipo de dado geoespacial é chamado de dado matricial. A forma mais facilmente reconhecida de dados matriciais são imagens digitais de satélite ou de fotografias aéreas. Sombreamento da elevação ou modelos digitais de elevação são também tipicamente representados como dados matriciais. Qualquer tipo de camada pode ser representado como dado matricial, mas há limitações. A matriz é uma grade regular composta de células, ou, no caso das imagens, os pixels. Eles têm um número fixo de linhas e colunas. Cada célula tem um valor numérico e tem certa dimensão geográfica (por exemplo, 30x30 metros de tamanho). Matrizes com múltipla sobreposição são usadas para representar imagens utilizando mais de um valor de cor (isto é, uma matriz para cada conjunto de vermelho, verde e azul que são combinados para criar uma imagem colorida). Imagens de satélite representam também os dados em várias "bandas". Cada banda separadamente é essencialmente uma matriz sobreposta espacialmente, onde cada banda possui valores de certos comprimentos de onda de luz. Como você pode imaginar, um grande arquivo matricial ocupa mais espaço. Uma matriz com células menores podem fornecer mais detalhes, porém ocupa mais espaço. O
- 14. CENSIPAM | 13Quantum GIS 1.4.0 – Guia do Usuário truque é encontrar o equilíbrio certo entre o tamanho das células para fins de armazenamento e tamanho das células para fins de análise ou mapeamento. 2.1.2. DADOS VETORIAIS Dados vetoriais também são usados em aplicações de geoprocessamento. Se você ficou acordado durante as aulas de trigonometria e coordenadas, você já estará familiarizado com algumas das qualidades de dados vetoriais. No seu sentido mais simples, os vetores são uma forma de descrever um local usando um conjunto de coordenadas. Cada coordenada refere-se a uma localização geográfica utilizando um sistema de valores X e Y. Isso pode ser pensado em relação a um plano cartesiano - Diagramas que mostram um eixo X e Y. Esses diagramas podem ser usados para traçar as economias da aposentadoria em declínio ou crescente interesse da hipoteca, mas os conceitos são essenciais para a análise de dados geoespaciais e mapeamento. Existem várias maneiras de representar as coordenadas geográficas, dependendo da sua finalidade. Trata-se de toda uma área de estudo a ser tratado posteriormente - projeções do mapa. Dados vetoriais assumem três formas, cada uma mais complexa e com base na anterior. 1ª Pontos - Uma única coordenada (xy) representa uma localização geográfica 2ª Linhas - Múltiplas coordenadas (x1 y1, x2 y2, x3 y4, ... xn yn) amarradas juntas em uma certa ordem, desenhando uma linha do ponto (x1 y1) ao ponto (x2 y2) e assim por diante. Estes trechos entre cada ponto são considerados segmentos de linha. Eles têm uma linha de comprimento e podem ter um sentido com base na ordem dos pontos. Tecnicamente, uma linha é um único par de coordenadas ligadas juntas, ao passo que um traçado de linhas é uma seqüência de múltiplas linhas conectadas juntas. 3ª Polígonos - Quando as linhas são amarradas juntas por mais de dois pontos, com o último ponto no mesmo local do primeiro, nós chamamos isso de polígono. Um triângulo, círculo, retângulo, etc, são todos polígonos. A característica fundamental de polígonos é que existe uma área fixa dentro deles.
- 15. CENSIPAM | 14Quantum GIS 1.4.0 – Guia do Usuário 3. INICIANDO O QUANTUM GIS Este capítulo dá uma visão geral da instalação QGIS, e gestão de uma primeira sessão de visualização de camadas vetoriais e matriciais. 3.1.INSTALAÇÃO A instalação do QGIS é muito simples. Instaladores de pacotes padrão estão disponíveis para MS Windows e Mac OS X. Para muitos tipos de GNU / Linux os pacotes binários (rpm e deb) ou programas repositórios para adicionar gerenciadores de instalação são fornecidos. Receba as últimas informações sobre pacotes binários no o site QGIS em http://qgis.osgeo.org/download/. Para a instalação do QGIS no MS Windows, você deve entrar em http://qgis.osgeo.org/download/current- software.html, esta apostila faz referencia ao QGIS 1.4.0, logo você deve procurar pela versão 1.4.0 Enceladus para a plataforma “Windows - OSGeo4W” que permite a instalação do GRASS. Ao clicar em Download: http://trac.osgeo.org/osgeo4w/, você será direcionado para outra página, onde no item 1 devemos clicar em OSGeo4W Installer.para baixar o instalador do QGIS. Em seguida, devem ser seguidos os seguintes passos: 1. Duplo clique no instalador; 2. Executar; 3. Advanced Install; 4. Install from internet; 5. Selecione o arquivo local onde a OSGeo4W será instalada; 6. Selecione o arquivo local onde os dados serão arquivados; 7. Direct connection; 8. Clicar em avançar e aguardar a instalação. Instalação da fonte Se você precisa construir QGIS a partir da fonte, consulte a codificação e elaboração de aba disponível em http://qgis.osgeo.org/documentation/. As instruções de instalação também são distribuídas com o código fonte do QGIS
- 16. CENSIPAM | 15Quantum GIS 1.4.0 – Guia do Usuário 3.2.DADOS DE EXEMPLO O aba do usuário contém exemplos baseados no conjunto de dados de exemplo do QGIS. O instalador do Windows tem uma opção para transferir o conjunto de dados de exemplo do QGIS. Se selecionado, os dados serão transferidos para a pasta Meus Documentos e colocado em uma pasta chamada de banco de dados GIS. Você pode usar o Windows Explorer para mover esta pasta para uma localização conveniente. Se você não selecionar para instalar o conjunto da exemplos durante a instalação do QGIS, você pode: • Utilizar dados GIS que você já tem; • Baixar os dados de amostra do site do QGIS http://qgis.osgeo.org/download, ou • Desinstalar e reinstalar o QGIS com a opção de download dos dados verificados, apenas se as soluções acima forem malsucedidas 3.3.SESSÃO DE EXEMPLO Agora que você tem QGIS instalado e um conjunto de amostras disponíveis, gostaríamos de demonstrar uma sessão de exemplo curto e simples. Vamos visualizar um dado matricial e uma camada vetorial. Iremos qgis_sample_data usar a camada de cobertura do solo raster / raster / landcover.img ea camada de vetor lagos qgis_sample_data / / gml lakes.gml. Iniciar QGIS Você pode iniciar QGIS usando o menu Iniciar do Windows, atalho na área de trabalho, ou duplo clique sobre um arquivo de projeto do QGIS.
- 17. CENSIPAM | 16Quantum GIS 1.4.0 – Guia do Usuário Figura 1: Exemplo de sessão do QGIS Carregar camadas matriciais e vetoriais do conjunto de exemplo de dados. 1. Clique no ícone . 2. Navegue para a pasta do raster qgis_sample_data /, selecione o arquivo TIFF CBERS_2B_HRC_20080904_170_D_108_4_L2_BAND1.tif e clique em . 3. Se o arquivo não estiver listado, verifique se a caixa “Arquivos do Tipo” na parte inferior da caixa de diálogo está definido no tipo certo, neste caso .tif ou .tiff 4. Agora, clique no ícone . 5. ⊙ 'Arquivo' deve ser selecionado como o tipo de fonte na nova caixa de diálogo . Agora clique para selecionar a camada vetorial. 6. Navegue até a pasta qgis_sample_data gml/, selecione "SHP" na caixa “Arquivos do Tipo”, então selecione o arquivo SHP municípios_selecao_UTM e clique em e, em seguida, na caixa de diálogo Adicionar camada vetorial, clique em . Abrir Abrir ExibirAdicionar camada vetorial Adicionar camada vetorial Abrir Adicionar camada raster
- 18. CENSIPAM | 17Quantum GIS 1.4.0 – Guia do Usuário 7. Aproxime um pouco em uma área de sua escolha. 8. Clique duas vezes na camada municípios_seleção_UTM na legenda do mapa para abrir a caixa de diálogo . 9. Clique na aba e em seguida em , selecione . Para ficar transparente 10. Clique na aba e para permitir a rotulagem marque a caixa de seleção . Escolha o arquivo com os nomes para rotulagem em campo que contém rótulo. 11. Para melhorar a legibilidade das etiquetas, você pode adicionar um fundo branco em torno delas, clicando em e escolhendo o tamanho do buffer. 12. Clique em , e verifique se a resultado parece bom e, finalmente, clique em . Você pode ver como é fácil visualizar as camadas raster e vetorial no QGIS.Vamos em frente para as seções que seguem para aprendermos mais sobre as funcionalidades disponíveis, recursos, configurações e como usá-los. OKAplicar Buffer LabelsX Mostrar RótulosXRótulos No Brush Estilo de PreenchimentoPropriedadesSimbologia Propriedades da Camada
- 19. CENSIPAM | 18Quantum GIS 1.4.0 – Guia do Usuário 4. PRINCIPAIS CARACTERÍSTICAS Após uma primeira e simples amostra da utilização na seção 3, nós queremos agora lhe dar uma detalhada visão geral das feições do QGIS. A maioria das feições apresentadas nos capítulos seguintes serão explicadas e descritas em seções individuais no decorrer do manual. 4.1.INICIANDO O QGIS Na seção 3.3 você já aprendeu como iniciar o QGIS. Nós iremos repetir este procedimento aqui e você vai ver que o QGIS também fornece opções adicionais de linha de comando. • Presumindo-se que o caminho do QGIS está incluído no PATH, você pode iniciar o QGIS ao digitar “qgis” na linha de comando ou clicando duas vezes no link do aplicativo QGIS (ou atalho) no desktop. • Inicie o QGIS utilizando o menu Iniciar ou o atalho na área de trabalho, ou dê dois cliques em um arquivo de projeto QGIS. • Dê dois cliques no ícone na sua pasta Aplicações. Para parar o QGIS, clique no menu opções { Arquivo QGIS} > Sair, ou use o atalho 4.1.1. OPÇÕES DE LINHA DE COMANDO O QGIS suporta um determinado número de opções quando iniciado de uma linha de comando. Para ver a lista de opções, digite qgis –help na linha de comando. A mensagem de uso para o QGIS é: qgis --help Quantum GIS – 1.4.0.-Enceladus ´Enceladus` (exported) Quantum GIS (QGIS) is a viewer for spatial data sets, including raster and vector data. Usage: qgis [options] [FILES] options: [--snapshot filename] emit snapshot of loaded datasets to given file [--width width] width of snapshot to emit [--heigth height] heigth of snapshot to emit [--lang language] use language for interface text [--project projectfile] load the given QGIS project [--extent xmin,ymin,xmax,ymax] set initial map extent [--nologo] hide splash screen [--help] this text FILES: Files specified on the command line can include rasters, vectors, and QGIS project files (.qgs): 1. Rasters - Supported formats include GeoTiff, DEM and others supported by GDAL 2. Vectors - Supported formats include ESRI Shapefiles and others supported by OGR and PostgreSQL layers using the PostGIS extension Ctrl + Q
- 20. CENSIPAM | 19Quantum GIS 1.4.0 – Guia do Usuário Dica 2 Você pode iniciar o QGIS especificando um ou mais arquivos de dados na linha de comando. Por exemplo, presumindo que você está no diretório qgis_sample_data, você pode iniciar o QGIS com uma camada vetorial e um arquivo raster programado para carregar na iniciação usando o seguinte comando: qgis ./raster/landcover.img ./gml/lakes.gml Opção de linha de comando --snapshot Esta opção lhe permite capturar a tela no formato PNG da visualização atual. Isto é útil quando você tem vários projetos e quer gerar capturas de tela dos seus dados. Atualmente ele gera um arquivo PNG com 800x600 pixels. Isso pode ser adaptado usando os seguintes argumentos na linha de comando --width and –heigth. Um nome para o arquivo pode ser adicionado após -- snapshot. Opção de linha de comando --lang Baseado em sua localidade, o QGIS seleciona a localização correta. Se você quiser mudar a sua linguagem, você pode especificar um código de linguagem. Por exemplo: --lang=it inicia o QGIS com a localização italiana. Uma lista de linguagens atualmente suportadas com os códigos de linguagem é fornecida em: http://wiki.qgis.org/wiki//GUI_Translation_Progress Opção de linha de comando --project Iniciar o QGIS com um arquivo de projeto existente também é possível. Apenas adicione a opção de linha de comando --project seguido do nome do seu projeto e o QGIS irá abrir todas as camadas carregadas descritas no dado arquivo. Opção de linha de comando --extent Para iniciar com uma extensão específica do mapa (uma região do mapa), use esta opção. Você precisa adicionar a caixa delimitadora de sua extensão na seguinte ordem e separada por vírgulas: --extent xmin,ymin,xmax,ymax Opção de linha de comando –nologo Esta linha de comando esconde o argumento da tela quando você inicia qgis 4.2.QGIS INTERFACE GRÁFICA Quando QGIS é inicializado, você é apresentado com a interface gráfica, como apresentado abaixo (os números de 1 a 6 em círculos amarelos referem-se a seis grandes áreas da interface que serão discutidas abaixo):
- 21. CENSIPAM | 20Quantum GIS 1.4.0 – Guia do Usuário Figura 2: Interface Gráfica do QGIS em uma área localizada na divisa de três estados (MT, AM e PA). Nota: As características de sua janela (barra de título, etc) podem ser diferentes, dependendo do funcionamento do sistema e do seu gerenciador de janelas. A Interface gráfica do QGIS é dividida em seis áreas: 1. Barra de Menus 2. Barra de Ferramentas 3. Legenda do mapa 4. Visualizador de mapas 5. Visão Geral 6. Barra de Situação Esses seis componentes da interface do QGIS são descritas em mais detalhes nas seções seguintes. 1 1 1 2 1 3 1 4 1 5 1 6
- 22. CENSIPAM | 21Quantum GIS 1.4.0 – Guia do Usuário 4.2.1. TECLAS DE ATALHO NO TECLADO QGIS fornece atalhos de teclado padrão para muitas características. Você encontrá-los no item 4.2.2 abaixo. Além disso, a opção do menu > permite alterar o padrão de atalhos do teclado e adicionar novos atalhos de teclado para funções do QGIS. Figura 3: Define as opções de atalho A configuração é muito simples. Basta selecionar uma função na lista e clique em , ou . Depois de ter encontrado a sua configuração, você pode salvá-lo como arquivo XML e carregá-lo para outra instalação do QGIS. 4.2.2. BARRA DE MENUS A barra de menus fornece acesso a diversos recursos do QGIS usando um menu padrão hierárquico. Os menus de nível superior e um resumo de algumas das opções do menu estão listados abaixo, juntamente com os ícones dos instrumentos correspondentes que aparecem na barra de ferramentas, bem como atalhos do teclado². Embora a maioria das opções do menu têm uma ferramenta correspondente e vice-versa, os menus não estão organizados como bastante as barras de ferramentas. A barra de ferramentas que contém a ferramenta é listado depois de cada opção do menu. Para mais informações sobre ferramentas e barras de ferramentas, consulte a Seção 4.2.2. Marcar Padrão DesmarcarMuda Configurar AtalhosConfigurações
- 23. CENSIPAM | 22Quantum GIS 1.4.0 – Guia do Usuário Opções do Menu Teclas de Atalho Referência Barra de Ferramenta X DigitalizarCtrl+CCopiar Feições X DigitalizarCtrl+XCortar Feições X DigitalizarCtrl+Shift+ZRefazer X DigitalizarCtrl+ZDesfazer Editar Ctrl+QSair Compositores de impressão X ArquivoGerenciado do compositor X ArquivoCtrl+PNovo Compositor de impressão X ArquivoSalvar como imagem X ArquivoCtrl+Shift+SSalvar Projeto como X ArquivoCtrl+SSalvar Projeto X ArquivoAbrir Projetos Recentes X ArquivoCtrl+OAbrir Projeto X ArquivoCtrl+NNovo Projeto Arquivo
- 24. CENSIPAM | 23Quantum GIS 1.4.0 – Guia do Usuário Depois de ativar o mode de edição para uma camada, você vai encontrar um ícone de capturar feições no menu , dependendo do tipo de camada (ponto, linha ou polígono) X DigitalizarCtrl+Shift+/Capturar Polígono X DigitalizarCtrl+ /Capturar Linha X DigitalizarCtrl+.Capturar Ponto Editar Alternar edição X Digitalização avançadaRotacionar Pontos Símbolos X DigitalizarMesclar Feições Selecionadas X Digitalização avançadaDividir Feições X Digitalização avançadaRefazer Feições X Digitalização avançadaExclui Parte X Digitalização avançadaExclui Anel X Digitalização avançadaAdiciona Parte X Digitalização avançadaAdiciona Anel X Digitalização avançadaSimplificar Feições X DigitalizarExcluir Seleção X DigitalizarMover Feição X DigitalizarCtrl+VColar Feições
- 25. CENSIPAM | 24Quantum GIS 1.4.0 – Guia do Usuário X Navegar no MapaCtrl+RAtualizar X AtributosCtrl+Shift+BMostra Favoritos X AtributosCtrl+BNovo Favorito X AtributosDicas do Mapa X AtributosAproximar ao tamanho real X Navegar no MapaAproximar Próxima X Navegar no MapaÚltima Visualização X Navegar no MapaCtrl+JAproximar à Seleção X Navegar no MapaVer a Camada X Navegar no MapaCtrl+Shift+FVer Tudo X AtributosCtrl+Shift+JMedir Área X AtributosCtrl+Shift+MMedir Linha X AtributosCtrl+Shift+IIdentificar feições X AtributosSelecionar Feições X Navegar no MapaCtrl+-Afastar X Navegar no MapaCtrl++Aproximar X Navegar no MapaPanorâmica do Mapa Exibir
- 26. CENSIPAM | 25Quantum GIS 1.4.0 – Guia do Usuário Ctrl+Shift+SMostrar Todas as Camadas Ctrl+Shift+HOcultar Todas as Camadas Remover tudo da visão geral Adicionar tudo para visão geral Ctrl+Shift+OAdicionar para a visão geral Propriedades X Gerenciar CamadasCtrl+DRemover camada Salvar seleção como shapefile Salvar como shapefile X DigitalizarAlternar Edição X AtributosAbrir tabela de atributos X Gerenciar CamadasAdicionar camada WMS X Gerenciar CamadasAdicionar camada SpatiaLite X Gerenciar CamadasAdicionar camada PostGIS X Gerenciar CamadasCtrl+Shift+RAdicionar camada raster X Gerenciar CamadasCtrl+Shift+VAdicionar camada vetorial X Gerenciar CamadasCtrl+Shift+NNova camada vetorial Camada
- 27. CENSIPAM | 26Quantum GIS 1.4.0 – Guia do Usuário (Itens do menu são adicionados por plugins assim que são carregados) ²Atalhos do teclado podem ser configurados manualmente (atalhos apresentados nesta secção são os padrões), utilizando a ferramenta configurar atalhos no Menu Configuração. Sobre Checar a versão do QGIS Ctrl+HSite do QGIS X AjudaF1Conteúdo da Ajuda Ajuda Terminal Pyton X PluginsGerenciar Plugins Busca plugin Pyton Plugins Opções Configurar Atalhos Gerenciador de Estilos SRC Personalizado Propriedades do Projeto Configurações
- 28. CENSIPAM | 27Quantum GIS 1.4.0 – Guia do Usuário 4.2.3. BARRAS DE FERRAMENTAS A barra de ferramentas fornece acesso à maior parte das mesmas funções que os menus, além de ferramentas adicionais para interagir com o mapa. Em cada item da barra de ferramentas surge uma ajuda disponível. Mantenha o mouse sobre o item e uma breve descrição da finalidade da ferramenta será exibida. Cada menu pode ser movido de acordo com suas necessidades. Além disso cada menu pode ser desligado clicando com o botão direito do mouse sobre as barras de ferramentas. Dica: Se você tiver escondido acidentalmente todas as suas barras de ferramentas, você pode recuperá-los, escolhendo a opção do menu > . 4.2.4. LEGENDA DO MAPA A área de legenda do mapa é usada para definir a visibilidade e ordenação das camadas. A ordenação no QGIS desenha as camadas listadas mais perto do topo da legenda sobre camadas listadas abaixo na legenda. A seleção em cada entrada de legenda pode ser usada para mostrar ou esconder a camada. As camadas podem ser agrupadas na janela da legenda, acrescentando um grupo de camadas e arrastando camadas para o grupo. Para fazer isso, mova o ponteiro do mouse para a janela da legenda, clique com o botão direito, selecione . A nova pasta aparece. Agora arraste as camadas para o símbolo da pasta. Em seguida, é possível alternar a visibilidade de todas as camadas do grupo com apenas um clique. Para trazer as camadas para fora de um grupo, mova o ponteiro do mouse para o símbolo da camada, clique com o botão direito e escolha . Para dar à pasta um novo nome, escolha no menu ao clicar com o botão direito do mouse no grupo. O conteúdo do menu do botão direito do mouse depende do contexto, se o item da legenda carregada, é um dado matricial ou uma camada vetorial. Para as camadas vetoriais do GRASS a é não está disponível. Ver secção 9.7 para informações sobre a edição GRASS camadas vetor. • Menu do Botão Direito do mouse para camadas raster − − Visualizar na melhor escala 100% Visualizar a camada na sua extensão Alternar edição Renomear Colocar o item no topo Adiciona Grupo Barra de FerramentasConfigurações
- 29. CENSIPAM | 28Quantum GIS 1.4.0 – Guia do Usuário − − − − − − − , • Menu do Botão Direito do mouse para camadas vetoriais − − − − − − − − − − − − • Menu do Botão Direito do mouse para grupos de camadas − − − − − Se os dados vetores de várias fontes têm o mesmo tipo de vetor e os mesmos atributos, suas simbologias podem ser agrupadas. Isto significa que, se a simbologia de uma fonte de dados for alterada, os outros terão automaticamente a simbologia nova também. Para grupos de simbologias, abra o menu do botão direito em uma camada e escolha . Um grupo de arquivo é criado. Agora é possível arrastar um arquivo de um grupo de arquivos para outro grupo. Se isso for feito, as simbologias são agrupadas. Note que o QGIS Adiciona grupo Fecha tudo Expande tudo Adiciona grupo Renomear Remover Fecha tudo Expande tudo Adiciona grupo Renomear Propriedades Salva a seleção como arquivo SHP Salvar como arquivo SHP Alternar edição (não disponível para camadas GRASS) Abrir tabela de atributos Remover Mostrar no overview Visualizar a camada na sua extensão Fecha tudo Expande tudo Adiciona grupo Renomear Propriedades Remover Mostrar no overview
- 30. CENSIPAM | 29Quantum GIS 1.4.0 – Guia do Usuário permite arrastar apenas se as duas camadas são capazes de compartilhar a simbologia (o mesmo tipo de geometria de vetor e os mesmos atributos). 4.2.5. VISUALIZADOR DE MAPAS Este é o "negócio fim" do QGIS - mapas são exibidos nesta área! O mapa apresentado na janela dependerá do vetor e das camadas matriciais que você carregou (ver secções que se seguem para obter mais informações sobre como carregar camadas). A vista de mapa pode ser alterada (deslocando o foco da apresentação do mapa para outra região), aproximada ou afastada. Várias outras operações podem ser realizadas no mapa, como descritos na barra de ferramentas acima. A apresentação do mapa e da legenda são fortemente ligados uns aos outros - os mapas visualizados refletem as mudanças realizadas na área de legenda. Dica 4 Aproximar e afastar o mapa usando a roda do mouse. Você pode usar a roda do mouse para aproximar ou afastar o mapa. Coloque o cursor do mouse dentro da área do mapa e role a roda para frente (longe de você) para afastar e para trás (para você) para aproximar. A posição do cursor do mouse é o centro, onde ocorre a aproximação. Você pode personalizar o comportamento da roda do mouse utilizando as sob o menu > . Dica 5 Deslocar o mapa com as setas e barra de espaço Você pode usar as setas do teclado para se deslocar no mapa. Coloque o cursor do mouse dentro da área do mapa e clique na seta para direita para mover para leste, na seta esquerda para mover para oeste, seta para cima para mover para o Norte e seta para baixo para mover para o Sul. Também pode deslocar o mapa utilizando a barra de espaço: basta mover o mouse mantendo pressionada a barra de espaço. 4.2.6. VISÃO GERAL O painel da visão geral proporciona uma vista panorâmica da extensão total das camadas adicionadas a ele. Ele pode ser selecionado em menu > . O visualizador da visão geral é um retângulo que mostra a extensão do mapa atual. Este permite determinar rapidamente qual a área do mapa que você está PainéisExibir Opções ConfiguraçõesFerramentas de Mapa
- 31. CENSIPAM | 30Quantum GIS 1.4.0 – Guia do Usuário vendo. Note que os rótulos não aparecem na visão geral, mesmo que as camadas da visão geral tenham sido criadas para rotulagem. Você pode adicionar uma camada única para a lista, clicando com o botão direito do mouse sobre ela na legenda e selecionando . Você pode adicionar camadas também, ou remover todas as camadas da visão geral usando as ferramentas da visão geral na barra de ferramentas. Se você clicar e arrastar o retângulo vermelho no visualizador que mostra a sua extensão atual, a visualização do mapa principal será atualizada em conformidade. 4.2.7. BARRA DE SITUAÇÃO A barra de situação mostra a sua posição atual em coordenadas (por exemplo, metros ou graus decimais) quando o ponteiro do mouse é movido através da visualização do mapa. À esquerda do visualizador de coordenada na barra de situação tem um pequeno botão que alterna entre mostrar a coordenada da posição ou da extensão da visualização do mapa, movendo, aproximando ou afastando o mapa Uma barra de progresso na barra de situação mostra o progresso de leitura de cada camada que é desenhada para a visualização do mapa. Em alguns casos, como na coleta de estatísticas em camadas matriciais, a barra de progresso será usada para mostrar a situação de operações longas. Se um novo plugin ou atualização de plugin esteja disponível, você verá uma mensagem na barra de situação. Na direita da barra de situação há uma pequena caixa que pode ser usada para impedir temporariamente que as camadas sejam lidas no visualizador de mapa (ver Secção 4.3 abaixo). Na extremidade direita da barra de situação há um ícone de projeção. Clicando sobre ele, abre-se as propriedades da projeção para o projeto atual. Dica 6 Calculando a escala correta do seu mapa Ao iniciar QGIS, a unidade padrão é graus, e ele diz que qualquer coordenada na sua camada é graus. Para obter valores de escala correta, você pode mudar isto para metros manualmente na aba em > ou você pode selecionar uma projeção do Sistema de Referência de Coordenadas (SRC) clicando no ícone no canto inferior direito da barra de situação. No último caso, as unidades são ajustados para projeção especifica do projeto, por exemplo, '+ Unidades = m'. Projeção Propriedades do ProjetoConfigurações Geral X Mostrar no Overview
- 32. CENSIPAM | 31Quantum GIS 1.4.0 – Guia do Usuário 4.3.RENDERIZAÇÃO Por padrão, o QGIS torna todas as camadas visíveis sempre que a tela do mapa tenha sido atualizada. Os eventos que desencadeiam uma atualização da tela do mapa incluem: • A adição de uma camada • Mover, aproximar ou afastar • Redimensionar a janela do QGIS • Alterar a visibilidade de uma ou mais camadas QGIS permite controlar o processo de renderização de várias maneiras. 4.3.1. ESCALA DEPENDENTE DE RENDERIZAÇÃO Escala dependente de renderização permite que você especifique as escalas de mínimo e máximo em que uma camada será visível. Para definir a escala dependente de renderização, abra a caixa de diálogo dê um duplo-clique sobre a camada na legenda. Na aba , clique na opção , e defina os valores de escala mínimo e máximo Você pode determinar os valores da escala pela primeira aproximação até o nível que deseja usar e observando a escala valor na barra de situação do QGIS. 4.3.2. CONTROLAR RENDERIZAÇÃO DO MAPA A renderização do mapa pode ser controlada das seguintes maneiras: a) Suspensão da Renderização Para suspender a renderização, clique na opção no canto inferior direito da barra de situação. Quando a caixa não estiver marcada, o QGIS não redesenhará na tela em resposta a qualquer dos os acontecimentos descritos na Seção 4.3. Exemplos de quando poderá pretender suspender a renderização incluem: • Adicionar várias camadas e simbolizá-las antes do desenho • Adicionar uma ou mais camadas de grande escala e definir a dependência antes de desenhar X Desenhar X Desenhar X Use escala dependente a renderização GeralPropriedades
- 33. CENSIPAM | 32Quantum GIS 1.4.0 – Guia do Usuário • Adicionar uma ou mais camadas grandes e aproximar/afastar para uma visão específica antes de desenhar • Qualquer combinação das opções acima Marcar a caixa permite a renderização e causa a imediata atualização da tela do mapa. b) Definir Opções de Adicionar Camadas Você pode definir a opção de sempre carregar novas camadas sem desenhá-los. Isto significa que a camada será adicionada ao mapa, mas a sua caixa de visibilidade na legenda será desmarcada por padrão. Para definir esta opção, escolha a opção do menu > e clique na aba .Desmarque a caixa . Qualquer camada adicional no mapa será desligada (invisível) por padrão. c) Atualização do Mapa durante o processamento Você pode definir a opção de atualizar a apresentação do mapa como as feições são desenhadas. Por padrão, o QGIS não apresenta qualquer feição de uma camada até que ela toda tenha sido renderizada. Para atualizar a exibição de como as feições serão lidas do local de armazenamento, escolha a opção do menu > e clique na aba . Defina o número de feições um valor adequado para atualizar a exibição durante a renderização. Definir um valor de 0 desativa a atualização durante desenho (esse é o padrão). Definir um valor muito baixo irá resultar num desempenho fraco, devido a tela do mapa ser atualizado continuamente durante a leitura do recursos. Um valor sugerido para começar é 500. d) Influência da Qualidade da Renderização Para Influenciar a qualidade de renderização do mapa você tem 3 opções. Escolha opção do menu > clique na aba e marque ou desmarque as seguintes caixas de verificação. • • X Problemas fixos com polígonos incorretamente preenchidos X Faz as linhas aparecerem com menos definição para não perder performance do desenho Restituição & SVGOpçõesConfigurações Restituição & SVGOpçõesConfigurações X Por padrão novas camadas adicionadas ao mapa podem ser mostradas Restituição & SVGOpçõesConfigurações X Desenhar
- 34. CENSIPAM | 33Quantum GIS 1.4.0 – Guia do Usuário 4.4.MEDINDO Trabalhos de medição apenas com sistemas de coordenadas projetadas (por exemplo, UTM). Se o mapa carregado é definido com um sistema de coordenadas geográficas (latitude / longitude), os resultados da linha ou área de medições será incorreta. Para corrigir isso, você precisa definir um mapa adequado sistema de coordenadas (ver secção 8). 4.4.1. MEDIDA DE COMPRIMENTO E ÁREAS QGIS também é capaz de medir as distâncias reais entre os pontos de acordo com um elipsóide definido. Para configurar isso, escolha a opção do menu > , clique na aba e escolha o elipsóide adequado. Lá você também pode definir a cor do elástico e escolher as unidades de medida de sua preferência (metros ou pés). A ferramenta permite que você clique em pontos no mapa. Cada comprimento do segmento, bem como o total é apresentado na janela de medida. Para parar de medir clique no botão direito do mouse. Áreas também podem ser medidas. Na janela de medida o tamanho da área acumulada aparece, além disso, a ferramenta de medição será deslocada para a camada selecionada, desde que a camada tenha a tolerância de aproximação padrão definida. (Veja Seção 5.5.1). Portanto, se você quiser medir exatamente ao longo de uma linha, ou em torno de uma poligonal, primeiro defina a sua tolerância de aproximação padrão, em seguida, selecione a camada. Agora, quando utilizar as ferramentas de medição, cada clique do mouse (dentro da configuração de tolerância) será ajustado a essa camada. Figura 4: Ferramentas de Medida em ação (a) Medição de linhas (b) Medição de áreas Restituição & SVG OpçõesConfigurações
- 35. CENSIPAM | 34Quantum GIS 1.4.0 – Guia do Usuário 4.5.PROJETOS O estado da sua sessão QGIS é considerado um projeto. QGIS trabalha em um projeto de cada vez. Cada projeto pode ter suas próprias configurações definidas, ou como um padrão para novos projetos (ver secção 4,7) QGIS pode salvar o estado do seu espaço de trabalho em um arquivo de projeto usando as opções do menu > ou > . Para carregar projetos salvos em uma sessão QGIS clique em > ou > . Se você deseja cancelar sua sessão e começar de novo, selecione > . Qualquer uma destas opções de menu irá pedir-lhe para guardar o projeto existente em caso de alterações terem sido feitas desde que foi aberto ou salvo pela última vez. Os tipos de informações guardadas em um arquivo de projeto incluem: • Camadas adicionadas • Propriedades da camada, incluindo a simbolização • Projeção para a visualização do mapa • Última visualização O arquivo de projeto é salvo no formato XML, por isso, é possível editar o arquivo fora QGIS se você sabe o que você está fazendo. O formato de arquivo foi atualizada várias vezes em relação as versões anteriores do QGIS. Arquivos de projeto de versões antigas do QGIS podem não funcionar corretamente. Para ser sensibilizados para isso, na aba , em > você poderá selecionar Lembrar quando abrir um projeto salvo com uma versão antiga do QGISX Apto a salvar projeto quando requeridoX OpçõesConfiguraçõesGeral Novo Projeto ArquivoAbrir Projetos Recentes ArquivoAbrir ProjetoArquivo Salvar Projeto ComoArquivoSalvar ProjetoArquivo
- 36. CENSIPAM | 35Quantum GIS 1.4.0 – Guia do Usuário Propriedades do Projeto Na janela de propriedades do projeto (em > ou > você pode definir as opções de projeto. Estes incluem: • Na aba Título do projeto, seleção e cor de fundo, unidades das camadas, precisão, e a opção de salvar os caminhos relativos às camadas. Além disso, a edição topológica, e as opções de aproximação (Opções de ajuste...) são definidas aqui. • A aba do Sistema de Referência de Coordenadas permite que você escolha o SRC para este projeto, e habilita a reprojeção automática das camadas vetoriais ao exibir uma camada de diferente SRC. • Com a aba você pode ativar (ou desativar), as camadas que irão responder à ferramenta identificar. (Veja no parágrafo ferramentas do mapa da seção 4,7 para permitir a identificação de várias camadas). 4.6.SAÍDA Existem várias formas para gerar a saída da sua sessão QGIS. Nós discutimos uma já na Seção 4.5: salvar como um arquivo de projeto. Aqui está uma amostra de outras maneiras de produzir arquivos de saída: • No menu > abre uma janela de diálogo onde você seleciona o nome, o caminho e o tipo de arquivo de imagem que deseja salvar. A partir da versão 1.1.0 do QGIS, um arquivo com extensão PNGW ou JPGW salvos na mesma pasta da imagem georreferenciam a imagem • No menu > abre uma janela onde você pode definir a diagramação e imprimir o mapa atual em tela (ver seção10). • O plugin permite imprimir um mapa simples com mínimo esforço (veja no ítem 12.16). Impressão Rápida Novo Compositor de impressãoArquivo Salvar como imagemArquivo Camadas identificáveis SRC Geral Propriedades do ProjetoConfigurações Propriedades do ProjetoConfigurações
- 37. CENSIPAM | 36Quantum GIS 1.4.0 – Guia do Usuário 4.7.OPÇÕES DA INTERFACE GRÁFICA Algumas opções básicas para QGIS podem ser selecionados usando a caixa de diálogo . Selecione a opção no menu > . As abas onde você pode otimizar as suas opções são: Aba Geral • • • Mude a cor de Selecção e de Fundo • Mude o tema do ícone (escolha entre o padrão, clássico, GIS e nkids) • • • • • • Restituição & SVG • • Defina o número de feições para desenhar antes de atualizar a visualização • • • • • Adicione e remova caminhos para procurar símbolos SVG Ferramentas de Mapa • O modo de definição determina quais camadas serão mostrados pela ferramenta de identificação. Ao mudar para “Top Down ou Top down, stop at first em vez de “camada atual” os atributos para todas as camadas identificáveis (veja propriedades do projeto da seção: 4,5 para definir quais as camadas são identificáveis) serão mostradas com a ferramenta identificar. Use a nova geração de simbologia para restituiçãoX Problemas fixos com polígonos incorretamente preenchidosX Faz as linhas aparecerem com menos definição para não perder performance do desenhoX Use armazenamento de desenho onde possível para deixar redesenhar mais velozX Por padrão novas camadas adicionadas ao mapa podem ser mostradasX Adiciona uma camada PostGIS com um duplo clique e seleciona no modoX Abrir tabela de atributos em nova janelaX Abre resultados identificados numa pequena janela (será necessário reiniciar o QGIS)X Não exibir a tela inicialX Mostrar nomes de atributos de classificação na legendaX “Captalise” nomes de camadas na legendaX Lembrar quando abrir um projeto salvo com uma versão antiga do QGISX Apto a salvar projeto quando requeridoX OpçõesConfigurações Opções
- 38. CENSIPAM | 37Quantum GIS 1.4.0 – Guia do Usuário • • Definir o raio de busca como uma porcentagem da largura do mapa • Definir Elipsóide para cálculos de distância • Definir a cor do elástico para as Ferramentas Medição • Definir as unidades de medição preferidas (metros ou pés) • Definir ação da roda do mouse (Visualizar, Visualizar e centralizar, Aproximar ao cursor do mouse, Nada) • Definir fator de aproximação para a roda do mouse Sobrepõe Definir o algoritmo de aplicação de etiquetas (escolha entre o ponto central (mais rápido), corrente (rápido), popmusic tabu chain (lento),popmusic tabu (lento) e popmusic chain (muito lento) Digitalizar • Definir a cor do elástico e a espessura da linha para a digitalização • Definir o modo de aproximação padrão (vértice, segmento, vértice e segmento) • Definir tolerância de aproximação padrão em unidades da camada • Definir raio de busca para edições de vértice em unidades de camada • • Definir estilo do marcador de vértice (Cruzar, círculo semi-transparente ou nenhum) e tamanho • SRC • • • • Selecione o padrão global do sistema (SRC) Região • • Informação sobre o sistema local ativo Sobrepor região do sistemaX SRC global padrão mostrada abaixo será usadaX Será usada SRC ampla como padrãoX Apto para SRCX Suprimir atributos de janelas pop-up depois de cada feição criada X Mostrar marcadores apenas para feições selecionadasX Abre formulário de feição, se uma simples feição é identificadaX
- 39. CENSIPAM | 38Quantum GIS 1.4.0 – Guia do Usuário Rede & Proxy • • e definir host, porta, usuário e senha. • Defina o , de acordo com suas necessidades • : Proxy é determinado com base nas configurações de aplicação do Proxy • :Proxy genérico para qualquer tipo de conexão. Suporta TCP, UDP, ligação a uma porta (conexões) e autenticação. • :Implementado usando o comando "CONNECT", suporta apenas connections TCP de saída,; suporta autenticação. • :Implementado usando comandos HTTP normais, é útil apenas no contexto de pedidos de HTTP • :Implementado usando um proxy FTP, é útil apenas no contexto de pedidos de FTP Voce pode excluir algumas URLs adicionando à caixa de texto abaixo as configurações do proxy (vide fig. 5), pressionando o botão . Depois disso, dê um duplo clique na URL criada e digite a URL que você gostaria de excluir usando o proxy. Obviamente, o botão Remove a entrada selecionada. Se precisar de informações mais detalhadas sobre as diferentes configurações de proxy, consulte o manual do QT-library-documantation em http://doc.trolltech.com/4.5/qnetworkproxy.html # ProxyType-enum. Figura 5: Configurações de Proxy no QGIS Remove Adiciona FtpCachingProxy HttpCachingProxy HttpProxy Socks5Proxy Default Proxy Tipo de proxy Usar Proxy para acessar a webX X Definir tempo limite para solicitações de rede em ms
- 40. CENSIPAM | 39Quantum GIS 1.4.0 – Guia do Usuário Dica 7 Usando proxies Usando proxies pode às vezes ser complicado. Ele é útil para "tentativa e erro" dos tipos de Proxy e verificar se eles tem êxito no seu caso. Você pode modificar as opções de acordo com suas necessidades. Algumas das mudanças podem exigir a reinicialização do QGIS antes que elas sejam eficazes. • Configurações são salvas no arquivo texto: $HOME/.config/QuantumGIS/qgis.conf • Você pode encontrar suas configurações em: $HOME/Library/Preferences/org.qgis;qgis;plist • Configurações são salvas no registro abaixo HKEYCURRENTUSERsoftwareQuantumGISqgis 4.8.FAVORITOS ESPACIAIS Favoritos espaciais permitem que você "marcar" uma localização geográfica e voltar mais tarde. 4.8.1. CRIANDO UM FAVORITO Para criar um favorito: Aproximar/Afastar ou visualizar a área de interesse. Selecione a opção do menu > ou pressione Digite um nome descritivo para o favorito (até 255 caracteres). Clique em para adicionar o favorito ou para sair sem adicionar o favorito. Note que você pode ter vários favoritos com o mesmo nome. 4.8.2. TRABALHANDO COM FAVORITOS Para usar ou gerenciar os favoritos, selecione a opção do menu > . A janela de diálogo permite aproximar/afastar ou apagar um favorito. Você não pode editar o nome do marcador ou coordenadas. Favoritos Geoespaciais Mostra FavoritosExibir CancelarOK Ctrl-BNovo FavoritoExibir
- 41. CENSIPAM | 40Quantum GIS 1.4.0 – Guia do Usuário 4.8.3. APROXIMAR PARA UM FAVORITO Na janela de diálogo , selecione o indicador desejado clicando nele, depois clique em . Você também pode aproximar para um favorito, clicando duas vezes sobre ele. 4.8.4. EXCLUSÃO DE UM FAVORITO Para excluir um favorito na janela de diálogo , clique sobre ela, em seguida, clique em . Confirme a sua escolha, clicando em ou cancelar a exclusão clicando .NãoSimExcluir Favoritos Geoespaciais Aproximar para Favoritos Geoespaciais
- 42. CENSIPAM | 41Quantum GIS 1.4.0 – Guia do Usuário 5. TRABALHANDO COM DADOS VETORIAIS QGIS suporta dados vetoriais em vários formatos, incluindo os suportados pelo plugin provedor de dados da biblioteca OGR, tais como arquivos shape ESRI, MapInfo MIF (formato de intercâmbio) e MapInfo TAB (formato nativo).Você encontra uma lista de formatos vetoriais suportados pela OGR no apêndice A.1. QGIS também suporta camadas do PostGIS no banco de dados PostgreSQL, usando o plugin provedor de dados PostgreSQL. Suporte para tipos de dados adicionais (por exemplo, texto delimitado) fornecido pelo plugin provedor de dados adicionais. Esta seção descreve como trabalhar com diversos formatos comuns: arquivo shape ESRI, camadas PostGIS e camadas SpatialLite.Muitas das funcionalidades disponíveis no QGIS funcionam da mesma forma, independentemente da fonte de dados do vetor .Isto ocorre por desenho e inclui identificar, selecionar, rotular e funções de atributos. Trabalhando com dados vetoriais GRASS é descrito na secção 9. 5.1.ESRI ARQUIVOS SHAPE O formato de arquivo vetorial padrão usado no QGIS é o Shape da ESRI. O suporte é fornecido pela Biblioteca OGR de feições simples (http://www.gdal.org/ogr/). Um arquivo shape atualmente consiste em vários arquivos. Os três seguintes são necessários os: • shp arquivo contendo as feições geométricas. • dbf arquivo contendo os atributos no formato dBase. • shx arquivo de índice. Arquivos shape também podem incluir um arquivo com a extensão .prj , que contém as informações de projeção. Embora seja muito útil ter um arquivo de projeção, não é obrigatório. Um arquivo shape pode conter um conjunto de dados arquivos adicionais. Para mais detalhes veja a especificação técnica da ESRI em http://www.esri.com/library/whitepapers/pdfs/shapefile.pdf. Problema de carregamento de um arquivo .prj Se você carregar um arquivo shape com arquivo .prj e o QGIS não for capaz de ler o sistema de coordenadas de referência daquele arquivo, você tem que definir a projeção adequada manualmente na aba da caixa de diálogo . Isto ocorre devido ao fato de que arquivos .prj muitas vezes não fornecem os parâmetros de projeção completa, tal como utilizado no QGIS e listados na caixa de diálogo .SRC Propriedades da Camada Geral
- 43. CENSIPAM | 42Quantum GIS 1.4.0 – Guia do Usuário Por esse motivo, se você criar um novo arquivo shape com o QGIS, dois arquivos diferentes de projeção são criados. Um arquivo .prj com parâmetros de projeção limitada, compatível com o programa da ESRI, e um arquivo .qpj, fornecendo os parâmetros completos do SRC utilizado. Sempre que o QGIS encontra um arquivo .qpj, ele será usado ao invés do .prj. 5.1.1. CARREGANDO UM ARQUIVO SHAPE Figura 6: Adicionar camada vetorial Para carregar um arquivo shape, inicie o QGIS e clique no botão da barra de ferramentas ou simplesmente digite . Isso abrirá uma nova janela (ver Figura 6). Entre as opções disponíveis selecione arquivo ⊙. Clique em . Isso fará com que uma caixa de diálogo padrão para seleção de arquivo seja aberta (ver Figura 7), o que permite que você navegue no sistema de arquivos e carregue um arquivo shape ou outro formato de dados suportado. A caixa de seleção de permite pré-selecionar alguns formatos de arquivo OGR. Você também pode selecionar o tipo de codificação para o arquivo shape, se desejar. Selecionando um arquivo shape da lista e clicando em carrega no QGIS. Figura 8 mostra o QGIS após o carregamento do arquivo municípios_seleção.shp. Dica 8 Cores das Camadas Quando você adiciona uma camada ao mapa, a ela é atribuída uma cor aleatória. Ao adicionar mais de uma camada de uma vez, cores diferentes são atribuídas a cada camada. Depois de carregado, você pode aproximar a visualização do arquivo shape usando as ferramentas de navegação do mapa. Para alterar a simbologia de uma camada, abra a caixa de diálogo , clicando duas vezes no nome da camada ou clicando com o botão direito sobre oPropriedades da Camada Abrir Arquivos do tipo ... Exibir Ctrl+Shift+V Adicionar camada vetorial
- 44. CENSIPAM | 43Quantum GIS 1.4.0 – Guia do Usuário nome na legenda, e escolha no menu. Veja Ítem 5.4.1 para obter mais informações sobre a criação da simbologia das camadas vetoriais. Figura 7: Abrir uma camada vetorial suportada pela OGR Dica 9 Carregar Camada e Projeto de Unidades Externas Montadas no OS X No OS X, unidades portáteis que são montados além do disco rígido primário não aparecem em Arquivo -> Abrir Projeto conforme o esperado. Estamos trabalhando em mais uma caixa de diálogo OSX-nativo abrir/salvar para resolver isso. Como uma solução alternativa você pode digitar '/Volumes' na caixa Nome do Arquivo e pressione enter. Depois, você pode navegar para unidades externas e montar rede. 5.1.2. MELHORANDO A PERFORMANCE Para melhorar a performance do desenho de uma arquivo shape, você pode criar um índice espacial. Um índice espacial irá melhorar a velocidade dos recursos de aproximar, e panorâmica do mapa. Os índices espaciais utilizados pelos QGIS tem uma extensão .qix. Use estas etapas para criar o índice: • Carregue um arquivo shape. Propriedades
- 45. CENSIPAM | 44Quantum GIS 1.4.0 – Guia do Usuário • Abra a caixa de diálogo com um duplo clique sobre o nome na legenda do arquivo shape, ou botão direito do mouse e escolha no menu. • Na aba , clique no botão . Figura 8: QGIS com um arquivo shape da Amazônia carregada 5.1.3. CARREGANDO UMA CAMADA MAPINFO Para carregar uma camada MapInfo, clique no botão da barra de ferramentas ou pressione , mude o filtro de tipo de arquivo para e selecione a camada que você deseja carregar. 5.1.4. CARREGANDO UMA ARCINFO COVERAGE Arquivos do tipo [OGR] MapInfo (*.mif *.tab *.MIF *.TAB) Ctrl+Shift+VAdicionar camada vetorial Criar índice espacialGeral Propriedades Propriedades da Camada
- 46. CENSIPAM | 45Quantum GIS 1.4.0 – Guia do Usuário Para carregar uma Coverage, clique no botão da barra de ferramentas ou pressione para abrir a caixa de diálogo . Selecione Diretório ⊙ Altere para . Navegue até o diretório que contém os arquivos Coverage e selecione. Da mesma forma, você pode carregar os arquivos do diretório base vetorial no UK National Transfer Format, bem como o formato TIGER do US Census Bureau. 5.2.CAMADAS POSTGIS Camadas do PostGIS são armazenados em um banco de dados PostgreSQL. As vantagens do PostGIS são indexação espacial, filtragem e capacidades de consulta. Usando o PostGIS, as funções vetoriais, tais como selecionar e identificar, funcionam com melhor precisão do que as camadas OGR no QGIS. Para usar camadas PostGIS, você deve: • Criar uma conexão de armazenamento no QGIS para o banco de dados PostgreSQL (caso já não tenha sido definido). • Conecte-se ao banco de dados. • Selecione a camada para adicionar ao mapa. • Opcionalmente, forneça uma cláusula SQL where para definir quais características à carregar da camada. • Carregue a camada. 5.2.1. CRIANDO UMA CONEXÃO DE BANCO DE DADOS A primeira vez que você usar uma fonte de dados PostGIS, você deve criar uma conexão com o banco de dados PostgreSQL que contém os dados. Comece clicando no botão da barra de ferramentas, selecionando , opção do menu , ou digitando . Você também pode abrir a caixa de diálogo e selecione ⊙ banco de dados. O diálogo será exibido. Para acessar o gerenciador de conexões, clique no botão para exibir a caixa de diálogo . Os Parâmetros necessários para uma conexão são mostrados na tabela 1. Cria nova conexão com base de dados OGRNovo Base de Dados Adicionar camada vetorialCtrl+Shift+D CamadaAdicionar camada PostGIS Adicionar camada PostGIS Arquivos do tipo Arc/Info Binary Coverage Adicionar camada vetorialCtrl+Shift+V Adicionar camada vetorial
- 47. CENSIPAM | 46Quantum GIS 1.4.0 – Guia do Usuário Opcionalmente que você pode ativar caixas de busca Tabela 1: Parâmetros de conexão PostGIS Nome Dê um nome para esta conexão. Pode ser o mesmo que banco de dados. Máquina Nome do host do banco de dados. Este deve ser um nome do host resolvido, o mesmo que seria usado para abrir uma conexão telnet ou ping no host.Se o banco de dados está no mesmo computador como o QGIS, basta digitar 'localhost' aqui. Base de Dados Nome do banco de dados. Porta O número da porta do servidor de banco de dados PostgreSQL. A porta padrão é 5432. Usuário Nome de usuário usado para acessar o banco de dados. Senha Senha usada com o nome de usuário para se conectar ao banco de dados. • Uma vez que todos os parâmetros e opções estão definidos, você pode testar a conexão clicando no botão . Dica 10 QGIS Definições do Usuário e Segurança Suas configurações personalizadas para QGIS são armazenados com base no sistema operacional. , as configurações são armazenadas em seu diretório home em .qt/qgisrc. , as configurações são armazenadas no registro. Dependendo do seu ambiente de computação, o armazenamento de senhas nas configurações do seu QGIS pode ser um risco de segurança. 5.2.2. CARREGANDO UMA CAMADA POSTGIS Uma vez que você tenha uma ou mais conexões definidas, você pode carregar as camadas do banco de dados PostgreSQL. É claro que isso exige que tenha os dados no PostgreSQL. Veja Ítem 5.2.4 para uma discussão sobre a importação de dados para o banco de dados. Para colocar uma camada de PostGIS, execute os seguintes passos: • Se a caixa de diálogo não estiver aberta, clique no botão da barra de ferramentas. • Escolha a conexão a partir da lista drop-down e clique em .Conectar Adicionar camada PostGIS Base de Dados Teste de Conexão X Salvar Senha
- 48. CENSIPAM | 47Quantum GIS 1.4.0 – Guia do Usuário • Encontre a camada que deseja adicionar na lista de camadas disponíveis. • Selecione-a clicando sobre ela. Você pode selecionar várias camadas segurando a tecla pressionada enquanto clica. Veja Ítem 5.6 para obter informações sobre como usar no PostgreSQL a Ferramenta de Consulta para definir ainda mais a camada. • Clique no botão para adicionar a camada ao mapa. Dica 11 Camadas PostGIS Normalmente, uma camada de PostGIS é definida por uma entrada na tabela geometry_columns. A partir da versão 1.3.0 em diante, o QGIS pode carregar camadas que não tenham uma entrada na tabela geometry_columns. Isto inclui as tabelas e vistas. A definição de uma visão espacial proporciona um meio poderoso para visualizar seus dados. Consulte o manual do PostgreSQL para obter informações sobre a criação de vistas. 5.2.3. ALGUNS DETALHES SOBRE AS CAMADAS POSTGRESQL Esta seção contém alguns detalhes sobre como o QGIS acessa camadas do PostgreSQL. A maior parte do tempo o QGIS deve simplesmente fornecer uma lista de tabelas do banco de dados que podem ser carregadas, e carregá-los a pedido. No entanto, se você tiver problemas para carregar uma tabela do PostgreSQL no QGIS, as informações abaixo podem ajudar você a entender as mensagens do QGIS, e dar- lhe uma direção para alterar a tabela PostgreSQL, ou definição de exibição para permitir o QGIS a carregá-lo. O QGIS exige que as camadas do PostgreSQL contenham uma coluna que pode ser usado como uma chave única para a camada. Para tabelas, isso geralmente significa que a tabela precisa de uma chave primária, ou uma coluna com uma única restrição sobre ela. No QGIS, esta coluna deve ser do tipo int4 (um inteiro de tamanho 4 bytes). Alternativamente a coluna ctid pode ser utilizada como chave primária. Se a tabela não tiver esses itens, a coluna oid será utilizada. O desempenho será melhor se a coluna é indexada (note que as chaves primárias são automaticamente indexadas no PostgreSQL). Se a camada PostgreSQL é uma vista, a mesma obrigação existe, mas as vistas não têm chaves primárias ou colunas com restrições únicas sobre elas. Neste caso QGIS irá tentar encontrar uma coluna na vista, que é derivada de uma coluna de tabela adequada.Ele faz isso analisando a definição SQL da vista . No entanto, existem vários aspectos do SQL que o QGIS ignora - que incluem o uso de apelidos de tabela e colunas que são gerados por funções SQL. Se uma coluna adequada não pode ser encontrada, o QGIS não irá carregar a camada. Se isso ocorrer, a solução é alterar vista de modo que inclua uma coluna apropriada (um tipo de int4 e uma chave primária ou uma restrição exclusiva, preferencialmente indexada). Ao lidar com vistas, QGIS analisa definição da vista. 5.2.4. IMPORTAÇÃO DE DADOS PARA O POSTGRESQL shp2pgsql Adicionar Shift
- 49. CENSIPAM | 48Quantum GIS 1.4.0 – Guia do Usuário Os dados podem ser importados para o PostgreSQL usando alguns métodos. O PostGIS inclui um utilitário chamado shp2pgsql que pode ser usado para importar arquivo shape para um banco de dados PostGIS habilitado. Por exemplo, para importar um arquivo shape chamado hidrografia_pol.shp em um banco de dados PostgreSQL chamado gis_data, use o seguinte comando: shp2pgsql -s 2964 hidrografia_pol.shp hidrografia_poligono | psql gis_data Isso cria uma nova camada chamada hidrografia_poligono no banco de dados gis_data. A nova camada terá um identificador de referência espacial (SRID) de nº 2964. Consulte a seção 8 para obter mais informações sobre os sistemas de referência espacial e projeções. Dica 12 Exportando conjuntos de dados do PostGIS Como a ferramenta de importação shp2pgsql, há também uma ferramenta para exportar conjuntos de dados PostGIS, como arquivo shape: pgsql2shp. Este é enviado dentro de sua distribuição PostGIS. SPIT Plugin QGIS vem com um plugin chamado SPIT (Shapefile para PostGIS Import Tool). SPIT pode ser usado para carregar múltiplos arquivos shapes de uma só vez, e inclui suporte para esquemas. Para usar SPIT, abra o Gerenciador de Plugin do menu , marque a caixa ao lado e clique em . O ícone do SPIT será adicionado à barra de ferramentas plugin. Para importar um arquivo shape, clique na ferramenta na barra de ferramentas para abrir o . Selecione o banco de dados PostGIS que você deseja se conectar e clique em . Agora você pode adicionar um ou mais arquivos para a fila, clicando no Botão . Para processar os arquivos, clique no botão . O progresso da importação, bem como quaisquer erros/avisos serão exibidos como cada arquivo shape é processado. Dica 13 Importação de Arquivos Shape Contendo Palavras POSTGRESQL Reservadas Se um arquivo shape é adicionado à fila, e contém campos que são palavras reservadas no banco de dados PostgreSQL, irá aparecer uma janela que mostra o status de cada campo. Você pode editar os nomes dos campos antes da importação e alterar qualquer palavra reservada (ou alterar qualquer outro nome de campo como desejado). A tentativa de importar um arquivo shape com palavras reservadas como nomes de campo, provavelmente vai falhar. ogr2ogr Além do shp2pgsql e SPIT, existe outra ferramenta para a alimentação de dados espaciais no PostGIS: ogr2ogr. Isto é parte da instalação da GDAL. Para importar um arquivo shape para o PostGIS, faça o seguinte: OKAdicionar Conectar SPIT – Importa arquivos Shape para PostgreSQL SPIT OKSPIT pluginXPlugins
- 50. CENSIPAM | 49Quantum GIS 1.4.0 – Guia do Usuário ogr2ogr -f "PostgreSQL" PG:"dbname=postgis host=myhost.de user=postgres password=topsecret" municípios.shp Isto irá importar o arquivo shape municípios.shp no banco de dados PostGIS postgis utilizando o usuário postgres com a senha topsecret no host myhost.de . Note-se que OGR deve ser construído com PostgreSQL para suportar PostGIS. Você pode ver isso digitando ogrinfo --formats | grep -i post Se você gosta de usar o comando COPY do PostgreSQL ao invés do método padrão INSERT INTO você pode exportar a seguinte variável de ambiente (disponível no e ): export PG_USE_COPY=YES ogr2ogr não cria índices espaciais como o shp2pgsl faz. Você precisa criá-los manualmente usando o comando SQL CREATE INDEX mais tarde como um passo extra (como descrito na próxima seção 5.2.5). 5.2.5. MELHORIA DA PERFORMANCE Recuperar feições de um banco de dados PostgreSQL pode ser demorado, especialmente em uma rede. Você pode melhorar o desempenho das camadas de desenho PostgreSQL, garantindo que um índice espacial existe em cada camada na base de dados. O PostGIS suporta a criação de uma índice GiST (Árvore de Pesquisa Generalizada) para acelerar as pesquisas espaciais dos dados. A sintaxe para criar um índice GiST³ é: CREATE INDEX [indexname] ON [tablename] USING GIST ( [geometryfield] GIST_GEOMETRY_OPS ); Note que para grandes tabelas, criar o índice pode levar um longo tempo. Uma vez que o índice é criado, você deve executar um VACUUM ANALYZE. Consulte a documentação do PostGIS [6] para obter mais informações. O comando seguinte é um exemplo de criação de um índice GiST: gsherman@madison:~/current$ psql gis_data Welcome to psql 8.3.0, the PostgreSQL interactive terminal.
- 51. CENSIPAM | 50Quantum GIS 1.4.0 – Guia do Usuário Type: copyright for distribution terms h for help with SQL commands ? for help with psql commands g or terminate with semicolon to execute query q to quit gis_data=# CREATE INDEX sidx_hidrografia_pol ON hidrografia_pol gis_data-# USING GIST (the_geom GIST_GEOMETRY_OPS); CREATE INDEX gis_data=# VACUUM ANALYZE alaska_lakes; VACUUM gis_data=# q gsherman@madison:~/current$ 5.2.6. CAMADAS VETORIAIS CRUZANDO LONGITUDE 180° Muitos pacotes SIG não envolvem mapas vetoriais, com um sistema de referência geográfica (latitude / longitude), cruzando a linha de longitude 180°. Como resultado, se abrirmos esse mapa no QGIS, vamos ver dois locais distintos, que deviam aparecer próximos um do outro. Na Figura 9, o pequeno ponto na extremidade esquerda da tela do mapa (Chatham Islands), deveria estar dentro da grade, a direita das ilhas principais da Nova Zelândia. Uma solução é transformar os valores de longitude usando o PostGIS e a função ST_Shift_Longitude 4 . Esta função lê todos os pontos/vértices em todos os componentes de cada feição em uma geometria, e se a longitude é < 0°adiciona 360°a ela. O resultado seria uma versão 0°- 360°dos dados a serem plotados em um mapa centrado em 180°. 3 Informações do índice GiST é tomada a partir da documentação disponível no PostGIS http://postgis.refractions.net 4 http://postgis.refractions.net/documentation/manual-1.4/ST_Shift_Longitude.html Figura 9: Mapa de lat / lon cruzando a linha de longitude ◦ 180
- 52. CENSIPAM | 51Quantum GIS 1.4.0 – Guia do Usuário Figura 10: Mapa cruzando longitude 180°aplicando a função ST_Shift_Longitude Uso • Importar dados para o PostGIS (5.2.4), utilizando, por exemplo, o gerenciador de plugin PostGIS ou o plugin SPIT • Use o a interface de linha de comando PostGIS para emitir o seguinte comando (este é um exemplo em que "TABLE" é o nome real da tabela PostGIS) gis_data=# update TABLE set the_geom=ST_shift_longitude(the_geom); • Se tudo correu bem, você deverá receber uma confirmação sobre o número de feições que foram atualizadas, então você será capaz de carregar o mapa e ver a diferença (figura 10) 5.3.Camadas SpatiaLite A primeira vez que você carregar dados de um banco Spatialite, comece clicando no botão da barra de ferramentas ou selecionando a opção do menu ou digitando . Isso apresentará uma janela, que permitirá você se conectar a um banco de dados Spatialite já conhecido para o QGIS, que você pode escolher no menu suspenso ou para definir uma nova conexão com um novo banco de dados. Para definir LCamadaAdicionar camada SpatiaLite Adiciona Camada SpatiaLite
- 53. CENSIPAM | 52Quantum GIS 1.4.0 – Guia do Usuário uma nova conexão, clique em e use o navegador de arquivo para apontar para o banco de dados SpatiaLite, que é um arquivo com a extensão .sqlite. 5.4.CAIXA DE DIÁLOGO DE PROPRIEDADES VETORIAIS A caixa de diálogo fornece informações sobre a camada, configurações de simbologia e opções de rotulagem. Se a sua camada vetorial foi carregada de um banco de dados PostgreSQL/PostGIS, você também pode alterar a SQL para a camada subjacente, chamando a caixa de diálogo , na aba . Para acessar a caixa de diálogo , faça um duplo clique em uma camada na legenda ou clique com o botão direito sobre a camada e selecione no menu pop-up. Figura 11: Caixa de diálogo Propriedades da Camada 5.4.1. ABA SIMBOLOGIA Propriedades Propriedades da CamadaGeralFerramenta de Consulta Propriedades da Camada Novo
- 54. CENSIPAM | 53Quantum GIS 1.4.0 – Guia do Usuário QGIS suporta um número de categorias de simbologia para controlar como as características do vetor são exibidas. Atualmente, a categorização disponível é a seguinte: Símbolo único - um único estilo é aplicado a cada objeto na camada. Símbolo Graduado - objetos na camada são exibidos com símbolos diferentes classificadas pelos valores de um campo particular. Cor Contínua - os objetos na camada são exibidos com uma propagação das cores classificadas por valores numéricos dentro de um campo especificado. Único valor - os objetos são classificados pelos valores únicos dentro de um campo especificado com cada valor com um símbolo diferente. Para alterar a simbologia de uma camada, basta clicar duas vezes sobre a legenda e a caixa de diálogo será exibida. Opções de Estilo Dentro desta janela você pode estilizar a sua camada vetorial. Dependendo da opção de processamento selecionada, você tem a possibilidade de também classificar suas feições do mapa. As opções de estilo a seguir se aplicam para quase todas as categorias: Opções de estilo de preenchimento - Estilo para o preenchimento. Ao lado dos pincéis você pode escolher e clique no botão Botão para selecionar o arquivo de textura própria. Atualmente, os formatos de arquivo *. Jpeg, *. xpm e *. png são suportados. Cor de Preenchimento - cor de preenchimento de suas feições. Opções de estilo de borda - estilo de borda para o esboço de sua feição. Você também pode definir “No pen”, caso não queira borda. Cor da Borda - a cor da borda da feição Espessura da Borda - espessura da borda nas feições Depois de ter estilizado sua camada você também pode salvar a sua camada de estilo para um arquivo separado (com *. qml ). Para fazer isso, use o botão . Não é preciso dizer que carrega seus arquivos de estilo armazenados. Se você deseja utilizar sempre um estilo particular, sempre que a camada é carregada, use o botão para tornar o seu estilo padrão. Além disso, se você fizer alterações para um estilo que não lhe agrada , use o botão para reverter ao seu estilo padrão. Figura 12: Opções de Simbologia Restaura Estilo Padrão Salvar como Padrão Carrega Estilo... Salva Estilo... ...Textura Propriedades da Camada
- 55. CENSIPAM | 54Quantum GIS 1.4.0 – Guia do Usuário (a) Símbolo único (b) Símbolo graduado (c) Cor contínua (d) Valor único Transparência Vetorial QGIS permite definir uma transparência para cada camada vetorial. Isso pode ser feito com a barra deslizante no interior da aba (vide fig.11). Isto é muito útil para sobrepor várias camadas vetoriais. 5.4.2. NOVA GERAÇÃO DE SIMBOLOGIA No QGIS 1.4.0 uma nova simbologia foi integrada em paralelo com a simbologia descrita acima. Esta nova geração de simbologia oferece uma variedade de melhorias e novas funcionalidades, e irá substituir a atual simbologia em uma das próximas versões. Para mudar para a nova simbologia você tem que clicar no botão na aba em . Compreendendo a nova geração de simbologia Propriedades da CamadaGeralNova Simbologia SimbologiaTransparência 0%
- 56. CENSIPAM | 55Quantum GIS 1.4.0 – Guia do Usuário Existem três tipos de símbolos: símbolos marcadores (para pontos), símbolos de linha e símbolos de preenchimento (para polígonos). Os símbolos podem consistir de uma ou mais camadas de símbolo. É possível definir a cor de um símbolo, e essa cor é definida para todas as camadas de símbolo. Algumas camadas podem ter cores bloqueadas - para aquelas que a cor não pode ser alterada. Isso é útil quando você definir a cor de um símbolo de múltiplas camadas. Da mesma forma, é possível definir a largura da linha de símbolos, assim como o tamanho e o ângulo de símbolos marcadores. Tipos camada de símbolo disponíveis • Marcador simples: Representação como um dos marcadores codificados. • Linha simples: Representação usual de uma linha (com largura especificada, a cor e o estilo) • Preenchimento simples: Representação usual de um polígono (com preenchimento de cor definido, padrão de preenchimento e contorno) • Marcador SVG : Representação com uma imagem SVG • Marcador de linha: A linha representada pela repetição de um símbolo marcador Barra de Cores Barras de cores são usadas para definir uma gama de cores que podem ser usadas durante a criação de representações. A cor do símbolo será definida a partir da Barra de cores. Existem dois tipos de Barras de cor: • Gradiente: Gradiente linear de uma cor para outra. • Aleatória: Cores geradas aleatoriamente de uma determinada área do espaço de cores Estilo Um estilo agrupa um conjunto de vários símbolos e Barra de cores. Você pode definir os seus símbolos preferidos, ou usados frequentemente, e pode usá-los sem ter de recriá-los sempre. Símbolos do estilo (símbolos e Barra de cores) têm sempre um nome pelo qual eles podem ser consultados a partir do estilo. Existe um estilo padrão no QGIS (modificável) e o usuário pode adicionar mais estilos. Representação A representação é responsável por desenhar uma característica, juntamente com o símbolo correto. Existem três tipos de representação: símbolo único, categorizado (chamada de cor única na simbologia antiga), e graduada. Não existe representação contínua de cor, porque é na verdade apenas um caso especial de representação graduada. A representação categorizada e graduada podem ser criada especificando-se um símbolo e uma Barra de cores - que vai definir as cores para os símbolos de forma adequada. 5.4.3. TRABALHANDO COM A NOVA GERAÇÃO DE SIMBOLOGIA
