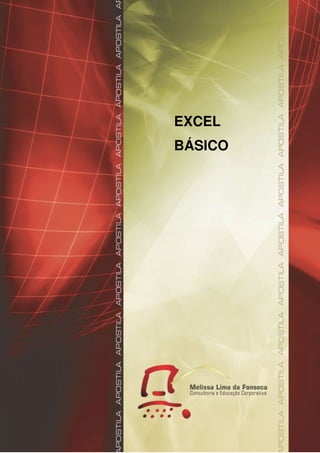
Aprenda Excel Básico em
- 1. EXCEL BÁSICO
- 2. Material desenvolvido por Melissa Lima da Fonseca melissa.mlf@gmail.com.br - (031) 9401-4041 www.melissalima.com.br Página 1
- 3. Ín d i c e Introdução ao Excel ............................................................................................................................ 3 Conceitos Básicos do Excel..................................................................................................... 6 Formatação da Planilha ........................................................................................................... 9 Fórmulas ............................................................................................................................... 11 Referências Fixas e Relativas ............................................................................................... 13 Funções ............................................................................................................................................ 14 Funções Matemáticas............................................................................................................ 14 Funções de Data e Hora........................................................................................................ 17 Funções de Texto .................................................................................................................. 21 Funções Lógicas ................................................................................................................... 22 GRÁFICOS ....................................................................................................................................... 24 Impressão ......................................................................................................................................... 26 Exercício de Revisão ........................................................................................................................ 27 www.melissalima.com.br Página 2
- 4. Introdução ao Excel O Excel é considerado um software de planilha eletrônica ou de cálculos. Com o Excel se pode fazer desde simples cálculos, até cálculos mais avançados como financeiros, matemáticos, lógicos, estatísticos, etc. Pode-se fazer desde controle de gastos da sua casa, até controle de estoque ou fluxo de caixa de uma empresa. Este material apresenta opções básicas e avançadas, lembrando esta apostila servirá como referência para a maioria dos comandos e opções do Excel, portanto use-a e cuide bem, pois irá auxiliá-lo por um bom caminho. A Tela do Excel Barra de Acesso Rápido Barra de Título Barra de Menu Barra de Fórmulas Célula Ativa Planilhas Barra de Status Barra de Zoom www.melissalima.com.br Página 3
- 5. Barras e Menus Barra de Menu – esta barra exibe os nomes dos menus de aplicações permitindo utilizar os vários recursos que o Excel: Barra de Ferramentas Padrão – é um conjunto de botões que permite agilizar as operações mais utilizadas do Excel (Esta barra aparecia até a versão 2003) , na versão 2007 estas opções são acessadas através do ícone A Barra de Ferramentas Formatação que aparecia até a versão 2003, agora esta no menu INICIO Barra de Fórmulas – é usada para inserir ou editar dados em células de planilhas ou em gráficos. − Para incluir dados, selecione uma célula, digite os dados e selecione com o mouse a caixa de entrada da barra de fórmula (√) ou pressione ENTER. √ − Para editar dados, selecione a barra de fórmula com o mouse ou pressione F2. Em seguida, digite as alterações e selecione com o mouse a caixa de entrada, ou pressione ENTER. − Para cancelar as alterações, pressione o botão do mouse sobre a caixa de cancelamento da barra de fórmula (X) ou pressione ESC. A seguir são mostradas a Caixa de Nomes e a Barra de Fórmulas com seus respectivos botões para que se possa conhecer o ponto em deve ser clicado o mouse para a devida operação desejada.: Barra de Fórmulas Barra de Status – esta barra está localizada na parte inferior da tela do Excel onde são exibidas as informações sobre o comando atualmente selecionado e o estado atual da área de trabalho. O lado direito da barra de status mostra a barra de Zoom : Para definir o que será apresentado na Barra de Status, basta clicar com o botão da direita do mouse nesta barra e marcar os itens que deseja apresentar. www.melissalima.com.br Página 4
- 6. Menu do Excel 2007 www.melissalima.com.br Página 5
- 7. Conceitos Básicos do Excel Componentes do Excel Pasta : É denominada “PASTA” todo arquivo que for criado neste software “Excel”. Tudo que for criado e posteriormente será um arquivo, porém considerado uma PASTA. Planilha: Uma planilha é considerada a parte onde será executado todo o trabalho por isso esta é fundamental, se não temos planilha não podemos criar qualquer calculo que seja então nos dar o entender que em uma pasta contem planilhas e, que cada planilha possui no total de 16.777.216 células. Podemos localizar uma planilha através dos nomes que elas receberam inicialmente PLAN1, PLAN2... Na parte inferior da Área de Trabalho, que recebe o nome de guia de planilhas. OBS: Dentro de uma planilha estão contidas as colunas, linhas e células. Coluna: É o espaçamento entre dois traços na vertical. As colunas do Excel são representadas em letras de acordo coma a ordem alfabética crescente sendo que a ordem vai de A até IV, e tem no total de 256 colunas em cada planilha. Linha: É o espaçamento entre dois traços na horizontal. As linhas de uma planilha são representadas em números, formam um total de 65.536 linhas e estão localizadas na parte vertical esquerda da planilha. Célula: As células são formadas através da intersecção “cruzamento” de uma coluna com uma linha e, cada célula tem um endereço “nome” que é mostrado na caixa de nomes que se encontra na Barra de Fórmulas. Multiplicando as colunas pelas linhas vamos obter o total de células que é 16.777.216. Célula Ativa É a célula exibida com uma borda em negrito indicando que a ela está selecionada e onde os próximos dados digitados serão inseridos ou o próximo comando escolhido será aplicado. Se for selecionada mais de uma célula ao mesmo tempo, a primeira será é a célula ativa e as outras serão destacadas na cor escura. Observe a figura : Célula Ativa www.melissalima.com.br Página 6
- 8. Assim, o Excel é constituído de colunas (na vertical) e linhas (na horizontal). As colunas são identificadas por letras e iniciam pela letra A, seguindo alfabeticamente até Z, a partir daí inicia-se uma combinação de coluna com linha para definir o endereço da célula. A coluna final é a IV, o que constitui um total de 256 colunas. E as linhas, são identificadas por números e iniciam pelo número 1, seguindo de forma crescente até 65.536. O ponto de encontro (interseção) entre uma linha e uma coluna forma a chamada célula (a caixa). A interseção entre a coluna C e a Linha 4 forma a célula C4, como mostra o exemplo abaixo : Uma célula pode conter números, texto ou fórmulas. A possibilidade de usar fórmulas é o que diferencia um programa de planilha de uma calculadora. Quando colocamos uma fórmula em uma célula, dizemos que o conteúdo dessa célula deve ser calculado em função dos valores contidos em outras células. Quando abrimos o Excel, já aparece um desenho básico de planilha na tela. Precisamos, então, organizar as informações em linhas e colunas e determinar uma região para cada tipo de informação. No layout, apenas definimos onde cada informação será colocada, mas ainda não a digitamos. Exemplo: www.melissalima.com.br Página 7
- 9. Intervalo de Células Quando se trabalha com uma planilha, muitas vezes depara-se com a necessidade de tratar um trecho ou uma determinada região de maneira diferente do restante da planilha. Um intervalo de células é uma região da planilha selecionada a fim de permitir que se trabalhe, edite, formate e modifique mais de uma célula ao mesmo tempo. O intervalo de células é reconhecido como o conjunto de células que fica entre a célula do canto superior esquerdo e a do canto inferior direito. Observe a figura: Formas do Ponteiro do Mouse Quando o ponteiro do mouse é movimentado ao longo da janela do Excel 2000, este se transforma a fim de indicar o que acontecerá se for dado um clique com o mouse naquela área da janela. Enquanto o ponteiro do mouse estiver sobre a planilha na janela do documento, ele será apresentado como um sinal de mais (+). Dentro da barra de fórmulas, o ponteiro do mouse terá a forma de uma viga ( I ), criada para posicionar um ponto de inserção com precisão entre dois caracteres. Dentro da barra de ferramentas e da barra de menu, a forma do ponteiro é um seta. A tabela a seguir ilustra os perfis do ponteiro que, muito provavelmente, serão encontrados. Perfil Posição Sobre as células da planilha Dentro da barra de fórmula e dentro da caixa de texto na extremidade esquerda da barra de ferramentas Sobre a barra de títulos, botões na barra de ferramentas, barra de menu e barras de rolagem, do lado esquerdo da barra de fórmulas e sobre as bordas das células da planilha No limite de um cabeçalho de coluna ou de linha (para redimensionamento) Sobre a alça de preenchimento no canto inferior direito da célula ativa www.melissalima.com.br Página 8
- 10. Formatação da Planilha A barra de formatação concentra os principais elementos de formatação. Seus botões e caixas de seleção dividem-se em grupos lógicos. Alteração de Fontes e Alinhamento de Texto Altera a fonte do Texto Altera o tamanho do Texto Altera a cor de fundo da célula Diminuir o número de casa decimais Formato Moeda Altera a cor do Texto Aumentar o número Formato Percentual de casa decimais Separador de Milhares Envolvendo Células com uma Moldura O EXCEL permite envolver uma ou mais células selecionadas com 11 tipos diferentes de bordas ou molduras. A aplicação da moldura ou borda é bastante simples e consiste em selecionar as células e pressionar o botão Tipos de moldura para aplicar a moldura previamente selecionada ou a seta ao seu lado para escolher um dos tipos disponíveis. A guia Alinhamento, possui várias opções de alinhamento nos sentidos horizontal e vertical. www.melissalima.com.br Página 9
- 11. Diferença Parte Todo Percentual 20 100 4 50 400 7 www.melissalima.com.br Página 10
- 12. Fórmulas Uma Fórmula é uma seqüência de valores, operadores, referências a células e funções pré-definidas. Esta seqüência está contida numa célula e produz um valor. Exemplo =B3 + C3 EXERCÍCIO Selecionar o intervalo de C3 até D7 e formatar como moeda Salvar com o nome Exercício 01 EXERCÍCIO Selecionar o intervalo de C3 até D7 e formatar com estilo de moeda Salvar com o nome Exercício 02 www.melissalima.com.br Página 11
- 13. Sinais Operacionais Sinal de + = Adição Sinal de * = Multiplicação Sinal de – = Subtração Sinal de / = Divisão Sinal de ^ = Potenciação Sinal de % = Porcentagem Copiando Fórmulas Calcular o primeiro item e depois copiar a fórmula para os demais. Para isto, posicione o cursor no canto inferior direito (alça de preenchimento) da célula a ser copiada, neste caso a célula F2, que o cursor ficará como o formato apresentado na figura acima, e arrastá-la para baixo até a última célula da nota final do último aluno. DICA : Em vez de arrastar a alça de preenchimento, dê clique duplo, o Excel irá preencher as demais linhas automaticamente. Intervalo de Células Ao definir um intervalo de células, é importante verificar a diferença de usar ; e : B2:E4 Indica que esta buscando valores (selecionando valores) no intervalo de B2 até E4 . Inclusive B2 e E4. Observe o exemplo ao lado B2;E4 Indica que esta buscando os valores de B2 e E4 . Não incluindo os valores entre B2 e E4 Observe o exemplo ao lado www.melissalima.com.br Página 12
- 14. Referências Fixas e Relativas Como padrão, o EXCEL copia as fórmulas ajustando-as relativamente à sua posição de origem. Pórem, em muitos casos, é necessário realizar a cópia de fórmulas que façam referências a células específicas e que não podem ter suas referências ajustadas pois causarão erros nas fórmulas. Essa situação é relativamente comum e exige do usuário um certo planejamento das fórmulas durante sua criação, visto que a cópia das células sempre será feita da mesma forma. O Excel permite "travar" as referências a uma determinada célula de forma que, mesmo sendo copiada para outras localidades, a fórmula sempre fará menção à célula original. Em situações como essa, onde uma célula deve ter sua referência fixada dentro de uma fórmula, o usuário deve acrescentar um símbolo especial a ela para avisar o EXCEL de que aquela célula não deve ter sua referência alterada. FIXANDO REFERÊNCIAS EM FÓRMULAS O endereço de uma célula é uma referência à sua localização dentro da planilha. Como padrão, as referências a células que são criadas com o formato letra+número são consideradas referências relativas. Além de uma referência do tipo relativa, que permite a sua alteração durante a cópia, o Excel permite criar referências absolutas (fixas) ou mistas. Uma referência absoluta não muda nem a linha nem a coluna da célula especificada. Uma referência mista pode fixar apenas a linha ou coluna da célula permitindo o seu ajuste parcial. Para fixar uma linha ou coluna de uma referência de célula, deve ser especificado o símbolo cifrão imediatamente antes da letra, se o usuário desejar fixar a referência à coluna, ou antes do número, se quiser fixar a linha. Veja os exemplos possíveis de combinações. $D$4 Fixa a linha e a coluna $D4 Fixa apenas a coluna, permitindo a variação da linha D$4 Fixa apenas a linha, permitindo a variação da coluna D4 Não fixa linha nem coluna Exemplo www.melissalima.com.br Página 13
- 15. Funções São comandos mais compactos e rápidos para se executar fórmulas. Com elas é possível fazer operações complexas com uma única fórmula. As funções são agrupadas em categorias, para ficar mais fácil a sua localização. As funções também facilitam o trabalho com planilhas especializadas. Um engenheiro pode utilizar funções matemáticas para calcular a resistência de um material. Um contador usará funções financeiras para elaborar o balanço de uma empresa. Algumas categorias de funções − Funções financeiras: calcula juros, rendimento de aplicações, depreciação de ativos etc. − Funções matemáticas e trigonométricas: calcula raiz quadrada, fatorial, seno, tangente etc. − Funções estatísticas: calcula a média de valores, valores máximos e mínimos de uma lista, desvio padrão, distribuições etc. − Funções lógicas: compara células e apresentar valores que não podem ser calculados com fórmulas tradicionais. Funções Matemáticas Função Soma Esta é uma função matemática que soma todos os números em um intervalo de células. Exemplo: 1. Selecione as células C3 até C8 2. Clique no ícone AutoSoma . Assim aparecerá a soma dos valores na célula C9 www.melissalima.com.br Página 14
- 16. Exercício 1. Apresentar a SOMA dos valores na célula C7 - Clicar na célula C7 e clicar no ícone AutoSoma - Selecionar o intervalo com os valores que devem ser somados (selecionar de B3 até D5) e ENTER 2. Observe a sintaxe da função na célula C7 : = SOMA(B3:D5) Exercício Observe que: - Os dados das colunas B, C, D e E estão centralizados. - Os dados estão na fonte Comics Sans MS. - As células B2 e C2 estão com a cor de preenchimento verde claro. - As células B7, C10, D9 e E8 estão com a cor de preenchimento amarelo claro. Apresentar a SOMA de cada coluna - Clicar na célula B7 e clicar no ícone AutoSoma . Verificar se a soma apresentada é o intervalo de B4 a B6 - Clicar na célula C10 e clicar no ícone AutoSoma . Verificar se a soma é do intervalo de C4 até C9 - Clicar na célula D9 e clicar no ícone AutoSoma . Verificar se a soma é do intervalo de D4 até . - Clicar na célula E8 clicar no ícone AutoSoma . Verificar se a soma apresentada é do intervalo de E4 até E7 Apresentar na célula C2 a soma TOTAL de todas as somatórias parciais. - Selecionar a célula C2 e clicar no ícone da - Com auxilio da teclar CTRL, selecionar as células que devem ser somadas: B7, C10, D9 e E8 e ENTER www.melissalima.com.br Página 15
- 17. Função Mult Esta é uma função matemática que multiplica todos os números dados como argumentos. Exemplo: Função Raiz Esta é uma função matemática que retorna a raiz quadrada de um número. Função Int Esta é uma função matemática que arredonda um número. Exemplo: Função Abs Esta é uma função matemática que retorna o valor absoluto de um número. Exemplo: www.melissalima.com.br Página 16
- 18. Funções de Data e Hora Excel possui funções que permite trabalhar cálculo com datas. • HOJE( ) : retorna a data atual do sistema. • AGORA ( ) : retorna a data e a hora do sistema. • DIA.DA.SEMANA (argumento 1) : retorna o dia que representa o dia da semana ( 1= domingo; 2= segunda... ) EXEMPLO: www.melissalima.com.br Página 17
- 19. Exercício 1. Criar a planilha abaixo e salvar o arquivo como Exercício 04 dentro da pasta CURSO. = HOJE ( ) = C7 * E7 =F14 = SOMA ( F7 : F13 ) =C17 / C15 2. Resultado final Altura da linha de 20 Altura da linha de 30 www.melissalima.com.br Página 18
- 20. Exercício 1. Criar a planilha abaixo e salvar o arquivo como Exercício 05 dentro da pasta CURSO. = $C$4 * C7 2. Resultado Final www.melissalima.com.br Página 19
- 21. Exercício 3. Criar a planilha abaixo e salvar o arquivo como Exercício 06 dentro da pasta CURSO. = HOJE ( ) = D9 * F9 = $C$6 * E13 = SOMA ( G9 : G19 ) 4. Resultado final www.melissalima.com.br Página 20
- 22. Funções de Texto Função Concatenar Esta função permite agrupar caracteres de um texto, ou seja, agrupa vários itens de texto num único item de texto. O operador "&" pode ser usado no lugar de CONCATENAR. Parâmetros solicitados: - São os textos que deseja unir - Função Num.Caract Esta função retorna o número de caracteres de uma cadeia de texto Parâmetros solicitados: é solicitado apenas o texto Função Esquerda e Direita A função ESQUERDA retorna os caracteres mais à esquerda de um valor de texto. A função DIREITA retorna os caracteres mais à direita de um valor de texto. Parâmetros solicitados: Função DIREITA - Selecionar o Texto - Definir o número de caracteres que deseja extrair. www.melissalima.com.br Página 21
- 23. Funções Lógicas Função Se Esta função verifica se uma função foi satisfeita e retorna um valor se for VERDADEIRO e retorna um outro valor se for FALSO. Parâmetros solicitados: - Teste Lógico: é um valor ou expressão que será avaliada como VERDADEIRO ou FALSO - Valor se verdadeiro: é o valor retornado caso o TESTE LÓGICO for VERDADEIRO - Valor se falso: é o valor retornado caso o TESTE LÓGICO for FALSO Exemplo Classificar a altura como ALTA para altura maior que 1,70 e BAIXA para altura menor ou igual a 1,70. OU Exercício 1 TOTAL = soma dos alunos de jan + fev + mar + mai AVALIAÇÃO = quantidade BAIXA para TOTAL menor ou igual a 50 = quantidade BOA para TOTAL maior que 50 www.melissalima.com.br Página 22
- 24. Revisão – Função Lógica www.melissalima.com.br Página 23
- 25. GRÁFICOS Expressar números em forma de gráficos é uma das características mais atraentes das planilhas eletrônicas. Em muitos casos, um gráfico pode sintetizar todo um conceito ou dar uma idéia precisa e instantânea sobre um determinado assunto que possivelmente exigiria a leitura atenta de muitas linhas e colunas de números da planilha. O EXCEL possui uma grande variedade de tipos de gráficos que podem representar os dados por meio de dezenas de formatos em duas e três dimensões. O EXCEL possibilita editar o Gráfico, através de caixas de diálogo. Dessa forma, basta dar um clique no botão da direita do mouse para abrir um menu e escolher a opção que deve ser modificada. Veja o exemplo a seguir: www.melissalima.com.br Página 24
- 26. www.melissalima.com.br Página 25
- 27. Impressão Para obter uma impressão perfeita da planilha é necessário algumas definições. Primeiramente é necessário definir a área de impressão. Para isto basta selecionar á área da planilha que deseja imprimir e através do Menu Na versão 2003 Menu Arquivo Área de Impressão Definir Área de Impressão. É interessante que antes de imprimir verifique a Configuração da página. Nesta caixa de Diálogo é possível configurar - Tamanho da página - Tamanho das Margens, Na versão 2003 Esta configuração é feita através do Menu Arquivo Configuração de Página www.melissalima.com.br Página 26
- 28. Exercício de Revisão Revisão 01 - Renomear a planilha como DESPESAS - Preencher todos os TOTAIS utilizando uma fórmula - % em Relação a Despesa Total é para calcular o percentual do total de cada despesa no quadrimestre em relação ao total GERAL. Formatar esta coluna para apresentar formato de porcentual com duas casas decimais. - Na célula H2 digitar uma função para colocar uma data e hora sendo sempre alterado pelo computador. Exemplo : função AGORA() - Criar gráficos dentro da MESMA planilha para demonstrar os gastos Revisão 02 Renomear a planilha para PEDIDO e criar a estrutura abaixo: = D7 * E7 = F7 + F7 * $C$4 www.melissalima.com.br Página 27
- 29. Revisão 03 Renomear a planilha para Veículos e criar a estrutura abaixo: Obs: apresentar os valores em moeda. Altura da linha de 30 = D4 * 10% = D4 – E4 Total do preço a vista Média do preço a vista Salvar o Arquivo como Revisão 01 - Usar formatação Condicional de Barras na Coluna Entrada e na Coluna Restante Revisão 04 Renomear a planilha para Tabela de Preços criar a estrutura abaixo: www.melissalima.com.br Página 28