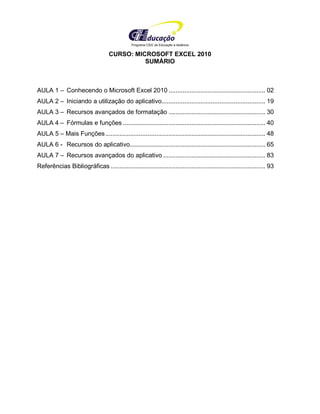
Curso Microsoft Excel 2010
- 1. Programa CIEE de Educação à distância CURSO: MICROSOFT EXCEL 2010 SUMÁRIO AULA 1 – Conhecendo o Microsoft Excel 2010 ....................................................... 02 AULA 2 – Iniciando a utilização do aplicativo........................................................... 19 AULA 3 – Recursos avançados de formatação ....................................................... 30 AULA 4 – Fórmulas e funções ................................................................................. 40 AULA 5 – Mais Funções........................................................................................... 48 AULA 6 - Recursos do aplicativo............................................................................. 65 AULA 7 – Recursos avançados do aplicativo .......................................................... 83 Referências Bibliográficas ........................................................................................ 93
- 2. Programa CIEE de Educação à distância 2 AULA 1 – Conhecendo o Microsoft Excel 2010 Nessa aula nos familiarizaremos com a estrutura básica do Microsoft Excel, nela estudaremos os aspectos relacionados à apresentação da tela e seus principais componentes. Bons estudos! Introdução ao Excel 2010 O Excel é um poderoso programa para desenvolvimento de planilhas. Nele encontramos muitas ferramentas que possibilitam a criação e manutenção das planilhas criadas com grande facilidade. Mas afinal, o que o Microsoft Excel faz? O Microsoft Excel é uma ferramenta responsável pelo desenvolvimento de planilhas, onde podemos armazenar, manipular, calcular e analisar dados como números, textos e fórmulas, permitindo a combinação, análise de informações e representações gráficas, diretamente na planilha. Em alguns casos podemos utilizar fórmulas predefinidas denominadas FUNÇÕES que realizam diversos cálculos automaticamente. Agora que sabemos a utilidade do Microsoft Excel em nosso dia a dia, vamos conhecer os componentes de sua tela. Apresentação da tela do Excel Os softwares que compõe o pacote Office apresentam várias características em comum, como a apresentação da tela e boa parte dos recursos disponíveis. O Microsoft Excel apresenta um formato bastante simples e com recursos de fácil localização e utilização. Ao abrir o Microsoft Excel, terá disponível uma pasta de trabalho com três planilhas. Acompanhe: Barra de título: exibe o nome da pasta ativa. Guias da Faixa de Opções: Arquivo, Página Inicial, Inserir, Layout da Página, Fórmulas, Dados, Revisão e Exibição. Ao clicar nas guias serão exibidos seus respectivos grupos, botões e comandos.
- 3. Programa CIEE de Educação à distância 3 Grupos da Faixa de Opções: cada faixa contém seus grupos, onde estão disponíveis os conjuntos de comandos. Barra de ferramentas de acesso rápido: os comandos exibidos ficarão sempre visíveis e você poderá adicionar mais comandos. Modo de exibição Backstage: ao clicar na guia arquivo terá acesso a este modo de exibição, onde existem várias opções para gerenciamento de arquivos. Minimizar ou expandir a Faixa de Opções: ocultar ou expandir a Faixa de Opções. Minimizar ou expandir a planilha atual: ocultar ou expandir a planilha atual. Barras de rolagem: indicam a posição atual do cursor na planilha. Barra de status: apresenta informações sobre a planilha ativa ou o comando selecionado. Ajuda do Microsoft Excel Planilhas: indicam as planilhas disponíveis ao abrir uma nova pasta.
- 4. Programa CIEE de Educação à distância 4 Guia Arquivo – modo de exibição Backstage A Guia Arquivo – modo de exibição Backstage do Microsoft Excel é semelhante aos dos outros programas do Microsoft Office como Word, PowerPoint, Access, por exemplo. A função desta guia é gerenciar os arquivos. É conhecido como o modo de exibição Backstage ou bastidores, onde os recursos estão organizados para execução de tarefas como abrir, fechar, salvar e imprimir. No item Informações, você visualizará os dados sobre a planilha, tamanho, autor, além da data da última modificação. Aqui você também poderá definir permissões, preparar compartilhamentos e gerenciar as diferentes versões em que o arquivo tenha sido salvo anteriormente. Acesso Rápido Guias da Faixa de Opções Barra de Título Exibição Backstage Grupos da faixa de opções Ajuda Minimizar ou expandir Minimizar ou expandir a planilha atual Barra de Rolagem Barra de Status Planilhas
- 5. Programa CIEE de Educação à distância 5 No item Opções, você terá acesso à caixa de Opções do Excel e poderá escolher a maneira que o conteúdo da planilha será exibido na tela, as opções de impressão, o modo como o Excel corrige e formata o texto automaticamente e o idioma que será utilizado, além de outras opções de edição como a personalização da faixa de opções, escolhendo os comandos que deverão aparecer.
- 6. Programa CIEE de Educação à distância 6 Curiosidade: Existem várias opções para configuração do Excel. Algumas preferências, como esquema de cores, por exemplo, será aplicada a todos os programas do Pacote Office 2010 que estiverem instalados em sua máquina, já outras configurações se aplicarão somente ao Excel. Personalização de Comandos Vamos personalizar alguns comandos? Você poderá personalizar botões da Barra de Ferramentas de Acesso Rápido, na caixa de diálogo Opções do Excel, conforme vimos a pouco, selecionando Barra de Ferramentas de Acesso Rápido, ou clicando no Botão Personalizar Barra de Ferramentas de Acesso Rápido.
- 7. Programa CIEE de Educação à distância 7 Nela você encontrará uma série de opções para personalizar a barra de ferramentas de acesso rápido. Cada item marcado com um “check” na frente corresponde ao botão aparente na barra de acesso rápido. Ao clicar na penúltima opção “Mais Comandos”, surgirão opções do Excel, onde além de personalizar a barra de ferramentas de acesso rápido, você poderá personalizar a Faixa de Opções.
- 8. Programa CIEE de Educação à distância 8 Clicando em Personalizar Faixa de Opções, as guias selecionadas com vistos serão as aparentes em seu ambiente de trabalho. Lembrando que algumas guias aparecerão em casos específicos, dependendo da necessidade do documento.
- 9. Programa CIEE de Educação à distância 9 Vamos experimentar? Criaremos passo a passo, uma guia com o nome Comandos Rápidos. Clique com o botão direito do mouse sobre qualquer Faixa de Opções e em seguida em Personalizar a Faixa de Opções; Utilize o botão “Redefinir “para voltar às configurações padrão”.
- 10. Programa CIEE de Educação à distância 10 Clique no botão, Nova Guia, selecione a opção Nova Guia (Personalizado) e em seguida no botão, Renomear. Agora digite o nome Comandos Rápidos e clique em OK.
- 11. Programa CIEE de Educação à distância 11 Selecione a opção Novo Grupo (Personalizado), e na coluna da esquerda selecione os botões que formarão este grupo.
- 12. Programa CIEE de Educação à distância 12 Nesse exemplo, selecione os botões Colar, Copiar e Recortar e clique em adicionar. Clique em OK.
- 13. Programa CIEE de Educação à distância 13 Sua nova guia estará pronta com os recursos indicados. Para voltar para as configurações padrão, use o botão Redefinir, também na caixa Opções do Excel, opção Redefinir todas as personalizações.
- 14. Programa CIEE de Educação à distância 14 Conhecendo uma pasta de trabalho Ao iniciar o Microsoft Excel serão exibidas três planilhas em branco e o ícone para inserir novas planilhas.
- 15. Programa CIEE de Educação à distância 15 Mais tarde, falaremos mais sobre as guias de planilhas. Cada planilha é composta por linhas, colunas e células. Linha: que se estendem na vertical e são representadas por números 1, 2, 3, 4... Coluna: que se estendem na horizontal e são representadas por letras A, B, C, D... Célula: o encontro das linhas com as colunas, onde os dados serão inseridos. O encontro da coluna D, com a linha 1, forma uma célula cujo nome é D2. No Microsoft Excel existem 1.048.576 linhas. Estas são as colunas. A célula ativa é indicada pelo cursor (retângulo, com a linha em negrito). Veja que linha e a coluna da célula ativa estão realçadas. Esta é a Caixa de Nome, informa qual célula está ativa.
- 16. Programa CIEE de Educação à distância 16 Para mudar de célula por meio das colunas (A, B, C,...) poderá utilizar as setas e também a tecla TAB, no próprio teclado. Para mudar de célula por meio das linhas (1, 2, 3,...) poderá utilizar as setas e também a tecla Enter, também no teclado. A caixa de nome, além de informar qual célula está ativa, também poderá ser utilizada para ir para outra célula, por exemplo: - clique sobre a caixa de nome; - apague o endereço da célula e em seguida digite B2 e tecle Enter. - perceba que célula ativa agora é a B2. Como selecionar as células Para formatar uma parte ou uma planilha do Excel ela precisará estar selecionada. Para selecionar... Uma célula: clique na célula ou digite o nome da célula na caixa de nome e pressione Enter.
- 17. Programa CIEE de Educação à distância 17 Uma linha: clique no número da linha localizado no lado esquerdo da área de trabalho do Excel. A linha inteira será selecionada. Uma coluna: clique na letra da coluna, localizada no lado superior da área de trabalho do Excel. A coluna inteira será selecionada. Várias células em sequência: posicione o cursor do mouse dentro da primeira célula, pressione e mantenha pressionado o botão esquerdo do mouse, arraste até a célula que deseja selecionar.
- 18. Programa CIEE de Educação à distância 18 Várias células alternadas: clique sobre a primeira célula desejada e com a tecla CTRL pressionada, clique nas demais células.
- 19. Programa CIEE de Educação à distância 19 AULA 2 – Iniciando a utilização do aplicativo O objetivo desta aula é apresentar funções, como salvar e abrir um arquivo, além de ampliar seus conhecimentos em relação à formatação de planilhas no Microsoft Excel. Será por meio desta aula que iniciaremos nossos primeiros trabalhos no Microsoft Excel. Boa aula! Como salvar uma pasta de trabalho 1º ao abrir o Microsoft Excel, uma pasta de trabalho será exibida com três planilhas em branco; 2º acesse a Guia Arquivo e clique sobre a opção Salvar como; 3º uma caixa de mensagem aparecerá, solicitando o nome do documento e o local de gravação; 4º indique o local em que será salvo o seu trabalho, clicando na pasta correspondente ao lado esquerdo e esta, será direcionada para caixa superior. Em seguida, digite o nome que desejar para o seu arquivo na caixa inferior e clique no botão Salvar.
- 20. Programa CIEE de Educação à distância 20 Para abrir uma pasta de trabalho já existente Digamos que você fechou todos os arquivos e agora quer abri-los novamente, basta então, abrir o Microsoft Excel e clicar na guia Arquivo; Em seguida, clique na opção Abrir. Do lado esquerdo na caixa de diálogo, selecione a pasta em que arquivou seu documento;
- 21. Programa CIEE de Educação à distância 21 Do lado direito aparecerão todos os documentos que foram arquivados na pasta selecionada; Agora basta dar um duplo clique no arquivo que deseja abrir ou selecioná-lo e clicar no botão Abrir. Assim terá acesso ao documento. Você terá outro grande desafio pela frente. Sugerimos que você realize, paralelamente ao curso, um documento no Microsoft Excel, para praticar os conhecimentos adquiridos em curso. Toda tarefa que realizar nesse documento não valerá nota e você não precisará entregar. O objetivo é favorecer o entendimento e assimilação dos conceitos vistos em curso. Se você seguir todas as informações apresentadas no curso e paralelamente utilizar o Microsoft Excel para colocar em prática o que aprendeu, com certeza terá mais facilidade para utilizar o Microsoft Excel em seu dia a dia.
- 22. Programa CIEE de Educação à distância 22 Caso não tenha acesso ao Microsoft Excel nesse computador, não tem problema, porém redobre sua atenção. Vamos treinar? Abra o Microsoft Excel do seu computador. Salve uma pasta de trabalho em branco na pasta Documentos com o nome Curso on- line Microsoft Excel. Nós utilizaremos esse documento no decorrer do curso “Microsoft Excel” para colocar em prática o que aprendemos. Entrada e alteração de dados Nas planilhas de trabalho do Excel pode-se digitar números, letras, textos, fórmulas e caracteres. Após a digitação dos dados, basta teclar Enter ou mover o cursor com as setas do teclado, exceto para cálculos. Para alterar os dados sem precisar redigitar, posicione o cursor na célula correspondente, e tecle F2 ou então clique sobre a barra de fórmulas e realize a alteração. Então, tecle Enter e a alteração será executada.
- 23. Programa CIEE de Educação à distância 23 Mover, inserir e excluir planilhas, células, linhas e colunas. Movendo células Para mover, selecione a célula ou intervalo e posicione o mouse na borda da área selecionada, quando o ponteiro virar uma seta pressione o botão esquerdo do mouse e arraste até a nova posição. Inserindo planilhas, células, linhas e colunas. Para inserir uma planilha, na Guia Página Inicial, no grupo Células, clique em Inserir e escolha a opção Inserir Planilha. Ou poderá clicar em Inserir planilha, nas guias de planilhas, veja: Ou ainda clicar com o botão direito do mouse em uma planilha, nas guias de planilhas. Surgirá uma nova tela com várias opções:
- 24. Programa CIEE de Educação à distância 24 Selecione Planilha e clique em OK. Pronto, sua nova planilha será inserida! Já para inserir uma linha ou uma coluna, você deverá selecionar a linha ou a coluna desejada e depois na Guia Página Inicial, no Grupo Células, clicar em Inserir, escolher Inserir linhas ou colunas na Planilha.
- 25. Programa CIEE de Educação à distância 25 Agora para inserir uma nova célula e também para inserir linha e coluna, na Guia Página Inicial, no grupo Células, clique em Inserir e, em seguida clique em Inserir Células... A caixa de diálogo ao lado será aberta, nela podemos: - deslocar células para direita ou para baixo; nestes casos as células já existentes serão deslocadas de acordo com sua escolha para a inserção da nova célula. - inserir linha ou coluna inteira. Outra opção para inserir nova célula, linha ou coluna é clicar com o botão direito do mouse sobre uma célula e surgirão várias opções, escolha Inserir.
- 26. Programa CIEE de Educação à distância 26 A caixa de diálogo Inserir também será aberta. Agora basta escolher a ação desejada e clicar em OK. Excluindo planilhas, células, linhas e colunas Para excluir uma planilha, clique com botão direito do mouse sobre a planilha desejada, e em seguida, clique em Excluir, Poderá também, na Guia Página Inicial, no Grupo Células, clicar em Excluir e Excluir Planilhas. Se você deseja excluir uma linha ou coluna, deverá selecionar a linha ou coluna desejada e depois na Guia Página Inicial, no Grupo Células, clicar em Excluir e escolher Excluir linhas ou colunas da Planilha.
- 27. Programa CIEE de Educação à distância 27 No caso da célula, na Guia Página Inicial, no grupo Células, clique em Excluir e, em seguida clique em Excluir Células. A caixa de diálogo ao lado será aberta e poderá escolher: - deslocar células para direita ou para baixo; - excluir linha ou coluna inteira. Para ter acesso a caixa Excluir, você também pode clicar com o botão direito do mouse na célula desejada.
- 28. Programa CIEE de Educação à distância 28 A caixa de diálogo Excluir será aberta. Formatando planilhas, linhas e colunas Você poderá renomear ou dar cor a sua planilha, formatar a altura das linhas e a largura das colunas. Na Guia Página Inicial, no grupo Células, clique em Formatar, você terá acesso a todas estas opções.
- 29. Programa CIEE de Educação à distância 29
- 30. Programa CIEE de Educação à distância 30 AULA 3 – Recursos avançados de formatação Nessa aula aprenderemos alguns recursos avançados de formatação, como: formatação de fonte, mesclas, alinhamentos de células, bordas, sombreamento, formatação de valores etc. Bons estudos! Formatar Células Vamos iniciar nossa aula, estudando a formatação de fontes. De acordo com o dicionário Aurélio, formatar significa especificar a disposição de um documento na tela do computador ou em documento a ser impresso por meio dele. Lembre-se que deverá selecionar as células que deseja formatar. Na Guia Página Inicial, existe o grupo Fonte, com opções para alterar fontes, tamanhos, aplicar negrito, itálico e sublinhado, bordas, cor de preenchimento e cor da fonte. Veja: Ou poderá clicar no iniciador do grupo Fonte ao lado direito e terá acesso a caixa de diálogo Formatar Células. Nela encontrará seis guias com os nomes: número, alinhamento, fonte, borda, padrões e proteção. Na guia Fonte poderá ajustar o estilo da fonte, o tamanho, a cor e colocar efeitos.
- 31. Programa CIEE de Educação à distância 31 Na guia Borda, é possível adicionar bordas a sua planilha. Obs.: As linhas de grade já aparecem em seu computador ao acessar a planilha, contudo quando for imprimir o documento, só aparecerão se estiverem formatadas com bordas. Na guia Preenchimento poderá adicionar cores às células.
- 32. Programa CIEE de Educação à distância 32 Na guia Número, você poderá definir como os números digitados serão exibidos na célula, ou seja, o formato que será apresentado, se em modelo de data, hora, fração, porcentagem etc. Estas opções estão na área categorias. Cada categoria possui seus exemplos e também podem ser personalizadas. Exemplos: Categoria geral Quando criamos uma planilha nova, geralmente todas as células estão formatadas na categoria geral. Categoria / Estilo de moeda Esta categoria é indicada para trabalhar com dados que envolvem valores. Todo valor digitado na célula será interpretado como moeda.
- 33. Programa CIEE de Educação à distância 33 No grupo Número, da guia Página Inicial, terá acesso aos recursos da guia da caixa Formatar células e caso clique no iniciador do grupo Número ao lado direito, terá acesso à caixa de diálogo Formatar Células, com a guia Número selecionada. A guia Alinhamento permite escolher o alinhamento do conteúdo na célula, assim como controle e direção do texto. Você poderá alinhar o seu texto à esquerda, à direita, centralizado e ainda a opção de girar o texto para que ele seja exibido na vertical ou no ângulo que desejar.
- 34. Programa CIEE de Educação à distância 34 Nesta guia é possível também Mesclar Célula. Transformar mais de uma célula em uma única, por exemplo: A2, B2 e C2. Os recursos da guia Alinhamento, também estão disponíveis, no grupo Alinhamento da guia Página Inicial, observe: Caso clique no iniciador do grupo Alinhamento ao lado direito, terá acesso à caixa de diálogo Formatar Células, com a guia Alinhamento selecionada. A guia Proteção, veremos mais tarde. Estilo No grupo Estilo, da guia Página Inicial, existem opções de formatação predefinidas.
- 35. Programa CIEE de Educação à distância 35 Vejamos: Ao clicar no botão Estilos de Célula, você visualizará estilos de cor para a planilha. Escolha um e aplique-o.
- 36. Programa CIEE de Educação à distância 36 Ao clicar no botão Formatar como Tabela, visualizará estilos também, contudo ao ser aplicado já começará a trabalhar com dados. Surgirá a caixa Formatar como Tabela, onde você deverá indicar quais serão os dados da tabela. Acrescentará uma coluna superior com indicações de colunas.
- 37. Programa CIEE de Educação à distância 37 Vamos exercitar o que aprendemos até agora? Abra o documento já existente, Curso on-line Microsoft Excel; Digite as seguintes informações: Alunos 1º Bim 2º Bim 3º Bim 4º Bim Sandra 5 10 5 10 Maria 5 5 8 5 Bruna 6 10 6 5 Carla 3 10 6 10 Marcos 7 5 7 3 Manuela 9 8 9 7 Marília 9 10 9 4 Nair 9 7 8 5 Agora personalize sua planilha trocando fonte, tamanho, cor de preenchimento, bordas, entre outros recursos que aprendeu nesta aula. Se preferir poderá também aplicar um estilo já pronto. Vamos lá experimente! Preenchimento Automático das células Existem várias opções para o autopreenchimento das células. Caso os primeiros caracteres digitados em uma célula forem iguais aos de outra célula já digitada na coluna, o Excel insere automaticamente os demais caracteres, veja: Tecle Enter para completar o procedimento ou para substituir o conteúdo da célula, continue digitando ou ainda, pressione Backspace para excluir os caracteres inseridos automaticamente.
- 38. Programa CIEE de Educação à distância 38 Entretanto, entrada somente com números, data e hora não são completados automaticamente. OBS.: Para desativar esta opção, clique na guia Arquivo, escolha o item avançado e desmarque a opção Habilitar Preenchimento Automático para valores de células. Alça de preenchimento A alça de preenchimento fica no canto inferior direito da célula ativa. Representado por um pequeno quadrado. Com este recurso poderemos preencher dados nas células adjacentes. (quer dizer, junto, contíguo, próximo). Selecione a célula A9 e depois posicione o cursor na alça de preenchimento, clique e arraste para baixo ou para o lado. Os dados foram copiados e o botão Opções de Autopreenchimento exibido. Onde terá as opções Copiar células, Preencher formatação somente ou preencher sem formatação.
- 39. Programa CIEE de Educação à distância 39 Poderá utilizar a alça também para preencher uma série de números ou datas, por exemplo. Digite o valor inicial para a série e outro valor para estabelacer um padrão na célula seguinte. Digamos que a sequência será 1, 2, 3, 4, 5. Então, digite 1 em uma célula e 2 na outra. Selecione as duas e em seguida arraste a alça de preenchimento até o número desejado. Poderá variar a sequência se desejar, de três em três; Assim a primeira célula seria 3 e a segunda 6; Ou então uma sequência de meses, jan, fev; Hora, 9:00, 10:00. Arrastando para baixo ou para direita, a ordem será crescente, para cima ou para a esquerda será decrescente.
- 40. Programa CIEE de Educação à distância 40 AULA 4 – Fórmulas e funções Falar de Microsoft Excel sem falar de fórmulas e funções é muito difícil. Nesta aula conheceremos além desses recursos tão importantes, que nos auxilia na elaboração de planilhas com alto grau de complexibilidade ao mesmo tempo em que proporciona dinamismo e precisão de dados e cálculos, também a formatação condicional facilitando a leitura da planilha. Vamos aprender a utilizá-los? Boa aula! Fórmulas As fórmulas dão o poder de cálculo às planilhas eletrônicas. Você insere fórmulas numa célula começando a linha com um sinal de igual (=). As fórmulas podem buscar dados em outras células para calcular um resultado. Se caso esse sinal for omitido, o Excel interpretará como texto. Por exemplo: se você quer exibir na célula A3 a soma dos valores colocados nas células A1 e A2, digite na célula A3 a fórmula =A1+A2. Na montagem de fórmula poderemos usar letras maiúsculas ou minúsculas para as referências. Caso necessite visualizar a fórmula, ou alterá-la, posicione o cursor na célula desejada e o conteúdo desta será exibido pelo Excel na “Barra de fórmulas”. O Excel usa algumas convenções da Informática e da Matemática para escrever fórmulas. Os símbolos usados nas operações básicas são: Operador Nome Operação Digite na célula O Excel exibe + Sinal de mais Adição =2+2 4 - Sinal de menos Subtração =3-2 1 * Asterisco Multiplicação =2*3 6 / Barra normal Divisão =4/2 2 ^ Acento Circunflexo Potenciação =2^3 8 As operações na tabela acima não apresentam erros, mas para que o Excel possa automatizar os cálculos de forma mais eficiente, você deve colocar os endereços das células nas fórmulas, por exemplo, =A1+B2. Dessa maneira, você indica ao Excel que ele deve somar o conteúdo da célula A1 com o conteúdo da célula B2.
- 41. Programa CIEE de Educação à distância 41 Essa forma de representar as operações permite que você altere o conteúdo das células envolvidas sem necessidade de correção nas fórmulas, pois o Excel recalcula os dados automaticamente. Exemplo: Uma loja precisa converter os preços de seus automóveis importados de dólares para reais, com objetivo de anunciá-los em um jornal de grande circulação. Desta forma, elaborou a planilha abaixo: 1. Abra o documento Curso on-line Microsoft Excel. 2. Na planilha 2 digite os dados da tabela acima sem se preocupar com sua estética. 3. Digite a data de hoje e o valor do dólar (1,89). 4. Formate os valores para categoria / estilo de moeda $ (dólar) no intervalo de C9 a C14. 5. Clique na célula D9. 6. Insira a fórmula =C9*D5 utilizando o mouse ou o teclado. 7. Acione a tecla Enter para concluir a fórmula. 8. Clique na célula D10. 9. Insira a fórmula =C10*D5. 10.Acione a tecla Enter para concluir a fórmula. 11.Seguindo o mesmo raciocínio, termine de elaborar as fórmulas. 12.Formate os valores para categoria / estilo de moeda R$ (real) no intervalo de D9 a D14. 13.Configure para que no intervalo D9 a D14 tenha 2 zeros após a vírgula. 14. Formate o valor da célula D5 para categoria / estilo de moeda R$ (real). 15. Salve a planilha com o nome “Carros”. Visualize o resultado:
- 42. Programa CIEE de Educação à distância 42 Funções São, basicamente, fórmulas que foram predefinidas pelo Excel. Esse método é utilizado para tornar mais fácil e rápida a montagem de fórmulas que envolvem cálculos mais complexos e vários valores. Bem, agora que sabemos que existem funções no Excel que facilitam nossas vidas, resta saber quais são estas funções e como utilizá-las corretamente numa fórmula. O Excel tem muitas funções, cada uma com suas particularidades. É melhor começar pelas mais usadas para depois, aos poucos, ir conhecendo as demais funções. Cada função tem um modo correto para ser escrita. É o que chamamos em Informática de sintaxe do comando. Só os comandos escritos na sintaxe correta serão executados. Vamos agora passar ao estudo das funções mais usadas: SOMA, MÉDIA, MÁXIMO, MÍNIMO e SE. Soma A função SOMA é ótima para fazer a soma do conteúdo de várias células. Para inserir essa função: Digite o sinal de igual na célula que vai conter o resultado. Digite o nome da função – no caso, Soma. Após o nome da função, insira os argumentos a serem utilizados. Argumentos são células ou intervalos envolvidos no cálculo da função. Na célula que vai conter o somatório deverá exibir a seguinte função: =SOMA(intervalo). Para concluir, acione a tecla Enter.
- 43. Programa CIEE de Educação à distância 43 Você pode inserir a função SOMA clicando no botão Autosoma na guia Página Inicial, grupo Edição. Ao clicar nesse botão, o Microsoft Excel insere a função e o intervalo que você selecionou. Ou na guia fórmulas, grupo Biblioteca de Funções, clique em Autosoma. Caso clique na seta terá acesso a outras funções que veremos abaixo. Média O cálculo de Média aritmética é feito pela função Média. Esta função soma todos os valores de um intervalo e divide o resultado pelo número de células do intervalo. Vamos exemplificar a sintaxe da função média. Para calcular a média dos valores do intervalo entre a célula C3 até a célula C10 escreva. =MÉDIA(C9:C14) Mínimo A função Mínimo procura o menor valor existente em um intervalo de células. Essa função é utilizada, por exemplo, para buscar o menor valor de uma cotação, a nota mais baixa etc. Para descobrir o valor mínimo dos valores do intervalo entre a célula C9 até a célula C14 escreva: =MÍNIMOA(C9:C14).
- 44. Programa CIEE de Educação à distância 44 Máximo A função Máximo trabalha de maneira oposta à função mínimo, ou seja, busca o maior valor do intervalo de células selecionadas. Para descobrir o maior valor entre o intervalo das células C9 até a célula C14 escreva: = MÁXIMO(C9:C14) Referência absoluta e relativa O Excel adapta as fórmulas quando as copiamos para outras células. Vamos estudar então, referência absoluta e relativa e entender como funciona. Vejamos o exemplo em nossa planilha Carros: Na célula D9 escrevemos a fórmula = C9*D5, se copiarmos esta fórmula para a célula D10, o resultado será: =C9*D6. Essa é a Referência Relativa, automaticamente o número da linha será ajustado. Neste exemplo, o cálculo não seria o correto, pois não há cotação de dólar em D6. Num caso desses é melhor escrever $D$5 em vez de D5. O símbolo cifrão ($) fixa a linha e/ou a coluna, faz com que a identificação da célula não se altere se movermos ou copiarmos a fórmula. Portanto, a fórmula ficará: = C9*D5. Essa é a Referência Absoluta.
- 45. Programa CIEE de Educação à distância 45 Veja as possibilidades de referências: B8 Referência Relativa em linha e coluna; $B$8 Referência Absoluta em linha e coluna; $B8 Referência Absoluta somente em relação à coluna; B$8 Referência Absoluta somente em relação à linha. Cálculos envolvendo várias planilhas Até agora você trabalhou uma planilha de cada vez. Mas, como já sabe, uma pasta do Excel pode conter várias planilhas, conforme suas necessidades, você pode trabalhar com mais de uma planilha simultaneamente. Por exemplo, se uma pasta de trabalho é utilizada para controlar a folha de pagamento da empresa, é provável que a planilha 1 contenha os dados do mês de janeiro, a planilha 2, fevereiro, e assim sucessivamente até o mês de dezembro. Dessa maneira você pode controlar a folha de pagamento do ano todo utilizando um único arquivo. Selecionando várias planilhas Para facilitar a elaboração de um arquivo desse tipo, você deve selecionar todas as planilhas que lhe interessam ao mesmo tempo. Isso é possível mantendo pressionada a tecla Ctrl e clicando sobre o nome das planilhas na guia das planilhas. Experimente! Fórmulas envolvendo várias planilhas
- 46. Programa CIEE de Educação à distância 46 Para executar uma operação com células que se encontram em diferentes planilhas, após a seleção da célula, você deverá digitar o sinal de igual, indicar o nome da planilha antes do endereço da célula (as planilhas não deverão estar selecionadas). Por exemplo, =Plan1!D6+Plan2!P9-Plan5!G2. Nessa fórmula você vai somar o endereço D6 da Planilha 1 com o endereço P9 da planilha 2 e subtrair o endereço G2 da planilha 3. Perceba que após o nome de cada planilha deve ser inserido um sinal de exclamação. OBS.: Caso o nome da planilha possua espaços em branco, você deve colocar esse nome entre aspas simples. Por exemplo, =’Plan 1’!A1+’Plan 2’!B3+’Plan 3’!D4. Formatação condicional Às vezes, você deseja chamar a atenção para números que possuem certas características. Por exemplo, o saldo negativo em uma conta corrente deve aparecer na cor vermelha e o saldo positivo deve aparecer em preto; a nota dos alunos deve aparecer em azul quando for maior do que 5 e em vermelho quando for menor. Para conseguir esse efeito, o Excel possui um recurso chamado “Formatação condicional”. Para entender melhor, vamos exemplificar utilizando a planilha Carros. Para utilizar a formatação condicional na planilha Notas, siga as etapas: - selecione o intervalo entre a célula D9 e a célula D14; - na guia Página Inicial, grupo Estilo, clique sobre Formatação condicional;
- 47. Programa CIEE de Educação à distância 47 Neste caso escolheremos a opção Realçar Regras das Células e em seguida, É Menor do que... Na caixa de diálogo É Menor do que, digite R$ 90.000,00 e ao lado escolha a opção Formato Personalizado... Na caixa de diálogo Formatar Células, na guia Fonte, escolha a cor azul, na guia Preenchimento selecione a opção Sem cores e clique em OK. Agora repita o procedimento, entretanto a opção será É Maior do que... e sua cor será vermelha. Veja o resultado:
- 48. Programa CIEE de Educação à distância 48 AULA 5 – Mais Funções Nesta aula conheceremos outras funções também disponíveis no Microsoft Excel. Utilizando o botão Inserir Função Na guia Fórmulas, no grupo Biblioteca de Funções, você terá acesso as funções. Uma forma prática de inserir funções é usar o comando Inserir Função. Com ele não precisamos conhecer detalhes da sintaxe da função. Vamos exemplificar: Selecione a célula onde será inserida a função e clique em Inserir Função. Na caixa de diálogo no campo Procure por uma função, digite uma breve descrição do que deseja fazer e clique em Ir. Poderá buscar também por categoria, como financeira, data e hora, entre outras. Selecione a função que desejar e clique em OK, neste exemplo será MÉDIA.
- 49. Programa CIEE de Educação à distância 49 A caixa argumentos da função surgirá e para preencher os campos solicitados poderá selecionar o intervalo de células que contém as informações. Veja: A caixa Argumentos da função ficará minimizada e após selecionar os valores clique em OK. O resultado será informado. Perceba que o intervalo das células ficará descrito tanto em Argumentos da função, quanto na Barra de Fórmulas. Cont. Valores Barra de Fórmulas
- 50. Programa CIEE de Educação à distância 50 Esta função conta as células que contém qualquer tipo de informações. Obs.: A função Cont. Valores não conta células vazias. Vamos utilizar a mesma tabela de preços para exemplificar. Ao acessar a planilha, escolha a célula em que deseja o resultado. Na guia Fórmulas, grupo Biblioteca de Funções, clique sobre Inserir Função. Digite Cont.Valores no campo Procure por uma função e clique em Ir. Em seguida, selecione a função e clique em OK. Em Argumentos da Função, o Valor 1 é obrigatório. Clique no botão ao lado e depois selecione o intervalo que deseja contar. Clique em OK. Obs.:O Valor 2 é opcional e representam argumentos adicionais. Não será necessário neste caso.
- 51. Programa CIEE de Educação à distância 51 Clique em OK e verá o resultado. Caso queira contar apenas as células que contêm números, use a função CONT.NÚM. ou se desejar contar apenas as células que atendem critérios definidos poderá utilizar a função CONT.SE ou a função CONT.SE S. Função SE A função SE é do tipo lógica, pois pode atribuir à sua planilha a capacidade de tomar decisões. Você vai utilizar essa função do mesmo modo que utiliza condições em seu dia a dia. Por exemplo, “se chover, vou de carro; se não, irei a pé”. Vamos estudar essa função através de um exemplo. Podemos inserir essa função de dois modos. Abra o seu arquivo Curso on-line - Microsoft Excel e na planilha 3 e digite os dados a seguir.
- 52. Programa CIEE de Educação à distância 52 ; Digamos que a média para aprovação seja 5,0. O Excel escreverá a palavra APROVADO na coluna Situação se a média for maior ou igual a 5,0 e a palavra EXAME se a nota for inferior a 5,0. Faremos isso com a função SE. A função SE envolve três informações, também chamadas argumentos. Vejamos quais são: Teste lógico Verificar se a média anual é igual ou superior a 5,0 Valor SE verdadeiro Escrever a palavra APROVADO. Valor SE falso Escrever a palavra EXAME. Na célula H4, digite o sinal de igual, o nome da função – no caso, SE e abra parênteses; Perceba que ao começar a digitar o Excel automaticamente apresenta sugestões de fórmulas, veja: E ainda traz a explicação da fórmula que está selecionada. Vamos continuar, agora, abra parênteses e digite a condição a ser testada: G4>=5; Digite o sinal de ponto e vírgula para separar os argumentos; Insira a fórmula a ser executada ou o texto a ser exibido, no caso a condição “Aprovado” entre aspas;
- 53. Programa CIEE de Educação à distância 53 Digite o sinal de ponto e vírgula para separar os argumentos; Insira a fórmula a ser executada ou o texto a ser exibido, caso a condição “Exame”, também entre aspas. Em seguida, feche parênteses. Sua formula deverá ficar assim: =SE(G4>=5; “Aprovado”; “Exame”). Por meio dessa função o Excel testa a média do aluno (G4) é maior ou igual a 5 e coloca como resposta “Aprovado”, se a condição for verdadeira, ou “Exame”, se for falsa. Repita o raciocínio nas células G5 até G13; Outra maneira de inserir essa mesma função seria: Selecionar a célula H4 novamente. Clicar em Inserir Função, na guia Fórmulas, grupo Biblioteca de Funções; Em Procure por uma função: digite, SE; abaixo selecione SE e clique em OK. Na caixa de diálogo da função SE digite os valores dos três argumentos que são: teste lógico, valor SE verdadeiro e valor SE falso. Clique em OK. Veja na figura como foram digitados.
- 54. Programa CIEE de Educação à distância 54 Uma maneira de facilitar o trabalho é utilizar a alça de preenchimento para aplicar a mesma fórmula, as células adjacentes desejadas. Selecione a célula G4 e em seguida clique sobre a alça de preenchimento e arraste até a célula H12. O resultado deverá ser: Função E Uma função lógica que retornará VERDADEIRO se todos os seus argumentos forem avaliados como VERDADEIRO e FALSO se um ou mais argumentos forem avaliados como FALSO. Digamos que haverá Olimpíada de Matemática na escola e somente os alunos que obtiveram nota superior a 7 em cada um dos bimestres poderá participar. Assim, o argumento será cada bimestre >7, resultado VERDADEIRO. Na planilha, selecione a célula I4 e clique sobre o botão Inserir Função, na guia Fórmulas, grupo Biblioteca de Funções. Busque a opção E, selecione-a e clique em OK.
- 55. Programa CIEE de Educação à distância 55 O primeiro argumento é o Lógico 1, clique no campo correspondente, selecione a célula C4 que corresponde à nota do 1º bimestre, da estudante Ana Paula, depois digite >7, logo aparecerá a frente a palavra VERDADEIRO. Repita o procedimento com cada um dos bimestres, como o exemplo. Note que quando a nota for menor que 7, a palavra será FALSO. Clique em OK, ao final do procedimento. Agora aplique a mesma função a todos os estudantes. Veja o resultado: Função SE e E Se utilizadas em conjunto, o resultado é bem similar ao da função SE, contudo no teste lógico apresentará duas ou mais, como neste caso, condições para analisar. Somente aparecerá a palavra Olimpíada, se em todos os bimestres a nota for superior a 7, caso contrário, será a palavra Média.
- 56. Programa CIEE de Educação à distância 56 Então, vamos lá! Selecione a célula J4 e na guia Fórmulas, grupo Biblioteca de funções, clique em Inserir Função. Escolha a função SE e no campo Teste Lógico digite E(C4>7;D4>7;E4>7;F4>7), perceba que são os mesmos dados que digitamos quando realizamos somente a função E e cada campo Lógico foi separado por ;. E(C4.7;D4>7;E4>7;F4>7) No campo Valor_se_verdadeiro, digite “Olimpíadas” e no campo Valor_se_falso, digite “Média” e clique em OK. Aplique a todos os estudantes. Somente um estudante desta turma participará das olimpíadas.
- 57. Programa CIEE de Educação à distância 57 PROCV A função PROCV localiza um valor na primeira coluna à esquerda de uma tabela e retorna o valor da mesma linha de uma coluna especificada. Digamos que queremos saber qual foi à média final de matemática do estudante Marcelo Lima. Primeiro devemos definir a região para entrada de dados. Ao abrir a planilha de notas de matemática, insira uma linha abaixo do nome da disciplina e complete com as seguintes informações: Em nosso exemplo, a digitação do código será na célula C2; enquanto os dados procurados serão apresentados nas células E2, o nome do estudante, e I2, a média final; nestas células deveremos colocar as fórmulas. A faixa de dados para pesquisa será definida na região A5:G13. Vejamos a sintaxe da função PROCV: =PROCV(valor_procurado;matriz_tabela;num_índice_coluna; Procurar_intervalo) Valor_procurado: a célula onde será digitado o item a ser procurado na tabela
- 58. Programa CIEE de Educação à distância 58 Matriz_tabela: a região para a pesquisa Num_índice_coluna: o número da coluna que tem a informação à ser recuperada Lógico: se for 0 (Falso) apresentará uma única resposta correta Se for 1(Verdadeiro) apresentará o dado da linha anterior ao valor digitado Vamos definir a função para indicar o Nome do estudante, na célula E2. Selecione a célula E2, na guia Fórmulas, no grupo Biblioteca de Funções, clique em Inserir Função. Digite a função PROCV, no campo Procure por uma função:, na caixa Inserir Função e clique em Ir. Depois selecione a função, em Selecione uma Função e clique em OK. Surgirá a caixa Argumentos da função.
- 59. Programa CIEE de Educação à distância 59 No campo Valor_procurado, selecione na tabela, a célula que contém o código do estudante procurado, no caso C2. No campo Matriz_tabela, selecione a região de pesquisa, no caso A5:G13. No campo Núm_índice_coluna, indique por número, em qual coluna está à informação de que precisa. Como os nomes estão na coluna B, isto quer dizer que está na coluna 2, então, digite 2. No campo Procurar_intervalo, digite 0, pois a informação que interessa é somente a que está na célula indicada. Em seguida, clique em OK. Percebeu que o resultado foi #N/D, pois a célula C2 está vazia. Experimente digitar o código do estudante Marcelo Lima, por exemplo.
- 60. Programa CIEE de Educação à distância 60 Agora aparece a informação, Marcelo Lima. Para completar a tabela, precisamos da Média Final do Marcelo Lima. Basta repetir o procedimento, contudo deverá iniciar selecionando a célula I2. Após clicar em Inserir Função e escolher PROCV, na caixa Argumentos da função, as informações ficarão assim: A única diferença será a indicação no campo Núm_índice_coluna, pois será 7 e não 2. A informação que busco está na coluna G, então coluna 7. Ao clicar em OK, verá este resultado:
- 61. Programa CIEE de Educação à distância 61 PROCH Localiza um valor específico na primeira linha superior de uma tabela ou matriz de valores e retorna um valor na mesma coluna de uma linha especificada na tabela ou matriz. Ao abrir a planilha Notas, insira os seguintes dados: - na célula B14, digite Média por bimestre; - na célula C14, calcule a média do 1º bimestre utilizando a função média; - repita o procedimento para o 2º, 3º e 4º bimestre; - Na célula A3, digite Bimestre:; - Mescle as células C3 e D3 e digite Média Bimestral:. Veja o resultado: Para inserir a fórmula, selecione a célula E3, e clique em Inserir Função, na guia Fórmulas, no grupo Biblioteca de Funções. Digite a função PROCH, no campo Procure por uma função:, na caixa Inserir Função e clique em Ir. Depois selecione a função, em Selecione uma Função e clique em OK.
- 62. Programa CIEE de Educação à distância 62 Surgirá a caixa Argumentos da função. No campo Valor_procurado, selecione na tabela, a célula que contém o código do estudante procurado, no caso B3. No campo Matriz_tabela, selecione a região de pesquisa, no caso C4:F14.
- 63. Programa CIEE de Educação à distância 63 No campo Núm_índice_lin, indique por número, qual linha corresponde a informação de que precisa. Como os dados estão na linha 14, contudo, deverá contar as linhas que fazem parte da Matriz_tabela. Assim: Então, em Núm_índice_lin, digite 11. No campo Procurar_intervalo, digite 0, pois a informação que interessa é somente a que está na célula indicada. Em seguida, clique em OK. Note que o resultado na célula ficou #N/D, ne entanto, digite de qual bimestre quer saber a média na célula B3.
- 64. Programa CIEE de Educação à distância 64
- 65. Programa CIEE de Educação à distância 65 Aula 6 – Recursos do aplicativo Nessa aula estudaremos alguns recursos de formatação de dados que o Microsoft Excel disponibiliza. Esses recursos são extremamente importantes em qualquer documento a ser realizado no Microsoft Excel e com certeza será de grande valia em seus trabalhos. Bons estudos! Congelar Painéis Quando as planilhas são muito longas, muitas vezes se faz necessário manter o cabeçalho e ou as primeiras linhas para evitar a digitação de valores em locais equivocados. Para isso basta congelar os painéis. - abra o arquivo Curso on-line Microsoft Excel e digite os dados abaixo na planilha 4; - Para congelar linhas, selecione a linha abaixo da linha que deseja manter visível durante a rolagem, neste caso manteremos selecionada de A5 até F5;
- 66. Programa CIEE de Educação à distância 66 - Na guia exibição, no grupo Janela, clique sobre a opção Congelar painéis; Pronto, ao rolar a planilha a linha que contém as informações abaixo ficará congelada. Para congelar as colunas, selecione a coluna à direita da coluna que deseja manter visível, durante a rolagem e repita o procedimento. Já para congelar linhas e colunas, clique na célula abaixo e à direta da linha e coluna que deseja manter visíveis e novamente repita o procedimento. Ao clicar em Congelar Painéis, existem 3 opções: o próprio Congelar Painéis, que utilizamos acima, que depende da seleção das células; Congelar Linha Superior, para manter a linha superior visível durante a rolagem da planilha, independente das células selecionadas; Congelar Primeira Coluna, para manter a primeira coluna visível durante a rolagem da planilha, também independente das células selecionadas. Descongelar Painéis Para descongelar painéis, clique sobre o botão Congelar Painéis e em seguida em Descongelar Painéis.
- 67. Programa CIEE de Educação à distância 67 Classificar O recurso Classificar nos auxilia na ordem dos dados apresentados em uma planilha (ordem numérica, alfabética etc.). Vamos exemplificar o gerenciamento de dados com as informações da planilha abaixo: Em alguns casos, a ordem em que os dados são representados em sua planilha não tem importância alguma. Mas, em outras situações, pode ser necessário ordenar para facilitar uma pesquisa. Por exemplo, uma lista de preços que possua seus produtos em ordem alfabética é muito mais fácil de ser consultada. Listas de contas a pagar e a receber ficam mais fáceis quando classificadas por data de pagamento. Para essas e outras situações, o Excel possui a ferramenta classificar que possibilita ordenar os dados em crescente e decrescente. Imagine a seguinte situação: vamos organizar os carros por marca e por preço, começando pelo carro mais caro de cada marca. Como podemos realizar essa atividade no Microsoft Excel? É muito simples, selecione o intervalo de dados dos preços (A5:F21). Na guia Página Inicial, no grupo Edição, clique em Classificar e Filtrar.
- 68. Programa CIEE de Educação à distância 68 Escolha a opção Personalizar Classificação. No campo Classificar por, selecione a coluna Marca e em Ordem De A a Z . Deste modo o Excel vai reorganizar as linhas para que os carros da mesma marca fiquem juntos. No campo E depois por, selecione a coluna Preço em real e em Ordem Do Menor para o Maior. Deste modo, depois de organizar por marca o Excel vai organizar pelo preço, começando pelo menor. Clique em OK.
- 69. Programa CIEE de Educação à distância 69 Você ainda poderá realizar uma classificação simples, clicando em Classificação Crescente de A a Z ou Classificação Decrescente de Z a A. Agora vamos conhecer a ferramenta de filtragem do Microsoft Excel. Filtragem A ferramenta de filtragem é boa para selecionar dados numa lista grande. Filtrar é exibir dados que atendem uma certa condição e ocultar os demais. Vamos filtrar a planilha “preços de automóveis” exibindo apenas as linhas dos carros da categoria Sedan. Faça assim: selecione o intervalo de dados (A4:F21). Na guia Página Inicial, no grupo Edição, clique em Classificar e Filtrar.
- 70. Programa CIEE de Educação à distância 70 E em seguida, em Filtro. Surgirão botões ao lado de cada título de coluna. Clique no botão do título “Categoria” e selecione apenas opção Sedan, desmarque as demais. Pronto o Excel exibirá apenas as linhas dos carros Sedan.
- 71. Programa CIEE de Educação à distância 71 Veja que a coluna que está com o filtro possue um ícone com forma de funil e uma pequena seta. Para remover o filtro, clique sobre o botão Classificar e Filtrar e clique na opção Limpar. Vamos Exercitar? Vamos fazer mais uma filtragem de modo diferente. Vamos exibir apenas os carros que custam menos de R$ 20.000,00. Faça assim: Selecione o intervalo de dados (A4:F21). Na guia Página Inicial, no grupo Edição, clique em Classificar e Filtrar e em seguida, em Filtro. Clique no botão da coluna Preço em real. Escolha a opção Filtros de Número e depois Personalizar Filtro.
- 72. Programa CIEE de Educação à distância 72 Na caixa de diálogo Personalizar AutoFiltro, selecione no primeiro campo é menor do que e no segundo campo digite 20.000,00 e clique em OK. Veja o resultado:
- 73. Programa CIEE de Educação à distância 73 Você acabou de aprender mais um recurso no Microsoft Excel, agora vamos aprender como os gráficos são inseridos em uma planilha do Excel. Gráficos O Microsoft Excel apresenta vários tipos de gráficos. Na guia Inserir, no grupo Gráficos, eles estão disponíveis. Vamos conhecê-los. Colunas Úteis para comparações entre vários itens.
- 74. Programa CIEE de Educação à distância 74 Linhas Exibem dados contínuos ao longo do tempo, ideais para apresentar tendências em dados a intervalos iguais. Pizza Ilustram o tamanho dos itens em uma série de dados, em relação ao total. Barras Comparam múltiplos valores.
- 75. Programa CIEE de Educação à distância 75 Área Enfatizam as diferenças entre vários conjuntos de dados ao longo de um período de tempo. Dispersão Gráfico X Y que compara pares de valores. Entre outros.
- 76. Programa CIEE de Educação à distância 76 Para criar gráficos no Excel o primeiro passo é digitar numa planilha os dados que servirão de base para a montagem do gráfico. Exemplo de um gráfico usando os dados da planilha abaixo. Depois de digitar os dados podemos iniciar a criação do gráfico. Selecione os dados para construir o gráfico, neste caso A3 até E9 e acesse na guia Inserir, no grupo Gráficos, a opção Colunas e em seguida Colunas Agrupadas. E assim, surgirá seu gráfico. Com o gráfico selecionado, aparecerão novas guias, observe:
- 77. Programa CIEE de Educação à distância 77 E os dados de sua planilha ficarão destacados, veja: Agora iremos nomear o gráfico. Na guia Design, no grupo Layout de Gráfico, escolha a opção Layout 1. O seu gráfico ficará assim: Clique sobre o título do gráfico, delete-o e reescreva o título, Notas Bimestrais. Hiperlink
- 78. Programa CIEE de Educação à distância 78 No Excel, como em qualquer outro programa do pacote Office, podemos utilizar o recurso de Hiperlink, esse recurso permite usar uma palavra ou frase como link para qualquer outro arquivo tanto do Excel como de qualquer outro programa do pacote Office. Selecione a célula desejada e na guia Inserir, no grupo Links clique em Hiperlink. Note que o conteúdo da célula selecionada ficará na caixa Texto para exibição. Agora basta indicar um arquivo, uma página da Internet, uma figura etc. a que corresponderá o link, buscando nos botões Navegar na Web ou Procurar o arquivo ou página da Web escolhidos, assim o local ficará indicado na caixa Endereço e clique em OK. Lembre-se que ao final do processo, o conteúdo da célula aparecerá sublinhado e de cor azul. Pronto! O hiperlink foi criado. Proteção de dados Muitas vezes criamos planilhas para outras pessoas usarem. A proteção de dados evita que outros usuários alterem o nosso trabalho. Às vezes protegemos dados para que nós mesmos não os alteremos por engano. A proteção pode bloquear alterações na pasta de trabalho inteira, numa planilha específica ou apenas em algumas células. Existem várias opções para proteger sua planilha.
- 79. Programa CIEE de Educação à distância 79 Ao clicar na guia Arquivo, o modo de exibição Backstage é aberto. Clique na opção Informações e em Permissões, clique em Proteger Pasta de Trabalho. Veja as opções: Este Comando impede alterações no documento, tornando-o somente leitura. O padrão do Excel é iniciar uma pasta nova com a proteção desativada. Para ativar a proteção no Excel 2010, faça assim: Na guia Revisão, no grupo Alterações, escolha a opção Proteger Planilha. Define uma senha de acesso para o documento. As assinaturas digitais autenticam informações digitais, contudo, a Microsoft não pode garantir a observância legal de uma assinatura digital. Protege a planilha atual e as células bloqueadas. Protege a estrutura da planilha.
- 80. Programa CIEE de Educação à distância 80 Terá acesso à caixa Proteger planilha, com o item Proteger a planilha e o conteúdo de células bloqueadas, marcado. Em Senha para desproteger a planilha, digite uma senha. A senha é opcional, entretanto se não fornecer uma senha, qualquer usuário poderá desproteger a planilha e alterar os elementos protegidos. Obs.: se a senha for perdida, não poderá acessar os elementos protegidos na planilha, pois não existe a opção para localizá-la. Quando uma planilha é protegida, por padrão, todas as células são bloqueadas, assim não são possíveis alterações por outros usuários. Contudo, você poderá especificar quais elementos poderão ser alterados. Veremos este recurso adiante. Confirme a senha e clique em OK. Pronto! A proteção está ativa. Se alguém tentar alterar os dados receberá a mensagem que os dados estão protegidos. Algumas células, porém, podem ficar fora do bloqueio. Isso é interessante quando queremos deixar algumas células liberadas para digitação. Para definir que uma ou mais células não fiquem travadas quando a planilha for protegida faça assim:
- 81. Programa CIEE de Educação à distância 81 Selecione as células que poderão ser alteradas e na guia Página Inicial, no grupo Células, clique em Formatar, em seguida em Formatar Células... Na caixa de diálogo Formatar Células, na guia Proteção, desmarque a opção Bloqueada e clique em OK. Em seguida, repita o procedimento para proteger a planilha e verá na caixa Proteger planilha que os itens Selecionar células bloqueadas e Selecionar células desbloqueadas marcadas. Digite a senha e confirme- a. A partir daí, as células que estavam selecionadas poderão ser editadas. Para desbloquear sua planilha, basta clicar em Desproteger planilha, na guia Revisão, no grupo Alterações e digitar a senha para desproteger a planilha.
- 82. Programa CIEE de Educação à distância 82 Também é possível bloquear a estrutura e as janelas de uma pasta de trabalho. Estrutura impede que os usuários: - movam, excluam, ocultem ou alterem nomes das planilhas; - copiem ou movam planilhas para outra pasta de trabalho; - insiram novas planilhas; - exibam os dados de origem de uma célula da área de dados ou páginas de campo de página em planilha separadas, em relatórios da tabela dinâmica, assunto que veremos na próxima aula. Janela impede que os usuários: - alterem o tamanho e posição da pasta de trabalho quando aberta; - movam, fechem ou dimensionem as janelas. Ao clicar em Proteger Pasta de Trabalho, na guia Revisão, no grupo Alterações ou na guia Arquivo, modo Backstage, Informações, Proteger Pasta de trabalho, Proteger Estrutura da Pasta de Trabalho, surgirá a seguinte caixa de diálogo: Basta selecionar o item desejado e digitar a senha, clicar em OK, em seguida repeti-la e clicar novamente em OK. Não se esqueça de anotar a senha em lugar seguro, pois não será possível recuperá-la. Para Desproteger Pasta de Trabalho, clique novamente em Proteger Pasta de Trabalho e na caixa Desproteger Pasta de Trabalho, digite a senha e clique em OK.
- 83. Programa CIEE de Educação à distância 83 AULA 7 – Recursos avançados do aplicativo Finalmente chegamos a nossa última aula! Nessa aula abordaremos outros aspectos relacionados à formatação de dados e fórmulas no Microsoft Excel. Boa aula! Subtotais O comando subtotais permite obter várias informações de uma lista de dados, vamos partir da planilha preços de automóveis. As informações possíveis com o comando subtotais são as seguintes: - saber quantos carros de cada marca estão na tabela; - saber o preço médio dos carros de cada categoria; - saber o preço máximo dos carros de cada marca; - saber o preço mínimo dos carros de cada categoria. Como exemplo vamos utilizar os subtotais para saber qual é o preço médio dos carros em cada categoria. Basta selecionar o intervalo (A3:D20) e classificar os dados da coluna categoria de forma crescente. Na guia Dados, grupo Estrutura de Tópicos, clique em Subtotal.
- 84. Programa CIEE de Educação à distância 84 Surgirá a caixa Subtotais. No campo A cada alteração em: escolha Categoria. No campo Usar função: escolha Média. No campo Adicionar subtotal: escolha "Preço em real". Selecionar os itens: Substituir subtotais atuais e resumir dados abaixo. Pronto! Foram criados os subtotais pelo Excel. Veja:
- 85. Programa CIEE de Educação à distância 85 Validação de dados A validação de dados é um mecanismo que permite controlar o tipo de dados ou valores inseridos em uma célula. Podemos definir que alguns valores não serão aceitos numa célula. Veja o exemplo: Uma empresa atacadista de equipamentos de Informática tira seus pedidos de compra no Excel. No pedido de compra há uma tabela com as seguintes colunas: - quantidade; - produto; - preço unitário e - preço total. Vamos criar uma validação de dados nas células da quantidade, para que seja aceito números inteiros iguais ou maiores que 3. Isso porque 3 é o pedido mínimo aceito pela empresa. Para criar a validação de dados, selecione as células do item quantidade (A4:A7). Na guia Dados, no grupo Ferramentas de Dados, clique em Validação de Dados. Em seguida, clique em Validação de Dados...
- 86. Programa CIEE de Educação à distância 86 Na guia Configurações, da caixa de Validação de Dados, em Critério de validação, preencha os campos conforme mencionado abaixo. No campo Permitir: Número inteiro; No campo Dados: é maior ou igual a; No campo Mínimo: 3. Na guia Mensagem de entrada, complete os campos assim: Título: Quantidade Mensagem de entrada: Mínimo 3. Já na guia Alerta de erro: Estilo: Parar Título: Quantidade Mensagem de erro: A quantidade mínima é 3. Clique em ok. Pronto! O Excel não aceitará valores na coluna de quantidades abaixo de 3. Quando o usuário selecionar uma célula receberá uma mensagem de entrada. Se o usuário tentar digitar um valor inválido será avisado por uma caixa de alerta.
- 87. Programa CIEE de Educação à distância 87 Para remover uma validação, primeiro selecione as células. Em seguida clique em Validação de Dados, na guia Dados, no grupo Ferramentes de Dados. Escolha a opção Validação de Dados e na caixa, clique em Limpar tudo. Tabela Dinâmica Esta é uma ferramenta muito utilizada para análise de dados e tomada de decisão. Com a sua utilização poderemos de forma fácil e rápida, resumir grandes quantidades de dados facilitando a comparação e a organização. Após abrir o arquivo desejado, (neste caso utilizaremos a tabela abaixo).
- 88. Programa CIEE de Educação à distância 88 Selecione as células que farão parte do relatório de tabela dinâmica, clique em Tabela Dinâmica, na guia Inserir, no grupo Tabelas e escolha a opção Tabela Dinâmica. Na caixa Criar Tabela Dinâmica, no item Selecionar uma tabela ou intervalo já constará o intervalo das células. No item Escolha onde deseja que o relatório da tabela dinâmica seja colacado, escolha a opção Nova Planilha e clique em OK. Veja como ficou:
- 89. Programa CIEE de Educação à distância 89 Uma nova planilha surgirá com o relatório da tabela dinâmica. Novas guias também surgirão em Ferramentas de Tabela Dinâmica, Opções e Design, que falaremos abaixo. Na caixa Lista de campos da tabela dinâmica, na opção Escolha os campos para adicionar ao relatório estão relacionados os nomes descritos na primeira linha selecionada. Ao marcá-los os dados surgirão na tabela.
- 90. Programa CIEE de Educação à distância 90 Você poderá ainda mover os dados entre os campos Filtro de relatórios, Rótulos de coluna, Rótulos de Linha e Valores. Na guia Design, no grupo Estilos da tabela Dinâmica, você encontra vários modelos de formatação para sua tabela, basta selecionar um, automaticamente seu relatório ficará formatado de acordo com o modelo escolhido. Na guia Opções, no grupo Tabela Dinâmica, clique em opções e em seguida opções novamente. Aqui você poderá alterar algumas configurações de sua planilha, como: Nome, Layout e Formato, Totais e Filtros, Exibição, Impressão e Dados.
- 91. Programa CIEE de Educação à distância 91 Você poderá adicionar filtros para reduzir a visualização de dados a algo mais específico. Clique no botão à frente do mês, e surgirá uma lista. Escolha o tipo de filtro que deseja aplicar, em nosso caso, Filtros de Valores e depois os 10 primeiros.
- 92. Programa CIEE de Educação à distância 92 Troque a informação na caixa 10 Primeiros Filtros (Mês) por 5. Veja como ficará o relatório.
- 93. Programa CIEE de Educação à distância 93 REFERÊNCIAS BIBLIOGRÁFICAS MORAZ, Eduardo. Entendendo o Excel 2010: Desvende os Recursos Dessa Poderosa Ferramenta. SP: Digerati / Universo dos Livros, 2010. A função SE: o que é e como usá-la. Disponível em: http://office.microsoft.com/pt- br/excel-help/a-funcao-se-o-que-e-e-como-usa-la-RZ102425926.aspx. Acesso em: 17.08.2011 Como criar um gráfico básico no Excel 2010. Disponível em: http://office.microsoft.com/pt-br/excel-help/como-criar-um-grafico-basico-no-excel-2010- RZ102559017.aspx. Acesso em: 12.08.2011 Conheça o Excel 2010: crie fórmulas. Disponível em: http://office.microsoft.com/pt- br/excel-help/conheca-o-excel-2010-crie-sua-primeira-planilha-RZ101773335.aspx. Acesso em 10.08.2011 Introdução ao Excel 2010. Disponível em: http://office.microsoft.com/pt-br/excel- help/introducao-ao-excel-2010-HA010370218.aspx. Acesso em 02.08.2011 Migrar para o Excel 2010. Disponível em: http://office.microsoft.com/pt-br/excel- help/migrar-para-o-excel-2010-RZ101809963.aspx. Acesso em 08.08.2011 Novidades do Excel 2010. Disponível em: http://office.microsoft.com/pt-br/excel- help/novidades-do-excel-2010-HA010369709.aspx?CTT=5&origin=HA010370218. Acesso em 04.08.2011