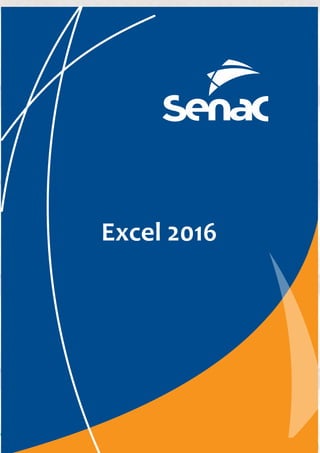
Introdução ao Excel 2016: fundamentos básicos para iniciantes
- 1. SENAC/DR.PB
- 2. SENAC/DR.PB Senac - Serviço Nacional de Aprendizagem Comercial Presidente do Conselho Regional José Marconi Medeiros de Souza Departamento Regional Diretor Regional Geraldo Bezerra Veras Diretora Financeira Maria de Fátima Maciel Diretora de Planejamento e Orçamento Indira Toscano Brandão Diretora de Educação Profissional Vera Lúcia da Silva Elaboração Adelson de Oliveira Barreto Editoração Eletrônica, Revisão e Produção Gráfica Setor de Produção e Utilização de Meios Instrucionais – SPUMI Criação e Arte Setor de Marketing e Comunicação Av. Dom Pedro I, 389 - Centro Tel.: (83) 3214-2330 - CEP: 58013-020 - João Pessoa - Paraíba E-mail: senac@pb.senac.br Home page: pb.senac.br Instagram: senacpb Facebook: senac-paraíba Impresso no SPUMI – IN_AP_086 SENAC. DR/PB. Segmento Informática; Excel 2016. Adelson de Oliveira Barreto. João Pessoa: Senac/DR/PB, 2019, 49 p.
- 3. SENAC/DR.PB Apresentação O Excel 2016 é um software para desenvolvimento de planilhas eletrônicas, estabelecido como uma intensa ferramenta para execução de trabalhos que envolvem cálculos matemáticos. Com esse aplicativo teremos a possibilidade de criarmos uma grande diversidade de documentos, utilizando recursos como fórmulas, funções, gráficos, entre outros. Aqui abordaremos temas sobre elaboração, organização textual, formatação de células, fórmulas, funções e diversas funcionalidades. Com o andamento do curso o aluno será convidado a praticar soluções de exercícios que servirão de base para fixação e aperfeiçoamento dos conteúdos abordados em sala de aula. Temos certeza que todos os conhecimentos adquiriridos durante este curso, acrescentará muito na vida profissional e pessoal de cada aluno, servindo como encorajamento para outras aprendizagens.
- 4. SENAC/DR.PB Sumário “ACESSANDO E CONHECENDO O AMBIENTE DO EXCEL” - Acessando o Excel 2016 06 - Conhecendo a Área de trabalho do Excel 2016 06 - Trabalhando com a Guia Arquivo 08 Resumindo as Demais Guias 09 Navegando na Planilha 10 Selecionando Dados em uma Planilha 10 “FUNDAMENTOS DE UMA PLANILHA” - Inserindo Linhas e Colunas 11 - Inserindo Planilhas 11 - Excluindo Linhas, Colunas e Planilhas 12 Alterando Altura, Largura de Linhas e Colunas 12 Copiando Planilhas 12 “MAMIPULAÇÃO DE DADOS EM PLANILHAS DO EXCEL” Entrada de Textos, Números e Caracteres Especiais 13 Formatando e Organizando Células 13 Alterando o Alinhamento de uma célula 14 - Mesclando Células 15 - Alterando Fonte, Cores, Tamanhos 15 - Alterando Formatação dos Valores Numéricos 16 - Inserindo Bordas 17 Copiando, Movendo células 17 Aplicando Estilos Rápidos 18 Quebra de Texto automática 18 Localizando Dados em um Planilha do Excel 18 “INICIANDO O TRABALHO COM FÓRMULAS” - Definindo Fórmulas e Funções 19 Iniciando a Construção de uma Fórmula 21 - Copiando Fórmulas 22
- 5. SENAC/DR.PB “UTILIZANDO FUNÇÕES NO EXCEL 2016” Praticando Funções 23 Função SOMA 23 Função MÉDIA 24 Função MULT 24 Função SOMARPRODUTO 25 Função MÁXIMO 25 Função MÍNIMO 26 Funções MAIOR e MENOR 26 Funções HORA, MINUTO E SEGUNDO 27 Funções DIA, MÊS e ANO 28 Função SE 29 Função E e OU 31 Função CONT.VALORES 32 Função CONTAR.VAZIO 32 Função CONT.NÚM 33 Função CONT.SE 34 Função CONT.SES 34 “RECURSOS COMPLEMENTARES” Verificação da Ortografia e Gramática 35 Inserindo Gráficos 36 Formatação Condicional 37 Protegendo Planilhas 39 Inserindo Comentários 40 Classificação Crescente e Decrescente 40 “BIBLIOGRAFIA” 41 “ATIVIDADES PRÁTICAS” 42
- 6. SENAC/DR.PB 6 “Acessando e Conhecendo o Ambiente do Excel” Acessando o Excel 2016 Após ter dado início ao Sistema Operacional Windows, basta clicar na caixa PESQUISAR, digitar ao encontrar dá um clique simples. Conhecendo a Área de trabalho do Excel 2016 Iremos agora identificar os comandos e guias disponíveis na área de trabalho e navegar pelas janelas, objetivando memorizar a estrutura dos recursos oferecidos pelo Software. OBJETIVOS: Abrindo o Excel 2016 Interface do Excel 2016 Barras e Menus
- 7. SENAC/DR.PB 7 Barra de Título – Exibe o título do programa e o nome da pasta de trabalho que está aberta. Opção de Ajuda – Este recurso acessa a ajuda do Office On-line ou o Local (salva no computador) e através dele é possível obter suporte das dúvidas mais comuns. Um atalho rápido é a tecla de função F1. Controles da janela – Os botões de controle das janelas podem facilmente serem acionados através do seguintes a talhos: CTRL F5 - Restaurar a janela F9 - Maximizar CTRL + F4 - Fechar Tecla com o logo do Windows e seta para baixo duas vezes – Minimizar Janela de apresentação do Excel 2016
- 8. SENAC/DR.PB 8 Faixa de Opções – Local onde estão os principais comandos do Excel, separados por guias: Arquivo, Página Inicial, Inserir, Layout da Página, Fórmulas, Dados, Revisão e Exibir, tecle ALT e navegue com a seta para direita entre as guias e para encontrar as opções dentro de cada guia. Caixa de Nomes – Este recurso exibe o nome da célula ativa, formado pela letra da coluna e o número da linha. Célula – É a área de dados limitada por linhas e colunas (cruzamento de uma linha com uma coluna). Célula Ativa – É a célula atualmente selecionada, que receberá o conteúdo a ser digitado. Linha – É o conjunto de células horizontais (representada pelos números). Coluna – É o conjunto de células verticais (representada pelas letras). Intervalo de Célula – É composto por duas ou mais células selecionadas. Barra de Fórmulas – É o local onde os valores digitados (números, fórmulas e textos) serão exibidos e possivelmente editados. Trabalhando com a Guia Arquivo Utilizaremos esta guia para realizarmos opções padrões, tais como: Abrir, Salvar, Imprimir, Exportar entre outras. Abaixo descrevo as principais opções desta guia. Novo – Opção que possibilita escolher um modelo (Layout) para o novo documento. O modelo padrão é “Pasta de trabalho em branco”.
- 9. SENAC/DR.PB 9 Salvar – Recurso utilizado para gravar uma pasta de trabalho, armazenando toda e qualquer informação que houver. Para isto faça o seguinte: Salvar como – Havendo necessidade de salvar o arquivo com outro nome ou em outro local, utilizaremos a opção “Salvar como”. Ao clicarmos na opção citada ou pressionando CTRL + B a janela abaixo será exibida. Imprimir – Opção utilizada para imprimir uma planilha, lembrando que é necessário ter uma impressora conectada, instalada ao computador ou a uma rede local. Resumindo as demais guias Página Inicial – Área de transferência, Fonte, Alinhamento, Número, Estilo, Células e Edição. Inserir – Tabelas, Ilustrações, Suplementos, Gráficos, Tours, Minigráficos, Filtros, Links e Símbolos. Layout da Página – Temas, Configurar Página, Dimensionar para Ajustar, Opções de Planilha e Organizar. Fórmulas – Biblioteca de Funções, Nomes Definidos, Auditoria de Fórmulas e Cálculo. O arquivo terá a extensão .xlsx, que é inserida automaticamente pelo Excel Janela da Opção SALVAR
- 10. SENAC/DR.PB 10 Dados – Obter e Transformar Conexões, Classificar e Filtrar, Ferramentas de Dados, Previsão e Estrutura de Tópicos. Revisão – Revisão de Texto, Ideias, Idioma, Comentários e Alterações. Exibir – Modo de Exibição de Pasta de Trabalho, Mostrar/Ocultar, Zoom, Janela e Macros. Navegando na Planilha Ao iniciarmos a elaboração de uma planilha no Excel 2016, podemos utilizar alguns recursos que poderão facilitar a navegação entre as células, na tabela abaixo descrevo algumas teclas: DESCRIÇÃO TECLA A SER PRESSIONADA Última coluna CTRL + SETA PARA DIREITA Última linha CTRL + SETA PARA BAIXO Avançar uma coluna TAB Início da linha HOME Avançar 1 Linha ENTER Retroceder 1 Linha SHIFT + ENTER Selecionando dados em uma Planilha No Excel, você pode selecionar conteúdo de uma ou mais células, linhas e colunas. Opção A: Clique em uma célula para selecioná-la. Opção B: Clique na célula inicial e arrasta para as demais. Opção C: Clique na célula inicial, segure a Tecla CTRL e selecione as adjacentes. Uma planilha do Excel é composta de 1.048.576 Linhas e 16.384 Colunas A B C
- 11. SENAC/DR.PB 11 “Fundamentos de uma Planilha” Inserindo Linhas e Colunas Ao concluirmos uma digitação dos dados em uma determinada planilha do Excel, e observarmos que “esquecemos” uma informação, não necessariamente precisamos apagar tudo e digitar novamente, pois é possível inserir uma célula e digitar apenas o dado que faltou. Para inserir linhas ou colunas será necessário apenas, clicar com direito no local desejado (linha ou coluna), clicar na opção que deseja inserir e confirmar no botão OK. Inserindo Planilhas Se a planilha que é criada automaticamente pelo Excel 2016 não for suficiente para os registros dos dados, teremos a possibilidade de inserirmos quantas forem necessárias. Para isto faça o seguinte: Clica com Direito na Planilha existente, escolhendo a opção INSERIR e em seguida clica em Planilha, confirmando no botão OK. Podemos também simplesmente clicar no botão nova planilha localizado ao lado opção existente. Quando adicionar uma linha inteira ela ficará acima da linha atual e quando adicionar uma Coluna inteira ela ficará à esquerda da coluna atual. OBJETIVOS: Inserir Colunas e Linhas Inserindo Planilhas Excluindo Linhas, Colunas e Planilhas Ajustando Células
- 12. SENAC/DR.PB 12 Excluindo Linhas, Colunas e Planilhas Para excluir uma célula, linha ou coluna é simples. Utilize os procedimentos a seguir: 1. Posicione a seta do mouse no local que está com conteúdo que será excluído. 2. Acione o botão direito do mouse. 3. Clique na opção Excluir. Alterando Altura, Largura de linhas e Colunas Com o ponteiro do mouse posicionado entre linhas ou colunas, clicando e mantendo pressionado o botão, deslocando-o para cima ou para baixo no caso de linha, e para a esquerda ou direita no caso de coluna, você aumenta ou diminui a área de linha ou coluna (altura ou largura) na planilha. Copiando Planilhas Para copiar uma planilha utilizaremos o mesmo procedimento de clicar com o botão direito do mouse no nome da planilha. Escolha a opção Mover ou Copiar. Abrirá uma Caixa de Diálogo com todas as planilhas da pasta. Escolha onde será criada a planilha e marque a opção Criar uma cópia e clique Ok. Será criada uma nova planilha com todo o conteúdo e formatação da planilha escolhida.
- 13. SENAC/DR.PB 13 “Manipulação de Dados em Planilhas do Excel” Entrada de Textos, Números e Caracteres Especiais Agora iremos introduzir a inserção de dados em uma planilha do Excel 2016, utilizaremos alguns exemplos para facilitar a aprendizagem e manipulação das informações. Digite a planilha abaixo a partir da célula A1 em seguida salve-a com nome PLANILHA BASE. Formatando e Organizando Células As planilhas do Excel são dispostas no formato de Tabelas, consequentemente precisamos organizá-las para uma melhor apresentação, o software oferece diversos recursos para formatar fontes, números e datas, alinhar textos, mesclar e aplicar bordas e sombreamentos em células além de outras ações. OBJETIVOS: Entrada de Textos e Números Formatação e Organização de Células
- 14. SENAC/DR.PB 14 Alterando o Alinhamento de uma célula Ao inserirmos um número numa célula do Excel, de forma automática ele é alinhado à direita e ao inserirmos um texto ele é alinhado à esquerda da célula. Para alteramos os alinhamentos devemos primeiramente selecionar a célula ou região. Abaixo descrevemos a finalidade de cada alinhamento: Alinhar em Cima – O conteúdo fica alinhado na parte superior da célula. Alinhar no Meio – O conteúdo fica alinhado entre a parte superior e a inferior da célula. Alinhar embaixo – O conteúdo fica alinhado na parte inferior da célula. Alinhar texto à esquerda (padrão) – O conteúdo em formato de texto fica alinhado ao lado esquerdo da célula. Centralizar – O conteúdo fica centralizado na célula. Alinhar texto à direita – O conteúdo fica alinhado do lado direito da célula. Alinhar em cima Alinhar ao meio Alinhar embaixo Alinhar à esquerda Centralizar Alinhar à Direita
- 15. SENAC/DR.PB 15 Mesclando Células Este comando unifica mais de uma célula. Quando desejamos transformar várias células em uma única, utilizamos o recurso de Mesclagem. Ao aplicarmos o comando, o excel retira as linhas vertificais que as dividem. Veja o exemplo na figura abaixo: Alterando Fonte, Cores, Tamanhos Na Faixa de opções do Excel 2016 iremos utilizar o grupo Fontes para trabalhar com caracteres e números. Após selecionar a célula, basta clicar na opção que deseja definir para seu texto. TIPO de Letra (Fonte) TAMANHO da Fonte COR da Fonte COR de Preenchimento Estilos (Negrito, Itálico e Sublinhado) O usuário também poderá utilizar os seguintes atalhos: CTRL + N Negrito CTRL + 1 Formatar/Fonte CTRL + I Italico ALT Acionar as guias CTRL + S Sublinhado
- 16. SENAC/DR.PB 16 Alterando Formatação dos Valores Numéricos O Excel apresenta opções características para formatação de valores numéricos em planilhas. Utilizando a opção NÚMERO da faixa de opções poderemos obter formatações para composição textual das informações, veja a figura abaixo: Através da opção encontrada na faixa de opções da guia página inicial poderemos obter outros recursos que estarão detalhados abaixo: Geral – Apresenta um menu com estilos de formatação para valores numéricos, excluindo os formatos existentes. Ex.: 11% = 0,11. Número – Faz a inserção de duas casas decimais ao número. Ex.: 6 = 6,00 Moeda – Faz a inserção do símbolo monetário selecionado e adiciona casas decimais correspondentes ao número. Contábil – Opção semelhante ao estilo moeda (R$), porém faz alinhamento dos símbolos monetários. Data abreviada – Converte um número em data no formato dd/mm/aaaa. Ex.: 15879 = 22/06/1943. Data completa – Converte um número ou uma data abreviada no formato por extenso: dia da semana, dia do mês e ano. Hora – Formata a hora de acordo com o estilo selecionado. Ex.: 22:11 = 10:11 PM Porcentagem (%) – Multiplica o valor por 100 e exibe o resultado com o símbolo de porcentagem. Fração (1/2) – Converte um número decimal em fracionário. Científico – Converte um número em sua correspondente notação científica. Texto – Converte um número em texto da forma como ele foi digitado. Aumentar e diminuir casas decimais Estilo de Moeda
- 17. SENAC/DR.PB 17 Vamos Praticar: Utilizando os recursos até aqui apresentados, abra o arquivo PLANILHA BASE e deixe-a conforme o modelo a seguir. Observação Importante: Após concluir a formatação pressione as teclas de atalho CTRL + B para salvar as alterações realizadas. Inserindo Bordas Utilizaremos as bordas para destacarmos as Células, Linhas ou Colunas. Na aplicabilidade deste recurso utilizaremos principalmente a opção Todas as Bordas, esta opção trás o contorno das células (linhas e colunas) tanto internamente quanto externamente. Para aplicar o recurso utilize o botão Bordas. Copiando, Movendo células O Excel nos permite COPIAR e MOVER qualquer área selecionada de uma planilha, utilizando os recursos normais de CTRL + C para copiar, CTRL + V para Colar e CTRL + X para mover determinadas células. ATALHOS PARA APLICAÇÃO DE BORDAS CTRL + SHIFT + & Aplicar bordas externas CTRL + SHIFT _ Remover bordas externas e internas ALT + CBT I Aplicar bordas internas e externas CTRL + S Sublinhado
- 18. SENAC/DR.PB 18 Aplicando Estilos Rápidos O Excel 2016 nos oferece um conjunto de formatos idealizados para aplicar, ao mesmo tempo, estilos predefinidos em uma determinada célula ou região selecionada. O estilo Normal é o padrão praticado a qualquer planilha nova, todavia podemos criar um novo estilo, efetuando ajustes de fontes (cor, tamanho, efeitos, etc.), alinhamentos, bordas, motivos, etc. Utilize o botão ao lado para definir um estilo ou personalizar, utilizando seus próprios critérios de formatação. Quebra de Texto automática Em uma determinada planilha do Excel, caso seja necessário que o texto seja exibido em várias linhas da mesma célula, como no exemplo abaixo: Se prestarmos atenção, os subtítulos da planilha localizados a partir da célula A3, estão descritos em 2 linhas. Para realizar essa operação você precisará apenas iniciar a digitação na linha inicial e em seguida pressionar as teclas de atalhos ALT + ENTER. Localizando Dados em um Planilha do Excel Às vezes estamos diante de uma planilha muito grande e temos a necessidade de localizar um determinado Cliente, Aluno, Item, Produto etc. No Excel há um recurso que nos auxilia na realização desta operação, é o comando para Localizar e Substituir. Para isso, utilize as teclas de atalhos CTRL + L e faça a busca pela palavra desejada.
- 19. SENAC/DR.PB 19 “Iniciando o Trabalho com Fórmulas” Definindo Fórmulas e Funções Conhecemos como Fórmulas equações que realizam cálculos sobre valores em uma determinada planilha do Excel. Para complementar as fórmulas, o Excel 2016 oferece alguns elementos. • Funções – Fórmulas pré-desenvolvidas que representam um valor ou vários valores, atuam na execução de uma operação e retornam um valor ou vários valores. Use as funções para simplificar e reduzir fórmulas, especialmente as que executam cálculos longos e complexos. • Operadores – Sinais ou símbolos que especificam o tipo de cálculo a ser executado dentro de uma expressão. Existem operadores matemáticos, de comparação, de concatenação e de referência. Exemplo: sinais de mais, menos, maior, menor, dois pontos, ponto e vírgula, asterisco, etc. OBJETIVOS: Definições de Referências, Fórmulas, Funções, Argumentos Iniciando a Construção de uma Fórmula As fórmulas são inseridas em uma célula e sempre devem iniciar com o sinal de igualdade ( = )
- 20. SENAC/DR.PB 20 • Referências de célula – Conjunto de coordenadas que a célula abrange em uma planilha. Por exemplo, a referência da célula que aparece na interseção da coluna C e linha 3 é C3. Quando selecionamos mais de uma célula chamamos de Intervalo, porém, algumas funções referenciam em seus argumentos como Intervalo..., outras como Faixa..., outras como Matriz..., etc. Então, intervalo, faixa ou matriz entenda como sendo a mesma coisa. No exemplo abaixo, selecionamos o intervalo entre as células B3 e F7, portanto, a referência do intervalo é B3:F7. O símbolo “dois pontos” substitui o até. B3 é a primeira célula selecionada e F7 a última. Para selecionar uma linha completa clique no número da linha e para selecionar uma coluna completa clique na letra da coluna. Podemos selecionar várias linhas e/ou várias colunas.
- 21. SENAC/DR.PB 21 Iniciando a Construção de uma Fórmula Operadores Matemáticos Para efetuar operações matemáticas básicas, como adição, subtração ou multiplicação, combinar números e produzir resultados numéricos, devemos utilizar os seguintes operadores aritméticos: Operadores de Comparação Você pode comparar dois valores usando os operadores de comparação. Quando dois valores são comparados, o resultado é um valor lógico, VERDADEIRO ou FALSO.
- 22. SENAC/DR.PB 22 Operadores de Referências Os operadores de referência combinam intervalos de células para cálculos. Copiando Fórmulas Imagine que inseriu uma determinada fórmula em uma célula, porém haverá a necessidade de repetir a mesma fórmula em outras células. Terá que digitar tudo novamente? Não, pois poderá copiar e colar a fórmula que automaticamente são atualizadas nas linhas e colunas. Siga a imagem abaixo: Posicione o cursor conforme a imagem acima, ao transformar-se em uma pequena cruz, basta arrastar até a célula que deseja fazer a cópia.
- 23. SENAC/DR.PB 23 “Utilizando Funções no Excel 2016” Praticando Funções Abra o arquivo que contém sua planilha modelo e deixa-a conforme o modelo abaixo: Função SOMA =SOMA(CÉLULA INICIAL:CÉLULA FINAL) A função Soma tem por finalidade somar valores dentro de um critério especifico (região pré-determinada). Para resolver o Total de vendas e o Subtotal da planilha modelo, faça o seguinte: - Posicione o cursor na célula em que deverá sair o resultado. - Em seguida dé um clique no botão SOMA localizado na guia Página Inicial. OBJETIVOS: Funções Matemáticas Funções de Estatísticas Funções Textuais Funções de Comparação
- 24. SENAC/DR.PB 24 - Outra opção é digitar manualmente a sintaxe da fórmula: Função MÉDIA Sintaxe: =MÉDIA(INTERVALO DE VALORES) A função Média é utilizada para obter a média aritmética de uma região de células selecionadas. Para utilizar esta função faça o seguinte: Para resolver a Média dos Preços da planilha modelo, faça o seguinte: - Posicione o cursor na célula em que deverá sair o resultado. - Digite =MÉDIA( - Seleciona a região da planilha a qual deseja o resultado. - A fórmula ficará assim: =MÉDIA(G4:G7). Função MULT Sintaxe: =MULT(núm1, [núm2], ...)) A função MULT é utilizada para multiplicar todos os números especificados como argumentos e retornar o produto final. Exemplo, se as células A10 e A20 contiverem números, você poderá usar a fórmula =MULT(A10, A20) para multiplicar esses dois números juntos. A mesma operação também pode ser realizada usando o operador matemático de multiplicação (*); por exemplo, =A1 * A2. A função MULT é útil quando você precisa multiplicar várias células ao mesmo tempo. Exemplo, a fórmula =MULT(A1:A3, C1:C3) equivale a =A1 * A2 * A3 * C1 * C2 * C3. O usuário poderá chamar o Comando AUTOSOMA através das teclas de atalho ALT + =
- 25. SENAC/DR.PB 25 Função SOMARPRODUTO Sintaxe: =SOMARPRODUTO(matriz1;matriz2;matriz3; …) Esta função multiplica os componentes de uma matriz de dados e depois retorna a soma deste dados. É bastante utilizada para consolidar diversos dados já previamente calculados. Função MÁXIMO Sintaxe: =MÁXIMO(número1, [número2], ...) A função MÁXIMO no Excel tem como principal objetivo retornar o maior valor dentro de um intervalo de dados. Importante salientar que se os argumentos não contiver números, a função retornará a zero. Veja o exemplo a seguir: Diante dos valores descriminados ao lado, ao digitarmos a fórmula =máximo(seleção do intervalo) o excel retornará o resultado desejado.
- 26. SENAC/DR.PB 26 Função MÍNIMO Sintaxe: = MÍNIMO(número1, [número2], ...) A função MÍNIMO no Excel tem como principal objetivo retornar o menor valor dentro de um intervalo de dados. Importante salientar que se os argumentos não contiver números, a função retornará a zero. Vejamos: Funções MAIOR e MENOR Sintaxe: = MAIOR(matriz,k) Sintaxe: = MENOR(matriz,k) Matriz Obrigatório. A matriz ou intervalo de dados cujo maior valor k-ésimo você deseja determinar. K Obrigatório. A posição (do maior) na matriz ou intervalo de célula de dados a ser fornecida. Já sentiu necessidade de encontrar o quarto maior número de uma lista? Ou que tal o sexto menor número e um intervalo no Excel? É justamente isso que iremos mostrar como é possível usar as funções MAIOR e MENOR. No exemplo ao lado, monstramos uma planilha de Notas, onde o usuário deverá fazer uma fórmula para indicar a 2ª maior nota da turma. Ao digitar a fórmula =maior(selecionar o intervalor e indicar a posição 2, o Excel retornará 8,9. Se o usuário desejar retornar a 3ª menor nota por exemplo, repete a fórmula, alterando apenas a função para MENOR.
- 27. SENAC/DR.PB 27 Funções HORA, MINUTO E SEGUNDO Sintaxe: =HORA(núm_série) Sintaxe: =MINUTO(núm_série) Sintaxe: =SEGUNDO(núm_série) Observação: O horário que contém a hora que você deseja encontrar. Os horários podem ser inseridos como cadeias de texto entre aspas (por exemplo, "6:45 PM"), como números decimais (por exemplo, 0,78125, que representa 6:45 PM) ou como resultados de outras fórmulas ou funções (por exemplo, VALOR.TEMPO("6:45 PM")). Vejamos:
- 28. SENAC/DR.PB 28 Funções DIA, MÊS e ANO Sintaxe: =DIA(núm_série) Sintaxe: =DIA(núm_série) Sintaxe: =DIA(núm_série) Retornam o dia, mês e ano de uma data representada por um número de série. O dia é dado como um inteiro que varia de 1 a 31. O mês é dado como um inteiro que varia de 1 a 12. O ano Retorna o ano correspondente a uma data. Ele é retornado como um inteiro no intervalo de 1900-9999. Vejamos:
- 29. SENAC/DR.PB 29 Função SE Sintaxe: = SE(teste_lógico, valor_se_verdadeiro, [valor_se_falso]) A função SE é muito procurada pelas pessoas que desejam aprofundar seus conhecimentos na ferramenta. Nela, por meio de testes lógicos, podemos pedir para que o Excel nos exiba uma mensagem, por exemplo sob uma condição, e outra sob outra condição. Na planilha Boletim Escolar disposta em seguida, veremos um exemplo de fórmula que surgia diante da seguinte situação: SE A MÉDIA FOR MAIOR OU IGUAL A 7 ENTÃO APROVADO,SENÃO REPROVADO Fonte: https://support.office.com/pt-br/article/fun%C3%A7%C3%A3o-se-69aed7c9-4e8a-4755-a9bc-aa8bbff73be2
- 30. SENAC/DR.PB 30 Lembrando que a função SE é uma das funções mais populares do Excel e permite que você faça comparações lógicas entre um valor e aquilo que você espera. Os principais operadores/sinais utilizados nesta função estão descritos abaixo: Observação Importante: Todas as vezes que na situação aparecer um SE o usuário deverá abrir um parêntese e não esquecer de fechá-lo no final da fórmula.
- 31. SENAC/DR.PB 31 Função E e OU Sintaxe: E(lógico1; [lógico2]; ...) Sintaxe: OU(lógico1; [lógico2]; ...) As funções E e OU são utilizadas basicamente para dar maior flexibilidade a outras funções que realizam testes lógicos, por exemplo, em conjunto com a função SE. Retorna VERDADEIRO se todos os seus argumentos forem verdadeiros. Argumentos: lógico1 e lógico2: Condições que serão avaliadas trazendo Verdadeiro ou Falso como resultado. Sintaxe: OU(lógico1; [lógico2]; ...) Retorna VERDADEIRO se pelo menos um dos seus argumentos for verdadeiro. Vejamos o exemplo abaixo:
- 32. SENAC/DR.PB 32 Função CONT.VALORES Sintaxe: = CONT.VALORES(valor1, [valor2], ...) A função CONT.VALORES realiza a contagem das células que contém qualquer tipo de informações, incluindo valores de erros e texto vazio (""). Exemplo, se o intervalo contiver uma fórmula que retorna uma cadeia vazia, a função CONT.VALORES contará esse valor. A função CONT.VALORES não conta células vazias. Na planilha abaixo utilizamos a função descrita para fazer a contagem da quantidade de funcionários de uma determinada empresa. Função CONTAR.VAZIO Sintaxe: = CONTAR.VAZIO(valor1, [valor2], ...) Use a função Contar.vazio para contar o número de células vazias em um intervalo de células. Utilizando a mesma planilha acima, iremos contar as células vazias na coluna com os nomes dos funcionários.
- 33. SENAC/DR.PB 33 Função CONT.NÚM Sintaxe: = CONT.NÚM(valor1, [valor2], ...) A função Cont.Num é mais uma função de contagem do Excel, ela permite realizar a contagem da quantidade de valores numéricos presentes em uma planilha, incluindo também fórmulas. No exemplo a seguir o usuário utilizou a função Cont.núm para contar quantos funcionários existentem na empresa.
- 34. SENAC/DR.PB 34 Função CONT.SE Sintaxe: =CONT.SE(intervalo; critério) Utilizaremos a função CONT.SE, que é uma das funções estatísticas, para fazer a contagem de um número de células que atendem a (1) um critério; na planilha abaixo por exemplo, iremos contar o número de vezes que uma FRUTA específica aparece em uma listagem. De forma mais simples, a função CONT.SE informa: =CONT.SE(Onde você quer procurar?; O que você quer procurar?) Função CONT.SES Sintaxe: =CONT.SE(intervalo; critério) Seguimos a lógica da função anterior para fazermos a contagem de um número de células que atendem a (2) dois ou mais critérios, vejamos:
- 35. SENAC/DR.PB 35 “Recursos Complementares” Verificação da Ortografia e Gramática Ao concluirmos uma Planilha do Excel 2016, é de fundamental importância realizarmos uma boa revisão para analisarmos atentamente tudo o que foi feito. Para isso, podemos utilizar a guia Revisão, composta pelos seguintes grupos: • Revisão de Texto – Permite verificar erros ortográficos e gramaticais, pesquisar em dicionários, traduzir o texto para outros idiomas e ainda contar as palavras do documento. • Ideias – Possibilita pesquisar o conteúdo do célular na Internet. • Idioma – Permite a tradução da planilha para outro idioma de acordo com o tradutor Microsoft Translator. • Comentários – Permite inserir informações na planilha, que podem ou não ser impressas, com o objetivo de esclarecer possíveis dúvidas quanto ao conteúdo. • Alterações – Permite trabalhar com opções de proteção e compartilhamento, tanto de planilha quanto da pasta de trabalho. Neste curso, detalharemos o grupo Revisão de Texto. Utilize a faixa de opções abaixo, localizada na guia Revisão. OBJETIVOS: Ortografia e Grámatica Insersão de Imagens e Textos Artísticos Gráficos Formatação Condicional Protegendo Planilhas
- 36. SENAC/DR.PB 36 Inserindo Gráficos Podemos afirmar que a principal funcionalidade dos gráficos é representar os dados das planilhas por meio de imagens, ou seja, é uma maneira de externar visualmente dados ou valores. O usuário poderá selecionar o tipo de gráfico que vai tornar seus dados mais claros, enfáticos e informativos. O Excel oferece uma ampla variedade de tipos de gráficos e métodos simples para selecioná-los e visualizá-los. Com um gráfico, teremos a possibilidade de apresentar os dados de uma planilha, evidenciando comparações, padrões e tendências. Utilizamos neste curso dois modelos: Barras e Pizza. O Tipo de gráfico BARRAS ou COLUNAS ilustra comparações entre itens individuais. Considere a utilização de gráficos de barras, quando os rótulos dos eixos forem longos e para comparar múltiplos valores. O Tipo de gráfico PIZZA exibe o quanto cada valor representa sobre o valor total. São utilizados quando há apenas uma série de dados a serem comparados e todos os valores são positivos. Para inserirmos um gráfico utilizamos a guia inserir e a opção gráficos como mostra a figura abaixo:
- 37. SENAC/DR.PB 37 Formatação Condicional A formatação condicional é um recurso bastante utilizado para formatar células de acordo com condições. Por exemplo, no caso de um boletim escolar, queremos que as notas abaixo de 7 sejam formatas em vermelho com fundo cinza e as notas de 7 acima, sejam formatadas em verde e fundo branco. Seleciona-se todas as notas e clica-se no botão Formatação Condicional da guia Página Inicial. Nele existem várias opções, para o nosso caso, escolheremos a opção Realçar Regras das Células e em seguida a opção Mais Regras. Na caixa de diálogo exibida, selecione um tipo de regra e edite a sua descrição conforme exemplo abaixo (valor da célula – é menor do que – 7), clique em formatar e na outra caixa de diálogo mude as cores da fonte e do preenchimento. Ok . Até o momento colocamos uma formatação condicional para os valores menores que 7, da mesma forma iremos colocar mais uma regra só que desta vez para os valores maior ou igual a 7. Veja o resultado abaixo.
- 38. SENAC/DR.PB 38 Podemos ainda editar, exclui e incluir regras, basta selecionar o intervalo das células que contém formatação condicional, e escolher a opção Gerenciar Regras do botão Formatação Condicional. Aparece a caixa de diálogo com as formatações condicionais aplicadas e os botões Nova Regra para criar mais uma regra, Editar Regra e Excluir Regra para, respectivamente, alterar ou excluir um.
- 39. SENAC/DR.PB 39 Protegendo Planilhas Para proteger uma planilha para que outras pessoas não possam editá- la, clique no botão Proteger Planilha da guia Revisão. Abrirá uma caixa de diálogo para você marcar o que será protegido. Atribua uma senha e clique em Ok, depois confirme a senha e clique Ok novamente. Pronto, sua planilha agora está protegida e só será habilitada para edição quando houver o desbloqueio. Para isso clique no botão Desproteger Planilha da guia Revisão e digite a senha para desbloqueio. Esse botão só é visível se a planilha estiver protegida.
- 40. SENAC/DR.PB 40 Inserindo Comentários Podemos inserir comentários em células. Este recurso pode ser encontrado na guia Revisão com o botão Novo Comentário ou ainda clicando no botão direito do mouse e escolher a opção Inserir Comentário. Aparecerá uma caixa para digitação dos comentários referente a célula selecionada. O comentário da célula ficará oculto e a célula ficará com uma marca no canto superior direito e para vê-lo é só posicionar o mouse sobre ela. Podemos configurar para que os comentários fiquem sempre a mostra, basta selecionar a célula e clicar com o botão direito do mouse e selecionar a opção Mostrar/Ocultar Comentários. Para editar ou excluir comentários selecione a opção respectiva. Classificação Crescente e Decrescente Nas formas tradicionais de Classificação de dados no Excel, você poderá ordenar por filial, por item ou por quantidade. Ao classificar por Filial, você terá as opções de classificar de A-Z ou então de Z-A, que ficaria nesta ordem: Para realizar a Classificação dos dados desejados, selecione a coluna e utilize a guia DADOS opção CLASSIFICAR.
- 41. SENAC/DR.PB 41 “Bibliografia” CINTO, Antônio Fernando; GÓES, Wilson Moraes. Excel Avançado. São Paulo: Novatec, 2005. FERNANDES, Maicris; Et al. Desenvolvendo aplicações poderosas com Excel e VBA. São Paulo: Visual Books, 2004. MANZANO, José Augusto N. G.; MANZANO, André Luiz N. G. Estudo dirigido de Microsoft Office Excel 2007 – Avançado. São Paulo: Editora Érica. Martelli, Richard; Mendonça de Barros, Maria Silvia. Excel 2010 Avançado - Col. Nova Série Informática. SENAC São Paulo. MICROSOFT OFFICE 2013. Disponível em: <http://office.microsoft.com/pt-br>- Acesso em: 19 de Mar. de 2019. SILVA, Camila Ceccatto. EXCEL 2016. São Paulo: Viena.
- 42. SENAC/DR.PB 42
- 43. SENAC/DR.PB 43
- 44. SENAC/DR.PB 44
- 45. SENAC/DR.PB 45
- 46. SENAC/DR.PB 46
- 47. SENAC/DR.PB 47
- 48. SENAC/DR.PB 48
- 49. SENAC/DR.PB 5 www.pb.senac.br Serviço Nacional de Aprendizagem Comercial Departamento Regional no Estado da Paraíba