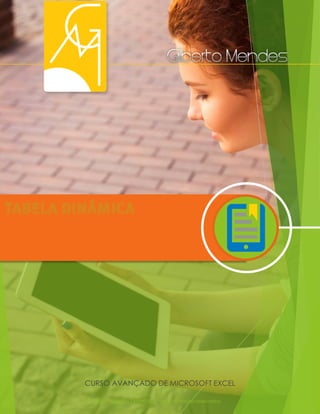
Curso Avançado Excel Tabela Dinâmica
- 1. © 2017 - GILBERTO MENDES | Todos os direitos reservados TABELA DINÂMICA CURSO AVANÇADO DE MICROSOFT EXCEL
- 2. © 2017 - GILBERTO MENDES | Todos os direitos reservados 2 GILBERTO MENDES AUTOR FABIANO BALDISSERA AUTOR Para a Glória de Deus
- 3. © 2017 - GILBERTO MENDES | Todos os direitos reservados TABELA DINÂMICA Este Curso Avançado de Microsoft® Excel® foi criado para desenvolver habilidades com o aplicativo mais utilizado em escritórios do mundo todo.
- 4. © 2017 - GILBERTO MENDES | Todos os direitos reservados SUMÁRIO 01 02 03 04 TABELA DINÂMICA ORGANIZANDO OS DADOS OPERANDO A TABELA DINÂMICA GRÁFICO DINÂMICO
- 5. © 2017 - GILBERTO MENDES | Todos os direitos reservados 5 TABELA DINÂMICA 01
- 6. © 2017 - GILBERTO MENDES | Todos os direitos reservados 6 O que é uma Tabela Dinâmica? Imagine que você tem uma grande quantidade de dados dispersos em uma tabela e precise rapidamente concatena-los e criar cenários diferentes para poder analisar com mais facilidade. Mas se você for criar manualmente as fórmulas que tragam estes dados pode demorar muito e ainda corre o risco de ocorrer erros. Com a ferramenta de Tabela Dinâmica você tem tudo facilitado. A Tabela Dinâmica, é um relatório que se auto ajusta para mostrar as informações conforme as configurações feitas pelo usuário. Faça o download da planilha “06 – Tabela Dinâmica.xlsx”. Uma tabela com muitos dados dificulta a visualização e o gerenciamento desses dados e Nem sempre precisamos visualizar todos os dados detalhadamente, bastando apenas visualizar totais ou períodos. Outras vezes é preciso visualizar todos os campos de um registro específico.
- 7. © 2017 - GILBERTO MENDES | Todos os direitos reservados 7 Aí que a tabela dinâmica entra em ação fazendo todo o trabalho pesado e facilitando a visualização e identificação dos dados. A ferramenta Tabela Dinâmica fica localizada na guia Inserir, grupo Tabelas, Tabela Dinâmica. Clicando no botão Tabela Dinâmica, abrirá uma caixa de diálogo como a seguir:
- 8. © 2017 - GILBERTO MENDES | Todos os direitos reservados 8 Geralmente, se os dados estiverem no formato de tabela, o Excel reconhece automaticamente a origem. No caso de não estar configurado no formato tabela, deverá ser feita a seleção da origem dos dados na linha de comando Tabela/Intervalo.
- 9. © 2017 - GILBERTO MENDES | Todos os direitos reservados 9 Neste caso o preenchimento automático trouxe o nome do intervalo de dados chamado Tabela1 (nome padrão para formatação de tabela, mas que pode ser mudado). É possível usar dados de outra tabela do Excel (dados externos), ou ainda de um banco de dados de um software por meio da Fonte de Dados Externa. Por padrão, o Excel define o destino do relatório em Nova Planilha mas pode ser escolhido o local de destino. A mais fantástica ferramenta de relatório que há no Excel.
- 10. © 2017 - GILBERTO MENDES | Todos os direitos reservados 10 Depois de escolhido a origem dos dados, e apontado o destino do relatório, é preciso organizar de que forma as informações do relatório serão dispostas. Observe que o Excel criou um espaço que se apresenta ainda em branco à esquerda da área de trabalho, e uma lista de campos do lado direito. A partir desta lista de campos é possível incluir os campos para dentro da área do relatório clicando na caixa de seleção, porém pode não retornar o resultado desejado, pois o Excel vai posicioná- lo da forma que o sistema compreender ser a mais adequada. Outra opção é arrastar os campos para dentro das áreas específicas logo abaixo deles.
- 11. © 2017 - GILBERTO MENDES | Todos os direitos reservados 11 Vamos selecionar, neste caso para as linhas o campo Cod. Fiscal, e na área Valor vamos incluir o campo Vlr. Total. O resultado fica como na imagem a seguir: No quadro valor, tem-se a opção de diferentes cálculos, neste caso temos a função soma, mas poderíamos utilizar a contagem, ou a média, ou ainda escolher uma lista suspensa. Para isto é preciso clicar no quadro valor, e escolher a opção Configurações do Campo de Valor...
- 12. © 2017 - GILBERTO MENDES | Todos os direitos reservados 12 Em seguida escolher a opção desejada: Caso precise, ou deseje, é possível alterar a origem dos dados sem precisar criar nova Tabela Dinâmica e configurar tudo novamente. Observe que quando se está com a alça de seleção dentro do relatório da tabela dinâmica o Excel apresenta uma aba adicional chamada Ferramentas de Tabela Dinâmica. Dentre diversas opções, ali tem-se a alteração da fonte de dados. O procedimento é semelhante ao inicial, bastando escolher a origem dos dados e confirmar em seguida.
- 13. © 2017 - GILBERTO MENDES | Todos os direitos reservados 13 Atualizando a Tabela Dinâmica. Sempre que uma alteração é feita em algum dado da tabela de origem é necessário atualizar o relatório da tabela dinâmica. Para isso basta clicar no botão Atualizar, na guia Analisar, das Ferramentas de Tabela Dinâmica. Ou ainda, basta apenas clicar com o botão inverso do mouse sobre o relatório da tabela dinâmica e escolher no menu instantâneo a opção atualizar. Antes de começar Seus dados devem ser organizados em um formato tabular e não ter linhas ou colunas vazias. O ideal é poder usar uma tabela do Excel como a do exemplo acima. As tabelas são uma ótima fonte de dados de Tabela Dinâmica, já que as linhas adicionadas a uma tabela são incluídas automaticamente na Tabela Dinâmica quando você atualiza os dados e as novas colunas são incluídas na lista Campos da Tabela Dinâmica. Caso contrário, você precisa atualizar o intervalo de fonte de dados manualmente ou usar uma fórmula dinâmica de intervalo nomeado. Os tipos de dados nas colunas devem ser os mesmos. Por exemplo, você não deve misturar as datas e texto na mesma coluna. As Tabelas Dinâmicas trabalham com um instantâneo dos seus dados, chamados de cache, para que seus dados reais não sejam alterados de jeito nenhum. FONTE: MICROSOFT
- 14. © 2017 - GILBERTO MENDES | Todos os direitos reservados 14 ORGANIZANDO OS DADOS02
- 15. © 2017 - GILBERTO MENDES | Todos os direitos reservados 15 Quando desejamos trabalhar com Tabela Dinâmica, a primeira coisa que precisamos saber é o conceito de banco de dados. Uma Tabela Dinâmica sempre busca dados no formato Linha/Coluna, ou seja, a busca pelo dado a ser convertido na informação desejada precisa ter um endereço de referência com uma linha que possua nomenclatura e da mesma forma uma coluna definida. Desta forma sua tabela de origem de dados para a Tabela Dinâmica deve conter colunas sequenciais e todas com cabeçalhos definidos. Caso uma coluna no intervalo esteja em branco não será possível realizar o resumo em Tabela Dinâmica. As linhas podem conter células em branco, e isso será agrupado de acordo com sua característica. Por isso, antes de realizar um resumo em Tabela Dinâmica é importante converter o intervalo em Tabela. Vejamos como fazer isso:
- 16. © 2017 - GILBERTO MENDES | Todos os direitos reservados 16 Para facilitar o gerenciamento e a análise de um grupo de dados relacionados, você pode transformar um intervalo de células em uma tabela do Microsoft Office Excel (conhecida anteriormente como lista do Excel). Normalmente, uma tabela contém dados relacionados em uma série de linhas e colunas de planilha que foram formatadas como uma tabela. Usando os recursos de tabela, você pode gerenciar os dados nas linhas e colunas da tabela independentemente dos dados em outras linhas e colunas da planilha. A lógica da tabela é tratar cada linha como um registro e cada coluna como um campo do registro.
- 17. © 2017 - GILBERTO MENDES | Todos os direitos reservados 17 Vamos praticar então. Crie uma pequena planilha contendo os seguintes dados: Vamos agora converter este intervalo em tabela.
- 18. © 2017 - GILBERTO MENDES | Todos os direitos reservados 18 Para isso basta posicionar a alça de seleção em qualquer célula da área a ser convertida, ou selecionar o espaço desejado, em seguida clicar em Formatar Como Tabela na seção Estilo do menu Página Inicial. Após escolher o estilo que melhor se encaixe Uma caixa de diálogo mostra o campo selecionado e a opção de cabeçalhos, clique em “OK” e terá o resultado:
- 19. © 2017 - GILBERTO MENDES | Todos os direitos reservados 19 A vantagem de se trabalhar com estilo de tabela, é que todas as operações padrão são automaticamente realizadas pelo próprio sistema. Quando se preenche uma célula com uma fórmula o Excel estende este mesmo preenchimento às demais células da coluna. Quando chega ao final da tabela, basta pressionar a tecla <TAB> e automaticamente insere uma linha. O mesmo acontece quando se preenche uma linha ou uma coluna fora do campo, o sistema reconhece logo como sendo da tabela. Uma Tabela Dinâmica sempre busca dados no formato Linha/Coluna
- 20. © 2017 - GILBERTO MENDES | Todos os direitos reservados 20 OPERANDO A TABELA DINÂMICA03
- 21. © 2017 - GILBERTO MENDES | Todos os direitos reservados 21 Enfim temos os conceitos e a técnica de elaboração do banco de dados para a Tabela Dinâmica, então vamos produzir. De posse do arquivo “06 – Tabela Dinâmica.xlsx” vamos posicionar a alça de seleção em qualquer parte da tabela nele existente, e em seguida clicar em Tabela Dinâmica do menu Inserir. Em seguida vamos escolher as configurações de inserção da Tabela Dinâmica em uma caixa de diálogo que será mostrada. Nesta escolhemos o intervalo de origem dos dados e onde será exibido o resumo.
- 22. © 2017 - GILBERTO MENDES | Todos os direitos reservados 22 Vamos deixar a forma padrão de intervalo de dados e de destino do relatório, que criará uma nova planilha dentro da pasta de trabalho.
- 23. © 2017 - GILBERTO MENDES | Todos os direitos reservados 23 A Tabela Dinâmica ainda está em branco pois não há seleção de dados ainda. Campo onde serão exibidos os valores Campos da tabela, Cada coluna da base de origem se torna um campo aqui Planilha criada automaticamente
- 24. © 2017 - GILBERTO MENDES | Todos os direitos reservados 24 Chegou o momento de escolher quais dados queremos exibir em nossa Tabela Dinâmica. Para isso há algumas formas. A primeira delas é marcar o box de seleção do campo. O inconveniente disso é que o sistema insere muitas vezes de uma forma que não é a que queremos exibir. Neste caso inseriu como resumo do valor da soma dos valores daquela coluna. Outra forma é arrastar o campo para a área do relatório que desejamos.
- 25. © 2017 - GILBERTO MENDES | Todos os direitos reservados 25 Ao fazer isso os dados já passam a ser exibidos na área do relatório da Tabela Dinâmica. Então basta realizar os ajustes estéticos e de configurações que desejar. À medida que o volume de dados aumenta, a facilidade com se pode trabalhar os totais tornam o trabalho de análise mais eficaz. Use o arquivo “07 – Tabela Dinâmica 2.xlsx” do seu material de apoio para realizar testes e ver todas as possibilidades de uma Tabela dinâmica.
- 26. © 2017 - GILBERTO MENDES | Todos os direitos reservados 26 GRÁFICO DINÂMICO 04
- 27. © 2017 - GILBERTO MENDES | Todos os direitos reservados 27 Pode ser difícil analisar dados de uma planilha complexa e extensa, mesmo depois de resumir como Tabela Dinâmica, ainda assim não se tem uma visão geral do desempenho. Para melhor analisar podemos usar o Gráfico Dinâmico. Vamos utilizar “07 – Tabela Dinâmica 2.xlsx” para realizar nossa análise. Primeiramente vamos inserir uma tabela Dinâmica para ficar ativa a opção de Gráfico Dinâmico no menu Analisar. Quando clicamos em Gráfico Dinâmico teremos exibida uma caixa de diálogo para que escolhamos o modelo de gráfico. Vamos optar, neste caso pelo tipo de Colunas.
- 28. © 2017 - GILBERTO MENDES | Todos os direitos reservados 28
- 29. © 2017 - GILBERTO MENDES | Todos os direitos reservados 29 Vamos escolher dois campos para exibir em nosso Gráfico Dinâmico: Cod.Fiscal vamos por em Eixos, e Vlr.Total vamos por em Valores. Assim teremos: Este Gráfico Dinâmico pode ser formatado de acordo com sua preferência. Observe as opções de filtro que aparecem no corpo do Gráfico Dinâmico
- 30. © 2017 - GILBERTO MENDES | Todos os direitos reservados 30 Se você já tem uma Tabela Dinâmica, você pode basear um Gráfico Dinâmico nessa Tabela Dinâmica. Ou se você tiver conectado um OLAP (processamento analítico online) externo ou uma fonte de dados do Modelo de Dados, poderá criar um Gráfico Dinâmico autônomo, "separado", sem criar uma Tabela Dinâmica. As Ferramentas de Gráfico Dinâmico são exibidas na faixa de opções. Nas guias Analisar, Design e Formatar, você pode selecionar as opções com as quais deseja trabalhar ou personalizar o Gráfico Dinâmico.
- 31. © 2017 - GILBERTO MENDES | Todos os direitos reservados 31
