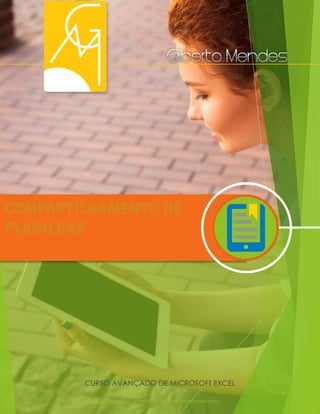Mais conteúdo relacionado Semelhante a Módulo 12 compartilhamento de planilhas (20) 1. © 2017 - GILBERTO MENDES | Todos os direitos reservados
COMPARTILHAMENTO DE
PLANILHAS
CURSO AVANÇADO DE MICROSOFT EXCEL
2. © 2017 - GILBERTO MENDES | Todos os direitos reservados
2
GILBERTO MENDES
AUTOR
FABIANO BALDISSERA
AUTOR
Para a Glória de Deus
3. © 2017 - GILBERTO MENDES | Todos os direitos reservados
COMPARTILHAME
NTO DE PLANILHAS
Este Curso Avançado de Microsoft®
Excel® foi criado para desenvolver
habilidades com o aplicativo mais
utilizado em escritórios do mundo
todo.
4. © 2017 - GILBERTO MENDES | Todos os direitos reservados
SUMÁRIO
01 TRABALHANDO COM COMPARTILHAMENTO
5. © 2017 - GILBERTO MENDES | Todos os direitos reservados
5
COMPARTILHAMENTO
DE PLANILHAS01
6. © 2017 - GILBERTO MENDES | Todos os direitos reservados
6
Compartilhamento de pastas
Para entender melhor sobre compartilhar, vamos adotar os
seguinte exemplo: um arquivo que é utilizado como relatório de
uma empresa e com vários funcionários. Estes funcionários
precisam acessar dados e inserir novos dados, isso muitas vezes ao
mesmo tempo. Caso o arquivo esteja com as configurações
padrão, não será possível manter todas as alterações sem perda
de tempo. Para isso, temos a ferramenta Compartilhar Pasta de
Trabalho, que está na guia Revisão, no grupo Alterações.
7. © 2017 - GILBERTO MENDES | Todos os direitos reservados
7
De acordo com o tipo de dados que estiver na planilha, o Excel
fará considerações e exigências antes do compartilhamento.
Porém, o Excel também indicará como atender a essas exigências.
Para começar, clique na ferramenta Compartilhar Pasta de
Trabalho. Uma nova janela é aberta com algumas opções de
acessibilidade.
8. © 2017 - GILBERTO MENDES | Todos os direitos reservados
8
Na guia Editar, é exibido o nome dos usuários que estão utilizando
pasta de trabalho. Se precisar, podemos remover alguns usuários.
Para isso, basta selecionar o usuário e, em seguida, clicar no botão
Remover usuário. Temos também a opção de Permitir alterações
por mais de um usuário ao mesmo tempo. Permite também mesclar
a pasta de trabalho. Com essa opção selecionada, vários usuários
podem utilizar e modificar o mesmo arquivo, ao mesmo tempo.
Controlar alterações
Para acessar a ferramenta que possibilita o controle de alteração,
clique na guia Avançadas.
9. © 2017 - GILBERTO MENDES | Todos os direitos reservados
9
Por meio dessa aba, podemos controlar alterações, mantendo o
histórico de alterações por uma quantidade de dias. Podemos,
ainda, configurar quando serão salvas as alterações. Para isso,
temos duas opções:
Somente quando for salvo manualmente, ou;
Automaticamente a cada determinado tempo.
E tanto que poderemos ver as alterações feitas por outros usuários.
Pode-se configurar ainda conflitos entre as alterações de mais de
um usuário. O usuário deverá informar ao Excel qual alteração
prevalece ou se só as que já foram salvas. E, podemos configurar
as opções de impressão e de filtros que serão exibidos.
Mesclar pastas
Para mesclar pastas de trabalho, é preciso que estejam
armazenadas na mesma pasta, e, nesta caso, com nomes
diferentes. Para realizarmos essa ação, precisamos adicionar essa
ferramenta; para isso, devemos realizar os seguintes passos:
10. © 2017 - GILBERTO MENDES | Todos os direitos reservados
10
Clique na guia Arquivo, em Opções;
Clique em Personalizar Faixa de Opções, ao lado esquerdo da
janela aberta;
Do lado direito da janela, no campo Escolher comandos em,
escolha Todos os Comandos;
Na lista, clique em Compara e Mesclar Pastas de Trabalho;
Ao lado direito da janela, clique em Página Inicial;
Em seguida, clique em Novo Grupo e clique em Adicionar;
Para finalizar, clique em OK.
11. © 2017 - GILBERTO MENDES | Todos os direitos reservados
11
Lembrando que é preciso que as copias estejam compartilhadas.
Abra o arquivo que trará os dados resultantes das planilhas
mescladas e clique no botão Comparar e mesclar pastas de
trabalho, que está na aba Página Inicial no Novo Grupo. A janela
será aberta para selecionarmos os arquivos que serão mesclados.
Selecione os arquivos que serão mesclados e clique em Abrir.
Assim, os dados diferentes serão mesclados na mesma planilha.
Remover o compartilhamento
Para Remover o compartilhamento, clique na ferramenta
Compartilhar Pasta de Trabalho. Poderá ver a janela será aberta.
Remova a seleção Permitir alterações por mais de um usuário ao
mesmo tempo. Permite também mesclar a pasta de trabalho.
Então clicar em OK. Marque Sim na próxima janela. Ao realizar essa
alteração, o arquivo não esta mais compartilhado.
12. © 2017 - GILBERTO MENDES | Todos os direitos reservados
12