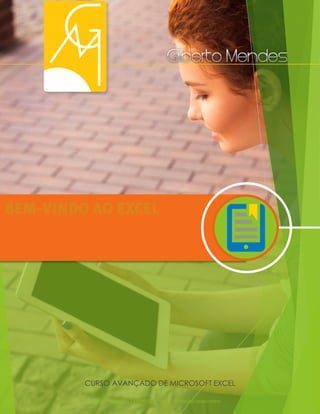
Excel Avançado: Crie mapas e gráficos dinâmicos
- 1. © 2017 - GILBERTO MENDES | Todos os direitos reservados BEM-VINDO AO EXCEL CURSO AVANÇADO DE MICROSOFT EXCEL
- 2. © 2017 - GILBERTO MENDES | Todos os direitos reservados 2 GILBERTO MENDES AUTOR FABIANO BALDISSERA AUTOR Para a Glória de Deus
- 3. © 2017 - GILBERTO MENDES | Todos os direitos reservados BEM-VINDO AO EXCEL Este Curso Avançado de Microsoft® Excel® foi criado para desenvolver habilidades com o aplicativo mais utilizado em escritórios do mundo todo.
- 4. © 2017 - GILBERTO MENDES | Todos os direitos reservados SUMÁRIO 01 02 03 04 INTRODUÇÃO CRIANDO MAPAS EM EXCEL MINIGRÁFICOS BARRA DE PROGRESSÃO
- 5. © 2017 - GILBERTO MENDES | Todos os direitos reservados 5 INTRODUÇÃO 01
- 6. © 2017 - GILBERTO MENDES | Todos os direitos reservados 6 Os avanços tecnológicos têm cada vez mais facilitado nossas vidas, e o Excel a torna ainda mais fácil. Nada complicado, este aplicativo de planilha eletrônica de dados é muito simples. Ao infinito e além... Pode ser utilizado para cálculos simples, e outros cálculos mais complexos, sejam aritméticos, financeiros, lógicos ou estatísticos. Com vários recursos e aprimoramento surgem varias opções na interface desse mecanismo de trabalho e desenvolvimento de banco de dados. Este recurso computacional facilita a execução de tarefas, e possui uma grande diversidade de funções que possibilitam a atualização automática de resultados. Podemos pré-estabelecer que o Microsoft Excel é: Conciliador = o Excel acomoda diversas partes de planilhas e arquivos de forma a traduzir e gerar informações; Dinâmico = ajuda na apresentação de informações consolidadas e ajustadas para fácil acompanhamento, podendo modificar continuamente a evolução dos dados; Analítico = por conceito através de cenários obtidos com os resultados suplementa varias analises gráficas ou lógicas; Gerenciador = é um recurso muito bem aperfeiçoado para comportar tarefas, cálculos e criar um banco de dados de itens diversos e sua interface permite soluções práticas com listagens fáceis e personalizáveis.
- 7. © 2017 - GILBERTO MENDES | Todos os direitos reservados 7 Excel ajuda para sua vida pessoal Ser organizado é fator primordial para evitar distrações, garantir o foco e otimizar sua energia. Uma pessoa organizada ganha em qualidade de vida e menos estresse. Isto é fundamental para se ter uma vida equilibrada. - Defina um tempo organizando suas tarefas diárias; - Mantenha sua capacidade e habilidade lógica; - Faça uma planilha financeira para controlar sua finanças; - Organize seus horários e afazeres; - Crie e projete sua carreira para os próximos anos.
- 8. © 2017 - GILBERTO MENDES | Todos os direitos reservados 8 Excel para sua vida profissional Uma boa produtividade evita desgastes desnecessários e uma menor perda de tempo, evitando que as atividades se tornem rotineiramente tão urgentes. Tratar as tarefas e rotinas profissionais com eficácia pode gerar até mesmo uma melhor remuneração. - Agende compromissos importantes; - Planeje seus dias de trabalho, tenha uma disciplina diária; - Faça anotações e notas, sem perder horas com bagunça; - Utilize uma linguagem universal do meio empresarial; - Crie planos, diagnósticos e avaliações analíticas; - Estipule metas e desenvolva indicadores; - Diminui custos, pois planilhas eletronicas são portáteis; - Melhor sistema de gerenciamento de dados e clientes.
- 9. © 2017 - GILBERTO MENDES | Todos os direitos reservados 9 Capacitação e Aprendizado Um dos pré-requisitos de muitas vagas de trabalho são conhecimentos em Excel. Se trabalha muito através de planilhas que administram dados com relatórios do Excel. Todos querem economizar tempo e dinheiro. A ferramenta é perfeita para as empresa e requerem conhecimento de um profissional. Aprender e utilizar as planilhas eletrônicas de dados é uma grande decisão para se ter oportunidades no mercado de trabalho! Esperamos que os conhecimentos empregados sejam um estímulo para demais aprendizagens, inovações e novas ideias de utilização do Microsoft Excel.
- 10. © 2017 - GILBERTO MENDES | Todos os direitos reservados 10 CRIANDO MAPAS EM EXCEL02
- 11. © 2017 - GILBERTO MENDES | Todos os direitos reservados 11 O Excel é uma ferramenta de produção incrível. Quando você conhece os seus recursos e aplica de forma positiva, pode alcançar resultados capazes de impressionar as pessoas que têm contato com o seu trabalho. Uma dessas maravilhas é a inserção de mapas dentro do Excel. Exatamente, você pode inserir mapas dinâmicos dentro de suas planilhas com base nos dados nela postos. E, claro, estes mapas apresentam informações em tempo real, à medida que os dados são atualizados em sua planilha. Vamos lá: INSERINDO MAPAS EM EXCEL Com base na planilha "MAPAS.XLSX" que você recebeu junto com este eBook, temos os seguintes dados:
- 12. © 2017 - GILBERTO MENDES | Todos os direitos reservados 12 Com esta planilha, clique na guia Inserir e em seguida em Mapa. Automaticamente o Excel carregara o editor de mapas apresentando o globo terrestre onde deverá configurar as opções. Em nosso caso, queremos um mapa representativo das cidades atendidas pela empresa, portanto não faremos alterações na estrutura, no entanto é possível realizar uma série de configurações, como: modelo de mapa, cores, alterar para mapa plano. Assim como em planilhas com maior volume de dados é possível criar séries com gráficos de torre, por exemplo, mostrando valores e desempenho. O recurso de mapas pode ser muito utilizado para apresentações com estatísticas geográficas.
- 13. © 2017 - GILBERTO MENDES | Todos os direitos reservados 13 MINIGRÁFICOS 03
- 14. © 2017 - GILBERTO MENDES | Todos os direitos reservados 14 MINIGRÁFICOS São representações gráficas apresentadas dentro do corpo da célula, ou seja, é um preenchimento de fundo da célula de destino dos minigráficos Observemos a seguir a figura de minigráficos: de coluna na célula F2; e de linha em F3, tendo como origens de dados as células A2 a E2.
- 15. © 2017 - GILBERTO MENDES | Todos os direitos reservados 15 Já em F6 este desempenho é mostrado em percentuais na evolução ano a ano. A facilidade de manipulação da célula onde estão os minigráficos facilitam a inserção de textos explicativos sobre a imagem sem que se perca a informação a ser demonstrada. Você pode alterar a formatação de cores na guia Design, que ficará disponível uma célula com um minigráfico for selecionada. Uma grande vantagem de se usar minigráficos é que, quando observamos dados em linha ou em coluna, é difícil interpretar estes volumes de dados e identificar tendências ou picos. Por isso um minigráfico pode solucionar o problema de interpretação de dados, mostrando visualmente as linhas de tendências e os picos, bem como outras evoluções de dados. Você pode observar com rapidez o relacionamento entre um minigráfico e seus dados subjacentes e, quando seus dados forem alterados, a alteração poderá ser vista imediatamente no minigráfico. Além de criar um minigráfico simples para uma linha ou coluna de dados, é possível criar vários minigráficos ao mesmo tempo selecionando várias células que correspondam a dados subjacentes, como mostrado na figura a seguir.
- 16. © 2017 - GILBERTO MENDES | Todos os direitos reservados 16 Também é possível criar minigráficos para linhas de dados adicionadas posteriormente usando a alça de preenchimento em uma célula adjacente que contenha um minigráfico. 1. O intervalo de dados usado por um grupo de minigráficos 2. Um grupo de minigráficos Uma vantagem de usar minigráficos é que, ao contrário dos gráficos, os minigráficos são impressos quando você imprime a planilha que os contém. Criar um minigráfico Selecione uma célula ou grupo de células vazio no qual deseja inserir um ou mais minigráficos. Na guia Inserir, no grupo Minigráficos, clique no tipo de minigráfico que deseja criar: Linha, Coluna ou Ganho/Perda.
- 17. © 2017 - GILBERTO MENDES | Todos os direitos reservados 17 Na caixa Dados, digite o intervalo de células que contém os dados que vão basear os minigráficos. Nota Você pode clicar em para recolher temporariamente a caixa de diálogo, selecionar o intervalo de células que deseja na planilha e clicar em para restaurar a caixa de diálogo ao seu tamanho normal. Quando um ou mais minigráficos são selecionados, as Ferramentas de Minigráfico são exibidas, mostrando a guia Design. Na guia Design, você pode escolher um ou mais dos vários comandos, entre os seguintes grupos: Minigráfico, Tipo, Mostrar/Ocultar, Estilo e Grupo. Use esses comandos para criar um novo minigráfico, alterar seu tipo, formatá-lo, mostrar ou ocultar pontos de dados em um minigráfico de linha ou formatar o eixo vertical em um grupo de minigráficos. Essas opções são descritas detalhadamente na seção a seguir. Personalizar minigráficos Depois de criar minigráficos, você poderá controlar quais pontos de valor serão mostrados (como alto, baixo, primeiro, último ou qualquer valor negativo), alterar o tipo de minigráfico (Linha, Coluna ou Ganho/Perda), aplicar estilos de uma galeria ou definir opções de formatação individuais, definir opções no eixo vertical e controlar como os valores vazio ou zero serão mostrados no minigráfico.
- 18. © 2017 - GILBERTO MENDES | Todos os direitos reservados 18 Controlar que pontos de valor são mostrados Você pode realçar marcadores de dados individuais (valores) em um minigráfico de linha tornando alguns ou todos os marcadores visíveis. Neste minigráfico, o marcador de valor alto é verde e o de valor baixo é laranja. Todos os outros marcadores são mostrados em preto. Para mostrar todos os valores, marque a caixa de seleção Marcadores. Para mostrar todos os valores negativos, marque a caixa de seleção Pontos Negativos. Para mostrar os valores mais altos ou os mais baixos, marque a caixa de seleção Ponto Alto ou Ponto Baixo. Para mostrar o primeiro ou o último valor, marque a caixa de seleção Primeiro Ponto ou Último Ponto. Alterar o estilo de minigráficos ou formatá-los Na galeria Estilo da guia Design, que ficará disponível quando você selecionar uma célula que contenha um minigráfico. Selecione um único minigráfico ou um grupo de minigráficos.
- 19. © 2017 - GILBERTO MENDES | Todos os direitos reservados 19 Para aplicar um estilo predefinido, na guia Design, no grupo Estilo, clique em um estilo ou na seta localizada no canto inferior direito da caixa para ver estilos adicionais. Para aplicar uma formatação específica a um minigráfico, use os comandos Cor do Minigráfico ou Cor do Marcador. Mostrar ou ocultar marcadores de dados Em um minigráfico que tenha o estilo Linha, é possível mostrar marcadores de dados para que você possa realçar valores individuais. Selecione um minigráfico. No grupo Mostrar/Ocultar da guia Design, marque uma das caixas de seleção para mostrar marcadores individuais (como alto, baixo, negativo, primeiro ou último) ou marque a caixa de seleção Marcadores para mostrar todos os marcadores. Desmarcar uma caixa de seleção ocultará o marcador ou marcadores especificados.
- 20. © 2017 - GILBERTO MENDES | Todos os direitos reservados 20 Mostrar e personalizar configurações de eixo Você pode selecionar Tipo de Eixo de Data (no grupo Grupo, clique em Eixo) para formatar a forma do gráfico em um minigráfico, para refletir qualquer período irregular nos dados subjacentes. Em um minigráfico de linha, a aplicação do tipo Eixo de Data pode alterar a inclinação de uma linha plotada e a posição de seus pontos de dados. Em um minigráfico de coluna, a aplicação do tipo Eixo de Data pode alterar a largura da coluna e aumentar ou diminuir a distância entre as colunas, conforme mostrado na imagem a seguir. No exemplo mostrado aqui, há dois minigráficos de coluna que usam dados do mesmo intervalo. O minigráfico com o rótulo "Tendência" usa o tipo Eixo Geral e o minigráfico com o rótulo "Tendência (Tipo de Eixo de Data)" usa o tipo Eixo de Data.
- 21. © 2017 - GILBERTO MENDES | Todos os direitos reservados 21 Em cada minigráfico, os primeiros dois pontos de dados são separados por dois meses, e o segundo e o terceiro são separados por sete meses. Com a aplicação do tipo Eixo de Data, o espaço entre as três colunas é alterado proporcionalmente para refletir os períodos irregulares. Você também pode usar as opções de eixo para definir valores mínimo e máximo para o eixo vertical de um minigráfico ou de um grupo de minigráficos. A definição desses valores ajuda explicitamente a controlar a escala, para que o relacionamento entre os valores seja mostrado de uma forma mais significativa. Com o minigráfico ou o grupo de minigráficos selecionado, no grupo Grupo, clique em Eixo. Em Opções de Valor Mínimo de Eixo Vertical ou em Opções de Valor Máximo de Eixo Vertical, clique em Valor Personalizado. Defina os valores mínimo ou máximo que melhor enfatizem os valores nos minigráficos. É possível aumentar a altura da linha que contém o minigráfico para ressaltar com mais ênfase a diferença nos valores, caso alguns sejam muito pequenos e outros, muito grandes.
- 22. © 2017 - GILBERTO MENDES | Todos os direitos reservados 22 Também é possível usar a opção Plotar Dados da Direita para a Esquerda para alterar a direção nos quais os dados são plotados em um minigráfico ou grupo de minigráficos. Se houver valores negativos nos seus dados, você poderá enfatizar isso mostrando um eixo horizontal no seu minigráfico. Com o minigráfico ou o grupo de minigráficos selecionado, no grupo Grupo, clique em Eixo. Em Opções de Eixo Horizontal, clique em Mostrar Eixo. Os minigráficos que contiverem dados negativos exibirão um eixo horizontal em 0.
- 23. © 2017 - GILBERTO MENDES | Todos os direitos reservados 23 Manipular células vazias ou valores zero Você pode controlar a forma como um minigráfico manipula células vazias em um intervalo (e, portanto, como esse minigráfico é exibido) usando a caixa de diálogo Configurações de Células Ocultas e Vazias.
- 24. © 2017 - GILBERTO MENDES | Todos os direitos reservados 24 BARRA DE PROGRESSÃO04
- 25. © 2017 - GILBERTO MENDES | Todos os direitos reservados 25 Você pode fazer controles sensacionais Imagine você que tenha um projeto de leitura anual, e claro, você deseja cumprir à risca o seu objetivo de leitura. Então para que mantenha sempre o foco, você deve criar um controle de leitura. Mas não é um simples controle em papel, você usa o Excel para isso. E como você preza muito pela organização, quer que tudo fique registrado e com muito bom gosto. Então faz uma planilha que, além da lista de leitura, mostra a sua evolução em seu objetivo.
- 26. © 2017 - GILBERTO MENDES | Todos os direitos reservados 26 Você pode usar a planilha "Leitura.xlsx" que recebeu junto com este eBook. Vamos fazer isso passo a passo então. Antes de qualquer coisa vamos montar nossa lista de A1 até B11, com cabeçalhos em A, B e C. Em seguida na guia Página Inicial, escolhemos Formatar como Tabela, selecionamos um modelo.
- 27. © 2017 - GILBERTO MENDES | Todos os direitos reservados 27 Após isso aparece uma caixa de diálogo pedindo a área que desejamos transformar em tabela. Geralmente o sistema automaticamente compreende ser a área preenchida e nos sugere contornando com traços, havendo ainda que confirmarmos se nossa tabela possui os cabeçalhos.
- 28. © 2017 - GILBERTO MENDES | Todos os direitos reservados 28 Em seguida vamos vincular a caixa de seleção com uma célula que será o parâmetro de medição de leitura. Com o botão direito clique na caixa de seleção e em seguida em Formatar Controle. Na caixa de diálogo selecione Sombreamento 3D (apenas por questão de estética), posicione o cursos no campo Vínculo da célula e em seguida clique na célula D2. A tela deverá ficar como a imagem a seguir.
- 29. © 2017 - GILBERTO MENDES | Todos os direitos reservados 29 Isso significa que o controle estará vindulado àquela célula, no caso D2, e toda a vez que for marcado ou desmarcado, na célula em questão teremos o resultado "VERDADEIRO" ou "FALSO". Repita o processo em todas as demais caixas de seleção até C11 vinculando com suas respectivas células de D3 a D11. Criando a barra de progressão. Para criar a barra de progressão vamos usar duas ferramentas do Excel. Primeiramente vamos mesclar as células de A12 a C12, selecionando as células e clicando na guia Página Inicial e em Mesclar e centralizar.
- 30. © 2017 - GILBERTO MENDES | Todos os direitos reservados 30 Dentro da célula mesclada vamos digitar a seguinte fórmula (sem as aspas externas " "): "=CONT.SE(D2:D11;"verdadeiro")/A11" que significa dizer que o Excel contará quantas células entre D2 e D11 contém a palavra "verdadeiro", e vai dividir o resultado por A11 que tem o valor 10, transformando assim em percentual. Em seguida na guia Página Inicial clique no grupo Número no símbolo "%" para transformar em porcentagem nosso resultado. Agora toda vez que selecionar a leitura finalizada de um dos livros da lista, esta célula apresentará um percentual em relação ao total do objetivo de leitura proposto. Mas ainda falta a barra de progresso. Então vamos fazê-la. Com a célula mesclada selecionada, A12, clique em Página Inicial, e em seguida Formatação Condicional e em Nova Regra configurando como a imagem a seguir:
- 31. © 2017 - GILBERTO MENDES | Todos os direitos reservados 31 Pronto. Por questões estéticas poderá ocultar a coluna "D" e linhas da grade. Isso dará mais beleza à sua planilha. Esta aplicação, aqui, foi em caráter didático, porém há uma infinidade de aplicações para estes recursos reunidos. Imagine você que poderá fazer o acompanhamento de metas de vendas, por exemplo. Além de poder medir se as vendas até àquele determinado período estão dentro do projetado. Enfim, conhecendo estes recursos, é possível realizar aplicações incríveis com o Excel.
- 32. © 2017 - GILBERTO MENDES | Todos os direitos reservados 32 Feito isso, clicando em OK, teremos nossa tabela configurada. Vamos clicar na aba Desenvolvedor e em seguida em Inserir e selecionamos Caixa de Seleção. Vamos desenhá-lo na célula C2, eliminar o texto e enquadrar direitinho no centro da célula. Depois disso vamos copiar a célula C2 e colar nas demais da coluna C até C11. Lembre-se, você vai copiar a célula toda.
- 33. © 2017 - GILBERTO MENDES | Todos os direitos reservados 33
