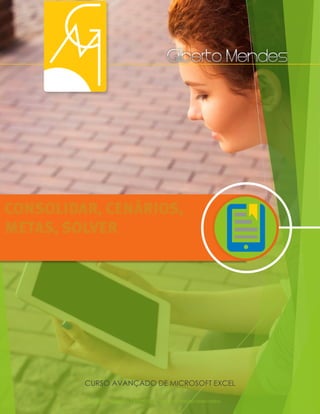
Módulo 05 consolidar cenários metas solver
- 1. © 2017 - GILBERTO MENDES | Todos os direitos reservados CONSOLIDAR, CENÁRIOS, METAS, SOLVER CURSO AVANÇADO DE MICROSOFT EXCEL
- 2. © 2017 - GILBERTO MENDES | Todos os direitos reservados 2 GILBERTO MENDES AUTOR FABIANO BALDISSERA AUTOR Para a Glória de Deus
- 3. © 2017 - GILBERTO MENDES | Todos os direitos reservados CONSOLIDAR, CENÁRIOS, METAS, SOLVER Este Curso Avançado de Microsoft® Excel® foi criado para desenvolver habilidades com o aplicativo mais utilizado em escritórios do mundo todo.
- 4. © 2017 - GILBERTO MENDES | Todos os direitos reservados SUMÁRIO 01 02 03 04 CONSOLIDAR CENÁRIOS METAS SOLVER
- 5. © 2017 - GILBERTO MENDES | Todos os direitos reservados 5 CONSOLIDAR 01
- 6. © 2017 - GILBERTO MENDES | Todos os direitos reservados 6 Vamos, a partir de agora, entender cada etapa desta ferramenta. Pode ser importante começar a aula entendendo exatamente o que quer dizer “consolidar planilha”. Quando se trabalha com dados e com informações, pode ser normal manter registros constantes de valores, de documentos ou de algum outro dado. Muitas vezes, em um determinado momento, precisamos consultar esses registros. O que geralmente acontece é que, conforme vamos adicionando informações e características na mesma planilha, ela acaba se tornando grande e confusa. Porém, é possível organizarmos essas informações em planilhas separadas e ordenadas. Para isso, criamos como base algum quesito. Geramos um resumo em uma planilha separada, baseada nos dados de outras planilhas. Consolidar planilhas então é o ato de resumir e exibir os dados de várias planilhas em apenas uma planilha. Considere um supermercado que recebe dos clientes de três formas: dinheiro, cartão e cheque. Faremos o controle no Excel em três planilhas separadas para cada forma de recebimento. Em seguida, geraremos uma planilha total que resumirá quanto foi recebido.
- 7. © 2017 - GILBERTO MENDES | Todos os direitos reservados 7 Consolidar planilhas Temos duas principais maneiras de consolidar planilhas: Por posição: neste tipo de consolidação, o Excel usará o local e a ordem dos dados como critério. Por isso, todas as planilhas devem estar com os dados na mesma ordem e nos mesmos locais; Por categoria: neste tipo de consolidação, o critério utilizado será os títulos das linhas e colunas. Por isso, não importa a ordem dos dados ou a quantidade de dados em cada planilha, contando apenas que existam títulos idênticos em todas as planilhas para fazer a consolidação. Considere as seguintes planilhas:
- 8. © 2017 - GILBERTO MENDES | Todos os direitos reservados 8 Janeiro: Fevereiro:
- 9. © 2017 - GILBERTO MENDES | Todos os direitos reservados 9 Para facilitar pode baixar a planilha "Consolidar.xlsx". Vamos criar uma planilha com o total por vendedor. Para isso, vamos usar a ferramenta Consolidar que fica na guia Dados, no grupo Ferramentas de Dados. Vamos preparar a planilha, clique em adicionar planilha que é o sinal de + no rodapé da área de trabalho do Excel. Renomeie a nova planilha, neste caso usamos "Consolidação".
- 10. © 2017 - GILBERTO MENDES | Todos os direitos reservados 10 Posicione a alça de seleção em A1 e em seguida, clique na ferramenta Consolidar. Devemos preencher o campo Função. No nosso exemplo, queremos o Total das Vendas. Por isso, vamos utilizar a função Soma. Vamos adicionar as referências. Vamos selecionar na planílha "Janeiro" de A1 até B4 e clique no botão Adicionar. Repita o processo para a planilha "Fevereiro". Temos a opção de reutilizar os títulos das planilhas. Por isso, vamos escolher as opções Linha superior e Coluna esquerda. Clique em OK.
- 11. © 2017 - GILBERTO MENDES | Todos os direitos reservados 11 Pronto, nossa planilha de total está pronta! Atualizar planilhas Considere agora a seguinte situação: imagine que os valores de uma planilha passaram por alguma alteração. Precisaríamos fazer novamente a consolidação para atualização dos resultados. Mas note que existe uma caixa de seleção na janela Consolidar. A última opção da janela (abaixo e no centro) é Criar vínculos com dados de origem. Essa opção, se selecionada fará com que qualquer alteração nos dados de origem seja repassada automaticamente para a planilha consolidada.
- 12. © 2017 - GILBERTO MENDES | Todos os direitos reservados 12 Note que, com essa opção selecionada, a planilha consolidada apresenta um resumo dos valores das outras planilhas. Para trabalhar com volumes de dados maiores aconselhamos escolher o uso da Tabela Dinâmica.
- 13. © 2017 - GILBERTO MENDES | Todos os direitos reservados 13 CENÁRIOS 02
- 14. © 2017 - GILBERTO MENDES | Todos os direitos reservados 14 Cenários são valores salvos que podem ser alterados automaticamente na planilha em que foram criados. É possível salvar vários cenários em uma mesma planilha e aplicá-los em várias planilhas para observar alterações ou testar valores. Gerenciador de Cenários Para gerarmos Cenários, precisamos criar uma planilha com valores iniciais. Vamos pensar em uma planilha de faturamento, faça o download de "Cenários.xlsx".
- 15. © 2017 - GILBERTO MENDES | Todos os direitos reservados 15 Nosso objetivo é testar 3 cenários distintos: Pessimista: com diminuição das vendas e aumento dos custos, sem alteração na comissão; Normal: Com estabilidade (o da imagem acima); E otimista: Com aumento das vendas e redução de custos e comissão. Vamos configurá-los então. Clique na guia Dados e em seguida em Teste de Hipóteses, escolha Gerenciador de Cenários.
- 16. © 2017 - GILBERTO MENDES | Todos os direitos reservados 16 Na caixa de diálogo vamos clicar em Adicionar.
- 17. © 2017 - GILBERTO MENDES | Todos os direitos reservados 17 Configure 3 cenários conforme imagens a seguir, cliando sempre em Adicionar. MORMAL PESSIMISTA
- 18. © 2017 - GILBERTO MENDES | Todos os direitos reservados 18 OTIMISTA Pronto, sua tela deve ficar assim:
- 19. © 2017 - GILBERTO MENDES | Todos os direitos reservados 19 Agora basta selecionar o cenário que deseja consultar e clicar em MOSTRAR, e observe as mudanças.
- 20. © 2017 - GILBERTO MENDES | Todos os direitos reservados 20 METAS 03
- 21. © 2017 - GILBERTO MENDES | Todos os direitos reservados 21 Imagine que você deseja ter um valor de lucro mínimo em seus negócios, para que ele seja sustentável. Então você quer projetar o valor a ser vendido para obter este lucro. Vamos usar a planilha "Metas.xlsx", faça download no final desta aula. Clique em Dados, Teste de Hipóteses, Atingir Meta. Na caixa de diálogo vamos definir nossas variáveis.
- 22. © 2017 - GILBERTO MENDES | Todos os direitos reservados 22 Sendo: C4, que está no campo Definir célula, a célula onde queremos ter nosso resultado alcançado, neste caso queremos um lucro de 100.000, que foi definido no campo Para valor. Enquanto o Excel irá ajustar o valor de venda definido no campo Alterando célula em C1. Observe que o próprio Excel alterou o volume de venda, considerando os cálculos variáveis de comissões e custos gerados, de modo a atingir o meu lucro estipulado em C4.
- 23. © 2017 - GILBERTO MENDES | Todos os direitos reservados 23 Vamos a mais um caso. Agora faça você mesmo seguindo os passos.
- 24. © 2017 - GILBERTO MENDES | Todos os direitos reservados 24 Se você souber o resultado desejado de uma fórmula, mas não tiver certeza de qual entrada valor a fórmula precisa obter esse resultado, use o recurso atingir meta. Por exemplo, suponha que você precisa emprestar algum dinheiro. Você sabe quanto dinheiro desejado, quanto tempo precisa para liquidar o empréstimo e quanto você pode pagar cada mês. Você pode usar o atingir meta para determinar quais taxa de juros, você poderá contratar para atender à sua meta de empréstimo. ATENÇÃO: Atingir meta só funciona com um valor de entrada de variável. Se você quiser aceitar a mais de uma entrada de valor; Por exemplo, o valor do empréstimo e o valor de pagamento mensal de um empréstimo, você deve usar o suplemento Solver, a seguir.
- 25. © 2017 - GILBERTO MENDES | Todos os direitos reservados 25 Passo a passo com um exemplo Vamos examinar o exemplo anterior, passo a passo. Como você deseja calcular a taxa de juros de empréstimo necessária para atender à sua meta, você pode usar a função PGTO . A função PGTO calcula um valor de pagamento mensal. Neste exemplo, o valor de pagamento mensal é a meta que você PRECISA atingir. Preparar a planilha Abra uma nova planilha em branco. Primeiro, adicione alguns rótulos na primeira coluna para facilitar a leitura da planilha. Na célula A1, digite Valor do Empréstimo. Na célula A2, digite Prazo em Meses. Na célula A3, digite Taxa de Juros. Na célula A4, digite pagamento. Em seguida, adicione os valores que você sabe.
- 26. © 2017 - GILBERTO MENDES | Todos os direitos reservados 26 Na célula B1, digite 100.000. Esse é o valor que você deseja pedir emprestado. Na célula B2, digite 180. Esse é o número de meses em que você deseja liquidar o empréstimo. OBSERVAÇÃO: Embora você SAIBA o valor do pagamento a alcançar, você não informa como um valor, porque o valor do pagamento é um resultado da fórmula que o Excel vai lhe dar. Em vez disso, você adiciona a fórmula na planilha e especifique o valor de pagamento em uma etapa posterior, quando você usa o atingir meta. Em seguida, adicione a fórmula para a qual você tem uma meta. Por exemplo, use a função PGTO : Na célula B4, digite =PGTO(B3/12;B2;B1). Essa fórmula calcula o valor de pagamento. Neste exemplo, você deseja pagar r $900 a cada mês. Você NÃO IRÁ inserir esse valor aqui, porque você quer usar atingir meta para determinar a taxa de juros e atingir meta exige que você inicie com uma fórmula. A fórmula se refere a células B1 e B2, que contêm valores que você especificou nas etapas anteriores. A fórmula também se refere a célula B3, que é onde você vai especificar que atingir meta ENCONTRE a taxa de juros máxima que poderá contratar. A fórmula divide o valor em B3 por 12 porque você especificou um pagamento mensal, e a função PGTO supõe uma taxa de juros anual. Porque não há nenhum valor na célula B3, o Excel supõe uma taxa de juros de 0% e, usando os valores no exemplo, retorna o pagamento de $555.56 (provavelmente negativo por se tratar de um desencaixe, saída de dinheiro). Você pode ignorar esse valor por enquanto. Para obter mais informações sobre a função PGTO, consulte o MÓDULO 2 FUNÇÕES (FÓRMULAS) DO EXCEL.
- 27. © 2017 - GILBERTO MENDES | Todos os direitos reservados 27 Use Atingir Meta para determinar a taxa de juros Na guia Dados, no grupo Ferramentas de Dados, clique em Teste de Hipóteses e clique em Atingir Meta. Na caixa Definir célula, insira a referência para a célula que contém o fórmula que você deseja resolver. No exemplo, esta referência é a célula B4. Na caixa valor, digite o resultado da fórmula que desejar. No exemplo, isso é -900. Observe que esse número é negativo porque representa um pagamento. Na caixa , alterando a célula, insira a referência da célula que contém o valor que você deseja ajustar. No exemplo, esta referência é a célula B3. OBSERVAÇÃO : Na célula que muda atingir meta deve ser referenciada pela fórmula na célula que você especificou na caixa Definir célula. Clique em OK.
- 28. © 2017 - GILBERTO MENDES | Todos os direitos reservados 28 Atingir meta executa e produz um resultado, conforme mostrado na ilustração a seguir. Por fim, formate a célula de destino (B3) para que ela exibe o resultado como uma porcentagem. Na guia Página Inicial, no grupo Número, clique em Porcentagem. Clique em Aumentar Casas Decimais ou Diminuir Casas Decimais para definir o número de casas decimais.
- 29. © 2017 - GILBERTO MENDES | Todos os direitos reservados 29 SOLVER 04
- 30. © 2017 - GILBERTO MENDES | Todos os direitos reservados 30 Em primeiro lugar, entenda o que é a função Solver e como ativá- la em seu programa. Com essa ferramenta, é possível encontrar valores para funções ou fórmulas, seguindo restrições presentes na planilha. É muito utilizado para a resolução e a otimização de problemas, no caso de resultados matemáticos. Normalmente, essa ferramenta não está visível na instalação padrão do Excel. Para tornar visível, devemos realizar o seguinte procedimento: clique na guia Arquivo, Opções e em Suplementos. Na caixa de opção Gerenciar, escolha Suplementos do Excel e clique em IR. Clique na opção Solver e clique em OK.
- 31. © 2017 - GILBERTO MENDES | Todos os direitos reservados 31 O Solver faz parte de um pacote de programas algumas vezes chamado de ferramentas de teste de hipóteses. Com o Solver, você pode encontrar um valor ideal (máximo ou mínimo) para uma fórmula em uma célula — chamada célula de objetivo — conforme restrições, ou limites, sobre os valores de outras células de fórmula em uma planilha. O Solver trabalha com um grupo de células, chamadas variáveis de decisão ou simplesmente de células variáveis, que participam do cálculo das fórmulas nas células de objetivo e de restrição. O Solver ajusta os valores nas células variáveis de decisão para satisfazer aos limites sobre células de restrição e produzir o resultado que você deseja para a célula objetiva.
- 32. © 2017 - GILBERTO MENDES | Todos os direitos reservados 32 Use o Solver para determinar o valor máximo ou mínimo de uma célula alterando outras células. Por exemplo, você pode alterar o valor do orçamento previsto para publicidade ou verificar o efeito sobre o valor do lucro previsto. Imaginemos então que estamos elaborando uma planilha com as projeções de faturamento para o próximo ano. Nossa meta é faturar um determinado valor, e devemos obter um crescimento mensal mínimo para isso. Como exemplo vamos usar "Solver.xlsx" que você pode baixar agora abaixo desta aula.
- 33. © 2017 - GILBERTO MENDES | Todos os direitos reservados 33 Temos então faturamento de janeiro estipulado em 100 mil (B3), e o crescimento mensal em 10% (C2 a M2), nos dando um total de 2.138.428,38 (N3), enquanto nossa meta é de dois milhões e meio (N5). Devemos então alterar nossa projeção de crescimento mensal até atingirmos nossa meta, porém ao invéz de fazermos isso por tentativa e erro, vamos usar Solver.
- 34. © 2017 - GILBERTO MENDES | Todos os direitos reservados 34 Diremos à ferramenta que desejamos atingir uma meta anual de faturamento alterando a projeção de crescimento e ela nos retornará o valor de crescimento a ser alcançado mensalmente. Para isso clicamos em Dados e em seguida em Solver. Preencheremos a tela assim: No campo Definir Objetivo informamos a célula onde há nossa fórmula de soma das vendas mensais que está em N3. Selecionamos a opção Valor de e inserimos nossa meta que é 2 milhões e quinhentos mil. E por fim vamos informar quais células devem ser alteradas para isso, neste caso os percentuais de crescimento que estão e
- 35. © 2017 - GILBERTO MENDES | Todos os direitos reservados 35 Feito isso basta clicar em Resolver e já pode observar o resultado. Solver irá apresentar uma tela de confirmação, onde podemos confirmar ou reverter os valores.
- 36. © 2017 - GILBERTO MENDES | Todos os direitos reservados 36 Assim nossa planilha foi atualizada e temos o valor final. Vamos pensar então que teremos em determinado mês, queda de faturamento por algum motivo e nosso crescimento tem um limite. Faremos então a configuração de restrições.
- 37. © 2017 - GILBERTO MENDES | Todos os direitos reservados 37 Vamos então fazer isso para o mês de Julho, dizendo que neste mês por algum fator não haverá crescimento superior a 5%. Isso é feito da mesma forma, clicamos em Dados e em Solver depois adicionamos nossas restrições. Desta forma o Solver definiu os percentuais de aumento de faturamento respeitando a restrição para o mês de julho, como determinamos.
- 38. © 2017 - GILBERTO MENDES | Todos os direitos reservados 38
