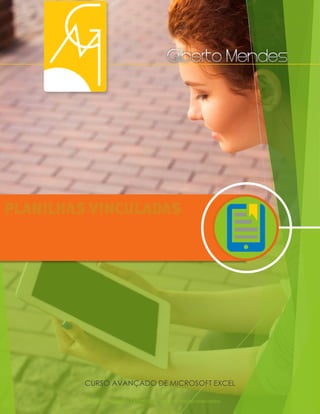Mais conteúdo relacionado
Semelhante a Módulo 11 planilhas vinculadas (20)
Módulo 11 planilhas vinculadas
- 1. © 2017 - GILBERTO MENDES | Todos os direitos reservados
PLANILHAS VINCULADAS
CURSO AVANÇADO DE MICROSOFT EXCEL
- 2. © 2017 - GILBERTO MENDES | Todos os direitos reservados
2
GILBERTO MENDES
AUTOR
FABIANO BALDISSERA
AUTOR
Para a Glória de Deus
- 3. © 2017 - GILBERTO MENDES | Todos os direitos reservados
PLANILHAS
VINCULADAS
Este Curso Avançado de Microsoft®
Excel® foi criado para desenvolver
habilidades com o aplicativo mais
utilizado em escritórios do mundo
todo.
- 4. © 2017 - GILBERTO MENDES | Todos os direitos reservados
SUMÁRIO
01 PLANILHAS VINCULADAS
- 5. © 2017 - GILBERTO MENDES | Todos os direitos reservados
5
PLANILHAS
VINCULADAS01
- 6. © 2017 - GILBERTO MENDES | Todos os direitos reservados
6
Vincular planilhas na mesma pasta
A criação de vínculos no Excel é muito útil e pode facilitar seu
trabalho, contanto que esteja na mesma pasta de trabalho.
Vamos trabalhar uma pasta de trabalho com duas planilhas. Uma
terá quatro colunas com notas de quatro bimestres e de alguns
alunos. Na outra será calculado a média dessas notas, você pode
fazer download da planilha "Vínculos.xlsx" logo abaixo desta aula.
Conforme segue:
- 7. © 2017 - GILBERTO MENDES | Todos os direitos reservados
7
Na segunda planilha constam por enquanto somente os títulos.
- 8. © 2017 - GILBERTO MENDES | Todos os direitos reservados
8
Vamos criar vínculos e não vamos digitar nada na segunda
planilha aplicando as fórmulas. Veja a demonstração.
- 9. © 2017 - GILBERTO MENDES | Todos os direitos reservados
9
Agora veja o resultado da
aplicação das fórmulas
conforme a visualização
abaixo:
Observe que é indicada a planilha que possui os dados da seguinte
sintaxe: Notas! Deste jeito, não precisamos inserir novamente todos os
dados da mesma planilha.
- 10. © 2017 - GILBERTO MENDES | Todos os direitos reservados
10
VINCULAR DE PASTAS
DIFERENTES02
- 11. © 2017 - GILBERTO MENDES | Todos os direitos reservados
11
Vincular planilhas de pastas diferentes
No Microsoft Excel é capaz de vincular planilhas localizadas em
pastas diversas, ou seja, pastas de trabalho diferentes. O cuidado
para criação de tal vinculo deve ser que os arquivos devem estar
salvos para então utilizarmos. Considerando que no "Vínculos2.xlsx"
possuímos notas de alunos e no "Vínculos3.xlsx" possuímos os
cálculos das médias. Assim no "Vínculos.xlsx" aparece:
No "Vínculos3.xlsx", aparece:
- 12. © 2017 - GILBERTO MENDES | Todos os direitos reservados
12
- 13. © 2017 - GILBERTO MENDES | Todos os direitos reservados
13
Agora habilite a visualização das formulas e analise:
- 14. © 2017 - GILBERTO MENDES | Todos os direitos reservados
14
Perceba que no vinculo criado mostra o "Vínculos2.xlsx", pelo qual
estão os dados de notas dos alunos. Note que mesmo com o
arquivo "Vínculos2.xlsx" fechado, o Excel vai conseguir acessar os
dados e projetar o resultado no arquivo "Vínculos3.xlsx".
Atualizar informações
Quanto a atualização das informações na planilha vinculada
ocorre de dois jeitos. Quando os dois arquivos devem estar abertos,
assim a atualização é automática. Já no caso de o
"Vínculos2.xlsx"estar fechado, o Excel irá exibir uma mensagem
quando o "Vínculos3.xlsx" for aberto:
Diante disto, teremos duas opções:
Atualizar: os dados serão atualizados de acordo com a tentativa
do Excel em ler o arquivo ainda que fechado;
Não atualizar: os dados não serão atualizados e os últimos
resultados serão mantidos.
- 15. © 2017 - GILBERTO MENDES | Todos os direitos reservados
15
Colar especial
Existem algumas possibilidades diferentes de colagens, não
somente de conteúdo de celulas, mas tambem de valores
exibidos.
De planilha para planilha e com aplicativos diferentes
Em "Vínculos3.xlsx" constando as médias, copiamos o intervalo de
celulas B2:B5. Entao em um novo arquivo colamos esses valores.
Sendo que na guia Página Inicial, no grupo Área de Transferencia,
basta clicar na seta de opcoes da ferramenta Colar, mas lembre
de clicar na seta apontada para baixo.
- 16. © 2017 - GILBERTO MENDES | Todos os direitos reservados
16
Notamos que possuem muitos subgrupos e opções. Para colar os
valores, escolheremos, dentro do subgrupo Colar Valores, a terceira
opção, Valores e Formatação Original. Desta maneira, será
copiado os valores e a formatação, do que somente o conteúdo.
Ainda tem a possibilidade de copiar para outros programas, como
exemplo, o Microsoft Word. Abra um documento em branco do
Word. Vamos copiar os dados da coluna B do Arquivo2 do Excel e
colar no documento de texto. A seta de opções da ferramenta
Colar, da guia Página Inicial, no grupo Área de Transferência,
possui opções diferentes.
Agora vamos escolher a primeira opção, Manter a Formatação
Original, assim faremos uma copia dos valores.
- 17. © 2017 - GILBERTO MENDES | Todos os direitos reservados
17