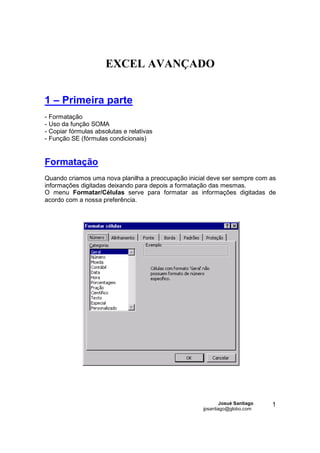
Excelavancado
- 1. EXCEL AVANÇADO 1 – Primeira parte - Formatação - Uso da função SOMA - Copiar fórmulas absolutas e relativas - Função SE (fórmulas condicionais) Formatação Quando criamos uma nova planilha a preocupação inicial deve ser sempre com as informações digitadas deixando para depois a formatação das mesmas. O menu Formatar/Células serve para formatar as informações digitadas de acordo com a nossa preferência. Josué Santiago 1 jpsantiago@globo.com
- 2. Encontramos neste menu as opções Número, Alinhamento, Fonte, Borda, Padrões e Proteção. Com a opção Número, define-se a forma como será apresentado os dados digitados. Ex.: R$ 1.200,00 - 1.200,00 - 1200,00 - 1200 - 1.200 etc, Josué Santiago 2 jpsantiago@globo.com
- 3. Observe acima as formas de formatação para horas e datas. Alinhamento Josué Santiago 3 jpsantiago@globo.com
- 4. Nesta opção podemos definir como será o alinhamento dos dados na célula. Marque o item Retorno automático de texto para que os dados digitados sejam organizados dentro da própria célula. Ex.: Hora Hora Total de inicial final horas Marque a opção Reduzir para ajustar para que os dados digitados caibam na célula sem que para isso seja feito o retorno automático do texto. Com a opção Mesclar células pode-se mesclar várias células fazendo com que fique sendo uma célula apenas . Ex.: Controle de Note que o título horas faz parte apenas Hora Hora de uma célula inicial final Na Orientação é possível definir a orientação da informação na célula. Ex.: n v ar Ja Fe M 1 9 9 9 Josué Santiago 4 jpsantiago@globo.com
- 5. Nas opções Fonte, Borda e Padrões define-se qual o tipo de fonte (letra), as bordas (grades) e a cor de fundo da célula. A opção Proteção trabalha em conjunto com o menu Ferramentas/Proteger/Proteger Planilha. Se as células estiverem marcadas como travada e oculta, elas serão protegidas e as fórmulas ocultas quando selecionar o menu Ferramentas/Proteger/Proteger Planilha . Para não proteger algumas células basta desmarcar as opções Travada e Oculta. A opção Oculta deve ser marcada somente se você não quiser que outras pessoas vejam suas fórmulas, somente o resultado. Josué Santiago 5 jpsantiago@globo.com
- 6. Função Soma Esta opção é a mais básica do Excel, pois usamos para somar valores. =SOMA(A1:A10) - soma os valores das células A1 até A10. =SOMA(A1:A10;B1:B10) - soma os valores das células A1 até A10 e B1 até B10. Para obter a soma das células A1 até A10 poderíamos também usar uma forma simples como: =A1+A2+A3+A4+A5+A6+A7+A8+A9+A10 Mas se o intervalo das células for do A1 até A500 fica mais fácil usando =SOMA(A1:A500). As operações matemáticas usadas normalmente são as seguintes: Potenciação ^ Multiplicação * Divisão / Soma + Subtração - Para montar uma fórmula deve-se observar a regra matemática para as prioridades das operações. Se na fórmula não colocarmos parênteses ( ) o Excel irá aplicar a regra matemática. Primeiro será considerado a potenciação, depois a multiplicação, divisão, soma e subtração. Observe no exemplo a seguir que usaremos as mesmas operações, mas pode-se obter resultados diferentes. =2+2*5 - o resultado será 12. = (2+2) * 5 - o resultado será 20. Quando usamos parênteses, este passa a ter prioridade sobre as demais operações. Josué Santiago 6 jpsantiago@globo.com
- 7. Copiar fórmulas absolutas e relativas Quando copiamos uma fórmula =A1*B1 para as linhas abaixo o Excel entende que as fórmulas devem ser relativas ou seja, mudam de acordo com as linhas. No exemplo usado =A1*B1 sendo relativas, mudam para =A2*B2, =A3*B3 e assim por diante. Mas quando um determinado endereço deve permanecer absoluto, antes de copiar deve-se usar o símbolo $ na fórmula que queremos copiar. Ex.: Na fórmula =A1*B1 queremos que quando copiar para as linhas abaixo o endereço B1 permaneça absoluto, ou fixo. =A1*B$1 Notem que o símbolo $ está antes do número 1 que identifica a linha. Depois de copiado, as fórmulas ficam assim: =A2*B$1 =A3*B$1 =A4*B$1 =A5*B$1 Quando copiamos uma fórmula para outras colunas, a regra é a mesma, ou seja devemos colocar o símbolo $ na fórmula na frente da letra que identifica a coluna que deve permanecer fixa. Usando o exemplo =A1*A2, quando copiamos para as outras colunas, ficam assim: =B1*B2 =C1*C2 =D1*D2 Colocando o símbolo $ antes do A1, =$A1*A2, depois de copiado, fica assim: =$A1*B2 =$A1*C2 =$A1*D2 Para fixar a coluna e a linha usa-se =$A$1*A2, pois assim, quando copiamos esta fórmula para baixo ou para o lado na planilha, o endereço $A$1 sempre ficará fixo. Josué Santiago 7 jpsantiago@globo.com
- 8. Função SE (fórmulas condicionais) Esta função é usada para testar condições como por exemplo: Pagaremos comissão de 10% a um vendedor se as vendas ultrapassarem R$10.000,00, caso contrário pagaremos somente 5%. Na célula A1 consta o total das vendas e em A2 vamos incluir a fórmula para calcular o valor da comissão. =SE(A1>10000;A1*0,10;A1*0,05) ou =SE(A1>10000;A1*10%;A1*5%) Primeiro testamos SE A1 for maior que 10000. Logo após vem o primeiro ponto e vírgula ( ; ) onde consta a ação que deve tomar caso o teste seja verdadeiro. Após o segundo ponto e vírgula ( ; ) deve constar a ação caso o teste seja falso. Para verdadeiro ou falso podem ser usadas fórmulas, palavras e até mesmo outra condição, que chamamos de condição encadeada. =SE(A1>10000;”Legal”;”Que pena” ) Observe que as palavras devem estar entre aspas ( “”). Neste exemplo deve aparecer a palavra Legal se o teste for verdadeiro, caso contrário, se for falso deve aparecer a palavra Que pena. Observe atentamente a regra seguinte: = SE( teste ; ação para verdadeiro ; ação para falso ) Outro exemplo, se a região das vendas for SUL a comissão será 10%, caso contrário será 5%. Na célula A1 está a região e B2 está o valor. =SE(A1=”SUL”;B2*0,10;B2*0,05) Usando OU e E junto com o SE Se a região for SUL ou NORTE ou LESTE a comissão será de 10%, caso contrário será de 5%. =SE ( OU(A1=”SUL” ; A1=”NORTE” ; A1=”LESTE”) ; B2*0,10 ; B2*0,05) Observe bem a colocação dos parênteses e o ponto e vírgula. No ponto destacado em vermelho está as várias condições que estamos perguntando, separados por ponto e vírgula. Pode-se pôr várias opções . Para a Josué Santiago 8 jpsantiago@globo.com
- 9. condição ser verdadeira, qualquer uma das opções serve, SUL, NORTE ou LESTE. A opção OU na fórmula está isolado por parêntese. OU(A1=”SUL”;A1=”NORTE”;A1=”LESTE”). Somente depois é que vem o primeiro ponto e vírgula onde constará a opção verdadeira e logo após, no segundo ponto- e-vírgula, a opção falsa. Exemplo para o E junto com o SE. Se o total das vendas for entre R$10.000,00 e R$20.000,00, a comissão será de 10%, caso contrário será de 5%. = SE ( E (A1>=10000 ; A1<=20000) ; A1*0,10 ; A1*0,05 ) Para a condição ser verdadeira, as opções destacadas em vermelho devem necessariamente serem verdadeiras, ou seja o valor deve ser entre R$10.000,00 e R$20.000,00. Diferente do OU onde qualquer opção poderia ser verdadeira. Usando condição encadeada Usamos quando houver mais que uma condição para testar. No cálculo do INSS deverá ser respeitada uma tabela divulgada pelo governo. Salário até R$ 100,00 o desconto será de 8%. Salário de R$ 101,00 até R$ 300,00 o desconto será de 9%. Salário de R$ 301,00 até R$ 500,00 o desconto será de 10%. Salário acima de R$ 500,00 o desconto será de R$ 80,00. Na célula A1 está o valor do salário que vamos testar. = SE(A1<=100;A1*8%;SE(A1<=300;A1*9%;SE(A1<=500;A1*10%;80))) Pode-se colocar até 7 condições encadeadas. Os operadores lógicos são: 1. > maior 2. < menor 3. >= maior ou igual 4. <= menor ou igual 5. = igual 6. <> diferente Josué Santiago 9 jpsantiago@globo.com
- 10. 2 – Segunda parte - Banco de dados - Vínculos com outras planilhas e arquivos - PROCV - PROCV com CONCATENAR (duas chaves) - Formatação condicional - Nomes em células - SOMASE - Comentários em células Banco de dados O banco de dados do Excel não é nenhuma função específica e sim trata-se das informações constantes organizadas por colunas, sendo a primeira linha o nome dos campos do banco de dados. Nome Endereço Cidade Cep Estado Telefone Com as informações digitadas no banco de dados, podemos usá-las para vários fins, como uma mala direta, tabela dinâmica, pesquisa, etc. Vínculos com outras planilhas ou arquivos Podemos vincular uma célula a uma outra célula localizada em outra planilha ou arquivo. Ex.: Na planilha montada para obter o resultado final do desempenho da empresa, podemos buscar de outras planilhas os dados específicos, como por exemplo, o total de faturamento da planilha de vendas, o estoque final da planilha de controle de estoques, etc. Para vincular uma célula a outra o procedimento é bem simples. Primeiro temos que abrir todos os arquivos que vamos buscar as informações. Josué Santiago 10 jpsantiago@globo.com
- 11. Estes arquivos devem aparecer relacionados quando selecionamos o menu Janela. Na célula A1 da planilha atual queremos buscar o total de vendas da planilha Faturamento. Para isto, basta que posicionemos o cursor na planilha atual em A1, digitar = e com o mouse clicar em Janela, selecionar o arquivo Faturamento, e clicar na célula que consta o valor que queremos buscar, e por final basta dar um Enter. Pronto, neste momento na planilha atual aparece o valor constante lá na planilha de Faturamento. Sempre que for alterado o valor de faturamento, automaticamente será atualizado na planilha que criamos, criando assim um vínculo. Observe a fórmula que deverá ser parecido com o exemplo abaixo: =[Faturamento.xls]Plan1! $A$4 No arquivo Faturamento.xls, na planilha Plan1, na célula A4, consta o valor que queremos buscar. Pode-se digitar diretamente a fórmula caso saibamos antes o endereço completo, mas deve-se tomar cuidado para respeitar as regras que o Excel exige. Por exemplo, deve-se começar com o sinal de = , o nome do arquivo deve estar entre colchetes [ ], e logo após o nome da planilha e antes da célula, deve constar o sinal de exclamação !. PROCV A função PROCV é usada para pesquisar no banco de dados uma informação baseada em uma chave de pesquisa. Por exemplo, qual o preço de um determinado produto identificado por uma referência ou modelo. Em primeiro lugar, devemos identificar a base de dados definindo um nome. Por exemplo, em um arquivo temos duas planilhas, uma com os dados e a outra onde vamos colocar a fórmula PROCV . Na plan2 temos as seguintes informações: Modelo Descrição Cor Valor 10 BMW Branco 45.000,00 20 MERCEDES Azul 50.000,00 30 FERRARI Vermelha 150.000,00 Josué Santiago 11 jpsantiago@globo.com
- 12. Estas informações estão no intervalo A2 até D7, pois o título não contamos como informações. Para definir um nome para este intervalo deve-se selecionar o menu Inserir/Nome/Definir. Defina o nome TABELA para esta região. Agora sempre que nos referimos ao nome TABELA, o Excel entende que são as informações constantes em plan2!A2:D7. Na planilha plan1 estamos montando um cadastro de pedidos onde digitaremos o modelo e automaticamente deverá buscar a descrição, cor e valor, ficando apenas o campo Qtd para digitar. Modelo Descrição Cor Valor Pedido Qtd Valor Total = PROCV ( CHAVE; TABELA; COLUNA; 0 OU 1) Chave é a informação em comum nas duas planilhas, sendo que na tabela necessariamente deve ser a primeira coluna para que o Excel possa pesquisar. Tabela é o nome que definimos para o nosso banco de dados de informações. Coluna é a coluna onde está a informação que queremos buscar. Por exemplo, se queremos o valor, encontra-se na nossa tabela na coluna 4. 0 (exato) ou 1 (parecido) serve para que o Excel busque informações exatas ou parecidas. Por exemplo, se buscarmos por Josué e consta 0 (exato) na fórmula, somente será válido Josué. Se na fórmula consta 1 (parecido), poderá ser José que é parecido com Josué. Outra curiosidade, se optarmos por 0 (exato) Josué e Josue são diferentes para o Excel, pois um tem o assento e o outro não. No exemplo que vamos montar, queremos buscar a descrição do produto. Na nossa planilha a chave é o Modelo que consta na célula A2. = PROCV ( A2 ; TABELA ; 2 ; 0 ) Baseado na chave em A2, pesquisar na tabela a coluna 2 que é a descrição, sendo que deve ser exata a informação. Josué Santiago 12 jpsantiago@globo.com
- 13. PROCV com CONCATENAR (duas chaves) Quando a chave para pesquisa for mais que uma, por exemplo, um pedido de calçados que para cada tamanho de um mesmo modelo existe um preço diferente, precisamos usar a função CONCATENAR . A nossa base de dados será a seguinte: Chave Modelo Tamanho Cor Valor 1033 10 33 Branco 37,50 1034 10 34 Preto 41,20 TABELA1 2033 20 33 Branco 38,41 2034 20 34 Preto 45,74 3033 30 33 Branco 50,25 3034 30 34 Preto 55,00 Note que para um mesmo modelo mas com tamanhos diferentes, temos chaves diferentes. O modelo 10 com tamanho 33 a chave é 1033 e o modelo 10 com tamanho 34 a chave é 1034. Isto porque juntamos (CONCATENAR) duas células para formar uma. Ex.: =CONCATENAR(A2;B2) ou =A2&B2 Para esta base de dados definimos um nome como TABELA1. Modelo Tamanho Cor Valor Pedido Qtd Valor Total 10 33 Branco 37,50 2545 5 187,50 10 34 Preto 41,20 2546 15 618,00 20 33 Branco 38,41 2547 4 153,64 PLANILHA 20 34 Preto 45,74 2548 9 411,66 PEDIDOS 30 33 Branco 50,25 2549 6 301,50 30 34 Preto 55,00 2550 7 385,00 Na planilha de pedidos agora a chave de pesquisa passa a ser duas, o modelo e o tamanho, pois na base de dados foi esta a chave que definimos para diferenciar dentro de um mesmo modelo o preço de outros tamanhos. Em A2 temos o modelo e B2 o tamanho. Sendo assim a fórmula para buscar o valor será a seguinte: = PROCV ( A2&B2 ; TABELA1; 5 ; 0 ) Baseado na chave em A2 e B2, pesquisar na tabela1 a coluna 5 que é o valor, sendo que deve ser exata a informação. Josué Santiago 13 jpsantiago@globo.com
- 14. Formatação Condicional Através do menu Formatar/Formatação Condicional podemos definir uma formatação para uma ou mais células com até 3 critérios. Por exemplo: Se a data de entrega do pedido for menor do que hoje, deve ser formatado com a fonte vermelha e em negrito itálico para que chame atenção o pedido que está em atraso. Nome em células Como já comentamos anteriormente na função PROCV, é importante definir nomes para as células, pois assim fica mais fácil de montar uma fórmula. Ex.: = TOTALJULHO + TOTALAGOSTO Referência do nome à célula B2 Josué Santiago 14 jpsantiago@globo.com
- 15. SOMASE Em um cadastro de pedidos, queremos fazer um resumo com o total de pares e valor dos clientes. Cliente Ref. Preço Pares total R$ Unitário Beira Rio 21 2,50 12.541 31.352,50 Musa 14 3,80 6.500 24.700,00 Azaléia 27 1,20 3.251 3.901,20 Beira Rio 10 3,60 5.400 19.440,00 Beira Rio 22 5,50 1.200 6.600,00 Bibi 26 8,90 3.220 28.658,00 Bibi 19 8,70 2.355 20.488,50 Bibi 20 7,90 1.254 9.906,60 Beira Rio 15 10,50 5.200 54.600,00 Amapá 24 25,00 3.620 90.500,00 Musa 23 2,30 1.200 2.760,00 Amapá 10 3,60 1.350 4.860,00 Amapá 16 2,50 1.255 3.137,50 Bibi 28 1,20 2.500 3.000,00 Azaléia 10 5,90 1.200 7.080,00 Azaléia 10 8,60 1.200 10.320,00 Musa 25 6,50 352 2.288,00 Bibi 29 8,70 154 1.339,80 Dilly 18 6,90 1.200 8.280,00 Azaléia 17 4,80 1.200 5.760,00 56.152 338.972,10 A28 Resumo Pares Valor Azaléia 6.851 27.061,20 Beira Rio 24.341 111.992,50 Bibi 9.483 63.392,90 Amapá 6.225 98.497,50 Musa 8.052 29.748,00 Dilly 1.200 8.280,00 56.152 338.972,10 Josué Santiago 15 jpsantiago@globo.com
- 16. Pode-se usar o botão colar função E selecionar a opção SOMASE. Mais uma vez usamos neste exemplo nomes para regiões na planilha para facilitar quando na montagem da fórmula. Cadped é o intervalo no banco de dados onde abrange desde a primeira informação em A2 até E21. Pares é a coluna pares D2 até D21. Critério A28 é no exemplo, a palavra Azaléia que deve-se obter o total de pares. Para obter o resumo de valores segue o mesmo raciocínio trocando apenas o Intervalo_soma para Valor que corresponde a coluna Valores no banco de dados. =SOMASE(Cadped;A28;Valor) – Pode-se digitar direto a fórmula. Josué Santiago 16 jpsantiago@globo.com
- 17. Comentários em células Recurso muito útil onde colocamos comentários em uma determinada célula ou grupo de células, afim de sabermos como chegamos a um resultado. Por exemplo, usamos em uma célula um percentual de imposto de 28%. Colocamos um comentário para saber o que compõe os 28%. Um indicador em vermelho aparece na célula indicando que existe um comentário. Podemos definir se este comentário ficará sempre visível ou se apenas aparecerá o indicador. Esta definição está disponível no menu Ferramentas/Opções orelha Exibir. Mude aqui a opção Josué Santiago 17 jpsantiago@globo.com
- 18. 3 – Terceira parte - Uso do comando FILTRAR - Função SUBTOTAL no modo FILTRAR - Classificação do Banco de Dados - Subtotais - Tabela Dinâmica - Formulário - Validação Uso do comando FILTRAR Em um banco de dados podemos filtrar informações. Pedido Cliente Ref. Preço Pares Total R$ Unitário 2555 Beira Rio 21 2,50 12.541 31.352,50 2548 Musa 14 3,50 6.500 22.750,00 2561 Azaléia 27 7,80 3.251 25.357,80 2547 Beira Rio 10 9,60 5.400 51.840,00 2556 Beira Rio 22 5,20 1.200 6.240,00 2560 Bibi 26 3,60 3.220 11.592,00 2553 Bibi 19 4,20 2.355 9.891,00 2554 Bibi 20 1,20 1.254 1.504,80 2549 Beira Rio 15 1,20 5.200 6.240,00 40.921 166.768,10 Por exemplo, na lista acima, queremos mostrar na tela apenas as informações do cliente Beira Rio. Pedido Cliente Ref. Preço Pares Total R$ Unitário 2555 Beira Rio 21 2,50 12.541 31.352,50 2547 Beira Rio 10 9,60 5.400 51.840,00 2556 Beira Rio 22 5,20 1.200 6.240,00 2549 Beira Rio 15 1,20 5.200 6.240,00 Este comando está disponível no menu Dados/Filtrar/Auto Filtro. Quando selecionado esta opção, o Excel coloca em cada campo no título um drop-down que quando ativado, mostra o conteúdo da coluna, podendo escolher uma informação a ser filtrada. E sempre que um filtro estiver ativo o drop-down correspondente aparecerá em azul indicando que neste campo foi feito um filtro. Josué Santiago 18 jpsantiago@globo.com
- 19. Também é possível personalizar o filtro. Exemplo, filtrar campo Total R$ onde o valor é maior que R$ 10.000,00. Pedido Cliente Ref. Preço Pares Total R$ Unitário 2555 Beira Rio 21 2,5 12.541 31.352,50 2548 Musa 14 3,5 6.500 22.750,00 2561 Azaléia 27 7,8 3.251 25.357,80 2547 Beira Rio 10 9,6 5.400 51.840,00 2560 Bibi 26 3,6 3.220 11.592,00 Função SUBTOTAL no modo Filtrar Em um banco de dados que contém valores ou quantidades, normalmente existe um total para estes dados. Pedido Cliente Ref. Preço Pares Total R$ Unitário 2555 Beira Rio 21 2,5 12.541 31.352,50 2548 Musa 14 3,5 6.500 22.750,00 2561 Azaléia 27 7,8 3.251 25.357,80 2547 Beira Rio 10 9,6 5.400 51.840,00 2556 Beira Rio 22 5,2 1.200 6.240,00 2560 Bibi 26 3,6 3.220 11.592,00 2553 Bibi 19 4,2 2.355 9.891,00 2554 Bibi 20 1,2 1.254 1.504,80 2549 Beira Rio 15 1,2 5.200 6.240,00 40.921 166.768,10 Quando filtramos algum campo, como por exemplo o cliente Beira Rio, o objetivo é saber no nosso exemplo, o total de pares e valor para este cliente, mas como já Josué Santiago 19 jpsantiago@globo.com
- 20. tinha os totais antes de filtrar, não irá funcionar, pois a função que usamos no total de pares e valor foi =SOMA. Para que no modo filtrar possamos analisar os totais somente dos dados filtrados, usamos a função SUBTOTAL. Para um banco de dados onde sabemos que vamos usar o modo filtrar dados, deixamos para criar a soma dos totais somente depois de feito um primeiro filtro, usando o botão autosoma ou montando a fórmula manualmente. Observe no quadro as opções que podemos usar na função SUBTOTAL. No nosso exemplo, a região que contém os valores totais é F2:F10. Para tanto, em vez de usarmos =SOMA(F2:F10), usamos =SUBTOTAL(9,F2:F10). Como para este exemplo queremos a soma dos valores filtrados, usamos a opção 9 conforme mostrado no quadro acima. Pedido Cliente Ref. Preço Pares Total R$ Unitário 2555 Beira Rio 21 2,5 12.541 31.352,50 2547 Beira Rio 10 9,6 5.400 51.840,00 2556 Beira Rio 22 5,2 1.200 6.240,00 2549 Beira Rio 15 1,2 5.200 6.240,00 24.341 95.672,50 Josué Santiago 20 jpsantiago@globo.com
- 21. Classificação do Banco de Dados É comum que um banco de dados seja classificado por algum campo, como por exemplo em ordem crescente de cliente. No menu Dados/Classificação, pode-se classificar um banco de dados em até 3 níveis. No exemplo acima estamos classificando por Cliente de modo crescente. Subtotais Não vamos confundir esta opção com a função SUBTOTAL no modo filtrar. No menu Dados/Subtotais é possível subtotalizar um banco de dados desde que este esteja classificado corretamente. Por exemplo, se vamos subtotalizar por cliente, o banco de dados deve estar primeiro classificado por cliente, caso contrário não irá funcionar. Se fizer um Subtotal por cliente, quando o Excel encontrar um cliente diferente, ele subtotaliza o anterior, e assim por diante. Vejamos o exemplo: Josué Santiago 21 jpsantiago@globo.com
- 22. A Observem que no lado esquerdo da planilha aparecem os botões numerados 1 2 3 que correspondem ao nível que queremos visualizar. O 1 mostra somente o total geral, o 2 mostra somente os subtotais e o 3 mostra todos os dados junto com os subtotais. Também é possível visualizar por partes usando os botões de nível (A). Tabela Dinâmica Tabela Dinâmica é bastante útil quando queremos analisar dados em uma estrutura diferente da que temos no banco de dados. Para uma planilha de contas a pagar onde há informações digitadas uma abaixo da outra, queremos visualizar por colunas, usamos a Tabela Dinâmica no menu Dados/Relatório da tabela dinâmica. Vejamos os dados digitados na primeira planilha e logo abaixo a Tabela Dinâmica pronta com os dados organizados. Josué Santiago 22 jpsantiago@globo.com
- 23. Josué Santiago 23 jpsantiago@globo.com
- 24. C B Na etapa 3 de 4 é onde definimos como queremos organizar os dados. No nosso exemplo usamos o campo Fornecedor em LINHA, Valor em DADOS e Data Pagto em COLUNA. Para isto basta arrastar os campos localizados a direita no quadro (B) para o local desejado. Josué Santiago 24 jpsantiago@globo.com
- 25. Na opção DADOS, podemos ainda definir qual a operação a ser usada. Observe no quadro abaixo. Para obter este quadro basta dar 2 cliques no campo Soma de Valor (C) em DADOS na etapa 3 de 4. Formulário Quando temos um banco de dados muito extenso podemos usar a opção Formulário no menu Dados/Formulário para digitar as informações. Josué Santiago 25 jpsantiago@globo.com
- 26. Validação Podemos definir para um campo uma definição de digitação, ou seja, uma validação para o campo. No campo valor por exemplo, somente poderá ser digitados valores maior ou igual a R$ 100,00. Para isto, usamos a opção Validação no menu Dados/Validação. Observe abaixo as etapas para validar um campo. Josué Santiago 26 jpsantiago@globo.com
- 27. Em Definições definimos qual a validação a ser aplicada, em Mensagem de entrada define-se qual a mensagem que deve aparecer quando o cursor é posicionado no campo e por final em Alerta de erro qual a mensagem a ser mostrada se digitamos um valor fora das definições aplicadas. Josué Santiago 27 jpsantiago@globo.com
- 28. 4 – Quarta parte - Macros - Filtro Avançado - Caixa drop-down - Botões de seleção Macros Em uma planilha pode ser necessário automatizar uma tarefa, pois há procedimentos repetitivos. Há ações bem simples como por exemplo ir para uma outra planilha para ver alguns dados e retornar para a planilha atual. Quando montamos uma macro estamos simplesmente gravando as ações que queremos que o Excel repita quando executar a macro. Para gravar uma macro, basta acessar o menu Ferramentas/Macro/Gravar nova macro. A partir deste momento toda ação que for feita estará sendo gravada até que peça para parar a gravação em Ferramentas/Macro/Parar Gravação. D Pode-se definir uma tecla de atalho em conjunto com a tecla Ctrl . Observe em (D) . Também é possível definir um botão e incluir na barra de ferramentas. Veja na página 66. Caso queira que a macro seja executada quando abrir a planilha, defina o nome da macro como auto_open e não esqueça de selecionar Armazenar macro em esta pasta de trabalho. Filtro Avançado O filtro avançado em ocasiões esporádicas onde em vez de clicarmos nos botões drop-down para selecionar registros, digitamos em um lugar específico qual a informação que queremos filtrar. Josué Santiago 28 jpsantiago@globo.com
- 29. Pedido Cliente Ref. Preço Pares Total R$ E Unitário Beira Rio Área a Pedido Cliente Ref. Preço Pares Total R$ ser Unitário digitado 2561 Azaléia 27 7,8 3.251 25.357,80 as 2555 Beira Rio 21 2,5 12.541 31.352,50 informa 2547 Beira Rio 10 9,6 5.400 51.840,00 ções a 2556 Beira Rio 22 5,2 1.200 6.240,00 serem filtradas 2549 Beira Rio 15 1,2 5.200 6.240,00 2560 Bibi 26 3,6 3.220 11.592,00 2553 Bibi 19 4,2 2.355 9.891,00 2554 Bibi 20 1,2 1.254 1.504,80 2548 Musa 14 3,5 6.500 22.750,00 40.921 166.768,10 Para selecionar esta opção, entrar em Dados/Filtrar/Filtro avançado. Observe acima as opções disponíveis. Filtrar a lista no local - mostra os dados filtrados na própria planilha Copiar para outro local - copia as informações filtradas para outro local Intervalo da lista - corresponde ao intervalo dos dados incluindo os títulos. Pode-se usar nomes como já vimos antes. Intervalo de critérios - corresponde ao intervalo onde estamos digitando as informações incluindo o título. (E) Josué Santiago 29 jpsantiago@globo.com
- 30. Caixa drop-down e Botões de seleção Caixas drop-down e botões de seleção são extremamente úteis, pois em conjunto com a função PROCV e Macros é possível automatizar nossa planilha. Observe abaixo um exemplo de formulário de pedido, onde com a caixa drop- down selecionamos um código e automaticamente aparecem o valor, descrição, etc. F Os botões de seleção servem para selecionar neste exemplo se o pedido é com desconto, se tem frete e se é fora ou dentro do estado. Conforme a seleção feita, existe um cálculo diferente. Observe em (F) os botões de macro. Josué Santiago 30 jpsantiago@globo.com
- 31. Para ter acesso a estes recursos, faça exibir a barra de ferramentas formulários. Com a barra de ferramentas exibida, basta clicar no botão desejado e arrastá-lo para uma área da planilha. Em seguida é necessário configurar como este botão ou caixa drop-down deve agir na planilha. Josué Santiago 31 jpsantiago@globo.com
- 32. Para a caixa drop-down deve-se definir a região da planilha ao qual estão as informações a serem pesquisadas. Intervalo de entrada - corresponde a região onde estão os dados Vínculo da célula - corresponde a célula que será usada na função PROCV Linhas drop-down - são a quantidade de linhas a serem visualizadas quando selecionado o drop-down. O padrão é 8. Sombreamento 3-D - marque esta opção para dar um visual mais bonito para a caixa drop-down. Estas opções obtemos quando ao criar a caixa drop-down, clicar com o botão direito do mouse na caixa e selecionar Formatar controle. Josué Santiago 32 jpsantiago@globo.com
- 33. Para a caixa de seleção e o botão de seleção segue a mesma regra, porém não há o intervalo de entrada, somente a opção Vínculo da célula que servirá de base para montar as fórmulas de vínculo. Josué Santiago 33 jpsantiago@globo.com
- 34. 5 – Quinta parte - Funções financeiras - Atingir meta - Solver Funções financeiras As funções financeiras do Excel são as mesmas que encontramos na calculadora HP 12-C. Ao selecionar o botão colar função encontramos diversas funções disponíveis. Selecione a categoria Financeira e ao lado direito mostrará todas as funções financeiras disponíveis. A seguir alguns exemplos: Josué Santiago 34 jpsantiago@globo.com
- 35. Em uma loja compramos um televisor no valor de R$ 500,00 à vista. As condições de pagamento são: - sem entrada - em 12 pagamentos - taxa de juros de 5% ao mês. Qual será o valor da prestação? Selecione a opção PGTO em colar função. O valor da prestação será de R$ 56,41. As informações no quadro acima podem ser substituídas por regiões da planilha onde constam os dados. Observe no Tipo onde definimos 0 se for sem entrada e 1 se for com entrada. Podemos usar ainda as opções TAXA, VP e NPER para descobrir a taxa usada, o valor à vista e o tempo, sempre observando o Tipo. Josué Santiago 35 jpsantiago@globo.com
- 36. Atingir meta Esta função é muito útil quando desejamos saber qual o valor inicial ideal para obtermos um resultado já definido, considerando vários critérios. Ex.: Salário Nominal 1.200,00 INSS 96,00 IRRF 120,00 Líquido 984,00 No exemplo acima temos um salário nominal de R$ 1.200,00, com um INSS de 8% sobre o salário e o IRRF de 10% sobre o salário, resta R$ 984,00 de líquido. Mas no nosso caso queremos que o líquido seja de R$ 1.200,00. Qual o salário nominal necessário para obter R$ 1.200,00 de líquido, considerando os descontos? Em Ferramentas/Atingir meta está a solução para o nosso problema. Definir célula - corresponde a célula do Líquido Para valor - será o valor de R$ 1.200,00 que queremos como líquido Variando célula - corresponde a célula salário nominal, pois é ela o ponto de partida para as demais. Salário Nominal 1.463,41 INSS 117,07 IRRF 146,34 Líquido 1.200,00 Acima está os valores que o Atingir metas encontrou para satisfazer o nosso objetivo que é de um líquido de R$ 1.200,00. Josué Santiago 36 jpsantiago@globo.com
- 37. Solver Esta opção é um Atingir metas mais avançado. Imaginem que para o exemplo anterior em Atingir metas onde somente temos uma opção de célula variável, no solver é bem mais completo. Ex.: Salário Nominal 1.463,41 INSS 117,07 IRRF 146,34 Líquido 1.200,00 O líquido deverá ser R$ 1.200,00, mas o INSS não pode ser maior que R$ 80,00. Em Ferramentas/Solver é possível resolvermos nosso problema. Definir célula de destino - é a célula do líquido. Valor de - é o valor que desejamos no líquido. Células variáveis - são o INSS e o IRRF. Agora temos que ter mais células variáveis, pois como vamos ter uma restrição no INSS, o solver precisa de mais células, caso precise ajustar o valor. Submeter às restrições - é neste momento que adicionamos as restrições necessárias para que o solver encontre uma solução. Clique no botão Adicionar para adicionar restrições. Em seguida clique no botão Resolver para que o Solver encontre uma solução. Salário Nominal 1.463,41 Note que o Solver INSS 80,00 ajustou o IRRF para IRRF 183,41 manter a restrição no INSS Líquido 1.200,00 São estes os valores que o Solver encontrou para satisfazer nosso objetivo de R$ 1.200,00 de líquido, porém com o valor do INSS não maior que R$ 80,00. Josué Santiago 37 jpsantiago@globo.com
- 38. 6 – Sexta parte - Funções com datas e horas - Hyperlink - Gráficos - Função EERROS - Funções ARRED e TRUNCAR - Congelar painéis - Manipulando planilhas dentro do arquivo - Configurar impressão - Vínculo com o Word para Mala direta - Dicas - Pesquisa - Soma condicional - Botões em Macros Funções com datas e horas Para calcular datas o procedimento é bem simples, basta ter em uma célula a data inicial e em outra célula a data final. Numa terceira célula é que criamos a fórmula para calcular o período de dias entre as duas datas. Data inicial 01/08/99 Data Final 25/08/99 Dias 24 Para calcular horas o procedimento é o mesmo, ou seja, em uma célula a hora inicial, em outra célula a hora final e em uma terceira célula a diferença entre a hora inicial e hora final. Porém quando for somar o total de horas, o formato da célula total de horas deve ser [h]:mm ou [h]:mm:ss incluindo os segundos, depende da necessidade, caso contrário, a soma dará errada. Também para fazer cálculos com horas e valores deve-se observar que uma hora para o Excel é uma fração de um dia ( 24 horas ), por isso em um cálculo envolvendo valores e horas deve-se multiplicar por 24. Observe no exemplo abaixo: Hora Hora Horas Valor Valor inicial final hora Total =(E15*D15)*24 7:00 11:46 4:46 2,5 11,92 7:30 12:50 5:20 1,5 8,00 8:35 23:48 15:13 2,35 35,76 Formato [h]:mm 25:19 Josué Santiago 38 jpsantiago@globo.com
- 39. Em cálculo com horas usando a calculadora para conferir se o Excel fez correto o cálculo, deve-se primeiro transformar os minutos em centesimal. Ex.: 4:46 - divide os 46 por 60 resultando em 0,766666667. Agora para calcular usamos 4,766666667. 4,766666667 * 2,50 = 11,91666667, ou R$ 11,92 Josué Santiago 39 jpsantiago@globo.com
- 40. Hyperlink O Hyperlink é usados para criar um link com uma home page, arquivo ou planilha. É muito útil, pois com um simples clique, podemos abrir a home page da Zero Hora e consultar a taxa do dólar, ou abrir o arquivo de faturamento para consultar o faturamento do dia. Para voltar a planilha original, quando entrar no arquivo de faturamento, basta criar neste arquivo um link para voltar. Uma home page ou um arquivo ou uma planilha dentro do próprio arquivo Observação: Pode-se vincular somente uma coisa de cada vez. Uma home page ou um arquivo ou uma planilha dentro do próprio arquivo. Se for necessário, podemos criar 3 links ou mais na mesma planilha. Cada um com uma função diferente. Josué Santiago 40 jpsantiago@globo.com
- 41. Gráficos É com os gráficos que podemos analisar melhor nossos dados. Para montar um gráfico, clique no botão auxiliar gráfico na barra de ferramentas e seguir o roteiro que é bem intuitivo. Josué Santiago 41 jpsantiago@globo.com
- 42. Função EERROS Com a função EERROS eliminamos o problema que temos quando usamos a função PROCV e este não encontra registros. Quando o PROCV não encontra um registro, o Excel retorna o símbolo #N/D. Em apenas uma fórmula na planilha não seria problema, mas quando há um grande número de fórmulas na planilha, pode ficar uma poluição visual. Eliminamos isso com o EERROS. Quando aplicamos a função EERROS em uma fórmula que contém o PROCV, o Excel retorna como VERDADEIRO quando aparece o #N/D. Podemos aproveitar isto e usar a função SE, ou seja, somente faz o cálculo se for falso, pois se for verdadeiro, significa que o PROCV não encontrou registro. Funções ARRED e TRUNCAR A função ARRED arredonda o resultado de um cálculo para quantas casas for necessário. Basta incluir na fórmula esta função. Observe como fica a fórmula =C15*C14 com o ARRED. 1.255,57800000 =ARRED(C15*C14;2) 5,87900000 O 2 depois do ponto e vírgula 7.381,54306200 indica que deve ser arredondado em duas casas 7.381,54000000 A função TRUNCAR é parecido com o ARRED, porém em um resultado final, queremos ignorar os dígitos restantes após os 2 dígitos depois da vírgula. 199,99990000 =TRUNCAR(C15*C14;2) 5,87900000 1.175,79941210 No ARRED o resultado seria 1.175,800000, pois o terceiro dígito é maior que 5, mas 1.175,79000000 como pedimos para TRUNCAR em duas casas, definido pelo 2 depois do ponto-e- vírgula, simplesmente o Excel ignora isto e mostra apenas os dois dígitos depois da vírgula. Josué Santiago 42 jpsantiago@globo.com
- 43. Congelar painéis Através do menu Janela/Congelar painéis podemos definir que a linha de cabeçalho da planilha permaneça sempre visível mesmo rolando a tela para baixo. Também é possível congelar a coluna ou colunas imediatamente a esquerda do ponto onde congelamos. A regra é bem simples. A partir do ponto onde o cursor está posicionado, quando congelar painéis, será congelado as linhas acima e a esquerda do cursor. Se posicionar o cursor em A2 será congelado a linha 1, porém não será congelado nenhuma coluna, pois a esquerda de A2 não há colunas, mas se posicionarmos o cursor em B2, será congelado a linha 1 e a coluna A, que estão respectivamente acima e a esquerda do cursor. AutoSalvamento Quando não temos um Nobreak (aparelho para segurar energia elétrica quando falta luz) instalado em nosso computador, corremos o risco de perder todo o nosso trabalho se não salvamos o arquivo e faltar luz. Atualmente você está lendo a página 43 deste polígrafo. Imaginem se eu não tivesse salvo nada e faltasse luz. Certamente você iria me encontrar em um Hospício neste momento, pois em 43 páginas já queimei muito neurônio, e perder tudo seria um motivo forte para enlouquecer. Se você não tem um Nobreak, não esqueça de salvar seu arquivo pelo menos a cada página digitada. Mas se você não quer se preocupar com isto ou se você é esquecido, deixe que o Excel salve sua planilha de tempos em tempos. No menu Ferramentas/AutoSalvamento é possível configurar para salvar por exemplo, a cada 5 minutos. Josué Santiago 43 jpsantiago@globo.com
- 44. Se não tiver disponível esta opção em Ferramentas, então acesse o menu Ferramentas/Suplementos e marque a opção AutoSalvamento para ser instalado. (G) G Manipulando planilhas dentro do arquivo As planilhas dentro do arquivo (Plan1, Plan2, Plan3...) podem ser copiadas, movidas de lugar, renomeadas, excluídas, etc. Clique com o botão direito do mouse na guia da planilha e veja as opções disponíveis: Inserir, Excluir, Renomear, Mover ou copiar, Selecionar todas as planilhas. Para digitar informações em várias planilhas ao mesmo tempo, devemos selecioná-las primeiro. Para selecionar um intervalo de planilhas, selecione a primeira planilha, fique pressionando a tecla SHIFT e selecione a última planilha do intervalo. Para selecionar planilhas intercaladas, selecione a primeira planilha, fique pressionando a tecla CTRL,e selecione as planilhas desejadas. Para mudar de lugar uma planilha, existe duas opções. A primeira mais simples é clicar com o botão esquerdo do mouse na guia da planilha, ficar pressionando por alguns instantes e arraste para outro local. A outra opção é clicar com o botão direito do mouse na guia da planilha e selecione a opção Mover ou copiar. Josué Santiago 44 jpsantiago@globo.com
- 45. I J H Nesta opção, alem de mover a planilha para outro local dentro do próprio arquivo (Pasta), também é possível mover ou copiar para outro arquivo (Pasta). Para copiar, basta selecionar a opção Criar uma cópia (H) na janela, para que o Excel entenda que deve manter a planilha original e criar uma cópia em outro local, caso contrário o Excel entenderá que deve mover, ou seja, tirar a planilha do arquivo atual e enviar para outro arquivo selecionado em Para pasta (I). Para que os outros arquivos (Pastas) estejam disponíveis em Para pasta (I), eles devem estar abertos. Observe primeiro no menu Janela se eles aparecem. Para criar uma cópia ou mover para o próprio arquivo, basta que o arquivo esteja selecionado em Para pasta (I), e selecione em Antes da planilha (J) o local que deve ser movido ou criado uma cópia. Após criado a cópia da planilha, basta renomear. Para Renomear uma planilha, dê dois cliques com o botão esquerdo do mouse na guia da planilha ou dê um clique com o botão direito do mouse e selecione a opção Renomear. Para excluir uma planilha clique com o botão direito do mouse na guia da planilha e selecione a opção Excluir. Também pode ser selecionado o menu Editar/Excluir planilha. Para inserir uma planilha clique com o botão direito do mouse na guia da planilha e selecione a opção Inserir, ou selecione o menu Inserir/Planilha. Josué Santiago 45 jpsantiago@globo.com
- 46. Configurar impressão Vamos olhar com carinho como configurar corretamente a impressão, pois depois de elaborado uma planilha queremos ver no papel o nosso trabalho. Começamos visualizando a impressão clicando no botão visualizar impressão na barra de ferramentas. k Josué Santiago 46 jpsantiago@globo.com
- 47. Clique no botão Configurar (K) para configurar como será impresso a planilha. L M Na orelha Página encontramos as seguintes opções: Orientação - conforme mostra o exemplo (L), define em que posição será impresso a planilha. Dimensionar - semelhante a opção que encontramos em uma máquina Xerox, é possível ajustar o tamanho a ser impresso. Também é possível deixar que o Excel encontre um ajuste ideal para que caiba a planilha em uma página, caso esta planilha seja muito grande. (M) Tamanho do papel - é o tipo de papel que você está usando na impressora. Botão opções - nesta opção depende da impressora que está instalado na máquina. Dependendo da marca da impressora, as opções mudam, pois cada marca têm um software diferente. É possível definir a qualidade da impressão, se deve sair em escala cinza, ou seja, não imprimir colorido para não gastar tinta, imprimir em modo qualidade, modo normal ou modo econômico. Consulte o manual da sua impressora para ver mais detalhes. Orelha Margens - serve para definir as margens ideais. Orelha Cabeçalho/rodapé - serve para definir o cabeçalho e rodapé Orelha Planilha - serve para definir a área de impressão padrão. Em uma planilha podemos definir que apenas uma determinada área seja impressa. Em imprimir títulos, definimos as linhas a repetir na parte superior e colunas a repetir à esquerda. Esta opção é útil, pois em uma planilha relativamente grande onde constam várias páginas pode ser interessante que nas páginas sejam impressas sempre o título da linha 1 por exemplo e as informações da coluna A. Josué Santiago 47 jpsantiago@globo.com
- 48. Podemos definir também se será impresso as linhas de grade, imprimir em preto e branco, imprimir em qualidade rascunho (modo econômico), imprimir os cabeçalhos de linha e coluna (os números das linhas, e as letras das colunas), definir como será impresso os comentários das planilhas e a ordem que será impresso a planilha. Para ficar disponível as opções de Imprimir títulos, área de impressão e comentários, entre em configurar página através do menu Arquivo/Configurar página. Vínculo com o Word para Mala direta Como já falamos anteriormente, o Excel serve como banco de dados. Podemos organizar as informações para criar uma mala direta no Word. Para isto devemos seguir algumas regras. - O título que consta na linha 1 servirá como campo do banco de dados. - Necessariamente deve ser um arquivo isolado, não pode ser uma planilha dentro de um arquivo onde já constam várias planilhas. - Os campos devem estar dispostos na horizontal conforme exemplo abaixo. Nome Endereço Cidade Estado Telefone Grave este arquivo com um nome fácil de localizar, por exemplo Cadastro de Clientes.xls Josué Santiago 48 jpsantiago@globo.com
- 49. No Word, acesse o menu Ferramentas/Mala direta. São 3 etapas a serem seguidas. São opções bem intuitivas, ou seja, são bem simples se observar bem o que o Word está solicitando. Na primeira etapa serve para criar o Documento principal. As opções são Cartas, Etiquetas, Envelopes e Catálogo. Selecione Cartas. Na Segunda etapa é onde buscamos as informações que criamos no Excel na planilha Cadastro de Clientes.xls. Selecione Abrir origem de dados. Não esqueçam de mudar o tipo de arquivo que o Word deve reconhecer (N). Josué Santiago 49 jpsantiago@globo.com
- 50. N Localize o arquivo que criamos, normalmente estará gravado na pasta Meus Documentos. Siga as instruções e por final o Word irá reconhecer a linha 1 da planilha como campos e irá incluir uma barra de ferramentas (O) para que possamos trabalhar com estes campo. Consultem o manual do Word para ver maiores detalhes. Josué Santiago 50 jpsantiago@globo.com
- 51. O P Q Em seguida digite o texto padrão e quando necessário clique no botão inserir campo na barra de ferramentas (O) e insira o campo. Este campo no Word pode ser definido em negrito se for necessário. Clique no botão (P) na barra de ferramentas para visualizar os dados do cadastro no Excel. Em (Q) podemos visualizar os próximos registros. Na terceira etapa é onde mesclamos os registros do Excel para a impressora ou para um novo documento. Os campos no texto serão substituídos pelos registros. É neste momento que vimos o resultado da mala direta. Podemos também filtrar as informações Opções de consulta . Por exemplo, queremos imprimir uma mala direta somente para os registros do estado de SP e cidade SÃO PAULO. Veja o exemplo . Josué Santiago 51 jpsantiago@globo.com
- 52. R Observe as opções de mesclar. Mesclar para - impressora, novo documento ou correio eletrônico. Registros a serem mesclados - um registro ou um intervalo. Neste momento pode-se definir a opção de consulta também. (R). Josué Santiago 52 jpsantiago@globo.com
- 53. Dicas Para exibir a data atual inclua uma fórmula =HOJE(). Esta data vem do sistema operacional, portanto observe se está atualizado a data no sistema. Para abrir várias planilhas ao mesmo tempo, confirme se todas as planilhas estão abertas no menu Janela, e salve como área de trabalho em Arquivo/Salvar área de trabalho. No menu Editar/Colar especial é possível definir como deve ser colado uma célula. Por exemplo, quando copiar uma célula onde consta uma fórmula para outra célula, é possível copiar apenas o valor, ignorando a fórmula. Se você excluir uma célula por engano, tecle CTRL + A LETRA Z ( CTRL+ Z). Para localizar uma palavra ou fórmula tecle CTRL+L Para substituir uma palavra ou fórmula tecle CTRL+U Para se posicionar em uma determinada célula da planilha tecle CTRL+Y Você pode visualizar as quebras de página em Exibir/Visualizar quebra de página. No menu Exibir/Barras de ferramentas é possível definir qual a barra de ferramentas que deve ser exibida. Normalmente são a Padrão e Formatação. No menu Inserir é possível inserir uma figura, um clip-art, um mapa etc. A figura deve estar no formato BMP, padrão do Windows. Josué Santiago 53 jpsantiago@globo.com
- 54. Em Formatar/AutoFormatação existem vários formatos prontos para serem usados em uma planilha. Confira. Em Ferramentas/Verificar ortografia o processo é semelhante ao do Word, onde verifica se uma palavra está digitado corretamente. Em Ferramentas/AutoCorreção o processo é semelhante ao do Word onde é possível definir correções quando digitamos. Por exemplo de você digitar a palavra adimissão, o Excel corrige para admissão. A função =AGORA() mostra a data e hora atual, conforme está definido no sistema operacional. No menu Ferramentas/Compartilhar pasta de trabalho e Ferramentas/Realçar alterações, é possível compartilhar sua planilha com outros usuários da rede e controlar as alterações feitas por outro usuário em sua planilha. S Z U V Y W AA X T Z No menu Ferramentas/Opções podemos configurar como o Excel deve agir em determinados momentos. Vamos ver a orelha Exibir: Mostrar - exibe ou não a Barra de fórmulas (S) ou a Barra de status (T) na planilha. Josué Santiago 54 jpsantiago@globo.com
- 55. Comentários - mostra somente o indicador de comentário, indicador e comentário ou nenhum. Opções da Janela - Quebras de página - exibe as quebras de páginas da planilha. - Fórmulas - exibe as fórmulas e não os valores nas células. - Cabeçalhos de linha e coluna - caso não queira que apareça na planilha as linhas e colunas (U) desmarque esta opção. - Linhas de grade - desmarque esta opção caso não queira exibir as linhas de grade. (V) - Cor - escolha a cor das linhas de grade. (V) - Valores zero - desmarque esta opção para não exibir zeros quando este for o resultado em uma fórmula. - Barra de rolagem vertical - desmarque esta opção caso não queira exibir. (W). - Barra de rolagem horizontal - desmarque esta opção caso não queira exibir. (X) - Guias da planilha - desmarque esta opção caso não queira exibir. (Y). Arraste (Z) para dividir a planilha em janelas. Arraste (AA) para diminuir a Barra de rolagem horizontal. Observe que para (Z) e (AA) os botões são bem estreitos. Opções da orelha Cálculo - Automático ou manual - se uma planilha for muito grande com muitas fórmulas, pode ficar lento o cálculo automático sempre que digitar um valor. Marque como manual e após terminar a digitação dos dados, tecle F9 para calcular. - Precisão conforme exibido - no Excel os cálculos são feitos com todas as casas depois da vírgula. Em uma soma de células onde os valores estão formatados como 9.999,99 são considerados todas as casas. Observe o exemplo. Josué Santiago 55 jpsantiago@globo.com
- 56. Valor 1 Valor 2 Multiplicação Valores internos 3,6659980000 8,5587800000 31,38 31,3764703624 2,2255000000 5,2554500000 11,70 11,6960039750 2,5587700000 2,3655600000 6,05 6,0529239612 3,3656560000 33,2233300000 111,82 111,8182999545 45,2545400000 5,5554540000 251,41 251,4095152612 412,35 resultado do Excel considerando todas as casas 412,36 resultado se calcular em uma calculadora os valores exibidos apenas com as duas casas depois da vírgula Se marcar a opção Precisão conforme exibido, o Excel vai considerar na soma somente as duas casas depois da vírgula. Mas a partir deste momento todos os cálculos perdem a precisão. Opções da orelha Editar - Editar diretamente na célula - quando teclar F2 para editar uma célula escolha se quer editar diretamente na célula ou se desmarcar esta opção será editado na barra de fórmulas. (S) - Mover seleção após enter - quando teclar Enter escolha a direção que o cursor deve mover. - Decimal fixo - semelhante a opção das calculadoras de mesa, é possível definir onde deve ficar a vírgula do decimal em uma digitação de valores sem usar a vírgula. Ex.: definir 2 para decimal fixo, quando digitar 2556 o Excel entende como 25,56. - Ativar AutoConclusão para valores de células - muito útil quando na digitação de palavras que já constam na coluna atual. Ex.: em A1 digite JOSUÉ. Quando em A2 você digitar o J, o Excel vai sugerir a palavra JOSUÉ. Josué Santiago 56 jpsantiago@globo.com
- 57. Opções da orelha Geral - Lista dos arquivos utilizados recentemente - no menu Arquivo, bem abaixo aparecem os 4 últimos arquivos que foram utilizados. Para encurtar o caminho se for necessário abrir novamente um arquivo utilizado recentemente, não é necessário selecionar abrir arquivo e sim basta selecioná-lo da lista. É possível aumentar esta lista nesta opção. - Número de planilhas da nova pasta - o padrão do Excel é de abrir um novo arquivo com 3 planilhas. Aumente este número se quiser mudar este padrão. Mas lembre-se, só vai funcionar no próximo arquivo que criar. Para incluir mais planilhas no arquivo atual, selecione o menu Inserir/Planilha. - Fonte e tamanho - mude o padrão de fonte para as os arquivos a serem criados. A regra é a mesma comentada no item acima. - Local padrão - quando salvamos um arquivo ou abrimos um arquivo o Excel vai considerar o diretório padrão neste campo. O padrão é Meus Documentos, mas pode-se mudar. - Nome usuário - é o nome que vai aparecer nas opções de cabeçalho e rodapé em Configurar impressão ou quando um outro usuário da rede abrir um arquivo já aberto por você, ele será avisado que você já está usando. Opções da orelha Transição - Salvar arquivos do Excel como - o padrão é Pasta de trabalho do Microsoft Excel, mas se você tentar abrir este arquivo em uma versão mais antiga do Excel, não será possível. Mude o padrão se for necessário. - Se você quer salvar apenas um arquivo com a opção diferente do padrão, selecione Salvar como tipo (AB) quando selecionar Arquivo/Salvar e mude a opção. AB Josué Santiago 57 jpsantiago@globo.com
- 58. Opções da orelha Listas Nesta opção é possível definir uma lista para ser usada quando arrastar uma célula. Quando digitar na planilha Jan e arrastar a célula, automaticamente aparecem Fev, Mar, Abr, etc. Pode-se incluir várias listas. Pesquisa A função Pesquisa serve para pesquisar em um banco de dados, informações conforme critérios estabelecidos. Abaixo está um exemplo de banco de dados onde temos produtos vendidos em AD diversas datas. 01/Ago 02/Ago 03/Ago 04/Ago 05/Ago Feijão 100 200 400 800 1.600 Arroz 200 400 800 1.600 3.200 Açúcar 400 800 1.600 3.200 6.400 Azeite 800 1.600 3.200 6.400 12.800 Josué Santiago 58 jpsantiago@globo.com
- 59. Vamos usar o exemplo do açúcar. Qual o valor de venda do Produto Açúcar no dia 03/08 ? Acesse o menu Ferramentas/Assistente/Pesquisa. Se não está disponível, entre em Ferramentas/Suplementos e marque a opção Assistente de pesquisa para instalar. (AC) AC Acompanhe as 6 etapas do Assistente de pesquisa. Nesta etapa, define-se a região de dados, incluindo os títulos. (AD) Josué Santiago 59 jpsantiago@globo.com
- 60. AE AF Nesta etapa, define-se a coluna e a linha dos rótulos (títulos). Em coluna e linha pode escolher qualquer informação constante. Na coluna está definido 01/Ago (AE), porque as datas são as definições de coluna e em linha está definido Açúcar (AF) porque são estas as informações para linha. Poderia ser em linha Feijão, Arroz, etc., pois depois de pronta as etapas, será possível alterar as definições afim de verificar outras informações e não só Açúcar em 03/08 como no nosso exemplo. Nesta etapa, define-se como padrão Copiar a fórmula e os parâmetros de pesquisa para que possamos depois usar outras definições. Josué Santiago 60 jpsantiago@globo.com
- 61. Nesta etapa, define-se uma célula base para Data onde servirá de parâmetro para outras definições. (AG) Nesta etapa, define-se uma célula base para Produto onde servirá de parâmetro para outras definições. (AH) Josué Santiago 61 jpsantiago@globo.com
- 62. Nesta etapa, defini-se uma célula base para o resultado da pesquisa. (AI) 01/Ago 02/Ago 03/Ago 04/Ago 05/Ago Feijão 100 200 400 800 1.600 Arroz 200 400 800 1.600 3.200 Açúcar 400 800 1.600 3.200 6.400 Azeite 800 1.600 3.200 6.400 12.800 AH Produto Data AG Açúcar 03/Ago 1.600 AI Para outras definições, basta substituir o Produto e Data. Por exemplo, Arroz em 05/Ago, o resultado será 3.200. Josué Santiago 62 jpsantiago@globo.com
- 63. Soma Condicional Esta função é semelhante à função SOMASE já comentado. Para ter acesso a esta função, acesse o menu Ferramentas/Assistente/Soma condicional. Se não está disponível, instale com o menu Ferramentas/Suplementos. Usaremos o exemplo abaixo. Cliente Ref Pares AJ Beira 21 12.541 Rio Musa 14 6.500 Azaléia 27 3.251 Beira 10 5.400 Rio Beira 22 1.200 Rio Bibi 26 3.220 Bibi 19 2.355 Bibi 20 1.254 Beira 15 5.200 Rio Amapá 24 3.620 Musa 23 1.200 Amapá 10 1.350 AM Cliente Pares Amapá 4.970 AN Acompanhe as 5 etapas. Josué Santiago 63 jpsantiago@globo.com
- 64. Nesta etapa, define-se a região dos dados incluindo os títulos. (AJ) AK Nesta etapa, define-se qual a coluna a ser somada e qual o critério. Não esqueça de adicionar o critério. (AK) Josué Santiago 64 jpsantiago@globo.com
- 65. AL Selecione nesta etapa a opção Copiar a fórmula e os valores condicionais, para que possamos usar outras definições mais tarde. (AL) Nesta etapa, define-se uma célula base para Cliente onde servirá de parâmetro para outras definições. (AM) Josué Santiago 65 jpsantiago@globo.com
- 66. Nesta etapa, define-se uma célula base para o resultado da pesquisa. (AN) Botões em Macros Para uma Macro é possível criar um botão. Existem duas maneiras de criar um botão para Macro. Vejamos a primeira. Acessar o menu Exibir/Barra de ferramentas/Formulários para exibir a barra de ferramentas formulários. (AO) Josué Santiago 66 jpsantiago@globo.com
- 67. AQ AO AP Em seguida, selecione o item botão de macro (AP). Fique com o botão esquerdo do mouse pressionado e arraste em uma região da planilha onde será criado o botão. (AQ). Quando soltar o botão do mouse, aparecerá uma janela onde será definida uma macro para este botão (AR). Basta escolher uma macro da lista. AR Josué Santiago 67 jpsantiago@globo.com
- 68. A outra maneira de criar um botão de Macro é criar um botão na barra de ferramentas (AS) e não dentro da área da planilha. AS AT AU AV Clique com o botão direito do mouse em uma área livre da barra de ferramentas (AT). Selecione no menu que abre, a opção Personalizar. Aparecerá a janela Personalizar, selecione a orelha Comandos e a Categoria Macros (AU). Arraste o botão (AV) para uma barra de ferramentas (AS). Clique com o botão direito do mouse em (AS) e selecione no menu que se abre, Atribuir Macro e atribua este botão à uma Macro. Josué Santiago 68 jpsantiago@globo.com
- 69. Espero ter conseguido mostrar de uma forma bem simples, os recursos que o EXCEL oferece. Estes recursos são ilimitados. É uma ferramenta muito útil para o nosso dia a dia. É muito importante termos um bom raciocínio lógico, pois observando as explicações deste polígrafo, certamente conseguiremos montar uma boa planilha e assim agilizar o nosso trabalho. Sempre que tiverem dúvidas, acessem o menu Ajuda do EXCEL. JOSUÉ PIRES SANTIAGO (051) 9847 5465 0xx 51 587 4144 jpsantiago@bol.com.br jpsantiago@globo.com Josué Santiago 69 jpsantiago@globo.com