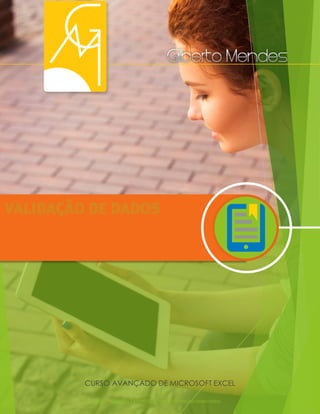Mais conteúdo relacionado
Semelhante a Módulo 06 validação de dados (15)
Módulo 06 validação de dados
- 1. © 2017 - GILBERTO MENDES | Todos os direitos reservados
VALIDAÇÃO DE DADOS
CURSO AVANÇADO DE MICROSOFT EXCEL
- 2. © 2017 - GILBERTO MENDES | Todos os direitos reservados
2
GILBERTO MENDES
AUTOR
FABIANO BALDISSERA
AUTOR
Para a Glória de Deus
- 3. © 2017 - GILBERTO MENDES | Todos os direitos reservados
VALIDAÇÃO DE
DADOS
Este Curso Avançado de Microsoft®
Excel® foi criado para desenvolver
habilidades com o aplicativo mais
utilizado em escritórios do mundo
todo.
- 4. © 2017 - GILBERTO MENDES | Todos os direitos reservados
SUMÁRIO
01 VALIDAÇÃO
- 5. © 2017 - GILBERTO MENDES | Todos os direitos reservados
5
VALIDAÇÃO
01
- 6. © 2017 - GILBERTO MENDES | Todos os direitos reservados
6
Consiste em estabelecer padrões de dados a serem inseridos em
determinada célula, ou campo da planilha.
A ferramenta Validação de Dados está na guia Dados, no grupo
Ferramentas de Dados.
Criação da lista para validação
Ao criar uma planilha muitas vezes utilizamos listas de dados, como
por exemplo os meses do ano, ou então as opções de resposta
“Sim” e “Não”. Para facilitar o Excel tem a opção de
autopreenchimento, no entanto esta opção não valida eventuais
erros.
Então é possível através da Validação de Dados delimitar quais
dados devem ser inseridos em determinada célula.
Vamos utilizar como exemplo a Validação de Dados por lista. Esta
pode ser feita de duas formas: a) Tendo uma lista pronta; ou b)
digitando diretamente na caixa de diálogo.
- 7. © 2017 - GILBERTO MENDES | Todos os direitos reservados
7
Nossa planilha de servirá para controlar os pagamentos da
contribuição dos alunos para a festa de encerramento do curso.
Então teremos:
Vamos preencher na coluna A com os nomes dos participantes, na
coluna B o valor da contribuição, e na coluna C a situação do
pagamento. Esta coluna será onde validaremos os dados que
somente poderão receber as opções “Sim” ou “Não”.
- 8. © 2017 - GILBERTO MENDES | Todos os direitos reservados
8
Desta forma, vamos selecionar o campo a ser validade e em
seguida abrir a caixa de diálogo da Validação de Dados. No
campo Permitir escolha Lista, no campo Fonte vamos digitar:
Sim;Não
Assim mesmo, sem aspas e separados por ponto-e-vírgula.
- 9. © 2017 - GILBERTO MENDES | Todos os direitos reservados
9
Desta forma, quando a alça
de seleção estiver em uma
célula configurada pelo
validador, apresentará um
Menu Suspenso, e ao clicar
apresenta as opções de
seleção “Sim” e “Não”
Os dados também podem
ser inseridos manualmente,
lembrando que devem ser
idênticos aos postos na lista
(diferenciando maiúsculas e
minúsculas. É possível
também personalizar uma
mensagem de entrada
como orientação para que o
usuário saiba como
preencher aquele campo.
- 10. © 2017 - GILBERTO MENDES | Todos os direitos reservados
10
Para isso deve-se abrir a caixa de diálogo de Validação de Dados
e clicar na ficha Mensagem de Entrada.
Basta preencher com as orientações. Estes textos serão exibidos
sempre que selecionada a célula.
Ainda é possível inserir uma mensagem personalizada de erro para
ser exibida quando o usuário inserir dados inválidos para aquela
célula.
Para isto ainda na caixa de diálogo Validação de Dados, clicamos
em Alerta de Erro.
- 11. © 2017 - GILBERTO MENDES | Todos os direitos reservados
11
É possível escolher entre dois tipos de mensagens: Parar u
Informações.
Depois disso basta preencher o título da mensagem e apontar a
mensagem de erro a ser exibida.
Vamos por um exemplo os dados a seguir:
Ao inserir qualquer valor diferente de “Sim” ou “Não” o Excel vai
retornar a seguinte mensagem:
Isto faz com que se tenha maior segurança quando se precisa de
dados exatos.
- 12. © 2017 - GILBERTO MENDES | Todos os direitos reservados
12