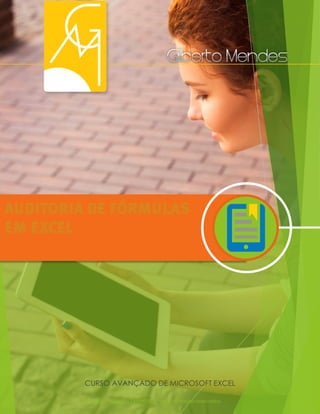
Auditoria de fórmulas Excel
- 1. © 2017 - GILBERTO MENDES | Todos os direitos reservados AUDITORIA DE FÓRMULAS EM EXCEL CURSO AVANÇADO DE MICROSOFT EXCEL
- 2. © 2017 - GILBERTO MENDES | Todos os direitos reservados 2 GILBERTO MENDES AUTOR FABIANO BALDISSERA AUTOR Para a Glória de Deus
- 3. © 2017 - GILBERTO MENDES | Todos os direitos reservados AUDITORIA DE FÓRMULAS EM EXCEL Este Curso Avançado de Microsoft® Excel® foi criado para desenvolver habilidades com o aplicativo mais utilizado em escritórios do mundo todo.
- 4. © 2017 - GILBERTO MENDES | Todos os direitos reservados SUMÁRIO 01 02 AUDITORIA DE FÓRMULAS IMPORTAÇÃO E EXPORTAÇÃO DE DADOS
- 5. © 2017 - GILBERTO MENDES | Todos os direitos reservados 5 AUDITORIA 01
- 6. © 2017 - GILBERTO MENDES | Todos os direitos reservados 6 Auditar células A auditoria do Excel é uma ferramenta de analise de funções, identificando precedentes e dependentes, verificando erros e tipos de dados. Rastrear precedentes e dependentes As funções e formulas aqui utilizada usam o nome da célula como referencia, e não vinculada ao valor contido na célula. Para uma relação entre as células e as funções. Assim temos duas classificações de células: Células precedentes: são células referenciadas em uma função, as células que contem os valores para calculo da função e formula; Células dependentes: são células que contem as funções e formulas, que dependem de outras para terem seus valores preenchidos. Quando funções e formulas utilizam como referencia células que contem outras funções e formulas, fica mais difícil rastrear as células que realmente contem valores, ou entender a relação entre as funções da planilha. Assim, o Microsoft Excel possui duas ferramentas para rastrear essas relações. Na guia Formulas, no grupo Auditoria de formulas, temos as ferramentas Rastrear Precedentes e Rastrear Dependentes.
- 7. © 2017 - GILBERTO MENDES | Todos os direitos reservados 7
- 8. © 2017 - GILBERTO MENDES | Todos os direitos reservados 8 Para exemplificar, considere a seguinte planilha "Auditoria.xlsx" que você pode baixar logo abaixo desta aula: Nela temos os valores na coluna A; as funções na coluna C, que utilizam os valores da coluna A; e formula na coluna E, que utiliza os valores obtidos da coluna C.
- 9. © 2017 - GILBERTO MENDES | Todos os direitos reservados 9 Com essa visualização, não conseguimos discernir qual célula depende de qual. Vamos selecionar a célula C2 e clicar na ferramenta Rastrear Precedente. Faça o mesmo com a célula C4. Temos assim uma orientação de onde se originaram os valores utilizados para obter o valor das células C2 e C4. Vamos fazer o mesmo com a ferramenta Rastrear Dependentes.
- 10. © 2017 - GILBERTO MENDES | Todos os direitos reservados 10 Com isso, podemos conhecer onde estão sendo recebidos os dados aplicados nas funções da planilha. Ao Clicarmos na ferramenta Remover Setas, do grupo Auditoria, todas as setas de dependência serão removidas. Rastrear erros No caso de dependência ou relação entre celular e funções em grande escala, existe a dificuldade em encontrar erros nas funções que estão ativas. O Excel possui a ferramenta Verificação de Erros, que também esta no grupo Auditoria.
- 11. © 2017 - GILBERTO MENDES | Todos os direitos reservados 11 Verificado que a planilha não tem nenhuma função ou formula com erro, a analise é concluída rapidamente. Por exemplo: Geramos um erro, clique na célula C4 e remova o símbolo “=” (igual). Assim, as formulas contem erros. Clique na ferramenta Verificação de Erros novamente.
- 12. © 2017 - GILBERTO MENDES | Todos os direitos reservados 12 Existem assim quatro formas de corrigir esse erro: Ajuda sobre este erro: com a ajuda do Excel; Mostrar etapas de calculo: onde mostra as etapas de execução de uma função ou formula, de forma que veremos um valor não numérico utilizado na formula; Ignorar o erro: continuara a verificação pela ferramenta, ignora o erro encontrado; Editar na barra de fórmulas: permite que altere manualmente a formula da célula. Mostrar fórmulas Esta ferramenta pode ajudar na visualização de fórmulas e as células que contem valor, a ferramenta Mostrar Fórmulas está no grupo Auditoria. Quando clicar na ferramenta a visualização da planilha será a seguinte:
- 13. © 2017 - GILBERTO MENDES | Todos os direitos reservados 13
- 14. © 2017 - GILBERTO MENDES | Todos os direitos reservados 14 IMPORTAÇÃO E EXPORTAÇÃO DE DADOS 02
- 15. © 2017 - GILBERTO MENDES | Todos os direitos reservados 15 Importação O Excel pode importar variados tipos de arquivos. A ferramenta de importação consta na guia Dados, no grupo Obter Dados Externos. Existem diversas formas de importação, dentre elas, abrir arquivos do Access, da Web ou arquivos de texto. O processo é parecido em todas as importações. Quando importamos arquivos de textos que aparecem alguns aspectos diferentes, e vamos tomar como exemplo este processo. Considerando um texto, ou banco de dados, que esta salvo no formato “.txt”. Lembrando que banco de dados é nada mais que um sequencia de texto separado por algum caractere, como o ponto e virgula. Vamos usar a tabela de países fornecida pelo IBGE, que você vai fazer o download logo abaixo desta aula (PaisesIBGE.zip extrair do arquivo compactado).
- 16. © 2017 - GILBERTO MENDES | Todos os direitos reservados 16 Neste momento vamos importar para o Excel. Clique na ferramenta De Texto e escolha a localização do arquivo de extensão txt. Terá ajuda do assistente de importação.
- 17. © 2017 - GILBERTO MENDES | Todos os direitos reservados 17
- 18. © 2017 - GILBERTO MENDES | Todos os direitos reservados 18 Passando para a próxima etapa, há a opção da escolha da separar por caracteres ou por colunas. Seguimos com a opção Delimitado, que se limita por caracteres e clique em Avançar.
- 19. © 2017 - GILBERTO MENDES | Todos os direitos reservados 19 Na próxima etapa, deve escolher qual será o delimitador, seguindo nosso exemplo, será a o caractere Pipe ou Vertical Bar. Selecione OUTROS informe o caractere |, tecla SHIFT+BARRA AO CONTRÁRIO (ao lado do Z) e clique em Avançar. Agora nesta etapa, devemos observar, já na visualização dos dados, que os dados importados estão agora separados por colunas. Podemos diferenciar o tipo de dados para cada coluna. Pode escolher um formato para cada coluna selecionada, entre Geral, Texto, Data. Feito a diferenciação das colunas, clique em Concluir. Abrira uma caixa de dialogo questionando onde os dados serão alocados. Escolha Na nova planilha e clique em OK.
- 20. © 2017 - GILBERTO MENDES | Todos os direitos reservados 20 Observe o resultado da importação e veja que os dados estão corretamente alocados na planilha. Agora você pode ajustar a formatar sua planilha de acordo com o que você já aprendeu, e também trabalhar com seus dados de acordo com o objetivo de seu trabalho.
- 21. © 2017 - GILBERTO MENDES | Todos os direitos reservados 21 Exportação O Excel também permite Exportar dados, deixando salvar o arquivo em outros formatos. Disponibilizando muitos outros formatos para salvar uma planilha. Basta que clique na guia Arquivo, na opção Salvar Como. A janela para salvar o arquivo é aberta. Para que vejamos os tipos que podemos salvar, marque na seta de opção o campo Tipo. Podemos escolher qual tipo de arquivo precisamos. Para seguir, opte por PDF e clique em Salvar. O arquivo no formato PDF será aberto e a exportação vai ser bem sucedida.
- 22. © 2017 - GILBERTO MENDES | Todos os direitos reservados 22
