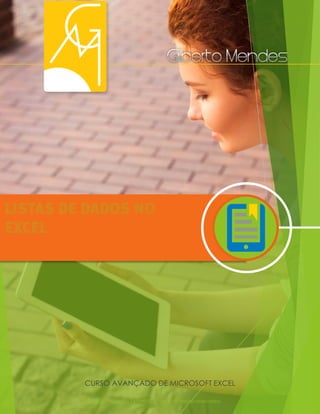
Excel: Filtros de dados em listas
- 1. © 2017 - GILBERTO MENDES | Todos os direitos reservados LISTAS DE DADOS NO EXCEL CURSO AVANÇADO DE MICROSOFT EXCEL
- 2. © 2017 - GILBERTO MENDES | Todos os direitos reservados 2 GILBERTO MENDES AUTOR FABIANO BALDISSERA AUTOR Para a Glória de Deus
- 3. © 2017 - GILBERTO MENDES | Todos os direitos reservados LISTAS DE DADOS NO EXCEL Este Curso Avançado de Microsoft® Excel® foi criado para desenvolver habilidades com o aplicativo mais utilizado em escritórios do mundo todo.
- 4. © 2017 - GILBERTO MENDES | Todos os direitos reservados SUMÁRIO 01 02 03 04 05 FILTRO FILTRO DE TEXTO FILTRO DE NÚMEROS FILTRO COM CRITÉRIOS POR COLUNAS FILTRO AVANÇADO
- 5. © 2017 - GILBERTO MENDES | Todos os direitos reservados 5 FILTRO 01
- 6. © 2017 - GILBERTO MENDES | Todos os direitos reservados 6 Filtro O filtro em Excel funciona agrupando as linhas de acordo com uma seleção feita pelos dados das colunas. Por isso o conceito de tabela de dados deve estar claro para compreender os filtros de dados. A ferramenta Filtro, está no menu Dados, grupo de trabalho Classificar e Filtrar. Considere a seguinte planilha (faça o download em seu material de apoio, do arquivo “Filtro de Dados.xlsx” para os próximos tópicos:
- 7. © 2017 - GILBERTO MENDES | Todos os direitos reservados 7 Observe que, na planilha existem vários tipos de dados. Ainda que cada linha seja um registro diferente, existem dados que se repetem no decorrer dos registros. Desta forma, podemos filtrar esses dados baseados em características que se repetem em alguns, ou baseados em características únicas a apenas um registro. Para criarmos o controle de filtro, basta clicarmos em uma célula qualquer que contenha algum dado e clicar no botão Filtro. Com isso, você poderá ver, em cada coluna, uma seta com várias opções de Filtro. Essas opções servem para que possamos fazer nossa seleção conforme nossa necessidade.
- 8. © 2017 - GILBERTO MENDES | Todos os direitos reservados 8 A filtragem de informações em uma planilha possibilita encontrar valores rapidamente. Você pode filtrar uma ou mais colunas de dados. Com a filtragem, é possível controlar não apenas o que ver, mas também o que excluir. Você pode filtrar com base nas opções escolhidas em uma lista, ou criar filtros específicos focados exatamente nos dados desejados. Você pode pesquisar texto e números ao filtrar, usando a caixa de diálogo Pesquisar na interface de filtro. Durante a filtragem de dados, linhas inteiras serão ocultadas se valores de uma ou mais colunas não atenderem aos critérios de filtragem. Você pode filtrar valores numéricos ou texto, filtrar por cor, para células que tenham formatação de cores aplicada ao plano de fundo ou ao texto dessas células.
- 9. © 2017 - GILBERTO MENDES | Todos os direitos reservados 9 Remover filtros Vamos entender como podemos remover os filtros que aplicamos para ter uma visão geral da planilha novamente? Para limpar qualquer filtro que esteja aplicado à planilha, basta clicarmos no botão Limpar, disponível na guia Dados e no grupo Classificar e Filtrar.
- 10. © 2017 - GILBERTO MENDES | Todos os direitos reservados 10 FILTRO DE TEXTO 02
- 11. © 2017 - GILBERTO MENDES | Todos os direitos reservados 11 Clicando na seta de seleção, por exemplo, da coluna F, vemos as seguintes opções: Observe que aparecem as UFs (Unidades da Federação) de uma relação, neste caso, de notas fiscais de venda de uma companhia qualquer.
- 12. © 2017 - GILBERTO MENDES | Todos os direitos reservados 12 Filtro de texto Clicando na seta de seleção, por exemplo, da coluna F, vemos as seguintes opções: Observe que aparecem as UFs (Unidades da Federação) de uma relação, neste caso, de notas fiscais de venda de uma companhia qualquer. É uma planilha com poucas colunas, no entanto já podemos fazer alguns testes. Vamos filtrar, nesta coluna F, apenas as vendas realizadas para o Estado de São Paulo - SP. Porém, observe que nosso filtro retornou uma quantidade superior a mil linhas, que poderia ser nossa intenção de filtro.
- 13. © 2017 - GILBERTO MENDES | Todos os direitos reservados 13
- 14. © 2017 - GILBERTO MENDES | Todos os direitos reservados 14 Mas se quisermos analisar um pouco mais detalhado, verificamos na coluna B, a data de emissão, ao abrirmos este filtro temos a seguinte tela.
- 15. © 2017 - GILBERTO MENDES | Todos os direitos reservados 15 Observe que o Excel separa as datas por dia, mês e ano, facilitando assim a forma como podemos filtrar as informações que desejamos. Filtrar dados especificando condições A especificação de condições permite criar filtros personalizados que restrinjam os dados à maneira exata que você deseja. Crie um filtro para fazer isso. Se você sempre consultou dados em um banco de dados, isso parecerá familiar a você. Aponte para Filtros de Número ou Filtros de Texto na lista. Um menu que permite a filtragem com base em várias condições é exibido. Escolha uma condição e selecione ou digite os critérios. Clique no botão E para combinar critérios (ou seja, dois ou mais critérios que devem ser atendidos), e no botão Ou, para que apenas uma de diversas condições seja atendida. Clique em OK para aplicar o filtro e obter os resultados esperados.
- 16. © 2017 - GILBERTO MENDES | Todos os direitos reservados 16
- 17. © 2017 - GILBERTO MENDES | Todos os direitos reservados 17 FILTRO DE NÚMERO 03
- 18. © 2017 - GILBERTO MENDES | Todos os direitos reservados 18 Semelhante ao tópico anterior, se clicarmos em uma seta de filtro em uma coluna que possua dados do tipo número, veremos que, além das opções que são exibidas, para selecionarmos ou removermos a seleção de cada entrada diferente de dados da coluna é ativada no menu a opção Filtros de Número. Por meio dessas opções de filtros, podemos personalizar nossa busca. Por exemplo, número que “é maior do que 600” e “é menor do que 999”, e assim sucessivamente.
- 19. © 2017 - GILBERTO MENDES | Todos os direitos reservados 19 FILTRO COM CRITÉRIOS POR COLUNA04
- 20. © 2017 - GILBERTO MENDES | Todos os direitos reservados 20 Após aplicar um filtro em alguma das colunas, aqui em "Dezembro/2016", ficamos com a exibição somente dos resultados desse filtro. Observe: Neste caso o filtro retornou 493 linhas pelo critério.
- 21. © 2017 - GILBERTO MENDES | Todos os direitos reservados 21 Veja que aplicamos um filtro na coluna B, Data, e que a seta do filtro em B ficou com um desenho diferente. Esse símbolo indica que foi aplicado um filtro na planilha por meio daquela coluna. Podemos ainda continuar aplicando filtros nesses resultados, basta filtrarmos os dados da planilha por meio de outra coluna qualquer. Por exemplo, vamos filtrar os dados da coluna F para que possamos encontrar todas as notas fiscais emitidas para o estado de SP.
- 22. © 2017 - GILBERTO MENDES | Todos os direitos reservados 22 Teremos então 174 linhas filtradas. desta forma, vemos que podemos continuar aplicando critérios em colunas diferentes para chegar a um resultado específico e desejado e realizarmos as mais diversas análises de dados.
- 23. © 2017 - GILBERTO MENDES | Todos os direitos reservados 23 FILTRO AVANÇADO 05
- 24. © 2017 - GILBERTO MENDES | Todos os direitos reservados 24 Além de todas essas possibilidades que vimos até agora, vejamos mais alguns recursos de filtro possíveis. O Microsoft Excel disponibiliza ainda opções avançadas de filtro. Para acessar essas opções, possuímos o botão Avançado no grupo Classificar e Filtrar. Ao clicarmos nessa opção, vemos a seguinte janela. Seguindo com nossa aula, vamos conhecer as opções disponíveis nessa janela para essa ferramenta.
- 25. © 2017 - GILBERTO MENDES | Todos os direitos reservados 25 Intervalo da lista Por meio dessa opção, podemos aplicar um filtro em apenas uma parte da nossa planilha, podendo filtrar dados específicos de um setor, ou seguindo apenas alguns critérios de busca. 2. Intervalo de critérios Podemos criar ainda um intervalo de critérios para fazer nosso filtro. Acrescentamos alguns critérios nas células J1.
- 26. © 2017 - GILBERTO MENDES | Todos os direitos reservados 26 Agora vamos clicar na ferramenta Avançado e preencher com os dados necessários.
- 27. © 2017 - GILBERTO MENDES | Todos os direitos reservados 27 Preenchemos o intervalo da lista com o intervalo que abrange os dados de nossa lista de dados. Normalmente, o Excel já preenche com o intervalo da lista. Porém, vamos alterar esse intervalo caso desejemos utilizar apenas uma parte da lista de dados. Preenchemos o intervalo de critérios com o intervalo dos critérios que criamos, J1:J2.
- 28. © 2017 - GILBERTO MENDES | Todos os direitos reservados 28 Podemos ainda selecionar a opção Somente registros exclusivos, para que sejam filtrados registros duplicados. 3. Copiar para... No Filtro Avançado, temos ainda uma opção para exibir os resultados em outra parte da planilha, ou seja, Copiar para outro local. Desta forma, podemos manter resultados diferentes sem perder a lista de dados originais. Essa função é muito útil para exibir vários resultados de diferentes filtros. O detalhe é que essa cópia de resultados só é aceita na mesma planilha. 4. Atualizar E quando realizamos alterações e precisamos atualizar os resultados dados pelos filtros? Quando fazemos alterações na planilha e precisamos atualizar as buscas, basta clicarmos no botão Reaplicar, do grupo Classificar e Filtrar. Com essa ação, os filtros aplicados na própria lista de dados serão reaplicados, considerando as modificações feitas na lista de dados.
- 29. © 2017 - GILBERTO MENDES | Todos os direitos reservados 29
