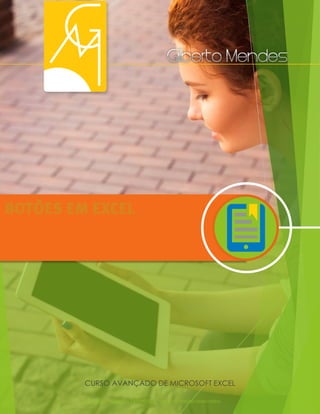
Curso Excel: Botões e Controles de Formulários
- 1. © 2017 - GILBERTO MENDES | Todos os direitos reservados BOTÕES EM EXCEL CURSO AVANÇADO DE MICROSOFT EXCEL
- 2. © 2017 - GILBERTO MENDES | Todos os direitos reservados 2 GILBERTO MENDES AUTOR FABIANO BALDISSERA AUTOR Para a Glória de Deus
- 3. © 2017 - GILBERTO MENDES | Todos os direitos reservados BOTÕES EM EXCEL Este Curso Avançado de Microsoft® Excel® foi criado para desenvolver habilidades com o aplicativo mais utilizado em escritórios do mundo todo.
- 4. © 2017 - GILBERTO MENDES | Todos os direitos reservados SUMÁRIO 01 02 03 BOTÕES CONTROLES DE FORMULÁRIOS CONTROLES DO ACTIVEX
- 5. © 2017 - GILBERTO MENDES | Todos os direitos reservados 5 TIPOS DE BOTÕES 01
- 6. © 2017 - GILBERTO MENDES | Todos os direitos reservados 6 Botões são formas de automatizar o trabalho dentro do Excel abreviando tarefas acumuladas dentro de uma função. Podemos criar botões de duas formas: Controles de Formulários; Controles do ActiveX; e De formas ou imagens, neste caso as funções são limitadas a adição de hiperlinks.
- 7. © 2017 - GILBERTO MENDES | Todos os direitos reservados 7 CONTROLES DE FORMULÁRIO02
- 8. © 2017 - GILBERTO MENDES | Todos os direitos reservados 8 O Microsoft Excel fornece vários controles para planilhas de diálogo que são úteis para selecionar itens em uma lista. Exemplos de controles são caixas de listagem, caixas de combinação, botões de rotação e as barras de rolagem. Os métodos a seguir mostram como usar caixas de listagem, caixas de combinação, botões de rotação e as barras de rolagem. Os exemplos usam a mesma função de lista, vínculo de célula e índice. Habilitar a guia Desenvolvedor Para usar os controles de formulário no Excel 2010, você deve habilitar a guia Desenvolvedor. Para fazer isto, siga estas etapas: Clique em Arquivo e em Opções. Clique em Personalizar Faixa de Opções no painel esquerdo. Marque a caixa de seleção Desenvolvedor em Guias Principais à direita e clique em OK.
- 9. © 2017 - GILBERTO MENDES | Todos os direitos reservados 9
- 10. © 2017 - GILBERTO MENDES | Todos os direitos reservados 10 Configurar a lista, o vínculo da célula e o índice Em uma planilha nova, digite os seguintes itens na faixa H1:H20: H1 : Coco H2 : Abacaxi H3 : Laranja H4 : Pêssego H5 : Morango H6 : Limão H7 : Banana H8 : Maçã H9 : Pêra H10: Jaca H11: Acerola H12: Carambola H13: Caju H14: Manga H15: Pequi H16: Uva H17: Lima H18: Abacate H19: Açaí H20: Ameixa
- 11. © 2017 - GILBERTO MENDES | Todos os direitos reservados 11 Na célula A1, digite a seguinte fórmula:=INDEX(H1:H20,G1,0) Exemplo de caixa de listagem Para adicionar uma caixa de listagem no Excel, clique na guia Desenvolvedor, clique em Inserir no grupo Controles e clique em Caixa de Listagem (Controle de Formulário) em Controles de Formulário.
- 12. © 2017 - GILBERTO MENDES | Todos os direitos reservados 12 Para adicionar uma caixa de listagem no Excel 2003 e em versões anteriores do Excel, clique no botão Caixa de listagem na barra de ferramentas Formulários. Se a barra de ferramentas Formulários não estiver visível, aponte para Barras de ferramentas no menu Exibir e clique em Formulários. Clique no local da planilha onde deseja que o canto superior esquerdo da caixa de listagem apareça e arraste a caixa de listagem para o local onde deseja que o canto inferior direito da caixa de listagem permaneça. Neste exemplo, crie uma caixa de listagem que abranja as células B2:E10. No grupo Controles clique em Propriedades.
- 13. © 2017 - GILBERTO MENDES | Todos os direitos reservados 13 Na janela Formatar objeto, digite as informações a seguir e clique em OK. Para especificar o intervalo para a lista, digite H1:H20 na caixa Intervalo de entrada. Para inserir um valor numérico na célula G1 (dependendo de qual item está selecionado na lista), digite G1 na caixa Vínculo de célula. Observação A fórmula INDEX() usa o valor em G1 para retornar o item de lista correto. Em Tipo de seleção, certifique-se de que a opção Única é selecionada. Observação As opções Multi e Extend são úteis somente quando estiver usando um procedimento do Microsoft Visual Basic for Aplications (VBA) para retornar os valores da lista. Observe também que a caixa de seleção Sombreamento 3D adiciona uma aparência tridimensional à caixa de listagem
- 14. © 2017 - GILBERTO MENDES | Todos os direitos reservados 14 A caixa de listagem deve exibir a lista dos itens Para usar a caixa de listagem, clique em uma célula de modo que a caixa de listagem não seja selecionada Se clicar em um item na lista, a célula G1 é atualizada para um número que indica a posição do item que é selecionado na lista. A fórmula INDEX na célula A1 usa esse número para exibir o nome do item. Exemplo de caixa de combinação Para adicionar uma caixa de combinação no Excel, clique na guia Desenvolvedor, clique em Inserir, e clique em Caixa de combinação em Controles de formulário.
- 15. © 2017 - GILBERTO MENDES | Todos os direitos reservados 15 Para adicionar uma caixa de combinação no Excel 2003 e versões anteriores do Excel, clique no botão Caixa de combinação da barra de ferramentas Formulários. Clique no local da planilha onde deseja que o canto superior esquerdo da caixa de combinação apareça e arraste a caixa de combinação para o local onde deseja que o canto inferior direito da caixa de combinação permaneça. Neste exemplo, crie uma caixa de combinação que abranja as células B2:E2. Clique com o botão direito do mouse na caixa de combinação e em Formatar controle.
- 16. © 2017 - GILBERTO MENDES | Todos os direitos reservados 16 Digite as informações a seguir e clique em OK: Para especificar o intervalo para a lista, digite H1:H20 na caixa Intervalo de entrada. Para colocar um valor numérico na célula G1 (dependendo de qual item está selecionado na lista), digite G1 na caixa Vínculo da célula. Observação A fórmula INDEX usa o valor em G1 para retornar o item de lista correto. Na caixa Linhas suspensas, digite 10. Esta entrada determina quantos itens serão exibidos antes de você ter que usar uma barra de rolagem para visualizar os outros itens. Observação A caixa de seleção Sombreamento 3D é opcional. Ela adiciona uma aparência tridimensional à lista suspensa ou à caixa de combinação.
- 17. © 2017 - GILBERTO MENDES | Todos os direitos reservados 17 A caixa de combinação ou a caixa suspensa devem exibir a lista de itens. Para usar a caixa suspensa ou a caixa de combinação, clique em qualquer célula para que o objeto não seja selecionado Ao clicar em um item na caixa suspensa ou na caixa de combinação, a célula G1 é atualizada para um número que indica a posição na lista do item selecionado. A fórmula INDEX na célula A1 usa esse número para exibir o nome do item.
- 18. © 2017 - GILBERTO MENDES | Todos os direitos reservados 18 Exemplo de botão de rotação Para adicionar um botão de rotação no Excel, clique na guia Desenvolvedor, clique em Inserir, e clique em Botão de rotação em Controles de formulário. Para adicionar um controle giratório no Excel 2003 e em versões anteriores do Excel, clique no botão Controle giratório na barra de ferramentas Formulários. Clique no local da planilha onde deseja que o canto superior esquerdo do botão de rotação apareça e arraste o botão de rotação para o local onde deseja que o canto inferior direito do botão de rotação permaneça. Neste exemplo, crie um botão de rotação que abranja as células B2: B3. Clique com o botão direito do mouse no botão de rotação e clique em Formatar controle.
- 19. © 2017 - GILBERTO MENDES | Todos os direitos reservados 19 Digite as informações a seguir e clique em OK: Na caixa Valor atual, digite 1. Esse valor inicializa o botão de rotação, desta forma a fórmula INDEX apontará para o primeiro item na lista. Na caixa Valor mínimo, digite 1. Esse valor restringe a parte superior do botão de rotação para o primeiro item na lista. Na caixa Valor máximo, digite 20. Esse número especifica o número máximo de entradas na lista. Na caixa Alteração incremental, digite 1.
- 20. © 2017 - GILBERTO MENDES | Todos os direitos reservados 20 Esse valor controla quanto o controle de botão de rotação incrementa o valor atual. Para colocar um valor numérico na célula G1 (dependendo de qual item está selecionado na lista), digite G1 na caixa Vínculo da célula. Clique em qualquer célula para que o botão de rotação não seja selecionado. Ao clicar no controle para cima ou no controle para baixo no botão de rotação, a célula G1 é atualizada para um número que indica o valor atual do botão de rotação mais ou menos a alteração incremental do botão de rotação. Esse número atualiza a fórmula INDEX na célula A1 para mostrar o item anterior ou posterior. O valor do botão de rotação não se alterará se o valor atual é 1 e você clica no controle para baixo ou se o valor atual é 20 e você clica no controle para cima.
- 21. © 2017 - GILBERTO MENDES | Todos os direitos reservados 21 Exemplo de barra de rolagem Para adicionar uma barra de rolagem no Excel, clique na guia Desenvolvedor, clique em Inserir, e clique em Barra de rolagem em Controles de formulário. Para adicionar uma barra de rolagem no Excel 2003 e em versões anteriores do Excel, clique no botão Barra de rolagem na barra de ferramentas Formulários. Clique no local da planilha onde deseja que o canto superior esquerdo da barra de rolagem apareça e arraste a barra de rolagem para o local onde deseja que o canto inferior direito da barra de rolagem permaneça. Neste exemplo, crie uma barra de rolagem que abranja as células B2:B6 na altura e seja aproximadamente um quarto da largura da coluna.
- 22. © 2017 - GILBERTO MENDES | Todos os direitos reservados 22 Clique com o botão direito do mouse na barra de rolagem e em Formatar controle.
- 23. © 2017 - GILBERTO MENDES | Todos os direitos reservados 23 Digite as informações a seguir e clique em OK: Na caixa Valor atual, digite 1. Esse valor inicializa a barra de rolagem, desta forma a fórmula INDEX apontará para o primeiro item na lista. Na caixa Valor mínimo, digite 1. Esse valor restringe a parte superior da barra de rolagem ao primeiro item na lista. Na caixa Valor máximo, digite 20. Esse número especifica o número máximo de entradas na lista. Na caixa Alteração incremental, digite 1. Esse valor controla quanto a barra de rolagem incrementa o valor atual. Na caixa Alteração de página, digite 5. Esse valor controla quanto o valor atual será incrementado ao clicar dentro da barra de rolagem em qualquer dos lados da caixa de rolagem). Para colocar um valor numérico na célula G1 (dependendo de qual item está selecionado na lista), digite G1 na caixa Vínculo da célula.
- 24. © 2017 - GILBERTO MENDES | Todos os direitos reservados 24 Observação A caixa de seleção Sombreamento 3D é opcional. Ela adiciona uma aparência tridimensional à barra de rolagem. Clique em qualquer célula para que a barra de rolagem não seja selecionada. Ao clicar no controle para cima ou para baixo na barra de rolagem, a célula G1 será atualizada para um número que indique o valor atual da barra de rolagem mais ou menos a alteração de incremento da barra de rolagem. Esse número é usado na fórmula INDEX na célula A1 para mostrar o item próximo ou anterior ao item atual. Também é possível arrastar a caixa de rolagem para alterar o valor ou clicar na barra de rolagem em qualquer um dos lados da caixa de rolagem para incrementá-la em 5 (o valor de Alteração da página). A barra de rolagem não será alterada se o valor atual for 1 e você clicar no controle para baixo ou se o valor atual for 20 e você clicar no controle para cima.
- 25. © 2017 - GILBERTO MENDES | Todos os direitos reservados 25 CONTROLES DO ACTIVEX03
- 26. © 2017 - GILBERTO MENDES | Todos os direitos reservados 26 Um formulário, seja impresso ou online, é um documento projetado com uma estrutura e um formato padrão que facilitam a captura, a organização e a edição de informações. Formulários impressos contêm instruções, formatação, rótulos e espaços em branco para escrever ou digitar dados. Você pode usar o Excel e os modelos do Excel para criar formulários impressos. Para saber mais sobre modelos do Excel, veja a seção Confira também. Formulários online contêm os mesmos recursos de formulários impressos e também possuem controles. Controles são objetos que exibem dados ou permitem que os usuários facilmente insiram ou editem dados, realizem ações ou façam seleções. Em geral, esses controles tornam o formulário mais fácil de utilizar. Exemplos de controles comuns incluem caixas de listagem, botões de opção e botões de comando. Controles também podem executar macros atribuídas e responder a eventos, como cliques com o mouse, por meio da execução de um código VBA (Visual Basic for Applications).
- 27. © 2017 - GILBERTO MENDES | Todos os direitos reservados 27 Você pode usar o Excel de várias maneiras para criar formulários impressos e online. Tipos de formulários do Excel Existem vários tipos de formulários que você pode criar no Excel: formulários de dados, planilhas que contêm controles de formulário e ActiveX e UserForms do VBA. Você pode usar cada tipo de formulário individualmente ou pode combiná-los de maneira diferente para criar uma solução que seja ideal para você.
- 28. © 2017 - GILBERTO MENDES | Todos os direitos reservados 28 Formulário de dados Um formulário de dados fornece uma maneira conveniente de inserir ou exibir uma linha completa de informações em um intervalo ou uma tabela sem que seja necessário rolar horizontalmente. Talvez você perceba que usar um formulário de dados pode tornar a entrada de dados mais fácil do que mover-se de coluna a coluna quando existem mais colunas de dados do que a quantidade que pode ser exibida na tela. Use um formulário de dados quando um formulário simples de caixas de texto listando os títulos de colunas como rótulos for suficiente e quando não for necessário usar recursos de formulário personalizados ou sofisticados, como uma caixa de listagem ou um botão de rotação.
- 29. © 2017 - GILBERTO MENDES | Todos os direitos reservados 29 O Excel pode gerar automaticamente um formulário de dados interno para sua intervalo ou tabela. Formulário de dados exibe todos os cabeçalhos de coluna como rótulos em uma única caixa de diálogo. Cada rótulo possui uma caixa de texto em branco adjacentes no qual você pode inserir dados para cada coluna, até no máximo 32 colunas. Em um formulário de dados, você pode inserir novas linhas, localizar linhas navegando ou (com base no conteúdo da célula) atualizar linhas e excluir linhas. Se uma célula contém uma fórmula, o resultado da fórmula é exibido no formulário de dados, mas você não pode alterar a fórmula usando o formulário de dados.
- 30. © 2017 - GILBERTO MENDES | Todos os direitos reservados 30 Planilha com controles de formulário e ActiveX Uma planilha é um tipo de formulário com o qual você pode inserir e exibir dados na grade, e existem diversos recursos ao estilo de controles já integrados a planilhas do Excel, como comentários e validação de dados. Células se assemelham a caixas de texto no sentido de que você pode inseri-las e formatá-las de várias maneiras. Células são muitas vezes usadas como rótulos e, ao mesclar células e ajustar sua altura e largura, você pode fazer com que uma planilha se comporte como um formulário de entrada de dados simples. Outros recursos ao estilo de controles, como comentários de células, hiperlinks, imagens de fundo, validação de dados, formatação condicional, gráficos inseridos e o Filtro Automático, podem fazer com que uma planilha se comporte como um formulário avançado. Para obter mais flexibilidade, você pode adicionar controles e outros objetos de desenho à tela de desenho de uma planilha e combiná-los e coordená-los com as células dessa planilha. Por exemplo, você pode usar um controle de caixa de listagem para permitir que um usuário faça uma seleção mais facilmente a partir de uma lista de itens. Mas se preferir, use um controle de botão de rotação para facilitar a inserção de um número.
- 31. © 2017 - GILBERTO MENDES | Todos os direitos reservados 31 Como controles e objetos são armazenados na tela de desenho, é possível exibi-los ou visualizá-los junto com o texto associado, que não depende de limites de linha e coluna, sem alterar o layout de uma grade ou tabela de dados na planilha. Na maioria das vezes, muitos desses controles também podem ser vinculados a células na planilha, e não é necessário usar um código VBA para que eles funcionem. Você pode definir propriedades que determinam se um controle flutua livremente ou se é movido e redimensionado junto com uma célula. Por exemplo, talvez exista uma caixa de seleção que você deseja mover junto com a célula subjacente quando o intervalo é classificado. Entretanto, se houver uma caixa de listagem que você deseja manter sempre em um local específico, provavelmente não será interessante movê-la junto com sua célula subjacente. O Excel tem dois tipos de controles: controles de formulário e controles ActiveX. Além desses conjuntos de controles, você também pode adicionar objetos de ferramentas de desenho, como um AutoFormas, WordArt, elemento gráfico SmartArt ou caixas de texto.
- 32. © 2017 - GILBERTO MENDES | Todos os direitos reservados 32 As seções a seguir descrevem esses controles e objetos de desenho, além de explicarem mais detalhadamente como trabalhar com eles. Controles de formulário Controles de formulário são os controles originais que são compatíveis com versões anteriores do Excel, começando com o Excel versão 5.0. Controles de formulário também são criados para uso em folhas de macro XLM. Use controles de formulário quando você deseja fazer referência e interagir com os dados da célula sem usar código VBA facilmente, e quando você deseja adicionar controles a planilhas de gráfico. Por exemplo, depois de adicionar um controle de caixa de listagem a uma planilha e vinculá-la a uma célula, você pode retornar um valor numérico para a posição atual do item selecionado no controle. Em seguida, você pode usar esse valor numérico em conjunto com a função índice para selecionar diferentes itens na lista. Também é possível executar macros usando controles de Formulário. Você pode anexar uma macro existente a um controle ou escrever e gravar uma nova macro. Quando um usuário do formulário clicar no controle, este executará a macro.
- 33. © 2017 - GILBERTO MENDES | Todos os direitos reservados 33 No entanto, esses controles não podem ser adicionados a UserForms, usados para controlar eventos ou modificados para executar scripts da Web em páginas da Web. Controles ActiveX Controles ActiveX podem ser usados em formulários de planilhas, com ou sem o uso de um código VBA, e em UserForms do VBA. Em geral, use controles ActiveX quando precisar de requisitos de design mais flexíveis do que os fornecidos por controles de formulário. Controles ActiveX possuem propriedades abrangentes que você pode usar para personalizar a aparência, o comportamento, as fontes e outras características. Você também pode controlar diferentes eventos que ocorrem durante a interação com um controle ActiveX. Por exemplo, pode realizar diferentes ações, dependendo da opção selecionada por um usuário em um controle de caixa de listagem, ou pode consultar um banco de dados para preencher uma caixa de combinação com itens quando um usuário clicar em um botão. Também é possível escrever macros que respondem a eventos associados a controles ActiveX. Quando um usuário do formulário interage com o controle, seu código VBA é então executado para processar qualquer evento que ocorrer para esse controle.
- 34. © 2017 - GILBERTO MENDES | Todos os direitos reservados 34 Seu computador também contém vários controles ActiveX que foram instalados pelo Excel e por outros programas, como o Calendar Control 12.0 e o Windows Media Player. IMPORTANTE : Nem todos os controles ActiveX podem ser usados diretamente em planilhas. Alguns deles somente podem ser usados em UserForms do VBA (Visual Basic for Applications). Se você tentar adicionar qualquer um desses controles ActiveX específicos a uma planilha, o Excel exibirá a mensagem "Não é possível inserir o objeto". No entanto, controles ActiveX não podem ser adicionados a planilhas de gráfico a partir da interface do usuário ou a planilhas de macro XLM. Você também não pode atribuir uma macro diretamente a partir de um controle ActiveX da mesma maneira que em um controle de Formulário.
- 35. © 2017 - GILBERTO MENDES | Todos os direitos reservados 35
