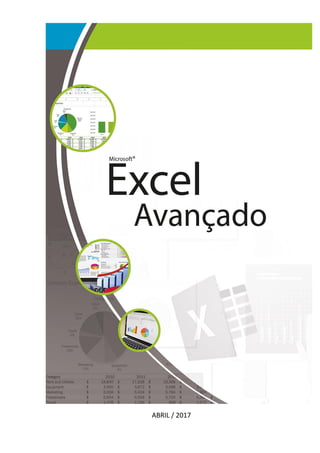
Guia completo para dominar Excel: funções, formatação, gráficos e macros
- 1. ABRIL / 2017
- 2. SUMÁRIO 1. INTRODUÇÃO AO EXCEL Conceitos Básicos do Excel Formatação de Células Referências Fixas e Relativas 2. FUNÇÕES Funções Matemáticas Funções de Contagem Funções de Data e Hora Funções de Texto Funções Lógicas 3. FORMATAÇÃO CONDICIONAL 4. CLASSIFICAÇÃO DE DADOS 5. FILTRAGEM DE DADOS 6. VALIDAÇÃO DE DADOS 7. GRÁFICOS 9. MACROS 10. FORMULÁRIOS
- 3. CONCEITOS BÁSICOS • O Excel é uma enorme planilha eletrônica utilizada como ferramenta de trabalho para facilitar a gestão e auxiliar no processo de tomada de decisão, seja dentro de uma empresa ou na vida particular. • Foi criado para substituir o processo manual na elaboração de cálculos, tabelas e planilhas em geral, atribuindo o uso de fórmulas e comandos úteis em busca de resultados rápidos e precisos. • A planilha Excel possui um limite de 1.048.576 linhas por 16.384 colunas, totalizando 17.179.869.184 de células. • TELA PRINCIPAL
- 4. • MENUS • COMPONENTES DO EXCEL
- 5. Pasta: é denominada “PASTA” todo arquivo que for criado neste software. Planilha: uma planilha é considerada a parte onde será executado todo o trabalho. Fundamental para o uso do Excel, cada pasta pode conter inúmeras planilhas e cada planilha possui um total de 16.177.216 células. Podemos localizar uma planilha através de nomes que recebem inicialmente (PLAN1, PLAN2, ... ) na parte inferior da Área de trabalho, que recebe o nome de GUIA DE PLANILHAS. Coluna: é o espaçamento entre dois traços na vertical. As colunas são representadas em letras de acordo com a ordem alfabética crescente, indo de A até IV . Cada planilha contém 256 colunas. Linha: é o espaçamento entre dois traços na horizontal. As linhas de uma planilha são representadas em números, formando um total de 65.536 linhas que estão indicadas na parte vertical esquerda da planilha. Célula: as células são formadas através da intersecção de uma coluna com uma linha. Cada célula tem um endereço/nome que é mostrado na CAIXA DE NOMES que se encontra na BARRA DE FÓRMULAS. A interseção entre a coluna C e a Linha 4 forma a célula C4: Uma célula pode conter números, texto ou fórmulas. A possibilidade de usar fórmulas é o que diferencia um programa de planilha de uma calculadora. Quando colocamos uma fórmula em uma célula, dizemos que o conteúdo dessa célula deve ser calculado em função dos valores contidos em outras células. • INTERVALO DE CÉLULAS Um intervalo de células é uma região da planilha selecionada a fim de permitir que se trabalhe, edite, formate e modifique mais de uma célula ao mesmo tempo. O intervalo de células é reconhecido como o conjunto de células que fica entre a célula do canto superior esquerdo e a do canto inferior direito.
- 6. • FORMAS DO PONTEIRO DO MOUSE Quando o ponteiro do mouse é movimentado ao longo da janela do Excel este se transforma a fim de indicar o que acontecerá se for dado um clique. A tabela a seguir ilustra os perfis do ponteiro que serão encontrados. ALGUNS ATALHOS MAIS USADOS • CTRL + 1 Exibe a caixa de formatação de célula. • CTRL + 2 Aplica ou Remove formatação em negrito • CTRL + 3 Aplica ou Remove formatação em itálico • CTRL + 4 Aplica ou Remove sublinhado • CTRL + 5 Aplica ou Remove tachado • CTRL + Z Desfaz o último comando • CTRL + SHIFT + & Adiciona contorno a área selecionada • CTRL + SHIFT + _ Remove contorno da área selecionada • CTRL + PAGE DOWN ou PAGE UP Vai para outra Aba • F2 Editar a célula selecionada. • CTRL + Espaço Seleciona a coluna inteira
- 7. • SHIFT + Espaço Seleciona a linha inteira • CTRL + SHIFT + $ Aplica o formato MOEDA com duas casas decimais • CTRL + ( Oculta linha selecionada • CTRL + SHIFT + ( Exibe novamente linhas ocultas dentro da seleção • CTRL + ) Oculta coluna selecionada • CTRL + SHIFT + ) Exibe novamente colunas ocultas dentro da seleção • SHIFT + F2 Inserir Comentário • F4 Repete a última ação realizada
- 8. FORMÁTÁÇÁO DE CELULÁS A BARRA DE FORMATAÇÃO concentra os principais elementos de formatação. Seus botões e caixas de seleção dividem-se em grupos lógicos. A formatação de célula permite alterar a cor do preenchimento, cor do texto, tipo de fonte, alinhamento e borda da célula, etc., e tem como objetivo organizar as informações contidas na planilha. Opção FONTE Opção ALINHAMENTO Opção NÚMERO
- 9. EXEMPLO – Formatação de Células • OPERAÇÕES BÁSICAS
- 10. REFERENCIÁS FIXÁS E RELÁTIVÁS Como padrão, o EXCEL copia as fórmulas ajustando-as relativamente à sua posição de origem. Porem, em muitos casos, é necessário realizar a cópia de fórmulas que façam referências a células específicas e que não podem ter suas referências ajustadas pois causarão erros nas fórmulas. Essa situação é relativamente comum e exige do usuário um certo planejamento das fórmulas durante sua criação, visto que a cópia das células sempre será feita da mesma forma. O Excel permite "travar" as referências a uma determinada célula de forma que, mesmo sendo copiada para outras localidades, a fórmula sempre fará menção à célula original. Em situações como essa, onde uma célula deve ter sua referência fixada dentro de uma fórmula, o usuário deve acrescentar um símbolo especial a ela para avisar o EXCEL de que aquela célula não deve ter sua referência alterada. O endereço de uma célula é uma referência à sua localização dentro da planilha. Como padrão, as referências a células que são criadas com o formato letra+número são consideradas REFERÊNCIAS RELATIVAS. Além de uma referência do tipo relativa, que permite a sua alteração durante a cópia, o Excel permite criar REFERÊNCIAS ABSOLUTAS (fixas) ou mistas. Uma referência absoluta não muda nem a linha nem a coluna da célula especificada enquanto uma referência mista pode fixar apenas a linha ou coluna da célula permitindo o seu ajuste parcial. Para fixar uma linha ou coluna de uma referência de célula, deve ser especificado o símbolo cifrão ($) imediatamente antes da letra, se o usuário desejar fixar a referência à coluna, ou antes do número, se quiser fixar a linha. Veja as possíveis combinações: EXEMPLO – Referências fixas e relativas
- 11. FUNÇOES I – Funçoes Matematicas São comandos mais compactos e rápidos para se executar fórmulas. Com elas é possível fazer operações complexas com uma única fórmula. As funções são agrupadas em categorias, para ficar mais fácil a sua localização. As funções também facilitam o trabalho com planilhas especializadas. Algumas categorias de funções: ◦ Funções financeiras: juros, rendimento de aplicações, depreciação de ativos, etc. ◦ Funções matemáticas e trigonométricas: calcula raiz quadrada, fatorial, seno, tangente etc. ◦ Funções estatísticas: calcula a média de valores, valores máximos e mínimos de uma lista, desvio padrão, distribuições, etc. ◦ Funções lógicas: compara células e apresentar valores que não podem ser calculados com fórmulas tradicionais. SOMA() Esta é uma função matemática que soma todos os números em um intervalo de células. 1. Selecione a célula C9 2. Digite a função SOMA e selecione as células C3 até C8. SOMASE() A função SOMASE é utilizada quando se quer somar valores em um intervalo que atendem aos critérios especificados. Suponha querer somar apenas os valores que são maiores do que 5. Você pode usar a seguinte fórmula:
- 12. MEDIA() A função MÉDIA faz nada mais do que a palavra diz: tira a média de valores somados entre eles, ou seja, mede a tendência central, que corresponde à localização do centro de um grupo de números numa distribuição estatística. =MÉDIA(num1:num2 MAXIMO() e MINIMO() A função MÁXIMO mostra o maior valor de um intervalo de células, enquanto a função MINIMO retorna o menor valor.
- 13. EXEMPLO – Funções SOMA() , MAXIMO() , MINIMO()
- 14. FUNÇOES II – Contagem A contagem é utilizada para contar dados presentes em uma sequencia de células. Para isso, podemos usar as seguintes funções: CONT.VALORES(intervalo1;intervalo2;...;intervalon) Essa função conta a quantidade de valores contida na lista de argumentos ou no intervalo das células especificadas como argumento. Essa função aceita de 1 a 30 argumentos. Os argumentos devem ser números, ou matrizes ou referências que contenham números. O resultado da função em A5 será 3. Esta função considera todos os dados, como textos e números. *Análogo à função CONT.VAZIO() CONT.NÚM Essa função calcula o número de células de um determinado intervalo contem conteúdo numérico. O resultado da formula em A5 será 3. Esta função considera apenas valores numéricos. CONT.SE Essa função calcula uma condição, ou seja, será feita a contagem apenas dos valores informados para a condição. O resultado da função em A5 será 2. Esta função considera todos os dados, como texto e números.
- 15. FUNÇOES III – Data e Hora AGORA Retorna a data e hora atual. Se o formato da célula corresponde à Geral, o resultado é mostrado como uma data. =AGORA() HORA Devolve a hora representada por um dado valor. A hora é devolvida sob a forma de um número inteiro entre 0 (12:00 A.M.) e 23 (11:00 P.M.). =HORA(núm_série) Núm_série é o valor que contém a hora que deseja localizar. As horas podem ser introduzidas como cadeias de texto entre aspas (por exemplo, "18:45"), como números decimais (por exemplo, 0,78125, que representa 18:45), ou como resultados de outras fórmulas ou funções (por exemplo, VALOR.TEMPO("18:45")). HOJE Retorna somente a data atual. =HOJE() ANO Retorna o ano correspondente a uma data. O ano é devolvido como um número inteiro no intervalo 1900-9999. =ANO(núm_serie) MÊS Devolve o mês de uma data representado por um número de série. O mês é dado como um número inteiro, entre 1 (Janeiro) e 12 (Dezembro). =MÊS(núm_serie) DIA Devolve o dia de uma data representada por um número de série. =DIA(núm_serie)
- 16. FUNÇOES IV – Funçoes de texto FUNÇÃO ESQUERDA Essa função tem como objetivo retornar um determinado número de caracteres a partir do início (esquerda) do texto. Na célula C3 tem o seguinte texto: CONDOMÍNIO DE SOLUÇÕES Usando a fórmula: =ESQUERDA(C3;10) O resultado será: CONDOMÍNIO *Repare que o espaço entre uma palavra e outra é considerado um caractere. FUNÇÃO DIREITA A função DIREITA retorna o número de caracteres solicitados a partir do final (direita) do texto. Na célula B1 está escrito: ATACADO DE PEÇAS Digitando a fórmula: =DIREITA(B1;5) O resultado será: PEÇAS FUNÇÃO ARRUMAR Essa função remove todos os espaços irregulares do texto (exceto os espaços simples entre palavras ou números). É muito utilizada para organizar textos com grande volume de dados recebidos de outros aplicativos, que podem conter espaçamentos irregulares.
- 17. FUNÇÃO CONCATENAR A função CONCATENAR é utilizada para "juntar“ sequências de texto, em uma única célula. No exemplo abaixo demonstraremos como juntar nome e sobrenome em uma única célula. Na célula C3: =CONCATENAR(A3;” “;B3) Como resultado, apareceu o dado da célula A3 (Sandra) e o dado de B3 (Rocha) juntos na célula C3 (Sandra Rocha). Assim foi feito sucessivamente até a célula C9, completando a tabela. Observe que o símbolo aspas (“ ”) digitadas na fórmula indicam o espaço de um caractere entre as palavras que foram juntadas. EXEMPLO – Função CONCATENAR()
- 18. FUNÇOES V – Funçoes Logicas FUNÇÃO SE A função SE é uma função lógica e útil para efetuar testes condicionais com valores e fórmulas. Para isso você especifica uma condição, e a função retornará um valor se for verdadeiro e outro valor se for avaliado falso.
- 19. EXEMPLO – Função SE() EXEMPLO – Função SE() + HOJE()
- 20. FORMÁTÁÇÁO CONDICIONÁL Utilizamos a formatação condicional para realçar dados importantes baseados em critérios predeterminados. É um recurso que permite dar ênfase a determinadas células. Inclui a modificação do estilo da fonte, bem como a adição de bordas e preenchimentos, a partir de uma condição imposta. Para isso, temos as formas de escala de cor, conjunto de ícones e barra de dados. A opção Formatação Condicional encontra-se na guia Início. Observe os passos a seguir para inserir uma Formatação Condicional, com a opção Escala de Cor. Selecione a tabela que quer inserir a Formatação Condicional e siga as instruções ao lado: Veja como ficou o exemplo abaixo depois de utilizar a ferramenta Formatação Condicional, opção Escala de Cor, onde as cores graduais indicam que, quanto menor a temperatura a tonalidade se aproxima do azul e quanto maior a temperatura a cor de aproxima do vermelho. EXEMPLO – Formatação Condicional
- 22. CLÁSSIFICÁÇÁO DE DÁDOS A classificação de dados é uma parte importante da análise de dados. Talvez você queira colocar uma lista de nomes em ordem alfabética, compilar uma lista de níveis de inventário de produtos, do mais alto para o mais baixo, ou organizar linhas por cores ou ícones. A classificação de dados ajuda a visualizar e a compreender os dados de modo mais rápido e melhor, organizar e localizar dados desejados e, por fim, tomar decisões mais efetivas. Para que os dados possam ser classificados, é necessário que a planilha tenha sido desenvolvida na forma de um banco de dados, no qual o rótulo de cada coluna representa um campo e as informações, dispostas e linhas, representam os registros. Para utilizar a ferramenta de Classificação, vá até a barra de ferramentas, selecione a guia Dados, e clique na opção Classificar. Ao clicar na opção Classificar, aparecerá a caixa de diálogo, onde é possível especificar a coluna que será classificada, o tipo de classificação e sua ordem. Existe a opção de atalho para classificar dados do menor para o maior, e do maior para o menor. Para isso basta clicar nos ícones de atalho contidos no grupo Classificar e Filtrar. Antes da classificação: Depois da classificação, do menor para o maior:
- 23. FILTRÁGEM DE DÁDOS Esta opção é muito útil para trabalhar com subconjuntos de dados em um intervalo de células. Com o uso dos filtros você oculta os dados que não deseja visualizar, e exibe somente os dados especificados que se quer localizar podendo assim trabalhar com esses subconjuntos separadamente. Para acessar esta ferramenta, vá até opção Dados localizado na Barra de Ferramentas e clique na opção Filtro. EXEMPLO – Filtragem de dados Construa a planilha “Preços de automóveis” da seguinte maneira: 1. Selecione o intervalo de dados (A3:D20); 2. No menu Dados clique em Filtrar e em AutoFiltro. Surgirão botões ao lado de cada título de coluna; 3. Clique no botão do título Categoria e selecione a opção Sedan. Para exibir as linhas ocultas pela filtragem, clique no menu Dados, em Filtrar e na opção Mostrar tudo. Agora, exiba apenas os carros que custam menos de R$ 20.000,00. Faça assim:
- 24. 1. Clique no botão da coluna Preço; 2. Escolha ao opção Filtros de Números; 3. Selecione o campo É menor do que E digite 20.000,00; Para remover os filtros aplicados a uma tabela, basta desmarcar a opção Filtro.
- 25. VÁLIDÁÇÁO DE DÁDOS A Validação de Dados é um recurso muito importante e facilitador do Excel. Com este recurso é possível elaborar planilhas para diversas funções, personalizando os dados que podem ou não ser inseridos em determinadas células. Resumindo, é possível definir dados que não podem ser utilizados. Na prática, o gestor da planilha pode definir a quantidade de números para a célula, se pode ou não utilizar casas decimais, como será a formatação do que é escrito na célula, entre outras referências. O Excel permite criar uma lista suspensa para controlar o tipo de dados ou os valores que os usuários inserem em uma célula. EXEMPLO – Filtragem de dados 1. Crie uma guia “Departamentos”. 2. Selecione o intervalo A4: A10 e de o nome Departamento na caixa de nomes para o intervalo. 3. Selecione a guia “Cadastro” da planilha e selecione as células da coluna Departamento (A5:A20) 4. Clique na guia Dados e selecione a opção Validação de Dados. 5. A seguinte tela será exibida. Na aba Configurações selecione Lista no campo Permitir. No campo Fonte insira o nome do intervalo que você criou no passo 1. Para inserir o nome do intervalo (Departamento), você pode digitar =Departamento ou pressionar F3 e, em seguida, selecionar Departamento na lista de intervalos nomeados.
- 26. 6. Insira as informações dos funcionários. Para escolher o departamento selecione o menu drop down na coluna D. Uma lista de departamentos será mostrada. Basta selecionar para adicionar automaticamente. Se você tentar inserir um departamento que não faça parte da lista de Departamentos, o sistema não aceitará e aparecerá a mensagem de erro abaixo: É possível personalizar a mensagem de erro e o tipo de alerta acessando a aba “Alerta de Erro” na tela de Validação de dados.
- 27. GRÁFICOS Gráficos são usados para exibir séries de dados numéricos em formato gráfico, com o objetivo de facilitar a compreensão de grandes quantidades de dados e do relacionamento entre diferentes séries de dados. Para criar um gráfico no Excel, comece inserindo os dados numéricos desse gráfico em uma planilha. Em seguida, faça a plotagem desses dados em um gráfico selecionando o tipo de gráfico que deseja utilizar na guia Inserir, no grupo Gráficos. Conhecendo os elementos de um gráfico Um gráfico possui vários elementos. Alguns deles são exibidos por padrão, enquanto outros podem ser adicionados conforme necessário. É possível alterar a exibição dos elementos do gráfico movendo-os para outros locais no gráfico, redimensionando-os ou alterando seu formato. Também é possível remover os elementos que você não deseja exibir. 1. A área de gráfico. 2. A área de plotagem do gráfico. 3. Os pontos de dados da série de dados que são plotados no gráfico. 4. O eixo horizontal (categoria) e o eixo vertical (valor) ao longo dos quais os dados são plotados no gráfico. 5. A legenda do gráfico. 6. Um título de gráfico e eixo que você pode utilizar no gráfico. 7. Um rótulo de dados que você pode usar para identificar os detalhes de um ponto de dados em uma série de dados. Inserindo Gráficos Selecione a tabela ou intervalo de células, vá à guia Inserir e escolha o tipo de gráfico:
- 28. O Excel oferece vários modelos de gráfico: Após selecionar o tipo de gráfico aparecerá automaticamente a aba FERRAMENTAS DE GRÁFICO com mais 3 guias para formatação: Design, Layout e Formatar