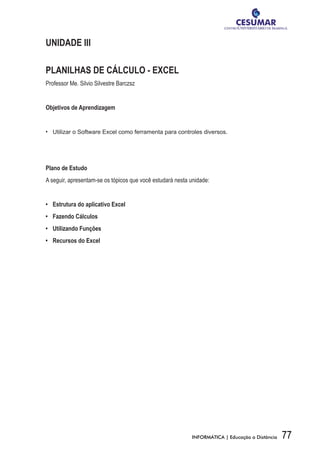
Excel
- 1. UNIDADE III PLANILHAS DE CÁLCULO - EXCEL Professor Me. Silvio Silvestre Barczsz Objetivos de Aprendizagem • Utilizar o Software Excel como ferramenta para controles diversos. Plano de Estudo A seguir, apresentam-se os tópicos que você estudará nesta unidade: • Estrutura do aplicativo Excel • Fazendo Cálculos • Utilizando Funções • Recursos do Excel INFORMÁTICA | Educação a Distância 77
- 3. INTRODUÇÃO Olá! Caro (a) aluno (a), você sabe o que é um Editor de Planilhas? O Editor de Planilhas é usado para trabalho com informação numérica que pode ser do tipo: • Financeira. • Estatística. • Relativa à data e hora. • Todos os tipos de números que puderem ser introduzidos em planilhas. Editores de planilha permitem analisar o resultado ou impacto dos dados fornecidos. Além disso, oferecem um bom auxílio na organização de lista de dados como uma lista de alunos, acompanhamento das notas bimestrais dos alunos, pagamentos feitos a fornecedores ou seus melhores amigos. Esse tipo de aplicação tem largo uso em diversas áreas, como a engenharia e ciências contábeis, sendo também utilizado no dia a dia das escolas ou dos professores. Esse será o assunto do qual trataremos nesta quarta unidade. MICROSOFT EXCEL Quando você está no seu computador e precisa trabalhar com alguns números, você pode usar um programa do tipo planilha cálculo. Existem vários programas de planilha de cálculo diferentes disponíveis para o seu computador pessoal, o mais popular entre eles é o Microsoft Excel. O Excel está incluído como parte do pacote Microsoft Office e é o programa de planilha que vamos explorar nesta unidade. Uma planilha nada mais é do que uma lista formada por células dividas em linhas e colunas. Sua lista pode conter praticamente qualquer tipo de dados como texto, números e até mesmo dias e horas. Você pode pegar qualquer um dos números na sua lista e usá-los para calcular novos números. Você pode classificar os itens da sua lista, ordenar por valor ou ordem alfabética entre outros. Você pode transformar os números de suas planilhas em gráficos de vários formatos. INFORMÁTICA | Educação a Distância 79
- 4. CÉLULAS Todos os programas de planilha funcionam praticamente da mesma forma. Em uma planilha, tudo é armazenado em caixas pequenas chamadas células. Sua planilha é dividida em colunas e linhas, as colunas são etiquetadas por letras (A, B, C, D, ...) enquanto as linhas por números (1, 2, 3, 4, ...), dessa forma temos que a combinação letra(coluna) e número(linha) resulta no endereço ou nome das células, por exemplo, a célula localizada na primeira coluna e primeira linha é a “A1”, a célula localizada na segunda coluna e na terceira linha é a “B3”. Como pudemos visualizar na figura anterior, ao lado da caixa que apresenta o “Nome da Célula”, está a Barra de Fórmula, que apresenta o conteúdo inserido na célula. Você pode digitar os dados diretamente na célula ou selecioná-la e digitar na “Barra de Fórmula”. Para inserir dados em uma célula, siga estes passos: 1. Selecione a célula na qual você deseja introduzir os dados. 2. Digite o texto ou números na célula, o que você digitar também aparecerá na Barra de Fórmula, na parte superior da tela. 80 INFORMÁTICA| Educação a Distância
- 5. 3. Quando você terminar de digitar os dados na célula, pressione a tecla Enter. Linhas e Colunas Sempre que você precisar, é possível adicionar linhas e colunas em meio a suas listas, ou seja, caso você tenha feito uma lista com as células “Curso”, “Disciplina”, “Data”, “Valor”, e precise adicionar uma outra coluna chamada “Vagas” entre ”Disciplina” e ”Data” siga os passos: 1. Selecione a célula que contém “Data”. 2. Clique com o botão direito sobre ela. 3. No painel aberto, clique em “Inserir”. 4. Marque “Coluna inteira”. 5. Clique no botão “OK”. Por meio desse processo, você adiciona uma nova coluna e desloca todo o conteúdo das próximas. Para adicionar uma linha, o processo é praticamente o mesmo, o que muda é que na quarta etapa marque “Linha inteira”. Esse processo sempre adicionará a linha ou coluna anterior à célula selecionada. INFORMÁTICA | Educação a Distância 81
- 6. Outra forma de adicionar linhas e colunas é por meio do botão “Inserir” do painel “Células”, localizado na aba “Página Inicial”. Para excluir linhas e colunas: 1. Selecione alguma célula da linha ou coluna que deseja excluir. 2. Clique com o botão direito sobre ela. 3. No painel aberto, clique em “Excluir”. 4. Marque “Coluna inteira” para excluir a coluna ou “Linha inteira” para excluir a linha. 5. Clique no botão “OK”. Também é possível excluir pelo botão “Excluir” do painel “Células”, localizado na aba “Página Inicial”. Largura da Coluna Se os dados inseridos em uma célula são muito longos, você verá que apenas uma parte dos dados aparece em que uma parte à direita parece cortado. Não é cortado, é claro, ele só não pode ser visto, pois o conteúdo é mais longo que a largura atual da coluna. Você pode corrigir esse problema ajustando a largura da coluna. Colunas mais largas permitem exibir mais dados em uma célula, enquanto colunas estreitas permitem exibir mais colunas por página. Para alterar a largura da coluna, mova o cursor para o cabeçalho da coluna e posicione na linha divisória no lado direito da coluna que deseja ajustar. Quando o cursor mudar de forma, clique no botão esquerdo do mouse e arraste o divisor de coluna para a direita (para aumentar a coluna) ou para a esquerda (para reduzir a coluna). Solte o botão do mouse quando a coluna estiver com a largura desejada. 82 INFORMÁTICA| Educação a Distância
- 7. Alinhamento rápido Para facilitar, você pode dar um clique duplo na linha divisória das colunas que fará com que a coluna automati- camente ajuste a célula com maior conteúdo. Outra forma de mudar a largura da coluna é clicando no botão “Formatar” do painel “Células”, localizado na aba “Página Inicial”, em seguida clique em “Largura da coluna...”, na janela defina a largura e clique em “OK”. INFORMÁTICA | Educação a Distância 83
- 8. Fórmulas e Funções O Excel permite que você digite fórmulas algébricas em qualquer célula. Você pode utilizar essas fórmulas para adicionar, subtrair, multiplicar, dividir e executar qualquer combinação dessas operações. O programa sabe que você está criando uma fórmula sempre que você digitar um sinal de igual (=) no início de qualquer célula. Por exemplo, se você quiser somar 2 mais 2, digite esta fórmula em uma célula: “= 2 +2” sem as aspas. Quando você pressionar a tecla “Enter”, a fórmula desaparece e a célula apresenta o resultado, ou valor, nesse caso 4. Operações básicas Operação Operador Soma + Subtração - Multiplicação * Divisão / Então, se você quiser multiplicar 4 vezes 10, digite =4*10. E se quiser dividir 10 por 2, digite =10/2. =4*10 40 =10/2 5 Operadores Lógicos Operador Aplicação = Igual <> Diferente < Menor que > Maior que <= Menor ou igual a >= Maior ou igual a Fórmulas utilizando células Até agora tudo o que você está fazendo é somar e subtrair números, assim como em uma calculadora. Uma planilha de cálculo torna-se verdadeiramente útil quando você a utiliza para executar operações com base no conteúdo de células específicas. Para realizar cálculos usando valores de células em sua planilha, você utiliza o nome (endereço) das células na fórmula. Por exemplo, se você deseja apresentar na célula A3 a soma dos valores das células A1 e A2, digite na célula A3 esta fórmula: = A1 + A2. Assim, caso mudar o número nas células A1 ou A2, o total será automaticamente atualizado na célula A3. Uma maneira ainda mais fácil de executar operações que envolvam células da planilha é selecioná-las com o mouse enquanto você está digitando a fórmula. Para fazer isso, siga estes passos: 84 INFORMÁTICA| Educação a Distância
- 9. 1. Selecione a célula que irá conter a fórmula. 2. Digite o sinal de igual (=). 3. Clique na primeira célula que deseja incluir em sua fórmula, então o nome da célula será inserido automaticamente em sua fórmula. 4. Digite um operador, como +, -, * ou /. 5. Clique na segunda célula que deseja incluir em sua fórmula. 6. Repita as etapas 04 e 05 caso queira incluir outras células em sua fórmula. 7. Pressione Enter quando sua fórmula estiver completa. Função Autossoma A operação mais comum em qualquer folha de cálculo é a adição de um grupo de números. O Excel pode somar uma linha ou coluna de números de maneira rápida e fácil por meio da função Autossoma. Tudo que você tem a fazer é seguir estes passos: 1. Selecione a célula no final de uma linha ou coluna de números, na qual você deseja que apareça o total. 2. Clique no botão Autossoma na seção de “Edição” da aba “Página Inicial”. 3. O programa automaticamente soma todos os números anteriores e coloca o total na célula selecio- nada. INFORMÁTICA | Educação a Distância 85
- 10. A função Autossoma do Excel também inclui outros cálculos automáticos. Quando você clica a seta para baixo no lado do botão Autossoma, você vê as seguintes operações: • Média: que calcula a média do valor das células selecionadas. • Contar números: que conta o número de células selecionadas. • Max: que retorna o maior valor entre as células selecionadas. • Min: que retorna o menor valor entre as células selecionadas. Além dos operadores básicos, o Excel inclui uma variedade de funções que substituem os passos de muitas fórmulas. Por exemplo, se você quiser somar as células na coluna A, você pode digitar a fórmula = A1 + A2 + A3 + A4 ou, você pode usar a função SOMA, que lhe permite somar um determinado intervalo de células de uma coluna ou fileira sem ter que digitar cada uma das células na fórmula, assim a fórmula ficaria =SOMA(A1:A4). Resumindo, uma função é um tipo de fórmula pré-programada. Você entra em uma função no seguinte formato: = FU (argumento), em que FU é o nome da função e argumento é o intervalo de células ou outros dados que você deseja calcular. Usando o último exemplo, para somar as células A1 a A4, você pode usar a seguinte fórmula baseado em função: = SOMA (A1; A2; A3; A4). O Excel inclui centenas de funções. Você pode acessar e inserir qualquer uma das funções do Excel seguindo estes passos: 1. Selecione a célula onde você deseja inserir a função. 2. Clique na aba “Fórmulas”. 86 INFORMÁTICA| Educação a Distância
- 11. 3. A partir daí você pode clicar em uma categoria de função para ver todas as funções de um determina- do tipo, ou você pode clicar no botão “Inserir Função” para exibir a janela “Inserir Função”. Selecione a função desejada. 4. Se a função relaciona argumentos, a janela “Argumentos da Função” será aberta, então introduza os argumentos, que podem ser números, células, ou mesmo intervalo de células e clique em OK. 5. A função que você selecionou é inserida na célula atual. VAMOS PRATICAR?? Para fixar o que aprendemos até aqui, sugiro que você abra o seu Office Excel e construa uma planilha com as notas de 5 alunos do primeiro ao quarto bimestre, utilize o exemplo abaixo e atribua as notas para os alunos. Na sequência, na sua planilha, faça a soma das notas. Aluno 1 Bim 2 Bim 4 Bim Soma Aluno A Aluno B Aluno C Aluno D Aluno E INFORMÁTICA | Educação a Distância 87
- 12. Ordenar Células Se você tem uma lista de texto ou números, você pode reordenar a lista para uma finalidade diferente. O Excel permite classificar os dados de uma coluna em ordem crescente ou decrescente. Para classificar um intervalo de células, siga estes passos: 1. Selecione todas as células que deseja classificar. 2. Clique no botão “Classificar e Filtrar” no painel “Edição” da aba “Página Inicial”, selecione como você deseja ordenar, ou seja, “Classificar de A a Z” ou “Classificar de Z a A”, ou em uma ordem per- sonalizada (“Personalizar Classificação”). 3. Se você selecionar “Personalizar Classificação”, você verá a janela “Classificar”. A partir daqui, você pode selecionar vários níveis de classificação: 1. Selecione a coluna para classificar. 2. Escolha a ordem e a regra a partir da qual classificar. 3. Clique no botão “Adicionar Nível” para classificar colunas ou regras adicionais. 88 INFORMÁTICA| Educação a Distância
- 13. FORMATAÇÃO DA PLANILHA Você pode formatar como os dados aparecem na planilha, incluindo o formato de todos os números digitados. Formatos de número Quando você digitar um número em uma célula, o Excel aplica o que chama de um formato de “geral” para o número que apenas exibe o número, alinhado à direita, sem vírgulas ou símbolos monetários. Você pode, no entanto, selecionar um formato de número específico para aplicar as células que desejar em sua planilha que contêm números. INFORMÁTICA | Educação a Distância 89
- 14. Todas as opções de formatação de número do Excel estão no painel “Número” da aba “Página Inicial”. Na parte superior do painel, clique na seta para abrir a lista e escolha entre todos os formatos disponíveis. Na parte inferior do painel, clique no botão do ícone de moeda para escolher um formato de contábil, o botão “%” para escolher um formato de porcentagem, o botão “000” para escolher a formatação de separadores de milhares. Você também pode clicar nos botões “Aumentar” e “Diminuir” Casas Decimais para definir a quantidade de dígitos após a vírgula. 90 INFORMÁTICA| Educação a Distância
- 15. Formatando o conteúdo da célula Você também pode aplicar uma variedade de outras opções de formatação para o conteúdo de suas células. Você pode fazer seu texto em negrito ou itálico, alterar o tipo ou tamanho ou, até mesmo, adicionar sombreamento, preenchimento ou bordas às células selecionadas. Essas opções de formatação são encontradas no painel “Fonte” na aba “Página Inicial”. Basta selecionar a(s) célula(s) que deseja formatar e, depois, clique no botão com formatação adequada. No painel “Alinhamento”, encontram-se os botões para alinhamento tanto vertical como horizontal do conteúdo das células, e também os botões “Quebra de texto automaticamente” e “Mesclar e Centralizar”. FORMATAR COMO TABELA Esse recurso do Excel é o início para o estudo de Tabelas Dinâmicas, que faz parte de recursos mais avançados do aplicativo. Assim, abordaremos apenas as opções mais básicas dessa funcionalidade, as quais podem ser úteis em seu dia a dia. Esse tipo de formatação permite que você utilize predefinições de formato de tabela, a qual já insere algumas funções automaticamente em sua área selecionada. Vamos aplicar para você entender melhor. Digite a seguinte planilha em um arquivo em branco do Excel. INFORMÁTICA | Educação a Distância 91
- 16. Agora, selecione a área digitada e clique no botão Formatar Tabela, conforme a figura abaixo: Agora você pode escolher um estilo desejado. Fique à vontade e escolha o que mais lhe agrade. Após escolher, surgirá uma pequena janela mostrando o intervalo de células selecionadas. Basta clicar no botão Ok. Após esta ação, sua tabela ficará com uma cara nova, já formatada e também dinâmica, conforme o exemplo abaixo. Quero que você substitua os títulos das colunas por: Nome, Cidade e Telefone. Para isso, basta selecionar a célula onde está escrito Coluna 1, por exemplo, e digitar por cima. Veja o resultado: Agora vem a parte mais interessante. Perceba que nos títulos de cada coluna, surge um pequeno botão com uma seta para baixo. Tais botões permitem que você faça um filtro de informações em sua tabela. Por exemplo. Imagine que eu queira apresentar em minha tabela apenas as pessoas que residam em Maringá. Basta clicar na seta referente à coluna Cidade, e deixar selecionado apenas a opção Maringá. O resultado é o seguinte: 92 INFORMÁTICA| Educação a Distância
- 17. Perceba que existem mais opções que podem ser utilizadas, como, por exemplo, a Classificação, por meio da qual você pode colocar sua tabela em ordem alfabética. Se você deixar selecionada a última célula da tabela e pressionar a tecla TAB, será inseria uma nova linha já formatada. Assim, sua tabela poderá ser alimentada conforme sua necessidade. Bacana, não acha? INFORMÁTICA | Educação a Distância 93
- 18. GRÁFICOS Números são bons, mas às vezes a história por trás dos números pode ser mais bem contada através de uma imagem. A maneira como você tira uma foto de números é com um gráfico. Você cria um gráfico com base em números que você já tem em sua planilha. Funciona assim: 1. Selecione o intervalo de células que você deseja incluir no seu gráfico (Se o intervalo tem uma linha ou coluna de cabeçalho, inclua-a na seleção das células). 2. Selecione a aba “Inserir”. 3. No painel “Gráficos”, clique na opção com o tipo de gráfico que você deseja criar. 4. O Excel agora exibe uma variedade de gráficos nessa categoria que você escolheu. Selecione o estilo de gráfico que você deseja. 5. Quando o gráfico aparecer na planilha, selecione a aba “Design” para editar o tipo do gráfico, layout e estilo; também é possível alterar a posição dos dados do gráfico. 94 INFORMÁTICA| Educação a Distância
- 19. CORREÇÃO ORTOGRÁFICA Antes da impressão, vamos nos certificar de que não temos erros em nosso texto. Para isso, utilizaremos o corretor ortográfico disponível por meio da guia “Revisão” ou do atalho de teclado F7. INFORMÁTICA | Educação a Distância 95
- 20. Dica: explore as funcionalidades da tela de verificação de ortografia para ter um completo domínio da funcio- nalidade. Experimente ignorar uma palavra, adicioná-la ao dicionário padrão do Excel, alterá-la por uma outra palavra na lista de sugestões ou mesmo utilizar a opção de Autocorreção para ver como o Excel se comporta com seu texto. Para saber mais sobre o Office Excel, eu sugiro a leitura do livro “Fórmulas e Funções com Microsoft Office Excel 2007” - Paul Mcfedries - que você pode encontrar na sua biblioteca virtual da Pearson. Livro: Fórmulas e funções com Microsoft Office Excell 2007 Autor: Paul McFedries Editora: Pearson SINOPSE DO LIVRO A maioria dos usuários do Microsoft® Excel aprende apenas uma pequena porcentagem dos recursos ofereci- dos pelo programa. Eles sabem que poderiam aproveitar muito mais o software se soubessem, por exemplo, criar fórmulas e funções para automatizar tarefas que sempre realizam. Infelizmente, esse lado do Excel parece complexo e intimidador para o usuário inexperiente com o software e pouco familiarizado com o mundo da matemática e das finanças e com o jargão das planilhas eletrônicas. Isso lhe soa familiar? Parece que sim. Se você precisa usar o Excel diariamente em seu trabalho ou nos estudos, então está com o livro certo em mãos. Esta obra desmistifica a criação de fórmulas e apresenta as mais úteis funções do Excel de maneira simples e acessível, sem recorrer ao uso de jargões e tecnicismos. Fórmulas e funções com Microsoft Office Excel 2007 ensina não apenas os recursos de nível intermediário e avançado do Excel, mas também mostra por que essas ferramentas são indispensáveis para você dominar o software num piscar de olhos. Com lições apresentadas em formato passo a passo e totalmente ilustradas com telas da interface do programa, este livro traz todas as informações que você precisa para nunca mais temer o Excel. Disponível em: <http://www.relativa.com.br/livros_template.asp?Codigo_Produto=116482&Livro=F%F3rmulas% 20e %20fun%E7%F5es%20com%20Microsoft%20Office%20Excel%202007> Acesso em: 22 dez. 2010. Outro livro é o “Microsoft® Office Excel 2003 Passo a Passo Lite Fórmulas e funções com Microsoft Office Excell 2007” - MARCOS JORGE que você também pode encontrar na sua biblioteca virtual da Pearson. Livro: Office Excell 2003: passo a passo lite Autor: Marcos Jorge Editora: Pearson SINOPSE DO LIVRO Este livro é uma ferramenta indispensável para todo iniciante em informática que deseja aprender os recursos e funções de planilhas que o Excel pode oferecer. Conheça o que há de novo no Microsoft Office System 2003 e o 96 INFORMÁTICA| Educação a Distância
- 21. que mudou no Excel. O Microsoft Office Excel 2003 Passo a Passo Lite cobre vários tópicos envolvendo a cons- trução de planilhas, desde a simples criação de fórmulas em uma célula até a construção de gráficos, macros e outras funções avançadas. Disponível em:<http://www.pearson.com.br/livro.asp?isbn=9788534615280&sub_area=10&area=1&cod_campa nha=> Acesso em: 23 dez. 2010. CONSIDERAÇÕES FINAIS Nesta unidade, trabalhamos com o software de planilha de cálculos mais utilizado atualmente, o Excel. É importante lembrar que uma planilha é composta de linhas e colunas, a intersecção de uma específica linha e coluna é chamada célula, a qual pode conter texto, números ou fórmulas. Além disso, as células podem ser personalizadas e ordenadas para facilitar a organização visual dos dados. Sobre o uso de fórmulas no Excel, lembre-se de iniciar com um sinal de igual (=) e segui-lo com números específicos (ou localizações de células) e operadores, tais como +, -, * e /. Lembre-se que é possível exibir graficamente os dados de sua planilha tornando-os mais intuitivos. ATIVIDADE DE AUTOESTUDO 1. A área de trabalho do Excel é composta por um conjunto de retângulos a que se dá o nome de célu- las. Uma célula pode conter caracteres alfanuméricos, numéricos, tipo data/hora ou fórmulas. Cada célula só pode conter um desses itens de cada vez. Cada célula é identificada por um par ordenado constituído por uma letra e um número, em que a letra (maiúscula) representa a coluna e o número identifica a linha. Por exemplo, a célula localizada na intercepção da coluna “A” com a linha “1” tem a referência A1. Considere uma planilha eletrônica inicialmente vazia em que na célula A5 é inserida a fórmula =SOMA(B5:C5) e nas células B5 e C5 são inseridos os números 25 e 10, respectivamente. Assinale a alternativa correta para o valor que apresentará na célula A1? ( ) 35. ( ) 250. ( ) 2,50. ( ) Não ocorrerá mudança (a célula ficará vazia). 2. Utilizando o mesmo exemplo acima, porém no lugar da sintaxe SOMA, se você substituir pela sintaxe MÁXIMO, qual o resultado que apresentará na célula A5? ( ) 35. ( ) 25. INFORMÁTICA | Educação a Distância 97
- 22. ( ) 10. ( ) Não ocorrerá mudança (ficará vazio). 3. Ainda utilizando o mesmo exemplo da questão 2, se alterarmos a fórmula para =SOMA(B5:C5)/5, qual o resultado que se apresentará na célula A8? Assinale a alternativa correta. ( ) 35. ( ) 25. ( ) 10. ( ) 7. 4. A função MÍNIMO no Excel é utilizada para identificar o MENOR valor em um determinado inter- valo. Você pode selecionar diversas colunas ou linhas e saber em qual delas está o menor valor. Considere uma planilha eletrônica inicialmente vazia, em que na célula C8 é inserida a fórmula =MÍNIMO(A7:A11) e nas células A7, A8, A9, A10 e A11 são inseridos os números 10, 7, 9, 27 e 2, respectivamente. Qual resultado será apresentado na célula C8? Assinale a alternativa correta. ( ) 55. ( ) 27. ( ) 7. ( ) 2. ( ) Nenhuma das alternativas acima. 98 INFORMÁTICA| Educação a Distância