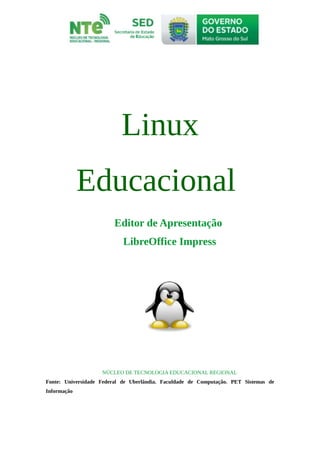
Guia completo para criar apresentações com LibreOffice Impress
- 1. Linux Educacional Editor de Apresentação LibreOffice Impress NÚCLEO DE TECNOLOGIA EDUCACIONAL REGIONAL Fonte: Universidade Federal de Uberlândia. Faculdade de Computação. PET Sistemas de Informação
- 2. O que é Impress? Impress é o programa de apresentação do LibreOffice. Pode-se criar slides que contenham diferentes elementos, incluindo texto, marcadores e listas numeradas, tabelas, gráficos, clipart e uma ampla gama de objetos gráficos. O Impress inclui corretor ortográfico, dicionário, estilos de textos predefinidos e atrativos estilos de fundo. O Impress oferece todas as ferramentas mais comuns para apresentações multimídia, tais como efeitos especiais, animação e ferramentas de desenho. Ele é integrado com as capacidades gráficas avançadas do Draw e do Math. As apresentações de slides podem ser ainda melhoradas com os efeitos especiais de texto do Fontwork, assim como sons e vídeos. O Impress é compatível com o formato de arquivo do Microsoft PowerPoint (*.ppt) e também pode salvar seus trabalhos em vários formatos gráficos, incluindo o Macromedia Flash (SWF). Usar o Impress para apresentação de slides requer conhecimento dos elementos que o slide contém. Slides incluem o uso de estilos de texto, que determinam a aparência do texto. Iniciando o Impress Você pode iniciar o Impress de várias formas: • A partir da Suíte de aplicações do LibreOffice, se não houver componente aberto; • Do menu principal do sistema ou da Inicialização rápida do Libre. Detalhes variam de acordo com seu sistema operacional; • De qualquer componente aberto do LibreOffice. Clique no triângulo do lado direito do ícone Novo na barra de ferramenta principal e selecione Apresentação no menu suspenso ou escolha Arquivo → Novo → Apresentação na barra de menu. Quando iniciar o Impress pela primeira vez, o Assistente de apresentações (Figura 1) será exibido. Nele você pode escolher as seguinte opções: • Apresentação vazia, que lhe fornece um documento em branco. • A partir do modelo, que é uma apresentação projetada com um modelo de sua escolha. • Abrir uma apresentação existente. 4
- 3. Se desejar não usar o assistente no futuro, você pode selecionar Não mostrar este Assistente novamente. Clique em Criar para abrir a janela principal do Impress. Para instruções detalhadas sobre como usar o assistente, veja “Criando uma nova apresentação” na página 14. Partes da Janela Principal do Impress A janela principal do Impress (Figura 2) tem três partes: o Painel de Slides, Área de Trabalho, e Painel de Tarefas. Adicionalmente, diversas barras de ferramentas podem ser mostradas ou ocultas durante a criação de uma apresentação. 5 Figura 1: Assistente de apresentações
- 4. DICA Pode-se remover o Painel de Slides ou o Painel de Tarefas a partir da visualização, clicando o X no canto superior direito. Pode-se também mostrar ou ocultar estes painéis usando Exibir → Painel de tarefas ou Exibir → Painel de slides. Pode-se também ocultar esses painéis, a fim de maximar a área da Área de trabalho clicando no marcador Ocultar/Mostrar no meio da linha separadora vertical e restaurá-los clicando novamente na mesma área. Painel de slides O Painel de Slides contém imagens em miniaturas dos slides de sua apresentação, na ordem em que serão mostrados (a menos que se mude a ordem de apresentação dos slides). Clicando em um slide deste painel, isto o selecione e o coloca na Área de Trabalho. Quando um slide está na Área de Trabalho, pode-se aplicar nele as alterações desejadas. Várias operações adicionais podem ser aplicadas em um ou mais slides simultaneamente no Painel de slides: • Adicionar novos slides para a apresentação. • Marcar um slide como oculto para que ele não seja mostrado como parte da apresentação. • Excluir um slide da apresentação, se ele não é mais necessário. • Renomear um slide. • Duplicar um slide (copiar e colar) ou movê-lo para uma posição diferente na apresentação (cortar e colar). Também é possível realizar as seguintes operações, apesar de existirem métodos mais 6 Figura 2: Janela principal do Impress, com círculos indicando as marcas Ocultar/Mostrar
- 5. eficientes do que usando o Painel de Slides: • Alterar a transição de slides para o slide seguinte ou após cada slide em um grupo de slides. • Alterar a sequência de slides na apresentação. • Alterar o modelo do slide. • Alterar a disposição do slide ou para um grupo de slides simultaneamente. Painel de tarefas O Painel de Tarefas tem cinco seções. Para expandir a seção que se deseja, clique no triângulo apontando para a esquerda da legenda. Somente uma seção por vez pode ser expandida. Páginas mestre Aqui é definido o estilo de página para sua apresentação. O Impress contém Páginas Mestre pré-preparadas (slides mestres). Um deles, o padrão, é branco, e os restantes possuem um plano fundo. DICA Pressione F11 para abrir a janela Estilos e formatação, onde pode-se modificar os estilos usados em qualquer slide mestre para atender aos seus propósitos. Isto pode ser feito a qualquer momento. Layout Os layouts pré-preparados são mostrados aqui. Você pode escolher aquele que se deseja, usá- lo como está ou modificá-lo conforme suas próprias necessidades. Atualmente não é possível criar layouts personalizados. Modelos de tabela Os estilos de tabela padrão são fornecidos neste painel. Pode-se ainda modificar a aparência de uma tabela com as seleções para mostrar ou ocultar linhas e colunas específicas, ou aplicar uma aparência única às linhas ou colunas. Animação personalizada Uma variedade de animações/efeitos para elementos selecionados de um slide são listadas. A animação pode ser adicionada a um slide, e também pode ser alterada ou removida posteriormente. Transição de slide Muitas transições estão disponíveis, incluindo Sem transição. Pode-se selecionar a velocidade de transição (lenta, média, rápida), escolher entre uma transição automática ou manual, e escolher por quanto tempo o slide selecionado será mostrado. Área de trabalho A Área de Trabalho tem cinco guias: Normal, Estrutura de tópicos, Notas, Folheto e Classificador de slide. Estas cinco guias são chamadas botões de Visualização. A Área de Trabalho abaixo dos botões muda dependendo da visualização escolhida. 7
- 6. Barras de ferramentas Muitas barras de ferramentas podem ser usadas durante a criação de slides, uma vez que elas podem ser mostradas ou ocultadas clicando em Exibir → Barras de ferramentas e selecionar no menu. Pode-se também selecionar os ícones que se deseja que apareçam em cada barra de ferramenta. Muitas das barras de ferramentas no Impress são semelhantes às barras de ferramentas no Draw. Barra de status A Barra de status, localizada na parte inferior da janela do Impress, contém informações que podem ser úteis quando trabalhamos com uma apresentação. Ela mostra algumas informações sobre o documento e maneiras convenientes de alterar algumas funcionalidades. Ela é parecida, tanto no Writer, como no Calc, Impress e Draw, mas cada componente inclui alguns itens específicos. NOTA Os tamanhos são fornecidos na unidade de medida atual (não deve ser confundido com as unidades da régua). Esta unidade é definida em Ferramentas → Opções → LibreOffice Draw → Geral, onde também se pode alterar a escala da página. Outra forma de mudar a escala é dar um duplo clique sobre o número mostrada na barra de status. Os itens da barra de status estão descritos abaixo. Número do slide Mostra o número do slide e o número total deles no documento. Clique duas vezes nesse campo para abrir o Navegador. Estilo do slide Mostra o estilo atual do slide. Para editá-lo, clique duas vezes nesse campo. 8 Figura 3: Guias da Área de Trabalho Figura 4: Canto esquerdo da barra de status no Impress Figura 5: Canto direito da barra de status do Impress
- 7. Alterações não salvas Um ícone aparece aqui se alterações feitas no documento não foram salvas. Assinatura digital Se o documento foi assinado digitalmente, um ícone é mostrado aqui. Você pode clicar duas vezes sobre ele para ver o certificado. Informação do objeto Mostra informações importantes relativas à posição do cursor ou do elemento selecionado no documento. Clicar duas vezes nessa área normalmente abre uma caixa de diálogo. Zoom e proporção Para alterar a visualização para mais perto ou mais longe, arraste o botão de Zoom, ou clique nos botões + e –, ou clique com o botão direito do mouse no marcador de nível de zoom para mostrar uma lista de valores que se podem escolher para a exibição. Clicando duas vezes sobre o Zoom e proporção, aparece a caixa de diálogo Zoom & Visualização do Layout. Navegador O Navegador exibe todos os objetos contidos em um documento. Ele fornece outra forma conveniente de se mover em um documento e encontrar itens neste. Para exibir o Navegador, clique no ícone na barra de ferramentas Padrão, ou escolha Exibir → Navegador na barra de menu, ou pressione Ctrl+Shift+F5. O Navegador é mais útil se se der aos slides e objetos (figuras, planilhas, e assim por diante) nomes significativos, ao invés de deixá- los como o padrão “Slide 1” e “Slide 2” mostrado na Figura 6. 9 Figura 6: Navegador
- 8. Exibições da área de trabalho Cada uma das exibições da área de trabalho é projetada para facilitar a realização de determinadas tarefas; portanto, é útil se familiarizar com elas, a fim de se realizar rapidamente estas tarefas. A exibição Normal é a principal exibição para trabalharmos com slides individuais. Use esta exibição para projetar e formatar e adicionar texto, gráficos, e efeitos de animação. Para colocar um slide na área de projeto (Exibição normal), clique na miniatura do slide no Painel de slides ou clique duas vezes no Navegador. Exibição estrutura de tópicos A visualização Estrutura de tópicos contém todos os slides da apresentação em sua sequência numerada. Mostra tópico dos títulos, lista de marcadores e lista de numeração para cada slide no formato estrutura de tópicos. Apenas o texto contido na caixa de texto padrão em cada slide é mostrado, portanto se o seu slide inclui outras caixas de texto ou objetos de desenho, o texto nesses objetos não é exibido. Nome de slides também não são incluídos. Use a exibição Estrutura de tópicos para as seguintes finalidades: 1) Fazer alterações no texto de um slide: • Adicione e exclua o texto em um slide assim como no modo de exibição Normal. • Mova os parágrafos do texto no slide selecionado para cima ou para baixo usando as teclas de seta para cima e para baixo (Mover para cima ou Mover para baixo) na barra de ferramenta Formatação de Texto. • Altere o nível da Estrutura de tópicos para qualquer um dos parágrafos em um slide usando as teclas seta esquerda e direita (Promover ou Rebaixar). • Move um parágrafo e altera o seu nível de estrutura de tópicos usando a combinação destas quatro teclas de seta. 2) Comparar os slides com sua estrutura (se tiver preparado uma antecipadamente). Observe a partir do seu esquema que outros slides são necessários, pode-se criá-los diretamente na exibição Estrutura de tópicos ou pode-se voltar ao modo de exibição 10 Figura 7: Exibição Estrutura de tópicos
- 9. normal para criá-lo. Exibição Notas Use a exibição Notas para adicionar notas para um slide. 1) Clique na guia Notas na Área de trabalho. 2) Selecione o slide ao qual se deseja adicionar notas. • Clique o slide no painel Slides, ou • Duplo clique no nome do slide no Navegador. 3) Na caixa de texto abaixo do slide, clique sobre as palavras Clique para adicionar notas e comece a digitar. Pode-se redimensionar a caixa de texto de Notas utilizando as alças de redimensionamento verdes que aparecem quando se clica na borda da caixa. Pode-se também mover a caixa colocando o cursor na borda, então clicando e arrastando. Para fazer alterações no estilo de texto, pressione a tecla F11 para abrir a janela Estilos e formatação. 11 Figura 8: Exibição Notas
- 10. Exibição Folheto A exibição Folheto é para configurar o layout de seu slide para uma impressão em folheto. Clique na guia Folheto na Área de trabalho, então escolha Layouts no painel de Tarefas. Pode-se então optar por imprimir 1,2,3,4,6 ou 9 slides por página Use esta exibição também para personalizar as informações impressas no folheto. Selecione a partir do menu Inserir → Número da pagina ou Inserir → Data e hora e na caixa de diálogo que abre, e clique na guia Notas e Folheto (Figura 9). Use esta caixa de diálogo para selecionar os elementos que se deseja para aparecer em cada página do folheto e seus conteúdos. Exibição classificador de slides A exibição Classificador de slides contém todas as miniaturas dos slides. Use esta exibição para trabalhar com um grupo de slides ou com apenas um slide. 12 Figura 9: Layouts de Folheto Figura 10: Caixa de diálogo para definir a informação da página de folhetos e notas
- 11. Personalizando a exibição classificador de slides Para alterar o número de slides por linha: 1) Escolha Exibir → Barra de ferramentas → Exibição de slides para fazer a barra de ferramenta Exibição de slide visível. 2) Ajuste o número de slides (até um máximo de 15). Movendo um slide usando o Classificador de slide Para mover um slide em um apresentação no Classificador de slides: 1) Clique no slide. Uma borda grossa e preta é desenhada em torno dele. 2) Arraste-o e solte-o no local desejado. • Conforme o slide se move, uma linha vertical preta aparece para um lado do slide. • Arraste o slide até que esta linha vertical preta esteja localizada onde deseja-se que o slide seja movido. Selecionando e movendo grupos de slides Para selecionar um grupo de slides, use um destes métodos: • Use a tecla Ctrl: Clique no primeiro slide e, mantendo a tecla Ctrl pressionada, selecione os outros slides desejados. • Use a tecla Shift: Clique no primeiro slide e, enquanto pressiona a tecla Shift, clique no slide final do grupo. Isto seleciona todos os slides entre o primeiro e o último. • Use o mouse: Clique ligeiramente à esquerda do primeiro slide a ser selecionado. 13 Figura 11: Exibição Classificador de slides Figura 12: Barra de ferramenta Classificador de slide e Exibição de slides
- 12. Mantenha pressionado o botão esquerdo do mouse e arraste o ponteiro do mouse para o ponto um pouco à direita do último slide a ser incluído. (Pode-se também fazer isto da direita para a esquerda) Um contorno tracejado retangular se forma enquanto arrasta-se o cursor através das miniaturas dos slides e uma borda é desenhada em torno de cada slide selecionado. Certifique-se de que o retângulo incluiu todos os slides desejados para a seleção. Para mover um grupo de slides: 1) Selecione o grupo. 2) Arraste e solte o grupo para sua nova localização. Um linha vertical preta aparece para mostrar para onde o grupo de slides será movido. Trabalhando na exibição Classificador de slides Pode-se trabalhar com slides na exibição Classificador de slides assim como se trabalha no Painel de slides. Para fazer alterações, clique com o botão direito do mouse em um slide e escolha qualquer uma das seguintes opções do menu suspenso: • Adicionar um novo slide após o slide selecionado. • Renomear ou excluir o slide selecionado. • Alterar o layout do slide. • Alterar a transição do slide. – Para um slide, clique no slide para selecioná-lo e então adicione a transição desejada. – Para mais de um slide, selecione o grupo de slides e adicione a transição desejada. • Marcar um slide como oculto. Slides ocultos não serão mostrados na exibição de slides. • Copiar ou cortar e colar um slide. Renomeando slides Clique com o botão direito do mouse em uma miniatura no Painel de slides ou o Classificador de slides e escolha Renomear slide no menu suspenso. No campo Nome, apague o nome antigo do slide e digite o novo nome. Clique OK. Criando uma nova apresentação Esta seção descreve como iniciar uma nova apresentação usando o Assistente de apresentação. Quando se incia o Impress, o Assistente de apresentação (Figura 1) aparece. DICA ◦ Se não quiser que o assistente se inicie a cada vez que se inciar o Impress, selecione a opção Não mostrar este assistente novamente. Pode-se ativar o assistente novamente mais tarde em Ferramentas → Opções → LibreOffice Impress → Geral → Novo documento, e selecione a opção Iniciar com o Assistente. ◦ Deixe a opção Visualizar selecionada para que modelos, apresentação de slides e transições de slides apareçam na caixa de visualização ao selecioná-los. 1) Selecione Apresentação vazia em Tipo. Ele cria uma apresentação a partir do zero. • A partir do modelo usa um modelo já criado como base para uma nova apresentação. O Assistente muda para mostrar uma lista de modelos disponíveis. Escolha o modelo 14
- 13. que se deseja. • Abrir uma apresentação existente continua trabalhando em uma apresentação criada anteriormente. O Assistente muda para mostrar uma lista de apresentações existentes. Escolha a apresentação que se deseja. 2) Clique em Próximo. A Figura 13 mostra o passo 2 do Assistente de Apresentação como aparece ao selecionar Apresentação vazia no passo 1. Se selecionar A partir do modelo, um slide de exemplo é mostrado na caixa de visualização. 3) Escolha um modelo em Selecione um modelo de slide. A seção modelo de slide oferece duas escolhas principais: Planos de fundo para apresentação e Apresentações. Cada uma tem uma lista de escolhas para modelos de slide. Se quiser usar um desses que não seja <Original>, clique nele para selecioná-lo. • Os tipos de Planos de fundo para apresentação são mostrados na Figura 13. Clicando em um item, teremos uma visualização do modelo de slide na janela Visualização. O Impress contém três opções para Apresentações: <Original>, Apresente um Novo Produto, e Recomendação de uma Estratégia. • <Original> é para um projeto em branco na apresentação de slides. • Apresente um Novo Produto e Recomendação de uma Estratégia tem os seus próprios modelos de slide. Cada modelo aparece na janela Visualização quando o seu nome é clicado. NOTA Apresente um Novo Produto, e Recomendação de uma Estratégia também podem 15 Figura 13: Selecionando um modelo de slide
- 14. ser usados para criar uma apresentação se escolhermos A partir do modelo no primeiro passo (Figura 1). 4) Selecione como a apresentação será usada em Selecione uma mídia de saída. Na maioria das vezes, as apresentações são criadas para exibição na tela do computador. Selecione Tela. Pode-se alterar o formato da página a qualquer momento. NOTA A página de Tela é otimizada para uma exibição de 4:3 (28 cm x 21 cm) por isso não é apropriado para os modernos monitores widescreen. Pode-se alterar o tamanho do slide a qualquer momento, mudando para visão Normal e selecionando Formatar → Página. 5) Clique em Próximo e o passo 3 do Assistente de apresentação é aberto. • Escolha a transição de slides no menu suspenso Efeito. • Selecione a velocidade desejada para a transição entre os diferentes slides na apresentação no menu suspenso. Velocidade. Média e uma boa escolha no momento. 6) Clique Criar. Uma nova apresentação é criada. DICA Pode-se aceitar os valores padrões para o Efeito e Velocidade, a menos que se seja hábil para fazê-lo. Ambos os valores podem ser alterados posteriormente ao trabalhar com a Transição de slides e Animação. 16 Figura 14: Selecionando um modelo de slide
- 15. NOTA Se foi selecionado A partir do modelo no passo 1 do Assistente, o botão Próximo estará ativo na etapa 3 e outras páginas estarão disponíveis. Estas páginas não são descritas aqui. CUIDADO Lembre-se de salvar com frequência quando estiver trabalhando na apresentação, para evitar qualquer perda de informação se ocorrer algo inesperado. Pode-se também ativar a função de Auto recuperação (Ferramentas → Opções → Carregar/Salvar → Geral. Certifique-se que Salvar informações de autocorreção a cada esteja selecionado e que inseriu uma frequência de recuperação (em minutos). Exercícios • Crie um nova apresentação através do Assistente de apresentações, escolha uma apresentação vazia, em branco, estude os painéis do Impress, suas ferramentas e procure entender suas utilidades. Em seguida salve sua apresentação com o nome “Primeira Apresentação” e escolhe um diretório (local onde deseja salvar o arquivo) à seu gosto. Após salvá-la, feche o Impress. • Abra o Impress novamente, como apresentação em branco e abra o arquivo criado (o que você acabou de salvar) pelo método tradicional (Arquivo → Abrir), e depois feche-o para abri-lo pelo método Documentos recentes (Arquivo → Documentos recentes). Formatando uma apresentação A nova apresentação contém somente um slide em branco. Nesta seção vamos iniciar a adição de novos slides e prepará-los para o conteúdo pretendido. Inserindo slides Isto pode ser feito de várias maneiras, faça a sua escolha: • Inserir → Slide. • Botão direito do mouse no slide atual e selecione Slide → Novo slide no menu suspenso. • Clique no ícone Slide na barra de ferramenta Apresentação. Às vezes, ao invés de partir de um novo slide se deseja duplicar um slide que já está inserido. Para fazer isso, selecione o slide que se deseja duplicar no painel de Slides e escolha Inserir → Duplicar slide. 17
- 16. Selecionando um layout No painel de Tarefas, selecione a aba Layouts para exibir os layouts disponíveis. O Layout difere no número de elementos que um slide irá conter, que vai desde o slide vazio (slide branco) ao slide com 6 caixas de conteúdo e um título (Título, 6 conteúdos). NOTA Elementos de texto e gráficos podem ser reajustados a qualquer momento durante a preparação da apresentação, mas mudando o layout de um slide que já contenha alguns conteúdos pode ter um efeito indesejado. Portanto, é recomendado que se preste atenção especial ao layout que se seleciona. Se precisarmos alterar o layout depois dos conteúdos terem sido adicionados, os conteúdos não são perdidos, mas pode ser necessário reformatá-los. O Slide de título (que também contém uma seção para um subtítulo) ou Somente título são layouts adequados para o primeiro slide, enquanto que para a maioria dos slides se usará provavelmente o layout Título, conteúdo. DICA ◦ Se não souber os nomes para os layouts pré-definidos, posicione o cursor do mouse em um ícone na seção Layout e o nome será exibido em um pequeno retângulo. ◦ O pequeno retângulo é chamado dica de ferramenta. Se a dica de ferramenta não estiver habilitada, selecione Ferramentas → Opções → LibreOffice → Geral → Ajuda e marque a caixa de verificação Dicas. Se a caixa de verificação Dicas estendidas também estiver marcada, recebe-se maiores detalhes de informações da 18 Figura 15: Layouts de slide disponíveis
- 17. dicas de ferramenta, mas os nomes da dicas de ferramenta em si não serão fornecidas. Vários layouts contém uma ou mais caixas de conteúdo. Cada uma dessas caixas pode ser configurada para conter um dos seguintes elementos: Texto, Filme, Imagem, Gráfico ou Tabela. Pode-se escolher o tipo de conteúdo clicando no ícone correspondente que é exibido no meio da caixa de conteúdo, como mostrado na Figura 16. Para texto, basta clicar no local indicado na caixa para se obter o cursor. Para selecionar ou alterar o layout, coloque o slide na Área de trabalho e selecione o layout desejado da gaveta de layout no Painel de tarefas. Se tivermos selecionado um layout com uma ou mais caixas de conteúdo, este é um bom momento para decidir qual tipo de conteúdo se deseja inserir. Modificando os elementos de slide Atualmente cada slide irá conter os elementos que estão presentes no slide mestre que se está usando, como imagens de fundo, logos, cabeçalho, rodapé, e assim por diante. No entanto, é improvável que o layout pré-definido irá atender todas as suas necessidades. Embora o Impress não tenha a funcionalidade para criar novos layouts, ele nos permite redimensionar e mover os elementos do layout. Também é possível adicionar elementos de slides sem ser limitado ao tamanho e posição das caixas de layout. Para redimensionar uma caixa de conteúdo, clique sobre o quadro externo para que as 8 alças de redimensionamento sejam mostradas. Para movê-la coloque o cursor do mouse no quadro para que o cursor mude de forma. Pode-se agora clicar com o botão esquerdo do mouse e arrastar a caixa de conteúdos para uma nova posição no slide. CUIDADO Alterações a qualquer um dos layouts pré-definidos podem também ser feitas usando Exibir → Normal, que é o padrão. A tentativa de fazer isto, modificando um slide mestre, apesar de possível, pode gerar resultados imprevisíveis e requer cuidados extras, bem como uma certa quantidade de tentativas de acertos e erros. Nesta etapa pode-se também querer remover quadros indesejados. Para fazer isto: 19 Figura 16: Selecionando o tipo de conteúdo desejado para uma caixa de conteúdo
- 18. • Clique no elemento para realçá-lo. (As alças de redimensionamento verdes mostram o que é realçado). • Pressione a tecla Delete para removê-lo. Adicionando texto a um slide Se o slide contém texto, clique em Clique aqui para adicionar um texto no quadro de texto e então digite o texto. O estilo Estrutura de esboço 1:10 é automaticamente aplicado ao texto conforme o que insere. Pode-se alterar o nível da Estrutura de cada parágrafo assim como sua posição dentro do texto usando os botões de seta na barra de ferramenta Formatação de texto. Veja “Adicionando e formatando texto” na pagina 20 para maiores informações. Modificando a aparência de todos os slides Para alterar o fundo e outras características de todos os slides em uma apresentação, é melhor modificar o slide mestre ou escolher um slide mestre diferente como explicado na seção Trabalhando com slide mestre e estilos na página 28. Se tudo que se necessita fazer é alterar o fundo, pode-se tomar um atalho: 1) Selecione Formatar → Página e vá para a aba Plano de fundo. 2) Selecione o plano de fundo desejado entre cor sólida, gradiente, hachura e bitmap. 3) Clique OK para aplicá-lo. Uma caixa de diálogo se abrirá perguntando se o fundo deve ser aplicado para todos os slides. Se clicar em sim, o Impress irá modificar automaticamente o slide mestre. Modificando a apresentação de slides Por padrão a apresentação de slides irá mostrar todos os slides na mesma ordem em que aparecem na apresentação, sem qualquer transição entre os slides, e precisa-se do teclado ou da interação com o mouse para mover de um slide para o próximo. Pode-se usar o menu apresentação de slides para alterar a ordem dos slides, escolher quais serão mostrados, automaticamente mover de um slide para outro e outras configurações. Para alterar a transição, animação de slides, adicionar uma trilha sonora na apresentação e fazer outras melhorias, necessita-se o uso de funções do Painel de tarefas. Adicionando e formatando texto Muitos dos slides podem conter algum texto. Esta seção lhe dá algumas orientações de como adicionar texto e alterar sua aparência. O texto em um slide está contido em caixas de texto. Há dois tipos de caixas de texto que pode-se adicionar a um slide: • Escolha de um layout pré-definido na seção Layouts no Painel de tarefas e não selecionar qualquer tipo de conteúdo especial. Estas caixas de texto são chamadas texto Layout automático . • Criar uma caixa de texto usando a ferramenta texto na barra de ferramenta Desenho. Usando caixas de texto criadas a partir do painel Layouts Na exibição Normal: 1) Clique na caixa de texto que se lê Clique para adicionar texto, Clique para adicionar o título, ou uma notação similar. 20
- 19. 2) Digite ou cole seu texto na caixa de texto. Usando caixa de texto criadas a partir da ferramenta caixa de texto Na exibição Normal: 1) Clique no ícone na barra de ferramenta Desenho. Se a barra de ferramenta com o ícone texto não é visível, escolha Exibir → Barra de ferramentas → Desenho. 2) Clique e arraste para desenhar uma caixa para o texto no slide. Não se preocupe com o tamanho e posição vertical; a caixa de texto irá expandir se necessário enquanto se digita. 3) Solte o botão do mouse quando terminar. O cursor aparece na caixa de texto, que agora está no modo de edição (borda em cinza com alças de redimensionamento como mostrado na Figura 17). 4) Digite ou cole seu texto na caixa de texto. 5) Clique fora da caixa de texto para desmarcá-la. Pode-se mover, redimensionar e excluir caixas de texto. NOTA • Além das caixas de texto normais, onde o texto é alinhado horizontalmente, é possível inserir caixas de texto onde o texto é alinhado verticalmente. Esta opção está disponível somente quando idiomas Asiáticos está ativado em Ferramentas → Opções → Configurações de idioma → Idioma. • Clique no botão na barra de ferramenta Desenho para criar uma caixa de texto vertical. Note que ao editar o conteúdo, o texto é mostrado horizontalmente. Rápido redimensionamento da fonte O Impress tem botões convenientes na barra de ferramentas Formatação para aumentar ou diminuir o tamanho da fonte do texto selecionado . O valor pelo qual o tamanho da fonte altera, depende dos tamanhos disponíveis para a fonte em uso. Colando texto Pode-se inserir texto em uma caixa de texto copiando-o de qualquer documento e colando-o 21 Figura 17: Caixa de texto selecionada mostrando as alças de redimensionamento verdes e a barra de ferramenta texto
- 20. no Impress. No entanto, o texto colado provavelmente não irá coincidir com a formatação do texto ao redor ou aqueles dos outros slides na apresentação. Isto pode ser o que se quer em algumas ocasiões; no entanto, na maioria dos casos, pode-se querer ter a certeza que a apresentação não se torne uma colcha de retalhos de diferentes estilos de parágrafos, tipos de fontes, marcas de ponto e assim por diante. Há várias formas de assegurar a coerência; estes métodos são explanados abaixo. Colando texto não formatado É normalmente uma boa prática colar texto sem formatação e aplicar a formatação depois. Para colar sem formatação, pressione Ctrl+Shift+V e então selecione Texto sem formatação na caixa de diálogo que aparece, ou clique no pequeno triângulo preto ao lado do símbolo colar na barra de ferramenta Padrão e selecione Texto sem formatação. O texto sem formatação irá ser formatado com o estilo do entorno da posição do cursor em uma caixa de texto de Layout automático ou com o estilo gráfico padrão em uma caixa de texto normal. Formatando texto colado Se for colar o texto em uma área com Layout automático , é preciso aplicar o estilo apropriado ao texto para dar a mesma aparência coerente com o resto da apresentação. 1) Cole o texto na posição desejada. Não se preocupe se não parece certo, ficará certo em um minuto. 2) Selecione o texto que se acabou de colar. 3) Selecione Formatar → Formatação padrão na barra de menu. 4) Use os quatro botões seta na barra de ferramentas Formatação para mover o texto para a posição apropriada e dar-lhe o nível de recuo de linha apropriado. O botão com a seta apontando para a esquerda promove a entrada da lista em um nível (por exemplo, parágrafo para parágrafo 2), o botão seta para direita rebaixa a entrada da lista em um nível, os botões seta para cima e para baixa move a entrada da lista. 5) Aplique a formatação manual como necessário para as seções do texto (para alterar atributos de fonte, tabulações, etc...) Se for colar em uma caixa de texto, pode-se ainda usar estilos para formatar rapidamente o texto. Note que um e somente um estilo gráfico pode ser aplicado para o texto copiado. Para fazer isto: 1) Cole o texto na posição desejada. 2) Selecione o texto que acabou de colar. 3) Selecione o estilo gráfico desejado. 4) Aplique a formatação manual como necessário para as seções do texto. Criando listas de marcadores e numeração O procedimento para criar uma lista de marcadores e numeração é bem diferente dependendo do tipo de caixa de texto usada, embora as ferramentas para gerenciar a lista e personalizar a aparência são os mesmos. Em caixas de texto criadas automaticamente pelo Impress (Chamada Layout automático), os estilos disponíveis são por padrão lista de marcadores, enquanto para caixa de texto normal um passo adicional é necessário para criar uma lista com marcador. 22
- 21. Criando listas em caixas de texto Layout automático Cada caixa de texto incluída no layouts disponíveis já está formatada como uma lista com marcadores, portanto para criar uma lista com marcadores, os passos necessários são: 1) No painel de Layout, escolha um modelo de slide que contenha uma caixa de texto. Estas são facilmente reconhecíveis nas miniaturas; 2) Clique na caixa de texto, que se lê Clique aqui para adicionar o texto 3) Digite o texto, então pressione Enter para iniciar uma nova linha com marcadores. Os métodos para alterar entre listas de marcadores e numeração são explicadas em “Alterando a aparência da lista” na página . DICA Pressione Shift+Enter para iniciar uma nova linha sem criar um novo marcador ou número. A nova linha terá o mesmo recuo da linha anterior. Para desligar completamente os marcadores, clique no botão marcadores na barra de ferramentas Formatação de texto. Se a barra de ferramentas Formatação de texto não é mostrada, habilite-a selecionando Exibir → Barras de ferramentas → Formatação de texto na barra de menu. Criando listas em outras caixas de texto Para criar uma lista em uma caixa de texto, siga estes passos: 1) Coloque o cursor na caixa de texto. 2) Clique no botão Ativar/Desativar Marcadores na barra de ferramentas Formatação de texto. Se a barra de ferramentas Formatação de texto não é mostrada, habilite-a selecionando Exibir → Barras de ferramentas → Formatação de texto na barra de menu. 3) Digite o texto e pressione Enter para iniciar uma nova linha com marcador. 4) O tipo de lista padrão é uma lista com marcadores. Métodos para alterar a aparência desta lista são explicadas na pagina 23. Criando um novo nível de texto 1) Se necessário, pressione Enter para iniciar uma nova linha. 2) Pressione Tab. Cada vez que se pressiona Tab a linha avança para o próximo nível. Pressionar Enter cria uma nova linha no mesmo nível que a anterior. Para retornar ao nível anterior, pressione Shift+Tab. Nas caixas de texto Layout automático, promover ou rebaixar um item na lista corresponde a aplicação de um estilo de marcador diferente, então o segundo nível de marcador corresponde ao estilo 2 de marcadores, o terceiro para o estilo 3 de marcadores, e assim por diante. NOTA Não tente mudar o nível do marcador selecionando o texto e então clicando no estilo de marcador desejado como se fosse no Writer. Devido a forma com que os estilos de apresentação trabalha, não é possível aplicá-los desta forma. Alterando a aparência da lista Pode-se personalizar totalmente a aparência de uma lista, alterando o tipo de marcador ou numeração para a lista inteira ou para a entrada única. Todas as alterações podem ser feitas usando a caixa de diálogo Marcadores e numeração, que é acessada selecionando o ícone Marcadores e 23
- 22. numerações na barra de ferramentas Formatação de texto. Para a lista completa: 1) Selecione a lista completa ou clique na borda cinza da caixa de texto de modo que as alças de redimensionamento verde sejam mostradas. 2) Selecione Formatar → Marcadores e numeração ou clique no ícone Marcadores e numeração . 3) A caixa de diálogo Marcadores e numeração contém cinco guias: Marcadores, Tipo de numeração, Figuras, Posição e Personalizar. • Se uma lista de marcador e necessária, selecione o estilo de marcador desejado a partir dos estilos padrões disponíveis na guia Marcadores. • Se um estilo gráfico é necessário, selecione um dos que estão disponíveis na guia Figuras. • Se uma lista numerado é necessária, selecione uma do estilo padrão de numeração na guia Tipo de numeração. Para uma única linha na lista: 1) Clique em qualquer lugar na linha para colocar o cursor nela. 2) Siga os passos 2 e 3 do conjunto de instruções anterior. Se a lista foi criada em uma caixa de texto Layout automático, uma forma alternativa de mudar a lista inteira é modificar os estilos de marcadores. Alterações feitas no estilo de marcadores serão aplicadas para todos os slides usados. Ás vezes isto é o que se deseja, outras vezes não. Por isso, alguns cuidados devem ser tomados. Exercícios • Crie uma nova apresentação vazia e escolha o layout de slide “Slide de título”, no campo de texto do título digite: “Rio +20” e na caxa de texto digite: "O Rio+20 é um dos maiores encontros mundiais sobre o desenvolvimento sustentável do nosso tempo" - Brice Lalonde, Coordenador Executivo da Rio +20. • Em seguida, insira um novo slide e escolha o layout de slide “Título e 2 conteúdos” para o segundo slide da apresentação, insira o título: “Rio +20” e em seguida insira o texto no primeiro campo de texto “A Rio+20 é assim conhecida porque marca os vinte anos de realização da Conferência das Nações Unidas sobre Meio Ambiente e Desenvolvimento (Rio-92) e deverá contribuir para definir a agenda do desenvolvimento sustentável para as próximas décadas.” • Logo após digite no segundo campo de texto: “O objetivo da Conferência é a renovação do compromisso político com o desenvolvimento sustentável, por meio da avaliação do progresso e das lacunas na implementação das decisões adotadas pelas principais cúpulas sobre o assunto e do tratamento de temas novos e emergentes.” • No primeiro slide, aumente o tamanho da fonte do título para 44, e a fonte do texto para 32. Agora centralize o texto. • No segundo slide, aumente o tamanho da fonte do título para 44 e a fonte dos dois textos 24
- 23. para 32. Agora justifique os textos e desative os marcadores. Em seguida, mova as duas caixas de texto ao seu gosto, a fim de tornar o slide mais claro e com um melhor visual. • Agora iremos dar cor à nossa apresentação, mude o plano de fundo da nossa apresentação, através do menu Formatar → Página. Escolha a aba Plano de Fundo e como Preenchimento escolha Cor, após isso defina uma cor à seu gosto. O Impress irá perguntar se queremos definir esta cor padrão para todos os slides, clique em Sim. • Duplique o último slide, e em seguida oculte o original. • Salve sua apresentação com o nome de Rio +20. Adicionando imagens, tabelas, gráficos e filme Como foi visto, além de texto uma caixa pode conter também imagens, tabelas, gráficos ou filme. Esta seção fornece uma visão rápida de como trabalhar estes objetos. Adicionando imagens Para adicionar uma imagem a uma caixa de conteúdo: • Clique no ícone Inserir imagem. • Use o navegador de arquivos para selecionar o arquivo de imagem que se quer incluir. Para ver uma pré-visualização da imagem, selecione Visualizar na parte inferior da caixa de diálogo Inserir imagem. • Clique Abrir. A imagem será redimensionada para preencher a área da caixa de conteúdo. Siga as instruções da nota abaixo e cuidado quando redimensioná-la a mão. NOTA • Pode-se facilmente adicionar uma imagem a um slide fora da caixa de conteúdo. Basta selecionar a partir do menu principal Inserir → Figura → De um arquivo e siga o mesmo procedimento acima. Também será necessário mover a figura para o local desejado. CUIDADO Quando redimensionar uma imagem, clique com o botão direito do mouse a imagem. Selecione Posição e tamanho no menu de contexto e certifique-se que Manter proporção está selecionada. Então ajuste a altura ou largura para o tamanho desejado. (quando se ajusta uma dimensão, ambas as dimensões serão alteradas). Se não o fizer fará com que a imagem torne-se distorcida. Lembre-se também que redimensionar uma imagem bitmap irá reduzir sua qualidade. O melhor, sem duvida, é criar uma imagem do tamanho desejado fora do Impress. Adicionando tabelas Para a exibição de dados tabulares, pode-se inserir tabelas básicas diretamente nos slides escolhendo o tipo de conteúdos na Tabela. Também é possível adicionar uma tabela fora da caixa de conteúdo de uma série de formas: • Escolha Inserir → Tabela na barra de menu. • Com o botão Tabela na barra de ferramenta Principal 25
- 24. • Com o botão Modelos de tabela na barra de ferramenta tabela. • Selecione uma opção de estilo na seção Modelos de tabela do painel de Tarefas. Cada método abre a caixa de diálogo Inserir tabela. Alternativamente, clicando na seta preta ao lado do botão Tabela mostra um gráfico que pode-se arrastar e selecionar o número de linhas e colunas para a tabela. DICA Selecionando qualquer um dos estilos na seção Modelos de tabela no painel de Tarefas cria uma tabela baseada neste estilo. Se criamos uma tabela por outro método, pode-se ainda aplicar um estilo de sua escolha posteriormente. Com a tabela selecionada, a barra de ferramentas Tabela deve aparecer. Se não, pode-se acessá-la selecionando Exibir → Barra de ferramentas → Tabela. A barra de ferramentas Tabela oferece muito dos mesmos botões como a barra de ferramentas Tabela no Writer, com a exceção de funções como Classificar e Soma para realização de cálculos. Para estas funções, é preciso usar uma planilha do Calc inserida (discutido abaixo). Depois que a tabela é criada, pode-se modificá-la de forma semelhante ao que se faria em uma tabela no Writer: adicionando e excluindo linhas e colunas, ajustando largura e espaçamento, adicionando bordas, cores de fundo, etc... Modificando o estilo da tabela a partir da seção Modelos de tabela no painel de Tarefas, pode-se alterar rapidamente a aparência da tabela ou quaisquer tabelas recém-criadas com base nas opções de estilo que se selecionou. Pode-se escolher optar por dar enfase ao cabeçalho e as linhas de totais, bem como a primeira e a ultima colunas da tabela, e aplicar uma faixa aparecendo nas linhas e colunas. Tendo concluído o modelo da tabela, inserir dados dentro das células é semelhante a trabalhar com objetos caixa de texto. Clique na célula que se deseja adicionar dados, e comece a digitar. Para se deslocar rapidamente nas células, use as seguintes opções de teclas: • As teclas Seta move o cursor para a próxima célula da tabela se a célula está vazia, caso contrário, elas movem o cursor para o próximo caractere na célula. • A tecla Tab move para a próxima célula, pulando sobre o conteúdo da célula; Shift+Tab move para trás pulando para o início do conteúdo se houver. Adicionando gráficos Para inserir um gráfico em um slide pode-se usar o recurso Inserir gráfico ou selecionar gráfico como tipo de uma caixa de conteúdo. Em ambos os casos o Impress irá inserir um gráfico 26 Figura 18: Criando uma tabela com a caixa de diálogo Tabela
- 25. padrão. Adicionando clips de mídia Pode-se inserir vários tipos de músicas e clips de filme em seu slide selecionando o botão Inserir filme em uma caixa de conteúdo vazia. Um reprodutor de mídia será aberto na parte inferior da tela, o filme será aberto no fundo da tela e pode-se ter uma visualização da mídia. No caso de um arquivo de áudio, a caixa de conteúdo será preenchida com uma imagem de alto falante. CUIDADO Em sistemas baseados no sistema Linux como Ubuntu, a mídia não funciona diretamente na caixa. É preciso baixar o Java Media Framework API (JMF) e adicionar o caminho para jmf.jar para o Caminho da classe em Ferramentas → Opções → LibreOffice → Java. Adicionando gráficos, planilhas, e outros objetos Gráficos tais como formas, textos explicativos, setas, etc... são muitas vezes úteis para complementar o texto em um slide. Estes objetos são tratados da mesma forma como um gráfico no Draw. Planilhas embutidas no Impress incluem a maioria das funcionalidades de planilhas no Calc e, portanto, capaz de realizar cálculos extremamente complexos e análise de dados. Se houver necessidade de analisar seus próprios dados ou aplicar fórmulas, essas operações podem ser melhor executadas em uma planilha Calc e os resultados mostrados em uma planilha incorporada no Impress ou ainda melhor em uma tabela Impress nativa. Alternativamente, escolha Inserir → Objeto → Objeto OLE na barra de menu. Isso abre uma planilha no meio do slide e o menu e as barras de ferramentas mudam para os utilizados no Calc para que se possa começar a adicionar os dados, embora talvez seja necessário redimensionar a área visível no slide. Pode-se também inserir uma planilha já existente e usar o visor para selecionar os dados que se deseja exibir no slide. O Impress oferece a capacidade de inserir em um slide vários outros tipos de objetos como documentos Writer, Fórmulas matemáticas, ou mesmo uma outra apresentação. Exercícios • Crie uma nova apresentação e escolha o layout de slide “Título, conteúdo”, no campo “conteúdo” podemos inserir imagens, filmes, tabelas e gráficos. • Primeiramente, digite o título “Inserindo imagens no Impress”. Em seguida, no conteúdo, clique no ícone “Inserir imagem”, procure uma imagem de seu gosto e então escolha-a. Agora nossa apresentação possui uma imagem, através dos pequenos quadrinhos que ficam ao redor da imagem, podemos redimensioná-la para o tamanho que quisermos, defina o tamanho ao seu gosto. • Em seguida, insira um novo slide e escolha o mesmo layout de slide, “Título, conteúdo”, agora no título digite “Tabela de times da série A” e no conteúdo escolha “Inserir Tabela”, a tabela conterá as seguintes informações, como na imagem: Gols Vitórias Derrotas Títulos Botafogo 23 20 5 8 Flamengo 20 13 12 8 27
- 26. Corinthians 18 9 16 6 São Paulo 14 7 18 3 Trabalhando com slide mestre e estilos Um slide mestre é um slide que é usado como ponto de partida para outros slides. É semelhante a pagina de estilos no Writer: controla a formatação básica de todos os slides baseados nele. Uma apresentação de slides pode ter mais de um slide mestre. O slide mestre também pode ser chamado de slide principal ou página mestre. Um slide mestre tem um conjunto definido de características, incluindo a cor de fundo, gráfico, ou gradiente; objetos (como logotipos, linhas decorativas e outros gráficos) no fundo; cabeçalhos e rodapés; localização e tamanho dos quadros de texto; e a formatação do texto. Estilos Todas as características de slide mestre são controladas por estilos. Os estilos de qualquer novo slide que se crie são herdados do slide mestre do qual ele foi criado. Em outras palavras, o estilo do slide mestre estão disponíveis e aplicados a todos os slides criados a partir desse slide mestre. Alterando um estilo em um slide mestre resulta em mudança para todos os slides com base nesse slide mestre, mas pode-se modificar slides individualmente sem afetar o slide mestre. O slide mestre tem dois tipos de estilos associados a ele: estilos de apresentação e estilos gráficos. Os estilos de apresentação pré-configurados não podem ser modificados mas novos estilos de apresentação podem ser criados. No caso de estilos gráficos, pode-se modificar os pré- configurados e também criar novos. Estilos de apresentação afetam três elementos de um slide mestre: o plano de fundo, fundo dos objetos (como ícones, linhas decorativas e quadro de texto) e o texto colocado no slide. Estilos de texto são subdivididos em Notas, Alinhamento 1 ate Alinhamento 9, Subtítulo, e Título. Os estilos de alinhamento são usados para os diferentes níveis de alinhamento a que pertencem. Por exemplo, Alinhamento 2 é usado para os subpontos do Alinhamento 1, e Alinhamento 3 e usado para os subpontos do Alinhamento 2. Estilos gráficos afetam muitos dos elementos de um slide. Repare que estilos de texto existem tanto na seleção do estilo de apresentação como no estilo gráfico. Slides mestres O Impress vem com vários slides mestres pré-configurados. Eles são mostrados na seção Páginas mestre no painel de Tarefas. Esta seção tem três subseções: Utilizadas nesta apresentação, Recém utilizadas e Disponível para utilização. Clique no sinal + ao lado do nome de uma subseção para expandi-la para mostrar miniaturas dos slides, ou clique o sinal – para esconder as miniaturas. Cada um dos slides mestres mostrados na lista Disponível para utilização é de um modelo de mesmo nome. Se tivermos criado nossos próprios modelos, ou adicionado modelos de outras fontes, os slides mestres a partir destes modelos também aparecem nesta lista. 28
- 27. Criando um slide mestre Criar um novo slide mestre é semelhante ao modificar o slide mestre padrão. Para começar, permita a edição de slides mestres em Exibir → Mestre → Slide mestre. Na barra de ferramenta Exibição mestre, clique no ícone Novo mestre. Um segundo slide mestre aparece no Painel de slides. Modifique este slide mestre para atender suas necessidades. Também é recomendável renomear este novo slide mestre: clique com o botão direito do mouse no slide no Painel de slides e selecione Renomear mestre no menu suspenso. Quando terminar, feche a barra de ferramenta Exibição mestre para retornar para o modo de edição de slide normal. 29 Figura 20: Exibição Mestre Figura 19: Páginas (slides) mestres disponíveis
- 28. Aplicando um slide mestre No Painel de tarefas, certifique-se de que a seção Páginas mestre é mostrada. Para aplicar um dos slides mestre para todos os slides de sua apresentação, clique sobre ele na lista. Para aplicar um slide mestre diferente para um ou mais slides selecionados: 1) No Painel de slides, selecione o slide que se deseja alterar. 2) No Painel de tarefas, com o botão direito do mouse no slide mestre que se deseja aplicar aos slides selecionados, e clique Aplicar aos slides selecionados no menu suspenso. Carregando slides mestres adicionais Às vezes, no mesmo conjunto de slides, pode-se precisar misturar vários slides mestres que podem pertencer a diferentes modelos. Por exemplo, pode-se precisar de uma disposição completamente diferente no primeiro slide da apresentação, ou pode-se querer adicionar para a apresentação um slide de uma apresentação diferente (baseado em um modelo disponível no disco rígido). A caixa de dialogo Modelos de slide torna isto possível. Acesse esta caixa de diálogo a partir da barra de menu (Formatar → Modelos de slide) ou com o botão direito do mouse em um slide no Painel de slides. A janela principal na caixa de diálogo mostra os slides mestres já disponíveis para uso. Para adicionar mais: 1) Clique no botão Carregar. 2) Selecione na nova caixa de diálogo o modelo que contém o slide mestre. Clique OK. 3) Clique OK novamente para fechar a caixa de diálogo modelos de slide. Os slides mestres no modelo que se selecionou são agora mostrados na seção Páginas mestre no painel de Tarefas na subseção Disponível para utilização. 30
- 29. NOTA O slide mestre que se carregou estará disponível na próxima vez que se carregar a Apresentação. Se quiser excluir os slides mestres não utilizados, clique na caixa correspondente na caixa de diálogo Modelos de slide. Se o slide mestre não foi usado na apresentação, ele é removido da lista de slides mestres disponíveis de qualquer maneira. DICA Para limitar o tamanho do arquivo de apresentação, pode-se minimizar o numero de slides mestres usados. Modificando um slide mestre Os seguintes itens podem ser alterados em um slide mestre: • Plano de fundo (cor, gradiente, hachura ou bitmap) 31 Figura 21: Carregamento de slides mestres a partir de um modelo de apresentação
- 30. • Objetos de fundo (por exemplo, adicionar um logotipo ou gráficos decorativos) • Tamanho, colocação e elementos de conteúdo de cabeçalho e rodapé que aparecem em cada slide • Tamanho e colocação de quadros padrão para títulos de slide e conteúdo Antes de trabalhar no slide mestre, certifique-se de que a janela Estilos e formatação está aberta. Para selecionar o slide mestre para modificação: 1) Selecione Exibir → Mestre → Slide mestre da barra de menu. Isto desbloqueia as propriedades do slide mestre para que se possa editá-lo. 2) Clique em Páginas mestre no Painel de tarefas. Isto dará acesso aos slides mestres pré-configurados. 3) Clique no slide mestre que se deseja modificar dentre os disponíveis (Figura 19). 4) Faça as alterações necessárias, então clique no ícone Fechar exibição mestre na barra de ferramentas Exibição mestre. 5) Salve o arquivo antes de continuar. CUIDADO Quaisquer alterações feitas em um slide quando no modo de Exibição mestre aparecerá em todos os slides usando este slide mestre. Certifique-se sempre de fechar a Exibição mestre e retornar a Exibição normal antes de trabalhar em qualquer um dos slides da apresentação. Selecione Exibir → Normal na barra de menu, ou clique em Fechar exibição mestre na barra de ferramenta Exibição mestre para retornar para o modo de exibição de slide normal. As alterações feitas em um dos slides em exibição normal (por exemplo alterar o estilo de ponto do marcador ou a cor da área do título, etc...) não sera substituída por mudanças subsequentes no slide mestre. Há casos, no entanto, onde é desejável se reverter um elemento modificado manualmente no slide para o estilo definido no slide mestre: para fazer isto, selecione esse elemento e escolha Formatar → Formatação padrão na barra de menu. Usando um slide mestre para adicionar texto para todos os slides Alguns dos slides mestre fornecidos tem objetos de texto no rodapé. Pode-se adicionar outros objetos de texto para a página mestre nos slides para atuar como um cabeçalho ou um rodapé. 1) Escolha Exibir → Mestre → Slide mestre na barra de menu. 2) Na barra de ferramentas Desenho selecione o ícone Texto. 3) Clique e arraste uma vez na página mestre para desenhar um objeto de texto, e então digite ou cole seu texto no objeto ou adicione campos como descrito abaixo. 4) Escolha Exibir → Normal quando tiver terminado. O slide mestre Impress vem com três áreas pré-configuradas para data, rodapé e número de página. 32
- 31. Selecione Inserir → Número de página ou Inserir → Data e hora para abrir a caixa de diálogo onde se pode configurar estas três áreas. DICA Para alterar o formato (1,2,3 ou a,b,c ou i,ii,iii, etc...) para o campo número de página, escolha Formatar → Página e então selecione um formato na lista da área Definições de layout. Para alterar o estilo de parágrafo modifique o estilo de objetos de fundo da Apresentação. Para adicionar outras informações, como o Autor da apresentação ou o nome do arquivo, escolha Inserir → Campos e selecione o campo necessário no submenu. Se quiser editar um campo em seu slide, selecione-o e escolha Editar → Campos. Os campos que se pode usar no Impress são: • Data (fixa) • Data (variável) – Atualiza automaticamente quando recarregamos o arquivo • Tempo (fixo) 33 Figura 23: Configurando as áreas de rodapé do slide Figura 22: Áreas pré-configuradas do slide mestre
- 32. • Tempo (variável) – Atualiza automaticamente quando recarregamos o arquivo • Autor – Primeiro e último nome listado no Dados do usuário do LibreOffice • Página número (número do slide) • Nome do arquivo DICA Para alterar a informação do autor, vá em Ferramentas → Opções → LibreOffice→ Dados do Usuário. Exercícios • Crie uma nova apresentação e e seguida vá em Exibir → Mestre → Slide Mestre. • Crie um novo slide mestre e renomeie-o para “Novo Design”, em seguida, altere o título para “Meu novo design”. • Vá em Inserir → Número da página, agora ative a data e hora e escolha a opção “Variável”, assim, toda alteração na data e hora do computador, automaticamente será atualizada nos slides também. • No texto de rodapé, digite seu nome. • Marque a opção “Número do slide” e, por fim, aplique aos slides. • Altere o plano de fundo, cor e fontes ao seu gosto, em seguida, feche a exibição mestre. Adicionando comentários a uma apresentação O Impress suporta comentários semelhantes ao do Writer e Calc. No modo de exibição Normal, escolha Inserir → Anotação da barra de menu. Uma pequena caixa contendo suas iniciais aparece no canto superior esquerdo do slide, com uma caixa de texto maior ao lado. O Impress adiciona automaticamente seu nome (se preenchido em Dados do usuário conforme dica acima) e a data atual na parte inferior da caixa de texto. 34 Figura 24: Exemplo de anotação
- 33. Digite ou cole o seu comentário na caixa de texto. Opcionalmente, pode-se aplicar alguma formatação básica para partes do texto selecionando-o, botão direito do mouse, e escolhendo no menu suspenso. (A partir deste menu, pode-se também excluir a anotação atual, todas as anotações do mesmo autor, ou todas as anotações no documento). Pode-se mover os marcadores pequenos dos comentários para qualquer lugar que se deseje na página. Normalmente, pode-se colocá-lo em ou perto de um objeto a que se refere no comentário. Para mostrar ou ocultar os marcadores de anotação, escolha Exibir → Anotações. Selecione Ferramentas → Opções → LibreOffice → Dados do usuário para configurar o nome que se deseja para aparecer no campo Autor da anotação, ou mudá-lo. Se mais de uma pessoa edita o documento, a cada autor é automaticamente atribuída uma cor de fundo diferente. Configurando a apresentação de slide Como mencionado em “Modificando a apresentação de slides” na página XX, Impress aloca configurações padrão para apresentação de slide, enquanto ao mesmo tempo permite a personalização de vários aspectos da experiência para apresentação de slide. A maioria das tarefas são melhor realizadas tendo em exibição classificador de slide onde pode-se ver a maioria dos slides simultaneamente. Escolha Exibir → Classificador de slide na barra de menu ou clique na guia Classificador de slide na parte superior da área de trabalho. Um conjunto de slides – várias apresentações Em muitas situações, pode-se achar que se tenha slides mais do que o tempo disponível para apresentá-los ou pode-se querer dar uma visão rápida sem se deter em detalhes. Ao invés de ter que criar uma nova apresentação; pode-se usar duas ferramentas que o Impress oferece: slides escondidos e apresentação de slide personalizada. Para ocultar um slide, clique com o botão direito do mouse sobre a miniatura do slide senão na área de trabalho se se estiver usando a exibição classificador de slide e escolha Ocultar slide nomenu suspenso. Slides ocultos são marcados por hachuras no slide. Se deseja reordenar a apresentação, escolha Apresentação de slides → Apresentação de slides personalizada. Clique no botão Nova para criar uma nova sequência de slides e salvá-lo. Pode-se ter muitas apresentações de slides como se quer a partir de um conjunto de slides. Transições de slide Transição de slide é a animação que é reproduzida quando um slide for alterado. Pode-se configurar a transição de slide a partir da aba Transição de slides no painel de Tarefas. Selecione a transição desejada, a velocidade da animação, e se a transição deve acontecer quando se clica com o mouse (de preferência) ou automaticamente depois de um determinado número de segundos. Clique Aplicar a todos os slides, a menos que prefira ter diferentes transições na apresentação. DICA A seção de transição de slides tem uma escolha muito útil: Visualização automática. Selecione-a. Então, quando se fizer alguma alteração em uma transição de slide, o novo slide é visualizado na área de trabalho, incluindo seus efeitos. 35
- 34. Avançar slides automaticamente Pode-se configurar a apresentação para avançar automaticamente para o próximo slide após um determinado período de tempo (por exemplo na forma de quiosque ou carrocel) a partir do menu Apresentação de slide → Configurações da apresentação de slides ou para avançar automaticamente após um período preestabelecido de tempo diferente para cada slide. Para configurar este último, escolha Apresentação de slide → Cronometrar. Quando usamos esta ferramenta, um temporizador de pequeno porte é exibido no canto inferior esquerdo. Quando estiver pronto para avançar para o próximo slide, clique no temporizador. O Impress vai memorizar os intervalos e na próxima apresentação dos slides, estes irão avançar automaticamente após o tempo expirar. Exercícios • Neste exercício iremos criar uma apresentação que mostrará as principais manchetes de um jornal, ou seja, trabalharemos com transição de slides e cronometragem. • Crie uma nova apresentação de slides e em seguida escolha layout de slide “Texto centralizado”. No texto digite “Manchete – Jornal Digital”. Altere a fonte para 48. • Agora crie mais três slides e escolha o layout “Slide de título” para todos. Escolha um plano de fundo de sua preferência. • Para os títulos altere a fonte para o tamanho 40 e os textos para 32. • Digite os títulos e textos respectivamente nos 3 slides em branco (o texto em negrito é o título): Presidente da OGX, de Eike Batista, renuncia após forte queda de ações Paulo Mendonça deixará o posto para ocupar a posição de conselheiro. Eduardo Guimarães Carneiro, atual presidente da OSX, assumirá comando. Professores e alunos de federais fazem manifestação em BH Greve ainda inclui os servidores técnico-administrativos das instituições. Segundo sindicatos, cerca de 500 pessoas participam do ato. Oscilação no preço dos combustíveis em Uberlândia, MG, causa reclamação Segundo Cepes-UFU, nos últimos três meses gasolina sofreu altas e queda. Governo Federal zerou tributo para evitar repasse ao consumidor. • Agora iremos dar animação à nossa apresentação, vá em Apresentação de slides → Transição de slides, escolha o efeito “Desaparecer no fundo preto” e aplique a todos os slides. • Defina 2 segundos de apresentação para o primeiro slides e 12 para os três seguintes. • Pronto, agora temos uma apresentação com sincronismo e transições que facilitam a leitura dos slides sem a necessidade de avançar manualmente. 36
- 35. Executando a apresentação de slides Para executar a apresentação de slides, execute um dos seguintes comandos: • Clique Apresentação de slides → Apresentação de slides. • Clique no botão Apresentação de slides na barra de ferramenta Apresentação. • Pressione F5 ou F9 no teclado. Se a transição de slides é Automaticamente após x segundos. Deixe a apresentação de slides executar por si só. Se a transição de slides é Ao clique do mouse, escolha uma das seguintes opções para se mover de um slide para o outro: • Use as teclas setas do teclado para ir para o próximo slide ou voltar ao anterior. • Clique com o mouse para mover para o próximo slide. • Pressione a barra de espaço para avançar para o próximo slide. Use o botão direito do mouse em qualquer lugar na tela para abrir um menu a partir do qual se pode navegar os slides e definir outras opções. Para sair da apresentação de slide a qualquer momento, inclusive no final, pressione a tecla Esc. 37
