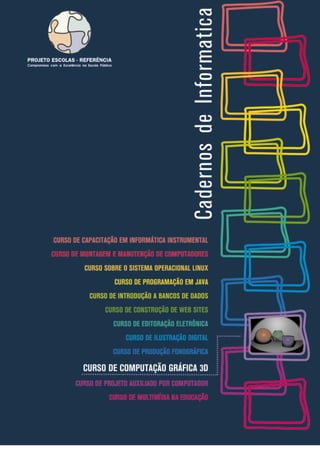
Cursos de computação para escolas públicas
- 1. CadernosdeInformática 1 COMPUTAÇÃO GRÁFICA Secretaria de Estado de Educação MG
- 2. Lindsley Daibert Coordenador Carlos Eduardo Hermeto Sá Motta
- 3. COMPUTAÇÃO GRÁFICA Secretaria de Estado de Educação MG 4 CadernosdeInformática
- 4. CadernosdeInformática 5 COMPUTAÇÃO GRÁFICA Secretaria de Estado de Educação MG Os computadores que estão sendo instalados pela SEE nas escolas estaduais deverão ser utilizados para propósitos administrativos e pedagógicos. Para isso, desenvolveu-se um conjunto de cursos destinados a potencializar a utilização desses equipamentos. São doze cursos que estão sendo disponibilizados para as escolas para enriquecimento do seu plano curricular. Esses cursos não são profissionalizantes. São cursos introdutórios, de formação inicial para o trabalho, cujo objetivo é ampliar o horizonte de conhecimentodos alunos para facilitar a futura escolha de uma profissão. Todos os cursos foram elaborados para serem realizados em 40 módulos-aula, cada um deles podendo ser desenvolvidos em um semestre (com 2 módulos-aula semanais) ou em 10 semanas (com 4 módulos-aula semanais). Em 2006, esses cursos deverão ser oferecidos para os alunos que desejarem cursá-los, em caráter opcional e horário extra- turno. Em 2007, eles cursos deverão ser incluídos na matriz curricular da escola, na série ou séries por ela definida, integrando a Parte Diversificada do currículo. Esses cursos foram concebidos para dar aos professores, alunos e funcionários uma dimensão do modo como o computador influencia, hoje, o nosso modo de vida e os meios de produção. Para cada curso selecionado pela escola deverão ser indicados pelo menos dois ou, no máximo, três professores (efetivos, de preferência) para serem capa- citados pela SEE. Esses professores irão atuar como multiplicadores, ministrando-os a outros servidores da escola e aos alunos. CURSO DE CAPACITAÇÃO EM INFORMÁTICA INSTRUMENTAL Este curso será implantado obrigatoriamente em todas as escolas estaduais em que for instalado laboratório de informática. Iniciando pelas Escolas-Referência, todos os pro- fessores e demais servidores serão capacitados para que possam fazer uso adequado e proveitoso desses equipamentos tanto na administração da escola como nas atividades didáticas. É um curso voltado para a desmistificação da tecnologia que está sendo implantada. O uso do computador ainda é algo difícil para muitas pessoas que ainda não estão muito familiarizadas com essas novas tecnologias que estão ocupando um espaço cada vez maior na escola e na vida de todos. Este curso vai motivar os participantes para uma aproximação com essas tecnologias, favorecendo a transformação dos recursos de informática em instrumentos de produção e integração entre gestores, professores e demais servidores. As características dos equipamentos e as funcionalidades dos pro- gramas serão apresentadas de maneira gradual e num contexto prático. Essas.situações práticas serão apresentadas de maneira que o participante perceba o seu objetivo e o valor de incorporá-las ao seu trabalho cotidiano. Os participantes serão preparados APRESENTAÇÃO
- 5. COMPUTAÇÃO GRÁFICA Secretaria de Estado de Educação MG 6 CadernosdeInformática para navegar e pesquisar na internet; enviar, receber e administrar correspondência eletrônica, além de criar e editar documentos (textos, planilhas e apresentações) de interesse acadêmico e profissional. Esse é um curso fundamental, base e pré-requisito para todos os demais. CURSO DE MONTAGEM E MANUTENÇÃO DE COMPUTADORES Este curso será implantado em, pelo menos, uma escola do município sede de cada Superintendência Regional de Ensino. A indicação da escola deverá ser feita pela pró- pria S.R.E, levando-se em conta as condições de infra-estrutura nas Escolas-Referência existentes no município. Nas escolas escolhidas será montado um laboratório de informática especialmente para a oferta desse curso. O objetivo deste curso é capacitar tecnicamente os alunos de ensino médio que queiram aprender a montar, fazer a manutenção e configurar microcomputadores. Pode ser ofe- recido para alunos de outras escolas, para professores e demais servidores da escola e para a comunidade, aos finais de semana ou horários em que o laboratório esteja dis- ponível. Neste curso o participante aprenderá a função de cada um dos componentes do microcomputador. Aprenderá como montar um computador e como configurá-lo, insta- lando o sistema operacional, particionando e formatando discos rígidos, instalando pla- cas de fax/modem, rede, vídeo, som e outros dispositivos. Conhecerá, ainda, as técnicas de avaliação do funcionamento e configuração de microcomputadores que esteja preci- sando de manutenção preventiva ou corretiva, além de procedimentos para especificação de um computador para atender as necessidades requeridas por um cliente. Dos cursos que se seguem, as Escolas-Referência deverão escolher pelo menos dois para implantar em 2006. No período de 13 a 25 de março/2006, estará disponível no sítio da SEE (www.educacao.mg.gov.br) um formulário eletrônico para que cada diretor das Escolas- Referência possa informar quais os cursos escolhidos pela sua escola e quais os profes- sores que deverão ser capacitados. Durante o período de capacitação, os professores serão substituídos por professores-designados para que as atividades didáticas da es- cola não sejam prejudicadas. 1. CURSO SOBRE O SISTEMA OPERACIONAL LINUX É destinado àqueles que desejam conhecer ferramentas padrão do ambiente Unix. É um curso voltado para a exploração e organização de conteúdo. São ferramentas tipica- mente usadas por usuários avançados do sistema operacional. Tem por finalidade apre- sentar alguns dos programas mais simples e comuns do ambiente; mostrar que, mesmo com um conjunto pequeno de programas, é possível resolver problemas reais; explicar a comunicação entre programas via rede e estender o ambiente através de novos pro-
- 6. CadernosdeInformática 7 COMPUTAÇÃO GRÁFICA Secretaria de Estado de Educação MG gramas. O texto didático deste curso apresenta os recursos a serem estudados e propõe exercícios. É um curso para aqueles que gostam de enfrentar desafios. Ementa: Histórico e desenvolvimento do Unix e Linux. Login no computador. Exploran- do o computador (processos em execução, conexões abertas). Descrição dos conceitos de arquivo e diretório. Operações simples sobre arquivos e diretórios. Sistema de per- missões e quotas. Procurando arquivos e fazendo backups. Executando e controlando programas. Processamnto de texto. Expressões regulares. Estendendo o ambiente. Trabalho em rede. Um sistema de chat. Comunicação segura no chat (criptografia). Ainda criptografia. Sistema de arquivos como um Banco de Dados. Um programa gráfico. Programando para rede. 2. CURSO DE PROGRAMAÇÃO EM JAVA É um curso de programação introdutório que utiliza a linguagem Java. Essa linguagem se torna, a cada dia, mais popular entre os programadores profissionais. O curso foi desenvolvido em forma de tutorial. O participante vai construir na prática um aplicativo completo (um jogo de batalha naval) que utiliza o sistema gráfico e que pode ser utili- zado em qualquer sistema operacional. Os elementos de programação são apresentados em atividades práticas à medida em que se fazem necessários. Aqueles que desejam conhecer os métodos de produção de programas de computadores terão, nesse curso, uma boa visão do processo. Ementa: Conceitos de linguagem de programação, edição, compilação, depuração e exe- cução de programas. Conceitos fundamentais de linguagens de programação orientada a objetos. Tipos primitivos da linguagem Java, comandos de atribuição e comandos de repetição. Conceito de herança e programação dirigida por eventos. Tratamento de eventos. Pro- gramação da interface gráfica. Arrays. Números aleatórios. 3. CURSO DE INTRODUÇÃO AO BANCOS DE DADOS Este curso mostrará aos participantes os conceitos fundamentais do armazenamento, gerenciamento e pesquisa de dados em computadores. Um banco de dados é um repositório de informações que modelam entidades do mundo real. O Sistema Gerenciador do Banco de Dados permite introduzir, modificar, remover, selecionar e organizar as informações armazenadas. O curso mostra como os bancos de dados são criados e estruturados através de exemplos práticos. Ao final, apresenta os elementos da lingua- gem SQL (Structured Query Language – Linguagem Estruturada de Pesquisa) que é uma linguagem universal para gerenciamento de informações de bancos de dados e os ele- mentos básicos da administração desses repositórios de informação..Apesar de ser de nível introdutório, o curso apresenta todos os tópicos de interesse relacionados à área.
- 7. COMPUTAÇÃO GRÁFICA Secretaria de Estado de Educação MG 8 CadernosdeInformática É um curso voltado para aqueles que desejam conhecer os sistemas que gerenciam volu- mes grandes e variados de informações, largamente utilizados no mundo empresarial. Ementa: Modelagem de dados. Normalização. Linguagem SQL. Mecanismos de consulta. Criação e alteração de tabelas. Manipulação e formatação de dados. Organização de resultados de pesquisa. Acesso ao servidor de bancos de dados. Contas de usuários. Segurança. Administração de bancos de dados. Manutenção. Integridade. 4. CURSO DE CONSTRUÇÃO DE WEB SITES Este curso mostrará aos participantes como construir páginas HTML que forma a estru- tura de um “site” na internet. A primeira parte do curso é voltada para a construção de páginas; a segunda parte, para a estruturação do conjunto de páginas que formação o “site”, incluindo elementos de programação. Explicará os conceitos elementares da web e mostrará como é que se implementa o conjunto de páginas que forma o “site” num servidor. Ementa: Linguagem HTML. Apresentação dos principais navegadors disponíveis no mer- cado. Construção de uma página HTML simples respeitando os padrões W3C. Recursos de formatação de texto. Recursos de listas, multimídia e navegação. Tabelas e Frames. Folha de Estilo. Elementos de Formulário. Linguagem Javascript. Interação do Javascript com os elementos HTML. Linguagem PHP. Conceitos de Transmissão de Site e critérios para avaliação de servidores. 1. CURSO DE EDITORAÇÃO ELETRÔNICA Voltado para a produção de documentos físicos (livros, jornais, revistas) e eletrônicos. Apresenta as ferramentas de produção de texto e as ferramentas de montagem de ele- mentos gráficos numa página. O texto é tratado como elemento de composição gráfica, juntamente com a pintura digital, o desenho digital e outros elementos gráficos utiliza- dos para promover a integração dos elementos gráficos. O curso explora de maneira extensiva os conceitos relacionados à aparência do texto relativos aos tipos de impressão (fontes). Mostra diversos mecanismos de produção dos mais variados tipos de material impresso, de texto comum às fórmulas matemáti- cas. Finalmente, discute a metodologia de gerenciamento de documentos. Ementa: Editor de textos. Formatadores de texto. Tipos e Fontes. Gerenciamento de projetos. Publicações. Programas para editoração. Programas acessórios. Impressão. Desenvolvi- mento de um projeto.
- 8. CadernosdeInformática 9 COMPUTAÇÃO GRÁFICA Secretaria de Estado de Educação MG 2. CURSO DE ILUSTRAÇÃO DIGITAL Desenvolvido sobre um único aplicativo de tratamento de imagens e pintura digital, o GIMP (GNU Image Manipulation Program – Programa de Manipulação de Imagens GNU). Este curso ensina, passo a passo, como utilizar ferramentas do programa para produzir ilustrações de qualidade que podem ser utilizadas para qualquer finalidade. A pintura digital é diferente do desenho digital. O desenho se aplica a diagramas e gráficos, por exemplo. A pintura tem um escopo muito mais abrangente e é uma forma de criação mais livre, do ponto de vista formal. É basicamente a diferença que há entre o desenho artístico e o desenho técnico. É, portanto, um curso voltado para aqueles que têm inte- resses e vocações artísticas. Ementa: A imagem digital. Espaços de cores. Digitalização de imagens. Fotomontagem e colagem digital. Ferramentas de desenho. Ferramentas de pintura. Finalização e saída. 3. CURSO DE PRODUÇÃO FONOGRÁFICA Curso voltado para aqueles que têm interesse na produção musical. Explica, através de programas, como é que se capturam, modificam e agrupam os sons musicais para pro- duzir arranjos musicais. É um curso introdutório com uma boa visão da totalidade dos procedimentos que levam à produção de um disco. Ementa: O Fenômeno Sonoro. O Ambiente Sonoro. A Linguagem Musical. Pré-Produção. O Padrão MIDI. A Gravação. A Edição. Pós-processamento. Mixagem. Finalização. 4. CURSO DE COMPUTAÇÃO GRÁFICA Curso introdutório de modelagem, renderização e animação de objetos tridimensionais. Esse curso é a base para utilização de animações tridimensionais em filmes. Conduzido como um tutorial do programa BLENDER, apresenta a interface do programa e suas operações elementares. Destinado àqueles que têm ambições de produzir animações de alta qualidade para a educação ou para a mídia. Ementa: Introdução à Computação Gráfica. Conceitos básicos 2D e 3D. Interface princi- pal do programa Blender. Espaço de trabalho. Navegação em 3D. Modelagem em 3D. Primitivas básicas. Movimentação de objetos. Edição de objetos. Composição de cenas. Materiais e texturas. Aplicação de materiais. UV Mapping. Luzes e Câmeras. Iluminação de cena. Posicionamento e manipulação de câmera. Renderização still frame. Formatos de saída. Animação básica. Movimentação de câmera e objetos. Renderização da anima- ção. Formatos de saída.
- 9. COMPUTAÇÃO GRÁFICA Secretaria de Estado de Educação MG 10 CadernosdeInformática 5. CURSO DE PROJETO AUXILIADO POR COMPUTADOR Os programas de CAD (Computer Aided Design – Projeto Auxiliado por Computador) são utilizados para composição de desenhos técnicos. Diferentemente dos programas de pintura eletrônica (como o GIMP), fornecem ao usuário ferramentas para desenhar com precisão e anotar os desenhos de acordo com as normas técnicas. Além de ensinar ao usuário a utilizar um programa de CAD (QCad), o curso apresenta elementos básicos de desenho técnico e construções geométricas diversas visando preparar o participante para um aprimoramento em áreas típicas das engenharias e da arquitetura..Ementa: Informática aplicada ao desenho técnico. Conceitos básicos: construções geométricas, escalas, dimensionamento, projeções ortográficas e perspectivas. Sistemas de coorde- nadas cartesiano e polar. Novas entidades geométricas básicas: polígonos e círculos. Operações geométricas básicas. Tipos de unidades de medida. Criação de um padrão de formato. Organização de um desenho por níveis. Construções geométricas diversas. A teoria dos conjuntos aplicada ao desenho. Propriedades dos objetos. Edição do dese- nho. Movimento, rotação, escalamento e deformação de objetos. Agrupamento de objetos em blocos. 6. CURSO DE MULTIMÍDIA NA EDUCAÇÃO O curso está dividido em três partes: a) utilização da multimídia no contexto educacio- nal; b) autoria de apresentações multimídia; c) projetos de aprendizagem mediada por tecnologia. Este curso é o fundamento para a criação dos cursos de educação a distân- cia. Apresenta os elementos que compõem os sistemas de multimídia, as comunidades vir- tuais de aprendizagem, o planejamento e a preparação de uma apresentação e de uma lição de curso e, finalmente, a tecnologia de objetos de aprendizado multimídia. Ementa: Introdução à Multimídia e seus componentes. Multimídia na Educação. Comu- nidades Virtuais de Aprendizagem. “Webquest”: Desafios Investigativos baseados na Internet (Web). Preparação uma apresentação multimídia.
- 10. CadernosdeInformática 11 COMPUTAÇÃO GRÁFICA Secretaria de Estado de Educação MG SUMÁRIO Introdução: ...................................................................................... 13 Modelagem. Materiais. Iluminação. Câmera. Renderização. Módulo 1: ......................................................................................... 14 Introdução à Computação Gráfica. Conceitos básicos 2D e 3D. Interface principal do Blender. Espaço de trabalho. Reconfigurando a interface. Gravando uma cena. Carregando uma cena. Visualização. Navegação em 3D. Módulo 2: ......................................................................................... 25 Curvas e superficies. Curvas Bézier. Curvas NURBS. Extrusão. Módulo 3: ......................................................................................... 34 Modelagem em 3D. Primitivas básicas – Plano, Cubo, Círculo, Esfera UV, Icosfera, Cilindro, Tubo, Cone, Grade, Macaca. Texto. Módulo 4: ......................................................................................... 37 Transformação de objetos. Pivots e outros pontos de referência. Módulo 5: ......................................................................................... 41 Agrupamento de objetos (parenting). Layers. Edição de objetos. Duplicação de objetos. Módulo 6: ......................................................................................... 47 Modelagem por SubSurf. Modelagem de objetos orgânicos a partir de formas geométricas básicas. Módulo 7: ......................................................................................... 56 Materiais. Aplicação de materiais – Cores. Smooth. UV Mapping. World – Background. Módulo 8: ......................................................................................... 64 Luzes e Câmeras. Iluminação de cena. Tipos de luzes. Renderização still frame. Formatos de saída Módulo 9: ......................................................................................... 71 Animação básica – Fatores de tempo, Métodos de animação – Keyframes, Motion Curves, Paths. Módulo 10: ....................................................................................... 77 Animação para TV. Movimentação de câmera e objetos. Renderização da animação. Formatos de saída. CODECS. HotKeys. .......................................................................................... 82 Glossário. ......................................................................................... 84 Recursos na web............................................................................... 87
- 11. COMPUTAÇÃO GRÁFICA Secretaria de Estado de Educação MG 12 CadernosdeInformática
- 12. CadernosdeInformática 13 COMPUTAÇÃO GRÁFICA Secretaria de Estado de Educação MG INTRODUÇÃO A ELABORAÇÃO DE UMA ANIMAÇÃO FEITA POR COMPUTADOR PASSA POR UMA SÉRIE DE ETAPAS, E CADA UMA DELAS VAI ADICIONANDO COMPLEXIDADE AO QUE ESTÁ SENDO CONSTRUÍDO ATÉ QUE O PRODUTO FINAL SEJA ALCANÇADO O PRODUTO FINAL SEJA ALCANÇADO. MODELAGEM A modelagem é o primeiro passo em uma animação. É através dela que construímos os objetos virtuais que farão parte da cena. Existem várias ferramentas disponíveis para a criação de formas geométricas básicas e para sua edição, ou modificação. Essas modificações podem ser na forma ou na posição dos objetos. MATERIAIS Para um que um objeto tenha a semelhança com o que se imagina, podemos determinar as cores e características de sua aparência, com grande similitude. É possível se controlar o brilho, a transparência, a auto-emissão de luz e a repetição de padrões. Qualquer imagem gerada por fotografia digital, scanner ou software pode ser projetada na su- perfície de um objeto virtual, fazendo-o se parecer com o original. ILUMINAÇÃO Por mais que a cena criada possua detalhes, cores e texturas interessantes, nada disto será visto com clareza se não houver uma boa iluminação. Ela é utilizada para se criar um clima específico, ressaltar determinadas partes da cena ou melhorar o realismo da situação apresentada. Para isto podemos controlar o tipo de luz, a cor, a intensidade e a sua posição. CÂMERA A câmera fotográfica virtual determina o ponto de vista do espectador. Ela se movimenta e acompanha movimentos enquadrando a cena que queremos que seja vista. Podemos escolher o tipo de lente utilizada, conseguindo efeitos óticos semelhantes aos conseguidos com câmeras reais. RENDERIZAÇÃO A renderização é a etapa final de uma animação, onde o computador calcula a imagem de cada cena em todos os seus detalhes. Quanto mais realista for a cena, mais tempo leva o computador para renderizá-la. O resultado final é um arquivo de animação ou uma série de arquivos de imagens fixas, que tem que ser montados posteriormente em uma animação contínua. Ao final deste curso, você deverá estar apto a realizar uma animação 3D simples no computador, seguindo as etapas descritas. A seguir serão apresentados mais detalhes sobre cada uma destas etapas, realizadas no programa Blender, para Linux.
- 13. COMPUTAÇÃO GRÁFICA Secretaria de Estado de Educação MG 14 CadernosdeInformática MÓDULO 1: INTRODUÇÃO À COMPUTAÇÃO GRÁFICA. CONCEITOS BÁSICOS 2D E 3D. INTERFACE PRINCIPAL DO BLENDER. ESPAÇO DE TRABALHO. RECONFIGURANDO A INTERFACE. GRAVANDO UMA CENA. CARRE- GANDO UMA CENA. VISUALIZAÇÃO. NAVEGAÇÃO EM 3D. 1.1 INTRODUÇÃO À COMPUTAÇÃO GRÁFICA. Os objetos que são criados virtualmente em um computador não existem fisicamente. São representações numéricas armazenadas em sua memória, transformadas através de operações matemáticas e projetadas no monitor em uma forma reconhecível. Essas operações matemáticas são invisíveis para o usuário, que trabalha apenas em níveis mais elevados de representação, manipulando ícones e botões para conseguir o resultado visual desejado. Vivemos em um mundo tridimensional. Isto significa que são necessárias três coordenadas para se definir a localização de um ponto no espaço. Os objetos que nos cercam também tem sua forma caracterizada a partir de três dimensões: altura, largura e profundidade. Entretanto, o termo computação gráfica tridimensional não corresponde totalmente à realidade. No computador nós manipulamos uma representação bidimensional de um mundo virtual tridimensional, pois o monitor do computador só tem capacidade para mostrar duas dimensões: a altura e a largura. O que nos dá a ilusão de que a imagem que estamos vendo tem volume são as luzes, cores e sombras que simulam a profundidade da cena, ainda que sua representação seja em 2D. Pense na televisão: as cenas que se sucedem, vívidas e coloridas, nos dão a sensação quase palpável de uma realidade tridimensional, mas a tela da TV é plana, contando apenas com duas dimensões. 1.2 CONCEITOS BÁSICOS 2D E 3D. Ao lidarmos com imagens num computador, utilizamos referências chamadas de coordenadas espaciais, representadas por números pertencentes a eixos de referência. Quando lidamos com imagens bidimensionais, são utilizados dois eixos: o eixo X (horizontal) e o eixo Y (vertical). O espaço tridimensional em que os objetos são criados através do Blender é também um espaço virtual, existente apenas no software. Esse volume é infinitamente grande, como o espaço real, o que poderia nos levar a ficar perdidos dentro dele se não pudéssemos contar com referências espaciais. Como o espaço é tridimensional, logicamente existem três eixos, chamados de X, Y e Z. Assim, o ponto central de todo esse volume é definido pelas coordenadas 0,0,0, ou seja, coordenada zero no eixo X (horizontal), coordenada zero no eixo Y (vertical), e coordenada zero no eixo Z (eixo perpendicular à tela do computador). Esse ponto é chamado de ponto de origem, e está localizado na interseção dos eixos X, Y, e Z. Para localizar qualquer ponto nesse espaço, basta fornecer suas três coordenadas espaciais. Por exemplo: o ponto com as coordenadas 120, 234, 23 possui coordenada 120 no eixo horizontal, coordenada 234 no eixo vertical e coordenada 23 no eixo da profundidade (perpendicular à tela do computador). Números negativos significam que o ponto está localizado no mesmo eixo, mas no sentido contrário em relação ao ponto de origem (Figura 1.1). Fig. 1.1: Eixos de referência 3D.
- 14. CadernosdeInformática 15 COMPUTAÇÃO GRÁFICA Secretaria de Estado de Educação MG A geometria nos diz que o mínimo para se definir uma linha reta são dois pontos. Quando essa reta é desenhada em 2D, necessitamos apenas de duas coordenadas para definir cada ponto: X e Y. Entretanto, se quisermos desenhar uma linha reta no espaço precisamos determinar as coordenadas tridimensionais dos dois pontos que a definem. Quando construímos um objeto tridimensional, os pontos extremos que definem as linhas do objeto são chamados de vértices, as linhas são chamadas de arestas, e os lados do objeto são chamados de faces (Figura 1.2). 1.3 INTERFACE PRINCIPAL DO BLENDER VERSÃO 2.37 . O Blender é um programa para criação, edição e animação de cenas tridimensionais. É um programa sólido e relativamente poderoso, que possui a grande vantagem de ser gratuito, por ser executado no ambiente Linux. Essa não é uma pequena vantagem, pois programas similares para o ambiente Windows custam vários milhares de dólares. Apesar da interface do Blender não seguir um padrão habitual, ela é altamente eficiente e consistente, permitindo um trabalho rápido, intuitivo e preciso depois de ser dominada. Uma das regras básicas para se trabalhar com o Blender é utilizar tanto o mouse como o teclado, que possui diversos atalhos para praticamente todas as funções importantes do programa. Mesmo que no início seja um pouco difícil se lembrar de tantas combinações de teclado para acessar essas funções, com o tempo esses atalhos acabarão sendo memorizados e facilitarão enormemente o desenvolvimento do trabalho. A interface foi projetada para funcionar com um mouse de três botões, mas se o seu mouse possuir apenas dois botões, basta apertar a tecla Alt mais o botão esquerdo do mouse para simular o botão do meio. 1.4 ESPAÇO DE TRABALHO. Ao abrir o programa Blender, ele se apresenta com uma tela padrão. A tela de trabalho do Blender se divide em três partes. Na parte superior se encontra a janela de informa- ções (Info Window). Nesta área são mostradas algumas estatísticas sobre a cena em que se está trabalhando, o número da versão do programa e algumas outras informações (Figura 1.3). Ve: informa o número total de vértices dos objetos da cena. Fa: informa o número de faces de todos os objetos da cena. Ob: mostra dois números. O primeiro é o número total de objetos na cena. O segundo é o número de objetos selecionados na- quele momento. Mem: indica a memória utilizada pelo programa. Na parte inferior encontra-se a janela dos botões (Buttons Window), assim chamada por razões óbvias. Nesta janela encontram-se diversas opções de edição da cena de trabalho: luzes, câmeras, materiais, ajustes de renderização e animação, além de outras (Figura 1.4). Além de cada botão ter seu texto denominativo, ao se posicionar o mouse sobre o botão, sem apertá-lo, aparece também um rótulo explicativo da sua função. As funções que podem ser acessadas através de atalhos de teclado tem esses atalhos Fig. 1.2: Definições. Fig. 1.3: Info Window.
- 15. COMPUTAÇÃO GRÁFICA Secretaria de Estado de Educação MG 16 CadernosdeInformática descritos na frente de cada função. Quando uma letra é precedida de Ctrl, Shift, ou Alt, essas teclas devem ser mantidas pressionadas enquanto você aperta a tecla com a letra desejada. A janela central é a janela 3D (3D Window), onde ocorrerão todos os trabalhos de criação e edição da sua cena tridimensional (Figura 1.5). O quadriculado cinza representa uma grade de referência para o alinhamento de objetos no espaço 3D, e é chamado de plano padrão. O quadrado central é na verdade um cubo alinhado com o plano padrão que serve como referência espacial. Ele pode ser apagado sem problemas, caso não seja útil para o seu projeto, teclando Delete e depois clicando a opção Erase Selected?. O cursor tem a forma de quatro linhas em cruz com um círculo branco e vermelho, e pode ser posicionado em qualquer lugar do espaço 3D, clicando-se com o botão esquerdo do mouse. Além de ser usado para criar, selecionar e mover objetos, ele também é utilizado para marcar o centro de algumas operações, tais como rotação ou escalamento. A pirâmide preta embaixo representa a câmera e a seta mostra para onde está apontada. Cada janela possui um cabeçalho (Header) (Figura 1.6). Na janela 3D, esse cabeçalho é localizado na parte inferior, e pode ter sua localização modificada clicando-se numa área vazia da barra com o botão direito do mouse e confirmando a opção que se abre – Top, Bottom, ou No Header (Acima, Abaixo ou Sem cabeçalho). Escolha cada uma des- sas opções e verifique como o cabeçalho aparece na tela. Existe um botão especial que fica na parte mais à esquerda de cada janela, que pode mostrar mais opções clicando-se nele com o botão esquerdo do mouse (Figura 1.7). Ele mostra vários outros ícones, correspondentes a diferentes tipos de combinações de botões que irão aparecer na janela selecionada. Quando um desses ícones é acionado, são modificados os botões da janela escolhida, apresentando outras funções. Fig. 1.4: Buttons Window. Fig. 1.5: 3D Window. Fig. 1.6: Header.
- 16. CadernosdeInformática 17 COMPUTAÇÃO GRÁFICA Secretaria de Estado de Educação MG Experimente clicar em cada uma das opções dos tipos de janela e veja como a configuração muda totalmente de acordo com o contexto da sua escolha. Não se esqueça de voltar a janela inferior para a configuração Buttons Window no final, para seguirmos com os próximos exercícios. 1.5 RECONFIGURANDO A INTERFACE A janela 3D pode ser reconfigurada de uma série de maneiras. Uma opção possível é criar mais janelas dividindo-se as já existentes. A partir de agora iremos fazê-lo. Para isso basta mover o cursor sobre uma linha de contorno da janela e pressionar o botão do meio ou o botão direito do mouse (Figura 1.8). Aparece uma pequena janela pedin- do uma confirmação (Split Area), que deve ser dada clicando-se com o botão esquerdo do mouse. Vai aparecer uma linha representando a divisão da janela, que pode ser posicionada de acordo com a sua vontade e ter sua localização confirmada com um clique do botão esquerdo do mouse. As ja- nelas podem ser divididas horizontal ou verticalmente, depen- dendo da linha da janela que foi escolhida para ser dividida. Experimente dividi-las das duas maneiras. As janelas também podem ser apagadas ou unidas de forma parecida, devendo-se posicionar o mouse sobre a linha divisória da janela escolhida, clicando-se com o botão direito do mouse e confirmando a op- ção Juntar áreas (Join Areas). Existe também a opção No Header, que torna a barra de cabeçalho invisível. Se o cabeçalho estiver invisível e quisermos torná-lo novamente visível, é preciso primeiro clicar na janela desejada para ativá-la, e depois mover o cursor sobre uma linha de contorno da janela e pressionar o botão do meio ou o botão direito do mouse. Agora o menu apresenta a opção Add Header, que retorna com o cabeçalho ao ser clicada com o botão esquerdo do mouse (Figura 1.9). Fig. 1.7: Botão especial com opções de reconfiguração da janela. Fig. 1.8: Diálogo para divisão de janela. Fig. 1.9: Volta do cabeçalho.
- 17. COMPUTAÇÃO GRÁFICA Secretaria de Estado de Educação MG 18 CadernosdeInformática Quando a janela 3D está dividida, podemos modificar o tamanho das janelas posicionando o cursor na linha que separa as janelas até que ele mude de forma, e depois clicando e arrastando com o botão esquerdo do mouse. Experimente modificar o tamanho da jane- la dessa forma (Figura 1.10). A vantagem de se trabalhar com mais de uma janela é que podemos visualizar o objeto criado de vários ângulos diferentes, recurso fundamental para se trabalhar com três dimensões (Figura 1.11). Geralmente é melhor começar criando os objetos na vista de topo e utilizar as outras vistas para posicioná-los adequadamente na cena. Na ilustração acima, a vista esquerda inferior é uma vista de topo (Top), a vista esquer- da superior é uma vista de lado (Side) e a vista maior é uma vista de usuário (User), acionada quando giramos livremente o ponto de vista. Estas vistas podem ser selecionadas no cabeçalho de cada janela, no menu View (Figura 1.12). As opções disponíveis são Side (Lado), Front (Frente), Top (Topo), Camera (Câmera) e User (Usuário). A vista Side corresponde a olhar ao longo do eixo X na direção negativa. A vista Front ao longo do eixo Y e a vista Top ao longo do eixo Z. Você pode também acionar estas vistas utilizando o teclado numérico. Veja na figura 12 como há um número na frente de cada opção: Side – 3, Front – 1, Top – 7 e Camera – 0. A vista User não possui um atalho, pois ela é variável e não fixa como as outras. Mais à frente isso ficará mais claro para você. Fig. 1.10: Redimensionamento de janela. Fig. 1.11: Três janelas mostrando vistas diferentes. Fig. 1.12: Vistas no menu View.
- 18. CadernosdeInformática 19 COMPUTAÇÃO GRÁFICA Secretaria de Estado de Educação MG Lembre-se de que os atalhos do teclado agem sobre a janela que está “em foco” no momento. Antes de utilizá-los certifique-se de que a janela em que você quer que a ação aconteça está em foco, posicionando o cursor sobre ela. Note como a janela em foco faz o cabeçalho da mesma ter uma coloração cinza ligeiramente mais clara. 1.6 GRAVANDO UMA CENA Ao criar uma cena no Blender, é necessário gravá-la no disco rígido ou em outro meio permanente para que possamos recuperá-la depois. Se fecharmos a janela principal do Blender, o programa se encerrará sem perguntar se você deseja gravar a cena em que está trabalhando. Se a cena não tiver sido gravada anteriormente, ela será irremediavelmente perdida. Para salvar uma cena basta clicar F2 para abrir a janela de diálogo. À esquerda, em cima, o botão P (ou a tecla P) leva para o diretório hierarquicamente superior, o botão logo abaixo permite escolher o disco desejado. Clicando-se no espaço à frente de cada botão pode-se escrever o nome do arquivo desejado. Pode-se também clicar com o botão esquerdo do mouse no arquivo listado e confirmar a opção. Na extremidade direita, acima, estão os botões Save File, para con- firmar a gravação, ou Cancel, para cancelar a operação. Outra alternativa é se clicar no nome do arquivo desejado com o botão do meio do mouse. Isto irá gravar o arquivo imediatamente, com aquele nome. A extensão .blend será adicionada automaticamente ao arquivo. Se você preferir apenas atualizar a gravação do arquivo que está sendo trabalhado, basta teclar Ctrl-W ao invés de F2 e confirmar a opção, pulando o diálogo de gravação. Grave a cena em que você está trabalhando da forma como foi descrito para que você compreenda melhor o processo. 1.7 CARREGANDO UMA CENA Ao gravar um arquivo no formato .blend, o programa armazena tudo sobre a cena: objetos, luzes, câmeras, texturas, e até mesmo os ajustes do usuário na interface do programa. Mas atenção! Quando um novo arquivo é carregado, o Blender não pergunta se o usuário quer gravar a cena que estava sendo previamente trabalhada. A nova cena é imediatamente carregada e a anterior será perdida, se não tiver sido gravada. Para carregar um projeto previamente armazenado, basta clicar F1 para abrir a janela de diálogo. O resto funciona como descrito no parágrafo anterior. À esquerda, em cima, o botão P (ou a tecla P) leva para o diretório hierarquicamente superior, já o botão logo abaixo permite escolher a unidade de disco desejada. Pode-se clicar diretamente no arquivo escolhido na lista (com o botão esquerdo do mouse e confirmar) ou escrever o nome do arquivo a ser carregado no espaço à frente de cada botão. Na extremidade direita estão os botões Open File, para confirmar o carregamento, ou Cancel, para can- celar a operação. Outra alternativa é se clicar no nome do arquivo desejado com o botão do meio do mouse. Isto irá carregar o arquivo imediatamente. Para se exercitar, carregue o arquivo tresjanelas.blend para ver a cena da figura A11. Clique em File>Open. Na janela de diálogo que se abre, escolha o local onde o arquivo está gravado (no CD que acompanha o livro), e clique com o botão do meio (ou Alt+botão esquerdo) do mouse no nome do arquivo.
- 19. COMPUTAÇÃO GRÁFICA Secretaria de Estado de Educação MG 20 CadernosdeInformática Pratique o que aprendeu até agora com esta cena. Subdivida as janelas 3D de forma diferente. Junte novamente janelas que estavam divididas. Mude a posição do cabeçalho da janela 3D, torne-o invisível e retorne com ele à posição original. Mude as vistas de cada janela para poder compreender melhor a importância de se trabalhar com mais de uma vista em um projeto 3D. 1.8 VISUALIZAÇÃO Nós podemos escolher o tipo de visualização que queremos ver em cada janela, de modo a economizar o tempo de processamento do computador. Quanto mais qualidade tiver a imagem vista na janela, mais tempo irá demorar para ser redesenhada quando for feita alguma modificação na cena. Em cenas complexas, o tempo de redesenho na janela de visualização pode se tornar um problema. Se for este o caso, mude o tipo de modo de visualização clicando no botão correspondente (Figura 1.13). Há cinco modos diferentes, aumentando na qualidade à medida que se sobe na lista. O método mais rápido é o Bounding Box, que mostra uma caixa que contém o objeto. É um método rápido de se verificar a posição e o movimento de objetos, e pode ser usado para se testar animações complexas (Figura 1.14). O modo Wireframe (fio de arame) desenha o objeto usando linhas para representar as bordas visíveis dos polígonos, fazendo os objetos se parecerem com esculturas de arame. Este modo possibilita a visão da forma real do objeto e permite acesso aos seus vértices individuais para edição e modificação (Figura 1.15). Fig. 1.13: Modos de visualização. Fig. 1.14: Modo Bounding Box. Fig. 1.15: Modo Wireframe.
- 20. CadernosdeInformática 21 COMPUTAÇÃO GRÁFICA Secretaria de Estado de Educação MG Já o modo Solid (sólido) representa o objeto como se fosse um bloco sólido, mostran- do as faces externas da sua geometria. Neste modo já podemos ver as cores dos obje- tos. Eles aparecem facetados, mas pela primeira vez é possível se ver os brilhos da luzes refletindo nos objetos (Figura 1.16). Para uma visão um pouco mais realista, o modo Shaded (sombreado) mostra a textura escolhida aplicada sobre a superfície do objeto, além de renderizar a iluminação de forma bem mais convincente (Figura 1.17). Texturas serão vistas em um módulo futuro mais avançado. Neste curso introdutório não serão abordadas. O último modo, chamado de Textured, (texturizado) permite a visualização de texturas UV (ver Cap. 3) aplicadas sobre o objeto. Atenção, se não houver nenhuma luz, a janela aparecerá totalmente negra (Figura 1.18). Abra novamente o arquivo tresjanelas.blend como já fez anteriormente e modifique o modo de visualização das janelas. Experimente cada um deles e observe como os objetos se apresentam. Você não conseguirá ver ainda uma textura UV no modo Textured, pois este assunto será abordado mais à frente em detalhes, ainda neste curso. Fig. 1.16: Modo Solid. Fig. 1.17: Modo Shaded. Fig. 1.18: Modo Textured.
- 21. COMPUTAÇÃO GRÁFICA Secretaria de Estado de Educação MG 22 CadernosdeInformática 1.6 NAVEGAÇÃO EM 3D. Muitas vezes é necessário mudar o ângulo de visualização de uma janela para que pos- samos enxergar melhor as posições relativas entre os objetos da cena. Podemos facil- mente fazer isso utilizando as teclas numéricas, que irão movimentar ou rotacionar o seu ponto de vista sem alterar a posição de nenhum componente da cena. É importante ter em mente que as mudanças de ponto de vista aqui descritas não afetam de maneira alguma os objetos existentes na cena (nem a sua posição, nem a sua forma), apenas alteram a forma de visualizá-los. A vista pode ser considerada como uma janela para o mundo e é você quem vai se movimentar em relação a essa janela. Para os exercícios de navegação iremos usar o arquivo suzanne.blend, que se encontra no CD que acompanha o livro (Figura 1.19). Abra esse arquivo do modo que aprendeu anteriormente. Há dois tipos de vistas: local e global. O modo de vista local (View>Local View), faz com que somente os objetos selecionados sejam visíveis, facilitando a edição de cenas com muitos objetos. Para entrar no modo de vista local, selecione a cara de macaco maior, clicando nela com o botão direito do mouse, e depois clique em View>Local View, no Header da janela 3D. Observe como a cara menor, a câmera e a luz se tornaram invisí- veis. Eles não foram apagados da cena, apenas não podem ser vistos. Para voltar ao modo de vista global, clique em View>Global View. Agora todos os objetos podem ser vistos novamente. O modo de vista local também pode ser trocado com o modo de vista global através da tecla / do teclado numérico. Ative a tecla NumLock do seu teclado e utilize as teclas 4 e 6 para orbitar para a esquerda ou para a direita, e as teclas 8 e 2 para orbitar para cima e para baixo. O efeito é como se o observador girasse em torno do ponto selecionado. Para efetuar uma panorâmica são utilizadas as mesmas teclas, só que juntas com a tecla Ctrl. Nesse caso a janela mostra um deslocamento em linha reta do ponto de vista do observador na vertical ou na horizontal (Figura 1.20). Fig. 1.19: Arquivo suzanne.blend. Fig. 1.20: Orbitar e Panorâmica
- 22. CadernosdeInformática 23 COMPUTAÇÃO GRÁFICA Secretaria de Estado de Educação MG No caso do nosso exemplo, tente orbitar o ângulo de visão da cena de modo a conse- guir o resultado da figura 1.21. Depois volte para a vista frontal teclando 1, e faça uma panorâmica (Figura 1.22). As teclas + e – são usadas para efetuarmos um zoom, positi- vo ou negativo. Se o seu mouse tiver um rolete, ele também pode ser utilizado para as operações de zoom. A tecla Enter do teclado numérico neutraliza as operações de zoom. É im- portante assinalar que a operação de zoom não altera as dimensões do objeto observado, tal como o faria a operação de escala, apenas aproxima ou afasta o ponto de vista do observador (Figura 1.23). Volte para a vista frontal teclando 1 e faça um zoom na ima- gem utilizando os recursos descritos (Figura 1.24). Fig. 1.21: Orbitando em torno da cena. Fig. 1.22: Fazendo uma movimentação panorâmica. Fig. 1.23: Zoom Fig. 1.24: Fazendo um zoom na imagem.
- 23. COMPUTAÇÃO GRÁFICA Secretaria de Estado de Educação MG 24 CadernosdeInformática No teclado numérico, a tecla 5 muda de uma vista ortográfica, sem distorções projetivas, para uma vista em perspectiva, onde as linhas convergem para um ponto de fuga (Figu- ra 1.25). As opções de navegação que foram mostradas também podem ser acessadas pelo menu View > View Navigation, no cabeçalho da janela 3D (Figura 1.26). O Blender também oferece um recurso de orientação rápi- da, chamado de alinhamento de vista (Align View). Para centrar a vista na posição do cursor, tecle C. Para mostrar todos os objetos da cena centrados na vista, tecle Shift+C. Para alinhar a câmera ativa à vista, tecle Ctrl+Alt+0. Para alinhar a vista ao objeto selecionado, tecle * (no teclado numérico). Experimente essas alternativas com o arquivo Suzanne. Se estiver perdido em uma cena grande, onde os objetos desejados estão fora de vista, tecle Home para ver todos os objetos enquadrados na janela. Estas opções também estão no menu View > Align View do cabeçalho da janela 3D (Figura 1.27). Fig. 1.25: Vista em perspectiva. Fig. 1.26: Menu de navegação 3D. Fig. 1.27: Menu de alinhamento de vistas.
- 24. CadernosdeInformática 25 COMPUTAÇÃO GRÁFICA Secretaria de Estado de Educação MG MÓDULO 2: CURVAS E SUPERFÍCIES. CURVAS BÉZIER. CURVAS NURBS. EXTRUSÃO. 2.1. CURVAS E SUPERFÍCIES A modelagem de objetos tridimensionais normalmente pode fazer uso de dois métodos principais de construção de objetos: malhas 3D (meshes) ou curvas e superfícies. As malhas 3D são definidas a partir de pontos chamados vértices que são unidos por linhas chamadas arestas, que constroem planos que são chamados de faces (ver figura 1.2). Os vértices podem ser deslocados individualmente ou em grupo, permitindo um ajuste bastante preciso da forma do objeto desejado. Já as curvas e superfícies que podem ser criadas no espaço tridimensional são construídas a partir de fórmulas matemáticas, ao invés de uma série de pontos como são construídas normalmente as malhas 3D (meshes). Existem dois tipos de curvas e superfícies utiliza- das pelo Blender: curvas do tipo Bézier e curvas do NURBS. Ambos os tipos de curvas são B-Splines, que são definidas através de um conjunto de vértices de controle que definem a forma da curva. As curvas são construídas através de interpolação (Bézier) ou ‘atração’ (NURBS). Uma das vantagens de se utilizar curvas e superfícies é que elas utilizam menos dados, produzindo bons resultados usando pouca memória e tempo de modelagem. A contrapartida é a maior demora de tempo de renderização, devido às exigências de um maior tempo de computação. Como desvantagem, as curvas não permitem o ajuste fino vértice a vértice que uma malha 3D permite, mas elas são a única maneira de se modelar um objeto utilizando o recurso de extrusão ao longo de uma linha. (ver seção 2.4) Há momentos em que um ou outro método será mais recomendável, mas apenas a experiência será capaz de tornar a escolha mais eficiente. 2.2. CURVAS BÉZIER A maior utilidade das curvas Bézier é para a construção de objetos a partir de desenhos 2D, construção de objetos extrudados e determinação de caminhos (paths) para o mo- vimento de objetos. Uma curva Bézier é definida através de pontos de controle, onde cada ponto possui dois pontos de ajuste. Ao ser selecionado um ponto de controle, seus pontos de ajuste são também selecionados. Quando movemos o ponto de controle central, todo o par de pontos de ajuste se move junto com ele. Se movermos os pontos de ajuste, clicando e arrastando, podemos mudar a forma da curva naquele ponto. Uma curva Bézier é tan- gente à linha que vai do ponto de controle até o ponto de ajuste, e pode ter sua suavidade controlada através da manipulação do comprimento desta linha. Como exercício, vamos criar uma curva Bézier. Vá ao menu na parte superior da janela 3D, clique em Add, Curve>Bézier curve. Ao fazer isso, surgirá na tela uma curva Bézier com dois pontos de controle amarelos, cada um ligado por uma linha rosa a dois pontos de ajuste, também amarelos (Figura 2.1).
- 25. COMPUTAÇÃO GRÁFICA Secretaria de Estado de Educação MG 26 CadernosdeInformática Novos pontos de controle podem ser adicionados a esta linha, selecionando-se primeiro um ponto com o botão direito do mouse e clicando-se depois Ctrl+botão esquerdo do mouse (Figura 2.2). Para apagar um ponto basta selecioná-lo, clicar Del e confirmar. Para mudar a forma da curva em um ponto, selecione um ponto de ajuste com o botão direito do mouse e movimente-o clicando com o botão esquerdo do mouse (dentro do círculo para movimentar livremente, nas setas para restringir o movimento à direção do eixo correspondente), até que curva esteja na forma desejada (Figura 2.3). Existem quatro tipos de pontos de ajuste, cada um deles fazendo a curva se comportar de um modo diferente. Eles são diferenciados por cores para ajudar na sua identificação. Free Handle (preto) – Possibilita a manipulação da curva com mais liberdade, permitin- do fazer até mesmo pontas agudas em uma curva. Selecione o ponto desejado com o botão direito do mouse e depois tecle H. Depois selecione o ponto de ajuste com o botão direito do mouse e movimente-o clicando com o botão esquerdo do mouse (Figura 2.4). Fig. 2.1: Curva Bézier. Fig. 2.2: Adicionando pontos de controle. Fig. 2.3: Movimentando um ponto de ajuste.
- 26. CadernosdeInformática 27 COMPUTAÇÃO GRÁFICA Secretaria de Estado de Educação MG Aligned Handle (púrpura) – Este tipo de ponto de ajuste sempre se mantém alinhado com seu oposto, não importa o movimento que se faça. Selecione o ponto com o botão direito do mouse e depois tecle H. A tecla H transforma um ponto Free em Aligned e vice-versa. Depois selecione o ponto de ajuste desejado com o botão direito do mouse e movimente-o clicando com o botão esquerdo do mouse (Figura 2.5). Vector Handle (verde) – Neste caso os pontos de ajuste de um ponto de controle sempre apontam para o ponto de ajuste anterior ou então para o próximo. Selecione o ponto com o botão direito do mouse e depois tecle V. Depois selecione o ponto de ajuste desejado com o botão direito do mouse e movimente-o clicando com o botão esquerdo do mouse. Quando um Vector Handle é movido, ele se transforma em um Free Handle (Figura 2.6). Fig. 2.4: Curva Bézier, Free Handle. Fig. 2.5: Curva Bézier, Aligned Handle. Fig. 2.6: Curva Bézier, Vector Handle.
- 27. COMPUTAÇÃO GRÁFICA Secretaria de Estado de Educação MG 28 CadernosdeInformática Auto Handle (amarelo) – Esta opção faz com que o Blender escolha automaticamente as posições dos pontos de ajuste, de modo a obter uma curva mais suave naquele ponto. Selecione o ponto com o botão direito do mouse e depois tecle Shift+H. Depois selecione o ponto de ajuste desejado com o botão direito do mouse e movimente-o clicando com o botão esquerdo do mouse. Quando um Auto Handle é movido, ele se transforma em um Aligned Handle (Figura 2.7). Para que uma curva Bézier seja visível na janela de renderização é necessário dotá-la de espessura. Podemos conseguir isto na aba Curve and Surface, do botão Editing, na janela de botões. As variáveis Ext1 e Ext2 controlam o volume da curva. Variáveis numéricas na interface do Blender podem ser alteradas com o mouse, clicando-se em uma das minúsculas setas à esquerda ou à direita do nome da variável, e movendo-se o mouse para a esquerda ou para a direita, mantendo-se o botão apertado. Outra maneira é clicar sobre a variável usando Shift+botão esquerdo do mouse e digitar o valor numérico diretamente. Para melhorar a suavidade da curva renderizada, é necessário aumentar o valor de DefResolU para um número maior do que seis. Esta variável representa o número de pontos calculados entre cada par de pontos de controle da curva. Aumentá-la faz com que a curva seja dividida em um número maior de partes, aumentando a sua resolução e fazendo com que sua imagem renderizada se apresente mais suave e com menos angulosidades (Figura 2.8). Podemos criar mais pontos de controle numa curva, se for necessário fazer ajustes mais finos na sua forma. Para isto basta selecionar dois ou mais pontos de controle usando Shift+botão direito do mouse, depois clicar a tecla W e confirmar a opção Subdivide (Figura 2.9). Fig. 2.7: Curva Bézier, Auto Handle. Fig. 2.8: Resolução e espessura da curva. Fig. 2.9: Subdividindo uma curva Bézier em mais pontos de controle.
- 28. CadernosdeInformática 29 COMPUTAÇÃO GRÁFICA Secretaria de Estado de Educação MG Podemos também fechar uma curva unindo seu ponto inicial ao seu ponto final. Para isso basta selecionar pelo menos um dos pontos de controle da curva e depois clicar a tecla C (Figura 2.10). Com a curva fechada podemos criar uma figura plana, clicando no botão Back ou Front da figura 2.8. O resultado pode ser visto na figura 2.11. Se outra curva Bézier fechada for criada dentro da anterior, o Blender faz automatica- mente um buraco (Figura 2.12). Fig. 2.10: Curva Bézier fechada. Fig. 2.11: Curva Bézier fechada transformada em superfície. Fig. 2.12: Buraco com curvas Bézier.
- 29. COMPUTAÇÃO GRÁFICA Secretaria de Estado de Educação MG 30 CadernosdeInformática 2.3 CURVAS NURBS NURBS é uma abreviação de Non Uniform Rational B-Splines. São formas matemáticas puras, geradas por equações polinomiais e controladas por uma série de variáveis que permitem a geração de curvas extremamente precisas. Os controles de uma curva NURBS são diferentes dos controles de uma curva Bézier. Primeiro vamos criar uma curva NURBS. Clique em Add, Curve>NURBS Curve. Surgirá uma curva em preto, cercada por uma moldura de controle em amarelo, segmentada por pontos em rosa (Figura 2.13). Essa linha amarela controla a forma da curva NURBS, através de um efeito de ‘atração’. Selecione um dos pontos de controle dessa linha com o botão direito do mouse e movimente-o clicando com o botão esquerdo do mouse e arrastando. A curva muda a sua forma de acordo com a posição dos pontos da moldura de controle (Figura 2.14). Há uma série de parâmetros de controle para uma curva NURBS que podem ser acessados pela aba Curve Tools na janela de botões (Figura 2.15). Fig. 2.13: Curva NURBS. Fig. 2.14: Modificação de uma curva NURBS. Fig. 2.15: Parâmetros de controle de uma curva NURBS.
- 30. CadernosdeInformática 31 COMPUTAÇÃO GRÁFICA Secretaria de Estado de Educação MG Make Knots – As curvas NURBS são definidas através de um conjunto de números que especificam a definição paramétrica da curva. Esse conjunto é chamado de Knot vector, ou vetor de nós. Há aqui duas opções importantes para se estabelecer o comportamento da curva. Uma é a opção Uniform, que produz uma divisão uniforme para curvas fecha- das, mas que deixa ‘pontas soltas’ quando utiliza curvas abertas, tornando difícil a localização precisa dos vértices inicial e final da curva (Figura 2.16). Já a opção Endpoint ajusta os nós de modo que o primeiro e o último vértice façam sempre parte da curva, o que os torna mais fáceis de ser manipulados (Figura 2.17). Order – Este parâmetro pode ser visto como um controle da ‘profundidade’ do cálculo da curva. O valor ‘1’ representa um ponto, ‘2’ é linear, a ordem de valor ‘3’ é quadrática, e assim por diante. É aconselhável sempre utilizar o valor de order ‘5’ para a construção de paths (ver item 2.4 - Extrusão) , porque assim ele se comporta de modo suave sob qualquer circunstância, sem produzir descontinuidades no movimento. Weight – Cada vértice de uma curva NURBS possui um ‘peso’, que determina a força com que esse vértice participa na ‘atração’ da curva. Quanto maior esse valor, mais a curva será ‘atraída’ para o vértice em questão (Figura 2.18). Fig. 2.16: Curva NURBS, opção Uniform. Fig. 2.17: Curva NURBS, opção Endpoint. Fig. 2.18: Curvas NURBS com diferentes valores de Weight para o vértice central.
- 31. COMPUTAÇÃO GRÁFICA Secretaria de Estado de Educação MG 32 CadernosdeInformática Os comandos para fechamento de curvas e subdivisão de vértices da linha de controle se comportam exatamente como para as curvas Bézier. 2.4 EXTRUSÃO A ferramenta de extrusão ao longo de um path, ou caminho, é um importante recurso de modelagem em programas 3D. Ele faz uso de uma forma bidimensional que se desloca ao longo de uma linha no espaço, construindo a estrutura tridimensional desejada. Tanto a forma bidimensional quanto o path podem ser feitos de linhas Bézier ou NURBS. Vamos começar com um círculo e uma linha Bézier. Clique em Add, Curve>Bézier Circle, clique Tab para voltar ao modo objeto e A para deselecionar tudo. Depois posicione o cursor 3D um pouco mais à direita, clicando lá com o botão esquerdo do mouse e clique em Add, Curve>Bézier Curve (Figura 2.19). Divida a janela 3D em três, como nos exercícios iniciais e escolha uma vista diferente para cada uma delas. Agora modifique a curva adicionando vértices e movimentando-a no espaço tridimensional clicando com o botão do meio do mouse (ou Alt+botão es- querdo do mouse) em uma das vistas, e movendo o mouse enquanto ele continua pres- sionado. Para isso é essencial acionar antes o botão 3D na aba Curve and Surface, pois se isso não for feito, a curva Bézier irá permanecer bidimensional (Figura 2.20). Obser- ve como a curva se modifica em cada uma das janelas, permitindo uma compreensão melhor da sua forma no espaço. Agora selecione apenas o círculo, que é o objeto que queremos extrudar e observe o nome do objeto na aba Link and Materials. No nosso caso o nome do objeto é CurveCircle. Se necessário esse nome pode ser mudado, clicando no local do nome e digitando outro (Figura 2.21). Fig. 2.19: Círculo Bézier e curva Bézier. Fig. 2.20: Curva Bézier no espaço 3D. Fig. 2.21: Nome do objeto a ser extrudado.
- 32. CadernosdeInformática 33 COMPUTAÇÃO GRÁFICA Secretaria de Estado de Educação MG Agora selecione apenas a curva que servirá como path. Localize o botão BevOb na aba Curve and Surface da janela de botões. Clique no espaço à frente e digite o nome do objeto que será extrudado, no nosso caso, CurveCircle (Figura 2.22). Ao fazer isso aparece imediatamente a forma que comandamos. O círculo se move ao longo da curva, construindo uma estrutura tridimensional no seu rastro (Figura 2.23). Movimente-se em torno do objeto criado utilizando os recursos de mudanças de ponto de vista que já aprendeu, para sentir a tridimensionalidade do mesmo. Fig. 2.22: Nome do objeto a ser extrudado ao longo do path. Fig. 2.23: Objeto extrudado.
- 33. COMPUTAÇÃO GRÁFICA Secretaria de Estado de Educação MG 34 CadernosdeInformática MÓDULO 3: MODELAGEM EM 3D - PRIMITIVAS BÁSICAS – PLANO, CUBO, CÍRCULO, ESFERA UV, ICOSFERA, CILINDRO, TUBO, CONE, GRADE, MACACA, TEXTO. 3.1 MODELAGEM EM 3D - PRIMITIVAS BÁSICAS. Em desenho tridimensional computacional, utilizamos formas geométricas básicas para construir estruturas que irão se tornar os objetos desejados, depois de serem unidas, divididas, transformadas e editadas. Estas formas geométricas básicas são chamadas de primitivas. No Blender elas são o plano, o cubo, o círculo, a esfera UV, a icoesfera, o cilindro, o tubo e o cone. A caixa de ferramentas (Toolbox) possui a maioria das funções de criação de objetos mais utilizadas pelo Blender. Ela pode ser ativada teclando-se a barra de espaços ou clicando-se o botão esquerdo ou direito do mouse mais demoradamente sobre a janela 3D. Também podemos usar o atalho Shift-A ou a tecla Space para a mesma função (Figura 3.1). A janela cinza menor lista as funções principais. Ao se passar o mouse sobre elas, abre- se uma nova janela com opções daquela função principal. Algumas opções abrem ainda uma terceira janela, indicada por uma seta preta apontando para a direita. Um clique com o botão esquerdo do mouse escolhe a opção desejada. Sempre que um novo objeto é criado no Blender ele surge no modo de edição, com seus vértices marcados por pontos amarelos. Este modo será explicado mais à frente no módulo 5. É preciso mudar para o modo objeto apertando a tecla Tab antes de criar outro objeto, caso contrário eles ficarão ligados como um objeto único. Geralmente é interessante criar o objeto na vista de topo, que o deixará alinhado com uma referência mais clara. Em todos os exemplos citados abaixo, os objetos são criados pelo Blender com um tamanho padrão. Para que possamos assinalar valores específicos para as dimensões dos objetos, é necessário colocar o objeto recém-criado no modo objeto (Tecla Tab) e clicar a tecla N em seguida. Isto abre uma janela de diálogo que permite determinar o nome do objeto, sua posição, rotação e escalamento em todos os três eixos, X, Y e Z (Figura 3.2). Podemos também mudar o nome do objeto se for desejado, escrevendo no campo OB o novo nome. Para fechar a janela basta teclar no X acima, à esquerda da janela. Fig. 3.1: Toolbox. Fig. 3.2: Janela de propriedades do objeto.
- 34. CadernosdeInformática 35 COMPUTAÇÃO GRÁFICA Secretaria de Estado de Educação MG À medida em que cada item a seguir for explicado, crie um objeto para exercitar o seu conhecimento. Plano (Plane) – Este é um plano simples, com quatro vértices nos cantos. Para se criar um plano, primeiramente deve-se posicionar o cursor no ponto da janela onde se quer que o plano seja criado. Clique a barra de espaços e escolha a função Add, Mesh > Plane e o plano será criado. Cubo (Cube) - Um cubo pode ser criado da mesma forma. Repita as operações, e na opção Mesh escolha Cube. Círculo (Circle) - Esta função cria um círculo bidimensional no espaço tridimensional. Repita as operações, e na opção Mesh escolha Circle. Esfera UV (UV Sphere) - A esfera UV é uma esfera dividida em segmentos retangulares latitudinais e longitudinais. Devido a este tipo de construção, ela tem um número maior de vértices nas regiões próximas aos pólos. Para criar uma esfera UV, primeiramente deve-se clicar no ponto da janela onde se quer que a esfera seja criada. Depois ao clicar a barra de espaços, escolhemos a função Add, e depois a função Mesh. Escolha a opção UV Sphere e logo surgirá uma janela perguntando o número de segmentos (Segments) e o de anéis (Rings). Os segmentos são linhas que unem os pólos da esfera, dividindo- a como os gomos de uma laranja. Já os anéis dividem a esfera com linhas circulares perpendiculares aos segmentos. Estes valores determinam a subdivisão da esfera em círculos semelhantes às linhas de latitude e longitude da Terra. Quanto maiores forem esses números, mais suave será a aparência da esfera, mas também mais demorada será a renderização do objeto, por necessitar de um número maior de cálculos realizados pelo computador devido ao aumento da complexidade da sua malha. A esfera surgirá no ponto onde o cursor se encontra. Icosfera (Icosphere) – A Icosfera possui uma estrutura que tem uma subdivisão geodésica em triângulos, o que distribui seus vértices de forma homogênea por toda a esfera. Sua construção se dá da mesma forma que a Esfera UV, só que surgirá a opção Subdivision, que irá determinar o grau de subdivisões (número de triângulos) da icosfera. Quanto maior o número, mais subdividida aparecerá a superfície. Cilindro (Cilinder) – Para criar um cilindro, siga os passos tradicionais e opte pelo número de vértices que irão determinar a suavidade da curvatura do cilindro. A forma é gerada por aproximação. Se forem usados números pequenos, a forma gerada será de um prisma com o mesmo número de lados que o número de vértices. Quanto maior for o número de vértices, mais a forma se aproximará de um cilindro verdadeiro. Tubo (Tube) - Para criar um tubo, siga novamente os passos tradicionais e opte pelo número de vértices que irão determinar a suavidade da curvatura do tubo. Cone (Cone) - Os passos para se criar um cone são semelhantes aos anteriores, com uma opção para o número de vértices que irão determinar a suavidade da curvatura do cone. Grade (Grid) – Cria uma grade retangular com número de vértices à escolha, tanto no eixo X, quanto no eixo Y. Siga os passos anteriores e faça suas opções. Macaca (Monkey) – Cara de macaca. Não possui variáveis. Seu nome é Suzanne.
- 35. COMPUTAÇÃO GRÁFICA Secretaria de Estado de Educação MG 36 CadernosdeInformática 3.2 TEXTO O texto é tratado no Blender como um tipo especial de curva. Em computação, chama- mos de fontes as famílias de letras que possuem um mesmo estilo. Uma fonte é um arquivo digital que contém a definição gráfica de todas as letras e símbolos de acentu- ação de um alfabeto em um estilo específico. Existem várias maneiras diferentes de se codificar um arquivo de fonte. Há uma fonte interna simples utilizada pelo Blender, mas ele também aceita fontes do tipo Post-Script Type 1 ou True Type. Para carregar uma nova fonte, clique no botão Load, da aba Font, e localize a pasta com as fontes em seu disco rígido ou outro meio de armazenamento. No CD que acompanha o livro fornecemos alguns exemplos de algumas fontes True Type. Fontes True Type tem como extensão de arquivo a sequência .ttf. Já as fontes Post-Script possuem a extensão .ps. Para criar um texto no Blender, basta clicar na janela 3D, apertar a barra de espaços e escolher Add>Text. A partir daí é só escrever o texto desejado, que será escrito onde o cursor de texto estiver indicando. Quando estiver satisfeito, clique Tab para sair do modo de edição. O texto criado é plano, mas pode adquirir volume através dos controles Ext1 e Ext2, da aba Curve and Surface. A variável Ext1 controla a espessura da letra e a variável Ext2 controla a largura do chanfrado das quinas das letras. Já a variável BevResol muda suavemente de um chanfrado reto para um chanfrado curvo (Figura 3.3). Procure criar um texto 3D seguindo as instruções anteriores e tente fazer com que ele se pareça com a figura 3.3 (Dica: use a fonte Times.ttf). Modifique os valores das variáveis que controlam a espessura das letras, a largura do chanfrado das quinas e a transforma- ção de um chanfrado reto para um curvo. Observe como o objeto se altera. Navegue em torno do objeto no espaço 3D para observar seus detalhes. Utilize o zoom para se aproximar e verificar detalhes. Fig. 3.3: Criação de texto 3D.
- 36. CadernosdeInformática 37 COMPUTAÇÃO GRÁFICA Secretaria de Estado de Educação MG MÓDULO 4: TRANSFORMAÇÃO DE OBJETOS. PIVOTS E OUTROS PONTOS DE REFERÊNCIA. 4.1 TRANSFORMAÇÃO DE OBJETOS. Para efetuar qualquer operação sobre um objeto, é preciso que antes ele seja seleciona- do. O Blender faz isso de duas maneiras, uma delas é clicando-se o botão direito do mouse sobre o objeto desejado. Se quiser selecionar mais de um objeto, aperte a tecla Shift junto com o botão direito do mouse. O outro modo é teclar B, que acionará o modo de seleção do tipo janela, que irá selecionar todos os objetos que se encontrarem dentro da janela marcada pelo mouse. Para selecionar ou deselecionar todos os objetos da cena, tecle A. No Blender nós podemos manipular o objeto criado através de operações de translação, rotação ou escalamento, que não alteram as propriedades globais do objeto, ou então podemos alterar parâmetros que mudam as suas propriedades globais, tais como deformar o objeto ou parte dele. Quando estamos no chamado modo objeto, as operações realizadas são do primeiro tipo. Nesse caso podemos movimentar (Tecla G), rotacionar (Tecla R) ou escalar (Tecla S) um objeto selecionado, operações que atuam sobre o objeto como um todo. Teclando Ctrl+Space podemos também acessar um menu com essas funções. As mesmas opções se encontram em um conjunto de botões no cabeçalho da janela de botões (Figuras 4.1 e 4.2). Quando rotacionamos um objeto, três fatores irão in- fluenciar a maneira como ele irá girar: • O sistema de coordenadas escolhido (Normal, Local ou Global); • A localização do centro de rotação, chamado de pivot; • O eixo de rotação escolhido, X, Y ou Z. Quando efetuamos uma transformação em um objeto, é necessário dizer qual é o siste- ma de coordenadas ao qual ele será referenciado. Se escolhermos a opção Global, todas as alterações se darão com referência ao ponto de origem 0,0,0, na interseção dos eixos X, Y e Z. Se a escolha for Local, a referência será o ponto em que o objeto se encontrava antes da operação (Figura 4.3). Fig. 4.1: Menu acionado por Ctrl+Space. Fig. 4.2: Botões de edição na barra do cabeçalho.
- 37. COMPUTAÇÃO GRÁFICA Secretaria de Estado de Educação MG 38 CadernosdeInformática A escolha do pivot irá determinar o ponto em relação ao qual será efetuada a rotação. Já a escolha do eixo determinará em torno de qual dos três eixos (X, Y ou Z) o objeto será rotacionado, obedecendo ao ponto de referência do pivot escolhido. Podemos dizer ao Blender qual a quantidade exata de transformação que queremos que o objeto sofra, entrando com dados numéricos. Para isso basta selecionar o objeto (no modo objeto) e teclar N. A janela semitransparente que se abre permite a entrada de dados teclando- se Shift+botão esquerdo do mouse sobre o número que se queira modificar. 4.2 PIVOTS E OUTROS PONTOS DE REFERÊNCIA. Quando efetuamos algumas operações sobre um ob- jeto, tais como rotação, escalamento ou translação, além de outras, temos que dizer qual é o ponto de referência em relação ao qual será realizado o comando (Figura 4.4). O Blender oferece cinco opções para a localização de pivots: Active Object - Escolhe o pivot do objeto ativo como ponto de referência para as transformações desejadas. O objeto ativo é o último que foi selecionado; Individual Object Centers - Escolhe os centros individuais dos objetos selecionados como ponto de referência para as transformações desejadas; 3D Cursor - Escolhe a posição do cursor 3D como ponto de referência para as transfor- mações desejadas; Median Point - Escolhe o ponto médio do objeto ou objetos selecionados como ponto de referência para as transformações desejadas; Bounding Box Center - Escolhe o centro de uma caixa imaginária que contém os obje- tos selecionados como ponto de referência para as transformações desejadas; Às vezes podemos ter dificuldades para selecionar um objeto. Se for difícil clicar na sua linha de contorno, há um ponto de referência do centro de cada objeto, que se parece com uma minúscula esfera. Esse ponto pode ser utilizado para a seleção de objetos, clicando-se nele com o botão direito do mouse (Figura 4.5). Fig. 4.3: Sistemas de coordenadas. Fig. 4.4: Opções de pivots. Fig. 4.5: Centro de um objeto.
- 38. CadernosdeInformática 39 COMPUTAÇÃO GRÁFICA Secretaria de Estado de Educação MG As transformações descritas podem ser efetuadas tam- bém com o mouse. Crie, em uma janela com vista de topo, uma Icosfera com duas subdivisões (Add, Mesh>Icosphere). Quando um objeto é selecionado nesta vista, aparecem dois eixos, um vermelho (Eixo X) e um verde (Eixo Y) que se encontram em um ponto azul (Figura 4.6). Na verdade o ponto azul não é um ponto, mas o eixo Z visto de frente. Para que fique mais claro, clique na janela 3D com o botão do meio (ou Alt+botão esquerdo) do mouse, mantenha o botão pressionado e movimente o mouse. Veja como o eixo Z se revela quando a vista se altera (Figura 4.7). Esse código de cores nunca se altera, para que você tenha mais um sistema de referência para compreender sua posição no mundo e guiar suas transformações. Agora clique com o botão esquerdo do mouse sobre o eixo X. Não é preciso manter o botão pressionado, apenas dar um clique sobre a linha vermelha. Agora veja como apenas o eixo que você escolheu se torna cinza, enquanto os outros desaparecem (Figura 4.8). Isto é para que você saiba que a transformação que você irá fazer irá atuar apenas sobre o eixo X, que se encontra “travado”. Ao movimentar o mouse nesse momento, o objeto será deslocado sobre o eixo X, e o valor numérico de sua movimentação aparece no canto esquerdo do cabeçalho da janela 3D, identificando também o eixo utilizado (Figura 4.9). A forma dos eixos apresenta-se diferente para cada tipo de transformação escolhida. Na figura 4.10 podemos ver como eles se mostram nas operações de movimentação, rotação e escalamento. Para qualquer uma delas a operação é similar, escolhendo-se o eixo da operação com um clique do botão esquerdo e movimentando o mouse. Já o círculo branco visto junto aos eixos possui funções um pouco diferentes em cada um dos Fig. 4.6: Objeto selecionado na vista de topo. Fig. 4.7: Eixo Z revelado. Fig. 4.8: Eixo X “travado”. Fig. 4.9: Valor numérico do deslocamento no eixo X.
- 39. COMPUTAÇÃO GRÁFICA Secretaria de Estado de Educação MG 40 CadernosdeInformática casos. Quando estamos efetuando uma movimentação, ao clicar no círculo branco ou na área dentro dele podemos mover o objeto livremente em qualquer direção desejada na janela em foco. Se você quiser deslocar o objeto por múltiplos de unidades inteiras, basta clicar a tecla Ctrl junto com o botão esquerdo do mouse ao selecionar o eixo desejado, e mantê-la clicada enquanto move o objeto. No caso da rotação, o círculo branco permite rotacionar o objeto em torno do centro do círculo na janela escolhida. Se clicarmos juntamente a tecla Ctrl nesse momento, a rotação se efetua em múltiplos de cinco graus. Na operação de escalamento o círculo branco permite o escalamento simultâneo em todos os eixos. Neste caso a tecla Ctrl não tem função alguma. Fig. 4.10: Forma dos eixos de acordo com a operação de transformação.
- 40. CadernosdeInformática 41 COMPUTAÇÃO GRÁFICA Secretaria de Estado de Educação MG MÓDULO 5: AGRUPAMENTO DE OBJETOS (PARENTING). LAYERS. EDIÇÃO DE OBJETOS. DUPLICAÇÃO DE OBJETOS. 5.1 AGRUPAMENTO DE OBJETOS (PARENTING) Uma função muito útil encontrada em vários programas de modelagem 3D é a de agrupa- mento. Quando agrupamos objetos, eles se comportam como se fossem um só. As alterações aplicadas produzem efeitos sobre todo o grupo. O Blender não possui uma função específica para agrupamento. No Blender essa função é realizada pelo parenting, que na realidade faz mais do que um simples agrupamento de objetos, criando uma hierarquia entre eles. Vamos criar dois objetos, um cubo e uma esfera UV (Add, Mesh>Cube e depois Add, Mesh>UVSphere). O parenting estabelece uma ligação entre um objeto-pai e um ou mais objetos-filho. Para isso basta selecionar os dois objetos e clicar Ctrl+P, confirmando a opção Make Parent?, Nor- mal Parent. O objeto ativo, que foi selecionado por úl- timo, será o pai de todos os outros que forem ligados a ele desta forma. O centro de todos os objetos-filho são mostrados agora ligados ao centro do objeto-pai atra- vés de uma linha pontilhada (Figura 5.1). A partir de agora, qualquer operação de movimentação, rotação ou escala sobre o obje- to-pai será refletida em todos os objetos-filho. Embora esse conceito seja de fácil com- preensão, à medida em que a cena se torna complexa as hierarquias formadas podem se tornar bastante complicadas. Então é recomendável seguir algumas estratégias que possam facilitar o nosso trabalho futuro. A primeira delas é abrir uma vista do Outliner clicando-se Shift+F9. O Outliner é uma janela que mostra as ligações hierárquicas existentes entre os objetos da cena. Os elementos deste gráfico, representados por retângulos chamados de data blocks, po- dem ser movimentados, selecionando-se o bloco com o botão direito do mouse e teclando a tecla G. Clique com o botão esquerdo do mouse para fixar a posição desejada do bloco. É interessante espaçar melhor os elementos do gráfico para que a hierarquia seja vista com mais clareza (Figura 5.2). Fig. 5.1: Agrupamento por parenting. Fig. 5.2: Vista do Outliner, mostrando relações hierárquicas entre os objetos da cena.
- 41. COMPUTAÇÃO GRÁFICA Secretaria de Estado de Educação MG 42 CadernosdeInformática O próximo conselho é dar nomes claros e específicos para cada objeto da cena na barra de tarefas dos botões de edição (F9). Se esta regra não for observada ficará muito difícil a identificação dos objetos a partir dos seus nomes, e a visualização das hierarquias será confusa. O quadro à direita indicado na Fig. 5.3 mostra o nome do objeto ativo, que foi selecionado por último. O quadro à esquerda nomeia o data block ligado ao objeto. O recur- so data block (bloco de dados) é mais avançado e não será visto em detalhes no escopo deste curso. Uma vez que os objetos da nossa cena estejam estruturados através do parenting, po- demos efetuar uma seleção de grupos utilizando a tecla Shift+G. O menu Group Selection (seleção de grupo) oferece as seguintes opções (Figura 5.4): Children – Seleciona todos os objetos-filho na seqüência hierárquica até a última geração. Immediate Children – Seleciona todos os objetos-filho do objeto ativo, mas não a geração seguinte. Parent – Seleciona o objeto-pai do objeto ativo. Objects on shared layers – Esta opção não se relaciona com o recurso de parenting, selecionando todos os objetos que pertencem ao mesmo layer do objeto ativo. Para remover uma relação de parenting entre objetos, basta clicar Alt+P. O menu permi- te as seguintes opções: Clear parent – Remove a ligação entre o objeto-pai e o objeto-filho, desprezando todas as mudanças efetuadas sobre este devido à ligação com o objeto-pai. O objeto-filho retorna à sua localização, rotação e tamanho originais. Clear parent and keep transformation (Clear Track) - Remove a ligação entre o obje- to-pai e o objeto-filho, mantendo todas as mudanças efetuadas sobre este, devido à sua ligação com o objeto-pai. Clear parent inverse - Posiciona os objetos-filho em respeito ao objeto-pai como se eles estivessem posicionados no sistema de referência Global. Isto limpa efetivamente qualquer transformação do objeto-pai dos objetos-filho. Fig. 5.3: Dando um nome ao objeto. Fig. 5.4: Opções de seleção de grupo.
- 42. CadernosdeInformática 43 COMPUTAÇÃO GRÁFICA Secretaria de Estado de Educação MG 5.2 LAYERS Quando estamos no modo objeto, há uma série de vinte pequenos botões quadrados na barra de cabeçalho da janela 3D (Figura 5.5). Cada um desses botões corresponde a um layer. O layer é como se fosse uma camada de trabalho, uma página virtual onde só se encontram os objetos que foram criados nela. Todos os objetos criados no mesmo layer são visíveis simultaneamente. Escolha um dos botões e crie alguns objetos com ele acionado. Depois desabilite o botão e verá que todos os objetos ficam invisíveis. Eles continuam lá, apenas não podem mais ser vistos. Esse é um recurso de valor inestimável quando precisamos ocultar objetos em uma cena complexa para trabalhar com mais rapidez. Ou estabelecer grupos virtuais de objetos que pertencem a uma construção maior, todos fazendo parte de um mesmo layer. Se for necessário visualizar os objetos de mais de um layer simultaneamente, basta apertar a tecla Shift e clicar nos botões dos layers que você quiser ver com o botão esquerdo do mouse. Você pode também selecionar um layer através de um atalho no teclado. Cada número, de 1 a 0 corresponde aos dez primeiros layers da linha de cima. Teclando Alt+número de 1 a 0, você tem acesso aos outros dez layers da linha inferior. Para trocar um objeto de layer, basta selecioná-lo, teclar a tecla M e escolher o novo layer na janela de diálogo, confirmando depois com OK. 5.3 EDIÇÃO DE OBJETOS. Quando queremos editar apenas uma parte do objeto, é preciso entrar no modo de edição apertando a tecla Tab ou clicando no botão correspondente na barra do cabeçalho da janela 3D. Quando fazemos isso, o objeto selecionado é redesenhado destacando-se seus vértices, ou pontos que compõem sua estrutura, na cor amarela (Figura 5.6). Isto significa que todos os vértices do objeto estão selecionados. Quando criamos um novo objeto ele sempre surge no modo de edição. Crie uma esfera UV (Add, Mesh>UVSphere). Fig. 5.5: Botões de Layers. Fig. 5.6: Modo de edição (Edit Mode). Vértices em amarelo. Cursor indica opção no Header.
- 43. COMPUTAÇÃO GRÁFICA Secretaria de Estado de Educação MG 44 CadernosdeInformática Agora mude a vista da janela para Side (View, Side ou tecle 3 no teclado numérico). A esfera deverá ser vista como na figura a seguir. Agora tecle A para deselecionar todos os vértices do objeto. Ao fazer isso os vértices mudam de cor de amarelo para lilás (Figura 5.8). O modo de edição nos permite optar pela edição de vértices, arestas (ou bordas) ou faces. Essas opções se encontram no cabeçalho da janela 3D (Figura 5.9). O último botão da seqüência, representando um cubo, quando habilitado permite selecionar apenas os vértices que estão visíveis na tela, e quando desabilitado seleciona vértices através da espessura do objeto. Se selecionarmos um dos vértices clicando nele com o botão direito do mouse e moven- do-o clicando com o botão esquerdo e arrastando, poderemos então movê-lo e fixar sua posição com um clique do botão esquerdo do mouse, deformando o objeto de acordo com nossas intenções. Se escolhermos mais de um vértice utilizando a tecla Shift juntamente com o botão direito do mouse, po- demos também rotacionar ou escalar os vértices em relação ao seu ponto mediano. Podemos também apa- gar conjuntos de vértices escolhidos para fazer bura- cos no objeto. Os botões que acionam as operações de edição ficam na barra do cabeçalho, e são os mesmos que permitem a transformação de objetos, só que agora eles atuam sobre conjuntos de vértices, arestas ou faces. As operações de transformação podem ser também acessadas teclando-se as teclas G para mover, R para rotacionar ou S para escalar. Como exercício, certifique-se que o botão que limita a seleção de vértices aos que estão visíveis esteja Fig. 5.7: Vista lateral – todos os vértices selecionados. Fig. 5.8: Vértices deselecionados. Fig. 5.9: Opções de seleção. Fig. 5.10: Apagando um conjunto de vértices.
- 44. CadernosdeInformática 45 COMPUTAÇÃO GRÁFICA Secretaria de Estado de Educação MG deselecionado, tecle B para efetuar uma seleção através de uma janela, selecione um conjunto de vértices perto do topo da esfera clicando com o botão esquerdo e arrastando (Figura 5.10). Depois aperte a tecla Delete. Confirme a opção Vertices e verá que o conjunto de vértices selecionados desapareceu, deixando um buraco na esfera. Para confirmar, mude o seu ângulo de visão usando o botão do meio do mouse (ou Alt+botão esquerdo), clicando, mantendo pressionado e movendo o mouse (Figura 5.11). Agora selecione um único vértice na borda circular com o botão direito do mouse, depois clique com o botão esquerdo dentro do círculo branco e mova o vértice para cima, clicando com o botão esquerdo do mouse quando estiver na posição desejada (Figura 5.12). A edição de conjuntos de vértices ou de vértices individuais é uma poderosa ferramenta de modelagem tridimensional, permitindo ajustes finos na forma que se quer construir. 5.4 DUPLICAÇÃO DE OBJETOS Podemos duplicar um objeto existente selecionando-o no modo objeto e clicando Shift+D. Isto cria uma cópia idêntica do objeto, na mesma posição do original, e o novo objeto surge travado no modo de movimentação. Mova o mouse para posicioná-lo onde quiser e clique com o botão esquerdo para fixá-lo. O novo objeto criado compartilha os atribu- tos de material, textura e IPO (ver módulo 9) com o objeto original. Se qualquer um destes atributos for alterado em um dos objetos, o outro também terá este atributo alterado. Duplique o objeto que usamos no exercício anterior da forma descrita e veja o resultado. Pode-se também criar uma Linked Duplicate (duplicata ligada), que não é considerada uma cópia real, clicando-se Alt+D. Os objetos criados desta forma possuem todos os seus dados ligados ao objeto original, de modo que uma alteração qualquer em um dos Fig. 5.11: Buraco deixado no objeto após o apagamento de vértices selecionados. Fig. 5.12: Movimentando um único vértice.
- 45. COMPUTAÇÃO GRÁFICA Secretaria de Estado de Educação MG 46 CadernosdeInformática objetos no modo de edição provoca alterações em todas as cópias ligadas. Duplique mais uma vez o objeto desta forma (Alt+D), no modo objeto, e mude depois para o modo de edição (Tab). Efetue qualquer edição sobre vértices e veja como o objeto duplicado reflete a sua ação (Figura 5.13). Fig. 5.13: Duplicata ligada refletindo as ações do outro objeto.
- 46. CadernosdeInformática 47 COMPUTAÇÃO GRÁFICA Secretaria de Estado de Educação MG MÓDULO 6: MODELAGEM POR SUBSURF. MODELAGEM DE OBJETOS ORGÂNICOS A PARTIR DE FORMAS GEOMÉTRICAS BÁSICAS. Se nós precisamos construir uma forma orgânica e complicada, aparentemente cubos, esferas e cones não ajudam muito. Felizmente o Blender possui um excelente recurso para manipular com facilidade malhas complexas e modelar superfícies suaves e com baixo número de vértices. E tudo isso partindo de qualquer objeto, tais como cubos, esferas, cones ou qualquer outra Mesh (malha) escolhida. Utilizando um algoritmo matemático chamado Catmull-Clark Subdivision Surfaces (Subdi- visão de Superfícies Catmull-Clark), ou SubSurf, o Blender efetua uma subdivisão da malha de um objeto, suavizando sua superfície e lhe dando uma aparência mais orgânica. O processo se baseia no controle de uma malha de baixa resolução, com baixo número de vértices, que por sua vez define a forma de uma superfície de alta definição, que é o objeto que estamos modelando. É um procedimento intuitivo e de rápida compreensão, logo que se começa a exercitar com seus recursos. A opção SubSurf está na aba Mesh do botão Editing (Figura 6.1). As variáveis numéricas logo abaixo definem a resolução (ou o nível de subdivisão) da malha do objeto. O número da esquerda é referente à resolução do objeto na imagem visualizada na janela 3D. O número da direita se refere à resolução na imagem renderizada com F12. Uma boa maneira de se compreender o efeito SubSurf é utilizar nossa amiga Suzanne, a cara de macaca. Crie Suzanne, clicando em Add, Mesh>Monkey (Figura 6.2). Observe bem as linhas amarelas, que são as arestas, ou bordas da malha tridimensional que define a forma de Suzanne. Agora passe para o modo objeto (Tab) e gire o seu Fig. 6.1: SubSurf. Fig. 6.2: Suzanne.
- 47. COMPUTAÇÃO GRÁFICA Secretaria de Estado de Educação MG 48 CadernosdeInformática ponto de vista clicando com o botão direito do mouse (ou Alt+botão esquerdo), mantendo pres- sionado e movendo o mouse, até que Suzanne se pareça com a figura 6.3. Agora ative o modo SubSurf, clicando no botão correspondente (Veja a figura 6.1). O objeto sobre o qual o efeito será aplicado é o objeto ativo, ou seja, o último que foi selecionado. No nosso caso há apenas um objeto, mas em cenas com vários objetos esta é a regra. O resultado pode ser visto na figura 6.4. Podemos notar que houve uma subdivisão de cada face que compõe o objeto, fazendo com que a superfície do objeto apareça menos angulosa e tornando as curvas mais aceitáveis. Agora modifique o valor de Subdiv, embaixo, à esquerda do botão SubSurf, de 1 para 2. O resultado deve aparecer como na figura 6.5. Veja que a malha agora aparenta estar mais subdividida ainda, suavizando mais as curvas do objeto. Tente o valor 3 para Subdiv (Figura 6.6). Fig. 6.3: Suzanne vista de outro ângulo, no modo objeto. Fig. 6.4: Subsurf acionado, Subdiv = 1. Fig. 6.5: Subsurf acionado, Subdiv = 2. Fig. 6.6: Subdiv com valor 3.
- 48. CadernosdeInformática 49 COMPUTAÇÃO GRÁFICA Secretaria de Estado de Educação MG Suzanne agora possui uma forma com curvas suaves e sem descontinuidades, sem a necessidade de edi- ções complexas com grande número de vértices. Entretanto a estrutura geométrica do objeto conti- nua a mesma, sem que nela tenha sido adicionada uma única face. Mas como isso é possível, sendo que parece que o objeto realmente sofreu a adição de um grande número delas? Mude para o modo de edição (Tab) e observe bem a imagem do objeto (Fi- gura 6.7). Veja que as linhas amarelas que definem as arestas, ou bordas do objeto são exatamen- te as que existiam originalmente, elas não foram subdivididas. Na verdade elas agora definem um poliedro (figura geométrica 3D com várias faces) de controle, que define a forma da malha que estamos visualizando. Selecione um único vértice no topo da testa de Suzanne clicando com o botão direito do mouse e movimente-o para cima (clique com o botão esquerdo do mouse no eixo verde e mova). Veja o que acontece com a malha (Figura 6.8). Movimentar um vértice ou um conjunto deles deforma a malha SubSurf, que acompanha a transformação feita sobre os vértices. Aqui nós podemos fazer uma analogia com as curvas NURBS, onde os vértices de controle exercem um efeito de “atração” sobre a curva. A diferença é que no SubSurf nós não podemos alterar o valor dessa atração, como nas curvas NURBS. Mas há inúmeras outras vantagens, pois ao contrário das NURBS, nós podemos utilizar todos os efeitos de transformação disponíveis sobre os vértices de controle. Quando estamos no modo objeto, podemos acionar ou desligar o efeito SubSurf clicando Shift+O, mas certifique-se de que a janela 3D esteja em foco. O nível de subdivisão da malha visualizada na janela 3D pode também ser controlado através das combinações de teclas Ctrl+1 até Ctrl+4. O efeito SubSurf é calculado em tempo real, tanto no modelo que está sendo construído quanto no momento da renderização, e exige muito trabalho do computador. Se você quiser um desempenho melhor da sua máquina, não deve utilizar números de SubSurf muito elevados, principalmente para a visualização em tela. Crie um plano (Add, Mesh>Plane) e aplique nele o comando SubSurf com diversos valo- res. Na figura 6.9 podemos ver o que acontece com um plano dividido através do co- Fig. 6.7: Poliedro de controle em linhas amarelas. Fig. 6.8: Controle da malha SubSurf.
- 49. COMPUTAÇÃO GRÁFICA Secretaria de Estado de Educação MG 50 CadernosdeInformática mando SubSurf. Não é difícil perceber que na subdivisão de um quadrilátero o número de faces criadas é de 4^n (quatro elevado a n), onde n é o valor escolhido para SubSurf. A rápida multiplicação do número de faces e vértices com valores maiores de SubSurf torna todas as operações de edição e renderização mais lentas, o que nos leva a aconselhar o uso de valores menores de SubSurf para a visualização e deixar os valores maiores para a renderização, que dará o resultado visual final. 6.1.MODELAGEM DE UM POLVO COM SUBSURF. Vamos modelar um animal com formas sinuosas a partir de figuras geométricas básicas para mostrar o poder do recurso SubSurf como ferramenta de modelagem. Pri- meiro crie um círculo com oito vértices na vista de topo (Add, Mesh>Circle), como na figura 6.10. Use o modo de visualização Solid. Agora mude para uma vista de frente (View, Front), e com todos os pontos selecionados tecle E e em seguida escolha a opção Edges only. Isto irá extrudar a forma do círculo dando-lhe uma espessura no espaço tridimensional (Figura 6.11). Agora tecle novamente a tecla E, fazendo uma nova extrusão, como na figura 6.12. Fig. 6.9: Valores de SubSurf, de zero a três, aplicado sobre um plano. Fig. 6.11: Extrusão do círculo. Fig. 6.10: Círculo com oito vértices. Fig. 6.12: Segunda extrusão do círculo.
- 50. CadernosdeInformática 51 COMPUTAÇÃO GRÁFICA Secretaria de Estado de Educação MG Depois efetue uma operação de escalamento nos vértices, teclando a tecla S e movendo o mouse (Figura 6.13), fixando a posição desejada com um clique do botão esquerdo do mouse. Embora não possa parecer, a forma gerada até aqui servirá de base para o corpo do polvo, depois que for transformada por SubSurf. Por enquanto vamos continuar com a definição dos tentáculos do polvo. Certifique-se que a opção Vertex select mode está acionada nos botões de tipos de seleção, assim como o botão que representa um cubo esteja deselecionado (Figura 6.14). Isto permite que vértices ocul- tos sejam selecionados juntamente com os visíveis. Volte para a vista de topo (View, Top) e selecione os vértices mostrados na figura 6.15, clicando a tecla B e arrastando uma janela sobre eles com o botão esquerdo do mouse. Use a tecla B e depois Shift mais o botão esquerdo do mouse para somar vértices à seleção. Agora faça uma extrusão (tecla E) com os vértices escolhidos, ativando a opção Region, de modo a conseguir uma forma como a da figura 6.16. Fig. 6.13: Escalamento dos vértices. Fig. 6.14: Vertex Select Mode. Fig. 6.15: Seleção de vértices. Fig. 6.16: Vértices extrudados com opção Region.
- 51. COMPUTAÇÃO GRÁFICA Secretaria de Estado de Educação MG 52 CadernosdeInformática Repita o procedimento mais uma vez para obter a for- ma da figura 6.17. Agora aperte a tecla G e movimente o mouse para mover os vértices ainda selecionados, do modo a con- seguir uma forma parecida com a da figura 6.18. Clique com o botão esquerdo do mouse para fixar os vértices na nova posição desejada. Repita o procedimento de extrusão teclando E e esco- lhendo a opção Region, de modo a conseguir algo como a figura 6.19. O apêndice criado, apesar de ainda não parecer, será um dos tentáculos do polvo. Agora repita os procedi- mentos anteriores para definir os outros tentáculos (Figura 6.20). Fig. 6.17: Segunda extrusão. Fig. 6.18: Movimentação dos vértices. Fig. 6.19: Vértices extrudados com opção Region Fig. 6.20: Modelagem dos tentáculos.
- 52. CadernosdeInformática 53 COMPUTAÇÃO GRÁFICA Secretaria de Estado de Educação MG Uma vez definida a forma principal, seleci- one os vértices centrais do objeto, clicando em B e arrastando uma janela em torno dos vértices desejados (Figura 6.21). Passe agora para uma vista frontal (View, Front). Tecle a tecla O (a letra O, e não o número zero) e surgirá um novo botão na barra de cabeçalho. Esse botão, quando acionado, oferece uma lista de opções de Fallof. Fallof é a maneira como os pontos que não estão selecionados seguirão as transformações dos pontos selecionados, depen- dendo da sua distância até eles. Os ícones são auto-explicativos, experimente cada um deles, mas para nosso exercício utilize a opção Sharp Fallof (Figura 6.22). Pressione agora a tecla G, sem mover o mouse. Veja que surge um círculo cinza que envolve os vértices selecionados. Tecle Alt+ tecla de somar para aumentar o diâmetro do círculo até envolver todos os vértices do objeto (Figura 6.23). Este círculo defi- ne quais vértices serão influenciados pelo movimento dos vértices selecionados. Fig. 6.21: Vértices centrais selecionados. Fig. 6.22: Opções de Fallof. Fig. 6.23: Influindo sobre todos os vértices do objeto.
- 53. COMPUTAÇÃO GRÁFICA Secretaria de Estado de Educação MG 54 CadernosdeInformática Mova agora os vértices selecionados para cima, como na figura 6.24 (Tecle G e mova o mouse. Clique com o botão esquerdo do mouse para fixar a posição). A seguir, vamos definir a cabeça do polvo. Selecione os vértices do topo da figura (tecle B, clique e arraste uma janela) e faça uma extrusão (tecle E, Only Edges) (Figura 6.25). Agora faça uma operação de escalamento aumentando a distância entre os vértices, clicando S, movendo o mouse e clicando com o botão esquerdo do mouse para fixar a posição (Figura 6.26). Faça mais duas extrusões e um escalamento na última para diminuir a distância entre os vértices. Depois realize mais uma últi- ma extrusão e escalamento para que to- dos os vértices se reúnam em um ponto (Figura 6.27). Fig. 6.24: Movimentando os vértices. Fig. 6.25: Extrusão dos vértices superiores. Fig. 6.26: Escalamento dos vértices. Fig. 6.27: Fechamento da cabeça do polvo.
- 54. CadernosdeInformática 55 COMPUTAÇÃO GRÁFICA Secretaria de Estado de Educação MG Vá agora à aba Mesh Tools, do menu Edit, e aumente o valor de Limit para 0,2, clicando depois em Rem Double (Remove Double – Remover duplicatas). Esta operação irá remover os pontos excedentes que se encontram muito próximos, dei- xando apenas um único ponto no topo da cabeça do polvo. O valor da variável Limit define a distância máxima em que os vértices serão considerados como excedentes (Figura 6.28). Selecione todos os vértices do objeto (tecle A) e clique no- vamente em Rem Double. Agora todos os vértices exceden- tes do objeto serão removidos, sendo sua quantidade indicada pelo número que é mostrado após a palavra Removed:. Para usar o comando SubSurf veja a figura 6.29. Basta selecionar o objeto e acionar o botão SubSurf, escolhendo o número três para o valor de Subdiv. O resultado deve aparecer como na figura 6.30. Agora acione o botão Set Smooth na aba Link and Materials (Figura 6.31) e renderize a ima- gem do modelo (F12). Se a posição da câmera não for satisfatória navegue na cena até encontrar uma posição interessante, depois clique Ctrl+Alt+zero para torná-la a vista da câmera (Figura 6.32). Renderize novamente a imagem (F12). Fig. 6.28: Removendo vértices excedentes. Fig. 6.30: Polvo com SubSurf acionado. Subdiv = 3. Fig. 6.29: Opção SubSurf Fig. 6.32: Vista de usuário tornada em vista da câmera. Fig. 6.31: Opção Set Smooth
- 55. COMPUTAÇÃO GRÁFICA Secretaria de Estado de Educação MG 56 CadernosdeInformática Vamos agora assinalar a cor azul ao pol- vo, da forma ensinada no módulo 7 (Figu- ra 6.33). Esse é um bom momento para se gravar o modelo construído até aqui, escolhendo File, Save. Dê o nome Polvo.blend para o arquivo. Mais à frente ele será utilizado novamente em outros exercícios. Este exercício de modelagem levou à criação de um objeto orgânico relativamente com- plexo, utilizando apenas formas geométricas básicas simples. Os princípios aprendidos aqui podem e devem ser aplicados em qualquer situação onde os recursos do comando SubSurf se mostrem úteis para a modelagem de objetos com superfícies curvilíneas suaves. Fig. 6.33: Assinalando a cor azul ao polvo.
