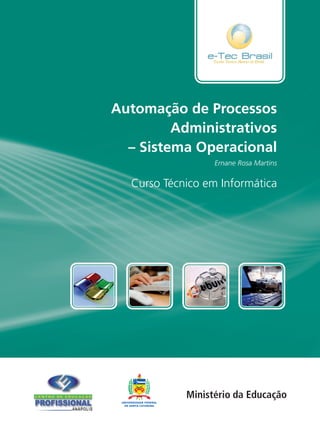
Apostila sistema operacional cor capa ficha 2011 02 04
- 1. Automação de Processos Administrativos – Sistema Operacional ISBN: Curso Técnico em Informática Ernane Rosa Martins
- 2. Automação de Processos Administrativos – Sistema Operacional Ernane Rosa Martins 2011 Anápolis - GO
- 3. IO GRANDE DO SUL NSTITUTO FEDERAL Presidência da República Federativa do Brasil Ministério da Educação Secretaria de Educação a Distância Equipe de Elaboração © Centro de Educação Profissional de Anápolis – CEPA Coordenação Institucional Zilda Fernandes da Cruz/CEPA Professor-autor Ernane Rosa Martins/CEPA Comissão de Acompanhamento e Validação Universidade Federal de Santa Catarina – UFSC Coordenação Institucional Araci Hack Catapan/UFSC Coordenação do Projeto Silvia Modesto Nassar/UFSC Coordenação de Design Instrucional Beatriz Helena Dal Molin/UNIOESTE e EGC/UFSC Coordenação de Design Gráfico Carlos Antonio Ramirez Righi/UFSC Design Instrucional Renato Cislaghi/UFSC Web Master Rafaela Lunardi Comarella/UFSC Web Design Beatriz Wilges/UFSC Gustavo Mateus/UFSC Diagramação Bruno César Borges Soares de Ávila/UFSC Guilherme Ataíde Costa/UFSC Juliana Tonietto/UFSC Andréia Takeuchi/UFSC Edson Patto/UFSC Caroline Ferreira da Silva/UFSC André Rodrigues/UFSC Revisão Júlio César Ramos/UFSC Projeto Gráfico e-Tec/MEC © Centro de Educação Profissional de Anápolis Este Caderno foi elaborado em parceria entre o Centro de Educação Profissional de Anápolis e a Universidade Federal de Santa Catarina para o Sistema Escola Técnica Aberta do Brasil – e-Tec Brasil. M386a Martins, Ernane Rosa Automação de processos administrativos : sistema operacional / Ernane Rosa Martins. – Anápolis, GO : Centro de Educação Tecnológica de Anápolis ; Florianópolis : UFSC, 2011. 81 p.: il., grafs., tabs. Inclui bibliografia Curso Técnico em Informática, desenvolvido pelo Sistema Escola Técnica Aberta do Brasil, e-Tec Brasil. ISBN: XXXXX-XXXX-XXXX 1. Sistemas operacionais (Computadores). 2. Programas de computadores. 3. Software. 4. Informática. I. Título. CDU: 681.31
- 4. e-Tec Brasil33 Apresentação e-Tec Brasil Prezado estudante, Bem-vindo ao e-Tec Brasil! Você faz parte de uma rede nacional pública de ensino, a Escola Técnica Aberta do Brasil, instituída pelo Decreto nº 6.301, de 12 de dezembro 2007, com o objetivo de democratizar o acesso ao ensino técnico público, na mo- dalidade a distância. O programa é resultado de uma parceria entre o Minis- tério da Educação, por meio das Secretarias de Educação a Distancia (SEED) e de Educação Profissional e Tecnológica (SETEC), as universidades e escolas técnicas estaduais e federais. A educação a distância no nosso país, de dimensões continentais e grande diversidade regional e cultural, longe de distanciar, aproxima as pessoas ao garantir acesso à educação de qualidade, e promover o fortalecimento da formação de jovens moradores de regiões distantes, geograficamente ou economicamente, dos grandes centros. O e-Tec Brasil leva os cursos técnicos a locais distantes das instituições de en- sino e para a periferia das grandes cidades, incentivando os jovens a concluir o ensino médio. Os cursos são ofertados pelas instituições públicas de ensino e o atendimento ao estudante é realizado em escolas-polo integrantes das redes públicas municipais e estaduais. O Ministério da Educação, as instituições públicas de ensino técnico, seus servidores técnicos e professores acreditam que uma educação profissional qualificada – integradora do ensino médio e educação técnica, – é capaz de promover o cidadão com capacidades para produzir, mas também com auto- nomia diante das diferentes dimensões da realidade: cultural, social, familiar, esportiva, política e ética. Nós acreditamos em você! Desejamos sucesso na sua formação profissional! Ministério da Educação Janeiro de 2010 Nosso contato etecbrasil@mec.gov.br
- 6. e-Tec Brasil5 Indicação de ícones Os ícones são elementos gráficos utilizados para ampliar as formas de linguagem e facilitar a organização e a leitura hipertextual. Atenção: indica pontos de maior relevância no texto. Saiba mais: oferece novas informações que enriquecem o assunto ou “curiosidades” e notícias recentes relacionadas ao tema estudado. Glossário: indica a definição de um termo, palavra ou expressão utilizada no texto. Mídias integradas: sempre que se desejar que os estudantes desenvolvam atividades empregando diferentes mídias: vídeos, filmes, jornais, ambiente AVEA e outras. Atividades de aprendizagem: apresenta atividades em diferentes níveis de aprendizagem para que o estudante possa realizá-las e conferir o seu domínio do tema estudado.
- 8. e-Tec Brasil7 Sumário Palavra do professor-autor 9 Apresentação da disciplina 11 Projeto instrucional 13 Aula 1 – Visão geral e funcionamento dos sistemas operacionais 15 1.1 O que é um sistema operacional? 15 1.2 Evolução histórica dos sistemas operacionais 16 1.3 Tipos de sistemas operacionais 16 1.4 Sistema de arquivos 18 1.5 Gerenciamento de processos 19 1.6 Gerenciamento de memória 19 1.7 Interface de uso 20 Aula 2 – GNU/Linux: histórico, distribuições e personalizações 23 2.1 Histórico 23 2.2 Distribuições 24 2.3 Conhecendo o sistema operacional GNU/Linux 26 2.4 Personalizando o ambiente de trabalho 26 Aula 3 – O sistema operacional GNU/Linux e suas configurações 33 3.1 Configurações de mouse e teclado 33 3.2 Estrutura de diretórios 35 3.3 Trabalhando em modo texto 36 Aula 4 – GNU/Linux: seus comandos 39 4.1 Comandos de controle e acesso 39 4.2 Comandos de ajuda e documentação 40 4.3 Comandos de edição de texto 41 4.4 Comandos de gestão de arquivos e diretórios 42 4.5 Comandos de exibição ou impressão de arquivo 45
- 9. 4.6 Comandos de rede 45 4.7 Comandos de controle de processos 46 4.8 Comandos de informação de estado 47 Aula 5 – GNU/Linux: conta de usuário e permissões de acesso 51 5.1 Contas de usuários 51 5.2 Permissões de acesso 55 5.3 Tipos de permissão de acesso 55 5.4 Etapas para acesso a um arquivo/diretório 56 5.5 Modo de permissão octal 57 Aula 6 – Windows: personalização e configurações 61 6.1 Conhecendo a área de trabalho 61 6.2 Personalizando o ambiente de trabalho 63 Aula 7 – Windows: configurações 67 7.1 Configurações de mouse e teclado 67 7.2 Janelas 68 7.3 Computador 69 7.4 Painel de Controle 70 Aula 8 – Windows: Windows Explorer, acessórios e contas de usuário 73 8.1 Windows Explorer 73 8.2 Acessórios 75 8.3 Pesquisando arquivos 77 8.4 Contas de usuários 77 Referências 80 Currículo do professor-autor 81 e-Tec Brasil 8 Automação de Processos Administrativos – Sistema Operacional
- 10. e-Tec Brasil9 Palavra do professor-autor Caro estudante! Saber como utilizar sistemas operacionais tornou-se atualmente o mínimo que se espera de qualquer indivíduo. Sendo assim, esta disciplina vem a ser uma das bases para o desenvolvimento de um curso técnico em informática. O mercado de trabalho espera um profissional altamente qualificado e, para isso, o conhecimento de utilização de sistemas operacionais torna-se essen- cial para um melhor aprofundamento no decorrer do curso. Lembre-se de que sua participação autônoma é fundamental para a ob- tenção do sucesso em tudo que se faça, principalmente quando se refere à Educação a Distância. Aproveite bem esta oportunidade! Dê o máximo de si e verá que, ao final, tudo valerá a pena. Um grande abraço! Ernane Rosa Martins
- 12. e-Tec Brasil11 Apresentação da disciplina Apresentação da disciplina Conhecer e saber utilizar um sistema operacional é fundamental no mundo atual em todas as áreas. Para um estudante da área de informática, isso se torna um requisito básico. Sendo assim, os objetivos de aprendizagem esta- belecidos para esta disciplina requerem um grande envolvimento nas ativida- des apresentadas. Apenas fazer uma leitura superficial deste material ou de qualquer outro indicado não será suficiente para a plena compreensão dos temas abordados. Assim, espera-se que você possa desenvolver, nesta dis- ciplina, sua capacidade de uso de ferramentas computacionais e pesquisas, principalmente porque este conhecimento será muito útil para as próximas etapas do curso. Para tanto, espera-se você possa: AULA 1 – Conhecer o que é um sistema operacional e como ele funciona. AULA 2 – Obter informações sobre o histórico das principais distribuições e saber personalizar o ambiente de trabalho GNU/Linux. AULA 3 – Aprender a configurar o mouse e o teclado no sistema operacio- nal GNU/Linux, assim como saber utilizar o programa GNU/Linux em modo texto, conhecendo a estrutura de diretórios. AULA 4 – Aprender a utilizar os comandos do programa GNU/Linux. AULA 5 – Aprender a criar e configurar contas de usuários e definir permis- sões de acesso ao programa GNU/Linux. AULA 6 – Conhecer e saber personalizar o ambiente de trabalho. Realizar configurações de vídeo no programa Windows. AULA 7 – Saber como configurar o mouse e o teclado no sistema operacio- nal Windows, saber manipular janelas, utilizar o item Computador e o Painel de Controle do Windows. AULA 8 – Utilizar o Windows Explorer, os Acessórios do Windows. Pesquisar arquivos e criar contas de usuário no programa operacional Windows.
- 14. e-Tec Brasil13 Disciplina: Automação de Processos Administrativos – Sistema Operacional (carga horária: 40h). Ementa: Sistema Operacional Windows e Sistema Operacional GNU/Linux. AULA OBJETIVOS DE APRENDIZAGEM MATERIAIS CARGA HORÁRIA (horas) 1.Visão geral e funcionamento dos Sistemas Operacionais Compreender o que é um sistema operacional. Compreender a evolução e os tipos de sistemas operacionais. Compreender o funcionamento dos sis- temas operacionais: sistema de arquivos, gerenciamento de processos, gerencia- mento de memória e interface de uso. Normas ABNT; Ambiente Virtual de Ensino- -Aprendizagem. 5 2. GNU/Linux: his- tórico, distribuições e personalização do ambiente de trabalho. Conhecer o histórico do sistema opera- cional GNU/Linux. Conhecer as principais distribuições GNU/Linux. Conhecer e saber personalizar o ambien- te de trabalho GNU/Linux. Normas ABNT; Ambiente Virtual de Ensino- -Aprendizagem; Sistema Operacional GNU/Linux. 5 3. GNU/Linux: configurações de mouse e teclado, trabalhando em modo texto e estrutura de diretórios. Saber configurar o mouse e o teclado no ambiente GNU/Linux. Conhecer a estrutura de diretórios do GNU/Linux. Saber utilizá-lo em modo texto. Normas ABNT; Ambiente virtual de ensino- -aprendizagem; Sistema Operacional GNU/Linux. 5 4. GNU/Linux: comandos do GNU/ Linux. Saber utilizar os principais comandos do GNU/Linux. Normas ABNT; Ambiente Virtual de Ensino- -Aprendizagem; Sistema Operacional GNU/Linux. 5 5. GNU/Linux: conta de usuário e permissões de acesso. Saber criar e configurar contas de usuários. Saber definir permissões de acesso. Normas ABNT; Ambiente Virtual de Ensino- -Aprendizagem; Sistema Operacional GNU/Linux. 5 6.Windows: personalização do ambiente de traba- lho e configurações de vídeo. Conhecer e saber personalizar o ambien- te de trabalho Windows. Saber realizar configurações de vídeo no Windows. Normas ABNT; Ambiente Virtual de Ensino- -Aprendizagem; Sistema Operacional Windows. 5 Projeto instrucional
- 15. AULA OBJETIVOS DE APRENDIZAGEM MATERIAIS CARGA HORÁRIA (horas) 7.Windows: confi- gurações de mouse e teclado, janelas, computador e painel de controle. Saber realizar configurações de mouse e teclado no Windows. Saber manipular as janelas do Windows. Conhecer e saber utilizar o item Compu- tador do Windows. Conhecer e saber utilizar o painel de controle do Windows. Normas ABNT; Ambiente Virtual de Ensino- -Aprendizagem; Sistema Operacional Windows. 5 8.Windows: Windows Explorer, acessórios e contas de usuário. Conhecer e saber utilizar o Windows Explorer. Conhecer e saber utilizar os acessórios do Windows. Saber pesquisar arquivos no Windows. Saber criar contas de usuário. Normas ABNT; Ambiente Virtual de Ensino- -Aprendizagem; Sistema Operacional Windows. 5 e-Tec Brasil 14 Automação de Processos Administrativos – Sistema Operacional
- 16. e-Tec Brasil Aula 1 – Visão geral e funcionamento dos sistemas operacionais Objetivos Compreender o que é um sistema operacional. Conhecer a evolução e os tipos de sistemas operacionais. Conhecer os sistemas operacionais no que diz respeito a sistema de arquivos, gerenciamento de processos, gerenciamento de me- mória e interface de uso. 1.1 O que é um sistema operacional? Para começar, vamos entender o que é um sistema operacional (SO). Logo temos que ter em mente que o computador é uma gama de circuitos ele- trônicos e para que funcione é preciso que exista um sistema operacional armazenado e instalado em seu disco rígido (hard disk – HD). O sistema operacional (SO) é o programa mais importante do computador, pois atua como intermediário entre o usuário e o hardware. O SO proporcio- na ao usuário um ambiente de trabalho, no qual possa executar programas de forma confortável e eficiente. Qualquer computador, normalmente, já vem com um sistema operacional instalado, que é constituído por um conjunto de pequenos programas que habilitam as aplicações que interagem com o hardware, gerenciando recursos como processador, memória e discos. Ou seja, ele é responsável pelo controle de entrada e saída de dados, reserva de espaço na memória, controle dos peri- féricos, controle do tráfego de informações, gerenciamento de arquivos e pas- tas, gerenciamento de hardware e gestão de software dentro do computador. O sistema operacional pode ser considerado como a alma do computador, o qual sem ele não passa de uma gama de circuitos, placas e componentes que não irão funcionar. Para saber mais sobre sistemas operacionais, consulte o site http://www.youtube.com/ watch?v=coLcodXBcTA e-Tec BrasilAula 1 - Visão geral e funcionamento dos sistemas operacionais 15
- 17. Existem vários sistemas operacionais, como: Mac OS, FreeBSD, Solaris e outros. Porém os mais conhecidos são o GNU/Linux e Windows; por isso, durante nosso curso estudaremos estes dois sistemas operacionais, em es- pecial, lembrando que ao final deste módulo será importante que você te- nha claros tanto os conceitos básicos de sistemas operacionais quanto a sua utilização na vida cotidiana. O sistema operacional é o principal programa que existe no computador, ele é responsável por organizar e controlar o hardware e o software, gerencian- do todos os outros programas. 1.2 Evolução histórica dos sistemas opera- cionais Agora vamos entender a evolução dos sistemas operacionais. Primeiramen- te, temos que ter em mente que essa evolução vem a ser uma consequência dos avanços ocorridos no hardware dos computadores. A partir da evolução do hardware poderemos então dividir a evolução dos sistemas operacionais em três níveis de gerações: a) o primeiro nível teve início nos anos 1950 e limitou-se a auxiliar os pro- gramas em operações de entrada e saída de dados e também na tradu- ção de códigos-fontes, escritos em linguagens muito pouco evoluídas; b) o segundo nível esteve disponível a partir da década de 1960, com o surgimento de tradutores simbólicos mais evoluídos, programas de ser- viços para transferência de informação entre periféricos e programas de controle de entrada e saída de dados; c) o terceiro nível esteve disponível a partir da década de 1970, com o sur- gimento de tradutores de altíssimo rendimento, o que permite, hoje em dia, a utilização da linguagem de programação simbólica quase idêntica à linguagem utilizada pelo homem. 1.3 Tipos de sistemas operacionais A partir desta seção vamos aprender a classificar os sistemas operacionais em relação à arquitetura, da seguinte forma: Pesquise sobre sistemas operacionais, enfatizando qual a importância deles na utilização de um computador. Em seguida elabore uma apresentação digital, entre no fórum de sua disciplina no ambiente virtual e poste-a. Código-fonte é o conjunto de caracteres ou símbolos ordenados de maneira lógica em uma linguagem de programação. Automação de Processos Administrativos - Sistemas Operacionaise-Tec Brasil 16
- 18. a) kernel monolítico ou monobloco o kernel (núcleo de controle do sistema operacional) consiste em um único processo executando as principais funções. Exemplos de sistemas operacionais com esta característica: Win- dows, GNU/Linux, FreeBSD e OS/2; b) microkernel ou modelo cliente-servidor: o kernel compõe-se de disposi- tivos que executam as funções mínimas (comunicação e gerenciamento de processos), bem como funções como sistemas de arquivos e geren- ciamento de memória, estas executadas no espaço do usuário como ser- viços, sendo os programas os clientes que os requisitam. Exemplos de sistemas operacionais com esta característica: GNU Hurd, Mach; c) sistema em camadas: nesta instância as funções do kernel são executa- das em níveis, de acordo com o grau de privilégio do usuário. Exemplo de sistema operacional com esta característica: Multics. Em relação ao gerenciamento de processos, podemos classificar os sistemas operacionais em: a) monotarefa: no qual é executada apenas uma aplicação de cada vez. Para executar outra aplicação é preciso esperar o programa terminar de executar a primeira tarefa. Temos como exemplo de sistema operacional com esta característica: MS-DOS; b) multitarefa: neste modo de sistema os recursos computacionais são com- partilhados entre as aplicações, pois enquanto um processo está ocupan- do o processador, outros podem estar enfileirados, aguardando a sua vez. O sistema operacional gerencia o acesso aos recursos como memó- ria, processador e periféricos de forma ordenada e protegida. O com- partilhamento no processador está distribuído de modo que se tenha a impressão de que vários processos estão sendo executados ao mesmo tempo. Este tipo de sistema operacional é o mais utilizado. Exemplos de sistemas operacionais com esta característica: Windows, GNU/Linux e Apple Mac OS; c) multiprocessamento: este sistema operacional distribui as tarefas entre mais de um processador, permitindo que vários programas sejam execu- tados ao mesmo tempo; d) multiprogramação: este sistema operacional divide o tempo de processa- mento entre os processos. e-Tec BrasilAula 1 - Visão geral e funcionamento dos sistemas operacionais 17
- 19. Quanto ao número de usuários que podem utilizar o sistema operacional ao mesmo tempo, podemos classificá-los em: a) monousuário: em que apenas um usuário pode utilizar o sistema opera- cional por vez (apesar de existir o recurso de troca de usuário). Exemplo de sistema operacional com esta característica: Windows; b) multiusuário: quando vários usuários utilizam os recursos do computador ao mesmo tempo. Exemplos de sistemas operacionais com esta caracte- rística: GNU/Linux, Unix, Windows Server. Quanto à obtenção de um sistema operacional, podemos ainda classificá-los em: a) sistemas proprietários: são aqueles que devemos comprar para ter o di- reito de utilizar em nossos computadores. Exemplos de sistemas opera- cionais com esta característica: Windows, Apple Mac OS; b) sistemas operacionais livres: são os sistemas gratuitos. Por enquanto, dis- pomos de apenas um com esta característica: o sistema operacional GNU/ Linux. 1.4 Sistema de arquivos Devemos ter em mente que a memória principal de um computador é volá- til, já que a memória RAM é apagada quando desligamos o computador, e seu tamanho também é limitado. Sendo assim, faz-se necessário dispor de algum meio para armazenar os dados em um sistema de memória de massa como disquete, discos rígidos, CD-ROM e pen drive, para que seja possível posteriormente recuperar as informações. Sabemos ainda que os dados são armazenados em forma de arquivo, ou seja, um conjunto de bytes que representa a informação armazenada em um dispositivo, o qual pode ser gravado ou lido por um ou vários processos. O sistema de arquivos é a maneira como o sistema operacional trata os ar- quivos e como os gerencia. O sistema de arquivos do sistema operacional permite a criação, destruição, leitura, gravação e controle de acesso. Automação de Processos Administrativos - Sistemas Operacionaise-Tec Brasil 18
- 20. 1.5 Gerenciamento de processos Como vimos, um sistema operacional multitarefa já está preparado para dar ao usuário a impressão de que vários processos estão sendo executados ao mesmo tempo no computador. Para isso, o sistema operacional divide o tempo de uso do processador entre os processos de forma tão rápida que o usuário acaba pensando que a execução é simultânea. São utilizados di- versos algoritmos de escalonamento, que devem prover justiça, equilíbrio e cumprimento das políticas do sistema, determinando qual dos processos será executado em um determinado momento e por quanto tempo ainda será executado. É através do processo que o sistema operacional controla a execução, permis- são e restrições que um determinado programa terá quando este estiver sendo executado, assim como quais recursos estarão disponíveis a ele e quando. O processo pode estar em três estados: a) execução (running) – está sendo processado pela CPU; b) pronto (ready) – está aguardando que o sistema operacional aloque a CPU para sua execução; e c) em espera (wait) – está aguardando algum evento externo para prosse- guir com o processamento. A CPU não pára de estar em ação, existe sempre um processo ocupando-a, mesmo não havendo aplicativo rodando. Esse movimento é chamado de “tempo ocioso do sistema”. O sistema operacional gerencia o acesso aos recursos como memória, pro- cessador e periféricos de forma ordenada, protegida e segura. 1.6 Gerenciamento de memória O gerenciamento de memória ou sistema operacional tem acesso e controle com- pleto da memória e determina qual processo poderá utilizá-la em cada momento. O sistema operacional assegura, com isso, que um processo tenha seu próprio espaço de endereçamento e de memória, promovendo sua proteção, impe- dindo que um processo utilize um endereço de memória que não lhe pertença. Para saber mais sobre gerenciamento de processos no QNX, consulte o site http://www.youtube.com/ watch?v=Kvfhne8aqGc e-Tec BrasilAula 1 - Visão geral e funcionamento dos sistemas operacionais 19
- 21. 1.7 Interface de uso Deste ponto em diante veremos o que é e qual a função da interface de uso dos sistemas operacionais. Interface vem a ser o meio pelo qual o usuário pode utilizar os recursos do computador e tem como principal função fazer a abstração da utilização do hardware do computador. Para isso, temos dois tipos de interface: a gráfica ou Graphical User Interface (GUI) e a de linha de comando ou Command-line User Interface (CUI). Na interface gráfica, o usuário interage com o mouse e também com o tecla- do, tendo à sua disposição um ambiente de trabalho composto por menus, ícones e janelas. É possível executar vários tipos de tarefas, como edição de vídeos e imagens, e somente alguns tipos muito específicos de tarefas serão mais bem executados em linha de comando. Esse tipo de interface vem trazer facilidade e agilidade para o usuário, tendo somente a desvantagem de consu- mir muito mais memória do que a interface de linha de comando. A Figura 1.1 nos mostra a interface gráfica do sistema operacional Windows Vista. Figura 1.1: Interface gráfica do Windows Vista Fonte:Windows Vista Na interface de linha de comando utiliza-se somente a digitação de co- mandos texto, que é pouco interativa, e quase nunca se usa o mouse. Os comandos digitados são processados por um interpretador de comandos, conhecido como Shell ou terminal no GNU/Linux e prompt de comando no Windows. A Figura 1.2 nos mostra a interface de modo texto do sistema operacional Windows (prompt de comando). Automação de Processos Administrativos - Sistemas Operacionaise-Tec Brasil 20
- 22. Figura 1.2: Prompt de comando – Windows Vista Fonte:Windows Vista Resumo Nesta aula vimos que todo computador precisa de um sistema operacional para funcionar, pois é ele que controla a utilização dos recursos. Faz parte des- se sistema operacional o processador, a memória e os discos. Também vimos que a interface é o meio pelo qual o usuário acessa todos os recursos do com- putador. A partir da próxima aula, vamos estudar e aprender a utilizar o siste- ma operacional GNU/Linux e posteriormente o sistema operacional Windows. Atividades de aprendizagem 1. Faça uma pesquisa na internet e desenvolva uma resenha abordando os principais conceitos de sistemas operacionais. 2. Construa uma linha do tempo indicando as principais fases da evolução dos sistemas operacionais. Veja um exemplo da linha do tempo do pro- cesso evolutivo dos processadores disponível em URL: http://ftp.univap.br/pub/manutencao/Drivers/CD_Rec_HDs_e_Outros/ Cursos%20e%20Apostilas/Evolucao%20dos%20Processadores.pdf 3. Cite pelo menos três tipos de sistemas operacionais. Pesquise sobre os sistemas operacionais GNU/Linux e Windows. Monte uma apresentação digital ilustrada e apresente aos seus colegas e tutor, convidando-os para um chat no qual discutirão as principais características dos sistemas bem como seu funcionamento. e-Tec BrasilAula 1 - Visão geral e funcionamento dos sistemas operacionais 21
- 23. 4. Pesquise e descubra também as principais funções dos sistemas operacio- nais. 5. Procure informações sobre os sistemas operacionais mais utilizados que existem e por que são os mais utilizados. Salve suas respostas em um arquivo Word e poste o arquivo no espaço da disciplina no AVEA. Automação de Processos Administrativos - Sistemas Operacionaise-Tec Brasil 22
- 24. e-Tec Brasil Aula 2 – GNU/Linux: histórico, distribuições e personalizações Objetivos Conhecer o histórico do sistema operacional GNU/Linux. Identificar as principais distribuições GNU/Linux. Saber personalizar o ambiente de trabalho GNU/Linux. 2.1 Histórico Como aprendemos na aula anterior, todo computador precisa de um sistema operacional para funcionar, pois é ele que controla a utilização dos recursos do computador, tais como processador, memória e discos. A partir desta aula, conheceremos melhor e aprenderemos a lidar com o sistema operacio- nal GNU/Linux. Mas afinal o que é o GNU/Linux? Linux refere-se apenas ao kernel (núcleo de controle do sistema operacional) criado por Linus Torvalds do Departamento de Ciência da Computação da Universidade de Helsinki, Finlândia, inspirado no sistema Minix, um pequeno sistema Unix desenvolvido por Andy Tanenbaum. Na verdade o sistema operacional em si tem o nome de GNU /Linux. Por co- modidade, ou até mesmo por desconhecimento, costuma-se chamar o sis- tema operacional apenas de Linux. Assim, quando juntamos o kernel Linux (núcleo de controle), com os aplicativos GNU da Free Software Foundation, temos então o sistema operacional GNU/Linux. Para estudarmos o sistema operacional GNU/Linux, precisamos ter dois termos bem compreendidos, pois eles são fundamentais: free software (software livre) e open source (código aberto). Por software livre entendemos que é a liberdade de poder executar, estudar, modificar e redistribuir versões, originais ou modificadas, de um programa. E open source é um modelo de desenvolvimento que respeita os mesmos princípios do software livre. Para saber mais sobre Sistema Operacional Linux, consulte o site: http://www.youtube.com/ watch?v=G7AYH2Br5xc Para saber mais sobre a história do Linux, consulte o site: http://www.youtube.com/ watch?v=OlQvGjX71cw e-Tec Brasil23Aula 2 - GNU/Linux: histórico, distribuições e personalizações
- 25. Temos a partir disso a licença GNU GPL, desenvolvida pela Free Software Foundation para especificar se um software é livre ou não, o que significa que não precisamos pagar nada para utilizar o GNU/Linux, e não é crime fazer cópias desse sistema operacional. Um sistema de código aberto pode explicar o desempenho, estabilidade e velocidade em que novos recursos são adicionados, já que qualquer pessoa pode vir a aprender como funciona e corrigir alguns problemas que ele apre- sente. Este é o motivo do aumento da compatibilidade de periféricos e de suas estabilidades. Hoje o sistema GNU/Linux é desenvolvido por milhares de programadores espalhados por todo o mundo, cada um oferecendo sua contribuição ou mantendo alguma parte do kernel gratuitamente. Tal natu- reza fez do GNU/Linux o sistema operacional que é hoje. O sistema operacional GNU/Linux é gratuito. Você pode baixá-lo da internet, usar e compartilhar com quem você quiser. Com exceção a algumas distri- buições corporativas que são pagas. 2.2 Distribuições Uma distribuição GNU/Linux é a união do kernel com vários programas com- patíveis (diversos aplicativos, uns da Free Software Foundation outros não). Assim, surgiram várias distribuições, as mais antigas são: Slackware, Debian, SuSE e RedHat. Atualmente temos muitas derivações e consta que existam mais de 300 distribuições GNU/Linux ativas atualmente. A Figura 2.1 ilustra algumas das principais distribuições. Pesquise sobre a história do Sistema Operacional GNU/Linux e suas principais características, prepare um resumo postando-o no AVEA de seu curso. Automação de Processos Administrativos - Sistemas Operacionaise-Tec Brasil 24
- 26. Figura 2.1: Quadro das principais distribuições Fonte: Do Autor Cada distribuição tem suas características e fins próprios, e a escolha de uma distribuição depende do gosto e das necessidades de cada indivíduo, empresa ou organização. Durante nosso curso, utilizaremos a distribuição GNU/Linux Ubuntu, que vem ganhando muitos usuários em todo o mundo, principalmente pela fa- cilidade de uso. Tal distribuição utiliza o ambiente gráfico Gnome, que é um ambiente simples, limpo e completo. Existem também outros projetos paralelos baseados no Ubuntu, que utiliza outros ambientes gráficos como o Kubuntu, que utiliza o KDE; o Xubuntu, que utiliza o Xfce; e o Edubuntu, que vem recheado de programas educacionais. Para compreender melhor, acesse o site: http://ubuntupedia.info e em seguida participe do fórum relacionado a distribuições Linux. e-Tec BrasilAula 2 - GNU/Linux: histórico, distribuições e personalizações 25
- 27. 2.3 Conhecendo o sistema operacional GNU/Linux Ao ligarmos o computador, nos é apresentada uma tela para logon, na qual devemos informar o nome de usuário e uma senha previamente cadastrada. Caso não se tenha uma conta de usuário cadastrada, deve-se pedir ao admi- nistrador que realize tal cadastramento ou pode-se, ainda, utilizar uma conta de algum usuário cadastrado. No sistema operacional GNU/Linux o usuário Administrador é conhecido como root ou superusuário, que é criado na instalação do sistema operacio- nal na máquina. Ao digitar o nome de usuário e a senha e, em seguida, apertar a tecla Enter, se o usuário for encontrado, aparecerá imediatamente o desktop do GNU/Linux, em uma de suas várias formas de layouts de exibição no modo gráfico. Desejando sair do sistema operacional GNU/Linux, deve-se clicar na opção Sistema, que se apresenta na barra de tarefas principal, e escolher a opção Desligar. Aparecerá então uma janela intuitiva com as opções de Desligar – através da qual o sistema fecha os arquivos abertos, salva o que precisa ser salvo e desliga o computador; A opção Reiniciar – que faz com que o sistema realize o mesmo processo, porém fazendo com que o sistema seja reiniciado dentro de um determinado tempo, reaparecendo, assim, a tela de logon. Se, no entanto, a escolha for Hibernar – o computador irá adormecer, uti- lizando o mínimo de recurso e facultando que, ao ser posto em atividade novamente, o usuário parta dos programas que ele deixou abertos antes de comandar o processo e a hibernação. 2.4 Personalizando o ambiente de trabalho Vamos agora conhecer melhor a área de trabalho do sistema operacional GNU/Linux em sua versão denominada Ubuntu e também aprender a confi- gurá-la. Pois bem, quando iniciamos o Ubuntu, vemos na área de trabalho dois painéis: um abaixo, chamado de barra de tarefa auxiliar, na qual são mostradas quais janelas estão abertas ou minimizadas, as áreas de trabalho (no GNU/Linux podemos utilizar até quatro áreas de trabalho ao mesmo tempo) e a lixeira. No outro painel, o qual fica na parte superior chamada de barra principal de tarefas, temos do lado esquerdo o menu (Aplicativos, Locais e Sistemas) e os ícones de iniciação rápida e, do lado direito, o som, o Automação de Processos Administrativos - Sistemas Operacionaise-Tec Brasil 26
- 28. relógio e o botão Sair, como mostrado na Figura 2.2. Figura 2.2: Área de trabalho do Ubuntu Fonte: Ubuntu Estes painéis podem ser totalmente modificados, bastando para isto clicar com o botão direito do mouse sobre o painel e em seguida em Adicionar ao painel ou Propriedades. Com este comando abrir-se-á uma nova janela na qual poderemos, então, localizar e adicionar um item ao painel. A Figura 2.3 nos mostra esta janela. Figura 2.3: Janela adicionar ao painel Fonte: Ubuntu e-Tec BrasilAula 2 - GNU/Linux: histórico, distribuições e personalizações 27
- 29. Para remover, basta clicar novamente com o botão direito do mouse e aces- sar Remover do painel. Podemos ainda colocar o painel onde quisermos; para isso, basta clicar com o botão direito do mouse no painel desejado e acessar Propriedades. Este comando abrirá uma nova janela de propriedades do painel, na qual será possível fazer diversas modificações. Sabendo disso, agora experimente alte- rar as posições dos painéis. A Figura 2.4 nos mostra esta janela. Figura 2.4: Janela propriedades do painel Fonte: Ubuntu Estarão disponíveis ainda, ao clicarmos com o botão direito do mouse em cima de um painel, as opções Excluir este painel ou Novo painel. Se você quiser modificar a imagem de fundo da tela, basta clicar com o botão direito do mouse em qualquer lugar na área de trabalho e então aparecerá a opção no menu rápido de Alterar plano de fundo, e estarão disponíveis em uma nova janela as opções de: alterar a imagem de fundo, alterar os temas, alterar as fontes, alterar a interface e alterar os efeitos visuais. Experimente agora fazer as modificações as quais você se considera habilita- do a executar. A Figura 2.5 nos mostra esta janela. Automação de Processos Administrativos - Sistemas Operacionaise-Tec Brasil 28
- 30. Figura 2.5: Janela preferências de aparência Fonte: Ubuntu Se ao realizar as operações acima descritas e na especificação de mudar o plano de fundo você não gostou de nenhum dos planos de fundo que apa- receram, basta clicar no botão Adicionar papel de parede e informar em qual diretório se encontra a figura. No sistema operacional GNU/ Linux não é necessário clicar em um botão de Ok ou Aplicar para que as modificações fiquem vigentes. Na aba Tema podemos alterar a forma, cor, tamanho de fonte das barras, janelas, ícones e telas. Podemos configurar também a proteção de tela; para isso, basta acessar o menu Sistema, Preferência, Proteção de Tela. Escolha a proteção de tela de sua preferência, podendo ainda gerenciar o tempo em que ela entrará em funcionamento. Você deve ter percebido que no painel superior deste sistema existem três menus: a) Aplicações - no qual ficam seus programas e ferramentas divididos por categorias; b) Locais - no qual se encontram as partições e pastas; e-Tec BrasilAula 2 - GNU/Linux: histórico, distribuições e personalizações 29
- 31. c) Sistema - no qual temos suas configurações do sistema e suas preferências. Na mesma barra, ainda, temos o ícone do navegador de internet, o ícone de volume de som e um calendário que assinala as horas. Experimente agora cli- car na data para visualizar melhor o calendário. Podemos ver, ainda, na barra inferior o ícone da lixeira, que pode ser aberta e esvaziada quando necessário. Se você quiser alterar a tela de início do Ubuntu, vá até Sistema > Adminis- tração > Janela de Início de Sessão, na aba local e escolha o tema que mais lhe agrada. Altere o tema da tela de início e veja como fica. A Figura 2.6 nos mostra esta janela. Figura 2.6: Preferências da janela de início de sessão Fonte: Ubuntu O Ubuntu nos permite fazer diversos tipos de alterações no ambiente de trabalho, deixando que você personalize como bem quiser seu sistema. Resumo Na Aula 2 vimos que a palavra Linux refere-se apenas ao kernel criado por Linus Torvalds, inspirado no sistema Minix, e que o sistema operacional GNU/ Linux é um sistema gratuito, de código aberto, que conta com diversas dis- tribuições, cada uma com suas características próprias. Vimos, ainda, que no citado sistema operacional (que todos denominam de modo abreviado e Automação de Processos Administrativos - Sistemas Operacionaise-Tec Brasil 30
- 32. cômodo de Linux), é muito fácil personalizar o ambiente de trabalho como bem quisermos, alterando as posições dos painéis, adicionando ou remo- vendo painéis, adicionando ou removendo itens aos painéis, alterando a imagem de fundo, os temas, as fontes, a interface e os efeitos visuais. Atividades de aprendizagem 1. Faça uma pesquisa na internet e descubra mais detalhes sobre o histórico do sistema operacional GNU/Linux. 2. Procure informações sobre as distribuições desse sistema e relate qual foi a que mais lhe agradou e por quê. 3. Quantas distribuições de GNU/Linux você encontrou na internet, quais são as características de cada uma delas e o que as diferem umas das outras? 4. Personalize o ambiente de trabalho do GNU/Linux conforme você queira, alterando a posição dos painéis, a imagem de fundo da tela, o tema, a interface, a fonte, efeitos visuais e a tela de início do Ubuntu. Em seguida relate como você fez essas personalizações de seu GNU/Linux, no am- biente de trabalho. Salve suas respostas em um arquivo Word e poste o arquivo no espaço da disciplina no AVEA. Pesquise sobre a distribuição Ubuntu e seus principais modos de utilização. Encontre um modo digital de apresentação. Poste no ambiente virtual e depois escreva uma carta de recomendação como se fosse oferecer a um cliente o sistema Ubuntu. e-Tec BrasilAula 2 - GNU/Linux: histórico, distribuições e personalizações 31
- 34. e-Tec Brasil Aula 3 – O sistema operacional GNU/ Linux e suas configurações Objetivos Saber configurar o mouse e o teclado no GNU/Linux. Conhecer a estrutura de diretórios do sistema operacional GNU/Linux. Saber utilizar o GNU/Linux em modo texto. 3.1 Configurações de mouse e teclado Na aula anterior vimos como é fácil personalizar o ambiente de trabalho do sistema operacional GNU/Linux. A partir de agora aprenderemos a configu- rar o mouse e o teclado no sistema operacional GNU/Linux. 3.1.1 Configurando o mouse Para configurar o mouse no GNU/Linux na versão Ubuntu, acessaremos: Sis- tema > Preferência > mouse; com isso, nos será mostrada uma janela como na Figura 3.1, na qual podemos ver que as opções de configurações são autoexplicativas. Figura 3.1: Tela de preferências do mouse Fonte: Ubuntu e-Tec Brasil33Aula 3 – O sistema operacional GNU/Linux e suas configurações
- 35. Podemos alterar a orientação do mouse, se este for usado para destro ou canhoto; localizar ponteiro, mostrando a posição deste no mouse, quando se pressiona a tecla control; alterar a velocidade do ponteiro no que diz res- peito à aceleração e sensibilidade, arrastar e soltar o mouse e tempo limite para duplo clique. Experimente agora fazer as modificações que mais lhe agradam. 3.1.2 Configurando o teclado Quanto à configuração do teclado, devemos acessar Sistema > Preferência > Teclado e logo em seguida abrirá uma janela como na Figura 3.2. Figura 3.2: Tela de preferências do teclado Fonte: Ubuntu Depois de abrir a janela Configuração do teclado, em Sistema > Preferência > Teclado, adote os seguintes procedimentos: a) a guia ou aba geral, clique em “repetição de teclas” e “cursor intermitente”; b) na guia ou aba Disposições, escolha o modelo de teclado; c) na guia Acessibilidade, escolha teclas de aderência, teclas lentas, teclas de repercussão; d) na guia Teclas do mouse, controle o ponteiro usando o teclado; e) na guia Intervalo de digitação, perceba que se pode bloquear a tela por um certo intervalo. Automação de Processos Administrativos - Sistemas Operacionaise-Tec Brasil 34
- 36. Experimente agora fazer as modificações que mais lhe agradam. 3.2 Estrutura de diretórios Vamos a seguir entender como estão estruturados os arquivos no sistema operacional GNU/Linux, acessando Locais>Computador, no qual nos será mostrada uma tela como aparece na Figura 3.3. Figura 3.3: Tela do navegador de arquivos Fonte: Ubuntu Acessando o lado esquerdo, no Sistema de arquivos, você poderá visualizar todos os diretórios da estrutura do GNU/Linux: a) /bin é onde ficam os arquivos executáveis que são usados frequentemen- te pelo sistema; b) /home é onde ficam os arquivos pessoais dos usuários. Cada usuário tem um diretório dentro deste diretório; c) /boot é onde ficam os arquivos de boot, as imagens do kernel e os arqui- vos de configurações do GRUB (um dos gerenciadores de inicialização); d) /dev é onde são representados os dispositivos físicos como HDs, placas de som, de vídeo e impressora; e) /etc é um diretório muito importante, pois é nele que ficam os arquivos de configuração do sistema operacional; f) /lib é onde ficam algumas das bibliotecas essenciais para o funciona- mento do sistema; e-Tec BrasilAula 3 – O sistema operacional GNU/Linux e suas configurações 35
- 37. g) /mnt é onde são montados os dispositivos de armazenamentos; h) /media é onde ficam as partições montadas do pen drive, dos drivers de CD e DVD e do HD; i) /opt é onde ficam os arquivos de programas de terceiros; j) /proc é onde ficam os arquivos temporários do kernel; k) /root é onde ficam os arquivos pessoais do superusuário; l) /sbin é onde ficam os arquivos executáveis do superusuário; m) /tmp é onde são guardados os arquivos temporários; n) /usr é o diretório mais importante, onde temos arquivos executáveis, bibliotecas e código-fonte; o) /var é onde ficam arquivos variados. Cada diretório tem seus subdiretórios com uma grande quantidade de dis- positivos para serem explorados. 3.3 Trabalhando em modo texto Vamos aprender agora como utilizar o modo texto (console ou terminal), que no Ubuntu você pode encontrar em: Aplicações > Acessórios > Terminal. O terminal é a ferramenta que possibilita configurar e fazer quase tudo no Ubuntu. Na Figura 3.4 podemos ver como é o terminal do Ubuntu. Figura 3.4: Terminal do Ubuntu Fonte: Ubuntu Para saber mais sobre como instalar o Ubuntu Linux, acesse o site: http://www.youtube.com/ watch?v=DQ6lIEFYmiE Automação de Processos Administrativos - Sistemas Operacionaise-Tec Brasil 36
- 38. Como podemos ver na Figura 3.4, professor é o nome do usuário que está logado no sistema, o símbolo @ significa “em”, e lab02 é o nome do com- putador ao qual o usuário está logado. O símbolo de “~” indica a pasta base do usuário e o símbolo de “$” indica que o usuário logado não tem privi- légios. Se o símbolo fosse um “#”, indicaria que o usuário logado possuía privilégios de superusuário. Mas, não se preocupe, apesar de ser assim, sem gráficos e com a tela preta, você logo saberá como utilizá-lo sem complicações e verá que é muito mais rápido e prático fazer tudo através dele, como, por exemplo, abrir um aplica- tivo. Mas não pense que para qualquer ação terá que digitar um comando; isso somente será útil em casos especiais, quando você precisar de privilégio de administrador. Se você quiser alterar o fundo do terminal, vá ao Editar e depois ao Perfil Atual, na aba Cores desabilite, Usar cores do sistema, e escolha então as cores que você bem quiser. Para isso, antes de qualquer outro comando, usaremos o comando sudo na frente, e assim você terá privilégios de administrador (root); precisará, en- tão, entrar com uma senha de segurança. Perceba que, quando você estiver digitando, os caracteres não irão aparecer, mas não se preocupe; apesar de não aparecerem, eles estão digitados. Quando aparecer a tela branca você poderá utilizar os comandos que ainda veremos. Vamos fazer uma atividade simulando seu desejo de se tornar administrador. Para tanto, você irá utilizar o comando su. Quando digitado o comando no terminal, será pedida a senha do root, que no Ubuntu vem desabilitada, mas você pode configurá-la com o comando sudo, password root. Após digitar a senha, pressione Enter. Lembre-se! Somente use isso, caso você saiba o que está fazendo, já que você pode administrar no Ubuntu sem nunca criar uma senha. Então, quando digitado no terminal o comando su e em seguida a senha, você se torna usuário root e não precisa utilizar o comando sudo antes dos comandos. Quando você estiver digitando uma senha, os caracteres não irão aparecer; portanto, não se preocupe, pois apesar disso eles estão digitados. Sempre tenha muito cuidado com a senha do usuário root. Lembre-se que no ter- minal serão diferentes maiúsculas e minúsculas, ou seja, COMANDO é dife- rente de comando. e-Tec BrasilAula 3 – O sistema operacional GNU/Linux e suas configurações 37
- 39. Resumo Nesta aula conhecemos um pouco mais sobre o sistema operacional GNU/ Linux. Vimos como configurar o mouse e o teclado no Ubuntu. Entendemos como estão estruturados os arquivos no sistema operacional GNU/Linux e vimos como acessar o terminal de comandos. Deve-se ter em mente a partir de agora que, apesar de serem de forma textual, os comandos que vamos utilizar irão permitir um acesso muito mais direto sobre as informações. Na próxima aula vamos conhecer de modo mais detalhado e aprofundado os demais comandos do sistema em foco. Atividades de aprendizagem 1. Descreva quais são os passos para configurar o mouse e o teclado no sistema operacional GNU/Linux. 2. Descreva como são estruturados os arquivos do sistema operacional GNU/Linux e qual a função de cada um de seus diretórios. 3. Pesquise e comente sobre a utilização do terminal de comandos do GNU/ Linux, seus comandos básicos e como podemos acessá-lo. Salve suas respostas em um arquivo Word e poste o arquivo no espaço da disciplina no ambiente virtual. Automação de Processos Administrativos - Sistemas Operacionaise-Tec Brasil 38
- 40. e-Tec Brasil Aula 4 – GNU/Linux: seus comandos Objetivo Saber utilizar os principais comandos do sistema operacional GNU/Linux. 4.1 Comandos de controle e acesso Os dispositivos enunciados a seguir, quando acionados, executam as seguin- tes ações: a) exit – fecha o terminal ou termina a sessão atual; b) sync – salva as informações em cache de disco. Isso força a que todas as informações alteradas sejam salvas no disco. O comando faz o sistema copiar buffers para o disco. Use o comando sync antes de desligar o sis- tema, ou seja, antes do comando shutdown; c) reboot – reinicia o sistema imediatamente. Deve ser usado com cuidado, pois não faz chamada ao comando sync e isso pode gerar inconsistências no sistema de arquivos; d) shutdown – reinicia ou desliga o sistema de forma segura; e) shutdown -r now – reinicia o sistema neste exato momento; f) shutdown -h now – desliga o computador neste exato momento; g) shutdown -r +8 – reinicia o sistema daqui a 8 minutos. O número re- presenta o tempo; h) shutdown 19:00 – o computador entra em modo monousuário às 19 horas; i) shutdown -c – cancela a execução do comando shutdown; j) logout – termina a sessão atual; k) su – executa um interpretador de comandos com substituição de usuário e grupo sem efetuar logout do usuário atual. Este comando permite que um usuário torne-se outro temporariamente; l) su nome-do-usuário – para retornar ao usuário anterior, podemos usar a tecla CTRL+D ou digitar exit; e-Tec BrasilAula 4 – GNU/Linux: seus comandos 39
- 41. m) halt – para desligar o sistema; n) halt -f – força o desligamento do sistema; o) halt -i – desliga as interfaces de rede antes do desligamento total do sistema; p) halt -p – ao paralisar o sistema, desliga o computador; q) startx – inicializa um gerenciador de janelas do X. 4.2 Comandos de ajuda e documentação A seguir apresentaremos os comandos que executam ações de ajuda e do- cumentação: a) apropos – localiza comandos por pesquisa de palavra-chave; b) info – lança o explorador de informações; c) man – antes de pedir ajuda a alguém, por que você não olha em um manual? Mas como? Onde? Se você estiver com qualquer dúvida sobre algum comando, digite simplesmente o comando man, se o manual exis- tir, ele será mostrado e seus problemas acabarão. Para sair dos manuais, aperte a tecla Q. Geralmente, os manuais tiram a maioria das dúvidas. Não deixe de consultá-los! d) whatis – descreve um determinado comando; e) xman – exibe páginas do manual em modo gráfico; f) history – exibe o histórico dos últimos 1.000 comandos executados por um usuário; g) history 10 – exibe os últimos 10 comandos digitados pelo usuário; h) history -c – limpa o histórico; i) pwd – mostra a localização atual, ou seja, em qual diretório; j) locate – localiza arquivos. Antes de executá-lo pela primeira vez, deve-se usar o comando updatedb; para criar o banco de dados, deve-se exe- cutá-lo frequentemente (sempre que se instalar/remover programas no computador); k) type – exibe a localização de um arquivo no sistema; l) type bash – exibe a localização do comando bash no sistema. Para saber mais sobre os comandos do Linux, acesse o site: http://www.youtube.com/wat ch?v=CMvnKyF1Rfs&feature= related Automação de Processos Administrativos - Sistemas Operacionaise-Tec Brasil 40
- 42. 4.3 Comandos de edição de texto Os comandos que a seguir estão explícitos executam ações para a edição de textos: a) emacs – editor de texto; b) CTRL + e + CTRL + e = sai do emacs; c) CTRL + x + CTRL + f = abre um arquivo; d) CTRL + x + CTRL + s = salva um arquivo; e) CTRL + x + CTRL + w = salva como outro nome o arquivo; f) CTRL + k = apaga a linha corrente colocando-a no buffer; g) CTRL + y = cola a última entrada colocada no buffer; h) ALT + y = cola a penúltima entrada colocada no buffer; i) CTRL + x + i = insere arquivo no ponto onde está o cursor; j) CTRL + s = procura o padrão de caracteres informado; k) CTRL + r = semelhante ao CTRL + s; l) CTRL + x + u = desfaz a última ação efetuada; m) Pico (nano) = editor de texto; n) Sed = editor de texto; o) Vi = editor de texto; p) :q = sai do vi sem salvar; q) :q! = sai do vi forçado, sem salvar; r) :qw = sai do vi salvando o arquivo que está sendo editado; s) :e file1.txt = abre o arquivo file1.txt; t) :w = salva o arquivo; u) :w outro-nome.txt = salva o arquivo corrente com outro nome; v) :r file1.txt = insere o arquivo file1.txt onde se encontra o cursor; w) :u = desfaz a última ação. Se, quando você der o comando de abrir, o arquivo não existir, o próprio sistema o criará, não colocando uma extensão. Se você achar necessário poderá inserir uma extensão para o arquivo. e-Tec BrasilAula 4 – GNU/Linux: seus comandos 41
- 43. 4.4 Comandos de gestão de arquivos e di- retórios Você conhecerá a seguir os comandos necessários à gestão dos arquivos e diretórios do sistema operacional GNU/Linux: a) cd – acessa e sai de um diretório; a. – alterna para o último diretório visitado; b) cd.. – sobe um diretório; c) cd / – retorna ao diretório raiz; d) cd ~ – acessa o diretório home do usuário corrente; e) mkdir – cria um diretório; f) mkdir /Avaliação – cria o diretório Avaliação na raiz do sistema; g) mkdir -p diretorio1/diretorio2/diretorio3 – cria uma estrutura de subdiretórios; h) mkdir “Diretório com espaços” – cria um diretório com espaços em seu nome; i) mkdir /home/{joao,maria,jose,raimundo,antonio} – cria vários diretórios com apenas um comando; j) cp – copia diretórios e arquivos da origem para o destino; veja que am- bos, a origem e o destino, terão o mesmo conteúdo após a cópia; k) cp -a diretorio diretorio – quando o primeiro diretório tem vários diretó- rios dentro, adicione a opção “-a” para copiar tudo e ele fará uma cópia recursiva, copiando tudo que encontrar dentro do primeiro diretório para o segundo, preservando sua estrutura e atributos; l) cp -i arquivo diretorio – se já existir um arquivo de mesmo nome dentro do diretório, o sistema perguntará se você quer substituí-lo; se você res- ponder “y”, isso será feito; m) cp -f arquivo diretorio – se já existir um arquivo de mesmo nome dentro do diretório, será gravado em cima dele sem nenhuma pergunta; n) cp arquivo1.txt arquivo2.txt – faz uma cópia do arquivo1 para o arquivo2; o) cp -p arquivo1.txt /home/ernane – copia o arquivo arquivo1.txt preser- vando suas propriedades, como o proprietário do arquivo, data de cria- ção, permissões de acesso, última modificação e último acesso; Automação de Processos Administrativos - Sistemas Operacionaise-Tec Brasil 42
- 44. p) cp /prova/*.txt – copia todos os arquivos do tipo .txt do diretório /prova para o diretório atual; q) cp nome4.txt >> nome5.txt – acrescenta o conteúdo do arquivo nome4. txt no arquivo nome5.txt; r) ls – lista o conteúdo de um diretório; s) ls /home – lista arquivos e o conteúdo de diretórios; t) ls -l | grep “^d” – exibe apenas diretórios; u) ls -a – exibe arquivos ocultos, ou seja, iniciados com “.”; v) ls | less – lista arquivos e diretórios como o comando “dir /p”; w) ls -C – exibe os arquivos em colunas, ordenados verticalmente; x) ls –m – exibe os arquivos horizontalmente, cada um separado por vírgula; y) ls -R – exibe um diretório e seus respectivos subdiretórios; z) ls -l – exibe informações referentes a arquivos e diretórios em colunas; aa) ls -al –full-time – exibe os arquivos com suas propriedades no estilo do S. O. Windows; bb) mv – move ou renomeia arquivos e diretórios; veja que este processo é semelhante ao do comando cp, mas o arquivo de origem é apagado após o término da cópia; cc) mv teste.txt teste1 – move o arquivo para a pasta especificada; dd) mv teste1/teste.txt teste1/teste1.txt – renomeia; perceba que para que isso aconteça, basta mover para a pasta de origem alterando o seu nome; ee) mv teste1.txt /home – move o arquivo teste1.txt para o diretório /home; ff) mv *.txt *.jpg /home – move todos os arquivos do diretório padrão com a extensão txt, e jpg para o diretório /home; gg) mv musicas/ /home/novas – move o diretório /músicas para o diretório / home/novas; hh) mv velhas-fotos/ /novas-fotos – renomeia o diretório /velhas-fotos para /novas-fotos. Opções: a) -f = remove arquivos do diretório de destino com o mesmo nome, sem avisar ao usuário; e-Tec BrasilAula 4 – GNU/Linux: seus comandos 43
- 45. b) -i = exibe uma mensagem caso existam arquivos com o mesmo nome, ou seja, avisa antes de subscrever qualquer arquivo; c) -v = exibe o nome de cada arquivo antes de movê-lo; d) -b = faz um backup dos arquivos que estão sendo movidos; e) -u = não subscreve um arquivo existente se ele possuir a mesma hora de modificação ou for mais recente; f) rm = apaga arquivos, diretórios e subdiretórios; g) rm teste1.txt = remove o arquivo teste1.txt; h) rm foto1.txt foto2.txt foto3.txt = remove os arquivos foto1.txt, foto2.txt e foto3.txt; i) rm -i texto1.txt = pergunta ao usuário se ele deseja realmente remover o arquivo texte1.txt; j) rm -rf /aula/trabalho = remove os diretórios com seus arquivos e subdire- tórios (-r), não exibindo perguntas de confirmação de exclusão (-f); k) rm -rfv /aula/trabalho = remove os diretórios com seus arquivos e sub- diretórios (-r), não exibindo perguntas de confirmação de exclusão (-f), exibindo o nome de cada arquivo antes de apagá-lo (-v); l) rm -rfv /home/*/foto1.txt = remove o arquivo “foto1.txt” de todos os diretórios /home de todos os usuários cadastrados no sistema; m) rm -rf /home/*/novo/* = remove todos os arquivos de todos os diretórios /home, de todos os usuários cadastrados no sistema que possuam arqui- vos dentro de seus respectivos diretórios “novo”; n) rmdir = remove um diretório do sistema. Este comando faz exatamente o contrário do mkdir; o) rmdir teste1/ = deleta o diretório se estiver vazio; p) file = determina o tipo de um arquivo; q) file foto1 = exibe qual é o tipo do arquivo, ou seja, um texto, uma imagem, etc. 4.5 Comandos de exibição ou impressão de arquivo Observe que continuamos oferecendo a você modos de comando, neste Automação de Processos Administrativos - Sistemas Operacionaise-Tec Brasil 44
- 46. caso para a exibição ou impressão de um arquivo: • cat – mostra o conteúdo de um ficheiro e é muito usado também para concatenar ficheiros, como por exemplo cat x.txt y.txt > z.txt para juntar o ficheiro x.txt e y.txt num único de nome z.txt; • cat nome1.txt – exibe o conteúdo do arquivo nome1.txt; • cat -n nome1.txt – exibe o conteúdo do arquivo nome1.txt com suas linhas numeradas; • cat -A nome1.txt – exibe o conteúdo do arquivo nome1.txt, apresentan- do no final de cada linha o caráter $; • more nome1.txt – exibe o conteúdo do arquivo nome1.txt pausadamente; • less – funciona como o more, mas com menos características e potenciais usos; • less nome1.txt – exibe o conteúdo do arquivo nome1.txt pausadamente. 4.6 Comandos de rede Como comandos de rede, temos as seguintes ações: a) ifconfig – visualizar os ips da máquina; b) ping – pingar um determinado host, ou seja, enviar pacotes icmp para um determinado host e medir tempos de resposta. 4.7 Comandos de controle de processos A seguir apresentamos os comandos destinados a executar atividades de controle de processos do sistema que estamos enfocando nesta aula: a) top – exibe uma listagem das atividades de processamento em tempo real. Ele lista as tarefas que usam mais intensamente a CPU e pode dispo- nibilizar uma interface interativa de manipulação de processos. Ele pode ordenar os processos por uso de CPU, de memória e tempo de execução. A listagem é atualizada, por padrão, a cada 5 segundos, mas isso pode ser alterado através da opção -d na linha de comando ou -s para o co- mando interativo; b) top -q – atualiza a tela sem qualquer espera; e-Tec BrasilAula 4 – GNU/Linux: seus comandos 45
- 47. c) top –i – inicia top ignorando qualquer processo inativo ou zumbi; d) top -n numero – altera o número de linhas que serão exibidas no monitor; e) top -k numero-PID – semelhante ao comando kill, para terminar um processo; f) ps – exibe o status sobre os processos ativos; g) ps -ef | grep programa – exibe informações se algum programa esta rodando; h) ps -auxw – exibe um melhor método de visualização dos processos; i) ps -ef - usando o parâmetro “-ef” surgem oito colunas: • coluna UID: identifica a ID do dono do processo; • coluna PID: identifica o número ID do processo; • coluna PPID: identifica o processo pai; • coluna C: indica a quantidade de utilização do processador para escalamento; • coluna STIME: indica a hora que o processo foi iniciado; • coluna TTY: indica o terminal de controle associado ao processo; • coluna TIME: tempo total da execução que o processo acumulou; • coluna COMMAND: descreve o nome do processo indicando qual co- mando está sendo executado; j) kill – finaliza um ou mais processos em execução. Opções: a) -l = exibe os sinais (números e nomes) que podem ser enviados; b) -s = especifica o sinal a ser enviado. O sinal pode ser informado como um dígito ou como um número; c) kill numero_do_pid = tenta finalizar o programa com o número do pro- cesso (PID); d) kill -9 numero_do_pid = finaliza o programa com o número do processo (PID); e) killall = envia um sinal a todos os processos que estão compartilhando um nome comum entre eles; f) killall -9 programa = finaliza todos os processos envolvendo tal programa; g) pstree = exibe os processos em forma de uma árvore; h) pstree -c = exibe toda estrutura, inclusive de subprocessos do processo pai; i) pstree -G = exibe caracteres gráficos no desenho da árvore de processos; Automação de Processos Administrativos - Sistemas Operacionaise-Tec Brasil 46
- 48. j) pstree -n = exibe e classifica pelo número PID em vez do nome; k) pstree -p = exibe o número PID entre parênteses após o nome do processo. 4.8 Comandos de informação de estado A seguir apresentamos os comandos destinados a obter informações do sistema que estamos enfocando nesta aula: a) whoami – exibe o usuário atual, ou seja, o nome do usuário logado no computador; b) who – exibe os usuários que estão logados no computador; c) who -q – exibe os logins e a quantidade total de usuários logados no sistema; d) who -i – exibe após o login o tempo que o usuário está logado no sistema; e) cal – exibe um calendário do mês atual; f) cal 2005 – exibe o calendário do ano de 2005; g) date – exibe a data atual; h) df – exibe o espaço usado em partições do HD; i) df -a – exibe informações de todos os sistemas de arquivos; j) df -h – exibe o espaço livre, o espaço ocupado em MB, KB, GB e exibe o uso e tamanho de todas as partições montadas no sistema; k) df -m – exibe o espaço usado em partições em MB; l) free – exibe a memória livre, usada e mais; m) du – determina o espaço ocupado pelos arquivos e diretórios; n) e2fsck – checa e corrige erros no sistema de arquivos. Deve-se apenas usar o e2fsck para dar manutenção em partições GNU/Linux Native. Po- de-se usar também o comando equivalente “fsck.ext2”; o) e2fsck -y /dev/hda1 – checa e corrige erros na partição hda1. Opções: a) -p = repara os erros automaticamente; b) -y = em questões críticas irá assumir resposta afirmativa; c) -c = procura por blocos defeituosos; e-Tec BrasilAula 4 – GNU/Linux: seus comandos 47
- 49. d) -v = mostra todas as mensagens na tela; e) clear = limpa o conteúdo atual em exibição na tela. Podemos usar para limpar o conteúdo da tela as teclas CTRL + L. Quando desejar mudar para o modo console: pressione “Ctrl + Alt + F1”; para alternar entre os consoles no modo console: pressione “Alt + F1”; para voltar ao modo gráfico GNOME: pressione “Alt + F7”. Resumo Nesta aula estudamos e exercitamos os comandos básicos do sistema ope- racional GNU/Linux utilizados em um terminal de comandos. Com esta aula você aprendeu que dominar esses comandos pode significar conhecer mais intimamente o sistema operacional e, portanto, poder tirar muito mais pro- veito desse ambiente em seu trabalho. Atividades de aprendizagem 1. Escreva na janela do terminal o comando que mostre em qual diretório você se encontra. 2. Escreva agora o comando que mostra a lista dos arquivos e subdiretórios que existem no home. 3. Ainda usando o terminal, crie um subdiretório dentro do home chamado “aluno”. 4. Use o comando adequado, no terminal, e vá para dentro desse subdire- tório “aluno”. 5. Estando no subdiretório “aluno”, crie um arquivo chamado “meu.arquivo”. 6. Mude o nome do arquivo “meu.arquivo” para “arquivo”. 7. Liste o conteúdo desse subdiretório, para ter a certeza da mudança. 8. Crie um novo diretório, dentro do diretório “aluno”, chamado, “atividades”. 9. Vá até esse diretório “atividades” e mostre o seu conteúdo. 10. Agora volte, com apenas um comando, a seu diretório pessoal, o home. Automação de Processos Administrativos - Sistemas Operacionaise-Tec Brasil 48
- 50. 11. Utilize o comando history para apresentar todas as atividades realizadas. 12. Pesquise sobre outros comandos existentes no GNU/Linux e discuta com os colegas e com seu tutor sobre sua utilização. Salve o resultado em um arquivo Word e poste o arquivo no espaço da disci- plina no ambiente virtual.quais os passos necessários para se criar uma nova pasta, renomear, copiar, recortar e excluir uma pasta ou arquivo já e-Tec BrasilAula 4 – GNU/Linux: seus comandos 49
- 52. e-Tec Brasil Aula 5 – GNU/Linux: conta de usuário e permissões de acesso Objetivos Criar e configurar contas de usuários. Definir permissões de acesso de modo teórico e na modalidade escrita. 5.1 Contas de usuários Vamos aprender nesta aula a manipular usuários em seu GNU/Linux: a) useradd ou adduser – adiciona um usuário no sistema. Por padrão, quan- do um novo usuário é adicionado, é criado um grupo com o mesmo nome do usuário. Assim, será criado um diretório home com o nome do usuário e este receberá uma identificação; b) useradd ernane – para criar o usuário chamado “ernane”; c) useradd -m ernane – força a criação do diretório “home” do usuário “ernane”; d) useradd -u 800 ernane – cria o usuário “ernane” com a ID “800”; e) useradd -g admin ernane – cria o usuário “ernane” com o nome do gru- po chamado “admin”; f) passwd – cria/modifica a senha de um usuário; g) passwd ernane – altera senha do usuário “ernane”; h) passwd -l ernane – bloqueia/trava login do usuário “ernane”; i) passwd -u ernane – desbloqueia/destrava login do usuário “ernane”; j) usermod – modifica a conta de um usuário; k) usermod -d nome_do_diretorio ernane – altera o diretório home do usu- ário “ernane”; l) usermod -l ernane23 ernane – altera o nome do login do usuário “erna- ne” para “ernane23”; e-Tec BrasilAula 5 - GNU/Linux: conta de usuário e permissões de acesso 51
- 53. m) usermod -G users ernane – faz com que o usuário “ernane” passe a ser membro do grupo “users”; n) userdel – remove um usuário do sistema; o) userdel ernane – remove o usuário “ernane”; p) userdel -r ernane – remove o usuário “ernane” e também seu diretório home (/home/ernane); q) groupadd ou addgroup adiciona um grupo ao sistema; r) groupadd reporteres – cria um grupo chamado “repórteres” no sistema; s) groupadd -g 823 artistas – cria um grupo chamado “artistas”, especifi- cando o número de identificação do grupo (GID) como 823. Logo após a criação de um grupo, pode-se acrescentar uma senha a ele. Para isso, basta digitar o comando gpasswd nome_do_grupo. t) groupmod – modifica informações sobre um grupo; u) groupdel – exclui um grupo do sistema. Você não pode remover o grupo primário de um usuário. Remova o usuário primeiro; v) groupdel artistas – exclui o grupo “artistas” do sistema. Para adicionar um usuário em seu sistema: a) primeiramente, acesse o terminal do Ubuntu. Lembre-se que, para aces- sá-lo, vá ao: Aplicações>Acessórios>Terminal; b) digite o comando “adduser”; c) o sistema vai pedir o login, escolha-o; d) depois aperte (enter) até aparecer “password”; e) escolha a password e pronto. O usuário foi cadastrado no arquivo /etc/passwd; f) se você quiser acessar com este usuário permissões de outros usuários, o seguinte comando deve ser usado: su (usuário); g) depois de ter digitado isso, o sistema vai pedir a password do (usuário), coloque-o e, assim, você poderá acessar tudo o que o outro acessa. Para sair desse “acesso” para o seu login normal, digite “exit”. Para saber mais sobre como adicionar um novo usuário no Slackware 12.2, acesse o site http://www.youtube.com/ watch?v=wATBRiIfkfs Automação de Processos Administrativos - Sistemas Operacionaise-Tec Brasil 52
- 54. Já vimos que o usuário root é o administrador do sistema, é ele que contro- la TUDO. Sendo assim, é ele quem dá as permissões para outros usuários. Então, lembre-se, para poder cadastrar um usuário você deve estar como usuário root. Para excluir um usuário, deve-se proceder assim: a) editeoarquivo/etc/passwdeprocurealinhaequivalentea: (usuário):(senha criptografada):(ID do grupo):(Grupo):(Home):(Shell); b) retirando essa linha, o login não mais existirá; c) apague o diretório HOME do usuário (se este existir); d) apague o arquivo /var/spool/(usuário) e pronto. Já está descadastrado. É aconselhável você adicionar um login diferente do root, para que você não faça nenhuma “besteira sem querer” ao usar o login do root; mas quando você quiser usar o root como usuário, e só utilizar o comando “su”. Criando outro usuário com o poder de root: a) faça os mesmos procedimentos de criar um usuário normal; b) edite o /etc/passwd com um editor de texto comum; c) vá agora à linha do usuário e edite para: (usuário):(senha criptografada) :0:0:(Home):(Shell) e está pronto; então o usuário terá todo o poder do root por padrão. Veremos a partir de agora como podemos fazer a configuração de usuários em modo gráfico; para isso, acessamos Sistema>Administração>Usuários e grupos, e será então aberta uma janela como na Figura 5.1. e-Tec BrasilAula 5 - GNU/Linux: conta de usuário e permissões de acesso 53
- 55. Figura 5.1: Configurações de usuário Fonte: Ubuntu Nessa janela podemos adicionar usuário, modificar as propriedades da con- ta, excluir usuário e gerenciar grupos. Para qualquer uma das modificações devemos, antes de qualquer coisa, desbloquear; caso não tenha tal privi- légio, será, então, pedida a senha para autenticação e liberação para que possa configurar um novo usuário: com nome, senha e privilégios de acesso no sistema; ou então modificar ou excluir um usuário que já exista, e até mesmo criar, modificar as propriedades ou excluir determinado grupo, como mostrado na Figura 5.2. Figura 5.2: Configurações dos grupos Fonte: Ubuntu Automação de Processos Administrativos - Sistemas Operacionaise-Tec Brasil 54
- 56. 5.2 Permissões de acesso O princípio da segurança no sistema de arquivos GNU/Linux é definir o aces- so aos arquivos por donos, grupos e outros usuários. A seguir definiremos cada uma das funções dos usuários que podem acessar os arquivos: a) dono – é a pessoa que criou o arquivo ou o diretório. O nome do dono do arquivo/diretório é o mesmo do usuário usado para entrar o sistema GNU/Linux. Somente o dono pode modificar as permissões de acesso do arquivo. As permissões de acesso do dono de um arquivo somente se aplicam a este. A identificação do dono também é chamada de user id (UID); b) grupo – para permitir que vários usuários diferentes tenham acesso a um mesmo arquivo (já que somente o dono poderia ter essa permissão), o recurso de grupos foi criado. Cada usuário pode fazer parte de um ou mais grupos e então acessar arquivos que pertençam ao mesmo grupo que o seu (mesmo que esses arquivos tenham outro dono). Por padrão, quando um novo usuário é criado, o grupo ao qual ele pertencerá será o mesmo de seu grupo primário; c) outros – é a categoria de usuários que não são donos ou não pertencem ao grupo do arquivo. 5.3 Tipos de permissão de acesso Quanto aos tipos de permissões que se aplicam ao dono, grupo e outros usuários, temos três permissões básicas: a) r – permissão de leitura para arquivos. Caso seja um diretório, permite listar seu conteúdo; b) w – permissão de gravação para arquivos. Caso seja um diretório, permi- te a gravação de arquivos ou outros diretórios dentro dele. Para que um arquivo/diretório possa ser apagado, é necessário o acesso à gravação; c) x – permite executar um arquivo (caso seja um programa executável). Caso seja um diretório, permite que seja acessado. As permissões de acesso a um arquivo/diretório podem ser visualizadas com o uso do comando ls -la. As três letras (rwx) são agrupadas da seguinte forma: rwxrwxrwx teste onde: e-Tec BrasilAula 5 - GNU/Linux: conta de usuário e permissões de acesso 55
- 57. • a primeira letra diz qual é o tipo do arquivo. Caso tenha um “d”, é um diretório; um “l”, um link; um “a”, um arquivo no sistema; um “-“, um arquivo comum; etc.; • da segunda à quarta letra (rwx) dizem qual é a permissão de acesso ao dono do arquivo. Nesse caso, o usuário tem a permissão de ler (r - read), gravar (w - write) e executar (x - execute) o arquivo teste; • da quinta à sétima letra (rwx), diz qual é a permissão de acesso ao grupo do arquivo. Nesse caso, todos os usuários que pertencem ao grupo users têm a permissão de ler (r), gravar (w) e também executar (x) o arquivo teste; • da oitava à décima letra (rwx), diz qual é a permissão de acesso para os outros usuários. Nesse caso, todos os usuários que não são donos do arquivo teste têm a permissão para ler, gravar e executar o programa. 5.4 Etapas para acesso a um arquivo/diretório O acesso a um arquivo/diretório é feito verificando primeiro se o usuário que acessará o arquivo é o seu dono. Caso seja, as permissões de dono do arqui- vo são aplicadas. Se não for o dono do arquivo/diretório, é verificado se ele pertence ao grupo correspondente. Caso pertença, as permissões do grupo são aplicadas. Se não pertencer ao grupo, são verificadas as permissões de acesso para os outros usuários que não são donos e não pertencem ao gru- po correspondente ao arquivo/diretório. Após verificar onde o usuário se encaixa nas permissões de acesso do ar- quivo, é verificado se ele terá permissão de acesso para o que deseja fazer. Caso não tenha, o acesso é negado, mostrando uma mensagem do tipo: Permission denied (permissão negada). Isso significa que, mesmo que você seja o dono do arquivo, ao definir o aces- so do dono como somente leitura (r) e o acesso dos outros usuários como leitura e gravação, você somente poderá ler esse arquivo, mas os outros usuários poderão ler e gravá-lo. As permissões de acesso para donos, grupos e outros usuários são indepen- dentes, permitindo assim um nível de acesso diferenciado: Automação de Processos Administrativos - Sistemas Operacionaise-Tec Brasil 56
- 58. a) chmod - muda a permissão de acesso a um arquivo ou diretório. Com este comando você pode escolher se usuário ou grupo terá permissões para ler, gravar, executar um arquivo ou arquivos. Sempre que um arqui- vo é criado, seu dono é o usuário que o criou e seu grupo é o grupo do usuário (exceto para diretórios configurados com a permissão de grupo “s”, que serão vistos adiante). b) chmod [opções] [permissões] [diretório/arquivo] Onde: diretório/arquivo – diretório ou arquivo que terá sua permissão mudada; Opções: a) -v, --verbose: mostra todos os arquivos que estão sendo processados; b) -f, --silent: não mostra a maior parte das mensagens de erro; c) -c, --change: semelhante à opção -v, mas só mostra os arquivos que tive- ram as permissões alteradas; d) -R, --recursive: muda permissões de acesso do diretório/arquivo no dire- tório atual e subdiretórios; e) + : coloca a permissão; f) - : retira a permissão do arquivo; e g) =: define a permissão exatamente como especificado. 5.5 Modo de permissão octal Ao invés de utilizar os modos de permissão +r, -r, etc, pode ser usado o modo octal para se alterar a permissão de acesso a um arquivo. O modo octal é um conjunto de oito números onde cada número define um tipo de acesso diferente. É mais flexível gerenciar permissões de acesso usando o modo octal ao in- vés do comum, pois você especifica diretamente a permissão do dono, gru- po, outros ao invés de gerenciar as permissões de cada um separadamente. Abaixo a lista de permissões de acesso octal: a) 0 – nenhuma permissão de acesso. Equivalente a –rwx; b) 1 – permissão de execução (x) – 001 = --x; e-Tec BrasilAula 5 - GNU/Linux: conta de usuário e permissões de acesso 57
- 59. c) 2 – permissão de gravação (w) – 010 = -w-; d) 3 – permissão de gravação e execução (wx) – 011 = -wx; e) 4 – permissão de leitura (r) – 100 = r--; f) 5 – permissão de leitura e execução (rx) – 101 = r-x; g) 6 – permissão de leitura e gravação (rw) – 110 = rw-; h) 7 – permissão de leitura, gravação e execução. Equivalente a +rwx – 111 = rwx. O uso de um desses números define a permissão de acesso do dono, grupo ou outros usuários. Um modo fácil de entender como as permissões de aces- so octais funcionam é através da seguinte maneira: a) 1 = executar; b) 2 = gravar; c) 4 = ler. chmod não muda permissões de links simbólicos. As permissões devem ser mudadas no arquivo alvo do link. Também podem ser usados códigos numé- ricos octais para a mudança das permissões de acesso a arquivos/diretórios. Chmod 764 teste” – Os números são interpretados da direita para a esquer- da como permissão de acesso aos outros usuários (4), grupo (6), e dono (7). O exemplo acima faz os outros usuários (4) terem acesso somente leitura (r) ao arquivo teste, o grupo (6) ter a permissão de leitura e gravação (w), e o dono (7) ter permissão de leitura, gravação e execução (rwx) ao arquivo teste. Resumo Nesta aula aprendemos como configurar contas de usuários e como definir permissões de acesso. Os conhecimentos adquiridos serão de grande impor- tância para a utilização do sistema operacional GNU/Linux. Atividades de aprendizagem 1. Entre no fórum da sua disciplina no ambiente virtual e poste pelo menos dois comentários a respeito de como podemos configurar contas de usu- ários e como definimos as permissões de acesso no sistema operacional GNU/Linux. Automação de Processos Administrativos - Sistemas Operacionaise-Tec Brasil 58
- 60. 2. Crie três contas de usuários com características diferentes e relate os passos de como você fez para criar e configurar as contas de usuário em seu GNU/Linux. 3. Crie dois arquivos e modifique a permissão de acesso conforme você queira; em seguida, comente como você fez para realizar essas altera- ções. Salve o resultado em um arquivo Word e poste o arquivo no espaço da dis- ciplina no ambiente virtual. e-Tec BrasilAula 5 - GNU/Linux: conta de usuário e permissões de acesso 59
- 62. e-Tec Brasil Aula 6 – Windows: personalização e configurações Objetivos Conhecer e personalizar o ambiente de trabalho Windows. Realizar configurações de vídeo no sistema operacional Windows. 6.1 Conhecendo a área de trabalho Como no GNU/Linux, no Windows também existe o controle de usuários; assim, ao iniciarmos o sistema operacional, teremos a tela de logon, onde se encontram os usuários cadastrados no sistema. Ao efetuarmos o acesso corretamente, a primeira tela a ser exibida no Win- dows é a área de trabalho. Nessa tela principal temos os ícones, que são símbolos e que funcionam como botões para abrir aplicativos, arquivos e ja- nelas, bastando apenas clicar duas vezes rapidamente (clique duplo) em um deles. Tem também a barra de tarefas, situada na parte inferior da área de trabalho, onde são mostradas as janelas abertas no momento, permitindo assim alternar entre as janelas ou entre programas, com rapidez e facilidade. Nela também temos o botão do menu iniciar, além de ferramentas de início rápido e notificações. A Barra de Inicialização Rápida é a barra que exibe ícones nos quais você pode clicar para abrir programas rapidamente, mostrar a área de trabalho ou realizar outras tarefas. Para se mostrar a Barra Inicialização Rápida, cli- que com o botão direito do mouse na Barra de Tarefas e, em seguida, em Propriedades, e na guia Barra de Tarefas, marque a caixa de seleção Mostrar Barra de Inicialização rápida e clique em Aplicar. Pode-se também desativar a Barra Inicialização Rápida, desmarcando essa caixa de seleção. A Área de No- tificação exibe a hora, a data e também pode conter atalhos que forneçam acesso rápido a outros programas. Outros atalhos também podem aparecer temporariamente, com informações sobre o status dessas atividades. A Barra Lateral do Windows Vista é um painel localizado ao lado direito da área de trabalho, para que se organizem dispositivos e permite que você os e-Tec BrasilAula 6 – Windows: personalização e configurações 61
- 63. acesse com facilidade. Você pode personalizar facilmente a Barra Lateral do Windows para interagir com ela do modo como achar melhor. Você também pode remover os dispositivos da Barra Lateral do Windows e colocá-los em qualquer local da área de trabalho, conforme a Figura 6.1. Figura 6.1: Área de trabalho do Windows Vista Fonte:Windows Vista O botão Iniciar é a maneira mais fácil de iniciar um programa que estiver instalado no computador, ou fazer alterações nas configurações do compu- tador, localizar um arquivo, abrir um documento. Na parte superior é exibido o nome do usuário que está conectado. Esse botão Iniciar abre um menu que possui uma caixa de pesquisa e vá- rias pastas como: Nome do Usuário, Documentos, Imagens, Músicas e Jogos,como é mostrado na Figura 6.2. Figura 6.2: Menu iniciar do Windows Vista Fonte:Windows Vista Para exibir o menu Iniciar mais rapidamente, podemos utilizar as teclas de atalho CTRL+ESC. Automação de Processos Administrativos - Sistemas Operacionaise-Tec Brasil 62
- 64. 6.2 Personalizando o ambiente de trabalho Para configurar a área de trabalho, siga os seguintes passos: a) clique com o botão direito do mouse em qualquer lugar da área de trabalho; b) ao surgir um submenu, clique em personalizar; c) quando uma nova janela se abrir, escolha configurar: cor e aparência da ja- nela; plano de fundo da área de trabalho, proteção de tela, sons, ponteiros do mouse, tema e configuração de vídeo, como mostrado na Figura 6.3. Figura 6.3: Janela de personalização do Windows Vista Fonte:Windows Vista Ao optarmos por clicar em Cor e Aparência da Janela, abrirá uma janela como a mostrada na Figura 6.4. Figura 6.4: Janela de configurações de aparência do Windows Vista Fonte:Windows Vista e-Tec BrasilAula 6 – Windows: personalização e configurações 63
- 65. Ao optarmos por clicar em Plano de Fundo da Área de Trabalho, abrirá uma janela como a mostrada na Figura 6.5. Figura 6.5: Plano de fundo da área de trabalho do Windows Vista Fonte:Windows Vista Decidindo clicar em Proteção de Tela, abrirá uma janela como a mostrada na Figura 6.6. Figura 6.6: Configuração da proteção de tela do Windows Vista Fonte:Windows Vista Ao clicarmos em Sons, abrirá uma janela como a mostrada na Figura 6.7. Figura 6.7: Configuração de sons no Windows Vista Fonte:Windows Vista e-Tec Brasil 64 Automação de Processos Administrativos - Sistemas Operacionais
- 66. Clicando em Ponteiros do mouse, abrirá uma janela como a mostrada na Figura 6.8. Figura 6.8: Configuração do ponteiro do mouse no Windows Vista Fonte:Windows Vista Ao escolhermos por clicar em Temas, abrirá uma janela como a da Figura 6.9. Figura 6.9: Configurações do tema no Windows Vista Fonte:Windows Vista Clicando em Configurações de Vídeo, abrirá uma janela como a da Figura 6.10. Figura 6.10: Configurações de vídeo no Windows Vista Fonte:Windows Vista e-Tec BrasilAula 6 – Windows: personalização e configurações 65
- 67. Resumo Nesta aula aprendemos como personalizar e como configurar o ambiente de trabalho Windows dentro de várias possibilidades escolhendo a maneira que mais nos agrade. Atividades de aprendizagem 1. Realize as alterações de personalização do ambiente de trabalho do Win- dows do modo que melhor lhe agrade, alterando a cor e aparência das janelas, o plano de fundo, a proteção de tela, sons, ponteiro do mouse, tema e configuração de vídeo. E em seguida descreva os passos necessá- rios para se realizar essas configurações. O resultado deve ser um arquivo do Word colocado na página da disciplina dentro do AVEA. Automação de Processos Administrativos - Sistemas Operacionaise-Tec Brasil 66
- 68. e-Tec Brasil Objetivos Realizar configurações de mouse e teclado no sistema operacional Windows. Manipular as janelas do Windows. Conhecer e utilizar o item Computador do Windows. Utilizar o Painel de Controle do Windows. 7.1 Configurações de mouse e teclado A correta configuração do mouse e teclado proporciona uma maior pro- dutividade. Por exemplo, quem for canhoto poderá ter a opção de alterar a configuração entre o botão secundário e primário do mouse. Também se pode modificar a velocidade do duplo clique ou personalizar o ponteiro do mouse. Para isso deve-se entrar em Painel de Controle, mouse, abrindo uma caixa de diálogo Propriedades do mouse, como na Figura 7.1. Figura 7.1: Propriedades de mouse no Windows Vista Fonte:Windows Vista Podemos também configurar o teclado para melhor utilização. Para isso, entramos também em Painel de Controle, Teclado, e abrirá uma janela igual a esta da Figura 7.2, na qual poderemos modificar suas propriedades. Aula 7 – Windows: configurações e-Tec Brasil67Aula 7 – Windows: configurações
- 69. Figura 7.2: Propriedades de teclado no Windows Vista Fonte:Windows Vista 7.2 Janelas No sistema Windows todas as janelas seguem um padrão apresentando uma barra de títulos na parte superior com o símbolo do programa em uso, o título do documento ativo, o nome do aplicativo e, do lado direito, os bo- tões de minimizar, maximizar/restaurar e fechar, sempre nessa ordem, con- forme mostra a Figura 7.3. Figura 7.3: Barra de titulo do Windows Vista Fonte:Windows Vista O botão Minimizar serve para ocultar a janela, deixando-a como botão na barra de tarefas para o caso de necessitar visualizá-la novamente. Para tanto, basta clicar no botão desejado. O botão Restaurar serve para fazer com que a janela retorne ao seu tama- nho anterior, pois, se a janela estiver maximizada, ou seja, ocupando toda a janelas Em informática janela é um retângulo na tela do computador no qual visualizamos arquivo, documento, mensagem ou imagem. Automação de Processos Administrativos - Sistemas Operacionaise-Tec Brasil 68
- 70. tela, essa ação irá reduzir a janela a um tamanho menor. Acontecendo isso, o mesmo botão passa a se chamar Maximizar e serve para que aumente o tamanho da janela de forma que ocupe toda a área de trabalho. Podemos restaurar uma janela dando simplesmente um clique duplo com o bo- tão direito do mouse na barra de títulos do aplicativo e ela será então restaurada. O botão Fechar, como o nome já diz, serve para fechar sua janela ou aplica- tivo. A mesma função pode ser acessada em Arquivo/Sair na barra de menu. Para sair podemos utilizar o atalho de teclado: Alt + F4; para minimizar Alt + barra de espaço e, em seguida, N; para maximizar, Alt + barra de espaço e, em seguida, X; para alternar entre janelas abertas, podemos utilizar ALT+TAB. 7.3 Computador No menu Iniciar temos logo abaixo das pastas do usuário o item Computa- dor, que é o melhor meio para o usuário navegar pelas unidades de disco (Disco Rígido, Disco Flexível e CD-ROM) no sistema operacional Windows. Para abrir o item Computador mais rapidamente, podemos utilizar tecla do Windows+E. As unidades de disco são representadas por letras: Disquete, ou Disco Flexí- vel, é representado pela letra (A:); o Disco Rígido, ou HD, pela letra (C:); e o CR-ROM, DVD-ROM ou Pen drive, pelas letras (D:), (E:) ou (F:), dependendo do computador, conforme mostra a Figura 7.4. Figura 7.4: Computador do Windows Vista Fonte:Windows Vista e-Tec BrasilAula 7 – Windows: configurações 69
- 71. Podemos ainda formatar determinadas unidades de disco como pen drives e disquetes, bastando clicar com o botão direito do mouse em cima do disco desejado e escolhendo a opção Formatar. Ao optar por formatar algum dispositivo, este terá todas as suas informações apagadas para gravação de novas informações. 7.4 Painel de Controle O Painel de Controle é o local onde podemos realizar configurações no Win- dows. Nele conseguimos alterar o seu funcionamento e a sua aparência, realizar configurações de vídeo, mouse, teclado, data e hora; podemos ainda configurar conexões de redes e gerenciar contas de usuários, e até mesmo adicionar e remover programas ou dispositivos. Para abrir o painel de controle, basta acessar o menu Iniciar e clicar em Painel de Controle, que abrirá uma janela como a da Figura 7.5. Figura 7.5: Painel de controle do Windows Vista Fonte:Windows Vista Resumo Nesta aula conhecemos dispositivos e ações para manipular as janelas de forma prática no sistema operacional Windows, bem como aprendemos a utilizar o item Computador, no qual podemos navegar com praticidade entre os discos. Ainda vimos como utilizar o painel de controle do Windows, a fim de realizar diversas configurações em nosso sistema. Automação de Processos Administrativos - Sistemas Operacionaise-Tec Brasil 70
- 72. Atividades de aprendizagem 1. Abra o item Computador, pelo menu Iniciar; reduza a janela a um botão da Barra de Tarefas; restaure a janela minimizada ao tamanho anterior; deixe a janela ocupando toda a tela e depois reduza a um tamanho me- nor; deixe que a janela ocupe a tela inteira; clique duas vezes na Barra de Título da janela para restaurar a janela a um tamanho menor. 2. Descreva quais são os passos para se configurar o mouse e o teclado no sistema operacional Windows. 3. Descubra como podemos organizar melhor as janelas no Windows. 4. Descreva para que serve e como podemos utilizar o item Computador do sistema operacional Windows. 5. Comente as principais utilizações do Painel de Controle do Windows. Salve suas respostas em um arquivo Word e poste o arquivo no espaço da disciplina no AVEA. e-Tec BrasilAula 7 – Windows: configurações 71
- 74. e-Tec Brasil Aula 8 – Windows: Windows Explorer, acessórios e contas de usuário Objetivos Conhecer e saber utilizar o Windows Explorer. Conhecer e saber utilizar os acessórios do Windows. Saber pesquisar arquivos no Windows. Saber criar contas de usuário. 8.1 Windows Explorer O Windows Explorer é o local onde gerenciamos arquivos e pastas no siste- ma operacional Windows. Como já foi visto, arquivo é todo espaço reservado em disco (Disquete, HD, CD-ROM, DVD, Pen drive) para armazenar informações dos usuários (textos, planilhas, imagens, sons, filmes) e pastas que são usadas para organização dos arquivos no drive. Eram chamadas de diretórios até o Windows 95, local onde se armazena arquivos ou outras pastas. Para chegar ao Windows Explorer, clique no botão Iniciar, em seguida em Todos os programas; na pasta Acessórios, clique em Windows Explorer e abrirá uma janela como a da Figura 8.1. Figura 8.1: Windows Explorer no Windows Vista Fonte:Windows Vista e-Tec BrasilAula 8 – Windows:Windows Explorer, acessórios e contas de usuário 73
- 75. Observe que no lado esquerdo aparecem as unidades de disco (drives) exis- tentes, geralmente simbolizados por letras, além das pastas contidas nelas. Antes dos drives, pastas ou subpastas, podem existir símbolos como este “w”, significando que existem outras subpastas dentro destas. Para verificar o conteúdo de um drive ou pasta, pode-se clicar sobre o símbolo, sendo que se não aparecer esse símbolo chegou-se ao último nível. Quando se clica no símbolo do lado esquerdo, o seu conteúdo aparece do lado direito da tela. Lembre-se, ainda, que sempre se deve clicar sobre a figura e nunca sobre a parte escrita. Para criar uma nova pasta, selecione a unidade de disco desejada (drive, A:,C:); acesse o menu Organizar e clique em Nova Pasta. Outra forma é clicar com o botão direito do mouse e, no submenu, clicar em Novo/Pasta. Em ambos os casos aparecerá um ícone denominado Nova Pasta, que já está selecionado; digite o nome desejado para a nova pasta, pressione a tecla En- ter para confirmar. Se tiver dificuldades e quiser renomear, basta selecioná- -la, pressionar a tecla F2 (ou clicar com o botão direito e escolher a opção Renomear) e digitar um novo nome. Para excluir uma pasta utilizando o teclado, selecione a(s) pasta(s) desejada(s); pressione a tecla Delete; confirme a exclusão, clicando na opção Sim ou can- cele, clicando em Não. O conteúdo excluído estará agora na lixeira, onde poderá ser feita a remo- ção permanente ou restauração. Este mesmo procedimento poderá ser feito para arquivos, utilizando o mouse; basta clicar com o botão direito do mouse sobre a pasta ou arquivo e selecionar a opção Excluir. Depois de excluir um arquivo ou pasta, podemos recuperá-los; basta dar um clique duplo no ícone Lixeira. Na janela que surgir, selecione os itens a serem recuperados, clique com o botão direito e selecione a opção Restaurar. O item será restaurado no local original antes de ter sido eliminado. Podemos ainda copiar ou mover arquivos entre as pastas, bastando para isso selecionar o arquivo desejado; clicar no menu Organizar e na função dese- jada (copiar ou mover); clicar no local para onde deseja que o arquivo seja copiado ou movido; em seguida clicar no menu Organizar e na opção Colar. Automação de Processos Administrativos - Sistemas Operacionaise-Tec Brasil 74
- 76. A diferença entre copiar e mover está no fato de que quando copiamos um arquivo o estamos duplicando, mantendo um na pasta de origem e outro idêntico disponível na área de transferência. Desse modo é possível colar esse arquivo em outras pastas. Já ao mover um arquivo, recorta-se na pasta origem e cola-se na pasta destino. O arquivo deixa de existir na pasta ori- gem, sendo passado para outra pasta (destino). Podemos utilizar, para maior agilidade, as seguintes teclas de atalho: Copiar = Ctrl+C, Colar = Ctrl + V, Recortar = Ctrl + X e Desfazer = Ctrl + Z. 8.2 Acessórios No Windows temos alguns programas que o acompanham. Para acessá-los, basta clicar no botão Iniciar e, depois, em Todos os programas e Acessórios. Entre os principais, temos o Bloco de notas, que é um editor de textos sim- ples sem muitos recursos de formatação, como mostra a Figura 8.2 Figura 8.2: Bloco de notas do Windows Vista Fonte: Windows Vista Temos a calculadora, com dois tipos – Padrão e Científica – cuja escolha é feita no menu exibir. Para utilizá-la basta clicar nos botões ou utilizar o tecla- do numérico, como mostra a Figura 8.3. Figura 8.3: Calculadora do Windows Vista Fonte: Windows Vista e-Tec BrasilAula 8 – Windows:Windows Explorer, acessórios e contas de usuário 75
- 77. Temos o Paint, que é um aplicativo de criação e edição de imagens, o qual possui várias ferramentas e uma caixa de opção de cores, conforme a Figura 8.4. Figura 8.4: Paint do Windows Vista Fonte:Windows Vista Temos o prompt de comando, que executa funções baseadas em texto, ou seja, linha de comando, como pode ser visto na Figura 8.5. Figura 8.5: Prompt de comando – Windows Vista Fonte:Windows Vista Temos ainda o Windows Explorer, como já foi dito antes, e o WordPad, que também é um editor de textos, mas com recursos de formatação mais com- plexa e elementos gráficos, como pode ser visto na Figura 8.6. Figura 8.6: WordPad – Windows Vista Fonte:Windows Vista Automação de Processos Administrativos - Sistemas Operacionaise-Tec Brasil 76
- 78. 8.3 Pesquisando arquivos Assim como nas versões anteriores, o Windows Vista dispõe da possibilidade de localizar arquivos em seu disco rígido ou em outros discos, sendo acessa- do no botão iniciar, com a alternativa de realizar pesquisas avançadas, como demonstra a Figura 8.7. Figura 8.7: Pesquisa de arquivos e pastas – Windows Vista Fonte:Windows Vista A caixa Pesquisar pode ser usada para localizar programas instalados, itens dos favoritos e históricos na internet, arquivos, contatos, mensagens de e-mail e compromissos. Para pesquisar, basta digitar no menu Iniciar as duas pri- meiras letras de uma palavra ou nome. Para procurar um arquivo ou pasta, podemos utilizar a tecla de atalho F3 ou Tecla do Windows+F. 8.4 Contas de usuários A utilização de contas de usuários serve para determinar o nível de acesso que cada usuário tem. Assim, determinamos quais arquivos e pastas um de- terminado usuário poderá acessar, quais alterações ele pode realizar e quais as suas preferências pessoais, como, por exemplo, cor de fundo da área de trabalho ou o tema das cores. Com isso pode-se compartilhar um compu- tador com várias pessoas e, mesmo assim, manter seus próprios arquivos e configurações. Cada qual acessa com seu usuário e senha. Para criar ou alterar uma conta de usuário, devemos acessar o menu Iniciar, Painel de Controle e Contas de Usuário, onde poderemos alterar senha, re- mover senha, alterar a imagem de exibição, alterar o nome da conta e alterar o tipo da conta, conforme mostra a Figura 8.8. e-Tec BrasilAula 8 – Windows:Windows Explorer, acessórios e contas de usuário 77
- 79. Figura 8.8: Conta de usuário – Windows Vista Fonte:Windows Vista Resumo Nesta aula aprendemos a utilizar o Windows Explorer no melhor gerencia- mento e organização de arquivos e pasta. Vimos ainda que esse tipo de conhecimento é importante e fundamental para o melhorar o desempenho na utilização do sistema operacional Windows. Aprendemos também a uti- lizar os principais acessórios do Windows e a pesquisar arquivos e pastas, assim como aprendemos a criar e alterar contas de usuários no sistema ope- racional Windows. Atividades de aprendizagem Essas atividades servirão para fixar o tema abordado nesta aula. O resultado deve ser um arquivo colocado na página da disciplina dentro do AVEA. 1. Descreva por que e como utilizar o Windows Explorer, citando quais os passos necessários para se criar uma nova pasta, renomear, copiar, recor- tar e excluir uma pasta ou arquivo já existente. 2. AbraoWindowsExplorerecrieumapastachamada“Empresa”noDiscoLocal C; dentro dela, crie as pastas: “Contabilidade”, “Diretoria”, “Produção”, “RH” e “Vendas”; depois, dentro de “Diretoria”, crie a pasta “Marketing” e siga as seguintes instruções: recorte a pasta “Marketing” e cole na pasta “Empresa”; renomeie a pasta “RH” para “Recursos Humanos”; copie a pasta “Vendas” para a pasta “Contabilidade”; exclua a pasta “Diretoria”; pesquise arquivos de imagem e cole-os na pasta “Vendas”. Automação de Processos Administrativos - Sistemas Operacionaise-Tec Brasil 78
- 80. 3. Crie um arquivo do Paint com um desenho de uma árvore, utilizando os diversos recursos disponíveis, e outro do WordPad com uma carta de, no mínimo, uma página inteira com formatação de sua escolha. Em seguida, salve-os em seu computador e poste-os no AVEA. 4. Pesquise em seu computador o local onde foram salvos esses dois ar- quivos anteriores e coloque o endereço do diretório no arquivo a ser postado. 5. Crie duas contas de usuários com características diferentes e relate os passos de como você fez para criar e configurar as contas de usuário no Windows. e-Tec BrasilAula 8 – Windows:Windows Explorer, acessórios e contas de usuário 79