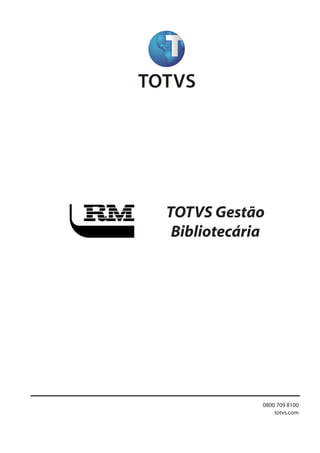
Gestão Bibliotecária em detalhe
- 1. TOTVS Gestão Bibliotecária 1Todososdireitosreservados. Planejamentoecontroleorçamentário 0800 709 8100 totvs.com
- 2. 2 Todososdireitosreservados.TOTVSGestãoBibliotecária Sumário VISÃO GERAL 3 Apresentação 3 Objetivo 3 ENTIDADES PRINCIPAIS 4 Contexto 4 Tipo de Usuários 6 Usuários 7 Autores 9 Publicação 11 Exemplar 14 Regras de Empréstimo 15 CATALOGAÇÃO 16 EMPRÉSTIMO 25 DEVOLUÇÃO 30 RENOVAÇÃO 33 RESERVA 35 PESQUISA 38 CONTROLE DE ASSINATURAS DE PERIÓDICOS 43 INVENTÁRIO 47 IMPORTAÇÃO DE USUÁRIOS 49 TRANSFERÊNCIA DE EXEMPLARES 52 ENVIO DE E-MAIL 54 ANEXO 59
- 3. 3Todososdireitosreservados. TOTVSGestãoBibliotecária Apresentação O TOTVS Gestão Bíbliotecária é um dos aplicativos de solução corporativa que reúne os sistemas para Windows da TOTVS. Ele trabalha de forma integrada compartilhando diversas operações importantes com as demais aplicações da Linha RM. Osistemapermiteocadastramentodepublicaçõesquepodemserclassificadosporeditora,autor,assunto, idioma, categorias e tipo de publicação, além do número de exemplares existentes. O TOTVS Gestão Bibliotecária oferece um cadastro completo dos usuários e controla todo o processo de movimentação das obras que compõem o acervo da biblioteca. As características funcionais do TOTVS Gestão Bibliotecária visam administrar as diversas funções de bibliotecas,arquivos,acervos,locadoras,entre outros. Objetivo Geral O sistema tem como objetivo principal gerenciar e promover o uso das fontes de informação. Específicos Promover a padronização dos processos de catalogação bibliográfica nacional e internacional. Gerenciar os processos de pesquisa ao acervo para os usuários de maneira diversificada e variada. Controlar movimentações do acervo:empréstimo,devolução,renovação e reservas. VISÃO GERAL
- 4. 4 Todososdireitosreservados.TOTVSGestãoBibliotecária Contexto O Contexto é uma entidade essencial para a aplicação do TOTVS Gestão Bibliotecária. É composto pela Coligada,Filial e a Unidade Bibliotecária. O Contexto influencia em todos os processos que serão realizados. ENTIDADES PRINCIPAIS Tipo de Usuários Contexto Usuários Autores Publicação Exemplar Regra de Empréstimo Envio de e-mail Transferência de Exemplares Controle de Assinatura de Periódico Inventário Catalogação Reserva Pesquisa Renovação Empréstimo Devolução Importação de Usuários Importação das Coligadas Cadastros das Bibliotecas Cadastro das Filiais O primeiro registro é a Coligada - conhecida também como mantenedora. É como se fosse o registro da empresa cadastrado no software. Para cadastrar uma coligada veja os passos abaixo: Procedimento 1.Acesse Serviços Globais / Administração / Coligadas; 2.Insira uma nova coligada; 3.Informe nome fantasia,o CNPJ e o nome da coligada. 4.Salve o registro. Após o registro da Coligada tem-se as Filiais.As Filiais são os diversos campi que a instituição possui.Está diretamente associada ao cadastro da coligada, ao passo que, caso não haja o cadastro dessa primeira, não há o cadastro dessa última. Para cadastrar as filiais observe o procedimento.
- 5. 5Todososdireitosreservados. TOTVSGestãoBibliotecária Procedimento 1.Acesse Cadastros / Filiais; 2.Insira uma nova filial; 3.Informe o código,nome fantasia,nome e CNPJ; 4.Salve o registro. Finalizando o Contexto do TOTVS Gestão Bibliotecária, há o cadastro das Unidades Bibliotecárias em Cadastros/Tabelas Auxiliares/Unidades.As filiais podem ter várias bibliotecas,isso implica que no sistema você poderá ter um único registro de filial para várias unidades bibliotecárias cadastradas. O registro de cada uma delas é o fundamento para muitos processos que compõem as rotinas de movimentação parametrizações do sistema e tantos outros.É cadastrada somente quando há coligada e filial. Importantelembrarqueousuárioaoiniciarseutrabalhonosistemadeveselecionaraunidadebibliotecária, pois se não o fizer terá acesso apenas aos menus de“Fila de Reserva”e“Quiosque”. Isso conclui que para qualquer rotina realizada no sistema é necessário antes ter a unidade bibliotecária selecionada em Sistema / Selecionar Filial / Unidade. Para cadastrar as unidades bibliotecárias é necessário realizar o seguinte procedimento. Procedimento 1.Acesse Cadastros / Tabelas Auxiliares / Unidades; 2.Insira uma nova biblioteca; 3.Selecione a Filial,informe o nome a Biblioteca no campo de“Unidade”; 4.Salve o registro. 1.Cadastre uma nova filial com os dados: Código da Filial:2 Nome Fantasia: Filial Exemplo Nome:Filial Exemplo de Treinamento CNPJ: 53.113.791/0001-22 2.Selecione a filial“Filial Exemplo”cadastrada no exercício anterior. 3.Cadastre uma nova Unidade Bibliotecária com o nome de“Biblioteca Treinamento”. Exercícios Anotações
- 6. 6 Todososdireitosreservados.TOTVSGestãoBibliotecária TipodeUsuários A entidade de Tipo de Usuários é um cadastro da biblioteca que permite uma parametrização para a quantidade máxima de empréstimos e reservas que os usuários têm acesso. Essa entidade impacta nas rotinas de movimentação (empréstimo, devolução, renovação e reserva) e no cadastro da entidade Regra de Empréstimo. O cadastro de tipo de usuário inicialmente não depende de nenhum outro registro. Depende da sua parametrização é necessário que tenha cadastro dos tipos de publicação. Como este ultimo já é fixo na aplicação,não há o que se cadastrar antes do tipo de usuário para que ele exista Há um parâmetro nas movimentações de empréstimo “Considerar o campo número máximo de empréstimo para todos os exemplares do acervo”que irá desconsiderar o que está cadastrado no campo “Número máximo de empréstimos (consulta interna)”e considerar apenas o que está proposto no campo de“Númeromáximodeempréstimos”.Ouseja,seapublicaçãofordeconsultainternaounão,aquantidade de empréstimo que o usuário poderá fazer será contado de modo geral (normal + consulta interna).Esse parâmetro fica em “Parâmetros/Configurações / Parâmetros do sistema / Movimentação / Empréstimo 2/2”. No diagrama abaixo é possível identificar as consistências que podem ser feitas pelo tipo de usuário: Consistirempréstimo pelagradedousuário Definequeosistemafaçaaconsistênciadeacordocom asdisciplinascadastradasnaPastaGradedocadastro dePublicações. O sistema verifica a validade do usuário sempre que o processo de ‘Atualizar Situação da Biblioteca’ é executado no menu de Movimentações ou (dependendo da parametrização) no momento em que o sistema é iniciado. Neste processo é possível prorrogar a validade dos usuários ou apenas permitir que eles sejam cancelados. Consistirempréstimo portipodepublicação Definequeseráobrigatóriocadastrar para cadatipodepublicaçãoumlimiteparaos empréstimos. Asdisciplinascadastradasdevemserasmesmasnasquaisoalunoestámatriculadoparaqueoempréstimo seja efetuado.Caso não tenha nenhuma disciplina cadastrada para publicação,os usuários que tiverem o parâmetro marcado não poderão pegar emprestada esta publicação. Importante lembrar que o número máximo de empréstimos para um tipo de publicação não poderá ser maior que o número máximo de empréstimos geral. Para efetuar o cadastro de Tipo de Usuários é necessário o procedimento abaixo: Procedimento 1.Acesse o menu Cadastros / Usuários (clientes) / Tipos de Usuário; 2.Cadastre um novo tipo de usuário; 3. Preencha os campos de “Descrição”, Número máximo de reservas”, “Número máximo de empréstimos”e“Número máximo de empréstimos (Consulta Interna)”; 4.Salve o registro.
- 7. 7Todososdireitosreservados. TOTVSGestãoBibliotecária 1. Cadastre um novo tipo de usuário com os seguintes dados: a) Descrição:Aluno Treinamento Número máximo de empréstimo:15 Número máximo de reserva:15 b) Descrição:Professor Treinamento Número máximo de empréstimo:30 Número máximo de reserva:30 Exercícios Usuários O cadastro de usuário da biblioteca é um registro que permite aos alunos, professores e funcionários realizar movimentações com o acervo da biblioteca Teráimpactonasrotinasdemovimentação,pesquisa,enviodee-maileimportaçãodeusuários.Ocadastro do usuário depende do contexto (coligada,filial e unidade biblioteca),do cadastro de tipo de usuário e da integração entre os sistemas do RM. Um usuário pode ter seu registro no TOTVS Gestão Bibliotecária de duas formas: manual ou via importação de usuários.O registro manual é realizado por meio do menu de Cadastros/Usuário/Usuários. A importação é realizada pelo menu de Cadastros/Usuário/Usuários/Importação de usuários. Quando o usuário é cadastrado manualmente, o sistema cria uma pessoa no sistema e já associa ao código do usuário, sendo que por esse processo é possível selecionar uma pessoa já existente no sistema. O que evita um retrabalho da biblioteca em ter que cadastrar um usuário que já está registrado seja como aluno, professor ou funcionário. Quando o usuário é cadastrado pelo processo de importação de usuários, ele apenas associa um código da biblioteca a uma pessoa,que por sua vez já está associado a um aluno e/ou professor e/ou funcionário. Resumindo: o cadastro de usuários da biblioteca é em parte das tabelas do TOTVS Gestão Bibliotecária e em partes do TOTVS Gestão de Pessoas. A parte que se refere a este ultimo, são cadastros comuns para todos os sistemas como por exemplo:nome,endereço,naturalidade,documentos,etc.Se estiver integrado com os demais quaisquer alterações nesses registros,será visualizada também no cadastro de usuário da biblioteca. Por exemplo: se um aluno tem seu endereço alterado no cadastro de alunos, este endereço automaticamente será alterado para o cadastro de usuários. Se este aluno é também funcionário da instituição, então no cadastro de funcionários do TOTVS Folha de Pagamento também haverá alteração no endereço,por que estão todos integrados a um cadastro de pessoa somente. Conheça orientações sobre alguns campos que você deverá estar atendo no cadastro de usuários: Código de Usuário (Portal): este campo na aba Identificação é importante por que atraves dele que o usuário irá acessar o portal para realizar consultas,reservas e outras movimentações. Existe um processo que cria este registro caso ele não venha da importação. E-mail: este campo, na aba Identificação é utilizado nas rotinas de envio de e-mail. Sem esse registro o usuário não será notificado de reservas disponíveis, atraso na entrega de livros, alertas de devolução e outros e-mails enviados pela biblioteca.
- 8. 8 Todososdireitosreservados.TOTVSGestãoBibliotecária SituaçãodoUsuário: o usuário poderá ter estas situações:Regular,Cancelado,Irregular e Cadastro.Esta ultima é utilizada quando a biblioteca cobra uma taxa de cadastro de usuário.Um lançamento é gerado quando ele é salvo e muda a situação para Regular assim que o lançamento é baixado. Data de Liberação: este campo será preenchido sempre que o usuário estiver suspenso para realizar novos empréstimos. Quando o usuário atrasa é possível configurar para que a penalidade das multas seja por meio de suspensão por alguns dias,sendo assim,a data em ele estará novamente disponível irá aparecer neste campo. RA’s e Chapas: estes campos estarão preenchidos sempre que houver integração com outros sistemas. É identificado para a pessoa do usuário qual é o aluno e/ou funcionário que também estão relacionados a ela. Senha e Biometria: nestes campos cadastra-se a senha e/ou biometria do usuário para o momento do empréstimo na biblioteca. Responsável Financeiro: este campo somente irá aparecer caso o sistema esteja integrado com o TOTVS Gestão Financeira (configurado nos parâmetros). Atraves dele que todos os lançamentos são gerados para o sistema financeiro onde são realizadas as baixas. AcessoUnidades:permite que sejam feitas as permissões às unidades bibliotecárias que ele terá acesso para realizar suas movimentações na biblioteca.Para o portal,o acesso às unidades é feito em Serviços Globais / Segurança / Usuários. Áreas de Interesse: neste local é definido as áreas de interesse do usuário de forma possbilitar o envio de e-mail com informções de novas publicações que são do interesse dele através da área de conhecimento. O usuário também pode cadastrar pelo Portal. Caso o sistema esteja parametrizado para “Sincronizar acesso às Filiais/unidades do usuário do RM com o usuário da biblioteca” em Parâmetros/Configurações / Parâmetros do Sistema / Usuário, sempre que a permissão para uma filial/unidade for incluída ou excluída do cadastro de usuários da biblioteca, o sistema deverá fazer a mesma alteração no cadastro de usuários do RM. Quando um funcionário for demitido no TOTVS Folha de Pagamento, automaticamente no status desse funcionário irá aparecer uma figura com a cor vermelha, se o funcionário estiver ativo, a cor será verde e quando os usuários não forem importados não irá aparecer status. Para efetuar o cadastro de Usuários (clientes) é necessário seguir os passos: Procedimento 1.Acesse o menu Cadastros / Usuário / Usuários; 2.Faça um filtro e cadastre um novo usuário; 3. Na Pasta Identificação preencha o campo de “Nome”, “Dt. Nascimento”, “Estado Natal”, “Naturalidade”,“E-mail”; 4.Na Pasta Documentos cadastre um CPF; 5.Na Pasta Dados Específicos informe para qual tipo de usuário da biblioteca este usuário estará associado. Cadastre um novo responsável financeiro (lembre-se de estar integrado ao TOTVS Gestão Financeira). 6.Salve o registro. 7.Após salvo,acesse Processos e gere um usuário para acesso ao Portal.
- 9. 9Todososdireitosreservados. TOTVSGestãoBibliotecária 1. Cadastre um novo usuário: a)NaPastaIdentificaçãopreenchaocampode“Nome”,“Dt.Nascimento”,“EstadoNatal”,“Naturalidade”, “E-mail”.Na pasta Documentos cadastre um CPD para seu usuário. b) Na Pasta Dados Específicos informe o tipo de usuário que foi cadastrado anteriormente como “AlunoTreinamento”.Nessamesmatelacrieumresponsávelfinanceiro,lembre-sedequeénecessário ter a integração ao TOTVS Gestão Financeira. c) Salve o registro e acesse o anexo de Áreas de Interesse e cadastre pelo menos uma área e subárea de interesse do usuário. d) Na Pasta Acesso por unidade informe a unidade“Biblioteca Treinamento”em que ele terá acesso para realizar suas movimentações. Exercícios Autores Neste registro é possível, por meio de um código de identificador único e inalterado, cadastrar: nome, a data de nascimento, data de morte, apelido, ver, ver também, e-mail, homepage, notas extras, seu tipo (pessoal, institucional, evento), remissivas e as diversas funções que um autor poderá ter em uma publicação. Além disso, é possível também visualizar as publicações que o autor está cadastrado através do anexo de“Publicações do autor”. Essa entidade impacta nos processos de catalogação e pesquisa e na entidade de publicação. O cadastro de autores não tem dependências, mas para que seu cadastro seja efetuado de maneira completa na aplicação é necessário que haja cadastro da remissiva e da função. Na edição de seu cadastro é possível parametrizar para que o texto do seu nome seja convertido sempre que salvo para maiúsculo.É possível também que haja a duplicação das entidades de autor,ou seja,mais de um autor com a mesma descrição. As remissivas dos autores são cadastradas em Cadastros / Autor / Remissivas de Autor.Quando associadas ao cadastro do autor,na pesquisa será um importante meio para localização deste. Normalização do Nome do Autor O nome dos autores pode ser normalizado de forma automática, sempre que um autor é salvo ou de maneira manual através do processo de‘Normalização de Autores’.Este processo pode ser executado em Cadastros / Autor / Autores / Normalização de autores,nele todos os nomes digitados serão normalizados de acordo com as normas da ABNT. Para que seja automática, é necessário marcar um parâmetro “Normalizar nome do autor ao incluir registro” em Parâmetros/Configurações / Parâmetros do sistema / Controle do Acervo / Cadastros auxiliares.Assim, sempre que um autor for cadastrado, quando o usuário salvar o registro ele irá normalizar o nome de acordo com a ABNT. Função de Autor As funções dos autores são cadastradas em Cadastros/Autor/Função de Autor. Elas serão vinculadas ao autor no registro da publicação.Sendo permitido que seja cadastrado mais de uma função para o mesmo autor.
- 10. 10 Todososdireitosreservados.TOTVSGestãoBibliotecária A opção “Autor principal” é importante para que no momento da pesquisa este autor seja listado antes dos demais autores da publicação. Além disso, apenas os autores que estiverem com a função com essa opção marcada serão gerados os códigos do cutter/pha na publicação. O campo de“Sigla”irá retornar na referência da pesquisa ao acervo no formato ABNT. Por exemplo: caso a função do autor seja de “Organizador” e houver cadastrado neste campo a sigla “Org”, na pesquisa irá retornar este campo entre parêntese logo após o nome do autor. Para efetuar o cadastro dos autores é necessário seguir os passos: Procedimento 1.Acesse o menu Cadastros / Autor / Autores; 2.Faça um filtro e cadastre um novo autor; 3.Na Pasta Identificação preencha o campo de“Nome”. 4.Salve o registro. 5.No anexo de Remissivas do Autor informe uma remissiva para o autor. 1. Insira uma nova remissiva e no campo de descrição informe o nome“TOTVS”. 2. Cadastre um novo autor: a)Pasta Identificação: Nome:Machado de Assis b) Insira uma nova remissiva na Pasta Remissiva do Autor.Ao localizar a remissiva pelo nome,localize a remissiva“TOTVS”.Clique em“ok”e salve o registro; Exercícios Anotações
- 11. 11Todososdireitosreservados. TOTVSGestãoBibliotecária Publicação Este cadastro terá impacto nas rotinas de movimentação,pesquisa e catalogação. As publicações são cadastradas por coligada. Constitui o eixo central de todas as movimentações da biblioteca. O sistema possui cerca de 36 tipos de publicações. Para cada tipo, existe um parametrizador que configura os campos obrigatórios,sua ordem e ainda sua visibilidade na pesquisa. Os anexos disponíveis para cadastro, independe do tipo da publicação, são: Número de Exemplares cadastrados por tipo de publicação, Áreas de conhecimento, Assuntos, Autores, Exemplares, Referências bibliográficas,Fornecedores,Grade RM Classis Net - Ensino Básico,Grade RM Classis Net - Ensino Superior, Sumário,Volume. Este cadastro é divido em categorias,das quais cada uma delas podem ser configuradas de acordo com a necessidade da biblioteca.Em Parâmetros/Configurações / Parâmetros do sistema / Controle do acervo / Publicação / Configuração dos campos clique em um tipo de publicação e em seguida em Parametrizar. Nestelocalépossíveldefinirparaotiposelecionadoqualseráaordemdascategorias,aordemdoscampos, visibilidade,obrigatoriedade e ainda se estará visível no resultado da pesquisa e em qual ordem. Abaixo observe os campos divididos em categorias: Identificação geral •Códigodapublicação •Tipodepublicação •Grupodepublicação •Imagem •Classificação •Subclassificação •Categoria •Periódico •Tipodereferência •Tipodeclassificação •Cutter/PHA Títulos •Títuloprincipal •Títulooriginal •Títuloequivalente •Títulouniforme •Subtítulo •Frasequerepresentaa publicaçãosemtítulo Publicação/ Distribuição •Local •Editora •Ano •Idioma •País •Estado •Edição Descrição física •DescriçãoFisíca •Númerodepáginas •Númerodefolhas •Materialanexo •Material Anotações
- 12. 12 Todososdireitosreservados.TOTVSGestãoBibliotecária Na Identificação geral,os campos‘Código da publicação’,‘Tipo da publicação’e‘Grupo da publicação’serão sempre visíveis e obrigatórios e não poderão ter esse status alterado. O campo ‘Periódico’ será sempre visível,mas sua obrigatoriedade poderá ser definida pelo usuário que estiver parametrizando. Na categoria Títulos, o campo ‘Frase que representa a publicação sem título’ estará sempre visível e será obrigatório caso a publicação não tenha título principal. Série •Coleção/ Série •Volumedacoleção/Série Notas •Notasde dissertação •Notasgerais •Notasdeconteúdo •Notasbibliográficas •Síntese •Resumo/Observação •Informaçõesadicionais Número normalizado •ISBN •ISSN Informações Adicionais •Analíticadelivro •Idiomasdeáudio/ Legenda •OrdemdeLeitura •Assinatura •CadastroColetivo Nacional(CNN) •Arquivodigitalanexo •Autores,Assunto •Volume,Sumário •ÁreadoConhecimento •Autores/Função Além destas categorias, existe uma categoria com o de nome Detalhes específicos do material que permite que sejam configurados campos que são exclusivos para cada tipo de publicação. Por exemplo, para uma publicação do tipo Livro é interessante saber se este é ilustrado ou não, ao passo que, para uma publicação que seja do tipo Mapa, é sabido que todo mapa é ilustrado, portanto, este campo seria dispensável para este ultimo, sendo necessário, por exemplo, ter o campo de dimensão e escala. Assim como o campo trilha sonora é interessante para as publicações do tipo DVD, elas não são usuais para o tipo Transparência. Essa categoria possui uma quantidade elevada de campos que visam oferecer um cadastro mais detalhado e personalizado para tipo de publicação. Existe uma ultima categoria de nome Controle Interno responsável por armazenar registros das inclusões e alterações realizadas no cadastro da publicação.Ela irá conter os seguintes campos: Produto;• Usuário responsável pela inclusão;• Usuário responsável pela última alteração;• Data/hora da inclusão;• Data/hora da alteração.• Os campos ‘Usuário responsável pela inclusão’,‘Usuário responsável pela alteração’,‘Data de inclusão’ e ‘Data de alteração’serão sempre obrigatórios,mas poderão ser definidos como visíveis ou não. Conheça os processos relacionados à publicação: Cadastro rápido de exemplares Processo que cadastra,para a publicação selecionada,mais de um exemplar ao mesmo tempo.É possível informar a edição, ano, volume, além do número de localização, número de páginas e outros dados de aquisição e dados físicos do acervo.É um facilitador por que é usual que a biblioteca compre,por exemplo, 20 exemplares de um livro e precise cadastrá-los na aplicação, essa opção permite, de forma prática, que todos eles sejam cadastrados sem muitos esforços.
- 13. 13Todososdireitosreservados. TOTVSGestãoBibliotecária GerarVolume Processo que gera os volumes de uma publicação.Basta apenas que informe uma máscara e a quantidade de volumes que serão cadastrados. Atualização de múltiplos registros Tem o objetivo de atualizar os valores de um determinado campo de todas as publicações selecionadas. São exibidos todos os campos da publicação, escolhe-se um e através do campo ‘Valor’ as informações serão atualizadas conforme o novo registro cadastrado no wizard. Cópia de publicações Copia as publicações de modo que permite que seja alterado o título principal,grupo e tipo de publicação, categoria e ainda editora. Se a nova publicação a ser copiada não possuir título é possível informar uma frase que identifica seu conteúdo.Neste processo é possível selecionar quais anexos serão copiados:áreas do conhecimento, assuntos, autores, referências bibliográficas, fornecedores, grade de ensino básico, grade ensino superior, rm classis net, rm classis net ensino superior, sumário, volume. O único anexo que não é copiado é o de Exemplares. Sugestão de Compras Este processo poderá ser executado com ou sem integração com o TOTVS Gestão de Compras, Estoque e Faturamento. Ele se destina a realizar a solicitação e processar a compra do livro de modo que já seja cadastrado como publicação e ainda notificado o usuário que solicitou a compra. Para as publicações que são do tipo Periódico, é possível que sejam exportadas para o formato do Catálogo Coletivo Nacional de Publicações Seriadas (CCN).O processo é realizado em conformidade com as normas e critérios de seleção definidos pelo Instituto Brasileiro de Informação em Ciência eTecnologia (IBICT). Antes de executar, deve ser definido para a unidade bibliotecária o código fornecido pelo IBICT e em seguida preencher as informações pertinentes em “Cadastro Coletivo Nacional” na categoria de Outras Informações. O processo de exportação está disponível em“Acervo/ Publicações / Exportação de dados de periódicos para o CCN”. Para cadastrar uma nova publicação é necessário que siga os passos: Procedimento 1. Antes de iniciar o processo acesse os parâmetros do sistema e configure para cada tipo de publicação os campos que deverão aparecer para o cadastro. 2.Acesse o menu de Cadastros / Publicações; 3.Faça um filtro e cadastre uma nova publicação; 4.Informe o tipo da publicação. 5.Clique em Prosseguir 6.Cadastre um título. 7.Informe o grupo da publicação. 8.Salve o registro. Cadastre a seguinte publicação: a) Grupo e Tipo de Publicação:Livro. b) Título Principal:O Alienista. Exercícios
- 14. 14 Todososdireitosreservados.TOTVSGestãoBibliotecária Exemplar Os exemplares são registros físicos que são cadastrados dentro da publicação conforme a unidade bibliotecária. Isso quer dizer que, um exemplar que está associado a uma publicação da unidade bibliotecária 2,este não será visualizado na unidade bibliotecária 1,a menos que,seja realizado o processo de transferência de exemplares entre filiais/unidades. Essa entidade impacta na transferência de exemplares,inventário,pesquisa,controle de assinaturas e nas rotinas de movimentação. Para que exista o cadastro de um exemplar é necessário que haja também um registro de uma publicação. Os exemplares constituem o patrimônio da biblioteca,portanto,a eles é associado um número de tombo e também um número de exemplar. As rotinas de movimentação podem ser realizadas com ambos os códigos. O número de tombo poderá ser global (por coligada) caso o parâmetro “Utilizar número do tombo global”esteja marcado nos parâmetros gerais do exemplar. No cadastro do exemplar é importante que esteja atento a tais campos: - Código: é um registro que em sua maioria é utilizado para as consultas internas do sistema, bem como para efetuar empréstimos, seleção de exemplar, entre outros. Não há possibilidade que um usuário cadastre-o,uma vez que,é gerado pelo sistema no momento em que o exemplar é salvo. - Número do tombo:é um registro que pode ser cadastrado pelo próprio usuário,sequencial por unidade bibliotecária ou sequencial por tipo de publicação. Para essas duas ultimas opções basta clicar em ‘Número do Tombo’para que o próprio sistema gere. Ele é muito utilizado para seleção do exemplar no empréstimo,situação do exemplar,entre outros. - Código auxiliar:a informação cadastrada neste campo pode ser alfa numérica,isso implica em uma outra forma para a biblioteca ter o código de seus exemplares com letras e numeros.Pode ser usado em várias rotinas do sistema,depende da forma que o usuário irá escolhar para fazer a seleção de exemplares. - Número de chamada (localização): por default o sistema gera esse número pela classificação e pelo cutter, mas as bibliotecas podem acrescentar informações. Este número compõe no local que o usuário poderá encontrar o acervo na biblioteca. Quando um exemplar é de uma publicação do tipo periódico uma anexo a mais fica disponível:Artigo de periódicos.Você poderá conferir quando ler sobre o processo de Controle de Periódicos. É possível que o exemplar possua uma situação que lhe permita,ou não,a movimentação de empréstimo. Saiba deste cadastro detalhado no processo de Catalogação. Para cadastrar um exemplar é necessário siga os passos: Procedimento 1.Acesse o menu Acervo / Publicações; 2.Faça um filtro de uma publicação; 3.Acesse o anexo de“Exemplares”; 4.Na Pasta Identificação informe o número do exemplar para aquela publicação e o número de tombo; 5.Salve o registro.
- 15. 15Todososdireitosreservados. TOTVSGestãoBibliotecária Acesse o Anexo“Exemplares”do cadastro de publicações e informe na Pasta Identificação a edição,o ano e o volume.Clique no campo de“Nº de Tombo”para que seja gerado um número sequencial. Exercícios RegrasdeEmpréstimo Aregradeempréstimoconsisteemconfiguraçõesquedefinemasregrasparaarealizaçãodeempréstimo, reserva, renovação, bem como as penalidades por atraso na devolução. A regra de empréstimo irá impactar diretamente nas rotinas de movimentações dos usuários da biblioteca. Antes de ter uma regra de empréstimo é necessário que haja um“Tipo de Usuário”e um“Grupo de Publicação”.Ou seja,para cada tipo de usuário haverá um grupo de publicação associado a ele que irá permitir que o empréstimo seja realizado ou não,e em quais condições isso irá ocorrer. Seu cadastro é realizado em três telas:empréstimo,devolução e reserva. Para cadastrar uma regra de empréstimo é necessário que siga os seguintes passos: Procedimento 1.Acesse o menu de Parâmetros/Configurações / Regras de empréstimo; 2.Faça um filtro e insira uma nova regra de empréstimo; 3.Na Pasta Empréstimo selecione um tipo de usuário e um grupo de publicação; 4.Marque as opções necessárias. 5.Na Pasta Devolução marque as opções necessárias e defina os valores de multa; 6. Na Pasta Reserva marque as opções necessárias e defina a quantidade de dias para liberação da reserva. Insira uma nova regra de empréstimo com os seguintes dados; a) Na Pasta“Empréstimo”Selecione o tipo de usuário“Aluno Treinamento”e um tipo de publicação; b) Marque as opções“Permite empréstimo”e“Bloquear empréstimo para usuários com devolução em atraso”. c)Informeovalordoempréstimoem“0,00”eoprazoem7(sete)dias.Definaoprazoparaexemplares de circulação interna como sendo 3 (três) dias. d) Defina uma faixa etária mínima de 14 (quatorze) anos para o empréstimos deste tipo de usuário e este grupo de publicação. e) Na Pasta“Devolução”marque o parâmetro de que“Permite renovar empréstimo”. f) Defina as seguintes multas: Exemplares normais serão cobrados 1 (um) real por dia quando não estão reservados. Para os exemplares reservados serão cobrados 1(um) real e 50 (cinquenta) centavos por dia.Exemplares de circulação interna serão cobrados por dia 2 (dois) reais sem reserva e para aqueles que possuírem reservas serão cobrados 3 (três) reais. g) Parametrize 1 (um) dia para suspensão normal e interna. h)NaPasta“Reserva”marqueoparâmetrodeque“Permitereserva”e1(um)diaparadisponibilização da reserva. Exercícios
- 16. 16 Todososdireitosreservados.TOTVSGestãoBibliotecária CATALOGAÇÃO Tipo de Usuários Contexto Usuários Autores Publicação Exemplar Regra de Empréstimo Envio de e-mail Transferência de Exemplares Controle de Assinatura de Periódico Inventário Catalogação Reserva Pesquisa Renovação Empréstimo Devolução Importação de Usuários A partir desta unidade de aprendizagem damos início aos processos do TOTVS Gestão Bibliotecária. O primeiro processo é a Catalogação - um dos mais importantes para a vida da biblioteca. O ato de cadastrar um acervo pode ser feito através do processo de importação de dados, importação do Marc 21 e manualmente. Entenda manualmente o processo ao qual o usuário acessa o cadastro da publicação, pede para incluir um novo registro e insere as informações na medida em que avança o cadastro. A importação de dados das tabelas do TOTVS Gestão Bibliotecária pode ser realizada através de arquivos com extensão .txt em um único processo em Utilitários / Importação de dados.São elas:áreas e subáreas do conhecimento, assuntos, autores, cutter/pha, editoras, exemplares, publicações, usuários. Estes arquivos são gerados com base em um layout previamente definido. Vale ressaltar que para importar uma publicação, as seguintes entidades deverão estar cadastradas no sistema, pois o importador não as cadastra,somente faz sua associação,são elas: Grupos de publicação;• Locais de publicação;• Periodicidades e Países.• O Marc 21 é um formato para o intercâmbio de registros bibliográficos e catalográficos e serve de base para a definição de formatos de entrada entre as instituições que o utilizam. Na aplicação existe um processo que permite aos usuários a importação de dados bibliográficos nesse formato.Não é necessário um arquivo,basta apenas que você cole as informações do acervo a ser importado e processo estará apto a dar inicio.Acesse Acervo / Publicações / Importação Marc21 e realize este processo.
- 17. 17Todososdireitosreservados. TOTVSGestãoBibliotecária O processo de Catalogação das informações da publicação depende de uma série de cadastros de tabelas auxiliares. A existência de um grande número de tabelas visa reduzir ao mínimo o trabalho de digitação. Outra finalidade é garantir integridade às informações, evitando que usuários distintos digitem, por exemplo, nomes de profissões de modos diferentes (tipo: engenheiro e eng.) o que traria problemas na montagem de consultas e relatórios.Todas essas tabelas são dinâmicas. Essas tabelas são: Áreas do conhecimento, Assuntos, Categorias, Coleções/Séries, CUTTER/PHA, Editoras, Fontes, Grupos de Publicação, Idiomas, Leitor Biométrico, Local das publicações, Países, Periodicidades, Tipos de publicação,Tipos de Referência,Unidades e Situação de Exemplar. A seguir serão apresentado em grau de importância, do maior para o menor, todos os registros que constam nas tabelas auxiliares. Unidades Essa tabela permite que seja cadastrado as informações das Unidades Bibliotecárias que existem na instituição. É importante lembrar que sem esse cadastro nenhuma rotina no sistema estará disponível. Logo quando se acessar o sistema,o primeiro processo a ser realizado é o de selecionar qual é a unidade de biblioteca que se deseja trabalhar. Exemplo: Biblioteca Carlos Drummond. Para cadastrar uma unidade é necessário que siga os passos a seguir: Procedimento 1.Acesse o menu Tabelas Auxiliares / Unidades; 2.Insira uma nova unidade bibliotecária; 3.Na Pasta Identificação selecione a filial e informe o nome da biblioteca no campo de“Unidade Bibliotecária”. 4.Informe um horário de abertura e fechamento. 5.Salve o registro. Tipos de Publicação Essa tabela permite a consulta dos tipos de publicações existentes. Não há possibilidade de edição, exclusão e inclusão,ela é apenas para consulta.Compõe-se de 36 tipos de publicação. Exemplo: Livro,Mapa,Revista etc. Para consultar o tipo de publicação é necessário que: Procedimento 1.Acesse o menu Tabelas Auxiliares / Tipos de Publicação; 2.Visualize os 36 tipos de publicações. Grupos de Publicação Essa tabela permite que sejam cadastrados os grupos de publicação. Esta é uma classificação interna e específica para cada biblioteca, que poderá estruturar os grupos de publicação conforme suas necessidades. Exemplo: Acadêmico,Científico etc. Para cadastrar os grupos de publicação é necessário que siga os passos a seguir:
- 18. 18 Todososdireitosreservados.TOTVSGestãoBibliotecária Procedimento 1.Acesse o menu Tabelas Auxiliares / Grupos de Publicação; 2.Insira um novo grupo de publicação; 3. Informe no campo de“Descrição”o nome do grupo de publicação que constará no cadastro de publicação e consequentemente nas regras de empréstimo; 4.Salve o registro. Editoras Essa tabela permite que sejam cadastradas as editoras que publicam o acervo da biblioteca.É possível ter o cadastro de suas remissivas em um anexo a parte,bem como sua associação em seu registro. Exemplo: Editora Martin Claret. Para cadastrar uma editora é necessário que siga os passos a seguir: Procedimento 1.Acesse o menu Cadastros / Editoras; 2.Faça um filtro e insira uma nova editora; 3.Na Pasta Identificação preencha o nome da editora no campo de“Nome”. 4.Salve o registro. 5. Abra o anexo “Remissivas da editora”, insira uma remissiva e selecione-a para o cadastro da editora. 6.Salve o registro novamente. Assunto Esta tabela permite que sejam cadastrados os assuntos que classificam as publicações.Estes por sua vez, também possuem o cadastro de suas remissivas em um anexo a parte, bem como a associação em seu registro. Exemplo: Ficção Brasileira. Para cadastrar um assunto é necessário que siga os passos a seguir: Procedimento 1.Acesse o menu Cadastros / Assuntos; 2.Faça um filtro e insira um novo assunto; 3.Na Pasta Identificação informe o nome do assunto no campo de“Descrição”. 4.Salve o registro. 5. Abra o Anexo Remissiva do assunto insira uma nova remissiva e a selecione para o cadastro da publicação; 6.Salve o registro novamente. Área de Conhecimento É utilizada para auxiliar na disposição física dos exemplares na biblioteca de acordo com assuntos afins localizados próximos uns dos outros. Pode ser dividida em classes principais, que por sua vez, são subdividas em outras classes (subárea do conhecimento). Exemplo: Linguística,Letras e Artes (área),e Literatura Brasileira (subárea). Para cadastrar uma área de conhecimento é necessário que siga os passos a seguir:
- 19. 19Todososdireitosreservados. TOTVSGestãoBibliotecária Procedimento 1.Acesse o menu Tabelas Auxiliares / Áreas do conhecimento; 2.Faça um filtro e insira uma nova área de conhecimento; 3.Na Pasta Identificação informe o nome da área de conhecimento no campo de“Descrição”. 4.Salve o registro. 5.No Anexo Subáreas do conhecimento insira uma nova subárea; 6. Na Pasta Identificação informe o código da subárea de conhecimento no campo de“Código da subárea”e informe o nome da subárea no campo de“Descrição”. 7.Salve o registro novamente. Tipos de referência Esta tabela se propõe a ser mais uma forma de categorizar a disposição física do livro na biblioteca.Além da área de conhecimento e do número do chamado, nós podemos distinguir acervos que são obras raras de acervos normais. Existem bibliotecas que possuem iluminação, temperatura e locais próprios para armazenar certas publicações. Além disso, podem existir publicações que são especiais por serem originais.Essas podem ser descritas como Coleção especial ou uma Obra rara dependendo do acervo.No sistema tem-se a possibilidade de cadastrar um símbolo, este símbolo poderá ser impresso para colocar na etiqueta da publicação para que seja facilmente identificada pelo tipo de referência. Exemplo: Obra rara,Coleção Especial,Acervo Normal. Para cadastrar os tipos de referência é necessário que siga os passos a seguir: Procedimento 1.Acesse o menu Tabelas Auxiliares / Tipos de referência; 2.Insira um novo tipo de referência; 3. Na Pasta Identificação informe o nome do tipo de referência no campo de “Descrição” e cadastre um símbolo para a referência no campo de“Símbolo”. 4.Salve o registro. Periodicidades Nesta tabela é permitido cadastrar as diversas periodicidades das publicações. É utilizada quando há publicações que são do tipo periódico.É importante que a biblioteca tenha um controle se uma revista é semanal, mensal, quinzenal, etc. Por isso no cadastro das periodicidades é imprescindível que informe a frequência da publicação.Quando houver o processo de controle de periódicos,essa tabela será utilizada para gerar os exemplares. Exemplo: Diária,Mensal,Bimensal. Para cadastrar as periodicidades é necessário que siga os passos a seguir: Procedimento 1.Acesse o menu Tabelas Auxiliares / Periodicidades; 2.Insira uma nova periodicidade; 3. Na Pasta Identificação informe o nome da periodicidade no campo de“Descrição”. No campo de“Número de Dias”informe os dias em que aquela periodicidade abrange; 4.Escolha a frequência da publicação de acordo com a quantidade de dias que você informou. 5.Salve o registro.
- 20. 20 Todososdireitosreservados.TOTVSGestãoBibliotecária Leitor biométrico Esta tabela refere-se aos clientes que possuem o modelo de scanner de biometria digital da FingerSec. Para cadastrar as informações nos campos disponíveis para inclusão é necessário o número de série do aparelho e o registro do aparelho no fabricante. Para cadastrar o leitor biométrico é necessário que siga os passos a seguir: Procedimento 1.Acesse o menu Tabelas Auxiliares / Leitor biométrico; 2.Faça um filtro e insira um novo leitor biométrico; 3. Na Pasta Identificação informe o“Número de série do aparelho”e o“Registro de aparelho no fabricante”; 4.Salve o registro. Idiomas Nesta tabela é permitido que sejam cadastrados os idiomas das publicações ou dublagens dependendo do seu tipo. Exemplo: Alemão (GER),Italiano (ITA),Português (POR). Para cadastrar os idiomas é necessário que siga os passos a seguir: Procedimento 1.Acesse o menu Tabelas Auxiliares / Idiomas; 2.Insira um novo idioma; 3.Na Pasta Identificação informe o nome do idioma no campo de“Descrição”; 4.Informe uma abreviação para o idioma. 5.Salve o registro. Referências Bibliográficas Nesta tabela há o cadastro de todas as possíveis referências bibliográficas que serão associadas a uma ou várias publicações. Exemplo: CABI (Center for Agriculture and Bio Science Information), Sociedade Brasileira da Computação. Para cadastrar as fontes é necessário que siga os passos a seguir: Procedimento 1.Acesse o menu Tabelas Auxiliares / Fontes; 2.Insira uma nova fonte; 3.Na Pasta Identificação informe a fonte no campo de“Descrição”; 4.Salve o registro. CUTTER / PHA Esta tabela permite que sejam cadastrados os dados do CUTTER das publicações.Essa tabela é universal e possui o cadastro de combinações de número com sobrenome de autores,ajudando assim na localização dos exemplares dentro da biblioteca. No cadastro da publicação,o sistema não irá gerar o cutter para o autor nas seguintes condições: • Não existe autor cadastrado na publicação; • Não existe função de autor principal associado ao autor; • Não existe referência para o sobrenome do autor nas tabelas auxiliares;
- 21. 21Todososdireitosreservados. TOTVSGestãoBibliotecária Quando quaisquer uma destas opções acima acontecerem, o sistema irá gerar o cutter/pha conforme o título da publicação.Se não houver referência da tabela ao título o cutter/pha não será gerado. Ele é montado da seguinte forma: A848m Referência do nome do autor na tabela CUTTER/PHA. 1ª letra da publicação em minúsculo. 1ª letra do sobrenome do auto em maiúsculo. • Nome da publicação:Memórias Póstumas de Brás Cubas • Nome do autor (normalizado):ASSIS,Machado de. • Número da referência do CUTTER/PHA:848. Esta informação cadastrada na publicação será utilizada para compor o número de chamada (localização) que indica a posição do livro na estante. Para cadastrar o CUTTER / PHA é necessário que siga os passos a seguir: Procedimento 1.Acesse o menu Tabelas Auxiliares / CUTTER /PHA; 2.Faça um filtro e insira um novo CUTTER; 3. Na Pasta Identificação informe o número que identifica o Cutter no campo de “Número referência”.No campo de“Descrição”informe o código que mais se aproxima do sobrenome do autor; 4.Salve o registro. Coleções / Séries Nesta tabela há o cadastro das coleções das publicações que compõem o acervo a biblioteca. É possível informar em separado o nome da coleção e o nome da série,além de de cadastrar o ano em que se iniciou a publicação e o ano que a mesma foi encerrada ou suspensa. Para cadastrar as Coleções / Séries é necessário que siga os passos a seguir: Procedimento 1.Acesse Tabelas Auxiliares / Coleções / Séries; 2.Faça um filtro e insira uma nova coleção; 3.Na Pasta Identificação informe o nome da coleção no campo de“Coleção”; 4.Cadastre o nome da Série no campo“Série”; 5.Salve o registro. Categorias Nesta tabela há o registro das categorias nas quais podem ser classificadas as publicações. Ela é uma forma mais abrangente de classificar a publicação. Seu desdobramento é feito através do cadastro de assuntos. Exemplo: Biologia (categoria),Biologia do Solo,Biologia Molecular e Biologia Marinha (assuntos).
- 22. 22 Todososdireitosreservados.TOTVSGestãoBibliotecária Para cadastrar as categorias é necessário que siga os passos a seguir: Procedimento 1.Acesse o menu Tabelas Auxiliares / Categorias; 2.Faça um filtro e insira uma nova categoria; 3.Na Pasta Identificação no campo de“Descrição”informe o nome da categoria; 4.Salve o registro. Países Nesta tabela permite cadastrar os países que serão utilizados para a identificação da publicação, bem como suas siglas. Exemplo: Afeganistão (AFG),Alemanha (GER),Brasil (BRA). Para cadastrar os países é necessário que siga os passos a seguir: Procedimento 1.Acesse o menu Tabelas Auxiliares / Países; 2.Insira um novo país; 3.Na Pasta Identificação informe nome do país no campo“Nome”; 4.Insira uma sigla para o país. 5.Salve o registro. Local das publicações Nesta tabela permite que seja cadastrado o local onde as publicações foram impressas. Exemplo: New York,Buenos Aires,Rio de Janeiro,São Paulo. Para cadastrar os locais de publicação é necessário que siga os passos a seguir: Procedimento 1.Acesse o menu Cadastros / Tabelas Auxiliares / Local das publicações; 2.Insira um novo local; 3.Na Pasta Identificação informe nome do local da publicação no campo de“Descrição”; 4.Salve o registro. Situação do exemplar Nesta tabela permite que seja cadastrado as diferentes situações que o exemplar pode adquirir. Por exemplo, um exemplar precisa estar inativo no acervo da biblioteca por que é necessário passar por manutenção e/ou restauração. Nessas condições, cria-se um status que indique que ele estará inativo e o associa ao cadastro do exemplar. Dessa forma não é necessário baixá-lo, nem defini-lo como sendo de consulta interna. Assim que o exemplar retornar ao acervo da biblioteca ele poderá ter um status ativo que lhe permita realizar empréstimos. Exemplo:Ativo,Restauração. Para cadastrar as situações do exemplar é necessário que siga os passos a seguir: Procedimento 1.Acesse o menu Tabelas Auxiliares / Situação do exemplar; 2.Faça um filtro e insira uma nova situação;
- 23. 23Todososdireitosreservados. TOTVSGestãoBibliotecária 1.Cadastre uma nova unidade bibliotecária com os dados: Filial:Filial Exemplo; Nome da biblioteca:Biblioteca Exemplo; Horário abertura:07h Horário fechamento:22h 2.Visualize no sistema os 36 (trinta e seis) tipos existentes de publicação. 3. Crie um novo grupo de publicação: Descrição:Leitura Técnica. 4.Cadastre uma editora com os dados: Nome:Editora TOTVS; Razão Social:Editora TOTVS S.A.; Endereço:Avenida Raja Gabaglia,número 2664,bairro Santa Lucia,BHte.,MG,Brasil; Remissiva da editora:TOTVS. 5.Insira um novo assunto: Descrição:Treinamento TOTVS; Remissiva do assunto:TOTVS. 6.Cadastre a seguinte área do conhecimento: Descrição:Ciências Exatas e da Terra; Código da subárea:1.01.00.00-8 Descrição da subárea:Matemática; 7.Cadastre um tipo de referência: Descrição:Obra Rara; 8.Insira uma nova periodicidade com os seguintes dados: Descrição:Semanal; Número de dias:7 9.Cadastre um leitor biométrico: Número de sério do aparelho:123.456.789 Registro do aparelho no fabricante:987.654.3. 10. Crie no sistema um novo idioma: Descrição:Latim. Exercícios 3.Na aba de‘Identificação’informe nome da situação no campo de‘Nome’; 4.Informe se essa situação poderá ou não permitir empréstimo; 5.Salve o registro.
- 24. 24 Todososdireitosreservados.TOTVSGestãoBibliotecária 11.Insira uma nova referência bibliográfica: Descrição:Sociedade Brasileira de Cardiologia. 12. Crie um novo CUTTER: Número de referência:112; Descrição:WAAS; 13.Cadastre a seguinte Coleção/Série: Nome:Coleção TOTVS Pocket e Série Machado de Assis. 14. Cadastre uma nova categoria com o nome Adminstração. 15.Cadastre o país África do Sul; 16.Insira a Cidade do Cabo como local de publicação. 17. Insira novas as seguintes“situação de exemplar”:Ativo; Inativo e Em manutenção. Exercícios Anotações
- 25. 25Todososdireitosreservados. TOTVSGestãoBibliotecária EMPRÉSTIMO Tipo de Usuários Contexto Usuários Autores Publicação Exemplar Regra de Empréstimo Envio de e-mail Transferência de Exemplares Controle de Assinatura de Periódico Inventário Catalogação Reserva Pesquisa Renovação Empréstimo Devolução Importação de Usuários Realizar empréstimos é o tema desta unidade. O diagrama acima apresenta quais são as entidades que impactam e influenciam neste processo. Este processo consiste em cadastrar os usuários da biblioteca aos empréstimos dos exemplares das publicações. Como condição para que este processo ocorra é necessário que haja uma ‘Regra de Empréstimo’ cadastrada. Essa regra estabelece o vínculo entre o tipo de usuário que deseja realizar o empréstimo e o grupo de publicação o qual pertence a obra desejada. Além disso, esse processo também levará em consideração alguns parâmetros do TOTVS Gestão Bibliotecária. Nos parâmetros do TOTVS Gestão Bibliotecária no processo de Movimentação / Etapa Geral é possível configurar: • Formas de seleção de usuários para a movimentação: você pode selecionar os usuários pelo código do usuário da biblioteca, pelo registro acadêmico, chapa do funcionário, pelo R.A Aluno ou Chapa do funcionário, Biometria e pelo código da pessoa. Além disso, no momento do empréstimo você poderá localizar pelo nome do cliente. • Formas de seleção dos exemplares para a movimentação:você pode selecionar o exemplar pelo número do tombo, pelo código da publicação e exemplar e pelo código auxiliar do exemplar. No momento do empréstimo é possível fazer uma seleção avançada. • Exibir um log de movimentações:quando finalizar empréstimo,devolução e renovação é possível emitir um log que indica todas as pricipais informações, como: data da devolução, publicaçao, se está com reservas no momento da devolução, entre outras informações. É apenas uma tela que se abra assim que o processo finaliza.
- 26. 26 Todososdireitosreservados.TOTVSGestãoBibliotecária • Configurar para considerar finais de semana e feriados:é possível parametrizar para manter data,buscar próximo dia util ou buscar dia util anterior quando houver um vencimento em dia não util. E ainda selecionar um calendário para o cálculos destes dias (feriados e finais de semana). Nos parâmetros do TOTVS Gestão Bibliotecária no processo de Movimentação / Empréstimo é possível configurar: • Empréstimos 1/2: solicitar senha para empréstimo, configurar se sábado ou domingo são dias uteis e considerar um período para definir o mesmo prazo de devolução para quem realizar empréstimos dentro das datas definidas. • Empréstimos 2/2: permissão para alterar o prazo de devolução, liberação de exemplares que são de circulação interna para empréstimos, considerar o horário de funcionamento da biblioteca para empréstimos em horas e ainda considerar o campo número máximo de empréstimos para todos os exemplares do acervo. Nos parâmetros do sistema,nas movimentações de empréstimo,também é possível emprestar fascículos da publicação:os parâmetros definem se o fascículo deve ser emprestado junto com a obra principal e se o mesmo entrará na contagem do número de empréstimos. Se o parâmetro que obriga o empréstimo de fascículos juntamente com o exemplar principal estiver marcado,aotentaremprestaroexemplarprincipal,todososfascículosserãoemprestadosautomaticamente. Ao tentar fazer o empréstimo somente do fascículo, o sistema irá bloquear. Se o parâmetro estiver desmarcado, uma mensagem informando que o exemplar possui fascículos será emitida e será possível optar por emprestá-los. Se o parâmetro que configura se os fascículos entrarão na contagem do número máximo de empréstimos estiver marcado, cada fascículo entrará nesta contagem. Por exemplo: o usuário da biblioteca tem permissão para fazer 3 empréstimos.Se ele faz o empréstimo de uma obra que tem um fascículo,o saldo para empréstimo será de somente mais um exemplar. Caso o parâmetro esteja desmarcado, somente a obra principal entrará na contagem. Há três formas de impressão dos recibos da movimentação: Impressora Bematch, Gerador de Relatórios, Envio de e-mail. Para configurar acesse Parâmetros/Configurações / Parâmetros do sistema / Emissão de recibos: • Caso a opção seja envio de e-mail é necessário que os usuários tenham e-mail e que as configurações globais de envio de e-mail estejam bem configuradas. Este processo envia um e-mail com o recibo do empréstimo,devolução e renovação no momento do processo. • Se a opção selecionada seja pelo Gerador de Relatórios, é necessário criar um relatório do gerador de relatóriosdaTOTVSeinformá-lonaetapade‘RecibosdoGerador’.Estaopçãonospermitequesejapossível visualizar o recibo antes da impressão e ainda optar por escolher outro recibo do gerador diferente do que foi pré-definido. • Sendo a saída padrão a Impressora Bematech é necessário configurar quais campos sairão no relatório que o próprio sistema emite na etapa de ‘Recibos de empréstimo’ e ‘Recibos de devolução’. Além disso, é necessário configurar a porta da impressora, modelo, e o número de vias impressas para empréstimos, devoluções,renovações,multas e o número de saltos ao final do recibo. Em Parâmetros/Configurações / Regras de Empréstimo é possível configurar: • É possível realizar empréstimo;
- 27. 27Todososdireitosreservados. TOTVSGestãoBibliotecária • Se será permitido emprestar mais de um exemplar de uma determinada publicação; • Se o empréstimo poderá ser bloqueado para usuário que tem devoluções em atraso; • Qual é o prazo definido em dias ou em horas para a devolução; • Cobrança de algum empréstimo; • Idade mínima para que o empréstimo seja efetuado ao usuário; No processo de realizar um empréstimo para os usuários da biblioteca ocorrem algumas validações no que diz respeito ao usuário e ao exemplar que está sendo emprestado. Para o usuário essa rotina verificará: • Se o usuário tem permissão para fazer empréstimo na unidade/filial; • Se a situação do usuário está como Regular; • Caso o parâmetro de“Verificar validade de usuário”estiver marcado no cadastro de Tipos de usuário ele verificará a validade do usuário em seu cadastro; • Quantidade máxima de empréstimo definido no seu tipo de usuário; • Caso os parâmetros de“Bloquear empréstimo para inadimplentes financeiros na Biblioteca”e“Bloquear empréstimo para inadimplentes financeiros no Educacional”nos parâmetros do sistema no processo de Integração / Etapa Financeiro estiverem marcados,o sistema validará as pendências financeiras noTOTVS Educacional e no TOTVS Gestão Bibliotecária e irá bloquear o empréstimo; • Caso o parâmetro de“Permite Empréstimos / Reservas para funcionários demitidos”nos parâmetros do sistema no processo de Integração / Etapa Folha de Pagamento não esteja marcado o sistema não irá permitir o empréstimo dos funcionários que estão demitidos; • O sistema irá bloquear o empréstimo dos usuários caso o parâmetro esteja marcado de “Bloquear Empréstimo / Reserva para alunos sem disciplina em curso”nos parâmetros doTOTVS Gestão Bibliotecária no processo Integração / Etapa Educacional.Este mesmo caminho verificará também as documentações pendentes através do parâmetro“Verificar documentos pendentes ao realizar o empréstimo do aluno”; • Por fim, usuários que possuem devoluções em atraso terão seu empréstimo cancelado caso o parâmetro“Cancelar empréstimo com a publicação atrasada”nos parâmetros do sistema no processo de Movimentação na etapa Devolução estiver marcado. Para o exemplar essa rotina irá verificar: • Se o exemplar está baixado; • Se o exemplar é considerado para consulta interna; • Se a situação do exemplar e a regra de empréstimo permitem o empréstimo; • Se o exemplar foi reservado para algum usuário. Para se realizar um empréstimo,basta que tenha uma identificação do usuário e do exemplar: Procedimento 1.Acesso o menu de Movimentações / Empréstimo; 2. Informe no campo de“Código do Usuário”o código do usuário e em seguida dê um ‘tab’ ou ‘enter’ para aparecer o nome do usuário e se houver a foto dele na tela. As informações que constarão neste campo dependerão da parametrização do sistema; 3.Em seguida informe no campo de ”Número do tombo”o número do tombo do exemplar que se deseja que seja emprestado para o usuário e dê um‘tab’ou‘enter’para que as informações do exemplar sejam exibidas em tela; 4. Selecione o exemplar e clique em ”Processos / Alterar prazo de devolução (Dias / Horas)” e informe para quantos dias que ele terá o prazo maior que o definido na regra de empréstimo. Em seguida clique em‘ok’;
- 28. 28 Todososdireitosreservados.TOTVSGestãoBibliotecária 5. Selecione o exemplar na tela e clique ‘ok’ para finalizar o processo de empréstimo. Uma mensagem na tela será exibida da seguinte maneira:“Confirmação de empréstimo:Empréstimo realizado com sucesso.” Realizado este procedimento,o empréstimo poderá ter 4 (quatro) status possíveis: l Emprestado (E):status atribuído ao registro do empréstimo quando o mesmo é criado; l Cancelado (C): status atribuído ao registro do empréstimo quando o mesmo é cancelado. Um empréstimo só poderá ser cancelado quando o seu status for ‘emprestado’ ou quando o seu status for ‘atrasado’ e o sistema estiver parametrizado para permitir cancelamento do empréstimo da publicação atrasada; l Atrasado (A): status atribuído ao registro do empréstimo quando o status do mesmo for ‘emprestado’ e a data prevista da devolução for ultrapassada; l Devolvido (D): status atribuído ao registro do empréstimo quando o exemplar é devolvido à biblioteca. O cálculo da data prevista de devolução é feito de acordo com os seguintes critérios: l O primeiro passo é verificar se a data de devolução será gerada considerando os finais de semana e feriados (definido nos parâmetros). Ou seja, se serão contados os dias úteis ou serão contados dias corridos; l Para definir um dia útil ou não, deve-se preencher o calendário base do Corpore com os respectivos feriados e preencher o parâmetro“Fim de semana”as opções“Sábado é dia útil”,“Domingo é dia útil”; l Se a opção“Considerar final de semana e feriados nos empréstimos”não for marcada, o cálculo de dias será feito contando apenas os dias úteis; l Se a opção for por“Consistir finais de semana e feriados nos empréstimos”, o cálculo de dias será feito contando os dias corridos.Para esta situação o dia resultante poderá ser um dia não útil,com isso verifica- se o parâmetro“Vencimento em dia não útil”,em que as opções são:‘Manter data’,‘Buscar próximo dia útil’, ‘Buscar dia útil anterior’. É possível definir uma data/hora fixa para a devolução do exemplar nos processos da movimentação de empréstimo. Dessa forma esse valor irá ignorar todas as outras formas de cálculo da data de devolução prevista. Além dessa opção é possível também adicionar dias/horas no cálculo da data de devolução prevista realizado pelo sistema. Os parâmetros necessários para essas configurações do cálculo da data prevista de devolução estão em parâmetros do sistema no processo Movimentação na etapa Empréstimo. Anotações
- 29. 29Todososdireitosreservados. TOTVSGestãoBibliotecária 1. Nos parâmetros do TOTVS Gestão Bibliotecária no processo de Movimentação na etapa Empréstimo 1 e 2. Informe:“Solicitar senha para empréstimo: Não solicitar senha”,“Cálculo da data de devolução do empréstimo:Sábadoédiaútil”,nãoinformenenhumperíodoparadatadedevoluçãoprevista,”Alterar o prazo de devolução...”, “Considerar o horário de funcionamento da Biblioteca...” e “Emprestar material adicional de um exemplar junto com a obra principal”. 2. Nos parâmetros do sistema no processo de Movimentação na etapa Geral. Informe:“Código para seleção de exemplares:Número do tombo”,“Código para seleção de usuários: Código do usuário da biblioteca”, “Exibir log de movimentações”, “Considerar finais de semana e feriados”,“Buscar próximo dia útil”. 3. Nos parâmetros do sistema TOTVS Gestão Bibliotecária no processo de Emissão de recibo. Informe: “Saída padrão: Impressora Bematech”, marque as opções “Emitir recibo de empréstimo”, “Emitir recibo de renovaçao”e“Emitir recibo de devolução”. Configure os campos necessários para impressão em“Recibos de empréstimo”e“Recibos de devolução”. Exercícios Anotações
- 30. 30 Todososdireitosreservados.TOTVSGestãoBibliotecária DEVOLUÇÃO Tipo de Usuários Contexto Usuários Autores Publicação Exemplar Regra de Empréstimo Envio de e-mail Transferência de Exemplares Controle de Assinatura de Periódico Inventário Catalogação Reserva Pesquisa Renovação Empréstimo Devolução Importação de Usuários Este processo consiste em devolver a publicação que foi emprestada aos usuários para a biblioteca. Como condição para que este processo ocorra é necessário que haja uma ”Regra de Empréstimo” cadastrada estabelecendo o vínculo entre o tipo de usuário que deseja realizar a devolução e o grupo de publicação ao qual pertence a publicação devolvida; que exista uma parametrização cadastrada nos parâmetros do sistema, no processo Movimentação na etapa Devolução; e que a integração financeira esteja devidamente configurada. Nos parâmetros do TOTVS Gestão Bibliotecária no processo de Movimentação / Devolução é possível configurar: l Exibir mensagem que a publicação devolvida possui reservas,cancelar o empréstimo com a publicação atrasada,permitir abonar multa para devoluções em atraso,considerar somente dia útil para o cálculo da multa,permitir desconto no valor total da multa e permitir alteração da data prevista de devolução. Em Parâmetros/Configurações/Regras de Empréstimo, pasta Devolução é possível configurar as penalidades por devoluções em atraso: l Valores de multa para exemplares normais e de circulação interna com ou sem reserva; l Quantidade de dias para suspensão de empréstimos para exemplares normais e de circulação interna. No processo de realizar uma devolução, algumas bibliotecas geram lançamentos financeiros e integram com o TOTVS Gestão Financeira.Para que isso ocorra são necessárias uma série de configurações: l Para geração da multa é necessário que o usuário tenha um responsável financeiro cadastrado. Esse registro fica armazenado no cadastro do usuário em Cadastros/Usuários no anexo ‘Dados Específicos’. Este campo somente irá aparecer caso o parâmetro‘Utilizar integração com o Financeiro’estiver marcado em Parâmetros/Configurações > Parâmetros do sistema,etapa Integração > Financeiro.
- 31. 31Todososdireitosreservados. TOTVSGestãoBibliotecária l A aplicação mantém uma referência do lançamento gerado para posteriores consultas (Movimentação / Situação financeira). Essa referência é o código do lançamento gerado relacionado ao empréstimo a partir do qual ele foi gerado; l Deverá ser verificado se o TOTVS Gestão Financeira está configurado para trabalhar com rateio de centro de custo, com as opções “Obrigatório sempre” ou “Obrigatório a receber”. Se estiver configurado desta maneira, a devolução somente será permitida caso esteja configurado um centro de custo para a unidade bibliotecária em Tabelas Auxiliares / Unidades; Além disso,é possível que o usuário consiga imprimir o boleto para pagamento de suas multas no TOTVS Gestão de Conteúdos (Portal), na parte de Biblioteca. Para isso é necessário que haja um relatório com os filtros CODCOLIGADA e IDLAN. Em seguida, é essencial que haja seu cadastro nos parâmetros do TOTVS Gestão Bibliotecária, em parâmetros gerais de integração com Financeiro, no campo“Boleto para pagamento de multa no portal”. O usuário terá acesso ao boleto no TOTVS Gestão de Conteúdos caso tenha perfil que permita essa ação. Para realizar um procedimento de devolução é necessário que siga os seguintes passos: Procedimento 1.Acesse o menu de Movimentações / Devoluções e Renovações; 2.No campo para seleção do exemplar informe sua identificação; 3. Os dados da publicação serão exibidos, bem como as penalidades por um possível atraso na entrega do mesmo; 4. É possível, em processos, selecionar o item para renovação ou abonar a multa em função do atraso na devolução. 5.Clique em Ok. 6. Caso este parametrizado, será exibido um ‘Log de movimentações’ com as seguintes informações:-- Exemplares devolvidos - título,usuário,devolução prevista,status do empréstimo e código do lançamento. Anotações
- 32. 32 Todososdireitosreservados.TOTVSGestãoBibliotecária 1.Nos parâmetros do sistema configure o sistema para: • Exibir mensagem quando houver reservas para a publicação for devolvida; • Permissão para abonar multas, conceder descontos e alterações na data prevista de devolução; • Considerar somente os dias uteis para o calculo da multa. 2. Nos parâmetros do sistema no processo de Integração na etapa Financeiro marque as seguintes informações: • Utilizar integração com o Financeiro; • Bloquear empréstimo e reserva para inadimplentes financeiros na Biblioteca e no Educacional; • Cadastre os eventos contábeis de inclusão e de baixa,a conta caixa,o tipo de documento e o tipo contábil como“Não Contábil”; • Percentual de juros de 0,32 (%) com 6 dias para vencimento; • Em Histórico informe o seguinte texto:“Ref.Multa de Biblioteca”. 3. Acesse o menu de Movimentações / Devolução; • Informe no campo de ‘Número do tombo:’ o número do tombo do exemplar que anteriormente foi emprestado para o usuário (simule um atraso); • Selecione o exemplar e clique em ‘Processos / Abonar multa. O‘Valor total do empréstimo’ e o‘Valor total da multa’ficarão como‘R$ 0,00’; • Selecione o exemplar na tela e clique‘ok’para finalizar o processo de devolução; • Uma mensagem no ‘Log de movimentações’ será exibida com as informações dos exemplares devolvidos (Título, Usuário, Devolução prevista, Status do empréstimo,e Código do lançamento gerado); • Se estiver com uma impressora Bematech um recibo será impresso. Exercícios Anotações
- 33. 33Todososdireitosreservados. TOTVSGestãoBibliotecária RENOVAÇÃO Tipo de Usuários Contexto Usuários Autores Publicação Exemplar Regra de Empréstimo Envio de e-mail Transferência de Exemplares Controle de Assinatura de Periódico Inventário Catalogação Reserva Pesquisa Renovação Empréstimo Devolução Importação de Usuários O processo de Renovação depende inicialmente de um empréstimo realizado ao usuário da biblioteca. Ela consiste na renovação do prazo de entrega de uma publicação e configura-se, portanto, como um novo empréstimo. Na regra de empréstimo é possível definir se para aquela publicação e para aquele usuário é permitido ou não realizar a renovação.Essa parametrização fica em Parâmetros/Configurações / Regras de empréstimos no Anexo Devolução, o nome do campo é‘Permite renovar empréstimo’. Uma renovação é praticamente um novo empréstimo,portanto,as configurações realizadas para o empréstimo em sua maioria também são aplicadas neste processo. A aplicação não permite que seja realizado renovação do exemplar na mesma data do empréstimo ou da última renovação. Se for selecionado o exemplar para renovação no mesmo dia do empréstimo e clicar em ‘Ok’ o sistema emitirá a seguinte mensagem: “Erro no processo de renovação: a renovação para o usuário‘nome do usuário’não foi concluída pois não é permitido renovar um empréstimo na mesma data em que ele foi realizado”. Quando uma publicação é selecionada para ser renovada a data do empréstimo e a data prevista da devolução são atualizadas na tela. Nos parâmetros do sistema no processo de Movimentação na etapa Renovação,é possível configurar: l Limitar a quantidade de renovações para Web e no sistema,permissão para renovação somente no dia da devolução e alteração do prazo de devolução para maior que o definido na regra de empréstimo. Para realizar o procedimento de renovar uma publicação é necessário que já tenha sido realizado um empréstimo pelo menos um dia antes da renovação. Para isso é necessário seguir os passos:
- 34. 34 Todososdireitosreservados.TOTVSGestãoBibliotecária 1. Nos parâmetros do sistema RM Biblios, no processo Movimentação na etapa Renovação de empréstimo configure: Limitar a quantidade de renovações na Web e no sistema para 5. Não permita que seja renovado somente no dia da devolução e conceda o direito de alterar o prazo de devolução para maior que o definido na regra de empréstimo. 2. Na regra de empréstimo em Parâmetros/Configurações / Regras de Empréstimo no anexo devolução e marque o parâmetro de“Permite renovar empréstimo”. 3. Acesse o menu de Movimentações / Devoluções e Renovações e faça a renovação de uma publicação. Exercícios Procedimento 1.Acesse Movimentações / Devoluções e Renovações; 2.Informe no campo a identificação do exemplar que se deseja renovar; 3.Selecione o exemplar e clique em Processos / Selecionar item para renovação; 4.Esse exemplar será marcado com um símbolo; 5.Selecione o exemplar e clique em‘Ok’; 6. Se estiver parametrizado, uma mensagem no ‘Log de movimentações’ será exibida com os seguintes dados:“Renovação / Devolução de exemplares: Título,Usuário, Devolução prevista e Status do empréstimo:Renovado.” 7.Se o sistema estiver parametrizado,será emitido um recibo de renovação. Anotações
- 35. 35Todososdireitosreservados. TOTVSGestãoBibliotecária RESERVA Tipo de Usuários Contexto Usuários Autores Publicação Exemplar Regra de Empréstimo Envio de e-mail Transferência de Exemplares Controle de Assinatura de Periódico Inventário Catalogação Reserva Pesquisa Renovação Empréstimo Devolução Importação de Usuários Este processo consiste na reserva de um exemplar que está emprestado para outro usuário da biblioteca. Para que a reserva de fato aconteça a aplicação irá realizar algumas validações em relação ao usuário,são elas: l Somente usuários com situação regular e com acesso à filial/unidade podem fazer reserva de publicações; l A reserva pode ser bloqueada para usuários com pendências financeiras na biblioteca e no TOTVS Educacional. Para que isso ocorra é necessário marcar nos parâmetros do TOTVS Gestão Bibliotecária no processo de integração financeira:“Bloquear reserva para inadimplentes financeiros na Biblioteca” e “Bloquear reserva para inadimplentes financeiros no Educacional”; l A permissão de reserva para usuários que estão cadastrados como funcionários no TOTVS Folha de Pagamento e estão demitidos deve ser parametrizada através da opção “Permite Empréstimos / Reservas para funcionários demitidos”os parâmetros do TOTVS Gestão Financeira no processo de Integração com a Folha de Pagamento; l A permissão de reserva para usuários que são alunos no Educacional e não estão cursando nenhuma disciplina deve ser parametrizada através da opção de“Bloquear Empréstimo / Reserva para alunos sem disciplina em curso” nos parâmetros da Biblioteca no processo de Integração com o Educacional. Essa verificação será em todas as coligadas do Educacional. l Por padrão,não é permitido a reserva para usuários que estão com empréstimos em atraso.Mas caso a biblioteca libere é necessário marcar a opção de“Permitir para usuários com devolução em atraso”nos parâmetros da Biblioteca no processo de Movimentação na etapa de Reserva; l O limite de reservas é definido por tipo de usuário em Cadastros / Usuário /Tipos de Usuário no campo de“Número máximo de reservas”; l O usuário só poderá fazer reserva caso existam exemplares disponíveis nas filiais/unidades que ele tem acesso. Outras validações em relação à publicação irão acontecer: l Caso existam exemplares disponíveis da publicação selecionada, a reserva não é permitida. Exemplares com situação que não permite empréstimo não devem ser considerados como disponível;
- 36. 36 Todososdireitosreservados.TOTVSGestãoBibliotecária l Se já existir uma reserva com status‘Reservada’para o usuário com a mesma publicação,não é permitido fazer uma nova reserva. Na regra de empréstimo será validado: l Se permite reserva para aquele tipo de usuário e o grupo de publicação; l Se permite reserva com a mesma publicação emprestada para aquele tipo de usuário e o grupo de publicação; Nos parâmetros do sistema é possível definir seleção de volume, edição e ano na reserva somente para a WEB, bem como obrigar a seleção destes campos no sistema, permissão para usuários com devolução em atraso, especificar filial e unidade bibliotecária e bloqueio de reservas para exemplares de circulação interna. Além disso, é possível configurar se sábado e domingo são dias uteis para o calculo da data de liberação da reserva. Para realizar o procedimento de reserva é necessário seguir os passos: Procedimento 1.Tenha certeza de que o exemplar que se deseja reservar está emprestado para outro usuário; 2.Acesse o menu Movimentações / Reserva; 3.Informe o código do usuário dê um“tab”; 4.Informe a publicação; 5.Se houver,informe o volume,edição e o ano. 6.Clique em“salvar”e em seguida em“ok”para finalizar o processo. O sistema permite que seja enviado um e-mail de confirmação de reserva para o usuário, bem como a impressão de um recibo. Uma reserva não pode ser excluída, pode apenas ser cancelada. Existem vários status para definição de reservas.São eles: l Reservada (R):Esse status é atribuído quando é criada uma nova reserva; l Confirmado (F): Esse status é atribuído quando a reserva está confirmada para o usuário, ou seja, pode ser feito o empréstimo desta reserva.Para isso é preciso estar com o status‘Reservado’e ser o primeiro da fila de reserva cujo exemplar disponível atenda aos critérios da reserva. Depois de confirmada a reserva, os campos ‘Disponível para empréstimo’ e ‘Limite para empréstimo’ são preenchidos de acordo com a regra de empréstimo; l Cancelada (C):Esse status é atribuído quando a reserva é cancelada.Ele pode ser definido manualmente para isto é preciso estar com o status ‘Reservado’ ou ‘Confirmado’ tem a data do campo ‘Limite para empréstimo’ultrapassado; l Efetuada (E):Esse status é atribuído quando foi feito o empréstimo da reserva que estava com o status ‘Confirmado’; Fila de reserva Toda biblioteca precisa de um controle, seja ele manual ou via sistema, de todas as reservas realizadas, para isso existe a tela de Fila de Reservas.Através dela é possível controlar qual é o próximo para realizar o empréstimo,quais reservas foram disponibilizadas,quais foram canceladas etc. É apenas uma tela de controle, ou seja, nela não existe a possibilidade de edição, inclusão e exclusão, ao passo que,os dados são alterados na medida em que: Há um cancelamento de uma reserva;• Algum usuário cancela um empréstimo;•
- 37. 37Todososdireitosreservados. TOTVSGestãoBibliotecária 1. Nos parâmetros do TOTVS Gestão Financeira no processo de Movimentação na etapa Reserva marque os parâmetros: ‘Permitir para usuários com devolução em atraso’, ‘Permitir reserva por volume, edição e ano )somente para WEB)’,‘Bloquear reservas de exemplares de circulação interna’. Informe que sábado é dia últil; 2. Nos parâmetros do sistema no processo de Integração na etapa Financeiro marque o parâmetro de“Bloquear reserva para inadimplentes financeiros no RM Biblios”; 3.Nos parâmetros do sistema no processo de Integração na etapa Educacional marque o parâmetro de“Bloquear Empréstimo / Reserva para alunos sem disciplina em curso”; 4.Nos parâmetros do sistema no processo de Integração na etapa Folha de Pagamento desmarque o parâmetro de“Permite Empréstimos / Reservas para funcionários demitidos”; 5. Confira no sistema uma publicação que possua somente um exemplar que já esteja emprestado para outro usuário. 6.Faça uma reserva desta publicação. 7.Devolva o livro do usuário que estava emprestado. 8.Verifique a mudança de status na tela de Fila de reserva. 9.Faça o empréstimo do livro que você reservou. Exercícios Ocorre uma devolução de um exemplar;• A biblioteca faz a inclusão de novos exemplares no acervo, seja por cadastro, importação ou• recebimento de periódicos. A atualização,bem como o processo de reserva,acontece da seguinte forma:
- 38. 38 Todososdireitosreservados.TOTVSGestãoBibliotecária PESQUISA Tipo de Usuários Contexto Usuários Autores Publicação Exemplar Regra de Empréstimo Envio de e-mail Transferência de Exemplares Controle de Assinatura de Periódico Inventário Catalogação Reserva Pesquisa Renovação Empréstimo Devolução Importação de Usuários A Pesquisa consiste no retorno das informações das publicações e exemplares que existem no acervo da biblioteca. Pode ser realizada no sistema ou na web, sendo que para cada acesso há configurações distintas que devem ser realizadas no TOTVS Gestão Bibliotecária. Em geral, as pesquisas feitas no sistema são realizadas por quiosques em computadores disponíveis aos usuários nas dependências da biblioteca.É também conhecida como“Pesquisa ao acervo”. Suas configurações são realizadas nos parâmetros do sistema,no processo de Pesquisa,na etapa“Pesquisa ao acervo”.Neste local é possível definir: Não fazer diferenciação entre (Ç e C);• Retornar exemplares baixados;• Normalizar texto digitado na pesquisa pelo autor;• Não exibir exemplar com situação que não permite empréstimo;• Campos disponíveis para pesquisa;• Campos disponíveis para visualização dos exemplares.• É necessário configurar os campos visíveis da publicação por tipo de publicação e ainda qual será sua ordem na visão da pesquisa.Em‘Parâmetros/Configurações / Parâmetros do sistema / Controle do acervo / Publicação / Configuração Campos’ é possível organizar os campos da publicação que irão aparecer no resultado da pesquisa e ainda em qual ordem. Só aparecerão os campos na pesquisa caso eles sejam parametrizados para aparecerem no cadastro da publicação.Ou seja,um campo que não foi selecionado para a publicação,logo não estará habilitado para aparecer no resultado da pesquisa.
- 39. 39Todososdireitosreservados. TOTVSGestãoBibliotecária Essa forma de configuração é interessante por que permite que cada publicação possa ter campos visíveis que são peculiares ao seu tipo. Por exemplo, para um mapa é interessante que apareça no resultado da pesquisa a dimensão e a escala, mas para uma publicação do tipo livro é interessante que tenha a informação se ele é ilustrado ou não. Na pesquisa você seleciona uma busca (titulo principal,autor,assunto,etc) e informa o texto.O resultado é exibido em forma de referência bibliográfica. Jáapesquisaavançadapermiteaousuárioaopçãodebuscadoacervodeformamaisdetalhada.Épossível construir uma consulta com mais de um campo na busca,com opções de filtro (contendo,pesquisa exata, pesquisa por palavra,começando com e não contendo),idioma e ainda ano de publicação. Paraambasaspesquisas(simpleseavançada),épossívelordenarosregistrosportítuloprincipal,ano,tipos de publicação,idioma,autor e assunto.Como referência,é exibida a quantidade de registros encontrados, mas o usuário poderá informar a quantidade por página (20, 50, 80 e100) de publicações exibidas em tela. Antes de selecionar uma publicação, a consulta ainda pode ser refinada por Filial/Unidade,Tipos de publicação, Autores, Assuntos, Coleções/Séries, Ano de Publicação em Filtros de Resultado.Os resultados no grid são atualizados na medida do momento em que são selecionadas as opções. No resultado, após selecionar a publicação, a tela se divide em: de um lado ficam as informações da publicação e do outro lado ficam as informações dos exemplares, referência bibliográfica, ficha catalográfica e visualização do Marc de cada exemplar. Além disso, é possível disponibilizar a publicação por meio de um arquivo digital. Para isso é necessário habilitar este campo para cadastro nos parâmetros e na publicação habilitar o parâmetro“Disponibilizar para download na pesquisa ao acervo”. O Arquivo é inserido na publicação e na pesquisa a opção de ‘Download’ficará habilitada para o usuário salvar no local determinado por ele. Para realizar uma pesquisa ao acervo,siga o procedimento: Procedimento 1.Acesse o menu de Acervo / Consulta; 2.Selecione um campo para pesquisa no campo Busca por; 3.No campo Texto,informe a palavra referente ao campo que vocês está buscando; 4.Clique em“Pesquisar”; 5.Em Filtros de Resultado,selecione:apenas a filial que você está logado,um tipo de publicação, se houver vários autores e assuntos selecione alguns,e o mesmo para a coleção /série e ano de publicação. 6.Clique em uma das publicações exibidas em tela. 7.Se a publicação selecionada for um periódico e os campos estiverem parametrizados,visualize os artigos de periódicos associados aos exemplares. 8.Se houver arquivo digital associado à publicação,faça o download dele; 9. Visualize a referência bibliográfica do acervo, a ficha catalográfica e ainda o Marc de um exemplar; 10.Para imprimir a referência bibliográfica clique no botão de Imprimir; 11.Clique em“Voltar”para retornar a tela de pesquisa.
- 40. 40 Todososdireitosreservados.TOTVSGestãoBibliotecária As demais pesquisas mudam apenas o acesso,os demais procedimentos seguem da mesma forma. • Quiosque A pesquisa pelo quiosque, em termos funcionais, é mesma pesquisa ao acervo, entretanto, é destinada àqueles computadores que ficam na instituição apenas para este fim. A tela é congelada na pesquisa e fecha apenas se o usuário que estiver logado no sistema digitar sua senha. Por isso é chamado de quiosque, se destina aos usuários que chegam à biblioteca na procura de uma publicação e o utilizam apenas com este objetivo. Para realizar uma pesquisa pelo quiosque acesse Acervo / Quiosque. • Portal A pesquisa no portal também segue na mesma lógica da pesquisa ao acervo.É possível definir o usuário que irá pesquisar em todas as unidades ou somente na unidade logada nos parâmetros do sistema. Lembrando que isso não significa que ele não poderá pesquisar em outras unidades. Para acessar a pesquisa pública é necessário que o usuário tenha um login no Corpore.Net e permissão para acessar o módulo de biblioteca. Para realizar uma pesquisa pelo Portal acesse Corpore.Net / Educacional / Biblioteca / Pesquisar/ Reservar. • Pesquisa Pública Apesquisapúblicatemcomoobjetivopermitirqueacomunidadepossarealizarconsultasdepublicações. É utilizada por pessoas que não possuem um login no Corpore.Net, mas podem ter acesso ao acervo da biblioteca.Em geral ficam localizadas na página da biblioteca dentro do site da organização. Como a pesquisa pública é acessada em sua maioria pela comunidade,a biblioteca poderá ter seu acesso na página onde for melhor.Para isso é necessário gerar um link nos parâmetros do sistema.Você informa qual é o endereço físico do site até onde haverá o acesso da pesquisa e o sistema gera a URL para o link. Exemplo:Quero que a pesquisa fique na página da biblioteca.Informo o endereço físico www.instituição. com.br/biblioteca. Clique em‘Gerar URL’e será gerada a URL para o link do site: www.instituição.com.br/ bibliotecaSource/Bib-Biblioteca/Public/BibFirewall.htm?CodColigada=1&CodFilial=1&CodUnidade=5. Além disso, é possível que a pesquisa tenha um título e uma imagem correspondente à identidade da biblioteca. Isso serve também para as pesquisas feitas no Quiosque. Para configurar acesse“Parâmetros/ Configurações / Parâmetros do sistema / Pesquisa / Pesquisa pública / Etapa Título e Imagem”.Neste local você informa um título para a pesquisa, que pode ser o nome da Biblioteca e em seguida selecione uma imagem do seu computador.Para ambas opções, marque os parâmetros de‘Exibir título personalizado a seguir na parte superior da tela de consulta’e‘Exibir imagem personalizada a seguir na parte superior da tela de consulta’. Anotações
- 41. 41Todososdireitosreservados. TOTVSGestãoBibliotecária Nos parâmetros do TOTVS Gestão Bíbliotecária no Processo de Pesquisa parametrize: 1. Na etapa Pesquisa ao acervo,marque a opção“Não fazer diferenciação entre (Ç e C)”e“Não exibir texto digitado na pesquisa pelo autor”. 2. Ainda na etapa de Pesquisa ao acervo,emVisualização dos detalhes,marque os seguintes campos disponíveis para a pesquisa:Artigo,Assunto,Autor,Edição,Editora,Local da publicação,Localização do exemplar,Número do Tombo e Título Principal (defina-o como padrão). 3. Selecione os seguintes campos (nesta ordem) do exemplar para serem visualizados: Nº de Chamada, Status de Exemplar, Data Devolução, Volume, Ano, Edição, Unidade, Artigos Periódicos, Fascículos,Nº do periódico,Matéria princial. 4.Na etapa Pesquisa no Portal marque a opção para filtrar em todas as unidades. 5. Na etapa de“Pesquisa pública”,informe o site http://www.instituicao.com.br/corpore.net/ . 6.Clique em“Gerar URL”. 7.Ainda em Pesquisa Pública,na etapa de Título e Imagem marque os seguintes parâmetros:“Exibir título personalizado a seguir na parte superior da tela de consulta”,“Exibir imagem personalizada na parte superior da tela de consulta”.Informe no campo texto o nome da sua biblioteca e em seguida selecione uma imagem para constar na pesquisa pública e no quiosque. 8. Copie a URL Gerada para o link que o setor de informática criou para a pesquisa pública.Conclua as alterações realizadas no“Assistente de Implantação de Processos”. 9.Acesse o menu de Acervo / Consulta. 10. No campo“Buscar por”selecione“Título Principal”. 11.No campo“Texto”defina a palavra“adm”e clique em“Pesquisar”. 12. Em“Filtros de Resultado”, marque apenas o tipo de publicação“Livro”e filtre apenas a unidade logada. 13. Clique em uma das publicações e verifique a disponibilidade dos exemplares. 14. Clique em“Voltar”para retornar à pesquisa. 15. Logue na aplicação do Corpore.Net; 16. Acesse o menu de Educacional e em seguida Biblioteca; 17. Clique no menu Pesquisar/Reservar. Exercícios
- 42. 42 Todososdireitosreservados.TOTVSGestãoBibliotecária 18. Selecione a busca e digite o texto desejado; 19.Em seguida clique em“Pesquisar”; 20.Se houver registros,as publicações serão exibidas em tela no formato referência bibliográfica; 21.Selecione uma publicação e verifique a disponibilidade dos exemplares; 22.Tenha uma publicação em que todos os exemplares estejam emprestados; 23.Escolha um dos exemplares e clique em Reservar. 24. Uma tela com as informações da publicação: código, nome, volume, edição e ano será exibida. Informe os dados necessários. 26.Clique em“Reservar”para confirmar o processo; 27. Uma mensagem será exibida em tela de confirmação: “Publicação (código) reservada com sucesso!” Exercícios Anotações
- 43. 43Todososdireitosreservados. TOTVSGestãoBibliotecária CONTROLE DE ASSINATURAS DE PERIÓDICOS Tipo de Usuários Contexto Usuários Autores Publicação Exemplar Regra de Empréstimo Envio de e-mail Transferência de Exemplares Controle de Assinatura de Periódico Inventário Catalogação Reserva Pesquisa Renovação Empréstimo Devolução Importação de Usuários Publicação Assinatura Controle de Periódico Exemplar cadastrado Como o cadastro de publicação é flexível,é importante lembrar que para as publicações que são do tipo Periódico, é necessário ter o campo “Assinatura” da categoria “Informações Adicionais” disponibilizado para cadastro nos parâmetros do sistema.Se considerar necessário, defina como obrigatório o checkbox Periódico da categoria“Identificação Geral”, que já estará como visível em todas as publicações. Na publicação este campo será visualizado em Outras informações, como Assinaturas de Periódicos. Neste local terão as configurações para que o processo de controle de assinatura de periódicos funcione corretamente. A assinatura é o registro que, futuramente, será responsável pela rotina de receber os exemplares.Uma publicação poderá ter várias assinaturas,visto que,ao assinar contratos com as editoras, novos registros são inseridos no sistema e outros ficam inativos devido ao término do contrato. Quando for cadastrar uma assinatura,atente-se para tais campos: Se ela é uma assinatura que ainda está em vigor,marque o checkbox de‘Ativa’;• Defina sua periodicidade. Lembre-se de que este registro já foi anteriormente cadastrado nas• Tabelas Auxiliares. Este cadastro é suma importância por que através dele e das datas que o sistema saberá quando tem uma revista ou jornal para receber. Data de início e término e a data provável do recebimento do primeiro exemplar.Este registro será• levado em consideração para a contagem da quantidade de exemplares que a biblioteca irá receber.
- 44. 44 Todososdireitosreservados.TOTVSGestãoBibliotecária Assim que uma assinatura é cadastrada, no próprio registro é possível verificar na guia de Periódico todos os exemplares com status “A receber” com a data prevista de chegada preenchida. Se após salvo, a assinatura for renovada e/ou a data de término for alterada, é feita uma sincronização dos exemplares cadastrados na guia de periódico,que também são atualizados conforme a alteração. Cadastrada a assinatura do periódico você estará apto para realizar o processo de controle de periódicos. Acesse o menu Movimentações / Controle de Periódicos. Nagridépossívelvisualizartodasaspublicações,dacoligadaqueestáemacesso,quepossuemassinaturas cadastradas.Através das três opções de filtro,é possível receber exemplares e ainda visualizar informações de assinaturas já vencidas ou que ainda estão para vencer.Conheça a função de cada filtro: Vencimento da Assinatura: será listado todas as assinaturas ativas que falta, no máximo, certo• número de exemplares para terminar. Por exemplo, a biblioteca quer saber das assinaturas que ainda possuem no máximo 10 exemplares para receber, sendo assim, será exibido as publicações que estão nesta condição e ainda qual a quantidade de exemplares para serem recebidos e qual a totalidade da assinatura. Exemplares a Receber: será listado todos os exemplares a receber em um determinado período.• É utilizado por exemplo quando a biblioteca quer saber quantos exemplares ela terá de receber naquela semana, daí ela informa a data inicial e final do período e dessa forma, verá todas os registros que ainda terá de receber. Assinaturas Vencidas:serão listadas todas as assinaturas que já estejam finalizadas (com a data de• fim expirada) e todos os seus exemplares já recebidos.Este controle serve para a biblioteca saber quando precisa realizar novos contratos com as editoras que já finalizaram a assinatura do periódico. O sistema abre uma guia de nome Resultado para exibir os dados que foram selecionados no filtro.Nesta guia é possível receber exemplares e exportar os registros para uma planilha do Excel. O ato de receber o exemplar implica diretamente no seu cadastro na publicação, de modo que, sistematicamente o processo irá realizar tais procedimentos: Criar um exemplar e associá-lo à publicação. O exemplar poderá ser visualizado no cadastro de• publicação no anexo Exemplar; Atualizar o exemplar no cadastro da assinatura com o status“Recebido”;• Atualizar a fila de reservas. Às vezes esta publicação está com reservas por que não há nenhum• exemplar disponível. Sendo assim, este processo já cadastra o exemplar e ainda o disponibiliza para o acervo; Na guia de Dados Específicos no cadastro do exemplar, o tipo de recebimento será cadastrado• como“Assinatura”. Caso a assinatura no cadastro do periódico esteja inativa o sistema irá perguntar se quer confirmar o recebimento do exemplar. Ao final do processo uma mensagem será exibida da seguinte maneira: “O status do exemplar foi marcado como recebido.O código correspondente no acervo é xxxx.” Resumindo: um usuário recebe na biblioteca o motoqueiro com a revista da semana. Ele irá realizar o processo de controle de periódico, onde irá localizar a publicação da revista a ser cadastrada, irá receber a revista por este processo e em seguida já estará disponível no acervo.
- 45. 45Todososdireitosreservados. TOTVSGestãoBibliotecária Para realizar o procedimento de controle das assinaturas de um periódico é necessário seguir os passos: Procedimento 1. Acesse o menu de Movimentações / Controle de Periódicos; 2. Marque a publicação que se deseja receber o exemplar; 3. Marque a opção de“exemplares a receber”; 4. Informe uma data que compreenda o recebido de pelo menos um exemplar da sua assinatura; 5. Clique em Filtrar; 6. Acesse a Pasta Resultado; 7.Selecione um exemplar; 8.Clique na opção“Receber exemplar”; 9.Clique em“ok”para finalizar o processo. Artigos de periódicos O processo de controle de periódico já foi finalizado,mas é necessário,antes do periódico ir para a estante, cadastrar e indexar os artigos que ele possui.Para isso existe o cadastro do artigo de periódico. Exemplar cadastrado Cadastro do artigo Artigo no exemplar Depois de cadastrado o periódico ele é vinculado ao exemplar. Um artigo pode ser cadastrado em Acervo / Artigos de periódicos. Tais registros dele podem ser informados: Título (descrição);• Data da publicação;• Síntese;• Autor;• Assunto;• Página inicial e final.• Além disso, é possível vincular o exemplar que acabou de receber do controle de periódicos. Quando acessar o cadastro do exemplar,no anexo de“Artigo por exemplar”,irá visualizar o artigo que foi vinculado. Cada exemplar poderá definir a matéria principal, de modo que, cada um pode ter apenas uma matéria principal. Anotações
- 46. 46 Todososdireitosreservados.TOTVSGestãoBibliotecária Exercícios 1. Nos parâmetros do sistema configure para as publicações do tipo Periódico a visibilidade do campo“Assinatura”da categoria“Informações Adicionais”e a obrigatoriedade do campo“Periódico” na“Identificação Geral”. 2.Cadastre uma publicação com os seguintes dados: Tipo:Periódico; Título Principal:Revista Treinamento; Grupo de Publicação:Leitura Técnica Periodicidade:Semanal; Periódico:Sim. 3. A partir do cadastro anterior,insira uma nova assinatura: Periodicidade:semanal. Assinatura Ativa:Sim. Data inicial:data atual. Data provável de recebimento do primeiro exemplar:data atual. Data final:data atual + um ano. Salve. 4.Faça o controle do periódico cadastrado e informe as datas de início e término do mês atual para o filtro Exemplares a Receber,selecione um exemplar e confirme o recebimento. 5.Cadastre um artigo com os seguintes dados: Título (descrição):Treinamentos da Totvs Data da publicação:data atual Síntese:Entidades e processos são apresentados aos clientes,funcionários e parceiros em forma de uma apostila. Autor:TOTVS SA Assunto:treinamento,capacitação,aprendizado,TOTVS. Página inicial e final:10 a 15 6.Vincule o artigo à publicação cadastrada e ao exemplar recebido recentemente pelo processo de Controle de Periódico. 7. Acesse o cadastro do exemplar, anexo Artigo por Exemplar.Edite o artigo vinculado no exercício anterior e o defina como sendo matéria principal. Anotações
- 47. 47Todososdireitosreservados. TOTVSGestãoBibliotecária INVENTÁRIO Tipo de Usuários Contexto Usuários Autores Publicação Exemplar Regra de Empréstimo Envio de e-mail Transferência de Exemplares Controle de Assinatura de Periódico Inventário Catalogação Reserva Pesquisa Renovação Empréstimo Devolução Importação de Usuários O inventário é um processo minucioso,realizado anualmente,de levantamento do acervo da biblioteca.É a descrição detalhada do seu patrimônio. Na aplicação ele consiste em gravar a data e hora do inventário no registro do exemplar. Para realizá-lo é necessário apenas o número do tombo, na impossibilidade, o exemplar também pode ser selecionado pelo número tombo (antigo), código auxiliar e pelo código da publicação mais do exemplar.Lembrando que ele é realizado no contexto da unidade bibliotecária que o usuário do sistema está logado. Para inventariar um exemplar siga os passos: Procedimento 1.Acesse o menu Acervo / Inventário; 2.Informe o número do tombo e dê um“enter”; 3. As seguintes informações serão visualizadas em tela: código da publicação, data/hora do inventário,título,código do exemplar e o número do tombo que foi selecionado; 4.Clique em sair. Será exibida uma mensagem de erro para as seguintes situações: • Quando o exemplar não existe; • Quando existir mais de um exemplar com o mesmo código informado; Uma mensagem de confirmação será emitida em tela quando o exemplar já foi inventariado.Sendo assim, ele irá informar a data e hora do ultimo inventário e perguntar se deseja realizar o processo novamente. No cadastro do exemplar haverá um campo que estará preenchido na Pasta Identificação com o conteúdo da data e hora no formato dd/mm/aaaa hh:mm.
