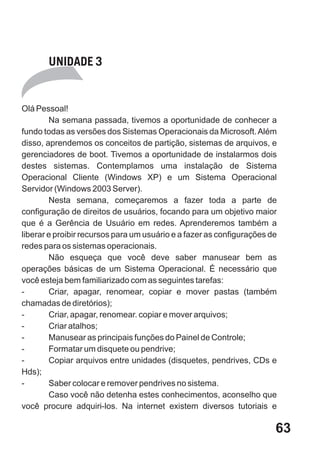
Unidade O3
- 1. UNIDADE 3 Olá Pessoal! Na semana passada, tivemos a oportunidade de conhecer a fundo todas as versões dos Sistemas Operacionais da Microsoft. Além disso, aprendemos os conceitos de partição, sistemas de arquivos, e gerenciadores de boot. Tivemos a oportunidade de instalarmos dois destes sistemas. Contemplamos uma instalação de Sistema Operacional Cliente (Windows XP) e um Sistema Operacional Servidor (Windows 2003 Server). Nesta semana, começaremos a fazer toda a parte de configuração de direitos de usuários, focando para um objetivo maior que é a Gerência de Usuário em redes. Aprenderemos também a liberar e proibir recursos para um usuário e a fazer as configurações de redes para os sistemas operacionais. Não esqueça que você deve saber manusear bem as operações básicas de um Sistema Operacional. É necessário que você esteja bem familiarizado com as seguintes tarefas: - Criar, apagar, renomear, copiar e mover pastas (também chamadas de diretórios); - Criar, apagar, renomear. copiar e mover arquivos; - Criar atalhos; - Manusear as principais funções do Painel de Controle; - Formatar um disquete ou pendrive; - Copiar arquivos entre unidades (disquetes, pendrives, CDs e Hds); - Saber colocar e remover pendrives no sistema. Caso você não detenha estes conhecimentos, aconselho que você procure adquiri-los. Na internet existem diversos tutoriais e 63
- 2. apostilas que abordam estes assuntos. Invista algum tempo nestas operações. Mas nunca desanime! A melhor parte do conhecer é APRENDER! Então vamos lá! 3 INTRODUÇÃO AO GERENCIAMENTO DE GRUPOS E USUÁRIOS A partir de agora vamos aprender a gerenciar contas e grupos de usuários. Em primeiro plano, vamos abordar o assunto no Windows XP. Saiba que ao usar um Sistema Operacional Cliente (como o Windows XP), os usuários e grupos utilizados, só funcionarão onde eles foram criados. Estes usuários são chamados de usuários locais e não são reconhecidos em outra máquina mesmo que esteja em rede. Imagine que temos uma estação chamada COMPUTADOR_1 e o usuário chamado MATEUS é criado. Não adianta ir no COMPUTADOR_2 e tentar fazer operação com este usuário, pois ele pertence ao COMPUTADOR_1. Imagine agora um laboratório com 4 computadores e preciso que os 4 alunos que irão ter aulas neste laboratório utilizem estas máquinas. É necessário que cada máquina seja criado os usuários. E note que neste exemplo, cada aluno só vai poder usar a máquina em que a conta dele estiver criada. Caso a máquina dele esteja indisponível e ele queira utilizar outra máquina, a conta de ele terá que ser criada lá. 64
- 3. Veja na figura abaixo, o exemplo do nosso laboratório ficaria assim: Usuários_1.jpg Note que cada máquina tem uma conta pra cada usuário. Cada aluno só poderá utilizar a máquina onde ele tem conta cadastrada. Caso o COMPUTADOR_1 estivesse quebrado, o aluno MATEUS não poderia utilizar outra máquina, pois o usuário dele só existe no COMPUTADOR_1. Fonte: Conteudista Caso eu quisesse que todos os alunos utilizassem qualquer máquina, a solução seria adotar a arquitetura abaixo. Usuários_2.jpg Note que o problema foi resolvido. Agora todos os alunos podem utilizar todas as máquinas. Fonte: Conteudista 65
- 4. Mas você acha que esta solução funcionaria para uma empresa de grande porte com 500 computadores? Imagine que nesta empresa tenha 3 turnos... Como manter 1.500 contas de usuários desta forma? Máquina a máquina? Para resolver problemas como este é que adotamos a arquitetura Cliente/Servidor. Para resolver o caso da empresa com 1.500 funcionários e 500 computadores basta termos um Servidor de Autenticação de Usuários, uma máquina que concentraria as 1.500 contas e disponibilizaria estas contas para todas as 500 máquinas da empresa e todos os funcionários poderiam usufruir de poder usar qualquer computador. Com esta arquitetura o profissional que gerencia esta rede (Geralmente chamado de Administrador de Redes ou Sysadmin) teria o gerenciamento fácil, centralizado e íntegro. Uma arquitetura deste tipo dá ao Sysadmin poderes como: - Escolher em que horário o usuário pode logar na rede; - Escolher em que máquinas o usuário logar; - Escolher que programas o usuário pode utilizar; - Liberar ou proibir o uso da internet; - Monitorar as ações do usuário. Usuários_3.jpg Note que as contas foram criadas apenas no servidor. E todos os clientes poderão usufruir deste recurso. Na plataforma Microsoft, quem faz este papel é um servidor chamado ACTIVE DIRECTORY e você aprenderá sobre ele na próxima semana. Fonte: Conteudista 66
- 5. SAIBA MAIS Existem operações que são pertinentes ao gerenciamento de usuários. São elas: Logar ou Logon: O ato de se registrar na rede, geralmente utilizando nome de usuário (login) e senha. Login (ou logname): Nome do usuário. Ex: Pedro Logout ou Logoff: O Ato de encerrar uma sessão. Autenticar: Quando o usuário fornece as credenciais corretas (nome de usuário e senha por exemplo) o sistema autentica a sessão dele, ou seja, reconhece que o usuário é verdadeiro (autêntico). Sessão: É a atividade de um usuário no sistema. Quando o usuário loga ele abre uma nova sessão. Quando o usuário faz um logoff ele encerra esta sessão. Log: arquivo descritivo que registra as ações de um usuário ou programa. Exemplo: O usuário Pedro logou as 19:30 Abriu o Internet Explorer Acessou o site: www.ead.sectma.pe.gov.br Encerrou a sessão as 19:50 Quando um conjunto de usuários tem as mesmas características e vão utilizar os mesmos recursos e programas devemos reuni-los em grupos de usuários. A ferramenta do Windows que gerencia este recurso é chamada de GRUPOS DE USUÁRIOS. Para entender grupos de usuários, basta lembrar de conjuntos. Por exemplo: Conjunto das cores: contém somente as cores (azul, amarelo...) ou Conjunto dos carros (Fusca, Chevette...). Grupos de Usuários do Dep. de Vendas: Deve conter apenas os usuários do Dep. de Vendas (João, José...) e assim por diante. Quando o administrador da rede for liberar ou proibir algum recurso, ao invés de aplicar a regra 67
- 6. a cada usuário individualmente (o que seria demorado e cansativo), ele deve aplicar ao grupo que contém estes usuários e todos estes usuários receberão esta política. FIQUE DE OLHO Política: É o mesmo que regra. Usuários_4.jpg Note na figura acima, que existem 3 grupos. Cada grupo tem seus usuários distintos e também existem alguns usuários que não estão em grupo nenhum. Note também que José faz parte de dois grupos: VENDAS e DIRETORES. Este tipo de associação é permitido e não há limite. Posso colocar um usuário em quantos grupos forem necessários. Ou seja, JOSÉ vai usufruir dos direitos e políticas dos dois grupos. Fonte: Conteudista 68
- 7. Imagine um exemplo com pastas. Quero liberar e/ou negar gravação e leitura aos Departamentos desta empresa. A maneira mais fácil é utilizando os grupos de usuários. Veja o exemplo abaixo: Usuários_5.jpg Veja que somente os funcionários de cada setor têm acesso à pasta do seu setor. O usuário de vendas não tem acesso à pasta de Diretores, mas veja que existe uma pasta em comum. A pasta TODOS pode ser vista por todos os usuários, mas eles não podem alterar seu conteúdo. Quando temos esta situação, dizemos que esta pasta é somente leitura. Quando tenho acesso total à pasta é porque podemos fazer alterações nela como Copiar, Excluir, Mover e renomear arquivos. Fonte: Conteudista 69
- 8. Este recurso de criar regras para pastas e objetos do Windows como Impressoras é chamado de ACL – Access Control List (Lista de Controle de Acesso). As ACLs definem permissões e propriedades de objetos. São exemplos de ACLs. - O usuário JOSÉ é dono da pasta c:josé - O usuário JOSÉ não pode excluir arquivos de c:josé - O Grupo Diretores tem permissão total na pasta c:josé - O usuário MANOEL só tem acesso de leitura na pata c:josé - O arquivo AULA.TXT que está na pasta c:josé pertence ao usuário MANOEL Na próxima semana abordaremos ACLs em pastas de forma prática. 3.1 Gerenciamento de Usuários Locais no Windows 2000/XP/2003/Vista/2008 Vamos agora a prática de como criar usuários e grupos nos Sistemas Operacionais da Microsoft. Note que no título eu coloquei várias versões incluindo as famílias de servidores 2000, 2003 e 2008, pois criar usuários locais nestes sistemas é praticamente igual, porém neste momento vamos criar usuários que só funcionam no computador onde eles foram criados, ou seja: Usuários Locais. Uma conta de usuário define as ações que um usuário pode executar no Windows. Em um computador autônomo (Cliente ou Desktop) ou em um computador membro de um grupo de trabalho, uma conta de usuário estabelece os privilégios atribuídos a cada usuário. Em um computador membro de um domínio da rede, um usuário deve ser membro de, no mínimo, um grupo. As permissões e os direitos concedidos a um grupo são atribuídos a seus membros. 70
- 9. SAIBA MAIS Conta de Usuário: Registro que consiste em todas as informações que definem um usuário para o Windows. Inclui o nome de usuário e a senha necessários para que o usuário faça logon, os grupos nos quais a conta do usuário possui participações e os direitos e permissões que o usuário tem para usar o computador e a rede e acessar seus recursos. Para o Windows XP Professional e servidores participantes, as contas de usuário são gerenciadas com Usuários e grupos locais. Para controladores de domínio do Windows Server, as contas de usuário são gerenciadas com Usuários e computadores do Microsoft Active Directory. Grupo de Trabalho: Agrupamento simples de computadores, destinado apenas a ajudar os usuários a localizar itens como impressoras e pastas compartilhadas do grupo. Os grupos de trabalho do Windows não oferecem a autenticação e as contas de usuário centralizadas oferecidas pelos domínios. Domínio: Grupo de computadores que faz parte de uma rede e compartilha recursos em comum como: Usuários, Impressoras, Pastas, Programas outros e demais recursos de rede. Um domínio oferece autenticação e as contas de usuário centralizadas. FIQUE DE OLHO Para termos um domínio se faz necessária a presença na rede de um Servidor Windows 2000 ou 2003 ou 2008 com a ferramenta Active Directory instalada. Esta ferramenta é responsável em criar o domínio, centralizar contas, fazer a autenticação e criar políticas de usos dos recursos. O Active Directory será abordado na próxima semana. 71
- 10. O ícone Contas de usuários está localizado no Painel de controle. Para abrir Contas de usuário, clique em Iniciar, aponte para Configurações, clique em Painel de controle e, em seguida, clique duas vezes em Contas de usuário. Você também pode chamar o painel de controle utilizando outras alternativas: - Menu Iniciar / Painel de Controle ou - Menu Iniciar / Executar / Digite control e enter ou - Dentro do Windows Explorer no lado direito escolha Painel de Controle. Painel_1pg Painel de Controle do Windows XP. Caso você clique no botão do lado direito chamado: “Alternar para o modo de exibição clássico”, o Programa se apresentará da seguinte forma: Fonte: Conteudista 72
- 11. Painel_2.jpg Outra forma de visualização do Painel de Controle. Fonte: Conteudista Note que em ambas as figuras acima, existe um ícone chamado Contas de Usuário, dê um duplo clique neste ícone veja a tela principal programa Contas de Usuários do Windows: Contas.jpg Tela de Gerenciamento de Usuários do Windows XP Fonte: Conteudista 73
- 12. 3.1.1 Criando Contas de Usuários Para criar uma conta, escolha a opção, Criar conta e siga os seguintes passos: - Digite um nome para nova conta (Ex: João da Silva) - Escolha o tipo de Conta (Administrador do Computador ou Limitado) Obs: Apesar do Windows permitir contas com espaço e nome com acento como o exemplo acima (João da Silva) evite criar contas desta forma. Prefira sempre contas sem acento e sem espaço como: joao.silva joao_da_silva j.silva silva.joao SAIBA MAIS Quando várias pessoas compartilham um computador, às vezes as configurações podem ser alteradas acidentalmente. Com as contas de usuário, é possível evitar que outras pessoas alterem as configurações do computador. Há dois tipos de contas de usuários. As contas de Administrador do Computador permitem que o usuário altere todas as configurações como: instalar programas, remover programas, instalar e remover impressoras entre outras tarefas administrativas. As contas limitadas permitem apenas que o usuário altere poucas configurações. Para entender melhor estes limites de contas, observe a figura abaixo: Limites_usuarios.jpg Fonte: Conteudista 74
- 13. 3.1.2 Alterando as Contas de Usuários Depois de Criada a conta, basta você clicar no ícone da conta para ter acesso a preferências da Conta do Usuário Preferências_contas.jpg Fonte: Conteudista Conheça todas as opções acima e não se esqueça de atribuir uma senha ao usuário. Ela é a garantia que sua conta não será usada indevidamente. Para testar uma conta, faça o Logoff do sistema. Para fazer o Logoff vá em Iniciar / Fazer Logoff de... E o sistema exibirá a seguinte tela: Logoff.jpg 75
- 14. Trocar Usuário: Sua sessão continua aberta (seu MSN continua aberto, documentos e programas) e outro usuário poderá utilizar o computador sem interferir no seu trabalho. Fazer Logoff: Sua sessão será encerrada (todos os seus programas serão encerrados) e o outro usuário poderá utilizar o computador. Em ambos os casos, a tela de Logon do Windows será exibida, conforme figura abaixo: Logon.jpg Note a presença da Conta João da Silva. Para logar nesta conta, basta clicar com o mouse sobre ela e digitar a senha. Fonte: Conteudista Em um ambiente residencial esta tela é mais do que atrativa, mas em um ambiente corporativo (empresas) esta tela deve ser mudada, pois para um, dois ou até 5 usuários, esta tela é elegante. Mas imagine a nossa empresa com 1.500 funcionários... Como ficaria a aparência desta tela? E ainda podemos destacar também o aspecto de segurança: esta tela já exibe o login dos usuários fazendo com que um usuário mal intencionado ficasse tentando as senhas. 76
- 15. Para evitar estes tipos de problemas é possível alterar a maneira como os usuários fazem o logon no Windows. Opcoes_logon_1.jpg Para alterar, desmarque a primeira opção. Fonte: Conteudista Opcoes_logon.jpg Fonte: Conteudista 77
- 16. Quando alterada a forma a tela de logon muda e se faz necessário que o usuário saiba seu login e senha e não apenas um clique no seu usuário. Isto torna o sistema com um ar mais profissional e um pouco mais seguro. 3.1.3 Gerenciamento de Contas de Usuários em Modo Avançado A maneira vista acima de gerenciar usuários é uma forma “básica” de fazer estas ações. Em sistemas 2000/XP/2003 e 2008 você pode usar a ferramenta de gerência de usuários que é bem mais completa, porém sem muitas “firulas” como a ferramenta do Painel de Controle. Esta ferramenta tem um aspecto mais profissional e lhe dará bem mais opções. Esta ferramenta está inserida na ferramenta de Gerenciamento do Computador. Antes de abordarmos a ferramenta de usuários, vamos conhecer a ferramenta de Gerenciamento do Computador. Para acessar a ferramenta de Gerenciamento do Computador vá em: - Botão Direito em Meu Computador / Gerenciar ou - Iniciar / Painel de Controle (em modo clássico) / Ferramentas Administrativas / Gerenciamento do Computador ou - Iniciar / Executar / Digite: compmgmt.msc e enter Gerenciamento.jpg Fonte: Conteudista 78
- 17. FIQUE DE OLHO Visão geral sobre o Gerenciamento do computador O Gerenciamento do computador é uma coleção de ferramentas administrativas que você pode usar para gerenciar um único computador local ou remoto. Ele combina vários utilitários de administração em uma árvore de console e fornece acesso fácil a propriedades e ferramentas administrativas. Você pode usar o Gerenciamento do computador para: - Monitorar eventos do sistema, como o número de vezes em que o logon é feito e os erros de aplicativo. - Criar e gerenciar recursos compartilhados. - Exibir uma lista de usuários conectados a um computador local ou remoto. - Iniciar e interromper serviços do sistema, como as Tarefas agendadas e o Serviço de indexação. - Definir propriedades para dispositivos de armazenamento. - Exibir configurações de dispositivo e adicionar novos drivers de dispositivo. - Gerenciar aplicativos e serviços. O Gerenciamento do computador contém três itens: Ferramentas do sistema, Armazenamento e Serviços e aplicativos. Ferramenta do Sistema: O recurso Ferramentas do sistema é o primeiro item da árvore de console do Gerenciamento do computador. Você pode usar as ferramentas padrão, Visualizar eventos, Pastas compartilhadas, Usuários e grupos locais, Logs e alertas de desempenho e Gerenciador de dispositivos para gerenciar os eventos e o desempenho do sistema no computador de destino. Armazenamento: O recurso Armazenamento é o segundo item da árvore de console do Gerenciamento do computador. Ele exibe os dispositivos de armazenamento que estão instalados no computador que você está gerenciando. Você pode usar as ferramentas padrão, o 79
- 18. Armazenamento removível, o Desfragmentador de disco e o Gerenciamento de disco para gerenciar as propriedades dos dispositivos de armazenamento. Serviços e Aplicativos: O recurso Serviços e aplicativos é o terceiro item da árvore de console do Gerenciamento do computador. Ele contém várias ferramentas padrão que ajudarão você a gerenciar serviços e aplicativos no computador de destino. Por exemplo, você pode usar Serviços para exibir e gerenciar as propriedades do serviço Plug and Play. Gerencimento_usuarios.jpg Note que no gerenciamento do Computador, já existe a opção para Gerenciamento de Usuários. Fonte: Conteudista Mas existe a opção de executar o gerenciamento de usuários diretamente. Se você preferir desta forma, basta você ir em Iniciar / Executar e digite lusrmgr.msc (atenção: a primeira letra é L) e tecle enter. 80
- 19. O resultado é a tela da figura abaixo: Usuários.jpg Tela de Gerenciamento de Usuários em Modo Avançado. Fonte: Conteudista Para criar um usuário, abra a pasta usuários e clique com o botão direito em uma área em branco do lado direito ou clicar em cima da pasta (também com o botão direito). E então escolha a opção Novo usuário. Conforme figura abaixo. Usuários_criar.jpg Fonte: Conteudista 81
- 20. Preencha a tela de acordo com o exemplo abaixo e pressione o botão criar. Usuários_criar_2.jpg Fonte: Conteudista SAIBA MAIS - Um nome de usuário não pode ser idêntico a nenhum outro nome de usuário ou grupo no computador que está sendo administrado. Ele pode conter até vinte caracteres em maiúsculas ou em minúsculas, exceto os seguintes: " / [ ] : ; | = , + * ? < > - Um nome de usuário não pode conter somente pontos (.) ou espaços. 82
- 21. - Em Senha e Confirmar senha, você pode digitar uma senha com no máximo 127 caracteres. No entanto, se você estiver utilizando o Windows 2000 ou o Windows XP em uma rede que também possui computadores com o Windows 95 ou o Windows 98, não crie senhas com mais de quatorze caracteres. O Windows 95 e o Windows 98 oferecem suporte a senhas com no máximo quatorze caracteres. Se sua senha for maior, você não conseguirá fazer logon na rede a partir desses computadores. - Você não deve adicionar um novo usuário ao grupo Administradores a menos que ele vá realizar apenas tarefas administrativas. Para alterar senha, opções do usuário, nome de login, descrição e outras opções clique com o botão direito sobre a conta de usuário. Conforme figura abaixo: Usuários_propriedades.jpg Note também que é possível alterar a senha, excluir e renomear o login do usuário Fonte: Conteudista 83
- 22. Na opção propriedades é possível: - Ativar/Desativar a conta de usuário - Alterar opções de senha - Alterar o Grupo do Usuário - Alterar opções de Perfil do Usuário Usuários_propriedades_tela.jpg Fonte: Conteudista SAIBA MAIS Uma conta desativada ainda existe, mas o usuário não tem permissão para fazer logon. Ela é exibida no painel de detalhes, mas o ícone contém um X. Quando uma conta de usuário está ativada, o usuário tem permissão para fazer logon. Obs: A conta interna de Administrador não pode ser desativada. 84
- 23. 3.1.4 Criando Senhas Seguras Para ajudar a manter seu computador mais seguro, use uma senha forte. Embora essa seja uma prática recomendada geral para todas as contas de computador, ela é especialmente importante para o logon de rede e para a conta de administrador no computador. Para que uma senha seja segura, ela deve: - Ter pelo menos sete caracteres. Devido à maneira como as senhas são criptografadas, a maioria das senhas seguras possui sete ou catorze caracteres. - Conter caracteres de cada um dos três seguintes grupos: - Ter pelo menos um caractere de símbolo da segunda à sexta posição. - Diferir bastante das senhas anteriores. - Não conter seu nome nem seu nome de usuário. - Não ser uma palavra ou nome comum. As senhas podem ser o ponto mais fraco no esquema de segurança de um computador. Senhas fortes e difíceis de serem desvendadas são importantes, pois as ferramentas e os computadores utilizados para a descoberta de senhas continuam sendo aprimorados. As senhas de rede que antes demoravam semanas para serem desvendadas agora podem ser desvendadas em algumas horas. Os softwares de descoberta de senhas utilizam uma destas três abordagens: dedução inteligente, ataques de dicionário e 85
- 24. automatização, que tenta todas as combinações de caracteres. Caso disponha de tempo suficiente, o método automatizado conseguirá desvendar qualquer senha. Entretanto, uma senha forte pode demorar meses até ser desvendada. 3.1.5 Alterando o Grupo do Usuário O item Grupos exibe todos os grupos internos e os grupos comuns que você criou. Os grupos internos são criados automaticamente quando você instala o Windows 2000 ou o Windows XP. O usuário que pertence a um grupo possui direitos e permissões para realizar várias tarefas no computador. Grupos.jpg Tela de Gerenciamento de Grupos. Obs: A quantidade de grupos pode variar de um computador para o outro. Fonte: Conteudista 86
- 25. Abaixo, veja a descrição dos grupos padrão do Windows XP. O Ato de colocar um usuário como membro de um grupo, faz que este usuário automaticamente receba os direitos deste grupo. Exemplo: Se cadastrar o usuário João da Silva no grupo Administradores, automaticamente faz com que este usuário se torne um usuário Administrador. Administradores Os membros do grupo Administradores possuem o maior número de permissões padrão e a capacidade de alterar suas próprias permissões. Esse grupo dá poder total ao usuário inserido nele. Operadores de cópia Os membros do grupo Operadores de cópia podem fazer backup e restaurar arquivos no computador, independentemente das permissões que protegem esses arquivos. Eles também podem fazer logon no computador e desligá-lo, mas não podem alterar as configurações de segurança. Usuários avançados Os membros do grupo Usuários avançados podem criar contas de usuário, mas só podem modificar e excluir as contas que criaram. Esses usuários podem criar grupos locais e remover usuários dos grupos locais que criaram. Eles também podem remover os usuários dos grupos Usuários avançados, Usuários e Convidados. Eles não podem modificar os grupos Operadores de cópia ou Administradores, nem podem se apropriar de arquivos, fazer backup de pastas ou restaurá-las, carregar ou descarregar drivers de dispositivos, ou gerenciar a segurança e os logs de auditoria. 87
- 26. Usuários Os membros do grupo Usuários podem realizar as tarefas mais comuns, como executar aplicativos, utilizar impressoras locais e da rede, e desligar e bloquear a estação de trabalho. Esses usuários podem criar grupos locais, mas só podem modificar os grupos locais que criaram. Eles não podem compartilhar diretórios ou criar impressoras locais. Convidados O grupo Convidados permite que usuários ocasionais ou visitantes façam logon em uma conta interna Convidado da estação de trabalho e possuam recursos limitados. Os membros do grupo Convidados também podem desligar o sistema em uma estação de trabalho. Duplicadores O grupo Duplicadores fornece suporte a funções de replicação de pastas. O único membro do grupo Duplicadores deve ser uma conta de usuário de domínio usada para fazer logon nos serviços Duplicadores do controlador do domínio. Não adicione as contas de usuário dos usuários reais a esse grupo. Grupo_tela.jpg Para acessar esta tela, clique com o botão direito sobre o grupo administradores. Note que há uma listagem dos usuários que fazem parte deste grupo e também a opção de incluir novos usuários. Fonte: Conteudista 88
- 27. SAIBA MAIS É possível colocar grupos como membro de outros grupos, aumentando assim a facilidade de administração para o Administrador do computador ou da rede. 3.2 Diretivas de Grupo Depois de criado usuários e grupos, chega a hora de liberar e/ou proibir alguns recursos. A forma de liberar ou negar recursos a um usuário é chamado de Diretiva de Grupo. Por exemplo: O dono do computador não quer que o usuário João da Silva entre no Painel de Controle ou que ele mude o Papel de Parede. É possível negar ou liberar recursos para o usuário utilizando este recurso do Windows. As configurações de diretiva de grupo definem os vários componentes do ambiente de área de trabalho do usuário que o administrador do sistema precisa gerenciar, por exemplo, os programas que estão disponíveis para usuários, os programas que aparecem na área de trabalho do usuário e as opções do menu Iniciar. Para criar uma configuração de área de trabalho específica, use o programa de diretiva de grupo. As configurações de diretiva de grupo especificadas estão contidas em um objeto de diretiva de grupo, que, por sua vez, está associado aos objetos selecionados do Active Directory. A diretiva de grupo inclui as configurações de diretiva para Configuração do usuário, as quais afetam os usuários, e para Configuração do computador, as quais afetam os computadores. Para executar o Software de Diretivas de Grupo, clique em Iniciar / Executar e digite: gpedit.msc 89
- 28. Diretiva_tela.jpg Diretivas de Grupo do Windows Fonte: Conteudista FIQUE DE OLHO Existem algumas versões do Windows que não possui o Software de Diretivas de Grupo. O Windows XP Home, por exemplo, não trás este programa. O Windows XP Professional e toda a família Windows 2000 possuem este software. Este é um programa que você deve conhecer com muito cuidado e paciência, pois são dezenas e dezenas de opções, porém cada uma delas bem explicativas e ainda mais, tem help (ajuda on- line) em português. Para exemplificar, vamos remover alguns itens do Menu Iniciar do Usuário atual. Para iniciar, vamos retirar o menu configurações, para impedir que o usuário altere informações importantes de um computador. 90
- 29. Menu_iniciar_antes.jpg Note que o menu iniciar antes da nossa configuração está completo inclusive com a opção Configurações que dá acesso ao Painel de Controle. Fonte: Conteudista Vamos agora proibir esta opção utilizando o Software de Diretivas de Grupo Diretiva_menu_iniciar.jpg Abra a pasta “Menu Iniciar e barra de tarefas” e dê um duplo clique em “Remover programas no menu Configurações” Fonte: Conteudista 91
- 30. Veja na tela abaixo (a primeira) que você deve ativar a diretiva para que o Menu Configurações Seja Removido. Caso você tenha dúvida para que serve a diretiva, você clique na aba explicar (segunda tela a direita) e leia a ajuda. Diretiva_ativar.jpg Fonte: Conteudista Note que mesmo depois de aplicada a diretiva, o menu configurações ficou no menu iniciar, porém o Painel de Controle e o item Impressoras sumiu! Menu_iniciar_depois_1.jpg O Menu Configurações ainda aparece no menu Iniciar. Fonte: Conteudista 92
- 31. Porém queremos que o menu Configurações saia do menu iniciar. Vamos à tela de diretivas ativar a diretiva: “Impedir alterações na barra de tarefas e no menu iniciar”. Então o resultado foi este da figura abaixo: Menu_iniciar_depois_2.jpg Fonte: Conteudista Agora, uma perguntinha: Que diretivas foram ativadas para que o menu iniciar ficasse como a figura abaixo? Menu_iniciar_depois_3.jpg Fonte: Conteudista 93
- 32. FIQUE DE OLHO Use estes recursos com moderação ;) Pois algumas configurações atingem outras e testes devem ser feitos. Por exemplo, o ato de proibir as configurações na barra de tarefas me impede de utilizar a combinação de tecla winkey + E para chamar o Windows Explorer. Quando combino estas teclas veja o que acontece: Erro.jpg Fonte: Conteudista SAIBA MAIS As vezes aplicamos alguma diretiva e ela não funciona imediatamente. Para forçar que a diretiva entre em vigor, vá em Iniciar / Executar e digite gpupdate /force. executar.jpg Fonte: Conteudista Desta forma o Windows atualiza o seu registro e aplica a diretiva. Se ainda assim, alguma diretiva insistir em não funcionar, reinicie a máquina! 94
- 33. O programa de Diretivas de Grupo é extenso e dominá-lo requer muito treino e conhecimento. Vasculhe o programa, teste e sempre deixe-o aberto durante os testes, pois caso você ative alguma configuração que deixe seu Windows inacessível, basta voltar ao Diretivas de Grupo e desativar a regra. Veremos mais detalhes em nossa vídeo aula. Até a próxima semana! RESUMO A Maneira de personalizar o uso do computador, proteger informações e sistemas é através de contas de usuários. Conta de Usuário é uma credencial que habilita uma pessoa a usar um sistema. Através de contas de usuários é possível limitar o uso de recursos de um computador individualmente. É possível gerenciar contas de forma centralizada. No Windows, isto é feito através do Active Directory. Para facilitar o gerenciamento é possível reunir os usuários em grupos. As ACL são as listas de controle de acesso, maneira de impor regras aos usuários. Grupo de Trabalho é a maneira de reunir computadores para facilitar o gerenciamento e uso da rede. Domíno é uma reunião de recursos físicos e lógicos como: Usuários, Impressoras, Pastas, Programas outros e demais recursos de rede. Um domínio oferece autenticação e as contas de usuário centralizadas. A Ferramenta Gerenciamento do Computador é um “faz tudo” do Windows. Nela é possível gerenciar e configurar diversos itens do sistema operacional. O Windows trás diversos grupos padrões onde é possível atribuir poderes aos usuários apenas cadastrando-os nestes grupos. Diretivas de Grupo é o software que é possível fazer ACLs individuais para os usuários. 95
- 34. 96
