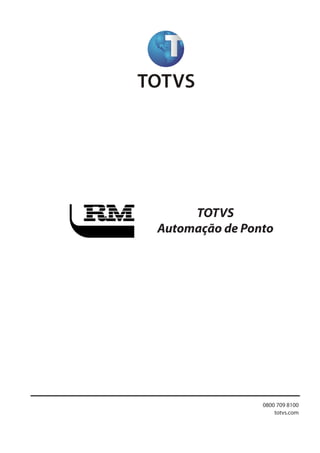
TOTVS Automação de Ponto - Visão Geral
- 1. TOTVS Automação de Ponto 1Todososdireitosreservados. Planejamentoecontroleorçamentário 0800 709 8100 totvs.com
- 2. 2 Todososdireitosreservados.TOTVSAutomaçãodePonto VISÃO GERAL DO CURSO 3 Apresentação 3 Objetivos 3 ENTIDADES PRINCIPAIS 4 Período 4 Sindicatos 5 Eventos 6 Horários 7 Feriados 13 Funcionários 14 ENTRADA DE DADOS 17 Importação de Batidas 17 Entrada de Batidas 22 MOVIMENTO DO PONTO 25 Horas Trabalhadas 25 Cálculo de Horas Extras 27 Atrasos/Faltas 30 Abonos 32 Compensação de Dia Ponte 34 Horas Sobreaviso 35 Adicional Noturno 36 DSR 38 Eventos Calculados por Fórmula 39 RM Portal 40 Refeições 42 Controle de Visitantes 44 Cancela Movimento 45 Validação e Conferência 45 BANCO DE HORAS 49 Configuração 49 Compensação 51 ENCERRAMENTO DO PERÍODO 54 Movimento de Integração 54 Encerra Período 55 FISCALIZAÇÃO DO PONTO 56 Relatórios Portaria 1510 56 ANEXO - PONTO EDUCACIONAL 58 EXERCÍCIOS COMPLEMENTARES 60 Sumário
- 3. 3Todososdireitosreservados. TOTVS AutomaçãodePonto Apresentação O TOTVS Automação de Ponto é um, Módulo ou Aplicativo, integrante da linha Windows de gestão integrada empresarial da linha RM e disponibiliza informações para automação de ponto,controlando as horas extras, atrasos, faltas, refeições e ocorrências dos funcionários. Possui também um grande recurso para controle de banco de horas diário ou por período. Integra com os sistemas de Folha, Segurança e Saúde Ocupacional, Gestão Educacional e Produção. Na integração com o sistema TOTVS Folha de pagamento, a movimentação dos funcionários é lançada para um repositório,para permitir ao sistema de folha controlar o que será gerado no envelope de pagamento. Com o sistema TOTVS Segurança e Saúde Ocupacional, na vinculação de atestados médicos, gerando abonos automaticamente. Com o TOTVS Educacional verifica o plano de aulas do professor para cálculo da movimentação de ponto, substituindo o horário padrão pelo plano de aulas. Com o sistema TOTVS Produção (Planejamento,programação e controle da produção),na alocação de mão de obra do processo produtivo de acordo com horário do funcionário. As características funcionais do TOTVS Automação de Ponto visam permitir a realização das rotinas de automação de ponto e processamento da folha de pagamento,de modo consistente e em conformidade com CLT e Legislação Complementar,com flexibilidade para adaptar-se às alterações necessárias. Em síntese, este módulo possui recursos flexíveis, que permitem uma racionalização das informações cadastradas e otimização das operações e rotinas da área de departamento de pessoal através de suas divisões funcionais internas e as integrações com os outros módulos da linha RM. Objetivos Geral O TOTVS Automação de Ponto tem como objetivo principal automatizar o controle de freqüência dos funcionários.Efetua cálculos de horas extras,atrasos/faltas,horas trabalhadas e suas variações integrando totalmenteamovimentaçãocalculadacomoTOTVSFolhadePagamento, fazendocomqueasinformações sejam íntegras e facilitando o controle de todos os tipos de afastamento. Específico OTOTVSAutomaçãodePontopossuirecursosflexíveis,quepermitemumaracionalizaçãodasinformações cadastradas por possuir integração total com outros módulos da linha RM. VISÃO GERAL DO CURSO
- 4. 4 Todososdireitosreservados.TOTVSAutomaçãodePonto Período Fiscalização do Ponto Entrada de Dados Movimento do Ponto Sindicato Eventos Horários Feriados Funcionários Banco de Horas Encerramento do Período Por meio do diagrama acima podemos apontar as entidades principais no sistema que servem que como base para execução de todos os processos. São elas: Período;• Sindicatos;• Eventos;• Horários;• Feriados ;• Funcionários.• Período Para que façamos a apuração do ponto é necessário definir o período Mensal,Quinzenal ou Semanal em que as marcações serão calculadas.Essa definição é ponto crucial para o inicio dos cálculos do sistema. O período de apuração do ponto não terá que ser necessariamente o mesmo período mensal do TOTVS Folha de Pagamento. A empresa que desejar trabalhar com um período de apuração de ponto, por exemplo,do dia 20 de um mês ao 21 dia do próximo mês,poderá fazê-lo sem comprometer os cálculos. Procedimento 1.Acesse o RM.exe; 2.Clique no ícone de acesso a todos os aplicativos e selecione RH / Automação de Ponto; 3.Selecione a guia Configurações / Períodos; 4.Clique no ícone“Incluir”para cadastrar o período de apuração de ponto; 5.Campos em negrito são de preenchimento obrigatório. Atenção: Os campos referentes a período quinzenal e semanal serão habilitados somente quando houver funcionários com formas de pagamento específicas, como quinzenalista, semanalista,diarista,etc.Consulte o help do produto; 6.Clique em“Salvar”,“OK”. ENTIDADES PRINCIPAIS
- 5. 5Todososdireitosreservados. TOTVS AutomaçãodePonto O sistema ainda possibilita ao usuário, trabalhar com o período de apuração oficial e com o próximo período em aberto.Isso porque,em muitos casos,se faz necessário dar manutenção na movimentação do próximo período,sem que o atual seja encerrado.Para isso basta selecionar o período corrente e executar o processo“Definir período futuro”. Neste caso o usuário terá a opção de trabalhar com período corrente ou futuro. Procedimento 1.Selecione a guia Configurações / TOTVS Automação de Ponto Usuário; 2.Marque o parâmetro“Trabalhar com base no próximo período mensal”; 3.Clique em“Salvar”,“OK”. O TOTVS Automação de Ponto armazena por padrão os períodos anteriores aos seis últimos em arquivo morto, caso o usuário necessite dar manutenção nesses períodos deverá executar o processo“Transferir dados para tabela de produção”,em seguida,executar o processo“Definir período ativo”,sendo que poderá existir apenas um período ativo. Após envio da movimentação de ponto à folha, ou seja, encerramento do período de ponto, execute o processo “Liberar período”, caso existe período futuro criado, o sistema passará a considerá-lo como próximo período ativo, do contrário, irá sugerir as datas partindo do pressuposto das datas do período corrente. Sindicatos Forma um conjunto de parâmetros que define a forma de cálculo utilizada para um grupo de funcionários. Grande parte das informações parametrizadas nessa entidade tem como origem a CLT (Consolidação das Leis do Trabalho),Convenção ou Acordo Coletivo de Trabalho. Todo o processo de cálculo do sistema depende da configuração do Sindicato. Não é possível colocar um funcionário para utilizar cartão de ponto sem que o sindicato seja cadastrado e vinculado ao mesmo. Procedimento 1.Acesse o RM.exe; 2.Clique no ícone de acesso a todos os aplicativos e selecione RH / Automação de Ponto; 3.Selecione a guia Configurações / Parametrizador; 4.Clique em“Avançar”; 5.Selecione o processo“Sindicato”e clique em“Avançar”; 6.Clique no ícone“Incluir”para cadastrar o sindicato; 7.Os dados em negrito são de preenchimento obrigatório; 8.Clique em“Salvar”,“OK”; 9.Selecione o sindicato e clique no ícone“Parametrizar”; 10.Clique em“Avançar”; 11. Configure as etapas conforme cálculo da movimentação de ponto determinada pela legislação,avance as etapas até concluir o processo. Atenção: Todas as etapas de configuração do cálculo disponíveis no sindicato serão aqui comentadas em seus respectivos processos (cálculo) e/ou cadastros; 12.Apósconcluirasetapasdeconfiguraçãodosindicato,osistemavoltaráàteladoParametizador, avance e conclua o processo.
- 6. 6 Todososdireitosreservados.TOTVSAutomaçãodePonto Eventos Os eventos do TOTVS Automação de Ponto permitem apurar a movimentação de ponto,possibilitando o envio do movimento apurado para a folha de pagamento,ou seja,definem quais cálculos serão realizados pelo sistema. Exemplo: Hora Extra,Atrasos,Faltas,Adicional Noturno,DSR,dentre outros. O TOTVS Automação de Ponto possui códigos de cálculos específicos que auxiliam na apuração das ocorrências do ponto, para cada evento cadastrado no TOTVS Automação de Ponto é obrigatória a associação de um código de cálculo para definir qual ocorrência será calculada. Se houver algum cálculo específico,que não é contemplado por Código de Cálculo é necessário também criar Eventos Calculados por Fórmula (Código de cálculo 0040). Observação:Código de Cálculo é a expressão utilizada para designar os códigos internos responsáveis por calcular as ocorrências,ou seja,para cada evento cadastrado noTOTVS Automação de Ponto é obrigatória a associação de um código de cálculo para definir qual ocorrência será calculada. Procedimento 1.Acesse o RM.exe; 2.Clique no ícone de acesso a todos os aplicativos e selecione RH / Automação de Ponto; 3.Selecione a guia Configurações / Eventos; 4.Clique no ícone“Incluir”para cadastrar os eventos; 5.Os dados em negrito são de preenchimento obrigatório; 6.Clique em“Salvar”,“OK”; 7.Selecione a guia Configurações / Parametrizador; 8.Clique em“Avançar”; 9.Selecione o processo“Sindicato”e clique em“Avançar”; 10. Selecione o sindicato e clique no ícone“Parametrizar”para vincular os eventos ao sindicato em questão; 11.Avance até a etapa“Eventos”; 12.Clique no ícone“Incluir”para vincular o evento ao sindicato e ao evento folha; 13.Campos em negrito são de preenchimento obirgatório; 14.Marque o parâmetro“Cadastrar este evento nos eventos a serem lançados no Labore”,dessa forma o evento será incluído na etapa“Eventos da Folha”e ao ser lançado na movimentação de ponto poderá ser enviado à Folha de Pagamento; 15.Clique em“Salvar”,“OK”. Atenção: Demais parâmetros falaremos em Banco de Horas; 16.Em ambas as telas dos assistentes,avance as etapas até concluir o processo. Fórmulas Através do cadastro de fórmulas podemos configurar cálculos específicos,os quais não são contemplados pelos códigos de cálculo internos do sistema. As fórmulas são utilizadas em processos de Banco de Horas, Dia Ponte, Cálculo por Jornada e também é responsável por fazer seleções utilizadas como filtro nos vários processos do sistema. O TOTVS Automação de Ponto oferece uma gama de funções, comandos e operadores lógicos que viabilizam a montagem das fórmulas.
- 7. 7Todososdireitosreservados. TOTVS AutomaçãodePonto Procedimento 1.Acesse o RM.exe; 2.Clique no ícone de acesso a todos os aplicativos e selecione Serviços Globais; 3.Selecione a guia Administração / Fórmulas; 4.Selecione o sistema RH / Automação de Ponto; 5.Clique no ícone“Incluir”para cadastrar a fórmula desejada; 6.Os campos em negrito são de preenchimento obrigatório. 7. Defina a linguagem a ser utilizadas na execução da fórmula devido às regras da lógica de programação; 8.Para alguns casos será possível testar o resultado da fórmula,para isso,selecione a chapa para teste através de“Contexto”; 9.Clique em“Salvar”,“OK”. Exemplos: SE CHAPA =“00001”OU CHAPA=“00010”ENTAO VERDADE SENAO FALSO FIMSE /*Fórmula de seleção para realizar lançamentos apenas para as duas chapas mencionadas no texto */ HORARIODIA (IPM) /* Retorna o horário do funcionário no primeiro dia do início do período de apuração do ponto*/ Horários É a engrenagem principal do cálculo do sistema. Com base no horário planejado e de acordo com as parametrizações realizadas no Sindicato, Funcionário e Parâmetros do sistema, é que serão efetuados os cálculos levando em consideração as marcações realizadas pelo funcionário e seu horário planejado.São classificados como por intervalo ou por jornada. Horário por Intervalo Corresponde aos intervalos de batidas que irão compor o horário do funcionário.Pode se subdividir em: • Rígido: horário fixo em que todas as batidas realizadas fora do horário previsto geram exceções, estas, por sua vez, representam todos os cálculos gerados quando o funcionário realiza marcações de batidas diferentes do horário planejado.Consideremos como exceções:faltas,atrasos e horas extras. Procedimento 1.Acesse o RM.exe; 2.Clique no ícone de acesso a todos os aplicativos e selecione RH / Automação de Ponto; 3.Selecione a guia Cadastros / Horários por Intervalo; 4.Clique no ícone“Incluir”para cadastrar o horário desejado; 5. Os dados em negrito são de preenchimento obrigatório, a data base servirá apenas como referência para montagem das jornadas de trabalho que virão compor o horário; 6.Clique em“Salvar”,“OK”; 7.Permaneça com o registro do horário selecionado e acesse o anexo“Jornada”; 8.Execute o processo“Criar jornada planejada”; 9.Se desejar defina uma descrição para o processo,clique em“Avançar”; 10.Defina uma letra que representará o índice em questão e clique em“Avançar”: 11.Defina o tipo de jornada e clique em“Avançar”; 12.Inclua os intervalos planejados para o tipo de jornada em questão e clique em“Avançar”; 13.Se for o caso,inclua a ausência planejada (intervalo de refeição) e clique em“Avançar”; 14. Visualize a jornada montada, caso queira fazer alguma correção clique em “Voltar”, senão, clique em“Avançar”,“Executar”.
- 8. 8 Todososdireitosreservados.TOTVSAutomaçãodePonto 15. Poderá informar um número de horas para faltas e extras que venham a existir para o índice (jornada) em questão. •HorárioFlexível:permite que o funcionário efetue sua jornada em qualquer horário do dia.Para que não gere exceções basta que funcionário cumpra a jornada estipulada no horário de trabalho. Procedimento 1.Acesse o RM.exe; 2.Clique no ícone de acesso a todos os aplicativos e selecione RH / Automação de Ponto; 3.Selecione a guia Cadastros / Horários por Intervalo; 4.Clique no ícone“Incluir”para cadastrar o horário desejado; 5. Os dados em negrito são de preenchimento obrigatório, a data base servirá apenas como referência para montagem das jornadas de trabalho que virão compor o horário; 6.Clique em“Salvar”,“OK”; 7.Permaneça com o registro do horário selecionado e acesse o anexo“Jornada”; 8.Execute o processo“Criar jornada planejada”; 9.Se desejar defina uma descrição para o processo,clique em“Avançar”; 10.Defina uma letra que representará o índice em questão e clique em“Avançar”: 11.Defina o tipo de jornada e clique em“Avançar”; 12.Inclua os intervalos planejados para o tipo de jornada em questão e clique em“Avançar”; 13. Se desejar, inclua intervalos para Templo Planejado (Limite de Refeição), clique em “Avançar”; 14.Se for o caso,inclua a ausência planejada (intervalo de refeição) e clique em“Avançar”; 15. Visualize a jornada montada, caso queira fazer alguma correção clique em “Voltar”, senão, clique em“Avançar”,“Executar”. Atenção: Poderá informar um número de horas para faltas e extras que venham a existir para o índice (jornada) em questão. Para esse tipo de horário também podemos definir intervalos compensáveis, não é obrigatório, a menos que queira estabelecer um limite na compensação das horas de atraso ou falta.Os intervalos de compensação para extras deverão iniciar e terminar em períodos fora do horário cadastrado para o funcionário, ao contrário dos intervalos de compensação para atrasos. • Horário Semiflexível: as batidas de entrada e saída da jornada de trabalho são rígidas, porém, as batidas referentes ao intervalo de refeição serão flexíveis,limitando a um intervalo para compensação. Procedimento 1.Acesse o RM.exe; 2.Clique no ícone de acesso a todos os aplicativos e selecione RH / Automação de Ponto; 3.Selecione a guia Cadastros / Horários por Intervalo; 4.Clique no ícone“Incluir”para cadastrar o horário desejado; 5. Os dados em negrito são de preenchimento obrigatório, a data base servirá apenas como referência para montagem das jornadas de trabalho que virão compor o horário; 6.Clique em“Salvar”,“OK”; 7.Permaneça com o registro do horário selecionado e acesse o anexo“Jornada”; 8.Execute o processo“Criar jornada planejada”; 9.Se desejar defina uma descrição para o processo,clique em“Avançar”; 10.Defina uma letra que representará o índice em questão e clique em“Avançar”: 11.Defina o tipo de jornada e clique em“Avançar”; 12.Inclua os intervalos planejados para o tipo de jornada em questão e clique em“Avançar”; 13.Inclua intervalos para Templo Planejado (Limite de Refeição),clique em“Avançar”; 14. Visualize a jornada montada, caso queira fazer alguma correção clique em “Voltar”, senão, clique em“Avançar”,“Executar”.
- 9. 9Todososdireitosreservados. TOTVS AutomaçãodePonto Atenção: Poderá informar um número de horas para faltas e extras que venham a existir para o índice (jornada) em questão. •HorárioNúcleo: é constituído por duas partes,sendo a primeira padrão e a segunda fixa.A parte fixa (núcleo) corresponde ao período em que o funcionário deve,obrigatoriamente,estar na empresa.Se houver atraso dentro do núcleo o mesmo não poderá ser compensado com extras realizadas. Procedimento 1.Acesse o RM.exe; 2.Clique no ícone de acesso a todos os aplicativos e selecione RH / Automação de Ponto; 3.Selecione a guia Cadastros / Horários por Intervalo; 4.Clique no ícone“Incluir”para cadastrar o horário desejado; 5. Os dados em negrito são de preenchimento obrigatório, a data base servirá apenas como referência para montagem das jornadas de trabalho que virão compor o horário; 6.Clique em“Salvar”,“OK”; 7.Permaneça com o registro do horário selecionado e acesse o anexo“Jornada”; 8.Execute o processo“Criar jornada planejada”; 9.Se desejar defina uma descrição para o processo,clique em“Avançar”; 10.Defina uma letra que representará o índice em questão e clique em“Avançar”: 11.Defina o tipo de jornada e clique em“Avançar”; 12.Inclua os intervalos planejados para o tipo de jornada em questão e clique em“Avançar”; 13.Inclua os intervalos não compensáveis (horário núcleo) e clique em“Avançar”; 14.Se for o caso,inclua a ausência planejada (intervalo de refeição) e clique em“Avançar”; 15. Visualize a jornada montada, caso queira fazer alguma correção clique em “Voltar”, senão, clique em“Avançar”,“Executar”. Atenção: Poderá informar um número de horas para faltas e extras que venham a existir para o índice (jornada) em questão. Todo horário é composto por uma escala que dita quais batidas devem ser realizadas pelos funcionários a cada dia de seu período.A escala deve ser cadastrada até que volte a se repetir. Exemplo: Se o funcionário tem uma escala 5x2 (isto é,5 dias de trabalho e 2 dias de descanso) temos que cadastrar a escala com 7 índices informando os 5 dias de trabalho e os dois dias de descanso para que ela “rode” durante todo o período que o funcionário utilizar a escala. Aassociaçãodeletrasaosíndicestemcomoobjetivoservirdereferênciaparapossíveisescalasdetrabalho que podem ser realizadas pelos funcionários associados ao horário em questão. Em ambos os procedimentos dos horários por intervalos, será possível definir tolerância para cálculo de atraso e extra tanto para as batidas de entrada como para as de saída. Através dos processos da jornada, ainda podemos reconfigurar uma jornada, realizar a cópia de uma jornada existente ou remover a jornada em questão. Através dos anexos do horário por intervalo visualize a jornada dos horários cadastrados, visualize a forma com que esse horário irá rodar ou inclua limites de tolerância,esses limites podem ser previamente cadastrados através da guia Cadastros / Limite de Tolerância. Através dos processos do horário por intervalo é possível copiar um registro existente, ou exportar um registro de horário para ser importado em outra base de dados,ou importar um horário.
- 10. 10 Todososdireitosreservados.TOTVSAutomaçãodePonto Horário por Jornada Considera uma jornada determinada desconsiderando qualquer informação pertinente a intervalos. O funcionário trabalha qualquer hora do dia, mesmo que as horas ultrapassem o dia (índice) de início da jornada.O sistema calculará as horas extras, atrasos e faltas comparando o número de horas trabalhadas com o número de horas da jornada. Procedimento 1.Acesse o RM.exe; 2.Clique no ícone de acesso a todos os aplicativos e selecione RH / Automação de Ponto; 3.Selecione a guia Cadastros / Horários por Jornada; 4.Clique no ícone“Incluir”para cadastrar a jornada desejada; 5.Campos em negrito são de preenchimento obrigatório; 6.Clique em“Salvar”,“OK”; 7.Selecione o registro desejado e acesse o anexo“Índice da Jornada”; 8.Clique no ícone“Incluir”para cadastrar o índice; 9.Informe o tipo e configure os dados da jornada; 10.Clique em“Salvar”,“OK”. Ao cadastrar um funcionário na guia“Informações Contratuais | Salário/Jornada”basta informar o horário do funcionário. Exemplo de fórmula para cálculo da jornada diária: Fórmula para calcular jornada de 04:00 horas para sábado, sem jornada no domingo, e 08:00 nos demais dias da semana. SE DIASEM(PAR) =“SAB”ENTAO 240 /* Se dia pesquisado = Sábado então jornada de 04:00 */ SENAO SE DIASEM (PAR) =“DOM”ENTAO 0 /* Se dia pesquisado = Domingo então não tem jornada*/ SENAO 480 FIMSE FIMSE /* Se dia pesquisado <> Sábado e Domingo então jornada de 08:00 */ Grupo de Descanso Em escalas onde não é possível fixar o descanso no “Horário Planejado”, ou seja, a escala não pode ser definida como 5x2 ou 6x1 ou 12x36,faz-se necessário a utilização do“Grupo de Descanso”. Podemos utilizar o recurso também em dias em que a empresa queira determinar para o funcionário,um descanso diferente do cadastrado em seu horário planejado. Procedimento 1.Acesse o RM.exe; 2.Clique no ícone de acesso a todos os aplicativos e selecione RH / Automação de Ponto; 3.Selecione a guia Cadastros / Grupo de Descanso; 4.Clique no ícone“Incluir”para cadastrar o grupo; 5.Campos em negrito são de preenchimento obrigatório; 6.Clique em“Salvar”,“OK”; 7.Através do anexo“Descansos”inclua os dias de descanso pertencentes ao período corrente. Atenção: Para que o sistema considere como extra apenas a interseção com o descanso basta marcar o parâmetro existente na tela de inclusão do“Descanso”; 8. O grupo de eventos pode ser vinculado ao funcionário através do anexo “Funcionários Associados”ou através da parametrização do funcionário etapa“Tabela”.
- 11. 11Todososdireitosreservados. TOTVS AutomaçãodePonto AtravésdoRMPortalogestorpodevincularumgrupodedescansoaosseussubordinados,paraisso,deverá selecionar Recursos Humanos, em Equipe, selecionar Grupos de Descanso. Nos anexos poderá visualizar funcionários vinculados ou descansos.Nos processos,poderá incluir,alterar ou remover descansos. Observação: Tolerância – intervalo em que a empresa não irá pagar horas extras e nem descontar atrasos e faltas.A CLT e alguns Acordos e Convenções Coletivas de trabalho dão a empresa esta prerrogativa. Para que o sistema ignore as extras e atrasos efetuados durante um determinado intervalo é necessário o Cadastros do“Intervalo de Tolerância”.Se o intervalo de tolerância for específico de um horário,deverá ser cadastrado diretamente no horário do funcionário,mas se o intervalo de tolerância for para um grupo de funcionários deverá ser cadastrado no Sindicato, porém, quando vinculada ao horário a Tolerância deve ser cadastrada para todas as batidas de todos os índices, no Sindicato a Tolerância deve ser cadastrada para todas as batidas e será considerada para todos os índices. Alteração de Horário Podemos alterar o horário dos funcionários editando o registro deles,ou então,de forma global. Procedimento 1.Acesse a guia Cadastros / Alterações Globais / Escala de Horário e Descanso; 2.Se desejar dê um nome ao processo,clique em“Avançar”; 3. Informe a quebra de seção, grupo de funcionários e período para alteração, se desejar salve um perfil de parâmetros; 4.Clique em“Avançar”; 5.Marque o parâmetro“Atualizar Inform.Conforme Selecionados”; 6.Campos em negrito são de preenchimento obrigatório. 7. O sistema calcula o índice da data base automaticamente, para isso, basta informar o índice que representa o dia da data de mudança; 8.Se desejar alterar o horário por alguns dias,informe o total de dias no campo“Mantém horário por ___dia(s)”,senão,marque o parâmetro“Manter horário para funcionários”; 9.Clique no botão“Aplicar na Seleção”,em seguida,“Visualizar horário planejado”; 10.Feche a visão de horário e clique em“Avançar”,“Executar”. O assistente de alteração de horário pode ser executado através da visão de funcionários guia Cadastros / Funcionários, processo Alteração por Escala e Descanso, ou então, através da visão do espelho do funcionário, guia Cadastros / Funcionários / Anexo Movimento do Ponto / Espelho, processo Alteração por Escala e Descanso. Através do RM Portal, o gestor poderá alterar o horário ou índice de descanso do funcionário, para isso, deverá selecionar Recursos Humanos, em Equipe/Subordinados, selecionar o registro do funcionário e acessar o anexo “Alterar Horário e Letra”, ou apenas poderá visualizar os horários, através do anexo correspondente. Através do anexo “Horário planejado”, disponível no cadastro de funcionários, será possível visualizar os históricos de horários dos funcionários. Horário Alternativo Optando por utilizar qualquer um dos tipos de horários mencionados, ainda é possível trabalhar com Horário Alternativo, que permite a mudança de horário do funcionário, sem que a rotina de alteração de horário seja processada.Para isso levará em consideração os horários alternativos cadastrados para ele.
- 12. 12 Todososdireitosreservados.TOTVSAutomaçãodePonto Para identificar qual horário alternativo o funcionário utilizará no dia, o sistema verificará qual a primeira batida de entrada efetuada por ele. Dentre os horários alternativos cadastrados para o funcionário em questão, o que tiver a entrada que mais se aproxime da batida de entrada efetuada é que será assumido pelo sistema como horário planejado para o dia. Exemplo: Horário planejado para o funcionário: 08:00 12:00 14:00 18:00 Horário alternativo 1: 07:00 11:00 13:00 17:00 Horário alternativo 2: 12:00 18:00 Batidas do funcionário Horário Considerado 05/10 - 08:05 12:00 14:01 18:06 08:00 12:00 14:00 18:00 06/10 - 07:20 11:10 14:00 17:38 07:00 11:00 13:00 17:00 07/10 - 07:35 11:30 13:30 17:48 08:00 12:00 14:00 18:00 08/10 - 11:00 17:00 12:00 18:00 O dia que não houver batida o sistema considera o horário oficial do funcionário. Para o horário alternativo não é preciso cadastrar descanso e compensado, pois o sistema considera o descanso e o compensado do horário oficial do funcionário. Atenção: O horário alternativo será considerado apenas para os dias em que o funcionário tem jornada a cumprir (dias diferentes de descanso,compensado e feriado) conforme seu horário oficial.Através dos parâmetros de cálculo do sistema, guia Configurações / Parametrizador, processo Iniciais, etapa Cálculo, é possível considerar o horário alternativo para os dias sem batidas no horário padrão, para isso, basta marcar o parâmetro correspondente e concluir o processo. Através do RM Portal, menu Recursos Humanos, o gestor tem a opção de vincular horário alternativo a seus subordinados, bastando para isso, acessar Equipe / Subordinados, selecionar o registro de um funcionário que bate ponto,em seguida,o anexo Horário Alternativo. Horário Programado Essa ferramenta está diretamente ligada ao “Horário Alternativo”, ou seja, só serão apresentados para cadastro do“Horário Programado”,os horários anteriormente cadastrados como“Horário Alternativo”. O intuito dessa ferramenta é programar o horário para um determinado dia independente da primeira batida realizada pelo funcionário. Exemplo: Horário planejado para o funcionário: 08:00 12:00 14:00 18:00 Horário alternativo 1: 07:00 11:00 13:00 17:00 Horário alternativo 2: 09:00 12:00 14:00 19:00
- 13. 13Todososdireitosreservados. TOTVS AutomaçãodePonto Horário Programado Horário executado Horário Considerado 06/10 09:00 12:00 14:00 19:00 07:10 11:10 13:10 17:38 09:00 12:00 14:00 19:00 Mesmo tendo a primeira batida do dia mais próxima do Horário Alternativo 1 (07:00 11:00 13:00 17:00) o sistema irá considerar para o dia, o Horário Alternativo 2(09:00 12:00 1 4:00 19:00), pois o mesmo foi programado para o dia em questão. Através do RM Portal, menu Recursos Humanos, o gestor tem a opção de vincular horário programado a seus subordinados, bastando para isso, acessar Equipe / Subordinados, selecionar o registro de um funcionário que bate ponto,em seguida,o anexo Horário Programado. Feriados Datasdocalendárioquesãoconsideradascomoferiado,podendoesteserclassificadoportipo.Osferiados poderão ou não ser considerados no cálculo da movimentação de ponto. Normalmente, quando há um feriado o sistema precisa se comportar de maneira diferente dos demais dias. Exemplo: Para dias de feriado não é calculado falta,mesmo se existe horário previsto para o dia e o funcionário não efetuou batidas. Se o funcionário trabalha no dia de feriado o valor da Hora Extra é diferente do valor da Hora Extra de um dia normal. Esse comportamento só é possível quando há no sistema um registro de que o dia é feriado. Procedimento 1.Acesse o RM.exe; 2.Clique no ícone de acesso a todos os aplicativos e selecione RH / Automação de Ponto; 3.Selecione a guia Cadastros / Feriados; 4. Clique no ícone“Incluir”para cadastrar um calendário, ou edite um calendário existente para incluir um feriado através da pasta“Feriados”; 5.Campos em negrito são de preenchimento obrigatório; 6.Informe hora início e fim do feriado. Atenção:As batidas de ponto do funcionário computadas no dia do feriado serão confrontadas com a data de início e fim do feriado; 7.Clique em“Salvar”,“OK”. Atenção: Os tipos de feriado podem ser previamente cadastrados através da tabela dinâmica GTPFERIADO,disponível em Serviços Globais,guia Administração / Tabela Dinâmica.Para que o calendário seja considerado no cálculo da movimentação do funcionário, devemos associá-lo ao cadastro da seção vinculada ao funcionário,RH / Folha de Pagamento,guia Administração de Pessoal / Seções; 8. Além de cadastrar os feriados, é preciso definir o comportamento desses com relação ao cálculo,para isso,acesse a guia Configurações / Parametrizador; 9.Clique em“Avançar”; 10.Selecione o processo“Sindicato”e clique em“Avançar”; 11.Selecione o registro do sindicato e clique no ícone“Parametrizar”; 12.Clique em“Avançar”; 13.Avance até a etapa“Feriados”;
- 14. 14 Todososdireitosreservados.TOTVSAutomaçãodePonto 14.Configure os parâmetros para solução de conflitos relativos aos cálculos em dias de feriado. Atenção: Esses parâmetros são sugeridos para a solução de conflitos relativos ao cálculo da movimentação de funcionários que iniciam a jornada em um dia e terminam no dia posterior; 15.Avance até concluir a configuração; 16.Ao voltar a tela do assistente do Parametrizador,avance até concluir o processo. Funcionários Este cadastro é composto por todos os funcionários do TOTVS Folha de Pagamento, portanto, é uma entidade compartilhada. Por meio desse cadastro é possível definir se um funcionário do TOTVS Folha de Pagamento terá ou não seu ponto calculado pelo TOTVS Automação de Ponto e em determinado período. Procedimento 1.Acesse o RM.exe; 2.Clique no ícone de acesso a todos os aplicativos e selecione RH / Automação de Ponto; 3.Selecione a guia Cadastros / Funcionários; 4.Selecione os registros que terão o ponto calculado peloTOTVS Automação de Ponto e execute o processo“Utilizar o cartão de ponto”; 5.Defina a data para utilização e clique em“Executar”; 6.Para visualizar apenas os funcionários que batem ponto,inclua o filtro <PADRAO_009>; 7. Caso algum funcionário deixe de utilizar o cartão de ponto, selecione o registro e execute o processo“Deixar de utilizar o cartão de ponto”; 8.Informe uma data e clique em“Executar”; 9. Após incluir um funcionário para utilizar cartão de ponto, é preciso parametrizá-lo, portanto, execute o processo“Parametrizar o funcionário”; 10.Clique em“Avançar”; 11.Defina as etapas:Horário,Sindicato e Compensação do Cálculo (este ultimo caso apenas para funcionários cujo horário associado seja do tipo flexível).Demais etapas serão mencionadas em seus respectivos cálculos. Atenção: Horário contíguo é o cálculo gerando todas suas informações na data de entrada da jornada planejada,ou seja,para funcionários que iniciam sua jornada em um dia e terminam no dia posterior o sistema calcula as horas trabalhadas e demais movimentações conforme o dia em que as batidas foram efetuadas, quando habilitado o horário contíguo, o sistema passará a realizar o cálculo conforme batida de início da jornada e mostrar esses valores totais nesse dia; 12.Avance as etapas até concluir o processo. Através do anexo“Automação de Ponto / Histórico de utilização do cartão de ponto”é possível visualizar o histórico de utilização do ponto para o funcionário em questão. Através da guia Alterações Globais / Cartão de Ponto é possível visualizar quais funcionários estão inseridos no TOTVS Automação de Ponto e batem ponto (utilizam cartão). Todos os dados de funcionários são herdados do TOTVS Folha de Pagamento e/ou TOTVS Gestão de Pessoas,tendo os anexos referentes ao ponto disponíveis para esse cadastro.
- 15. 15Todososdireitosreservados. TOTVS AutomaçãodePonto Campos Complementares Caso seja necessário incluir informações específicas no cadastro de Funcionários é possível fazê-lo através dos campos complementares. Procedimento 1.Acesse o RM.exe; 2.Clique no ícone de acesso a todos os aplicativos e selecione RH / Automação de Ponto; 3. Acesse a guia Cadastros / Campos Complementares; 4.Clique no botão“Incluir”para cadastrar campos complementares para Funcionários; 5. Campos em negrito são de preenchimento obrigatório, informe o tipo do campo, se desejar, valor default e vinculação com tabela dinâmica e/ou fórmula de validação; 6.Clique em“Salvar”,“OK”. Depois de cadastrado, o campo complementar fica disponível na edição do funcionário na guia Campos Complementares. É possível alterar os dados de campos complementares através da guia Cadastros / Alterações Globais / Campos Complementares,basta criar uma fórmula para alteração. Exemplo: SE COMPLEM(‘NUMCARTAO’,V(‘’)) =‘ ‘ ENTAO 9999 SENAO COMPLEM(‘PAR’,V(‘’)) FIMSE Chefes e Supervisores Cadastro compartilhado com as demais soluções de RH da linha de produto RM. Possibilita o cadastro dos chefes e supervisores existentes na empresa. O funcionário com status de chefe terá acesso às informações das ocorrências (extras, atrasos, faltas, licenças, abonos) dos funcionários das seções sob sua responsabilidade. Esse cadastro é utilizado para habilitar no RM Portal opções como: aprovação de ocorrências, definição de substitutos de chefes, definição de supervisores de equipe e alteração do horário/letra/equipe do funcionário. Procedimento 1.Acesse o RM.exe; 2.Clique no ícone de acesso a todos os aplicativos e selecione RH / Automação de Ponto; 3. Acesse a guia Cadastros / Chefes e Supervisores; 4.Inclua os chefes e subordinados conforme necessidade da empresa. Atenção: Para acesso ao RM Portal, os funcionários precisam ter um usuário e grupo de acesso vinculado a seus cadastros, neste último caso, edite o registro do funcionário e acesse a guia Identificação, informe o campo referente ao grupo de quiosque. Para acesse ao RM Portal, selecione o registro de funcionários e execute o processo “Inclusão de Usuário para Acesso ao RM Portal”.Para alterar o grupo de acesso do funcionário,execute o processo correspondente. Ao usuário deverá ser vinculado um perfil de acesso às funcionalidades do RM Portal. Algumas informações podem ficar restritas conforme tipo do chefe,por exemplo,supervisor ou externo.
- 16. 16 Todososdireitosreservados.TOTVSAutomaçãodePonto 1. Cadastre um Sindicato. 2. Verifique no cadastro de eventos a existência dos códigos 0001 e 0002, se não houver, cadastre- os.A descrição poderá ser a mesma do código de cálculo. 3. Inclua esses eventos no Sindicato fazendo a devida associação com os eventos do TOTVS Folha de Pagamento (RM Labore). 4. Cadastre um horário (escala 6 x 1) no qual os funcionários trabalham durante 6 dias de 07:00 às 11:00 13:00 17:00 e descansam 1 dia de 00:00 às 24:00.O descanso desses funcionários deverá cair sempre na terça-feira. 5. Crie uma fórmula que conte o número de horas de atraso no primeiro dia útil do período de apuração de ponto de sua base de dados. 6. Faça a cópia de um calendário para o ano vigente de sua base,caso já exista,verifique se constam todos os feriados do ano,se não,cadastre-os. 7. Verifique qual funcionário não utiliza cartão de ponto e escolha um para utilizar a partir do início do período ativo. 8. Altere o horário do funcionário de chapa“00021”a partir do primeiro dia do período de apuração, a escolha do novo horário pode ser aleatória. 9. Cadastre um horário por jornada com uma jornada de trabalho de seis horas, com duas batidas diárias e vincule ao funcionário de chapa“00042”. 10. Cadastre um Grupo de Descanso e associe-o ao funcionário de chapa“00042”.Esse grupo deverá ter um descanso cadastrado para a primeira sexta-feira do período de apuração de ponto. Exercícios Anotações
- 17. 17Todososdireitosreservados. TOTVS AutomaçãodePonto ENTRADA DE DADOS Período Fiscalização do Ponto Entrada de Dados Movimento do Ponto Sindicato Eventos Horários Feriados Funcionários Banco de Horas Encerramento do Período Para que o sistema consiga efetuar os cálculos de acordo com a parametrização do Sindicato, Horário, Parâmetros do Sistema e Parâmetros dos funcionários é necessário que as batidas sejam importadas. O TOTVS Automação de Ponto disponibiliza os seguintes dispositivos para que a importação seja realizada: Importação de Batidas;• Importação Automática de Batidas.• Importação de Batidas Entrada de Batidas ImportaçãodeBatidas Para que as batidas sejam importadas é necessário que as parametrizações sejam efetuadas. O TOTVS Automação de Ponto necessita de uma série de informações para que consiga importar corretamente as batidas. A Importação de Batidas é um dos processos mais importantes do sistema. Por meio desse processo é que o sistema captura as marcações realizadas pelos funcionários e a partir dessas marcações realiza os cálculos. O TOTVS Automação de Ponto importa qualquer arquivo com extensão TXT, portanto, é compatível com qualquer marca de relógio que grave as batidas em um arquivo desse tipo.
- 18. 18 Todososdireitosreservados.TOTVSAutomaçãodePonto Layout de Relógio Procedimento 1.Acesse o RM.exe; 2.Clique no ícone de acesso a todos os aplicativos e selecione RH / Automação de Ponto; 3.Acesse a guia Entrada de Dados / Layout; 4. Clique no ícone “Incluir” para cadastrar um layout, este pode ser do tipo AFD (Portaria 1510) ou leitura de arquivo texto; 5.Campos em negrito são de preenchimento obrigatório; 6.Clique em“Salvar”; 7. Para layout de arquivo TXT defina os parâmetros conforme layout do relógio na pasta “Layout”. Atenção: Poderá realizar um teste do layout montado,basta para isso ter um arquivo contendo esses dados; 8.Clique em“Salvar”,“OK”. O campo “Arquivo de Batidas” tem como objetivo conferir uma linha gerada no arquivo de importação com o layout cadastrado. Se as posições não estiverem condizentes com o arquivo, ao clicar no botão“Testar”o sistema irá emitir uma mensagem informando sobre a inconsistência do cadastro. No conjunto de campos “Parâmetros” informe posição e tamanho em que o sistema deve buscar cada informação para leitura do arquivo de importação. As posições são definidas normalmente no manual de instrução de cada relógio. Na estrutura do Layout é possível visualizar numa escala decimal, o posicionamento de cada campo facilitando a conferência da estrutura montada. Terminais O cadastro de Terminais dá a empresa a possibilidade de determinar em quais relógios (Terminais de Acesso) os funcionários e os visitantes poderão efetuar suas marcações de ponto, refeições e batidas acessos. Por meio dos “Terminais” também é possível indicar se as marcações realizadas entrarão no cálculo ou serão apenas batidas de acesso. Procedimento 1.Acesse o RM.exe; 2.Clique no ícone de acesso a todos os aplicativos e selecione RH / Automação de Ponto; 3.Acesse a guia Configurações / Parametrizador; 4.Clique em“Avançar”; 5.Selecione o processo“Iniciais”e clique em“Avançar”; 6.Marque o parâmetro“Controla acesso de funcionários a terminais de coleta”; 7.Avance até concluir o processo; 8. Acesse a guia Processos / Terminais de Acesso para vincular os terminais aos funcionários de forma global; 9.Informe grupo de funcionários e demais opções conforme lançamento a ser realizado; 10.Clique em“OK”; 11.Acesse a guia Entrada de Dados / Cadastro; 12.Clique no ícone“Incluir”para cadastrar o terminal desejado;
- 19. 19Todososdireitosreservados. TOTVS AutomaçãodePonto 13. Informe os dados do terminal, lembrando que de acordo com o tipo definido, as batidas coletadas pelo terminal em questão podem não ser consideradas no cálculo; 14.Clique em“Salvar”,“OK”. Caso o terminal seja do tipo “Refeitório”, acesse o anexo “Refeições” e inclua os dados para registro de refeições. As refeições podem ser previamente cadastradas através da guia Entrada de Dados / Refeições. Atenção: O evento de desconto de refeição, deve estar previamente cadastrado no sistema TOTVS Folha de Pagamento.Este evento deve ser desconto do tipo valor ou do tipo dia,pois o sistema TOTVS Automação de Ponto considera cada batida coletada como uma refeição feita pelo funcionário. Para fazer a inclusão/ visualização dos terminais para funcionários acesse o anexo“Automação de Ponto / Terminais de Acessos dos Funcionários”disponível na guia Cadastros / Funcionários,para visitantes acesse o anexo“Terminais de Acesso”disponível na guia Cadastros / Visitantes. Funções de Relógio O TOTVS Automação de Ponto importa a primeira batida do arquivo com natureza contrária a última batida encontrada no espelho do ponto do funcionário. Exemplo: Suponhamos que última batida importada para o funcionário seja no dia 08/10/2009 às 18:00 - saída. A próxima batida encontrada no arquivo de importação para esse funcionário é do dia 09/10/2009 às 13:30. Ao executar a importação,o sistema irá considerar a batida de 13:30 do dia 09/01/2007 como uma entrada, pois a última batida encontrada tinha a natureza definida como saída. Essa consideração é feita sucessivamente para que cada entrada tenha uma saída correspondente. Se não houver nenhuma batida importada para o funcionário o RM Chronus tomará como base para a importaçãoainformaçãocontidanaediçãodofuncionário,PastaParâmetros, SubpastaOutrosParâmetros, campo“Natureza da última batida do mês anterior”. Se a empresa deseja desconsiderar o comportamento apresentado anteriormente, deverá utilizar “Funções de Relógio”. Utilizando esse recurso é possível definir se uma determinada batida importada será considerada como entrada,saída,entrada abonada,saída abonada etc.,sem que o sistema execute a verificação da natureza da última batida importada. Essa funcionalidade depende do relógio utilizado pela empresa,pois é o relógio que grava no arquivo de importação qual o“tratamento”o sistema irá adotar para cada batida. Procedimento 1.Acesse o RM.exe; 2.Clique no ícone de acesso a todos os aplicativos e selecione RH / Automação de Ponto; 3.Acesse a guia Entrada de Dados / Funções; 4.Clique no ícone“Incluir”para cadastrar as funções do relógio; 5.Campos em negrito são de preenchimento obrigatório. Atenção: Para batidas do tipo Abono,informe qual abono deve ser lançado; 6.Clique em“Salvar”,“OK”.
- 20. 20 Todososdireitosreservados.TOTVSAutomaçãodePonto O sistema possui 8 códigos internos de“Tratamento”não sendo possível inclusão de outros tipos. Para que o sistema considere as Funções de Relógio cadastradas é necessário que no Layout do Relógio” seja informado no campo “Código da Função” a posição do arquivo de importação no qual o sistema deverá ler o código da função. Crachás O uso de crachás se faz necessário,caso a importação seja feita: l Para visitantes; l Para funcionários que esqueceram o crachá oficial; l Para funcionários que ainda não receberam o crachá oficial; l Para funcionários que têm chapa diferente da numeração do crachá oficial. Procedimento 1.Acesse o RM.exe; 2.Clique no ícone de acesso a todos os aplicativos e selecione RH / Automação de Ponto; 3.Acesse a guia Entrada de Dados / Crachás; 4.Clique no ícone“Incluir”para cadastrar os crachás; 5. Informe o código do crachá conforme será identificado na importação, caso o número seja extenso poderá informar um código auxiliar,defina o tipo e situação; 6.Clique em“Salvar”,“OK”. Através do anexo“Crachás associados”vincule a pessoa (funcionário ou visitante) ao crachá em questão e defina o período para utilização dele.Através dos processos desse anexo,dê baixa na utilização do crachá em questão. Um só crachá poderá ser utilizado por vários funcionários ou visitantes, bastando para isso que“Data do uso”e“Horário”sejam cadastrados sem intercessão. Parametrizador Para evitar que o sistema importe inúmeras batidas dentro de um dado intervalo de tempo o sistema oferece a possibilidade de executar a importação de apenas uma batida num intervalo determinado. Exemplo: Funcionário chegou à empresa as 08:00 da manhã e bateu o ponto.Após alguns minutos,se esqueceu que havia batido e fez a marcação outra vez.Portanto,no arquivo de importação foram gravadas as marcações de 08:00 e 08:06. Preenchendo o campo “Tempo mínimo entre batidas” com o valor 00:10 , ao efetuar a importação o sistema importará somente a batida de 08:00 ,pois a batida de 08:06 está dentro dos 00:10 minutos previstos como tempo mínimo. Procedimento 1.Acesse o RM.exe; 2.Clique no ícone de acesso a todos os aplicativos e selecione RH / Automação de Ponto; 3.Acesse a guia Configurações / Parametrizador; 4.Clique em“Avançar”; 5.Selecione o processo“Sindicatos”e clique em“Avançar”; 6.Selecione o sindicato e clique no ícone“Parametrizar”; 7.Clique em Avançar; 8.Avance até a etapa“Importação batidas”; 9.Defina o tempo mínimo entre batidas e considerações para batida de acesso e refeição; 10. Avance até concluir o processo.
- 21. 21Todososdireitosreservados. TOTVS AutomaçãodePonto Atenção:Em caso de empresas que possuem apenas uma catraca/terminal para acesso e relógio de ponto é possível criar o conceito de “Saídas Intermediárias”. Essas batidas serão abonadas automaticamente pelo sistema,para isso,configure a etapa Abonos. O parâmetro“Desconsidera tempo mínimo para intervalo de refeição”e Desconsidera tempo mínimo para batidas em trânsito” fará com que os minutos informados no campo “Tempo mínimo entre as batidas” sejam desconsiderados caso a batida importada se tratar de uma batida coletada em um “Terminal de Acesso”de refeitório ou parametrizado para não ser considerado no cálculo. Exemplo: Suponhamos que o horário do funcionário seja 08:00 12:00 14:00 18:00, e que não há tolerância para atrasos ou extras.Em um determinado dia do período,o funcionário efetuou as seguintes batidas: Entrada Saída Entrada Saída Entrada Saída Entrada Saída Entrada Saída 08:45 09:12 09:20 10:57 11:03 12:03 13:50 16:34 17:13 17:40. Caso o parâmetro “Usa controle de saídas intermediárias” estiver habilitado no parâmetro coletivo utilizado por este funcionário, o sistema irá lançar o abono informado no campo “Código do abono de saídas intermediárias”para os seguintes intervalos de atraso:de 09:12 as 09:20,de 10:57 as 11:03 e de 16:34 as 17:13.Os intervalos de 08:30 as 08:45 e de 17:40 as 18:00 não foram abonados pois eles pertencem ao início e ao término da jornada diária do funcionário (de 08:30 as 18:00). Observe que para os atrasos realizados nas batidas previstas no horário do funcionário o abono não será lançado. Importação de Batidas O processo de importar batidas pode ocorrer conforme uma das seguintes configurações: 1) Importação de arquivo texto; 2) Portaria 1510; 3) Integração com TSA. Procedimento 1.Acesse o RM.exe; 2.Clique no ícone de acesso a todos os aplicativos e selecione RH / Automação de Ponto; 3.Acesse a guia Entrada de Dados / Importar; 4.Informe o arquivo e layout para importação,selecione o grupo de funcionários,defina período de importação e demais parâmetros; 5.Poderá optar por agendar o processo ou executar de imediato. Alguns parâmetros estão disponíveis na importação para que o sistema se organize para inserir as batidas da forma que mais se aproxime com a realidade da empresa. Se a chapa dos funcionários/visitantes no sistema tiver algum caractere diferente da chapa gravada no arquivo de importação,o sistema disponibiliza uma ferramenta para formatar a chapa fazendo com que as informações sejam igualadas e a importação proceda com sucesso. Exemplo: Suponha que as chapas dos funcionários tenham o seguinte padrão:XXXXX-XX Suponha,agora,que os crachás dos funcionários foram confeccionados desconsiderando o hífen: XXXXXXX Utilizando a fórmula de formatação,é possível transformar a seqüência XXXXXXX em XXXXX-XX. A seguinte fórmula efetua a formatação: CONCAT (CONCAT (SUBSTR (CHAPAIMP, 1, 5), “-”), SUBSTR (CHAPAIMP,6,2)).
- 22. 22 Todososdireitosreservados.TOTVSAutomaçãodePonto IntegraçãoaoTSA O objetivo desse processo é integrar oTOTVS Automação de Ponto da linha de produto RM com o produto TSA (TOTVS Security Access) da linha de produto DataSul. O TSA realiza consistências para o acesso tanto de funcionários quanto de visitantes, além de coletar as marcações de ponto realizadas no REP (Relógio Eletrônico de Ponto), bastando para isso configurar o período para coleta. O TSA armazena em seu banco de dados as marcações e acessos e o TOTVS Automação de Ponto fará a leitura dos dados através de uma conexão direta com o banco de dados do TSA. Saiba como realizar essa integração através do documento publicado em http://totvsconnect.blogspot. com/,pesquise por integração TSA. Atenção: O TSA possui integração com os seguintes dispositivos REP’s: Dimep, Henry, Topdata, Madis Rodbel e telemática. Realize a verificação da base (guia Cofigurações / Verificação da Base de Dados) para que os erros apontados sejam acertados antes de importar as fórmulas visuais,erros nos horários cadastrados na base impedirão a finalização do processo de importação/execução das fórmulas visuais. Log de Importação Possibilita a consulta de possíveis avisos ou erros que venham a ocorrer na importação de batidas, principalmente quando esta for agendada. Procedimento 1.Acesse o RM.exe; 2.Clique no ícone de acesso a todos os aplicativos e selecione RH / Automação de Ponto; 3.Acesse a guia Configurações / Parametrizador; 4.Clique em“Avançar”; 5.Selecione o processo“Iniciais”e clique em“Avançar”; 6.Marque o parâmetro“Utiliza logs de erros e alertas na importação de batidas”; 7.Avance até concluir o processo; 8.Para consultar o log acesse a guia Entrada de Dados / Logs da Importação. Também é possível consultar informações importantes sobre as batidas importadas, como período de importação, layout aplicado, caminho e arquivo de importação, funcionário para o qual as batidas foram importadas e consistência de batidas importadas,para isso,acesse a guia Entrada de Dados / Memória da Importação. EntradadeBatidas Através da Entrada de Batidas temos maneiras auxiliares de coletar ou entrar com as batidas dos funcionários no TOTVS Automação de Ponto. As batidas podem ser inseridas das seguintes maneiras: •ViaRMPortal,visãodoEspelhodoCartão,anexoEntradadeBatidas(estefalaremosnocapítuloespecífico do Portal); • Via sistema, módulo de Entrada de Batidas Globais e Individuais, ou, anexo Espelho do Período do cadastro de funcionários,seja através da edição da grid ou do anexo“Entrada de Batidas”,ou,Lançamento global de Horários.
- 23. 23Todososdireitosreservados. TOTVS AutomaçãodePonto Antes de entrar com batidas,devemos definir até qual data do período será realizado o cálculo. Procedimento 1.Acesse o RM.exe; 2.Clique no ícone de acesso a todos os aplicativos e selecione RH / Automação de Ponto; 3.Acesse a guia Configurações / Parametrizador; 4.Clique em“Avançar”; 5.Selecione o processo“Iniciais”e clique em“Avançar”; 6.Na etapa“Cálculo”,campo“Executa cálculo até”,defina o parâmetro correspondente; 7.Avance até concluir o processo. Entrada de batidas viaTOTVS Automação de Ponto Inserção de batidas diretamente no espelho de ponto do funcionário.Esse recurso visa facilitar o trabalho de inclusão de batidas para todos os funcionários ou para um grupo de funcionários de uma só vez sem que seja necessário acessar o anexo“Espelho do Período”disponível em seu cadastro. Procedimento 1.Acesse o RM.exe; 2.Clique no ícone de acesso a todos os aplicativos e selecione RH / Automação de Ponto; 3.Acesse a guia Entrada de Dados / Globais | Individuais; 4. Informe a quebra da seção e grupo de funcionários, em seguida, selecione a data, informe a batida,selecione a natureza e descreva a justificativa; 5.Para inserir uma próxima batida,clique em“Enter”,e siga os passos conforme item anterior; 6. Após definição das batidas, clique em “Executar” para que os dados sejam inseridos no espelho. A inclusão ou ajuste de batidas também pode ser feita de forma individual através da“Edição”do anexo “Movimento do Ponto / Espelho do Período”disponível no cadastro de funcionários ou através da edição da batida (duplo clique sobre o registro) na visão desse espelho. Caso as batidas dos funcionários não sejam importadas e nem digitadas, ainda é possível fazer um lançamento de horário padrão para o preenchimento do espelho do período dos funcionários através da guia Processos / Lançamento de horários. Através desse módulo, existem inúmeras possibilidades de lançamento do horário planejado. Entrada de batidas via RM Portal Para entrar com batidas através do RM Portal,antes se faz necessário configurar algumas etapas do grupo de acesso vinculado aos funcionários. Procedimento 1.Acesse o RM.exe; 2.Clique no ícone de acesso a todos os aplicativos e selecione RH / Automação de Ponto; 3.Acesse a guia Configurações / Parametrizador; 4.Clique em“Avançar”; 5.Selecione o processo“RM Portal”e clique em“Avançar”; 6.Clique no ícone“Incluir”para cadastrar um grupo de acesso ao RM Portal”; 7.Campos em negrito são de preenchimento obrigatório; 8.Clique em“Salvar”,“OK”; 9.Selecione o grupo criado e clique no ícone“Parametrizar”; 10.Clique em“Avançar”; 11.Configure as etapas“Batidas”e“Período”,avance pelas etapas até concluir o processo.
- 24. 24 Todososdireitosreservados.TOTVSAutomaçãodePonto O funcionário ou gestor do funcionário poderá incluir batidas para que o ponto funcional seja calculado. Procedimento 1.O funcionário deve fazer login no RM Portal; 2.Clicar em Recursos Humanos; 3. Em Meus Dados, selecionar Automação de Ponto / Espelho de Ponto, anexo Entrada de Batidas; 4. Opte por“Incluir batida”,ou digite as batidas na própria grade.Descreva a justificativa. Atenção: a opção de inclusão de batidas pode ser dada, para que a batida seja inserida no momento em que o funcionário inicia ou encerra sua atividade e não há disponibilidade do relógio de ponto,sendo inserida a data e hora do servidor; 5. Clique em“Salvar”e feche a tela de entrada de batidas; 6.Em processos,solicite recálculo; 7.O gestor deve fazer login no RM Portal; 8.Clicar em Recursos Humanos,selecionar Equipe / Subordinados; 9.Selecionar o funcionário,em seguida o anexo Espelho do Cartão; 10.Selecionar os registros das batidas inseridas pelo subordinado,em seguida o anexo“Aprovar Batidas”. Atenção: a entrada de batidas pode estar limitada apenas ao gestor, neste caso, esse deverá acessar o anexo“Entrada de Batidas”; 11.Apósaprovaçãoouinclusãodedados,retorneaoespelhodofuncionárioeexecuteoprocesso “Solicitar recálculo”. Quando o usuário executar o recálculo no TOTVS Automação de Ponto,as batidas serão consideradas no cálculo. AaprovaçãodebatidaspodeserfeitapeloTOTVSAutomaçãodePonto,guiaProcessos/GrupoAprovações / Batidas.Nesta visão,basta selecionar os registros e executar o processo“Aprovar”. 1.Crie um layout de relógio com as seguintes posições: Posição Tamanho Chapa 1 5 Hora 6 5 Dia 11 2 Mês 13 2 Ano 15 4 N.Relógio 19 2 2. Cadastre um terminal de acesso para “Ponto” informando no cadastro o layout anteriormente cadastrado. 3. Configure o sindicato de código “0001” para que seus funcionários tenham um tempo mínimo entre as batidas de 00:15. 4. Crie um arquivo de importação conforme layout criado no exercício 1 e importe as batidas. 5. Entre com 04 batidas para o funcionário de chapa “00019” dentro do período ativo. Escolha a melhor forma para inserir essas batidas. Exercícios
- 25. 25Todososdireitosreservados. TOTVS AutomaçãodePonto MOVIMENTO DO PONTO Período Fiscalização do Ponto Entrada de Dados Movimento do Ponto Sindicato Eventos Horários Feriados Funcionários Banco de Horas Encerramento do Período Neste processo apresentaremos como são gerados os movimentos do TOTVS Automação de Ponto. Horas Trabalhadas Horas Extras Atrasos e Faltas Abonos Dia Ponte Sobreaviso Adicional Noturno Eventos Calculados por Fórmula RM Portal Refeições Visitantes Cancela movimento Validação e Conferência DSR HorasTrabalhadas Para gerar“HorasTrabalhadas”oTOTVS Automação de Ponto (RM Chronus)considera as batidas realizadas. Logo,é necessário que para cada batida de entrada exista uma saída correspondente. Procedimento 1.Acesse o RM.exe; 2.Clique no ícone de acesso a todos os aplicativos e selecione RH / Automação de Ponto; 3.Acesse a guia Configurações / Eventos; 4. Clique no ícone “Incluir” para cadastrar o evento com código de cálculo “0004 – Horas Trabalhadas”; 5.Campos em negrito são de preenchimento obrigatório; 6.Clique em“Salvar”,“OK”; 7.Ainda na guia Configurações,acesse Parametrizador; 8.Clique em“Avançar”; 9.Selecione o processo“Funcionário”e clique em“Avançar”; 10.Selecione o registro do Funcionário e clique no ícone“Parametrizar”; 11.Avance até a etapa“Horas Trabalhadas”; 12.Marque o parâmetro“Pagar Horas Trabalhadas”; 13.Avance até concluir o processo;
- 26. 26 Todososdireitosreservados.TOTVSAutomaçãodePonto 14.Volte ao Parametrizador,mas agora selecione o processo“Sindicato”e clique em“Avançar”; 15.Selecione o registro do Sindicato e clique no ícone“Parametrizar”; 16.Avance até a etapa“Eventos”; 17. Incluaoeventodehorastrabalhadasevinculeaoeventofolha,marqueoparâmetro“Cadastrar este evento nos eventos s serem lançados no Labore”,para que o evento em questão além de ser lançado no movimento de ponto também seja lançado para o movimento de integração; 18.Avance até concluir o processo. Esse parâmetro determina se será exportado para o TOTVS Folha de Pagamento o número de horas trabalhadas. No cálculo deste valor, o TOTVS Automação de Ponto já compensa os atrasos e horas extras de modo a lançar exatamente o número de horas trabalhadas pelo funcionário no período. Desta maneira, o valor aqui calculado não pode ser lançado no evento horas normais do TOTVS Folha de Pagamento e serem também lançados os atrasos e horas extras,pois,ocorrerá duplicação de informações e consequentemente,erros no cálculo da folha do funcionário.Este valor é mais utilizado para geração de relatórios,para controle de assiduidade dos funcionários. Na Pasta Espelho do período é possível visualizar o cálculo das horas trabalhadas assim que o espelho for alimentado com batidas. Na Pasta Movimento é possível visualizar o evento com o número de horas trabalhadas pelo funcionário. O TOTVS Automação de Ponto sempre compara o número de “Horas base” (Campo calculado com base no horário planejado) com o número de horas trabalhadas para calcular atraso/faltas e extras, ou seja, se as horas trabalhadas forem maior que as horas base serão calculadas horas extras, se forem menor serão calculados atrasos/faltas. 1.Parametrize o sistema para que sejam calculadas horas trabalhadas para os funcionários de chapa 00028. 2. Inclua batidas no primeiro dia do período para o funcionário 00028 (08:00 12:00 14:00 18:00) e confira o calculo das horas trabalhadas na Pasta Espelho do Período e na Pasta Movimento. Exercícios Anotações
- 27. 27Todososdireitosreservados. TOTVS AutomaçãodePonto CálculodeHorasExtras O TOTVS Automação de Ponto considera como horas extras todas as horas que ultrapassam a jornada estipulada para os funcionários,descontando a tolerância.O sistema disponibiliza o cálculo de: l Extras Normais; l Extras de Descanso; l Extras de compensado; l Extras de Feriado; l Extras de Adicional Noturno; l Extras de Sobreaviso; l Extras de Interjornada. Essas extras podem ser autorizadas levando em consideração: l Intervalo de horas; l Número de Horas; Podendo ser divididas em: l Faixas de Distribuição; l Intervalo de distribuição. Podendo ser distribuídas: l Dia-a-dia ; l Total. ParaqueoTOTVSAutomaçãodePontoexecuteoscálculosdeacordocomanecessidadedecadaempresa é necessário que as definições dos tópicos listados anteriormente sejam realizadas. Tipos de extras Para definir se a hora extra será normal, de compensado, de feriado etc., o sistema valida o calendário estipulado para a seção dos funcionários e o seu horário/jornada planejado. Definição das faixas ou intervalo de extras DeacordocomaCLT,AcordoColetivoouconvençãocoletivadetrabalho,ashorasextrasserãodistribuídas em faixas ou intervalos para pagamento em determinado percentual. Exemplo: Distribuição por faixa de extras As primeiras 02:00 horas extras feitas no dia serão pagas com percentual de 50% e as demais serão pagas a 70%. Distribuição por intervalo As horas extras realizadas no intervalo de 05:01 as 21:59 serão pagas a 50% e as horas realizadas de 22:00 as 05:00 serão pagas com percentual de 100%. Tabela de extras O objetivo é “arredondar”o número de horas extras calculadas. Exemplo: Um funcionário realizou 00:17 min de extras. Em seu Sindicato RM Chronus existe uma tabela de extra determinadoquede00:15a00:20seráconsiderado00:15.Dessaformaosistemalançaránamovimentação 00:15 minutos de extra.
- 28. 28 Todososdireitosreservados.TOTVSAutomaçãodePonto Procedimento 1.Acesse o RM.exe; 2.Clique no ícone de acesso a todos os aplicativos e selecione RH / Automação de Ponto; 3.Acesse a guia Configurações / Eventos; 4. Clique no ícone “Incluir” para cadastrar os eventos de extra que devem ser pagos pela empresa; 5.Campos em negrito são de preenchimento obrigatório; 6.Clique em“Salvar”,“OK”; 7.Ainda na guia Configurações,acesse Parametrizador; 8.Clique em“Avançar”; 9.Selecione o processo“Funcionário”e clique em“Avançar”; 10.Selecione o registro do Funcionário e clique no ícone“Parametrizar”; 11. Avance até a etapa “Distribuição de Extras” e configure como serão distribuídas as extras conforme seu tipo; 12.Avance para a etapa“Extras”e defina o pagamento de horas extras e parâmetros relacionados, como autorização e compensação; 13.Avance até concluir o processo; 14.Ainda no Parametrizador,volte e selecione o processo“Sindicato”e clique em“Avançar”; 15.Selecione o registro do Sindicato e clique no ícone“Parametrizar”; 16.Defina os parâmetros para cálculo de hora extra conforme convenção ou acordo coletivo nas etapas“Extra”,“Faixas de Extra”,“Compensação”e“Tabela de Extra”; 17.Na etapa“Eventos”,vincule o evento de atraso e falta aos eventos folha. Atenção: Marque o parâmetro “Cadastrar este evento nos eventos a serem lançados no Labore”; 18.Avance até concluir o processo; 19.Ainda no Parametrizador,volte e selecione o processo“Iniciais”e clique em“Avançar”; 20.Na etapa“Cálculo”,defina se a extra autorizada será por intervalo; 21.Avance até concluir o processo. Ao marcar o parâmetro“Considera faixas de distribuição de horas extras por intervalo de horas”,disponível na configuração do cálculo de Horas Extras do Sindicato, será apresentada a pasta “Faixa de extras por intervalo”,nesta,devem ser inclusos os intervalos para distribuição das extras.Para faixa de distribuição de extras por número de horas,é possível considerar se as extras do dia ou do período de apuração de ponto (Total) serão consideradas nas faixas de distribuição. Exemplo: • Distribuição dia-a-dia = as 02:00 primeiras horas de extras do dia serão consideradas a 50% e as demais a 70%. • Distribuição Total = as primeiras 25:00 horas extras do período serão pagas a 50% e as demais serão pagas a 70%. Na configuração das Tabelas de Extras é possível determinar uma variante e fazer a cópia do último registro da tabela acrescentando essa variante. Extra Autorizada Para cálculo de horas extras executadas/calculadas é preciso autorizar essas horas para que sejam consideradas no movimento de ponto e pagas na folha de pagamento, para isso, o sistema possui o conceito “Extras Autorizadas”, cuja funcionalidade objetiva definir se as horas extras executadas pelos funcionários serão previamente autorizadas ou sofrerão autorização após sua execução.
- 29. 29Todososdireitosreservados. TOTVS AutomaçãodePonto A autorização pode ser: • Diária; • Semanal; • Por Período. Exemplo: Com o parâmetro“Considera extra autorizada por intervalo”desmarcado: Horário planejado:08:00 12:00 14:00 18:00. Horário executado:07:00 12:00 14:00 19:00. Na autorização será apresentado 02:00 horas extras a autorizar. Com o parâmetro“Considera extra autorizada por intervalo”marcado: Horário planejado:08:00 12:00 14:00 18:00. Horário executado:07:00 12:00 14:00 19:00. Na autorização será apresentado o intervalo de 07:00 às 08:00 e o intervalo de 18:00 às 19:00 para autorizar. Naparametrizaçãodofuncionário,casodeixeocampo“NúmerodeHoras”zerado,todasasextrasrealizadas serão consideradas não autorizadas,necessitando de autorização para que façam parte do cálculo. Podemos preencher esses campos de forma global ou para um grupo de funcionários. Procedimento 1.Acesse o RM.exe; 2.Clique no ícone de acesso a todos os aplicativos e selecione RH / Automação de Ponto; 3.Acesse a guia Cadastros / Alteração de Dados Globais / Parâmetros do Funcionário; 4. Na pasta“Extra”é possível visualizar todos os campos que podem ser alterados, selecione os parâmetros desejados,selecione grupo de funcionários e clique em“Executar”. Saiba como autorizar/desautorizar Horas Extras Procedimento 1.Acesse o RM.exe; 2.Clique no ícone de acesso a todos os aplicativos e selecione RH / Automação de Ponto; 3.Acesse a guia Processos / Autorização; 4. Selecione grupo de funcionários. Informe o período para autorização, marque a opção“Extra Autorizada”e configure os campos disponíveis para essa opção. Atenção: no campo “Nº de Horas Autorizadas” informe quantas horas deseja autorizar para o dia.Se deixar o campo zerado estará desautorizando todas as extras realizadas. 5.Clique em“OK”. Extras de Interjornadas Salvo exceções, todos os funcionários têm direito de descanso de no mínimo 11:00 horas de trabalho entre uma jornada e outra (Art.66 da CLT).Caso esse intervalo não seja cumprido é devido ao funcionário horas extras de“Interjornada”. Para que o sistema considere esse cálculo em sua movimentação é preciso definir nos parâmetros do funcionário o tempo mínimo entre jornadas e cadastrar o evento de extra de interjornada, em seguida, vinculá-lo ao sindicato do funcionário em questão,para isso,basta seguir o procedimento aqui detalhado para Horas Extras.
- 30. 30 Todososdireitosreservados.TOTVSAutomaçãodePonto AtravésdasAlteraçõesGlobais/ParâmetrosdoFuncionárioépossívelpreencherparatodososfuncionários ou para um grupo de funcionários o número de horas de interjornada. Quando o funcionário não cumprir a interjornada é possível visualizar em seu Espelho do Período as horas respectivas a ela. O funcionário de chapa 00036 tem horário de 08:00 12:00 14:00 18:00.No terceiro dia útil do período ele trabalhou até às 23:00. Exercícios Atrasos/Faltas Todas as horas que faltam para completar a jornada determinada para o funcionário são consideradas como atrasos ou faltas. Procedimento 1.Acesse o RM.exe; 2.Clique no ícone de acesso a todos os aplicativos e selecione RH / Automação de Ponto; 3.Acesse a guia Configurações / Eventos; 4.Clique no ícone“Incluir”para cadastrar os eventos de falta e atraso; 5.Campos em negrito são de preenchimento obrigatório; 6.Clique em“Salvar”,“OK”; 7.Ainda na guia Configurações,acesse Parametrizador; 8.Clique em“Avançar”; 9.Selecione o processo“Funcionário”e clique em“Avançar”; 10.Selecione o registro do Funcionário e clique no ícone“Parametrizar”; 11.Avance até a etapa“Atrasos”e configure a carência para atraso; 12.Avance até concluir o processo; 13.Ainda no Parametrizador,volte e selecione o processo“Sindicato”e clique em“Avançar”; 14.Selecione o registro do Sindicato e clique no ícone“Parametrizar”; 15. Avance para a etapa “Atrasos e Faltas” e configure as informações para cálculo de atrasos e faltas,e se for o caso,configure a etapa“Tabela de Atrasos”; 16.Na etapa“Eventos”,vincule o evento de atraso e falta aos eventos folha. Atenção: Marque o parâmetro “Cadastrar este evento nos eventos a serem lançados no Labore”; 17.Avance até concluir o processo. Tabela de atrasos Na tabela de Atrasos, para facilitar o cadastro dos intervalos é possível determinar uma variante e fazer a cópia do último registro da tabela de atrasos,acrescentando a variante. O TOTVS Automação de Ponto permite que seja gerado um número de horas diferente do que foi planejado no horário/jornada do funcionário. Exemplo: Suponhamos que o funcionário tenha o seguinte horário:08:00 12:00 14:00 18:00,totalizando 08:00 horas base.
- 31. 31Todososdireitosreservados. TOTVS AutomaçãodePonto Caso o funcionário falte nesse dia,o sistema calculará 08:00 horas de falta,porém,se por algum motivo a empresa desejar que ao invés de descontar 08:00 o sistema desconte 07:20 basta informar esse número de horas para número de horas para falta na configuração do sindicato ou do funcionário,lembrando que o sindicato trata o coletivo. Cadastre uma tabela de atraso para o Sindicato RM Chronus 0003.Essa tabela deverá ter a seguinte variante: De 00:01 a 00:10 considera 00:10 De 00:11 a 00:20 considera 00:20 De 00:21 a 00:30 considera 00:20 E assim sucessivamente,utilizando o facilitador para cadastro“variante”. Exercícios Quando há ausência de batidas na jornada e existe horário planejado para o dia o sistema considera como falta. Estando nos termos descritos anteriormente o sistema só não calculará falta quando: l Funcionário estiver afastado pelo TOTVS Folha de Pagamento ou pelo TOTVS Gestão de Pessoas (afastamento pela Previdência,licença maternidade,INSS etc.). l Quando houver feriado cadastrado para o dia. l Quando for lançado um abono que elimine a falta do funcionário. Para situação de afastamento,oTOTVS Automação de Ponto acatará automaticamente a situação informa da pelo TOTVS Gestão de Pessoas ou pelo TOTVS Folha de Pagamento, ou seja, alterando a situação de ATIVO para AFASTADO,automaticamente o falta deixará de existir no sitema de automação de ponto. Ao cadastrar o horário, deverá informar se os feriados serão considerados, pois do contrário, caso o funcionário não trabalhe no dia do feriado, será considerado Falta. Esse mesmo recurso está disponível nos parâmetros de configuração do funcionário, para casos de funcionários em específico que não consideram feriado, mas possuem o mesmo horário vinculado a funcionários que consideram o feriado para o cálculo da movimentação de ponto. Falta por suspensão De acordo com alguns manuais de rotinas trabalhistas, a suspensão visa disciplinar, resgatar o comportamento do empregado conforme as exigências da empresa.Ela pode ocorrer após advertências ou até mesmo logo após o cometimento de uma falta. Para casos em que o funcionário se ausentou do trabalho devido à suspensão, o ponto irá registrar o dia como falta devido à ausência de batidas. Para esses casos o TOTVS Automação de Ponto permite o registro de faltas por suspensão, de forma que as horas decorrentes dessa falta não sejam compensadas. Procedimento 1.Acesse o RM.exe; 2.Clique no ícone de acesso a todos os aplicativos e selecione RH / Automação de Ponto; 3.Acesse a guia Movimento / Faltas por suspensão; 4.Serão demonstradas todas as faltas,conforme chapa,dentro do período corrente; 5.Edite o registro desejado e marque o parâmetro“Suspensão”.Informe o motivo; 6.Clique em“Salvar”,“OK”.
- 32. 32 Todososdireitosreservados.TOTVSAutomaçãodePonto Quando houver mais de um registro de falta por suspensão pelo mesmo motivo, marque os registros e execute o processo“Falta por suspensão”. Abonos O abono tem como objetivo justificar atrasos e faltas fazendo com que eles não sejam lançados na movimentação do funcionário e,posteriormente,descontados no envelope de pagamento do funcionário no TOTVS Folha de Pagamento ou compensados no Banco de Horas. Procedimento 1.Acesse o RM.exe; 2.Clique no ícone de acesso a todos os aplicativos e selecione RH / Automação de Ponto; 3.Acesse a guia Cadastros / Abonos; 4.Clique no ícone“Incluir”para cadastrar os tipos de abono; 5.Campos em negrito são de preenchimento obrigatório; 6.Informe se deseja abonar ou não o DSR,conforme opções disponíveis; 7.Se desejar,vincule um evento ao tipo de abono em questão. Atenção: o evento associado tem normalmente o código de calculo 0005 e não é descontado das horas normais e dias trabalhados do funcionário,portanto,esse evento deve ser definido no sindicato e associado a um evento do tipo base de cálculo do TOTVS Folha de Pagamento; 8. Se necessário, configure limite de dias e número de dias a considerar, determine a data de início; 9. As horas de abono podem ser somadas às horas trabalhadas, para isso, marque o parâmetro “Inclui nas horas trabalhadas”; 10.Para disponibilizar o tipo de abono em questão para ser usado na Solicitação de Abonos do RM Portal,marque o parâmetro correspondente; 11.Clique em“Salvar”,“OK”. Atenção: conforme já mencionado em capítulos anteriores, na configuração do sindicato é possível determinar um tipo de abono a ser lançado para saídas intermediárias. O“Limite de Dias”para abonos serve para limitar a quantidade de dias que o funcionário poderá ter suas faltas,atrasos e DSR perdidos abonados por este tipo de abono. Exemplo: Suponhamos que e a empresa determine que o funcionários só possa ter 1 (um) dia do abono “Doação de Sangue”durante 1 (um) ano. Logo, o campo“Limites de dias”deve estar preenchido com o valor“1”e o campo “Número de dias a considerar” com o valor “365”. A data de início servirá como referência para início da contagem (validação) do limite. Atenção: Casoaempresadesejeconsideraresselimitecomohorasenãocomodiasénecessáriomarcaroparâmetro “Considera como horas o limite de abonos”, disponível na Guia Configurações / Parametrizador, processo Iniciais,etapa Cálculo. Anotações
- 33. 33Todososdireitosreservados. TOTVS AutomaçãodePonto O TOTVS Automação de Ponto disponibiliza várias formas de lançamento para os abonos, sendo elas individual ou global. Procedimento 1.Acesse o RM.exe; 2.Clique no ícone de acesso a todos os aplicativos e selecione RH / Automação de Ponto; 3.Acesse a guia Processos / grupo Lançamentos Globais / Abonos; 4.Informe grupo de funcionários e configure parâmetros de lançamento; 5. Clique em“Executar”. Para lançamento individual acesse a guia Cadastros / Funcionários, anexo Automação de Ponto / Abono funcionário ou anexo Movimento do Ponto / Espelho, anexo Abonos, ou, pasta“Gráfico”, botão direito do mouse“Lançamento de Abonos Sintéticos”, ou, através do processo de mesmo nome. No lançamento de abonos sintéticos,poderá informar um tipo de abono por ocorrência ou lançar um abono único. Atenção: Para realizar o lançamento de abonos por intervalo de horas, marque o parâmetro “Considera abonos por intervalo” disponível na guia Configurações / Parametrizador, processo Iniciais, etapa Cálculo. Com o parâmetro desmarcado, deverá ser informado o número de horas a abonar. Esse parâmetro não pode ser marcado caso realize o lançamento de Abonos através da realização de um treinamento (Cadastro de turmas) ou do registro de um atestado (integração com TOTVS Gestão de Pessoas e TOTVS Segurança e Saúde Ocupacional). Essas integrações farão o lançamento do abono automaticamente. Para integrar um tipo de abono exclusivo ao TOTVS Folha de Pagamento, ainda no Parametrizador, processo Iniciais, determine qual abono será utilizado para atestados. 1.O sistema deverá considerar número de horas para lançar abonos.Efetue a parametrização. 2.Cadastre o abono“ Greve de Ônibus”que deverá abonar também o DSR não terá abono associado e nem limite de dias/horas para lançamento. 3. Abone para o funcionário de chapa 00030 a segunda semana do período lembrando-se de utilizar também o abono pela visualização gráfica. Confira no espelho de ponto do funcionário os abonos lançados. Exercícios Anotações
- 34. 34 Todososdireitosreservados.TOTVSAutomaçãodePonto CompensaçãodeDiaPonte É um subprocesso utilizado quando a empresa permite que o funcionário faça uma jornada maior que sua jornada prevista para que possa compensar uma ponte de feriado. Exemplo: Feriado dia 11/06 (quinta-feira) Funcionários trabalharão alguns minutos a mais em suas jornadas para que no dia 12/06 (sexta-feira) não seja necessário cumprir a jornada. Quando houver necessidade de reduzir horas da jornada durante um intervalo de datas o recurso do Dia Ponte também poderá ser utilizado. Procedimento 1.Acesse o RM.exe; 2.Clique no ícone de acesso a todos os aplicativos e selecione RH / Automação de Ponto; 3.Acesse a guia Cadastros / Compensação de Dia Ponte; 4.Clique no ícone“Incluir”para cadastrar a ponte; 5.Campos em negrito são de preenchimento obrigatório; 6.Clique em“Salvar”,“OK”; 7.Através do anexo“Período Compensação de Dia Ponte”,inclua os intervalos para compensação, poderá optar por tempo máximo ou horas de incremento ou decremento,para os últimos casos, deverá configurar as informações de compensação início/fim da jornada; 8.Clique em“Salvar”,“OK”; 9.Ainda na guia Cadastros,acesse Alterações Globais / Parâmetros do Funcionário; 10.Em“Parâmetros a alterar”marque“Compensação Dia Ponte”,informe o Dia Ponte,selecione o grupo de funcionários e clique em“Executar”,se desejar,salve o perfil de parâmetros caso queira realizar a mesma execução futuramente. A vinculação do Dia Ponte também podem ocorrer de forma individual, para isso, acesse o cadastro de funcionários ou o parametrizador do sistema, acione o processo “Parametrizar Funcionário”, na etapa Tabela faça a vinculação do dia ponte desejado. O campo “Tempo Máximo” só ficará habilitado caso o campo “Altera horário do funcionário conforme horas a incrementar ou decrementar”esteja desabilitado. O “Tempo máximo” só deverá ser utilizado caso o empresa queira apenas “guardar” os minutos feitos a mais na jornada para futuras compensações.Utilizando este campo o sistema não fará automaticamente o abono do dia considerado como dia ponte. O campo“Fórmula”é utilizado para definir o intervalo de compensação do dia ponte caso esse intervalo seja apenas alguns dias dentro das datas início e fim estipuladas. Exemplo: Caso queira que o funcionário compense o dia ponte apenas nas segundas-feiras do período informado basta criar uma fórmula para verificar se o dia da semana é segunda-feira retornar verdadeiro. Dia Ponte:12/06 Período:01/06 a 30/06 Horas a incrementar:00:30
- 35. 35Todososdireitosreservados. TOTVS AutomaçãodePonto Fórmula a ser criada: SE DIASEM(PAR) =“SEG”ENTAO VERDADE SENAO FALSO FIMSE Com esta parametrização o sistema vai considerar apenas as segundas para a compensação. 1.Cadastre um feriado para a 2º (segunda) quinta-feira do período. 2. Cadastre um dia ponte para a sexta-feira após o feriado,com inicio de compensação no primeiro dia do período e final de compensação na 2º (quarta-feira) do período. Esse dia ponte deverá incrementar 00:30 minutos ao fim da jornada do funcionário. 3.Associe o dia ponte para o funcionário de chapa 00010. 4. Insira batidas no espelho de ponto do funcionário 00010 no intervalo inicio e fim do dia ponte, 00:30 a mais que sua jornada normal. Confira a movimentação na Pasta Espelho do Período. Exercícios HorasSobreaviso As horas de sobre aviso são devidas a funcionários que ficam a disposição da empresa, fora do seu local de trabalho,podendo ser acionados a qualquer momento para execução de uma tarefa. O aplicativo possibilita,por meio de uma série de parametrização,o cálculo dessas horas. Procedimento 1.Acesse o menu Cadastros / Tabelas Auxiliares / Eventos a serem calculados. 2.Inclua os eventos com código de cálculo de 0028 a 0032. 3.Acesse o menu Opções / Parâmetros / Sindicato RM Chronus e edite o sindicato em questão. 4. Acesse a Pasta Eventos e faça a associação dos eventos calculados com os relacionados do RM Labore marcando o parâmetro “Cadastrar este evento nos eventos a serem lançados no Labore”. 5. Acesse o menu Cadastros / Funcionários / Dados individuais e edite o funcionário em questão. 6.Acesse a Pasta Espelho do Período selecionando o dia que lançará como sobreaviso. 7.Clique no botão“Horário de Sobreaviso”. 8.Clique no botão“Novo”e inclua o intervalo que deseja considerar como Sobreaviso. É possível lançar/cancelar sobreaviso para todos os funcionários ou para um grupo de funcionários num determinado intervalo de datas. Procedimento 1.Acesse o menu Movimento / Lançamentos Globais / Folgas / Sobreaviso / Descanso. 2. Selecione o funcionário/grupo de funcionários via grade de seleção, filtro, fórmula de seleção.
- 36. 36 Todososdireitosreservados.TOTVSAutomaçãodePonto 3.Se deseja cancelar um lançamento de sobreaviso realizado clique em“Cancela dados lançados no período”. 4.Selecione o intervalo de datas para o lançamento. 5.Selecione a opção“Horário de Sobreaviso”. 6.Informe hora início e hora fim. 7.Clique no botão“Ok”. O horário de sobreaviso poderá ser lançado via o RM Portal. 1. Cadastre sobre aviso para o funcionário de chapa 00018 de 18:00 às 24:00 para todo o período corrente. 2.Lance horas extras para a primeira semana do período de 19:00 às 21:00. 3.Verifique o cálculo realizado pelo sistema na Pasta Movimento. Exercícios AdicionalNoturno Aos funcionários que têm jornada que compreendem o período de Adicional Noturno definidos pela CLT, Convenção Coletiva de Trabalho ou Acordo Coletivo é devido o valor referente ao adicional noturno. O TOTVS Automação de Ponto contabiliza as horas realizadas nesse intervalo e aplica o percentual de adicional noturno para que as mesmas possam ser pagas na folha de pagamento no RM Labore. O mesmo é realizado com a nona hora. Procedimento 1.Acesse o RM.exe; 2.Clique no ícone de acesso a todos os aplicativos e selecione RH / Automação de Ponto; 3.Acesse a guia Configurações / Eventos; 4.Clique no ícone“Incluir”para cadastrar o evento com código de cálculo 0009; 5.Campos em negrito são de preenchimento obrigatório; 6.Clique em“Salvar”,“OK”; 7.Ainda na guia Configurações,acesse Parametrizador; 8.Clique em“Avançar”; 9.Selecione o processo“Funcionário”e clique em“Avançar”; 10.Selecione o registro do Funcionário e clique no ícone“Parametrizar”; 11.Avance até a etapa“Adicional Noturno”e defina o pagamento do Adicional; 12.Avance até concluir o processo; 13.Ainda no Parametrizador,volte e selecione o processo“Sindicato”e clique em“Avançar”; 14.Selecione o registro do Sindicato e clique no ícone“Parametrizar”; 15. Avance para a etapa “Adicional Noturno”, determine o intervalo de horas a ser considerado para adicional noturno e demais parâmetros conforme Convenção/Acordo Coletivo; 16.Na etapa“Eventos”,vincule o evento de Adicional Noturno ao evento folha. Atenção: Marque o parâmetro “Cadastrar este evento nos eventos a serem lançados no Labore”; 17.Avance até concluir o processo.
- 37. 37Todososdireitosreservados. TOTVS AutomaçãodePonto É possível marcar o parâmetro“Pagar Adicional noturno”para um grupo de funcionários ou para todos os funcionários de uma só vez,bastando para isso acessar a guia Cadastros / Alterações Globais / Parâmetros do Funcionário,marque o parâmetro“Pagar Adicional noturno”,selecione o grupo de funcionários e clique em“Executar”. 1. Inclua um horário planejado escala 6x1 com as seguintes batidas: 21:00 01:00 02:00 05:00. O descanso da escala deverá ser no domingo. 2. Altere o horário planejado do funcionário 00014 a partir da primeira segunda-feira do período corrente. 3.Faça o lançamento global de horário para o funcionário 00014. 4.Verifique o lançamento do“Adicional Noturno”no movimento do funcionário. Exercícios Nona Hora As empresas geralmente entendem que o trabalho noturno vai até às 6h da manhã. A lei determina que seja pago o adicional noturno para a jornada cumprida das 22h às 5h do dia seguinte.A hora trabalhada neste período não é considerada com 60 minutos,mas sim,52 minutos e 30 segundos.Na jornada de 8h, soma-se o excedente de 7 minutos e 30 segundos de cada hora,o que soma uma hora a mais de trabalho. Portanto, das 22h às 6h não se conta 8h, mas sim 9h. Assim, a hora trabalhada das 5h às 6h não será a 1ª hora trabalhada,será a 9ª hora da jornada noturna. Procedimento 1.Acesse o RM.exe; 2.Clique no ícone de acesso a todos os aplicativos e selecione RH / Automação de Ponto; 3.Acesse a guia Configurações / Eventos; 4.Clique no ícone“Incluir”para cadastrar o evento com código de cálculo 0006; 5.Campos em negrito são de preenchimento obrigatório; 6.Clique em“Salvar”,“OK”; 7.Ainda na guia Configurações,acesse Parametrizador; 8.Clique em“Avançar”; 9.Selecione o processo“Funcionário”e clique em“Avançar”; 10.Selecione o registro do Funcionário e clique no ícone“Parametrizar”; 11.Avance até a etapa“Adicional Noturno”e defina o pagamento da nona hora; 12.Avance até concluir o processo; 13.Ainda no Parametrizador,volte e selecione o processo“Sindicato”e clique em“Avançar”; 14.Selecione o registro do Sindicato e clique no ícone“Parametrizar”; 15.Avance para a etapa“Adicional Noturno”,determine se a cada 7 horas de adicional será paga 1 hora de nona hora e/ou considera o percentual de adicional noturno para nona hora; 16.Na etapa“Eventos”,vincule o evento de Nona Hora ao evento folha. Atenção: marque o parâmetro “Cadastrar este evento nos eventos a serem lançados no Labore”; 17.Avance até concluir o processo.
- 38. 38 Todososdireitosreservados.TOTVSAutomaçãodePonto É possível marcar o parâmetro “Paga Nona hora” para um grupo de funcionários ou para todos os funcionários de uma só vez,bastando para isso acessar a guia Cadastros / Alterações Globais / Parâmetros do Funcionário, marque o parâmetro “Paga Nona hora”, selecione o grupo de funcionários e clique em “Executar”. 1.Faça o lançamento de horário planejado para o funcionário de chapa 00014. 2.Confira no movimento o calculo de evento de“Nona hora”. Exercícios DSR DSR (Descanso Semanal Renumerado) é devido as funcionários após 44:00 semanais de trabalho sem faltas ou atraso (salvo as exceções tratadas no Acordo Coletivo ou Convenção Coletiva de Trabalho). Procedimento 1.Acesse o RM.exe; 2.Clique no ícone de acesso a todos os aplicativos e selecione RH / Automação de Ponto; 3.Acesse a guia Configurações / Eventos; 4. Clique no ícone “Incluir” para cadastrar os eventos com código de cálculo 0003 (Desconto Semana Remunerado) e 0035 (D.S.R.Perdido); 5.Campos em negrito são de preenchimento obrigatório; 6.Clique em“Salvar”,“OK”; 7.Ainda na guia Configurações,acesse Parametrizador; 8.Clique em“Avançar”; 9.Selecione o processo“Funcionário”e clique em“Avançar”; 10.Selecione o registro do Funcionário e clique no ícone“Parametrizar”; 11.Avance até a etapa“DSR”e defina o pagamento do DSR, número de horas desse, número de horas proporcional e para feriado; 12.Avance até concluir o processo; 13.Ainda no Parametrizador,volte e selecione o processo“Sindicato”e clique em“Avançar”; 14.Selecione o registro do Sindicato e clique no ícone“Parametrizar”; 15. Avance para a etapa “DSR” e determine carência de DSR e demais parâmetros conforme convenção ou acordo coletivo; 16.Na etapa“Eventos”,vincule os eventos de DSR e DSR Perdido ao evento folha. Atenção: marque o parâmetro “Cadastrar este evento nos eventos a serem lançados no Labore”; 17.Avance até concluir o processo. É possível marcar o parâmetro“Paga DSR”, assim como, demais parâmetros relacionados ao mesmo, para um grupo de funcionários ou para todos os funcionários de uma só vez, bastando para isso acessar a guia Cadastros / Alterações Globais / Parâmetros do Funcionário,acesse a Pasta DSR e veja os parâmetros disponíveis para alteração,marque os desejados e clique em“Executar”.
- 39. 39Todososdireitosreservados. TOTVS AutomaçãodePonto EventosCalculadosporFórmula O TOTVS Automação de Ponto permite a customização do cálculo através do uso de fórmulas, podendo fazer o lançamento do número de horas ou valor calculado primeiramente para o movimento do TOTVS Automação de Ponto e em seguida para a folha de pagamento no TOTVS Folha de Pagamento. Procedimento 1.Acesse o RM.exe; 2.Clique no ícone de acesso a todos os aplicativos e selecione Serviços Globais; 3.Na guia Administração,acesse Fórmulas; 4.Selecione o sistema“Automação de ponto”; 5.Clique no ícone“Incluir”para cadastrar uma fórmula; 6.Clique em“Salvar”,“OK”; 7.Clique no ícone de acesso a todos os aplicativos e selecione RH / Automação de Ponto; 8. Acesse a guia Configurações / Eventos; 9. Clique no ícone“Incluir”para cadastrar os eventos calculados por fórmula, código de cálculo 0040,fazendo a associação à fórmula criada anteriormente. Atenção: Se a fórmula cadastrada buscar um valor de outro evento calculado pelo sistema, temos que colocar o evento calculado por fórmula com uma prioridade maior que a do outro evento, pois o sistema terá que calcular esse evento primeiro para depois calcular o evento calculado por fórmula. 10.Ainda na guia Configurações,acesse Parametrizador; 11.Clique em“Avançar”; 12.Selecione o processo“Sindicato”e clique em“Avançar”; 13.Selecione o registro do Sindicato e clique no ícone“Parametrizar”; 14.Avance para a etapa“Eventos”,vincule o evento calculado por fórmula ao evento folha. Atenção: Marque o parâmetro “Cadastrar este evento nos eventos a serem lançados no Labore”; 15.Avance até concluir o processo; 16.Acesse a guia Movimento / Lançar calculados por fórmula; 17.Selecione grupo de funcionário,opções de lançamento e evento que deseja lançar; 18.Clique em“Executar”. Anotações 1.Faça a parametrização do D.S.R para o funcionário de chapa 00015. 2.Faça o lançamento global de horário planejado para o funcionário de chapa 00015. 3.Cancele as batidas da segunda terça-feira do período. 4.Verifique na movimentação o calculo do D.S.R. Exercícios
- 40. 40 Todososdireitosreservados.TOTVSAutomaçãodePonto Após lançamento,caso algum funcionário tenha em seu movimento as condições elaboradas na regra da fórmula,o evento com o valor calculado pela fórmula será lançado em sua movimentação de ponto. Exemplo de fórmula para retornar horas extras de adicional noturno: DECL DT ,EXT; SETVAR ( DT ,IPM ) ; REPITA SE EXTRAPERFORAHOR (DT,”0”) >0 E HORASTRABPER (DT,“00:00”,DT , “18:00”) >0 E HORASADNOT(DT) >0 ENTAO SETVAR ( EXT,EXT+EXTRAPERFORAHOR(DT,”0”)) FIMSE; SETVAR(DT,DT+1) ATE DT = FPM + 1 ; EXT 1. Crie uma fórmula com a seguinte regra: A empresa pagará um cesta básica para os funcionários que não tiverem mais de 00:20 minutos de atraso num determinado período. 2.Crie o evento com código de cálculo 0040 associando a fórmula criada. 3.Faça a associação desse evento no Sindicato RM Chronus do funcionário de chapa 00020. 4.Verifique a movimentação na edição do funcionário. Exercícios RMPortal AtravésdoRMPortalogestor,assimcomo,ofuncionáriopoderávisualizarcadastroserealizarmanutenções no espelho,como solicitar aprovação de abonos,mas para isso,precisa configurar algumas permissões. Procedimento 1.Acesse o RM.exe; 2.Clique no ícone de acesso a todos os aplicativos e selecione RH / Automação de Ponto; 3.Acesse a guia Cadastros / Filtros do RM Portal; 4.Edite os filtros existentes e configure-os; 5.Acesse a guia Configurações / Parametrizador; 6.Clique em“Avançar”; 7.Selecione o processo“RM Portal”e clique em“Avançar”; 8.Selecione o grupo de acesso ao RM Portal e clique no ícone“Parametrizar”; 9.Clique em“Avançar”; 10. Configure as etapas que ainda não foram definidas em passos anteriores, como espelho, e-mails e outras; 11.Avance até concluir o processo.
- 41. 41Todososdireitosreservados. TOTVS AutomaçãodePonto Horas Extras Através do RM Portal o gestor pode autorizar/desaprovar/aprovar as horas extras. Procedimento 1.O chefe imediato deverá logar no RM Portal; 2.Clicar em Recursos Humanos; 3.Em“Equipe”selecionar“Subordinados”; 4. Selecionar o registro do funcionário, em seguida, o anexo “Aprovar horas extras”, processo “Aprovar horas extras”, para aprovar as extras em questão, o anexo “Aprovar extras antes da compensação diária”, processo “Aprovar extras antes da compensação diária”, para realizar a provação antes que a compensação do horário seja feita, o anexo“Autorizar/Desaprovar Horas Extras”,processo“Autorizar”ou“Desaprovar”para extras autorizadas ou não autorizadas; 5.Após ambos os processos,“Solicitar recálculo”. O processo de autorização de extra também pode ocorrer de forma individual através do anexo do funcionário,Movimento do Ponto / Espelho,pasta“Gráfico”,botão direito do mouse“Lançamento de Extras Autorizadas Sintético”,ou,através do processo de mesmo nome,ou,através do anexo“Extra Autorizada”. Abonos Através do RM Portal podemos controlar os abonos desde uma solicitação realizada pelo funcionário até a aprovação de sua chefia imediata. Procedimento 1.O funcionário deverá logar no RM Portal; 2.Clicar em Recursos Humanos; 3.Em“Meus Dados”,selecionar“Recursos Humanos / Automação de Ponto / Espelho do Cartão”; 4. Selecionar o registro de falta ou atraso, em seguida, o anexo “Solicitar abonos”, ou apenas selecionar o anexo em questão; 5.Clicar no ícone“Novo”; 6. Para a data em questão, informar o tipo de abono, intervalo ou número de horas e justificativa; 7.Clicar em“Salvar/Fechar”. Atenção! Através do anexo“Abonar Atrasos e Faltas”é possível visualizar apenas os dias em que ocorreram atrasos ou faltas,editá-los e incluir o abono; 8.Ainda na tela de alteração (solicitação de abonos),selecionar“Processos / Solicitar recálculo”; 9.O chefe imediato deverá logar no RM Portal; 10.Clicar em Recursos Humanos; 11. Em “Equipe”, selecionar “Aprovar Abonos”, serão apresentados os abonos pendentes de aprovação; 12.Selecionar os registros desejados,em seguida,o processo“Aprovar”; 13.Execute o processo“Solicitar recálculo”. Atenção: O chefe imediato também tem a opção de incluir abonos para seus subordinados, para isso,no menu“Equipe”,deverá acessar“Subordinados”,selecionar o registro com a indicação “Funcionário bate ponto” (desenho de um crachá), em seguida, o anexo “Abonar Atrasos e Faltas”, editar o registro e incluir o abono desejado, ou então, selecionar os registros que terão o mesmo tipo de abono e executar o processo“Abonar Atrasos e Faltas”. Para funcionários com horários que permitam a compensação automática das ocorrências,como Semi-flexível,Flexível e Núcleo, é possível solicitar o abono antes que seja realizada a compensação das ocorrências, para isso, inclua o abono através do anexo “Abonar antes da compensação”. Neste caso serão demonstradas todas as ocorrências de atraso e falta antes da compensação automática.
