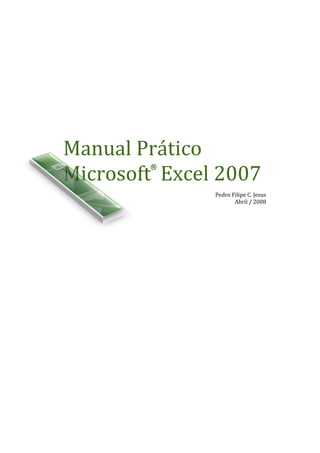
Master Excel em
- 1. Manual Prático Microsoft Excel 2007 Pedro Filipe C. Jesus Abril / 2008 ®
- 2. Manual Prático Microsoft® Excel 2007 Pedro Filipe C. Jesus 2 | P á g i n a w w w . p e d r o j e s u s . n e t
- 3. Manual Prático Microsoft® Excel 2007 Pedro Filipe C. Jesus w w w . p e d r o j e s u s . n e t P á g i n a | 3 INDICE APRESENTAÇÃO ...............................................................................................................................6 AMBIENTE DE TRABALHO................................................................................................................7 A folha de cálculo .........................................................................................................................7 O ambiente de trabalho do Excel.................................................................................................8 Os frisos do Excel..........................................................................................................................9 - Separador Base.......................................................................................................................9 - Separador Inserir....................................................................................................................9 - Separador Esquema de Página.............................................................................................10 - Separador Fórmulas .............................................................................................................10 - Separador Dados ..................................................................................................................10 - Separador Rever...................................................................................................................10 - Separador Ver.......................................................................................................................10 - Separador Programador.......................................................................................................11 Usar as funcionalidades do friso.................................................................................................11 O BOTÃO DO OFFICE......................................................................................................................12 Comando Novo...........................................................................................................................13 Comando Abrir ...........................................................................................................................13 Comando Guardar......................................................................................................................13 Comando Guardar Como............................................................................................................14 Comando Imprimir .....................................................................................................................14 Comando Preparar .....................................................................................................................15 Comando Enviar .........................................................................................................................15 Comando Publicar ......................................................................................................................16 Comando Fechar.........................................................................................................................16 Barra de Ferramentas de Acesso Rápido ...................................................................................17 Barras de ferramentas flutuantes ..............................................................................................17 OUTROS COMANDOS E OPÇÕES ...................................................................................................18 Ajuda...........................................................................................................................................18 Comando Zoom ..........................................................................................................................19 Barra de Estado ..........................................................................................................................20 PERSONALIZAÇÃO DO EXCEL.........................................................................................................20 Opções do Excel - Popular..........................................................................................................21
- 4. Manual Prático Microsoft® Excel 2007 Pedro Filipe C. Jesus 4 | P á g i n a w w w . p e d r o j e s u s . n e t Opções do Excel - Fórmulas....................................................................................................... 22 Opções do Excel - Guardar......................................................................................................... 22 Opções do Excel - Personalizar .................................................................................................. 23 OPERAÇÕES COM FOLHAS DE CÁLCULO....................................................................................... 24 Criar um documento novo......................................................................................................... 24 Abrir um documento preexistente ............................................................................................ 26 Abrir múltiplos documentos ...................................................................................................... 27 Guardar um documento ............................................................................................................ 28 Fechar o documento.................................................................................................................. 29 Visualização de documento ....................................................................................................... 29 CONCEITOS BÁSICOS..................................................................................................................... 31 Trabalhar com folhas ................................................................................................................. 31 - Alterar o nome..................................................................................................................... 31 - Inserir folha.......................................................................................................................... 32 - Mover ou Copiar.................................................................................................................. 33 Colunas, linhas e células ............................................................................................................ 34 Movimentação com o rato ........................................................................................................ 35 Seleccionar, cortar, copiar e colar ............................................................................................. 37 Inserir e apagar linhas e colunas................................................................................................ 39 INTRODUÇÃO DE DADOS .............................................................................................................. 41 Tipos de dados ........................................................................................................................... 41 - Numéricos............................................................................................................................ 41 - Texto .................................................................................................................................... 41 - Datas e horas ....................................................................................................................... 41 - Fórmulas .............................................................................................................................. 41 Introdução de dados.................................................................................................................. 41 Introdução de dados num conjunto de células ......................................................................... 42 Introdução de séries de dados – dados repetidos..................................................................... 43 Introdução de séries de dados – sequências numéricas ........................................................... 44 Introdução de séries de dados – sequências de datas .............................................................. 45 Edição de dados numa célula..................................................................................................... 46 Formatação de células – Dimensões.......................................................................................... 47 Formatação de células – Cores e Limites................................................................................... 49
- 5. Manual Prático Microsoft® Excel 2007 Pedro Filipe C. Jesus w w w . p e d r o j e s u s . n e t P á g i n a | 5 Formatação de células – Dados..................................................................................................50 CÁLCULOS.......................................................................................................................................53 Fazer contas................................................................................................................................53 Fórmulas com operadores básicos.............................................................................................53 Fórmulas com funções ...............................................................................................................54 Funções mais usadas..................................................................................................................58 Média..........................................................................................................................................58 Mediana (Med)...........................................................................................................................58 Moda ..........................................................................................................................................59 Contar, Contar.Val e Contar.Vazio..............................................................................................59 Máximo e Mínimo ......................................................................................................................60 Correcção de erros .....................................................................................................................60 O EXCEL COMO BASE DE DADOS...................................................................................................61 GRÁFICOS.......................................................................................................................................63 Gráficos de Barras ......................................................................................................................63 Gráficos Circulares......................................................................................................................64 Copiar um gráfico .......................................................................................................................65 IMPRESSÃO ....................................................................................................................................67 Imprimir......................................................................................................................................67 Impressão rápida........................................................................................................................68 Pré-visualizar ..............................................................................................................................68 Definir área de impressão ..........................................................................................................69 NOTAS ............................................................................................................................................71
- 6. Manual Prático Microsoft® Excel 2007 Pedro Filipe C. Jesus 6 | P á g i n a w w w . p e d r o j e s u s . n e t APRESENTAÇÃO O Excel® 2007 faz parte do pacote de produtividade Microsoft® Office System de 2007, que sucede ao Office 2003. Relativamente à versão anterior (Excel 203), o novo programa introduz inúmeras altera- ções, a maioria das quais são ao nível da facilidade de utilização. O produto é mais fácil de usar, através de um novo paradigma de interface, que substitui os familiares menus por um “friso” (ribbon, em inglês) que agrupa os comandos principais que são necessá- rios de acordo com o que estejamos a fazer na altura. Contudo, se esta nova interface é mais fácil de usar, sobretudo para quem não conhece o Excel, ela requer alguma habituação para os utilizadores que já estavam familiarizados com as versões anteriores. Um dos principais objectivos deste manual consiste precisamente em facilitar a migra- ção dos utilizadores de versões anteriores do Office – e neste caso concreto, do Excel – para a versão 2007, bem como introduzir novos utilizadores ao novo paradigma. Face ao manual da versão anterior do programa, são ainda abordadas novas facetas do Excel, como é o caso da criação de listas de contactos ordenáveis. Além disso, é dedica- da especial atenção à criação de vários tipos de gráficos, bem como a diferentes aspec- tos da impressão que, dadas as características específicas das folhas de cálculo, requer algum cuidado.
- 7. Manual Prático Microsoft® Excel 2007 Pedro Filipe C. Jesus w w w . p e d r o j e s u s . n e t P á g i n a | 7 AMBIENTE DE TRABALHO A folha de cálculo O conceito original da folha de cálculo para computadores pessoais foi popularizado nos anos 80 do século XX com programas como o Visicalc™ (apresentado originalmente em 1979) e, sobretudo, pelo Lotus 1-2-3. Mas devemos ao Excel o facto de ter trazido a este conceito uma facilidade de utilização que possibilita o seu uso por praticamente qualquer pessoa dotada de um mínimo de conhecimentos informáticos. A metáfora da folha de cálculo electrónica – do Excel ou de qualquer outro programa do mesmo género – é a de uma folha de papel quadriculado. Mas uma folha muito especial, pois não só podemos nela introduzir valores como é possível, como veremos mais adian- te, fazer automaticamente cálculos que, de outra forma, seriam muito morosos ou impraticáveis de realizar. A quadrícula virtual da folha e cálculo electrónica consiste numa série de células que são fruto do cruzamento e linhas horizontais, numeradas de 1 até 1 048 576, e de colu- nas verticais, com denominações de A até XFD, num total de 17 179 869 184 células, que podem conter números, datas, texto e/ou fórmulas e funções. Relativamente ao Excel 2003, estes valores representam um aumento de 1500% no número de linhas e de 6300% no número de colunas. Além da realização de cálculos, as folhas de Excel podem também ser usadas como bases de dados simples, bem como conjugar estas duas funcionalidades. Um poderoso módulo de geração de gráficos possibilita a apresentação e análise de dados de forma visual. Os gráficos produzidos pelo Excel podem ser usados na própria folha de cálculo, exportados para outras aplicações (como o Word) ou até gravados como imagens.
- 8. Manual Prático Microsoft® Excel 2007 Pedro Filipe C. Jesus 8 | P á g i n a w w w . p e d r o j e s u s . n e t O ambiente de trabalho do Excel Um documento no Excel chama-se um livro; cada livro pode ter uma ou mais folhas (de cálculo). A predefinição do programa é a de criar automaticamente três folhas em bran- co por cada livro novo. 1. Barra de título 2. Friso (agrupa as antigas barras de menus e barra de ferramentas) 3. Botão do Office 4. Barra de ferramentas de acesso rápido 5. Botão de acesso à Ajuda 6. Ponto de inserção 7. Barra de fórmulas 8. Caixa de nome 9. Título de linhas (1, 2, 3, …) e colunas (A, B, C, …) 10. Barra de deslocação vertical 11. Separadores de folhas 12. Botão de macros 13. Modo de visualização normal 14. Modo de esquema de página 15. Pré-visualização de quebras de pági- nas 16. Cursor de ampliação/redução da página visível 17. Página anterior 18. Página seguinte 19. Comando de divisão do documento 1 2 7 3 4 5 6 8 9 19 10 1614 151312 111817
- 9. Manual Prático Microsoft® Excel 2007 Pedro Filipe C. Jesus w w w . p e d r o j e s u s . n e t P á g i n a | 9 Os frisos do Excel Nas principais aplicações do Office, casos do Excel e Word, a Microsoft criou um novo paradigma de interface gráfica, reunindo numa só ferramenta, designada friso, o que anteriormente estava dividido entre barra de menus (com os comandos Ficheiro, Editar, etc.) e a barra de ferramentas (com ícones de acesso rápido a funções). Além de reunir estas funcionalidades, o friso possui comandos e ícones de diferentes tamanhos, de acordo com a sua importância. O programa detecta automaticamente o que pretendemos fazer num dado momento e passa para primeiro plano o friso respec- tivo. Tal como o Word, há sete frisos no Excel, mais um oitavo, chamado Programador, que pode ser activado a partir das opções de personalização e que se destina a pessoas que criem macros (conjunto de instruções complexas) com o Excel. Sempre que possível, os frisos usados nas diversas aplicações do Office retêm os mesmos nomes e as mesmas posições relativas. Por exemplo, quer no Word quer no Excel, os frisos Base, Inserir e Esquema de Página são os três primeiros da esquerda para a direita, e os frisos Rever, Ver e Programador são os três últimos. As alterações, necessárias para as funcionalidades específicas de cada programa, surgem no friso Fórmulas (que substitui Referências no Word) e Dados (Mailings no Word). A exibição de cada friso pode ser alternada manualmente, com um clique do rato sobre o separador respectivo. - Separador Base Este é o separador que surge no friso quando criamos um documento novo e estamos a introduzir dados. Inclui comandos e ferramentas relacionados com formatação básica: tipo de letra, alinhamento, estilos, cor, formato de números (data, divisa, …), etc. - Separador Inserir Separador referente aos comandos de inserção de tabelas, imagens, gráficos, hiperliga- ções, etc.
- 10. Manual Prático Microsoft® Excel 2007 Pedro Filipe C. Jesus 10 | P á g i n a w w w . p e d r o j e s u s . n e t - Separador Esquema de Página Contém comandos relacionados com a formatação do documento, incluindo margens, dimensões da folha, espaçamento, etc. - Separador Fórmulas Este separador agrupa comandos e funções relativos às funções e às fórmulas do Excel. - Separador Dados Há um separador específico para usar bases de dados no Excel, uma funcionalidade mui- to interessante do programa que é frequentemente descurada. - Separador Rever Para quem usa funções de revisão de documentos no Excel, existe um separador especí- fico, onde estão também agrupados os comandos de correcção ortográfica e gestão de comentários e alterações. - Separador Ver O último separador predefinido, chama-se Ver e agrupa as funcionalidades relativas à visualização do documento.
- 11. Manual Prático Microsoft® Excel 2007 Pedro Filipe C. Jesus w w w . p e d r o j e s u s . n e t P á g i n a | 11 - Separador Programador Um separador adicional, pode ser activado a partir do menu de configuração, e agrupa funcionalidades relacionadas com a criação e gestão de macros. Usar as funcionalidades do friso O friso, qualquer que seja o separador que esteja activo, está dividido em secções que agrupam funcionalidades semelhantes de forma lógica, para facilitar o seu acesso. Cada uma destas secções tem um nome, inscrito numa barra, na sua base. Nalguns casos, do lado direito dessa barra existe uma pequena área que podes ser clicada de forma a expandir a funcionalidade. Se passar o cursor do rato por essa área (sem clicar), surgirá um diálogo que lhe mostra o que irá acontecer ser caso clique. Neste exemplo, se clicar na barra do grupo Tipo de Letra, surgirá o diálo- go (semelhante ao do Excel 2003) que lhe permite formatar o tipo de letra.
- 12. Manual Prático Microsoft® Excel 2007 Pedro Filipe C. Jesus 12 | P á g i n a w w w . p e d r o j e s u s . n e t O BOTÃO DO OFFICE Do lado esquerdo do friso do Excel, está um botão de forma circular com o símbolo do Office. É neste que se agrupam muitas funcionalidades que antes sem encon- travam no menu Ficheiro do Word 2003, tais como Abrir, Guardar, Imprimir, etc. Experimente passar com o cursor do rato sobre o botão, mas em clicar. Agora, clique no botão para aceder à funcionalidade. As três primeiras opções (Novo, Abrir e Guardar) e a última (Fechar) são directas; as restantes, que têm uma pequena seta (triângulo) à frente, têm subopções.
- 13. Manual Prático Microsoft® Excel 2007 Pedro Filipe C. Jesus w w w . p e d r o j e s u s . n e t P á g i n a | 13 Comando Novo Comando Abrir Comando Guardar
- 14. Manual Prático Microsoft® Excel 2007 Pedro Filipe C. Jesus 14 | P á g i n a w w w . p e d r o j e s u s . n e t Comando Guardar Como O diálogo Guardar Como exibe opções adicionais, do lado direito. Pode clicar directamente no botão Guardar Como (ou a tecla F12) para abrir o diálogo standard de gravação. Pode também escolher logo uma das opções do lado direito, que são as mais usadas. Comando Imprimir O comando Imprimir pode ser usado directamente ou pressionando simultanea- mente em Ctrl+P, o que fará surgir o diálogo standard de impressão – o formato varia ligeiramente consoante a sua impressora. Pode também escolher, do lado direito, uma das opções relacionadas com a impressão, nomeadamente impressão rápida (ou seja, directa para a impressora, sem nenhum diá- logo adicional) e pré-visualização da página a imprimir.
- 15. Manual Prático Microsoft® Excel 2007 Pedro Filipe C. Jesus w w w . p e d r o j e s u s . n e t P á g i n a | 15 Comando Preparar O comando Preparar reúne funcionalidades relaciona- das com as propriedades do documento (autor, títu- lo, etc.) e possibilidades de protecção, entre outras. Comando Enviar O comando Enviar destina- se a enviar o seu documen- to para outra pessoa atra- vés de correio electrónico ou fax – neste caso, através de um serviço de fax da internet.
- 16. Manual Prático Microsoft® Excel 2007 Pedro Filipe C. Jesus 16 | P á g i n a w w w . p e d r o j e s u s . n e t Comando Publicar Este comando é especial- mente útil para utilizadores empresariais que possuam servidores ou outras áreas partilhadas onde os seus documentos possam ser usados por mais do que uma pessoa. Comando Fechar O comando Fechar man- tém o Excel aberto, mas fecha o documento activo.
- 17. Manual Prático Microsoft® Excel 2007 Pedro Filipe C. Jesus w w w . p e d r o j e s u s . n e t P á g i n a | 17 Barra de Ferramentas de Acesso Rápido Ao lado do botão do Office e por cima do friso, existe uma área chamada Barra de Ferra- mentas de Acesso Rápido, cuja predefinição inclui três ícones mas que pode ser personaliza- da com mais alguns. Os ícones predefinidos (assinalados com “” são três (Guardar, Anular e Refazer). Se clicarmos na pequena seta do lado direito desta barra, temos uma lista de outros coman- dos que podemos colocar nesse espaço. Aqui vamos colocar a opção Pré-visualizar, que será visualizada com o ícone de um documento com uma lupa. Barras de ferramentas flutuantes O Excel 2007 inclui um sistema de barras flutuantes, que surgem no texto sempre que necessitamos realizar determinadas funções, nomeadamente no âmbito da formatação. Contudo, são pouco úteis no Excel, pois esta não é uma aplicação vocacionada para tex- to, mas sim para números. Por exemplo, se fizer um duplo clique sobre uma palavra numa célula, surgirá imediata- mente uma barra flutuante com comandos básicos de formatação. Se além disso, clicar na palavra com o botão direito do rato, surgirá um segundo menu flutuante, com opções adicionais em contex- to.
- 18. Manual Prático Microsoft® Excel 2007 Pedro Filipe C. Jesus 18 | P á g i n a w w w . p e d r o j e s u s . n e t OUTROS COMANDOS E OPÇÕES Há mais botões de acesso directo a comandos espalhados pela interface principal. Ajuda Clique no botão de ajuda no canto superior direito da janela do Excel (ou na tecla F1) para activar a ajuda. O sistema de ajuda surge através de uma caixa de diálogo. Esta caixa surge por cima do documento (em primeiro plano) que está a escrever mas, logo que clique numa área qual- quer do documento, ficará em segundo plano, por baixo da janela do Excel. Se quiser que fique sempre visível, cli- que no ícone do alfinete verde. Se possuir acesso à Internet, o sistema de ajuda não apenas irá exibir os tópicos de aju- da que fazem parte do programa, como irá procurar informação adicional online, no site da Microsoft. Se não quiser que o progra- ma aceda à Internet para este efeito, deverá clicar no canto inferior direito do diálogo e configurar a opção pretendida.
- 19. Manual Prático Microsoft® Excel 2007 Pedro Filipe C. Jesus w w w . p e d r o j e s u s . n e t P á g i n a | 19 O sistema de ajuda está também dependente do contexto. Algumas caixas de diálogo, como esta, têm mesmo uma hiperligação para ajuda especí- fica da unção escolhida (SOMA, neste caso). Caso clique simplesmente em F1 quando está a realizar uma função qualquer ou quando tem uma caixa de diálogo aberta, o texto exibido será relacionado com o que está a fazer no momento – mas poderá ser menos específico do que quando existe uma hiper- ligação como no exemplo anterior (surgirá a ajuda relativa a Inserir função, neste caso). Comando Zoom O comando Zoom, no extremo direito da Barra de estado, permite ajustar o documento à janela do Excel. Pode clicar e arrastar o cursor central para ajustar dinamicamente o tamanho da página ou pode clicar nos sinais (+) e (-) de cada um dos lados, de forma a aumentar ou diminuir o tamanho da página em incrementos de 10%. Isto pode ser útil quando tiver uma folha de cálculo muito grande e necessitar de ter uma visão geral do seu conteúdo.
- 20. Manual Prático Microsoft® Excel 2007 Pedro Filipe C. Jesus 20 | P á g i n a w w w . p e d r o j e s u s . n e t Barra de Estado A barra inferior da moldura da janela do Excel é conhecida como Barra de Estado, uma vez que exibe algumas informações sobre o estado do documento e do programa. No Excel 2007, esta barra passou a ter mais funcionalidades. Além disso, é agora perso- nalizável, sendo possível colocar ou retirar informação e/ou funcionalidades. Se pretende alterar a Barra de Estado, clique nela com o botão direito do rato. PERSONALIZAÇÃO DO EXCEL Como não há duas pessoas que utilizem o Excel da mesma forma, deverá personalizar o programa de acordo com a sua forma de trabalhar. Neste capítulo vamos conhecer as opções de personalização mais importantes. 1. Clique no Botão do Office 2. Escolha Opções do Excel.
- 21. Manual Prático Microsoft® Excel 2007 Pedro Filipe C. Jesus w w w . p e d r o j e s u s . n e t P á g i n a | 21 Opções do Excel - Popular O primeiro grupo de opções chama-se Popular e reúne as opções de personaliza- ção mais usadas. Algumas das opções úteis neste grupo incluem a possibili- dade de activar o separador Progra- mador do friso do Excel. Outra opção proporciona a possibilidade de alterar o esquema de cores do Excel, cuja predefinição é azul, mas que poderá mudar para prateado ou preto.
- 22. Manual Prático Microsoft® Excel 2007 Pedro Filipe C. Jesus 22 | P á g i n a w w w . p e d r o j e s u s . n e t Opções do Excel - Fórmulas As opções de Fórmulas são especialmente importantes porque afectam toda a forma como o Excel realiza os cálculos. Contudo, a menos que saiba exactamente o que está a fazer ou tenha alguma necessidade específica, deverá evitar alterar os valores predefi- nidos, os quais deverão ser os mais adequados à maioria das situações. Para aceder às opções deste grupo, escolha Fórmulas do lado esquerdo do diálogo Opções do Excel - Guardar Outro conjunto de opções importante é Guardar. Isto porque o Excel 2007 usa como predefinição um formato de ficheiro novo, com extensão “.xlsx”. Se pretende que o Excel 2007 continue a usar o formato “.xls” antigo (usado pelas várias versões até à 2003), deverá configurar essa opção neste grupo.
- 23. Manual Prático Microsoft® Excel 2007 Pedro Filipe C. Jesus w w w . p e d r o j e s u s . n e t P á g i n a | 23 Opções do Excel - Personalizar Apesar do friso não poder ser personalizado, a barra de ferramentas de acesso rápido pode. Escolha o grupo Personalizar nas opções do Excel. Para adicionar comandos, basta clicar na opção pretendida do lado esquerdo e clicar em Adicionar.
- 24. Manual Prático Microsoft® Excel 2007 Pedro Filipe C. Jesus 24 | P á g i n a w w w . p e d r o j e s u s . n e t OPERAÇÕES COM FOLHAS DE CÁLCULO Criar um documento novo Para criar uma nova folha de cálculo no Excel 2007, basta executar o programa, uma vez que o Excel, ao iniciar, cria desde logo um documento novo, vazio. No Excel, Livros e Folhas de cálculo não são a mesma coisa: um livro pode conter uma ou mais folhas de cálculo. A predefinição quando se cria um documento novo é de um Livro com três folhas de cálculo – Folha1, Folha2 e Folha3. Se já tem o Excel aberto e pretende criar um novo documento, quer já tenha aberto um o não, clique no botão do Office e escolha Novo.
- 25. Manual Prático Microsoft® Excel 2007 Pedro Filipe C. Jesus w w w . p e d r o j e s u s . n e t P á g i n a | 25 Em seguida abre-se uma janela de diálogo que lhe permite escolher qual o tipo de documento a criar. A predefinição é um docu- mento em branco, mas pode escolher de entre dezenas de modelos – alguns fora instalados juntamente com o Excel. Pode encontrar documentos adicionais online, no site da Microsoft.
- 26. Manual Prático Microsoft® Excel 2007 Pedro Filipe C. Jesus 26 | P á g i n a w w w . p e d r o j e s u s . n e t Abrir um documento preexistente Para abrir um documento que já tenha sido criado, clique no botão do Office. Caso o documento já tenha sido criado ou aberto por si recentemente, o mais certo é que exista já um atalho para ele do lado direito, na lista de Documentos Recentes. Escolha o que pretende e clique com o botão esquerdo do rato. Caso o documento que pretende não se encontre na lista, clique em Abrir e procure-o através da caixa de diálogo standard. Procure o documento pretendido e faça duplo clique sobre o ícone que o representa.
- 27. Manual Prático Microsoft® Excel 2007 Pedro Filipe C. Jesus w w w . p e d r o j e s u s . n e t P á g i n a | 27 Abrir múltiplos documentos Além de cada livro poder ter várias folhas, o Excel permite manter abertos mais do que um livro – o total é teoricamente limitado apenas pela capacidade de memoria e de processamento do seu computador. Se quiser ter mais do que um livro aberto, só tem de repetir o processo descrito ante- riormente. Para facilitar a visualização dos documentos abertos, deve seleccionar o separador Ver do friso do Excel. Depois, clique em Mudar de janela e seleccione o documento pretendido da lista de documentos abertos. Em vez de comutar o documento aberto, pode visualizar todos os documentos ao mes- mo tempo. Para isso clique em Dispor Todas. Surgirá então uma pequena caixa de diálogo que lhe permite decidir como pretende visualizar os diferentes documentos. Escolha a opção preten- dida e clique em OK.
- 28. Manual Prático Microsoft® Excel 2007 Pedro Filipe C. Jesus 28 | P á g i n a w w w . p e d r o j e s u s . n e t Guardar um documento Quando é criado um documento novo, este fica na memória do seu computador até ser gravado no disco rígido pela primeira vez. Só então é gerado um ficheiro que é gravado no disco para que possa recuperá-lo mais tarde. Para guardar um documento, clique no botão do Office e escolha Guardar ou pressione simultaneamente as teclas Ctrl+G. O Comando Guardar limita-se a gravar o seu documento no disco, no formato e com o nome que já lhe atribuiu. Contudo, se é a primeira vez que vai gravar o fichei- ro desde que o criou, surgirá um diálogo de gravação mais completo, igual ao que surgiria caso escolhesse a opção Guardar Como e que lhe permite escolher o for- mato do ficheiro a gravar, bem como o local no disco onde o pretende colocar. Escolha a localização. Escolha o formato, (caso não queira guardar no formato predefinido “.xlsx”). Para finalizar, clique em OK.
- 29. Manual Prático Microsoft® Excel 2007 Pedro Filipe C. Jesus w w w . p e d r o j e s u s . n e t P á g i n a | 29 Fechar o documento Se quiser fechar o documento activo, mas não o Excel, deverá clicar no botão do Office e seleccionar Fechar. Caso não tenha realizado uma operação de Guardar, depois das últimas altera- ções, terá a oportunidade de o fazer antes de o documen- to ser definitivamente fechado. Visualização de documento A forma simples de visualizar um documento de Excel é tanto mais importante quanto ao contrário de um documento de texto, o mais provável é que exista uma grande quan- tidade de dados a exibir e que estes não estejam propriamente de acordo com o forma- to de uma página A4. Isto coloca problemas quer na forma de visualizar os dados quer no momento de os imprimir, como veremos mais adiante. Uma forma simples de visualizar o que pretendemos passa por seleccionar conjuntos de células e depois escolher a opção Zoom para selecção no friso Ver. Esta opção pode ser usada quer para ampliar um pequeno conjunto de células como para reduzir um grande conjunto de células. Comece por seleccionar o conjunto de células pretendido com o rato, clicando no vérti- ce do quadrado ou rectângulo imaginário que pretende visualizar e arrastando o rato, sem o soltar, até ao ponto pretendido. Assim: As células seleccionadas ficam de uma tonalidade diferente. Depois de largar o botão esquerdo rato, pode aplicar qualquer operação de formatação, ou neste caso em especial de Zoom.
- 30. Manual Prático Microsoft® Excel 2007 Pedro Filipe C. Jesus 30 | P á g i n a w w w . p e d r o j e s u s . n e t Depois de largar o botão esquerdo do rato, clique em Zoom para Selecção. O grupo de células seleccionado será ampliado a toda a largura da área de trabalho do Excel. Exactamente o mesmo pode ser feito para reduzir um determinado conjunto de células, de forma a caberem, em altura ou em largura na nossa área de trabalho.
- 31. Manual Prático Microsoft® Excel 2007 Pedro Filipe C. Jesus w w w . p e d r o j e s u s . n e t P á g i n a | 31 CONCEITOS BÁSICOS Trabalhar com folhas Como já vimos anteriormente, cada ficheiro é um “Livro” e cada “Livro” tem várias “Folhas”. Estas “Folhas” são a área de trabalho do Excel propriamente dita. Na barra inferior da área de trabalho do Excel poderá verificar quais as folhas que se encontram no seu livro. A predefinição é de três folhas com os nomes Folha1, Folha2 e Folha3. Pode clicar no separador referente a cada uma delas, de forma a colocá-las em primeiro plano. Pode igualmente alterar a ordem da sua exibição, bastando para tal clicar num dos separadores e, sem largar o botão esquerdo do rato, arrastá-la para outra posição. - Alterar o nome Outras operações possíveis incluem alterar o nome de cada folha, de forma a tornar imediatamente perceptível o seu conteúdo. Para isso basta clicar com o botão direito do rato sobre o separador que quer alterar o nome e escolher a opção Mudar o nome.
- 32. Manual Prático Microsoft® Excel 2007 Pedro Filipe C. Jesus 32 | P á g i n a w w w . p e d r o j e s u s . n e t - Inserir folha Pode também inserir uma folha nova num livro preexistente Para isso, clique com o botão direito do rato sobre os separadores das folhas (qualquer separador) e escolha a opção Inserir… Uma caixa de diálogo permite seleccionar o que pretende inserir. Para inserir a nova folha, clique em OK.
- 33. Manual Prático Microsoft® Excel 2007 Pedro Filipe C. Jesus w w w . p e d r o j e s u s . n e t P á g i n a | 33 - Mover ou Copiar Útil é também a possibilidade de mover ou copiar uma folha. Isto permite, por exemplo, copiar uma folha de um dado livro para um livro novo ou para um livro preexistente. Assim, da mesma forma, clique com o botão direito do rato sobre a folha que pretende mover ou copiar e escolha a opção Mover ou copiar… Irá surgir uma caixa de diálogo que lhe per- mite decidir onde colocar a folha pretendida. Se pretende copiar em vez de mover, basta seleccionar a opção Criar uma cópia. Se pretender copiar ou mover a folha para um novo ficheiro (ou seja, um novo livro), deverá seleccionar essa opção no menu deslizante e escolher a opção (novo livro). Clique em OK para terminar.
- 34. Manual Prático Microsoft® Excel 2007 Pedro Filipe C. Jesus 34 | P á g i n a w w w . p e d r o j e s u s . n e t Colunas, linhas e células Como já vimos, a área de trabalho de uma folha de cálculo (do Excel ou qualquer outra) é uma quadrícula formada pela intercepção de linhas com designações numéricas (do lado esquerdo) e de colunas designadas por letras (no topo da folha). A intercepção de uma coluna com uma célula chama-se célula. As células são designa- das pela conjugação do nome da coluna com o nome da célula. Numa folha com milhares de células poderá ser difícil encontrar aquela que pretende. Para isso o Excel possui uma caixa de nome, onde pode digitar directamente a célula para onde pretende ir (segui- do de Enter) Por exemplo, a célula fruto da intercepção da colu- na B com a linha 3 será chamada “B3”.
- 35. Manual Prático Microsoft® Excel 2007 Pedro Filipe C. Jesus w w w . p e d r o j e s u s . n e t P á g i n a | 35 Movimentação com o rato Se usar o rato, o ideal é um dos que tê uma rodinha no topo, que tanto pode ser rodada como clicada (equivalente ao terceiro botão do rato). Note que o deslocamento com o rato aplica-se normalmente à área de trabalho e não ao ponto de inserção, que fica onde estava. Todos os programas que fazem parte do Office suportam ratos de três botões e com rodas. A roda pode ser usada para fazer correr o texto para cima e para baixo na janela do documento. Pode também ser usada da seguinte forma: clique na roda; espere que surja no ecrã o símbolo de deslocamento e, sem voltar a clicar, limite-se a movimentar o rato na vertical sobre a superfície em que está assente, o que fará deslocar o texto a uma velo- cidade maior ou menor. Este método funciona quer no deslocamento vertical, quer no deslocamento horizontal.
- 36. Manual Prático Microsoft® Excel 2007 Pedro Filipe C. Jesus 36 | P á g i n a w w w . p e d r o j e s u s . n e t O rato pode também ser usado para se deslocar dentro do docu- mento usando a Barra de Deslocamento lateral direita. Clique e arraste para cima e para baixo o marcador de posição para fazer deslocar o texto na janela do ecrã de forma directamente proporcional ao seu movimento. Pode clicar também no espaço imediatamente acima ou abaixo do marcador de posição, para deslocar o texto para cima ou para baixo uma página de cada vez. Pode escolher o avanço directo para outras posições se clicar no marcador com o botão direito do rato e escolher uma das opções. Depois de se deslocar para o ponto da folha de cálculo que pretende, basta clicar sobre uma célula para que o ponto de inserção de dados passe a ser essa célula. Note como ao introduzir dados numa célula, eles surgem tam- bém na Caixa de fórmulas (uma área situada entre o friso do Excel e as colunas.
- 37. Manual Prático Microsoft® Excel 2007 Pedro Filipe C. Jesus w w w . p e d r o j e s u s . n e t P á g i n a | 37 Seleccionar, cortar, copiar e colar No Excel, as funções de selecção, corte, cópia e colagem de dados são bastante mais flexíveis do que no Word, por exemplo. Quando pretende copiar um determinado valor que se encontra numa célula, valor esse que foi obtido de forma automática pelo Excel, através de uma fórmula, precisamos saber o que realmente queremos copiar: apenas o valor ou a fórmula? E, como as célu- las podem ter comentários anexados, pretendemos também copiá-los? Ou, melhor ain- da, pretendemos copiar uma linha inteira, essa linha, ao ficar numa outra posição da folha, deve “empurrar” a linha de destino para cima ou para baixo? Apesar de tudo isto parecer complicado, o Excel inclui opções que nos permitem fazer as melhores escolhas a cada momento. A primeira coisa que tem de saber é que a cópia de elementos de uma folha de cálculo funciona, à partida, como a cópia de quaisquer outros elementos num documento de texto, por exemplo. Isto é, tudo o que aprendeu sobre clicar, arrastar o rato e soltar, para seleccionar uma área num texto, aplica-se igualmente numa folha de cálculo: clique numa célula e, sem largar o rato, arraste-o na hori- zontal e na vertical, de forma a seleccionar a área que pretende. E o mesmo acontece quando pretendemos selec- cionar células que não são contíguas – basta, ao realizarmos as selecções com o rato, clicar simulta- neamente na tecla Ctrl do teclado. Neste exemplo, seleccionámos apenas as células de B5 até D5 e de B8 até D8. Note como nas réguas de designação das linhas e colunas há uma mudança de cor para ajudar a visualizar as células selecciona- das. Depois de seleccionadas as células pretendidas, podemos copiá-las para qualquer outra zona da mesma folha de cálculo ou até para outra folha do mesmo livro ou noutro qualquer. Pode usar as teclas convencionais para copiar (Ctrl+C), cortar (Ctrl+X) e colar (Ctrl+V) ou recorrer ao menu de contexto com o botão direito do rato. Este último é preferível no caso de pretender o comando Colar especial…
- 38. Manual Prático Microsoft® Excel 2007 Pedro Filipe C. Jesus 38 | P á g i n a w w w . p e d r o j e s u s . n e t Ao seleccionar um conjunto de células, e depois de escolher a opção Copiar, surge de imediato um rebordo tracejado em movimento que indica claramente qual a área a copiar. Para inserir os dados copiados, clique com o botão direito do rato, na célula de destino e escolha a opção Colar. Uma vez que as células podem conter mais do que ape- nas dados simples, o comando Colar Especial permite-nos escolher exactamente o que pretendemos colar. Neste caso, vamos copiar uma célula que contém uma fórmula. Isto é, o valor que está exibido não foi colocado manualmen- te, mas sim através de uma fórmula (neste caso uma simples soma dos valores das células imediatamente acima. Clicando com o botão direito do rato na célula de destino, e escolhendo a opção Colar Especial… surge uma caixa de diálogo que nos permite escolher o que queremos colar.
- 39. Manual Prático Microsoft® Excel 2007 Pedro Filipe C. Jesus w w w . p e d r o j e s u s . n e t P á g i n a | 39 Inserir e apagar linhas e colunas Pode ser necessário acrescentar linhas e colunas numa folha onde já tenhamos introdu- zido muitos dados e fórmulas. Esta necessidade surge sobretudo para a introdução de linhas e/ou colunas suplementares no meio de outras já existentes – algo que não é fácil num papel quadriculado, mas que é muito simples no Excel. 1. Para introduzir uma linha no meio de valores já introduzidos, comece por clicar no número da linha, do lado esquerdo da folha. A nova linha será inserida acima da linha seleccionada. Ou seja, a nova linha vai assumir a mesma numeração da linha seleccionada e todos os valo- res descem uma posição 2. Depois, clique com o botão direito do rato, e escolha a opção Inserir. O resultado é uma linha nova que, contu- do, não altera os resultados anteriores, como pode verificar pelos valores totais. Muito embora estas células de totais tenham fórmulas com referências a deter- minadas células, e estas tenham mudado de posição, o Excel muda as fórmulas automaticamente, evitando assim uma alteração dos resultados.
- 40. Manual Prático Microsoft® Excel 2007 Pedro Filipe C. Jesus 40 | P á g i n a w w w . p e d r o j e s u s . n e t O mesmo processo é válido para as colunas: 1. Clique na letra correspondente à coluna, seleccionando assim toda a coluna. A nova coluna vai aparecer à esquerda da coluna seleccionada. 2. Clique com o botão direito do rato e escolha a opção Inserir. Uma vez mais temos a nova coluna entre duas, sem que os valores pré- existentes se tenham alterado. Para apagar linhas ou colunas o processo é semelhante, apenas terá de escolher a opção Eliminar.
- 41. Manual Prático Microsoft® Excel 2007 Pedro Filipe C. Jesus w w w . p e d r o j e s u s . n e t P á g i n a | 41 INTRODUÇÃO DE DADOS Tipos de dados Numa folha de Excel, os dados são introduzidos em cada uma das células. Há quatro tipos de dados numa folha de Excel: - Numéricos Valores numéricos exibidos pelas células, que podem ser introduzidos directamente pelo utilizador ou gerados automaticamente, através de fórmulas. - Texto Valores não numéricos ou que, sendo numéricos, são formatados para que o Excel os trate como sendo apenas texto. Regra geral, tudo o que o Excel não reconheça e trate como dados numéricos é assumido como texto. - Datas e horas Dados numéricos ou alfanuméricos (conjugação de algarismos e letras) que são reco- nhecidos pelo Excel como data e/ou hora e que podem ate ser formatados de forma a serem automaticamente actualizados de acordo com a data real. - Fórmulas As fórmulas são o aspecto mais importante do Excel, pois é através delas que realizamos cálculos. Introdução de dados Introduzir dados numa célula é simples: seleccione a célula pretendida com o rato ou teclado e tecle os valores pretendidos. Os valores introduzidos na célula surgem também na Barra de fórmu- las e vice-versa, o que permite introduzir os valores a partir de qualquer destes pontos. Uma vez introduzido o valor pre- tendido, basta mudar o cursor para outro local, clicando noutra célula ou “saltar” de célula usando as teclas direccionais do seu teclado.
- 42. Manual Prático Microsoft® Excel 2007 Pedro Filipe C. Jesus 42 | P á g i n a w w w . p e d r o j e s u s . n e t Introdução de dados num conjunto de células Pode também repetir a introdução de dados num conjunto mais alargado de células, sem ter de repetir célula a célula. Para isso basta seleccionar as células pretendidas, introduzir o valor numa delas e concluir pressionando em Ctrl+Enter. Comece por seleccionar as células com o rato, tendo em atenção que a célula onde o valor irá ser introduzido é a que fica no canto superior esquerdo da selecção. Sem clicar em mais lado nenhum (casos contrá- rio a selecção deixa de estar activa) introduza os valores numéricos pretendidos. Uma vez introduzidos os valores, carregue simultaneamente nas teclas Ctrl+Enter.
- 43. Manual Prático Microsoft® Excel 2007 Pedro Filipe C. Jesus w w w . p e d r o j e s u s . n e t P á g i n a | 43 Introdução de séries de dados – dados repetidos Pode querer introduzir os mesmos dados em mais do que uma célula contígua à célula de partida – isto é, células que se estendem para cima, para baixo ou para cada um dos lados da célula seleccionada O Excel facilita esta tarefa, evitando ter de repetir a introdução dos dados. Introduza o valor pretendido numa célula à sua escolha. Posicione o cursor no canto inferior direito da célula, de modo a que o cursor se transforme numa cruz. Arraste o cursor para os lados, para cima ou para baixo de forma preencher as células com o mesmo valor. Note como surge um filete cinzento em torno das células afectadas pela sua selecção ou mesmo tempo que uma pequena caixa indica qual o valor que vai ser introduzido.
- 44. Manual Prático Microsoft® Excel 2007 Pedro Filipe C. Jesus 44 | P á g i n a w w w . p e d r o j e s u s . n e t Introdução de séries de dados – sequências numéricas O método descrito anteriormente pode ser usado para preencher sequências. Neste caso, basta usar duas células de origem, de forma a determinar qual o intervalo numéri- co entre as duas células e aplicar essa sequência. Introduza dados com a sequência pretendida em duas células contíguas (neste caso, 123 e 124). Clique no canto inferior direito do limite das células selec- cionadas e arraste até à posição pretendida. Note como a pequena caixa indica automaticamente o valor que vai ser preenchido à medida que movimenta o cursor (130 neste caso, visto que arras- tou 6 células para um valor de origem de 124). Pode fazer variar o intervalo numérico entre as duas primeiras células, deforma a que a sequência a criar reflicta esses valores. Por exemplo, se houver um inter- valo de dois valores entre a primeira e a segunda célula, a sequência a criar será de dois em dois. Note como a caixa indica que o valor final a introduzir será de 137, em resultado de um arrastamento de 6 células numa sequência de dois em dois.
- 45. Manual Prático Microsoft® Excel 2007 Pedro Filipe C. Jesus w w w . p e d r o j e s u s . n e t P á g i n a | 45 Introdução de séries de dados – sequências de datas Podemos criar sequências de preenchimento automático também para outro tipo de dados, como é o caso de datas. Comece por introduzir uma data qualquer (10-12-2000, neste exemplo) As regras descritas para dados normais valem aqui. Contudo, uma das vantagens é que pode alterar o valor do dia (10, 11…), do mês (12) ou do ano (2000), e o Excel irá fazer variar apenas esse valor na sequência. No caso de uma variação do dia ou do mês, esta irá automaticamente alterar também o mês ou o ano, caso necessário. Vejamos: Houve uma variação do mês que foi obrigar a uma mudança de ano… Aqui só houve uma varia- ção do ano…
- 46. Manual Prático Microsoft® Excel 2007 Pedro Filipe C. Jesus 46 | P á g i n a w w w . p e d r o j e s u s . n e t Edição de dados numa célula Depois de introduzir dados numa célula, pode ter a necessidade de os alterar. Para simplesmente limpar os dados e introduzi-los de novo, basta seleccionar a célula com o cursor do rato e sobrepor os dados, introduzindo-os como se a célula se encon- trasse vazia. Carregar na Barra de espaços, na tecla Backspace ou na tecla Delete tem o mesmo efeito. Antes de introduzir o novo valor, pode car- regar na tecla Esc para voltar ao valor ante- rior. De qualquer forma, possível usar os comandos Anular/Refazer para voltar ao ponto de partida. Se o que pretende é apenas alterar um valor já introduzido, mas em apagar o que lá se encontra, deverá clicar duas vezes sobre a célula que quer alterar ou, em alternativa, pressionar a tecla F2 depois de seleccionada a célula,
- 47. Manual Prático Microsoft® Excel 2007 Pedro Filipe C. Jesus w w w . p e d r o j e s u s . n e t P á g i n a | 47 Formatação de células – Dimensões Uma vez introduzidos novos valores nas células, estes poderão não caber no espaço predefinido. Nas versões do Excel anteriores à de 2007, e quando se tratava de um valor numérico, o facto era indicado através da exibição de sinais de cardinal “#”. No Excel 2007 isto só acontece quando força- mos uma formatação muito estreita de uma coluna, afectando assim a célula correspon- dente. Ao contrário, o Excel altera automaticamente a largura da coluna, de forma a poder exibir correctamente os valores. Pode alterar manualmente a largura de uma coluna ou a altura de uma linha simples- mente com o rato. (1)Posicione o rato entre colunas até surgir o símbolo ; (2)Clique e arraste até à largura pretendida; (3) Largue o botão do rato
- 48. Manual Prático Microsoft® Excel 2007 Pedro Filipe C. Jesus 48 | P á g i n a w w w . p e d r o j e s u s . n e t O mesmo processo pode ser feito para as linhas. Neste caso, ao posicionar o cursor na base da linha 6, estamos a mudar a medida de altura dessa linha. Clique na linha que separa as duas linhas de Excel e deslo- que o rato para cima ou para baixo até obter o tamanho desejado. Se quiser, pode fazer os mesmos ajustes mas introduzindo valores numéricos exactos. Nas colunas: Nas Linhas: Clique com o botão direito na coluna e Clique com o botão direito na linha e escolha a opção Largura da Coluna… escolha a opção Altura da Linha… Insira os valores pretendidos e clique em OK.
- 49. Manual Prático Microsoft® Excel 2007 Pedro Filipe C. Jesus w w w . p e d r o j e s u s . n e t P á g i n a | 49 Formatação de células – Cores e Limites Para dar ênfase a determinados valores numa folha de cálculo, poderá ser interessante formatar células ou conjuntos de células. A forma mais simples de realizar isto é recorrer ao grupo de comandos Tipo de Letra do friso Base. A atribuição de formatos é sempre feita após a selecção de células ou de grupo de célu- las a formatar. Pode fazer várias formatações básicas de forma rápida apenas com o rato. Pode atribuir limites a grupos de células… … ou colorir algumas células para dar melhor aspecto aos seus documentos…
- 50. Manual Prático Microsoft® Excel 2007 Pedro Filipe C. Jesus 50 | P á g i n a w w w . p e d r o j e s u s . n e t Formatação de células – Dados Um tipo de formatação de células muito importante é o que determina qual o tipo de dados a exibir. Isto permite, por exemplo, formatar determinadas células (ou colunas, ou linhas) para que os resultados exibidos sejam automaticamente assumidos numa deter- minada divisa, como é o caso do Euro. Ao mesmo tempo, podemos formatar células para apresentar apenas um determinado número de casas decimais, o que poderá ser útil para fazer arredondamentos automáti- cos (neste caso, apenas a visualização será apresentada de forma arredondada, pois os cálculos são sempre efectuados com valores reais). A formatação do conteúdo das células é feita, como sempre, depois de seleccionar as células respectivas. Pode seleccionar células individuais, grupos de células, linhas e colu- nas ou até toda a folha. Aceda ao comando Formatar células… a partir do menu de contexto com o botão direito do rato ou através do comando respectivo no friso Base.
- 51. Manual Prático Microsoft® Excel 2007 Pedro Filipe C. Jesus w w w . p e d r o j e s u s . n e t P á g i n a | 51 A caixa de diálogo referente à formatação das células dá-nos imensas possibilidades de definição do conteúdo. A predefinição do formato do conteú- do das células é Geral – algarismos se qualquer formatação numérica em especial. Há vantagens em escolher a formata- ção Número, pois aqui temos a possibi- lidade de definir o número de casas decimais, a forma de apresentação de números negativos e até a separação dos milhares, para facilitar a leitura. Aumentar ou diminuir o número de casas decimais (máximo de 30 casas decimais). Utilizar o separador de milhares (.) Interessantes, são também as opções Moeda e Contabilidade, pois podem ser usadas para formatar os resultados com símbolos de determinada divisa – o Euro, mas também qualquer outra que pretenda. A diferença entra ambas é que a opção Contabilidade alinha os símbolos monetários e virgulas decimais numa coluna.
- 52. Manual Prático Microsoft® Excel 2007 Pedro Filipe C. Jesus 52 | P á g i n a w w w . p e d r o j e s u s . n e t Pode também atribuir formatos rapidamente a partir do grupo de ícones Número no friso Base do Excel. Neste exemplo, escolhemos formatar uma célula com atributo Moeda. Note como a célula C9 pas- sou a exibir o símbolo do Euro e, ao mesmo tempo, a apresenta o resultado com separação de milhares. Dica: Qualquer célula, mesmo que tenha introduzido um número ou uma data pode ser formatado como texto. Pode formatar o conteúdo da célula como texto recorrendo ao método anteriormente descrito, mas pode também, simplesmente, anteceder qualquer valor com o apóstrofo – o sinal “ ’ “ que está por baixo do símbolo “?“ no seu teclado.
- 53. Manual Prático Microsoft® Excel 2007 Pedro Filipe C. Jesus w w w . p e d r o j e s u s . n e t P á g i n a | 53 CÁLCULOS Fazer contas Depois de introduzidos os valores necessários na folha de cálculo, podemos realizar todo o tipo de cálculos através de operadores aritméticos (soma, subtracção, multiplicação, divisão…) e, sobretudo, de fórmulas. Fórmulas com operadores básicos Para indicarmos que determinada célula vai servir para realizar um cálculo, devemos sempre por começar por introduzir o sinal de igual “=”. No caso de pretendermos apenas realizar cálculos simples, com poucas células, é possí- vel realizar operações básicas indicando simplesmente o nome das células e a operação a realizar. Por exemplo, ao introduzir =E5+E6, está efectivamente a somar os valores das células E5 e E6; quando alterar os valores nalgumas destas células, o resultado altera-se automati- camente. Pode introduzir o nome das células pre- tendido manualmente, através do tecla- do, ou clicando nelas com o rato. Note como o Excel indica através de cores diferentes, quais as células selec- cionadas (aqui apenas duas, a titulo de exemplo, apesar de ser lógico somar todas – mas já lá iremos). Depois de terminar a introdução da operação, basta pressionar Enter para terminar. Nesse momento, o resultado do cálculo será imediatamente exi- bido.
- 54. Manual Prático Microsoft® Excel 2007 Pedro Filipe C. Jesus 54 | P á g i n a w w w . p e d r o j e s u s . n e t É também possível realizar operações com células que contenham já fórmulas. Por exemplo, neste caso vamos somar os resultados de dois anos, expressos nas células C9 e E9, nas quais contêm já operadores aritméticos para obter a soma das células ime- diatamente acima. Dica: Pode criar fórmulas com operações mais complexas, como, por exemplo =(E5-E6)*10 – um exemplo que significa que haverá uma subtracção entre os valores das células E5 e E6, seguido de uma multiplicação do resultado por 10. Note que os sím- bolos para a soma (+) e subtracção (-) são evidentes, já os símbolos para a multiplicação (*) e divisão (/) são menos óbvios. Lembre-se que o sinal de “:” (dois pontos) não serve para indicar divisão! Fórmulas com funções Além dos operadores aritméticos simples, o Excel suporta fórmulas mais avançadas através de funções. O Excel possui centenas de funções, mas iremos apenas usar uma como exemplo, a função SOMA (se está habituado a usar o Excel em inglês, lembre-se que todos os nomes das funções foram também trocados para português – por exem- plo, a função SUM passa a SOMA em português). A função SOMA permite somar o conteúdo de duas ou mais células e é especialmente útil para séries de células. Usa-se da seguinte forma: =SOMA() em que podemos colocar entre os parêntesis células ou series de células.
- 55. Manual Prático Microsoft® Excel 2007 Pedro Filipe C. Jesus w w w . p e d r o j e s u s . n e t P á g i n a | 55 Para introduzir uma função, o mais prático, enquanto não se familiariza com esta fun- cionalidade, é seleccionar o friso Fórmulas. Seleccione a célula onde pretende inserir a fórmula e depois escolha o comando Inserir Função. Ao clicar em Inserir Função, surge uma caixa de diálogo que facilita a escolha da função pretendida. 1. Primeiro introduza o(s) ter- mo(s) que representa o que pretende realizar – neste caso, “adicionar” 2. Clique em Ir 3. Surgirá de imediato a lista de funções disponíveis relativa- mente ao critério de busca introduzido. 4. Escolha SOMA. 5. Clique em OK. 1 2 4 5
- 56. Manual Prático Microsoft® Excel 2007 Pedro Filipe C. Jesus 56 | P á g i n a w w w . p e d r o j e s u s . n e t Em seguida, surgirá um novo diálogo que ajuda a preencher os restantes atributos, nomeadamente o grupo de células que pretende somar. O Excel sugere que os valores a somar estão compreendidos entre as células E4 e E8, mas na verdade pretendemos apenas somar os valores entre E5 e E8, pois a célula E4 tem o número que representa o ano. Neste caso basta editarmos o valor sugerido. Clique com o cursor do rato sobre a linha com os valores das células e altere para E5. Note que a sintaxe usada pelo Excel para indicar uma série de células contínuas é a separação de dois nomes de células (primeira e últi- ma) por “:” (dois pontos). Assim, para somar todas as células entre E5 e E8, inclusive, a sintaxe é =SOMA(E5:E8). Dica: Outra forma de introduzir uma função numa célula consiste em começar a escre- ver o nome da função e esperar que o Excel sugira de imediato fórmulas começadas por essa letra – o número de sugestões irá sendo reduzido à medida que introduzimos mais caracteres.
- 57. Manual Prático Microsoft® Excel 2007 Pedro Filipe C. Jesus w w w . p e d r o j e s u s . n e t P á g i n a | 57 Como a função SOMA é a mais usada no Excel, existem atalhos directos que permitem automatizar ainda mais o processo de realização de somatórios. 1. Comece por seleccionar o friso Fórmulas. 2. Depois seleccione o grupo de célu- 3. Agora clique em Soma Automática las que pretende somar. 4. O valor da soma é apresentado na célula imediatamente abaixo do grupo seleccionado. O mesmo botão Soma Automática pode ser usado para introduzir, da mesma forma, outras funções mais usadas, designadamente Média, Contar, Máximo e Mínimo. Dica: Quando estiver mais à vonta- de com estes procedimentos, pode- rá digitar os valores directamente na célula. Este método através do assistente é sobretudo útil ao pro- curarmos uma função que não conhecemos ainda e não a sabemos usar.
- 58. Manual Prático Microsoft® Excel 2007 Pedro Filipe C. Jesus 58 | P á g i n a w w w . p e d r o j e s u s . n e t Funções mais usadas Além da SOMA, cuja utilização é a mais frequente no Excel, há outras funções muito usadas e que passamos a descrever sucintamente: Média Note que esta função é escrita com acento no “e” (e, tal como todas as outras funções, pode ser escrita com caracteres maiúsculos ou minúsculos). Esta função faz exactamen- te o que o seu nome sugere, ou seja, uma média aritmética simples dos valores constan- tes nas células indicadas como argumento (soma dos valores das células dividido pelo número de células com valores). Mediana (Med) Nem sempre a média é o que realmente pretendemos obter de um conjunto de núme- ros. Por vezes, é mais útil saber a mediana (o número do centro de um conjunto numé- rico). A função mediana tem a sintaxe MED. Tenha em atenção que esta função poderá não apresentar qualquer valor no caso em que o intervalo de valores seja muito pequeno. Por outro lado se houver um número par de números no conjunto, a função MED calcula a média dos dois números do meio.
- 59. Manual Prático Microsoft® Excel 2007 Pedro Filipe C. Jesus w w w . p e d r o j e s u s . n e t P á g i n a | 59 Moda A moda é o valor que ocorre ou que se repete com ais frequência numa matriz ou intervalo de dados. A sua sintaxe no Excel é MODA. A função MODA mede a tendência central, que corresponde à localiza- ção do centro de um grupo de núme- ros numa distribuição estatística. Se o conjunto de dados não contiver pon- tos de dados duplicados, MODA devolve o valor de erro #N/D. Note que, numa distribuição simétri- ca de um grupo de números, a média, mediana e moda têm o mes- mo valor. Contudo, numa distribuição assimétrica de um grupo de números, os valores podem ser diferentes. Contar, Contar.Val e Contar.Vazio A função CONTAR é espe- cialmente útil quando se usa o Excel para criar listas, pois limita-se a contar o número de células no intervalo indi- cado no argumento – mas apenas células com núme- ros. Se pretende contar células com quaisquer valores (numéricos ou não), deverá usar a função CONTAR.VAL; se pretender contar células vazias, deverá usar a função CONTAR.VAZIO.
- 60. Manual Prático Microsoft® Excel 2007 Pedro Filipe C. Jesus 60 | P á g i n a w w w . p e d r o j e s u s . n e t Máximo e Mínimo A função MÁXIMO (com acento no “a”) devolve o valor mais alto de um grupo de células seleccionado; a função MÍNIMO (com acento no primeiro “i”) devolve o valor mais baixo de um grupo de células seleccionado. Correcção de erros O Excel possui um sistema de correcção de erros que nos avisa quando algo poderá estar incorrecto. Neste caso, o programa detectou que um valor de uma célula adjacente ao grupo a somar ficou de fora (a célula com o número que designa o ano) A chamada de atenção para um problema potencial é feita com um pequeno triângulo verde no canto superior esquerdo da célula. Clique no triângulo para fazer aparecer o diálogo de con- trolo de erros. Depois clique no sinal amarelo e verifique qual o erro. Neste caso não é propriamente um erro, mas sim a adver- tência para o facto de que a fórmula omite células adja- centes, o que poderá ter sido causado por uma distrac- ção. Mas como vimos anteriormente, não foi, pelo que podemos escolher a opção Ignorar erro, para que o Excel não nos volte a chamar a atenção para este facto.
- 61. Manual Prático Microsoft® Excel 2007 Pedro Filipe C. Jesus w w w . p e d r o j e s u s . n e t P á g i n a | 61 O EXCEL COMO BASE DE DADOS O Excel pode ser usado exclusivamente para dados não numéricos. Uma das possíveis utilizações para esta capacidade é a criação de bases de dados simples, que facilitam a listagem e ordenação dos dados introduzidos e que podem até ser depois usadas para criar mailings através da importação de dados do Word. Neste caso criámos o que poderia ser uma listagem de nomes e endereços para realizar um mailing mais tarde. Não é necessária qualquer preparação especial para criar uma listagem deste tipo. Limitámo-nos a usar uma linha para colocar os campos pretendidos (Nome, Morada1, Morada2, Código Postal e Localidade, neste exemplo – mas podem ser quaisquer outros) e por baixo, os elementos respectivos. Em seguida escolha o friso Dados. As funcionalidades possíveis são imensas, mas há pelo menos uma utilidade imediata e muito fácil de obter – apenas com um clique do rato – que é a ordenação alfabética. Seleccione o conjunto de células e clique no ícone da ordenação crescente, de A a Z.
- 62. Manual Prático Microsoft® Excel 2007 Pedro Filipe C. Jesus 62 | P á g i n a w w w . p e d r o j e s u s . n e t Experimente fazer o mesmo clicando no ícone de Z a A, para inverter a ordenação. Note como não só a ordenação dos nomes foi altera- da, como os dados correspondentes foram correcta- mente alterados em função do campo NOME. Ou seja, a ordenação dos restantes campos acompanhou a do primeiro. Contudo, dependendo do tipo de base de dados a criar, poderá pretender alterar mes- mo só um campo, deixando os restantes intocados (o que neste caso iria fazer com que os nomes deixassem de corresponder às moradas correctas!). Note como no caso de tentar alterar a ordenação de apenas uma coluna, o Excel adverte para o facto e sugere expandir a selecção de forma ordenar todos os dados em função da primeira coluna. Se de facto pretender apenas ordenar os dados da primeira coluna, escolha Continuar com a selecção actual. Caso contrário, pode clicar em Expandir a selecção para que o Excel faça automaticamente aqui- lo que não fez por lapso. Dica: A ordenação alfabética também funciona no caso de uma das colunas ter núme- ros. Neste caso, a ordenação de A a Z significa, em termos numéricos, uma ordenação crescente; de Z a A significa uma ordenação decrescente.
- 63. Manual Prático Microsoft® Excel 2007 Pedro Filipe C. Jesus w w w . p e d r o j e s u s . n e t P á g i n a | 63 GRÁFICOS Uma das funções mais potentes do Excel desde as suas primeiras versões é a capacidade de gerar gráficos a partir de valores introduzidos numa folha de cálculo. A versatilidade do programa é tão grande que o software específico para criação de gráficos – uma categoria muito popular até ao inicio dos anos 90 do século passado – simplesmente desapareceu. Gráficos de Barras Para criar um gráfico a partir de valores introduzidos numa folha de cálculo, basta selec- cionar as células com os valores pretendidos e clicar no ícone referente ao tipo de gráfi- co pretendido. Comece por seleccionar o friso Inserir. Depois, seleccione os valores que pretende exibir num gráfico e cli- que no tipo de gráfico escolhido. Escolha a variação pretendida e clique na figura que a representa O gráfico surge de imediato, dentro da própria folha de cál- culo que contém os valores que lhe deram origem.
- 64. Manual Prático Microsoft® Excel 2007 Pedro Filipe C. Jesus 64 | P á g i n a w w w . p e d r o j e s u s . n e t O Excel usou correctamente as colunas relativas aos trimestres (1T, 2T…) e aos anos, colocando os trimestres como séries de dados e dando aos anos colunas separadas, cada uma com uma cor diferente. Note que o friso se alterou, mostrando agora ferramentas específicas para a formatação dos gráficos. Na área esquemas de gráficos, pode alterar alguns dos elementos do gráfico, de forma a exibir espaço para um título, por exemplo, ou até uma pequena tabela com os dados específicos que deram origem ao gráfico. Aqui seleccionámos um esquema que exibe um título. Depois é só clicar no título e editá- lo à vontade. Outros esquemas permitem, por exemplo, exibir os elementos numéricos que deram origem ao gráfico e que foram automaticamente retirados da própria folha de cálculo. Gráficos Circulares Os gráficos devem ser escolhidos de acordo com o tipo de valores que pretendemos visualizar. Por exemplo, se o que temos é apenas uma série de números que contribuem para um valor total, o gráfico mais adequado é do tipo circular. O resultado, tal como no gráfico de barras, é dado na mesma folha de cál- culo.
- 65. Manual Prático Microsoft® Excel 2007 Pedro Filipe C. Jesus w w w . p e d r o j e s u s . n e t P á g i n a | 65 Como todas os elementos gráficos são editáveis, pode clicar numa das “fatias” e afastá-la do centro, de forma a soltar cada uma delas e tornar o resultado mais atractivo. Copiar um gráfico Uma vez satisfeito com o resultado do seu gráfico, pode movê-lo para uma folha de cál- culo separada ou até copiar o resultado para a área de transferência, o que permite usá- lo em programas de edição de imagem ou no Word, por exemplo. Para isso, clique no gráfico com o botão direito do rato e esco- lha a opção pretendida. Neste caso vamos copiar o gráfico como imagem para a área de transferência (clipboard) do Windows. Isto permite copiar depois a imagem para qualquer aplica- ção que possa importar fichei- ros de imagens. Neste caso, copiámos a imagem do gráfico para um programa de edição de imagem
- 66. Manual Prático Microsoft® Excel 2007 Pedro Filipe C. Jesus 66 | P á g i n a w w w . p e d r o j e s u s . n e t Mas podemos também transferir o gráfico para a folha de cálculo separada, que pode ou não estar dentro do mesmo livro que já temos aberto. Escolha a opção Mover Gráfico a partir do menu de contexto que obtém clicando com o botão direito do rato sobre o gráfico. Se escolher Nova Folha, o gráfico ficará numa folha separada. Dica: Os gráficos (excepto no caso em que sejam exportados como uma imagem) man- têm a sua ligação aos dados que os geraram. Isso significa que pode alterar os dados na folha de Excel e ver o gráfico reflectir de imediato essas alterações.
- 67. Manual Prático Microsoft® Excel 2007 Pedro Filipe C. Jesus w w w . p e d r o j e s u s . n e t P á g i n a | 67 IMPRESSÃO Imprimir uma folha de cálculo é um pouco diferente do que imprimir qualquer outro tipo de documento, especialmente devido às dimensões que um documento de Excel pode vir a ter. Todas as opções de impressão encontram-se localizadas a partir do botão do Office, designadamente Imprimir, Impressão Rápida e Pré-visualizar. Imprimir A opção Imprimir é a predefinida se clicar em Imprimir a partir do Menu do Office. Esta opção faz surgir um segundo diálogo, cujo aspec- to depende do tipo de impressora que estiver a usar, e onde pode seleccio- nar quais as páginas a imprimir, o número de pági- nas a imprimir, a ordem de impressão, a qualidade, etc.
- 68. Manual Prático Microsoft® Excel 2007 Pedro Filipe C. Jesus 68 | P á g i n a w w w . p e d r o j e s u s . n e t Impressão rápida A função de Impressão Rápida do Excel imprime directamente o seu documento para a impresso- ra predefinida sem perguntar mais nada. Evite usar esta opção, excepto para documentos simples. Pré-visualizar A opção Pré-visualizar é a preferível para um controlo máximo da impressão. Antes de clicar nesta opção, tenha a certeza que não deixou o gráfico seleccionado, se assim foi, na pré-visualização apenas irá ver o gráfico e não todos os outros dados da mesma folha.
- 69. Manual Prático Microsoft® Excel 2007 Pedro Filipe C. Jesus w w w . p e d r o j e s u s . n e t P á g i n a | 69 Definir área de impressão Um comando essencial para imprimir no Excel é o que permite definir qual a área a imprimir. Antes de imprimir, deverá escolher o friso Esquema de Página. Note como há um risco tracejado vertical na sua folha de cálculo. É este risco que indica a divisão da página e como é que ela vai ser impressa. O que significa que esta folha vai ser impressa em duas páginas, ficando na segunda nada mais do que uma parte do gráfico. Pode verificar isso, pré-visualizando o documento.
- 70. Manual Prático Microsoft® Excel 2007 Pedro Filipe C. Jesus 70 | P á g i n a w w w . p e d r o j e s u s . n e t Isto permite-lhe alterar a posição do gráfico mais para a esquerda de forma a caber tudo na página. Ou, através do comando Área de Impressão, poderá definir exactamente qual a área que pretende imprimir e depois alterar a orientação da página. 1. Comece por seleccionar a área a imprimir. 2.Clique no botão Área de Impressão e seleccione a opção Definir área de impressão. 3.Clique no botão Orientação e escolha a opção Horizontal. 4. Verifique novamente antes de imprimir através do comando de pré-visualização. 5. Imprima clican- do no botão de impressão.
- 71. Manual Prático Microsoft® Excel 2007 Pedro Filipe C. Jesus w w w . p e d r o j e s u s . n e t P á g i n a | 71 NOTAS
- 72. Manual Prático Microsoft® Excel 2007 Pedro Filipe C. Jesus 72 | P á g i n a w w w . p e d r o j e s u s . n e t
