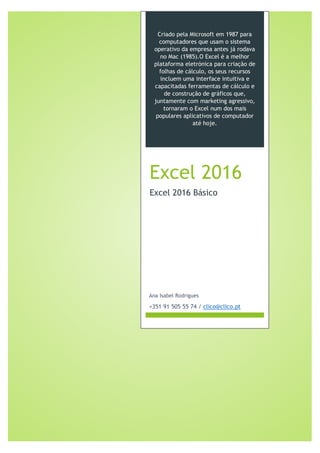
Excel Básico 2016
- 1. Criado pela Microsoft em 1987 para computadores que usam o sistema operativo da empresa antes já rodava no Mac (1985).O Excel é a melhor plataforma eletrónica para criação de folhas de cálculo, os seus recursos incluem uma interface intuitiva e capacitadas ferramentas de cálculo e de construção de gráficos que, juntamente com marketing agressivo, tornaram o Excel num dos mais populares aplicativos de computador até hoje. Excel 2016 Excel 2016 Básico Ana Isabel Rodrigues +351 91 505 55 74 / clico@clico.pt
- 2. PÁGINA 1 DE 96 Índice MÓDULO 1: INTRODUÇÃO..................................................................................................................... 5 Ambiente de Trabalho:.................................................................................................................................6 Introdução ao Conceito:...............................................................................................................................6 Barra de Ferramentas de Acesso Rápido: ..................................................................................................15 Teclas de Atalho Separadores:...................................................................................................................16 Estrutura da Folha de Calculo: ...................................................................................................................16 Editar na folha de cálculo:..........................................................................................................................19 Trabalhar com Folha e Células: ..................................................................................................................22 Seleção e Formatação de Células:..............................................................................................................23 FIXAR PAINEIS:.................................................................................................................................... 32 Fixar a Primeira Linha.................................................................................................................................32 Fixar a Primeira Coluna...............................................................................................................................32 Fixar Várias Linhas......................................................................................................................................32 Fixar Várias Colunas....................................................................................................................................32 Fixar Linhas e Colunas Simultaneamente...................................................................................................32 Impressão em Excel:............................................................................................................................ 33 Passo A: Definir Área da Impressão............................................................................................................34 Passo T: Títulos de Impressão ....................................................................................................................34 Passo P: Pré-visualizar ................................................................................................................................34 Passo C: Configurar Impressão...................................................................................................................34 MÓDULO 2 – OPERAÇÕES ESSENCIAIS.................................................................................................. 36 FILTRO AUTOMÁTICO.................................................................................................................................36 Ativar o Filtro Automático ............................................................................... 36 Filtrar Dados Diretos...................................................................................... 36 Limpar Filtros.............................................................................................. 36 Aplicar Condições em Filtros ............................................................................ 36 ORDENAR INFORMAÇÃO............................................................................................................................37 Ordenar dados através de uma só coluna.............................................................. 37 Ordenar dados através de múltiplas condições ....................................................... 37 CÓPIA E TRANSFERÊNCIA DE CÉLULAS.......................................................................................................37 Mover Células .............................................................................................. 37 Copiar Células ............................................................................................. 37 MÓDULO 3 – CÁLCULOS MANUAIS EM EXCEL....................................................................................... 38 CÁLCULOS MANUAIS..................................................................................................................................38 Operadores................................................................................................. 38
- 3. PÁGINA 2 DE 96 Parêntesis .................................................................................................. 38 Cálculos Entre Folhas - Regras....................................................................................................................39 Cálculos entre Livros...................................................................................................................................39 Referências Absolutas e Mistas em Cálculos..............................................................................................40 Procedimento - Referências Absolutas ......................................................................................................40 Procedimento - Referências Mistas............................................................................................................40 Eliminar passos intermédios de um cálculo complexo ..............................................................................41 MÓDULO 4 – GRÁFICOS....................................................................................................................... 42 CRIAÇÃO DE GRÁFICOS ..............................................................................................................................42 Formatação Automática.................................................................................. 42 Outras Formatações....................................................................................... 42 Configurações Mais Frequentes.......................................................................... 43 GRÁFICOS SPARKLINE.................................................................................................................................43 Inserção..................................................................................................... 43 Configuração............................................................................................... 43 MÓDULO 5 – FUNÇÕES EM EXCEL........................................................................................................ 44 Procedimento.............................................................................................................................................44 Soma Automática .......................................................................................................................................44 Lista de Funções .........................................................................................................................................44 Função SOMA (SUM) – Soma os valores selecionados................................................. 44 Função MÉDIA (AVERAGE)– Devolve a média dos valores selecionados ............................ 44 Função CONTAR (COUNT) – Conta as células selecionadas. Recordar que só conta números – células com letras e/ou palavras não serão contadas ............................................... 44 Função MÁXIMO (MAX) – Devolve o maior valor de um conjunto de valores ...................... 44 Função MÍNIMO (MIN) – Devolve o menor valor de um conjunto de valores....................... 44 FUNÇÕES DE TEXTO....................................................................................................................................45 TEXTO (TEXT).............................................................................................. 45 SUBST (SUBSTITUTE) ...................................................................................... 46 CONCATENAR (CONCATENATE) .......................................................................... 47 MAIÚSCULAS (UPPER) ..................................................................................... 47 INICIAL.MAIÚSCULA (PROPER) ........................................................................... 47 COMPACTAR (TRIM) ....................................................................................... 48 DIREITA E ESQUERDA (RIGTH E LEFT)................................................................... 48 COMPACTAR (TRIM), INICIAL.MAIÚSCULA (PROPER) com CONCATENAR (CONCATENATE) ....... 48 TEXTO PARA COLUNAS (TEXT TO COLUMNS) .......................................................... 49 GERIR DUPLICADOS....................................................................................................................................50 Processo de Identificação de Duplicados .............................................................. 50 Remover duplicados (Remove Duplicates)............................................................. 50
- 4. PÁGINA 3 DE 96 FUNÇÕES CONDICIONAIS..................................................................................................................... 51 CONTAR.SE.S (COUNTIFS)...........................................................................................................................51 SOMA.SE.S (SUMIFS) ..................................................................................................................................52 MEDIA.SE.S (AVERAGEIFS)..........................................................................................................................52 SE (IF)..........................................................................................................................................................52 Construir a primeira SE (IF):............................................................................. 53 Construir o segunda SE (IF): ............................................................................. 53 PROCV (VLOOKUP) .....................................................................................................................................55 O que faz a PROCV (VLOOKUP).......................................................................... 55 Tipos de ProcV (VLookup)................................................................................ 57 Procv com se. erro (vlookup com iferror) ............................................................. 58 Procedimento PROCV com SE.ERRO .................................................................... 60 MÓDULO 6 – TABELAS DE CONVERSÃO................................................................................................ 62 Procedimento.............................................................................................................................................62 MÓDULO 7 – FORMATAÇÃO CONDICIONAL ......................................................................................... 64 Regras Numéricas Simples (Maior que, menor que, contémtexto) ..........................................................64 MÓDULO 8 – TABELAS DINÂMICAS...................................................................................................... 65 Tabelas dinâmicas: questões iniciais..........................................................................................................65 Criar tabelas dinâmicas .................................................................................. 65 Configurações iniciais .................................................................................... 66 Analisar dados com a tabela dinâmica.......................................................................................................68 Trabalho com dados da tabela original......................................................................................................68 Atualizar Dados...........................................................................................................................................68 Alterar origem de dados.............................................................................................................................69 Configurações avançadas...........................................................................................................................69 Criar campos calculados.............................................................................................................................70 Criar itens calculados..................................................................................................................................70 Criar um gráfico dinâmico de uma tabela dinâmica...................................................................................71 MÓDULO 9 – INTRODUÇÃO AOS DASHBOARDS.................................................................................... 72 Conceito .....................................................................................................................................................72 Características de um bom dashboard.......................................................................................................72 Áreas base de um dashboard.....................................................................................................................72 PASSOS DE CRIAÇÃO DE DASHBOARDS......................................................................................................73 Passo 1: definir o objetivo ............................................................................... 73 Passo 2: formatar tabela dos dados .................................................................... 73 Passo 3: criar tabela dinâmica/pivottable............................................................. 74 Passo 4: criar indicadores gerais ........................................................................ 75
- 5. PÁGINA 4 DE 96 Passo 5: criar célula interativa.......................................................................... 76 Passo 6: criar gráfico individual......................................................................... 77 Passo 7: criar indicadores individuais .................................................................. 78 Passo 8: aplicar formatação condicional............................................................... 79 Passo 9: inserir título ..................................................................................... 80 Passo 10: concluir ......................................................................................... 81 OS EXTRAS..................................................................................................................................................81 Formatação condicional: formatar um conjunto de valores com base noutro.................... 81 Função máximo/mínimo condicionais .................................................................. 82 MÓDULO 10 – PROTECÇÃO DE DADOS................................................................................................. 83 Primeiro passo: definição de validações............................................................................................83 Segundo passo: proteger células e ocultar fórmulas.................................................................................84 Terceiro passo: proteção da estrutura do livro..........................................................................................85 Quarto passo: proteção do ficheiro ....................................................................................................85 MÓDULO 11 – INTRODUÇÃO ÀS MACROS............................................................................................ 86 Quando é altura de gravar uma macro? ....................................................................................................86 Procedimento conceptual para gravar macros..........................................................................................86 GRAVAÇÃO DE MACROS ............................................................................................................................87 Passo 1: Ativar o Separador Programador*............................................................. 87 Passo 2: Aceder à Janela Gravar Macro (Record Macro) ............................................. 87 Passo 3: Atribuir tecla de atalho........................................................................ 87 Passo 4: Decidir localização da Macro.................................................................. 87 Passo 5: Efetuar os procedimentos da Macro.......................................................... 87 Passo 6: Gravar o Ficheiro com Macros ................................................................ 88 Passo 7: Abrir o Ficheiro com Macros................................................................... 89 CÓDIGOS VBA UTEIS............................................................................................................................ 91 Selecionar uma célula.................................................................................................................................91 Selecionar um intervalo de células.............................................................................................................91 Selecionar coluna(s) e linhas* ....................................................................................................................91 Selecionar todas as células.........................................................................................................................91 Selecionar tabelas cuja última linha évariável...........................................................................................91 Selecionar uma folhaespecífica .................................................................................................................91 Selecionar a primeira folha do Livro...........................................................................................................91 Selecionar a última folha do Livro..............................................................................................................92 Selecionar a próxima ou a folha anterior* doLivro ...................................................................................92 Selecionar todas as folhas de um livro.......................................................................................................92 Inserir uma nova folha no final de todas asfolhas.....................................................................................92
- 6. PÁGINA 5 DE 96 Escrever algo numa célula específica .........................................................................................................92 Surgir uma caixa de diálogo com uma informação ....................................................................................92 Surgir uma caixa de diálogo com uma pergunta cuja resposta se insere numacélula..............................92 Surgir uma caixa de diálogo para se inserir o nome a dar à folhaaberta..................................................92 Inserir um novo livro ..................................................................................................................................92 Desactivar mensagens do Excel..................................................................................................................92 Gravar alterações a um ficheiro.................................................................................................................92 Fechar um ficheiro do Excel gravando asalterações .................................................................................93 Fechar um ficheiro do Excel não gravando asalterações...........................................................................93 Definir a Macro para surgir mal um determinado livro sejaaberto...........................................................93 Enviar o ficheiro aberto por email..............................................................................................................94 Proteger e desproteger* a Folha/Sheet com uma Palavra Passe ..............................................................94 MACROS DE FUNÇÃO .......................................................................................................................... 95 MÓDULO 1: INTRODUÇÃO
- 7. PÁGINA 6 DE 96 Ambiente de Trabalho: Introdução ao Conceito: Célula Ativa Barra de Fórmulas Caixa de Nome Linha Coluna Intervalo de Friso Barra de Titulo Barra de Ferramentas de Acesso rápido Separadores / Tabuladores Grupos Opções de Apresentação do Friso
- 8. PÁGINA 7 DE 96 Friso: É dividido em 3 grupos e é constituído por separadores, grupos e por diversos comandos. No que diz respeito aos Separadores existem 8 (que estão visíveis por defeito) na parte superior, cada um representa tarefas essenciais que se executam no Excel. Em relação aos Grupos, temos aqui os itens associados. Os Comandos são botões, caixas para introduzir informações ou menus. Introdução à Folha de Cálculo: No separador Ficheiro, que encontramos logo no início quando abrimos o Excel, acede-se a uma lista de documentos recentemente utilizados, assim como as opções do Excel. No separador Base, temos vários grupos e é o separador por defeito que fica ativo quando abrimos o Excel.
- 9. PÁGINA 8 DE 96 O grupo da Área de Transferência do Office permite copiar até 24 itens de documentos do Office ou outros programas e colá-los no documento atual ou noutro documento do Office. Ao utilizar o painel de tarefas Área de Transferência, não se está limitado a colar apenas o último item que copiou ou cortou. O painel de tarefas Área de Transferência retém várias das últimas imagens e texto que se copiou ou colou. Para abrir o painel de tarefas Área de Transferência, carregamos em Base e, em seguida, carregamos no iniciador (1 ) da caixa de diálogo Área de Transferência. Dentro deste separador, se não pretendermos abrir o iniciador, temos os comandos para Cortar, Copiar e Colar. Se passarmos com o rato por cima de cada comando, podemos ver uma pequena descrição do que o mesmo faz. Entre parêntesis temos o acesso a Teclas de Atalho, ou seja, em vez de usarmos o rato podemos usar a combinação de teclas mostradas. Área de Transferênci Tipo de Letra Alinhamento Número Células 1 1 Pode colar tudo (2 ) de uma vez só ou fazer duplo clique na imagem ou texto que pretende colar. Para Limpar a Área de transferência seleciona Limpar Tudo (3 ). 2 3 Edição
- 10. PÁGINA 9 DE 96 No grupo Tipo de Letra, é onde se pode alterar o estilo da letra que se pretende utilizar e ao lado o tamanho da mesma. Tem-se também aqui os comandos de colocar a letra mais carregada (negrito), em Itálico e se pretender pode-se também sublinhar (S). Para utilizar estes comandos, é sempre necessário selecionar o texto em que pretendemos aplicar as alterações. No caso do grupo Alinhamento, no Excel refere-se ao alinhamento do texto dentro de cada célula. O comando Orientação, é o modo como o texto é apresentado na célula, ou seja, pode ter várias formas de apresentação como pode ver…
- 11. PÁGINA 10 DE 96 No comando Moldar Texto, automaticamente o texto é ajustado a célula que esta selecionada. No grupo Número, é onde se encontra o modo como se quer formatar os números nas células.
- 12. PÁGINA 11 DE 96 Outros dos grupos que se usa mais neste separador Base, são: O grupo Células e Edição, no grupo Células é onde se pode inserir, eliminar, mover e/ou alterar o tamanho das células. Estas opções também se encontram se carregarmos com o lado direito do rato. No grupo Edição, é onde se pode encontrar algumas fórmulas mais usadas, preenchimento automático de células, limpar todas as formatações, opção de Ordenar e filtrar de várias formas e o Localizar e Selecionar.
- 13. PÁGINA 12 DE 96 O separador Inserir, é utilizado mais para a inserção de tabelas e gráficos (1 ), contudo existem outras opções, tais como a inserção de ligações (internet ou outros documentos) (2 ), texto (3 ) e símbolos (4 ) . No separador Esquema de Página, encontra-se o grupo Temas, onde existem temas predefinidos como cores e aspeto da folha (sendo que pode sempre alterar de forma personalizada nos comandos Cores, Tipos de Letra que se encontram ao lado). No grupo Configurar Página, encontramos o modo como se configura a página: 1 2 3 4
- 14. PÁGINA 13 DE 96 Margens: Por defeito, quando o livro é aberto, as margens predefinidas são as margens Normais, pode-se escolher outras já existentes como se pode ver ou pode-se Personalizar Margens, colocar as nossas próprias definições. Orientação: aqui encontramos a opção de ter o livro/folha no formato Vertical ou Horizontal. No separador Ver, existem vários modos de visualização: Normal: Pré-Visualização de Quebras de Página:
- 15. PÁGINA 14 DE 96 Esquema de Página: As Linhas de Grelha, Barra de Fórmulas e Cabeçalho estão ativos nas três opções de visualização. DICA: O Friso facilita a localização de todas as funções. No entanto, pode querer trabalhar/ver o documento com um espaço maior, para isso basta ocultar o mesmo, dando um clique onde diz Fechar Friso ou então usar as teclas CTRL+F1 Para ver novamente o friso, basta fazer os passos anteriores novamente. Em relação aos outros separadores, temos: Fórmulas – Biblioteca de funções, Nomes definidos, Auditoria de fórmulas e Cálculo. Dados – Obter dados externos, Conexões, Ferramentas de dados e Estrutura de tópicos Revisão – Revisão de texto, Comentários e Alterações Neste separador só fica ativa a opção Régua quando o Esquema de Página está ativo.
- 16. PÁGINA 15 DE 96 Barra de Ferramentas de Acesso Rápido: Como personalizar? Opção 1: Opção 2: Clicar com o botão direito do rato sobre o comando que se pretende colocar na barra (qualquer comando disponível nos separadores). Para retirar o comando da barra, clica-se no botão direito do rato sobre o comando que se encontra na barra.
- 17. PÁGINA 16 DE 96 Teclas de Atalho Separadores: Para visualizar as teclas de atalho dos separadores, carregamos em ALT e aparece-nos o seguinte aspeto. Outras teclas de atalho que podemos utilizar e que se tornam uteis para quem trabalha com o Excel, são: O que faz Tecla de Atalho Abre um livro CTRL+A Fecha o livro CTRL+W Abre um livro novo CTRL+O Vai para o menu “Diga-me o que pretende fazer…” ALT+H Salva/Guarda o livro CTRL+G Copiar CTRL+C Cortar CTRL+X Colar CTRL+V Retorna ao que foi feito anterior (passo a passo) CTRL+Z Remove o conteúdo das células DELETE Localizar CTRL+L Sublinha CTRL+S Negrito CTRL+N Itálico CTRL+I Vai para o menu esquema da página ALT+P Menu Imprimir CTRL+P Seleciona o livro todo CTRL+T Inserir hiperligações (links) CTRL+K Estrutura da Folha de Calculo:
- 18. PÁGINA 17 DE 96 Para inserir um livro, iniciamos o Excel e carregamos em Novo (1) e depois 2 vezes em: Documento em Branco (2) Para abrir um ficheiro, selecionamos Abrir (1) e depois selecionamos o ficheiro a abrir 2 1 1
- 19. PÁGINA 18 DE 96 Para guardar um ficheiro, selecionamos Guardar (1), Guardar Como (2), este comando serve para dar um nome ao ficheiro e é mais utilizado quando criamos um ficheiro novo que ainda não foi guardado. As extensões que se encontram associadas ao Excel são: .xlsx .xls .ods .xlsm A extensão de um ficheiro, é um sufixo (separado do nome do ficheiro (prefixo) por um ponto). Serve para que o computador saiba o formato do arquivo e qual a aplicação que o vai abrir. No Microsoft Excel os documentos ou ficheiros designam-se por: 1 2
- 20. PÁGINA 19 DE 96 Livros: Um livro (1) é um conjunto de folhas de cálculo (2). Uma folha (1) é constituída por linhas (2) identificadas por números (2) e colunas identificadas por letras (3). A interseção das linhas com as colunas dá origem às células (4), que são as unidades elementares das folhas de cálculo. Editar na folha de cálculo: 1 2 1 2 3 4
- 21. PÁGINA 20 DE 96 Trabalhar com a folha de cálculo: Para trabalhar na folha de cálculo, existem várias formas, podemos utilizar a barra lateral e rodar, podemos utilizar o rato ou então o teclado: Funções a fazer: Teclas a usar Ir para o início da linha HOME Avançar ou retroceder uma coluna TAB ou SHI FT+TAB Avançar ou retroceder uma linha ENTER ou SHI FT+ ENTER Ir para a última coluna da folha CTRL+ SETA PARA ESQUERDA Ir para a última linha da folha CTRL+ SETA PARA BAIXO Avançar página PAGE DOWN Retroceder página PAGE UP Ir para a primeira célula CTRL+ HOME Ir para a última célula com conteúdo CTRL+ END Trabalhar com várias folhas de cálculo: Podemos selecionar uma folha de cálculo rapidamente, para isso basta carregar no nome da folha que pretendemos. Caso a folha não esteja visível, podemos sempre usar os botões de rolagem.
- 22. PÁGINA 21 DE 96 Alterar nome de folhas: Para alterar o nome das folhas, basta dar um duplo clique sobre a mesma e escrever o nome pretendido, no final basta carregar em ENTER Selecionar múltiplas folhas: Para selecionar duas ou mais folhas próximas, basta carregar na primeira folha que pretendemos e depois com a tecla SHIFT, carregamos na última folha que queremos. Para selecionar duas ou mais folhas não próximas, carregamos na primeira folha que pretendemos e depois utilizamos a tecla CTRL e carregamos nas folhas que pretendemos. Se repararmos, as folhas que estão selecionadas apresentam uma tonalidade diferente. Selecionar todas as folhas: Também podemos selecionar todas as folhas ao mesmo tempo e para isso, carregamos com o lado direito do rato em cima de uma folha qualquer, aparece-nos várias opções e escolhemos Selecionar Todas as Folhas
- 23. PÁGINA 22 DE 96 DICA: Para cancelar qualquer seleção efetuada, basta carregar em qualquer folha. Trabalhar com Folha e Células: Folha: Por defeito, quando abrimos o Excel só nos aparece uma Folha (Folha1) criada, se precisarmos de mais folhas, basta ir ao sinal mais e acrescentar as que pretendermos. Existem também outras formas de adicionar folhas, podemos carregar com o lado direito do rato em cima de uma folha e inserir… Dentro desta última opção, podemos fazer outras alterações a folha, como eliminar, mudar o nome, mover ou copiar a folha e/ou mudar a cor do separador.
- 24. PÁGINA 23 DE 96 Seleção e Formatação de Células: Única Célula – é constituída pela célula ativa. Intervalo de Células – A1:C5 Para selecionar um intervalo de células, com o uso do rato, temos de selecionar a primeira célula e depois sem largar o rato, arrastar até a célula que se pretende. Para selecionar um intervalo recorrendo ao teclado, selecionamos a primeira célula, carregamos na tecla SHIFT e em simultâneo com esta tecla utilizamos as teclas de deslocação (setas) Seleção Múltipla – é a combinação de células únicas ou áreas. Para selecionar um intervalo de células, com o uso do rato, selecionamos um intervalo de células, depois carregamos em CTRL e a seguir selecionamos as outras áreas. Numa célula, para apagar dados basta somente selecionar a mesma e carregar na tecla DEL. Para substituir dados numa célula, basta selecionarmos a mesma e começamos a escrever, caso seja necessário a correção de texto ou números dentro de uma célula, basta carregar duas vezes dentro da mesma ou utilizar a tecla de atalho F2 (faz a edição da célula). Quando a célula esta para edição, se reparar o cursor fica a piscar dentro da mesma. Outra forma de editar a célula, é ir a Barra de Fórmulas e corrigir ou alterar o conteúdo. Por vezes o conteúdo das células poderá não ser visível, por ser extenso, pelo que será necessário alargar as COLUNAS. Há quatro formas possíveis para alterar a largura das colunas: A primeira podemos usar o rato, selecionamos a coluna que pretendemos alargar e depois com o rato do lado direito da coluna, quando o cursor tiver o aspeto de cruz (1 ), carregamos no rato com o lado esquerdo e sem o largar arrastamos a coluna até onde pretendermos (2 ). A segunda forma é fazer os passos anteriores, à exceção de carregar no rato e só largar quando quisermos, nesta opção, selecionamos a célula e quando o cursor tiver o aspeto (1 ), fazemos duplo clique. Aqui, a célula vai ficar com a largura da célula que tiver mais conteúdo (texto ou numérico). 1 2
- 25. PÁGINA 24 DE 96 Uma terceira forma de alargar a coluna, é selecionar a mesma e com o lado direito do rato, escolher a opção de Largura da Coluna, surge uma caixa onde colocamos a medida pretendida e fazemos OK. Uma última opção, é ir ao Grupo Células (separador Base) e utilizar o comando formatar
- 26. PÁGINA 25 DE 96 Por vezes o conteúdo das células poderá não ser visível na ALTURA, pelo que será necessário alargar as LINHAS. Da mesma forma que alteramos a largura das colunas, alteramos a altura das linhas, aqui a diferença é que em vez de colocarmos o rato em cima da coluna, vamos colocar em cima da linha e depois na parte inferior da mesma quando o cursor tiver o aspeto de cruz (1 ), fazemos os mesmos passos que fizemos anteriormente. Numa folha de cálculo, por vezes aparece-nos novos dados e temos de os inserir no meio da informação que já temos, para isso não temos de fazer tudo de novo, basta-nos inserir linhas ou colunas conforme aquilo que é pretendido. Para isso basta com o lado direito do rato em cima da Coluna ou da Linha, selecionarmos a opção de inserir Coluna Linha NOTA: Quando inserimos uma linha ou uma coluna, a mesma é sempre inserida antes da selecionada, não depois. 1
- 27. PÁGINA 26 DE 96 A eliminação de linhas ou colunas é igual a inserção, podemos ver que quando fazemos para inserir, temos outras opções como eliminar. DICA: Por vezes apagamos linhas, colunas e informação sem querer e pretendemos voltar ao estado anterior, enquanto o livro estiver aberto podemos sempre voltar atrás (desfazer as ações), na barra de acesso rápido vamos carregar na seta para trás ou em alternativa podemos usar a tecla de atalho CTRL+Z Caso se pretenda refazer as ações, então aí vamos a seta virada para a frente ou em alternativa usamos a tecla de atalho que faz esta função CTRL+R Formatar Células: As células podem ser formatadas de várias formas, pode-se alterar: TIPO DE LETRA (Separador Base, Grupo Tipo de Letra) TAMANHO DA LETRA (Separador Base, Grupo Tipo de Letra) COR (Separador Base, Grupo Tipo de Letra) LIMITES (Separador Base, Grupo Tipo de Letra) ALINHAMENTO (Separador Base, Grupo Alinhamento) NÚMERO (Separador Base, Grupo Números) ESTILOS (Separador Base, Grupo Estilos)
- 28. PÁGINA 27 DE 96 TIPO DE LETRA: DICA: Quando se seleciona o conteúdo de uma célula e se passa o rato por cima do mesmo, aparece uma caixa de ferramentas com algumas opções de formatação, o que torna o trabalho mais rápido. No Tipo de Letra, alteramos a fonte e o tamanho, assim como podemos colocar o texto a negrito (N) (mais escuro), itálico (I) (ligeiramente inclinado) e/ou sublinhado ou duplo sublinhado (S). Aqui, como noutros grupos, se passarmos o rato por cima dos comandos, vemos uma descrição do que fazem, assim como as teclas de atalho correspondentes. Os limites, aplicam-se a(s) célula(s), isto é, selecionamos as células e escolhemos os limites que queremos aplicar: Células sem limites: Células com todos os limites:
- 29. PÁGINA 28 DE 96 Células com limites Exteriores Espessos: A cor dos limites pode ser alterada em Cor da Linha O comando Cor de Preenchimento, não altera a cor da letra, mas sim a cor da célula/s.
- 30. PÁGINA 29 DE 96 A cor da letra é alterada no comando Cor do Tipo de Letra ALINHAMENTO: Conforme os próprios nomes dizem, os alinhamentos: Esquerda, Centro e Direita, alinham o conteúdo da célula conforme a escolha. No alinhamento Superior, Meio e Inferior, o alinhamento é feito a célula e visto quando a altura e a largura da célula são alteradas. Célula B2 com Alinhamento Superior Célula B2 com Alinhamento Ao Meio Célula B2 com Alinhamento Inferior Dentro do Grupo Alinhamento, que se encontra no Separador Base, além dos alinhamentos anteriormente falados, encontra-se um comando que se chama ORIENTAÇÃO.
- 31. PÁGINA 30 DE 96 Se selecionarmos este comando, vamos ter várias opções: Vamos selecionar a célula B2 e escolher a primeira opção (Inclinar para a Esquerda) Ainda dentro do Grupo Alinhamento, vamos ver o comando Unir e Centrar, é um comando que permite combinar e centrar conteúdos.
- 32. PÁGINA 31 DE 96 Ao unir duas ou mais células adjacentes horizontais ou verticais, estas tornam-se numa célula maior que é apresentada ao longo de várias colunas ou linhas. No exemplo seguinte, utilizar o comando Unir e Centrar coloca o texto no centro da célula unida. A união de células, combina duas ou mais células para criar uma nova célula maior. Esta é uma excelente forma de criar uma etiqueta que abrange várias colunas. NOTA: Quando se une múltiplas células, apenas os conteúdos de uma das células são apresentados na célula unida. Os conteúdos das outras células são eliminados. NÚMERO: O Excel possui opções especificas para a formatação de valores numéricos, para se aceder temos o Grupo Número, no Separador Base. Para formatar uma célula com estas opções, selecionamos a mesma e escolhemos a formatação pretendida. Dentro destas opções temos, entre outras:
- 33. PÁGINA 32 DE 96 FIXAR PAINEIS: Esta técnica permite fixar colunas e/ou linhas para quando se descer a visualização da folha com o rato, os cabeçalhos estarem sempre visíveis. Fixar a Primeira Linha Carregar na combinação teclas CTRL + HOME Aceder ao Separador Ver (View) Clicar no botão Fixar Painéis (Freeze Panes) Clicar na opção Fixar Linha de Cima (Freeze Top Row) Fixar a Primeira Coluna Carregar na combinação teclas CTRL + HOME Aceder ao Separador Ver (View) Clicar no botão Fixar Painéis (Freeze Panes) Clicar na opção Fixar Primeira Coluna (Freeze First Column) Fixar Várias Linhas Selecionar a linha que está a seguir às que pretende fixar – por exemplo se é pretendido fixar a linha 1, 2 e 3, é necessário selecionar a 4, clicando sobre a mesma Aceder ao Separador Ver (View) Clicar no botão Fixar Painéis (Freeze Panes)/ opção Fixar Painéis (Freeze Panes) Fixar Várias Colunas Selecionar a coluna que a seguir às que pretende fixar – por exemplo se é pretendido fixar a coluna A e B é necessário selecionar a coluna C, clicando sobre a letra C Aceder ao Separador Ver (View) Clicar no botão Fixar Painéis (Freeze Panes)/opção Fixar Painéis (Freeze Panes) Fixar Linhas e Colunas Simultaneamente Selecionar a célula de intersecção entre a linha e a coluna seguintes às que se pretendem fixar (a primeira célula que irá ficar livre). Ou seja: Se pretendemos fixar as duas primeiras colunas e as três primeiras linhas, então selecionaria a terceira coluna (letra C) e a quarta linha (número 4). A célula para fixar as duas primeiras colunas e as três primeiras linhas será a C4.
- 34. PÁGINA 33 DE 96 Se pretendemos fixar a primeira coluna selecionaria a segunda – letra B. Se pretendesse fixar as duas primeiras linhas, selecionaria a terceira – número 3. Para fixar a primeira coluna e as duas primeiras linhas, a célula é a B3. Aceder ao Separador Ver (View) Clicar no botão Fixar Painéis (Freeze Panes)/opção Fixar Painéis (Freeze Panes) Libertar Painéis Aceder ao Separador Ver (View) Clicar em Fixar Painéis (Freeze Panes)/Libertar Painéis (Unfreeze Panes) Impressão em Excel: O método de impressão mais eficaz é o método ATPC: Área de Impressão Configurar Página A T P C Titulos de Impressão Pré-Visualizar
- 35. Página 34 de 96 Passo A: Definir Área da Impressão Selecionar o que se pretende imprimir Aceder ao Separador Esquema de Página (Page Layout) Clicar no botão Área de Impressão (Print Area) Clicar sobre a opção definir área de impressão (Set Print Area) Passo T: Títulos de Impressão Clicar, logo ao lado, no botão Títulos de Impressão (Print Titles) Colocar o cursor a piscar na caixa da opção Linhas a repetir no início (Rows to Repeat at Top), clicando uma vez na mesma Afastar se necessário a janela e clicar sobre a linha ou linhas que se pretendem ver impressas em todas as folhas Premir OK ou tecla ENTER para terminar Passo P: Pré-visualizar Ainda na janela anterior, dos Títulos de Impressão (Print Titles), no canto inferior direito clicar no botão Pré- visualizar (Preview) Passo C: Configurar Impressão Clicar no botão Configurar Página (Page Setup) – localizado no final da lista de opções e escolher as opções desejadas: Orientação da Página (Page) Escala – Percentagem (Page) Escala – Ajustar a X Páginas (Page) Margens (Margins) Centrar a tabela horizontal e/ou verticalmente (Margins) Cabeçalhos e rodapés (Header/Footer) Ajustar uma Impressão: Aceder ao Separador Página (Page) Ativar a opção Ajustar a X páginas de largura por y de comprimento (Fit to X page(s) wide by X tall) Aumentar o segundo número (comprimento) para 50, numa tabela mais comprida do que larga ou aumentar o primeiro número (largura) para 50, numa tabela mais larga que comprida A tabela irá ficar ajustada no número de páginas ideal. Inserir cabeçalhos e/ou rodapés: Aceder ao Separador Cabeçalho/Rodapé (Header/Footer) Clicar no botão Personalizar cabeçalho (Custom Header) ou Personalizar rodapé (Custom Footer)
- 36. Página 35 de 96 Insere o caminho do ficheiro que é necessário percorrer até abrir o Livro do Excel em questão Permite inserção de imagens no Cabeçalho ou Rodapé – Logótipo, por exemplo Permite, caso tenha sido inserida uma imagem, alterar o tamanho ou configuração da mesma Inserir Informação Página 1 de X: Aceder ao Separador Cabeçalho/Rodapé (Header/Footer) Clicar no botão Personalizar rodapé (Custom Footer) Clicar uma vez na Área pretendida – geralmente à esquerda Inserir as seguintes informações: Página+ espaço+ + espaço+ de + espaço+ Clicar no botão OK até visualizar a informação pretendida Permite alterar o tipo e tamanho de letra das informações inseridas Insere o número da página Insere o número total de páginas Insere a data atual, actualizável automaticamente Insere a hora, actualizável automaticamente Insere o nome do Livro do Excel Insere o nome da Folha de Excel que esta a ser configurada
- 37. Página 36 de 96 MÓDULO 2 – OPERAÇÕES ESSENCIAIS FILTRO AUTOMÁTICO Ativar o Filtro Automático Clicar sobre uma das células da tabela onde se pretende ativar o filtro Aceder ao separador Dados (Data) Clicar no botão Filtrar Dados Diretos Clicar sobre a seta do filtro da coluna que se pretende filtrar Clicar no Selecionar tudo (Select All) para desativar as opções todas Ativar apenas a opção pretendida Clicar no botão OK Limpar Filtros Aceder ao Separador Dados (Data) Clicar no botão Limpar (Clear) Aplicar Condições em Filtros Clique na seta do filtro da coluna à qual pretende aplicar uma condição Aceda à opção desejada: Text Filters – para Filtros de Texto Number Filters – para Filtros Numéricos Data Filters – para Filtros de Data Condições de Filtros Numéricos Equals – Igual A Does Not Equal – Diferente De Greater Than – Maior que Greater Than Or Equal To – Maior ou Igual A Less Than – Menor que Less Than Or Equal To – Menor ou Igual A Between - Entre Top 10 – Permite ver os X valores superiores ou menores Above Average – Acima da Média Below Average – Abaixo da Média
- 38. Página 37 de 96 Condições de Filtros de Texto Equals – Igual A Does Not Equal – Diferente De Begins With – Começa Com Ends With – Termina Com Contains – Contém Does Not Contain – Não Contém ORDENAR INFORMAÇÃO Ordenar dados através de uma só coluna Clicar numa célula da coluna pela qual pretende ordenar a tabela Aceder ao Separador Dados (Data) Clicar no botão pretendido: para ordenação ascendente para ordenação descendente Ordenar dados através de múltiplas condições Clicar numa célula da coluna pela qual pretende ordenar a tabela Aceder ao Separador Dados (Data) Clicar no botão e definir a ordenaçãopretendida: No ordenar por escolher a coluna com a primeira ordenação No ordenar em selecionar o tipo de ordenação (geralmente valores) Na ordem, selecionar ascendente ou descendente CÓPIA E TRANSFERÊNCIA DE CÉLULAS Mover Células Selecionar a ou as células que se pretendem mover Colocar o ponteiro no risco inferior da primeira célula selecionada até surgir oponteiro: Premir o botão esquerdo do rato, sem largar Arrastar a célula para o destino pretendido Copiar Células O procedimento é igual ao anterior, mas mantendo a tecla CTRL premida durante o mesmo Localizar/Substituir Premir a combinação de teclas CTRL+L (CTRL + F) Se necessário, clicar no botão Opções (Options) para fazer procuras em todo o livro
- 39. Página 38 de 96 Na opção Dentro (Within) selecionar a opção Livro (Workbook) Clique no botão Localizar tudo (Find All) MÓDULO 3 – CÁLCULOS MANUAIS EM EXCEL CÁLCULOS MANUAIS Passos para Efetuar um Cálculo Clicar na célula onde se pretende o resultado Inserir o símbolo = (tecla Shift + 0) Clicar na primeira célula a utilizar no cálculo ou inserir o valor a utilizar Colocar o símbolo de operação pretendida Clicar na seguinte célula a utilizar no cálculo ou inserir o valor a utilizar Colocar o símbolo da operação seguinte Repetir os passos 5 a 6 para todas as células ou valores envolvidos no cálculo No final, premir a tecla Enter para terminar o cálculo Se desejado fazer dois cliques no canto inferior direito da célula para arrastar a fórmula para as outras células Operadores Soma Subtração Multiplicação Divisão + - * / Parêntesis São necessários quando queremos dar prioridade a Somas ou Subtrações, tendo em conta que a Multiplicação e a Divisão são as operações prioritárias.
- 40. Página 39 de 96 Para o conseguir basta inserir o símbolo de abre parêntesis – (– antes da operação à qual se quer dar prioridade e o símbolo de fecha parêntesis –). Cálculos Entre Folhas - Regras Antes de mudar de folha, colocar sempre o de símbolo operação No final do cálculo, premir Enter sem voltar à folha onde o cálculo foi iniciado Ter em atenção as Referências (F4) Cálculos entre Livros O procedimento do cálculo entre livros é idêntico ao cálculo entre folhas Um aspeto a ter em conta, no entanto, é que quando é efetuado um cálculo entre livros as células que se vão buscar a outros livros ficam automaticamente absolutas, sendo desnecessária a utilização da tecla F4 para as fixar Para Editar Ligações de cálculos entre livros, os passos são osseguintes: Abrir o livro que tem os cálculos com base em células de outros livros Separador Dados (Data), opção Editar ligações (Edit links) Selecionar o ficheiro pretendido do lado esquerdo Clicar no botão pretendido: Alterar Origem (Change Source) – utilizado quando o outro ficheiro mudou de nome ou de ligação; permite selecionar o novo ficheiro que contém os valores a utilizar nos cálculos do livro atual Abrir Origem (Open Source) – abre automaticamente o outro livro que contém células utilizadas em cálculos no ficheiro atual Interromper Ligação (Break Links) – realiza um Colar Especial/Valores em todos os cálculos que contém células do livro cuja ligação foi interrompida
- 41. Página 40 de 96 Referências Absolutas e Mistas em Cálculos Este ponto surge quando criamos fórmulas que queremos arrastar posteriormente e pretendemos que um ou mais valores fique fixo, não sendo alterado com o arrastar da fórmula. Para obter este efeito é necessário inserir o símbolo $ nas células, com a tecla de atalho F4. O símbolo $ situa-se antes do componente fixo, ou seja: Exemplo Situação Visualmente… Nº F4s C4 Nada fixo Nenhum $ 0 $C$4 Coluna e Linha Fixa $ Antes da Letra e $ antes da Linha 1 C$4 Linha Fixa $ Antes do número 2 $C4 Coluna Fixa $ Antes da letra 3 Para chegarmos à conclusão correta de qual dos casos se aplica, é fundamental, ao longo do cálculo e quando clicamos nas células correspondentes ao mesmo, realizar as seguintes perguntas, para cada célula do cálculo: Quando esta fórmula for arrastada para a direita, vou querer que a coluna mude ou que fique fixa? Quando esta fórmula for arrastada para a esquerda, vou querer que a linha mude ou que fique fixa? A tabela resumo é a seguinte: Coluna Fixa Coluna Livre Linha Fixa $A$1 / 1F4 A$1 / 2F4 Linha Livre $A1 / 3F4 A1 / 0F4 Procedimento - Referências Absolutas Neste caso pretende-se fixar uma célula totalmente. Acontece quando existe um valor de referência fora do cálculo. O procedimento é o seguinte: Realizar o cálculo até ser necessário clicar na célula a fixar Clicar na célula que se pretende fixar Premir a tecla F4 uma vez para fazer surgir os $ necessários à fixação dacélula Termine o cálculo e prima Enter para finalizar Procedimento - Referências Mistas
- 42. Página 41 de 96 Neste caso pretende-se apenas a coluna ou a linha da célula em questão. O procedimento é o seguinte: Realizar o cálculo até ser necessário clicar na célula a fixar Clicar na célula que se pretende fixar Premir a tecla F4 2 vezes para fixar apenas a linha e 3 vezes para fixar só acoluna Terminar o cálculo e premir Enter para finalizar Eliminar passos intermédios de um cálculo complexo Os procedimentos que envolvem muitas funções intrincadas só funcionam quando está claro o que é pretendido e quais as funções a utilizar. Na verdade, na prática real, nem sempre é possível. O processo mental para passar do Valor Base ao Valor Final pode ser longo e serem utilizadas várias células e vários cálculos intermédios. No entanto esses cálculos nunca devem permanecer no final. Na tabela seguinte vemos que, para passar do 10 ao 90,67, foram realizados quatro cálculos. No final ficaremos apenas com duas células – a do valor base e a do cálculo final. Passos para remover passos intermédios Realizar, em células diferentes, os vários cálculos necessários ao resultado finalpretendido Clicar na célula que contém o primeiro cálculo (no exemplo, célula E15) Selecionar, na barra de fórmulas, do igual para a frente (no exemplo selecionaríamosD15*35): Copiar e premir logo a tecla Esc Clicar no segundo cálculo Selecionar no segundo cálculo o endereço da célula do primeiro cálculo (no exemplo, E15) Colar Repetir, caso a referência do primeiro cálculo surja mais que uma vez no segundo cálculo (ou seja, no exemplo, se E15 aparecer várias vezes no segundo cálculo) Apagar o conteúdo da célula do primeiro cálculo para verificar se funcionou (E15) Clicar na célula que contém o agora primeiro cálculo (no exemplo, F15) e repetir os passos 2 a 10 para todos os cálculos necessários, até obter apenas duas células preenchidas – a do valor base e a do cálculo final Eliminar as células dos cálculos apagados.
- 43. Página 42 de 96 MÓDULO 4 – GRÁFICOS CRIAÇÃO DE GRÁFICOS Primeiros Passos Selecionar a tabela com os valores que se pretendem representar em gráfico Aceder ao Separador Inserir (Insert) No grupo Gráficos (Charts), clicar no botão semelhante ao gráfico que se pretende efetuar – Coluna (Column), Circular (Pie), Barras (Bar) ou outro Clicar no gráfico pretendido Visualizar o gráfico Formatação Automática Clicar sobre o gráfico Aceder ao Separador Estrutura (Design) No grupo Estilos de Gráficos (Quick Styles), clicar no botão Mais (More) Clicar sobre o aspeto pretendido Outras Formatações Clicar sobre o gráfico Selecionar o que se pretende formatar (título, por exemplo) Aceder ao Separador Base (Home) para mudar Tipo e Tamanho de Letra (por exemplo)
- 44. Página 43 de 96 Configurações Mais Frequentes ALTERAR TIPO DE GRÁFICO Separador Estrutura (Design) Alterar Tipo de Gráfico (Change Chart Type) INVERTER SÉRIES Separador Estrutura (Design) Mudar Linha/Coluna (Switch Row/Column) MOVER GRÁFICO PARA UMA NOVA FOLHA Separador Estrutura (Design) Mover Gráfico (Move Chart) INCLUIR TÍTULO DO GRÁFICO Separador Esquema (Layout) Título do Gráfico (Chart Title) Acima do Gráfico (Above Chart) INCLUIR LEGENDA DO GRÁFICO Separador Esquema (Layout) Legenda (Legend) selecionar posição pretendida INCLUIR VALORES NAS COLUNAS/BARRAS/ÁREAS Separador Esquema (Layout) Rótulos de Dados (Data Labels) selecionar posição pretendida ALTERAR ASPECTO DE PARTES ESPECÍFICAS DO GRÁFICO Clicar na área pretendida dográfico Separador Formatar (Format) GRÁFICOS SPARKLINE Inserção Selecionar o intervalo dos valores a representar no gráfico Aceder a Inserir (Insert), Gráficos Sparkline (Sparklines) Selecionar uma das seguintes opções: Linha (Line) – Utilizado principalmente para representar evoluções de valores Coluna (Column) – Utilizado para representar valores não directamente relacionados Perda/Ganho (Win/Loss) – Muito utilizados quando existem valores negativos Clicar, na janela que surgiu, na área Intervalo da localização (Location Range), a célula onde é pretendido que surja o gráfico Configuração Clicar em cima da célula que contém o gráfico Aceder ao separador Estrutura, o último de todos e realizar as alterações pretendidas: Editar Dados (Edit Data)– alterar os dados selecionadosinicialmente Tipo (Type) – alterar o tipo de gráfico Sparkline para outro diferente Grupo Mostrar (Show/Hide) – selecionar quais os pontos a destacar no gráfico (O mais alto, o mais baixo, os negativos, o primeiro, o último ou todos – neste caso é a opção Marcadores) Estilo (Style) – alterar a cor do gráfico Cor de Marcador (Marker Color) – definir para cada um dos pontos destacados do grupo Mostrar, qual a formatação pretendida Eixo (Axis) – alterar o valor mínimo e máximo do gráfico e/ou configurar um eixo de data, que permite separar, no caso de um de colunas, as barras consoante as datas respetivas
- 45. Página 44 de 96 Agrupar/Desagrupar (Group/Ungroup) – alterar o funcionamento de dois ou mais gráficos agrupados Limpar (Clear) – apaga os gráficos selecionados Exemplo MÓDULO 5 – FUNÇÕES EM EXCEL FUNÇÕES BASE Procedimento Clicar na célula onde se pretende o resultado Aceder ao separador Base (Home) ou Fórmulas (Formulas) Clicar na setinha do botão somatório para ver a lista das funçõesbase Clicar uma vez no nome da função que se pretende utilizar Selecionar as células a utilizar no cálculo (recordar CTRL+SHIFT+ ) Premir a tecla ENTER para terminar Soma Automática Clicar na primeira célula vazia por baixo ou ao lado do conjunto de valores asomar Clicar directamente no botão Premir a tecla Enter para terminar a operação Lista de Funções Função SOMA (SUM) – Soma os valores selecionados Função MÉDIA (AVERAGE)– Devolve a média dos valores selecionados Função CONTAR (COUNT) – Conta as células selecionadas. Recordar que só conta números – células com letras e/ou palavras não serão contadas Função MÁXIMO (MAX) – Devolve o maior valor de um conjunto devalores Função MÍNIMO (MIN) – Devolve o menor valor de um conjunto devalores
- 46. Página 45 de 96 FUNÇÕES DE TEXTO GUIA RÁPIDO: N O M E I N G L Ê S N O M E P O R T U G U Ê S F U N Ç Ã O TEXT TEXTO Retira todas as informações de datas (e não só) SUBSTITUTE SUBST Substitui caracteres em textos por outros, eliminando a necessidade dos CTRL + L (CTRL + F) CONCATENATE CONCATENAR Junta vários textos UPPER MAIUSCULAS Coloca o texto de células em maiúsculas PROPER INICIAL.MAIUSCULA Coloca o texto de células com a primeira inicial maiúscula LOWER MINUSCULAS Coloca o texto de células em minúsculas TRIM COMPACTAR Retira os espaços incorretos do texto, deixando apenas um único entre as palavras LEFT ESQUERDA Extrai de uma célula o nº de caracteres desejado à esquerda RIGHT DIREITA Extrai o nº de caracteres desejado à direita TEXTO (TEXT) A melhor função para retirar de uma data qualquer indicação que se pretenda seja dia da semana, mês, o que for pretendido. Realizar o procedimento Inicial e inserir a função Selecionar, em Valor (Value) a célula que contém a data a retirar o texto pretendido Em Formato_Texto (Format_Text) inserir um dos seguintes códigos: dd – para retirar o número do dia ddd – para obter uma abreviatura do dia da semana correspondente dddd – para obter o dia da semana completo mm – para retirar o número do mês mmm – para obter uma abreviatura do mês mmmm – para obter o mês completo aa (yy) – para retirar o número do ano aaa (yyy) – para retirar o ano completo
- 47. Página 46 de 96 SUBST (SUBSTITUTE) Para quem utiliza todos os dias o CTRL+F várias vezes, esta função é milagrosa e permite realizar quantos CTRL+F se pretender só de uma vez . Realizar o procedimento Inicial Em Texto (Text) selecionar a primeira célula a substituir Em Texto_antigo (Old_Text), escrever o texto que se pretende remover Em Texto_novo (New_Text), escrever o texto que se pretende inserir em vez do antigo. No caso de não querer substituir por nada basta abrir e fechar aspas = “” Caso prático SUBST (SUBSTITUTE) – “MatrículasCaóticas” Imaginemos uma lista com matrículas com a separação -, mas com espaços à mistura e ainda por cima com pontos finais (tipo 88 -5.5- BB)! Os passos para resolver este imbróglio são os seguintes (pode parecer complexo, mas isto só se faz uma vez, depois disso a fórmula fica feita e é só colar lá a lista que fica tudo resolvido!) Realizar o procedimento Inicial e inserir a função SUBST (SUBSTITUTE) Em Texto (Text) não selecionar nada Em Texto_antigo (Old_Text), escrever o traço– (o Excel põe as aspas) Em Texto_novo (New_Text), abrir e fechar aspas = “” Voltar ao Texto (Text) e clicar na caixa de nome em SUBST (SUBSTITUTE), para inserir uma nova função: Em Texto (Text) não selecionar nada Em Texto_antigo(Old_Text), escrever um ponto final Em Texto_novo (New_Text), abrir e fechar aspas = “” VoltaraoTexto(Text)eclicarnacaixadenomenoSUBST(SUBSTITUTE),parainserirumanovafunção Em Texto (Text) selecionar a primeira célula da lista (porque é a última substituição) Em Texto_antigo (Old_Text), colocar um espaço Em Texto_novo (New_Text), abrir e fechar aspas = “” Clicar em OK para terminar
- 48. Página 47 de 96 CONCATENAR (CONCATENATE) Esta função junta texto de diferentes células numa única célula. Realizar o procedimento Inicial e aceder àfunção Selecionar, em Texto1 (Text1) a célula que contém o primeiro texto a concatenar Geralmente, em Texto2 (Text2) coloca-se um espaço, para dividir o texto das células Selecionar, em Texto3 (Text3) a célula que contém o segundo texto a concatenar Se necessário, repetir os procedimentos anteriores até selecionar todas as células que se pretende juntar e, para terminar, premir Enter ou OK MAIÚSCULAS (UPPER) Converte todas letras de uma célula em letras maiúsculas. Realizar o procedimento Inicial e aceder à função Selecionar, em Texto (Text) a célula que contém o texto a colocar em maiúsculas e premir Enter ou OK para terminar. INICIAL.MAIÚSCULA (PROPER) Coloca apenas a primeira letra de cada uma das palavras em maiúscula. Realizar o procedimento Inicial e aceder à função
- 49. Página 48 de 96 Selecionar, em Texto (Text) a célula que contém o texto que se pretende colocar em inicial maiúscula Premir Enter ou OK para terminar. COMPACTAR (TRIM) Esta função retira os espaços inadequados entre, antes ou depois do texto, deixando apenas um espaço entre as palavras. Realizar o procedimento Inicial e aceder à função Selecionar, em Texto (Text) a célula que contém o texto onde se pretende retirar os espaços inadequados Premir Enter ou OK para terminar. DIREITA E ESQUERDA (RIGTH E LEFT) Devolvem o número de caracteres pretendido de uma célula à direita ou à esquerda. Realizar o procedimento Inicial, aceder à função e selecionar a função pretendida: Direita, se os caracteres a retirar se encontrarem à direita e Esquerda, se os caracteres a retirar se encontram à esquerda Selecionar, em Texto (Text) a célula que contém o texto a utilizar Escrever, em Núm_caract (Num_chars) o número de caracteres a retirar Premir Enter ou OK para terminar. COMPACTAR (TRIM), INICIAL.MAIÚSCULA (PROPER) com CONCATENAR(CONCATENATE) Todas as funções podem ser utilizadas simultaneamente, poupando tempo e células. O exemplo que se segue pressupõe que se recebeu um texto com espaços inadequados, todo em maiúsculas e separado. O objetivo é, numa única célula, juntar o texto com espaços adequados e só com a inicial maiúscula. Realizar o procedimento Inicial e inserir a função COMPACTAR (TRIM), através do fx Na área de Texto (Text), sem escrever nada, utilizar a setinha da caixa de nome para inserir a função INICIAL.MAIÚSCULA (PROPER) Na área de Texto (Text), sem escrever ou selecionar nada, utilizar a caixa de nome para inserir a função CONCATENAR (CONCATENATE) Preencher os argumentos da função CONCATENAR (CONCATENATE) como habitualmente Premir Enter ou OK para terminar. CONVERTER VALORES GUARDADOS COMO TEXTO EM VALORES
- 50. Página 49 de 96 Identificação Os números guardados como texto possuem um triângulo verde localizado no canto superior esquerdo da célula. Quando se clica na célula, é ativo um losango amarelo com um ponto de exclamação que, quando clicado, nos informa da situação: Procedimento Clicar na primeira célula com o triângulo verde no canto superior esquerdo Selecionar até ao fim dos dados – CTRL + SHIFT + SETA PARA BAIXO (as vezes que forem necessárias, caso existam valores em branco) – se tiver uma tabela automática, basta clicar na seta imediatamente por cima do cabeçalho Voltar ao início da lista, com a bolinha do rato e sem clicar em nada Clicar no losango amarelo e, depois, em Converter em Número (Convert to Number) TEXTO PARA COLUNAS (TEXT TO COLUMNS) Esta funcionalidade divide texto de uma só célula em várias colunas, independentemente do número de caracteres. Podemos defini-la como um “anti concatenar”. Selecionar o texto a dividir Aceder ao Separador Dados (Data), botão Texto para colunas (Text to columns) No primeiro ecrã confirmar que a opção Delimitado (Delimited) está selecionada, uma vez que a seguinte raramente se usa – para atingir o mesmo objetivo temos a função Esquerda eDireita Clicar em Seguinte (Next) No ecrã seguinte, selecionar o caracter que divide as células atualmente – geralmente o Espaço (Space), embora possa também ser outro – e clicar em Seguinte (Next) No ecrã seguinte interessa selecionar a célula onde se pretende iniciar a divisão – área de Destino (Destination). Se pretende manter os dados atuais e acrescentar, ao lado, o texto dividido é necessário selecionar uma célula diferente, uma vez que por predefinição o Excel selecciona a primeira célula do intervalo selecionado no passo 1 Prima concluir (Finish) para terminar a operação.
- 51. Página 50 de 96 GERIR DUPLICADOS Processo de Identificação de Duplicados Aplicar à tabela uma formatação automática Selecionar a coluna dos dados das quais se pretendem analisar os duplicados Aplicar formatação condicional: Aceder ao separador Base (Home) Clicar no botão Formatação Condicional (Condicional Formatting) /Regras de Células (Highligth Cell Rules)/Valores Duplicados (Duplicate Values) Escolha na seta do lado direito a formatação pretendida: Premir OK para terminar Filtrar por duplicados: Na coluna que contêm os duplicados, clicar na seta do filtro Clicar em Filtrar por Cor (Filter by Color) Clique sobre acor que selecionou no ponto 1c Ordene a coluna que contém duplicados por ordem descendente Analisar os duplicados e remover os registos em excesso Remover duplicados (Remove Duplicates) Esta funcionalidade maravilhosa permite remover duplicados de listas. É fundamental perceber, antes de mais, qual a conjugação pretendida para a remoção. Ou seja, considere a seguinte tabela:
- 52. Página 51 de 96 O resultado,consoanteconsideraras colunasA, B ou C, serão diferentes: Considerar apenas a coluna A – eliminará um dos Antónios, uma Sofia e um Pedro, dados repetidos nessa coluna Considerar coluna A e B – eliminará uma das Sofia, dado repetido Considerar coluna A e C – eliminará um dos Pedros/Lisboa Considerar coluna B e C – não eliminará nenhum dado, visto que não existem dados repetidos nestas colunas Procedimento Clicar em cima da tabela a considerar Aceder ao Separador Dados (Data), Remover Duplicados (Remove Duplicates) Selecionar colunas a considerar e premir OK para terminar FUNÇÕES CONDICIONAIS CONTAR.SE.S (COUNTIFS) Conta as células que respeitam determinada(s) condição(ões). Realizar o procedimento Inicial e inserir a função Colocar o cursor no primeiro argumento – Intervalo_critérios1 (Criteria_Range1) – e selecionar o Intervalo. O Intervalo é a coluna ou o conjunto de células que contém o critério aanalisar Colocar o cursor no segundo argumento – Critérios1 (Criteria1) – e preenchê-lo. O critério é a condição que se pretende analisar e tem que estar escrito exatamente como surge na tabela. Exemplos: Algarve: conta todas as células com a palavra Algarve escrita ou, de outra forma, conta quantos colaboradores são do Algarve <=30: conta todas as células numéricas que contêm valores menores ou iguais a 30 (é possível usar também o > e o < separadamente) <>Marketing: conta todas as células que sejam diferentes de Marketing $B$2: conta todas as células que sejam iguais a B2. Pode sempre utilizar-se uma célula no critério, desde que esteja fora da tabela e se use o F4 para fixar Realizar o passo 1 e 2 para todos os critériospretendidos Premir Enter ou OK para terminar e visualizar oresultado
- 53. Página 52 de 96 SOMA.SE.S (SUMIFS) Soma um intervalo de células que respeitam determinada(s) condição(ões). Realizar o procedimento Inicial e inserir a função Colocar o cursor no primeiro argumento – Intervalo_soma (Sum_range) – e selecionar a coluna ou o conjunto de células a somar Colocar o cursor no segundo argumento – Intervalo_critérios1 (Criteria_Range1) – e selecionar a coluna ou o conjunto de células onde está o primeiro critério a analisar Colocar o cursor no terceiro argumento – Critérios1 (Criteria1) – e preenchê-lo. O critério é a condição que se pretende analisar e tem que estar escrito exatamente como surge na tabela. Exemplos: Algarve: conta todas as células com a palavra Algarve escrita ou, de outra forma, conta quantos colaboradores são do Algarve <=30: conta todas as células numéricas que contêm valores menores ou iguais a 30 (é possível usar também o > e o < separadamente) <>Marketing: conta todas as células que sejam diferentes de Marketing $B$2: conta todas as células que sejam iguais a B2. Pode sempre utilizar-se uma célula no critério, desde que esteja fora da tabela e se use o F4 para fixar Realizar os passos 3 e 4 para todos os critérios pretendidos Premir Enter ou OK para terminar e visualizar o resultado MEDIA.SE.S (AVERAGEIFS) Faz a média de um intervalo de células que respeitam determinada(s) condição(ões). O procedimento é idêntico ao da função anterior SE (IF) Argumentos Teste Lógico (Logical_test): Argumento onde se preenche a condição a ser estudada. Começa sempre com indicação de uma célula, a não ser que seja uma função. Exemplos: B6<900, Soma (B6:B90) <=600, C89=”Lisboa” (neste caso como se trata de uma palavra deve ser inserida entre aspas); Valor se verdadeiro (Value_if_true): Palavra ou comportamento a ser realizado se a condição do Teste Lógico se verificar; Valor se falso (Value_if_false): Palavra ou comportamento a ser realizado se a condição do Teste Lógico não se verificar; SE’s Múltiplas: Sempre que quando chegamos ao valor se falso existe mais que uma hipótese ainda a testar é necessário, dentro do Valor se Falso, inserir um novo SE. Este novo SE inserisse sempre no argumento Valor se Falso. Diagrama – Exemplo SE (IF) Múltipla:
- 54. Página 53 de 96 Imaginemos que tínhamos uma célula, a D70, com as seguintes condições atestar: O diagrama “lógico” da função acima mencionada é o seguinte: No valor se falso da primeira SE (Azul) foi ainda necessário testar mais hipóteses, razão pela qual é necessário inserir uma nova SE (Rosa), dentro do Valor se Falso da primeira. Na segunda SE surgiu a mesma situação e, seguindo o diagrama, verificamos que na última SE (Verde) quando chegamos ao Valor se Falso, já só há mais uma condição (Escalão V). Neste caso foi desnecessário inserir mais SES porque já só existia mais uma opção. Construir a primeira SE (IF): Clicar na célula onde pretende visualizar o resultado (90% das vezes é uma célula) Clicar no botão Fx Escolher a Categoria Todas (All) e premir rapidamente no teclado as duas primeiras letras da função Clicar duas vezes na Função SE (IF) ou clicar apenas uma e, depois, em OK Preencher o argumento Teste Lógico (Logical Test) – começa sempre com uma célula ou função e, geralmente, e é a condição a ser verificada Preencher o argumento Valor se Verdadeiro (Value_if_true) – o que acontece se a condição preenchida no ponto anterior se verificar Colocar o ponteiro do rato no argumento Valor se Falso (Value_if_false). Analisar se ainda existem várias hipóteses de valores se falso ou se só existe uma. Se existir só uma é altura de o preencher. Caso contrário é altura de avançar para o passo seguinte Construir o segunda SE (IF): Uma vez que existem várias hipóteses por explorar ainda é altura de inserir uma nova SE no argumento Valor se Falso (Value_if_false) de forma a testar essas mesmashipóteses
- 55. Página 54 de 96 Para inserir uma segunda SE é necessário clicar uma vez na Caixa de Nome (Name Box) e contém a indicação SE (IF): Surgiu uma nova SE (IF) completamente em branco. Neste momento é necessário preencher a segunda SE (IF) normalmente até chegar novamente ao Valor se Falso (Value_if_false). Se só existir um Valor se Falso (Value_if_false), é altura de o inserir manualmente. Caso exista mais que um Valor se Falso (Value_if_false), é necessário inserir uma nova SE (IF), utilizando o procedimento indicado no ponto 2.2. Efetuar uma função só quando a célula da qual depende estápreenchida Efetuar a função ou cálculo normalmente Clicar na primeira célula que contém o cálculo a adaptar Selecionar do igual para a frente Copiar Premir a tecla ESC Apagar a fórmula com a tecla delete Inserir a função SE(IF) No Teste lógico (Logical Test) o primeiro passo é selecionar a célula da qual depende o cálculo, ou seja, aquela que se estiver em branco a função ou cálculo não serão efetuados Ainda no Teste lógico (Logical Test) é necessário indicar a condição “se estiver em branco” ou seja =”” (abrir e fechar aspas) Por exemplo se a célula da qual depende o cálculo é a D3 ficará, no Teste lógico (Logical Test)D3=”” No Valor se Verdadeiro (Value_if_true) quer-se dizer que se a célula da qual depende o cálculo estiver em branco, queremos que nada seja feito ou seja “” (abrir e fechar aspas) No Valor se Falso (Value_if_false) é o que acontece se a célula da qual depende o cálculo estiver preenchida ou seja, a função copiada no ponto 4 deste procedimento. É, por isso, necessário colar com o direito do rato/colar (Paste), por exemplo
- 56. Página 55 de 96 COLUNA Exemplo Visual PROCV (VLOOKUP) O que faz a PROCV (VLOOKUP) É umas das funções mais utilizadas em todo o mundo, uma vez que permite relacionar duas tabelas diferentes, colocando dados de uma na outra ou realizando uma comparação entre os valores das mesmas. Permite também efetuar cálculos com os valores obtidos da outra tabela. Procedimento 1. Analisar as duas tabelas envolvidas: a tabela onde se querem colocar os dados e a tabela onde se que contem os dados. Encontrar qual é a coluna em comum entre elas, que permitirá fazer o match – normalmente o código que pode ou não ser numérico. Chamaremos a esta coluna match: 2. Selecionar a primeira célula da coluna que irá receber os dados da outra tabela Escrever =Pr ou =Vl para surgir a lista das funções Clicar duas vezes na função ProcV (VLookup) Premir Shift + F3 ou, em alternativa, clicar no botão Fx localizado na barra onde se insere informação
- 57. Página 56 de 96 Se a janela dos argumentos estiver colocada à frente da tabela, é necessário arrastá-la para que se consigam visualizar os valores necessários – pode fazê-lo clicando em qualquer parte da janela e, sem largar, arrastá-la para um local mais adequado Clicar na caixa do argumento Valor_Proc (Lookup Value) Selecionar, na mesma linha e na mesma tabela onde está a ser inserida a função, a célula da coluna match que contém a informação que vai permitir fazer a correspondência com a outra tabela (no exemplo de cima, será, na tabela azul, a célula que contém o número 62) Clicar na Tecla {Tab} ou utilizar o rato para colocar o cursor no argumento seguinte, Matriz_Tabela (Table_Array) - tabela onde estão contidos todos os valores A seleção da tabela começará pela coluna match, indiferentemente de ser, ou não, a primeira coluna e terminará no dado pretendido, ou seja: Selecionar as colunas e visualizar o número que surge no canto superior direito Clicar na Tecla {Tab} ou utilizar o rato para colocar o cursor no argumento seguinte, Núm_índice_coluna (Col_index_num) – Número da coluna da Tabela Matriz que contém o valor a ser devolvido e escrever o número – só o número – que foi visualizado no ponto anterior – no exemplo, 3 Clicar na Tecla {Tab} ou utilizar o rato para colocar o cursor no argumento seguinte, Procurar_intervalo (Range_lookup) – Argumento que permite diferenciar entre uma procura por valor aproximado ou por valor exacto Escolher entre o Método Exacto ou o Método Aproximado: Método Exacto: quando existe um código exacto, e quando o Excel não encontrar correspondência deve devolver erro #N/D (#N/A) - Valor não disponível (Not Available). 90% dos ProcVs (VLookups) são assim (no exemplo de cima colocar-se-ia um zero) Método Aproximado: normalmente aplicado a escalões – etários, monetários – utiliza- se quando a tabela matriz é estabelecida por intervalos de dados, e não por dados exatos. Neste caso, o último argumento fica em branco: VALOR A PROCURAR
- 58. Página 57 de 96 COLUNA MATCH SELECÇÃO TABELA MATRIZ (Nº INDICE DE COLUNA 3) Tipos de ProcV (VLookup) NORMAL A coluna Match é a primeira em ambas as tabelas (Código): VALOR A PROCURAR INSERÇÃO FUNÇÃO SELECÇÃO TABELA MATRIZ DESLOCADA Numa ou em ambas as tabelas, a coluna match é diferente da primeira: VALOR A PROCURAR INSERÇÃO FUNÇÃO SELECÇÃO TABELA MATRIZ
- 59. Página 58 de 96 INVERSA I Na tabela do Procv (VLookup), o valor a procurar vem depois da célula onde se insere a função – faz-se normalmente: INSERÇÃO FUNÇÃO INVERSA II Na tabela dos Dados (Matriz), a coluna Match vem depois do valor que se pretende inserir na Tabela do ProcV. Neste caso é necessário criar uma coluna de apoio que coloque o valor que se pretende inserir depois da coluna Match, caso contrário é impossível fazer a função: INSERÇÃO FUNÇÃO SELECÇÃO TABELA MATRIZ Procv com se. erro (vlookup com iferror) Introdução Esta função utiliza-se quando queremos procurar um valor, mas temos, por exemplo, três tabelas diferentes (que podem estar na mesma folha, em três folhas diferentes ou em três ficheiros, é igual) nas quais pode estar esse valor. Neste sentido dizemos ao Excel para procurar na primeira folha, caso não esteja para procurar na segunda folha, caso não esteja para procurar na terceira folha e, caso não encontre para aparecer a expressão “Valor não Encontrado” (que pode igualmente ser nada, por exemplo).
- 60. Página 59 de 96 A árvore lógica deste processo é a seguinte: As SE.ERRO inserem-se, à semelhança da função SE, sempre no valor_se_erro. Existem dois métodos para este processo: Método Cópia e Cola: Fazer a PROCV (VLOOKUP) da primeira tabela e colá-la num documento Word Fazer a PROCV (VLOOKUP) das restantes tabelas e colá-las no mesmo documento Word Na célula pretendida do Excel, abrir uma SE.ERRO e ir buscando as fórmulas do Word uma a uma para as colar no local pretendido Nota: este método só é viável quando e só quando as PROCVS são muito parecidas. Assim faz-se a primeira, copia-se a fórmula e depois cola-se e altera-se ao longo das SE.ERRO. Método Decente: Fazer tudo à mão. Procedimento descrito na página seguinte Notas Úteis MUITO IMPORTANTE: esta função raramente fica feita à primeira porque é necessário descobrir, caso a caso, o que é necessário fixar com o F4. Seja como for fica o conselho – em todos os intervalos da tabela matriz convém fixar sempre neste caso O valor a procurar é sempre o mesmo em todas as PROCV (VLOOKUP) A estrutura das tabelas, no entanto, não precisa de ser igual nem de estar nas mesmas colunas nem sequer ter o mesmo nº de colunas, apenas duas colunas têm que ser idênticas nas diferentes tabelas consideradas: a tabela do valor a procurar e a do valor a devolver No caso de serem ficheiros diferentes a única diferença é que temos que ter todos os ficheiros abertos antes de iniciar
- 61. Página 60 de 96 Procedimento PROCV com SE.ERRO Clicar na célula onde se pretende o resultado Abrir a primeira SE.ERRO (IFERROR) Dentro do Valor (Value) aceder à caixa de nome e escolher a PROCV (VLOOKUP) Fazer a PROCV (VLOOKUP) considerando apenas a primeira tabela, mas NUNCA clicar noOK Depois de preencher o último argumento, Procurar_intervalo (Range_lookup), aceder à barra de fórmulas e clicar no SE.ERRO (IFERROR) mais próximo do fim da fórmula: Voltámos à SE.ERRO (IFERROR) inicial. Clicar no Valor_se_erro (Value if error) (é muito importante clicar lá verdadeiramente) e como ainda temos mais PROCV (VLOOKUP) para fazer, inserimos uma nova SE.ERRO (IFERROR) na caixa de nome (é natural que apareça #N/D isso só significa que o valor pedido não está na primeira tabela):
- 62. Página 61 de 96 Na nova SE.ERRO (IFERROR), no Valor (Value), vamos fazer a PROCV (VLOOKUP) da segunda tabela sem NUNCA clicar no OK Depois de preencher o último argumento, Procurar_intervalo (Range_lookup), aceder à barra de fórmulas e clicar no SE.ERRO (IFERROR) mais próximo do fim da fórmula: Voltar a clicar no Valor_se_erro (Value if error) e como ainda existem mais PROCV (VLOOKUP) para fazer, inserimos uma nova SE.ERRO (IFERROR) na caixa de nome (no caso de serem três tabelas, avançar para o passo seguinte, caso contrário só avançar quando tiverem sido realizadas SE.ERRO (IFERROR) suficientes para ir agora para a última PROCV (VLOOKUP) ou seja, caso tenha feito até aqui todas as PROCV (VLOOKUP) exceto a última) Nessa nova SE.ERRO (IFERROR), como é a última, vamos já escrever no Valor_se_erro (Value if error) o que queremos que apareça caso o valor não seja encontrado em nenhuma das tabelas, deixando o Valor (Value) em branco: Agora clicar em Valor (Value) e realizar a última PROCV (VLOOKUP) com a diferença que, nesta, se pode fazer OK no final, porque já está tudo preenchido.
- 63. Página 62 de 96 MÓDULO 6 – TABELAS DE CONVERSÃO Se passa minutos intermináveis a formatar tabelas, converter texto para números, eliminar/trocar colunas de um qualquer ficheiro que recebe frequentemente, então as tabelas de conversão são para si. O objetivo é colar os dados na primeira folha do ficheiro – Outup – e na folha seguinte, a que tem a tabela de conversão – TC – a tabela ficar toda formatada, com cálculos, colunas certas e tudo isto automaticamente. Numa terceira folha colocar-se-á a análise dos dados, com base na TC. E a próxima vez que receber a tabela basta colar os dados na folha Outup, confirmar a TC e analisar os dados. Este procedimento é útil quando a estrutura base da folha Outup se mantém constante, se as colunas mudam todos os meses o desafio é outro... Procedimento Criar Folhas Folha Outup – primeira folha do ficheiro, folha onde vão ser colados os dados tal e qual são recebidos de outra pessoa ou de outro programa Folha TC – segunda folha do ficheiro, folha onde os dados da folha Outup vão ser formatados, convertidos e calculados Folha Análise – terceira folha do ficheiro, folha onde os dados da folha TC vão ser analisados através de uma Tabela Dinâmica (PivotTable) Colar dados na folha Outup É fundamental que a colagem dos dados seja feita a partir da célula A1. Este é o único procedimento a realizar nesta folha: Colar (Paste) Criar a primeira coluna da folha TC Essencialmente o objetivo é que só apareçam dados na folha TC se na folha Outup a célula correspondente estiver preenchida. Se este passo for ignorado, teremos zeros em todas as células vazias da folha Outup Na célula A1 da folha TC, inserir a função se (IF) No primeiro argumento Teste Lógico (Logical Test), clicar na célula da folha Outup que corresponde ao título da primeira coluna pretendida na folha TC Colocar a condição se for vazia, desta forma =”” No Valor se Verdadeiro (Value if true), colocar “”
- 64. Página 63 de 96 No valor se falso (Value if false), voltar a clicar na célula que se clicou no Teste Lógico (Logical Test) Clicar ok para terminar a função. Arrastar (sim, temos mesmo que arrastar) a fórmula até à célula que consideramos ser o máximo possível de vir preenchida na folha Outup. Convém deixar preparar a TC para qualquer número de dados. Um conselho é, se geralmente a Outup tem 1500 linhas, arrastar para a 3000 – assim é seguro que todos os dados vão ser tidos emconta. Criar próximas colunas tendo em conta os seguintes aspetos: O procedimento é sempre fazer a primeira célula com a função pretendida e fazer duplo clique para a fórmula se estender até à linha definida no ponto anterior As células correspondentes às vazias da Outup também estarão vazias na TC O procedimento indicado para a primeira coluna faz sentido quando os dados estão corretos e é desnecessária qualquer alteração Se for um cálculo que estando a original vazia resulta em erro é fundamental utilizar a função SEERRO (IFERROR) em vez da SE (IF) para na TC as células correspondentes às vazias da Outup também apareçam vazias Se for necessário converter texto em número, basta multiplicar por 1 que, na TC, os valores já aparecerão corretos e convertidos Se for necessário retirar algum caracter incorreto dos dados, utilizar a função SUBST (SUBSTITUTE) para o conseguir Nem todas as colunas da folha Outup serão relevantes, se as costuma eliminar, basta ignorá-las na TC Formatar como tabela inteligente a TC Criar a tabela dinâmica na folha análise com base na folha TC Retirar os brancos utilizando os filtros, porque é natural que a TC tenha muitas linhas em branco
- 65. Página 64 de 96 MÓDULO 7 – FORMATAÇÃO CONDICIONAL Permite formatar um conjunto de células mediante os valores das mesmas. É dinâmica, ou seja, quando uma célula tem uma formatação condicional e não assume o valor indicado apresenta a formação normal. Se atingir a condição indicada, a formatação mudará automaticamente. Regras Numéricas Simples (Maior que, menor que, contémtexto) Selecionar os valores pretendidos Aceder ao Separador Base (Home), botão Formatação Condicional (Conditional Formatting) Clicar na opção Realçar Regras de Células (Highlight CellsRules) Clicar na opção pretendida Preencher o valor/texto pretendido Premir OK para terminar Se pretendido, pode aplicar-se ao mesmo intervalo outras regras de seguida, de tal forma que, por exemplo, as células menores que 15 fiquem a vermelho e as maiores que 40 aamarelo Formatação Condicional com Ícones Selecionar os valores pretendidos Aceder ao Separador Base (Home), Formatação Condicional (Conditional Formatting) Clicar na opção Conjuntos de Ícones (Icons Sets), Mais Regras (More Rules) Escolher o tipo de ícones desejado Mudar os tipos de Percentagem (Percent) para Número (Number) Introduzir os valores pretendidos e premir OK para terminar Evidenciar duplicados com formataçãocondicional Selecionar os valores pretendidos Aceder ao Separador Base (Home), botão Formatação Condicional (Conditional Formatting), Realçar Regras de Células (Highlight Cells Rules), duplicar valores (Duplicate Values) Escolher a formatação desejado e premir OK para terminar
- 66. Página 65 de 96 MÓDULO 8 – TABELAS DINÂMICAS Tabelas dinâmicas: questões iniciais Antes de iniciar qualquer tabela dinâmica é fundamental refletir sobre qual é o tema da mesma. De uma mesma tabela podem surgir 5 tabelas dinâmicas altamente pertinentes, para 5 análisesdiferentes. O pior erro que se pode cometer é querer incluir numa mesma tabela dinâmica todas as análises pretendidas, porque geralmente assim só se consegue uma grande mistura de dados confusos que em nada melhoram a análise. Assim, antes de iniciar qualquer procedimento técnico, responda antes às seguintes questões: Da tabela inicial, qual será a coluna que irá servir de base para a minha análise? (esta coluna será o tema da minha tabela dinâmica) Em relação a esse tema, que cálculos serão pertinentes realizar? Que filtros irei utilizar frequentemente (geralmente os mesmos filtros que realiza na tabela original) Que outra informação me pode ser útil analisar, com base no tema (esta será a coluna do sub- tema) Criar tabelas dinâmicas Iniciar uma tabela dinâmica Clicar em cima da tabela que contém os dados a analisar Nota: é fundamental que a tabela inicial esteja formatada com uma formatação automática (operação realizada no separador Base (Home), formatar como Tabela (Format as Table), para facilitar a atualização dos dados da tabela dinâmica Separador Inserir (Insert), Tabela Dinâmica (PivotTable) De forma geral faz-se OK na janela seguinte a não ser que se pretenda criar a tabela dinâmica numa folha já existente e, nesse caso, na parte inferior da janela é necessário escolher a opção correspondente Para criar a tabela dinâmica é necessário colocar os campos nas diferentes áreas Colocar os Campos nas Áreas respetivas da tabeladinâmica A colocação dos campos vai ser realizada com base nas seguintes regras: TEMA – Área de Linhas (Rows) CALCULOS – Área de Valores (Values) FILTROS – Área de Filtro (Filter) ou Segmentação de Dados (Slicer) SUB-TEMA – Área de Linhas (Rows) Para colocar campos nas diferentes áreas faça direito do rato no campo pretendido na listagem do lado direito e escolha a opção pretendida . Adicionar a (Add to) Fuja dos quadradinhos brancos. Dão a errada sensação de que cada campo só pode ser utilizado uma vez o que é totalmente errado O mesmo campo de valores pode ser adicionado 5 vezes se necessário para a soma, média, contagem, desvio padrão e o que mais se quiser
- 67. Página 66 de 96 Configurações iniciais Mudar funções utilizadas Quando arrastamos campos para a área de valores ele só realiza somas e contar. Para alterar a função é necessário realizar os seguintes passos Direito do rato, na tabela dinâmica, num dos valores do campo do qual se pretende mudar a função Clicar sobre Resumir valores por (Summarize Values By) Clicar sobre a função pretendida Formatação numérica dos valores Para mudarmos a formatação numérica dos valores e a forma como surgem na tabela dinâmica, é necessário efetuar os seguintes passos: Direito do rato, na tabela dinâmica, num dos valores do campo do qual se pretende mudar a função Clicar na opção Formato Numérico (Number Format) Selecionar o pretendido e premir OK duas vezes Inserir Segmentação de Dados A segmentação de dados permite filtrar rapidamente os dados, uma vez que cria um painel lateral com as opções do respetivo campo, no qual basta realizar um clique para alterar os valores da tabela dinâmica. Clique sobre a Tabela Dinâmica uma vez No Separador Opções (Options), Grupo Ordenar e Filtrar (Sort&Filter), clicar sobre Inserir Segmentação de Dados (Insert Slicer) Ativar os campos pretendidos e premir OK para terminar o procedimento Formatar tabela dinâmica Clicar sobre a tabela No lado direito do Separador Estrutura (Design) clique no botão mais dos Estilos da Tabela Dinâmica (PivotTable Styles) Clique sobre o estilo que preferir Mostrar percentagens comparativas de diferentesitens Por vezes é vantajoso sabermos a percentagem total de um item em relação a outro. Por exemplo a percentagem da faturação entre seguros de vida (69%, por exemplo) e seguros de acidentes pessoais (31%) e a tabela dinâmica pode mostrar essa informação. A soma destas percentagens é sempre igual a 100%. Inserir na área de valores o campo de análise Clicar com o direito do rato sobre um valor desse campo, já na tabela dinâmica Opção Mostrar Valores Como (Show Values As), clicar sobre % do Total Geral (% of GrandTotal) Ordenar os dados
- 68. Página 67 de 96 Clicar sobre um valor do campo a utilizar como base de ordenação No Separador Opções (Options), Grupo Ordenar e Filtrar (Sort&Filter), clicar sobre a opção pretendida: Ordenação Ascendente Ordenação Descendente Alterar o esquema geral da tabeladinâmica Clique sobre a Tabela Dinâmica uma vez No Separador Estrutura (Design), Grupo Esquema (Layout), escolha a opção pretendida: Subtotais (Subtotals) – permite configurar de que forma surgem os totais intermédios Totais Gerais (GrandTotals) – configura a forma como aparecem os totais gerais Esquema do relatório (Report Layout) – altera o formato geral da tabela Linhas em Branco (BlankRows) – permite colocar ou retirar linhas em branco depois dos campos Mover tabela dinâmica para outralocalização Clique sobre a Tabela Dinâmica uma vez No Separador Opções (Options), Grupo Ações (Actions), clicar sobre Mover Tabela Dinâmica (Move PivotTable) Escolher a nova localização Premir OK para terminar o procedimento Eliminar tabela dinâmica A forma mais rápida é selecionar as respetivas colunas e eliminá-las Mostrar lista de campos Quando o painel do lado direito, o que contém os campos e as áreas, desaparece, o procedimento é o seguinte: Clicar com o botão direito do rato sobre a tabela dinâmica Clicar na última opção do menu, Mostrar Lista de Campos (Show FieldList)
- 69. Página 68 de 96 Analisar dados com a tabela dinâmica Filtrar dados através do Filtro automático Localizar a seta do filtro correspondente ao campo que pretende filtrar e clicar no mesmo Escolher a opção pretendida: Para filtros diretos, utilizar a parte inferior da tabela, clicando inicialmente no Selecionar Tudo (Select All) e, seguidamente, selecionar o pretendido Para condições mais complexas, aceder ao Filtros de Valores (Value Filters), selecionar a condição pretendida, preencher as condições e premir OK paraterminar Filtrar dados através da Segmentação deDados Utilize uma das seguintes alternativas: Para filtrar por apenas uma opção, clique em cima da mesma Para filtrar por opções afastadas, clique na primeira, prima a tecla CTRL e, de seguida, clique sobre as restantes mantendo sempre a tecla CTRL premida Para filtrar por opções juntas, clique na primeira, prima a tecla Shift e clique na última Expandir e Fechar Opções de Campos Quando nos Rótulos de Linha existe mais do que um campo o Excel cria automaticamente destaques que podemos expandir ou fechar consoante a análise a efetuar 1. Para expandir ou fechar só uma das opções de um campo, utilize os seguintes símbolos: +: Expande as opções de um campo – : Fecha as opções de um campo. Expandir e Fechar Campos Inteiros Para expandir ou fechar todo um campo, clique primeiro numa das opções do campo No Separador Opções (Options), Grupo Campo Ativo (Active Field), clicar sobre Expandir Campo Inteiro ou Fechar Campo Inteiro, mediante o pretendido Trabalho com dados da tabela original Atualizar Dados É fundamental, sempre que pretendermos uma análise real dos dados, atualizar a tabela dinâmica uma vez que, se forem efetuadas alterações na tabela base, a tabela dinâmica não irá contemplar essas alterações. Para atualizar os dados de uma tabela dinâmica, utilize uma das seguintes alternativas: Clicar com o botão direito do rato sobre a tabela dinâmica, Atualizar(Refresh) No Separador Opções (Options), Grupo Dados (Data), clicar sobre Atualizar (Refresh).
- 70. Página 69 de 96 Alterar origem de dados Quando não utilizamos uma formatação automática na tabela de origem e inserimos novas colunas ou linhas o procedimento anterior (atualizar dados) não irá contemplar a nova estrutura da tabela. Para acrescentar à tabela dinâmica a nova estrutura da tabela base, aceder ao Separador Opções (Options), Grupo Dados (Data), Alterar Origem de dados (Change Data Source) Selecionar o novo intervalo e premir OK para concluir o procedimento Criar tabelas individuais Uma das grandes valências das tabelas dinâmicas é realizar filtros avançados à tabela original, isto é, subdividi-las em diferentes tabelas, iguais à inicial a nível de formatação e colunas, mas só com os dados pretendidos. Para criar, por exemplo, uma tabela dos seguros de vida realizados em março de 2012 basta clicar duas vezes num total que evidencie estas condições Uma nova folha irá ser criada com os dados individuais que correspondem, juntos, ao total clicado no passo anterior Configurações avançadas Alterar as definições da tabeladinâmica Para alterar as definições da tabela dinâmica é necessário efetuar o seguinte procedimento: Separador Opções (Options), Tabela Dinâmica (PivotTable), Opções (Options) As opções geralmente mais utilizadas são as seguintes: Esquema e Formato (Layout & Format), para valores de erro mostrar (For Errors show)- permite que não surjam na tabela dinâmica informações como N/A e semelhantes. Para o conseguir basta ativar a opção e colocar, na caixa em frente, o símbolo que pretende que apareça em vez dessa informação (um *, por exemplo) Esquema e Formato (Layout & Format), para células vazias mostrar (For empty cells show)– permite colocar, por exemplo, o símbolo – em vez de valores em branco Esquema e Formato (Layout & Format), ajustar a largura de colunas automaticamente ao atualizar (Autofit column widths on update) – geralmente retira-se esta opção para não serem alteradas as definições de larguras de colunas Totais e Filtros (Totals & Filters), permitir múltiplos filtros por campo (Allow multiple filters) – é obrigatório ativar esta opção, para quando existem vários campos na mesma área, seja possível filtrá-los a todos simultaneamente Impressão (Printing), definir títulos de impressão (Set Print Titles) – opção obrigatória, permite que na impressão da tabela caso ocupe mais que uma página, seja visualizada a linha que contêm os nomes dos campos utilizados e respetivas funções Dados (Data), atualizar dados ao abrir ficheiro (Refresh on Open) – permite que a tabela dinâmica seja atualizada sempre que o ficheiro que a contém seja aberto. Uma das opções mais utilizadas nesta configuração.
- 71. Página 70 de 96 Criar tabelas dinâmicas diferentes para cada uma das opções de filtro derelatório Se utilizar, por exemplo, em Filtro do Relatório, o campo Ano e Mês e lhe for vantajoso, por exemplo, criar tabelas dinâmicas (em folhas diferentes) para imprimir ou utilizar com cada um dos anos, o Excel permite-lhe realizar este procedimento automaticamente. Separador Opções (Options), Grupo Tabela Dinâmica (PivotTable), Setinha ao lado da palavra Opções (Options), Mostrar Páginas do Filtro do Relatório (Show Pages of ReportFilter) Selecionar o campo pretendido (caso exista mais do que um campo em Filtro do Relatório) e premir OK para terminar o procedimento Criar campos calculados Um campo calculado inclui uma nova coluna de análise que, em vez de ser uma função de soma, média ou outra já pré-programada é o resultado de um cálculo escolhido pelo utilizador. Separador Opções (Options), Grupo Cálculos (Calculations), Botão Campos Itens e Conjuntos (Field, Items& Sets), Campo calculado (Calculated Field) Nomear o campo Realizar duplo clique nos campos na parte inferior da tabela e construir a fórmula utilizando os operadores comuns multiplicação *, soma +, subtração -, divisão / Premir OK para terminar o procedimento Criar itens calculados Um item calculado permite “agrupar” itens do rótulo de linhas. Por exemplo se no rótulo de linhas estiver a Ana, a Antónia, o Gonçalo e o João e os dois primeiros pertencerem à equipa A e os dois últimos à equipa B é, assim, possível ter os resultados de cada um dos comerciais bem como o total porEquipa. Clicar num dos itens já existentes do rótulo de linhas (no exemplo, no nome de um dos comerciais) Separador Opções (Options), Grupo Cálculos (Calculations), Botão Campos Itens e Conjuntos (Field, Items& Sets), Item calculado (Calculated Item) Nomear o campo em Nome (Name) – no exemplo, Equipa A
- 72. Página 71 de 96 Na parte inferior direito, realizar duplo clique nos itens que se pretendem “agrupar” e construir a fórmula utilizando os operadores comuns multiplicação *, soma +, subtração -, divisão / – no exemplo duplo clique em Ana, inserir símbolo de + e, depois, duplo clique em Antónia Premir OK para terminar o procedimento Criar um gráfico dinâmico de uma tabela dinâmica Um gráfico dinâmico permite, utilizando os filtros, alterar os valores e respetiva representação gráfica de forma dinâmica. Clicar sobre a tabela dinâmica que irá servir de base para o gráfico dinâmico Separador Opções (Options), Ferramentas (Tools), Gráfico Dinâmico (PivotChart) Escolher o tipo de gráfico pretendido, OK Configurar o gráfico utilizando os separadores específicos
