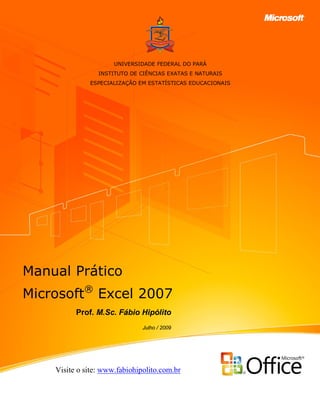
Curso GIGA EXCEL 2007
- 1. UNIVERSIDADE FEDERAL DO PARÁ INSTITUTO DE CIÊNCIAS EXATAS E NATURAIS ESPECIALIZAÇÃO EM ESTATÍSTICAS EDUCACIONAIS Manual Prático Microsoft® Excel 2007 Prof. M.Sc. Fábio Hipólito Julho / 2009 Visite o site: www.fabiohipolito.com.br
- 2. Manual Prático Microsoft® Excel 2007 Prof. M.Sc. Fábio Hipólito (www.fabiohipolito.com.br) ÍNDICE Visão geral do Microsoft Office Excel 2007 03 Analise as informações para tomas as melhores decisões 03 O Ambiente de trabalho 04 A folha de cálculo 04 O ambiente de trabalho do Excel 05 O que há na faixa de opções? 06 Mais comandos, mas apenas quando você precisa deles 06 Mais opções, se precisar delas 07 O Botão Office 08 Comandos do botão Office 08 Comando Novo 08 Comando Abrir 08 Comando Salvar 08 Comando Salvar Como 08 Comando Imprimir 08 Comando Preparar 09 Comando Enviar 09 Comando Publicar 09 Comando Fechar 09 Barra de ferramentas de acesso rápido 10 Barras de ferramentas flutuantes 10 O Comando Zoom 10 Barra de Status 11 Conceitos básicos 11 Trabalhar com planilhas 11 Colunas, linhas e células 12 Selecionar, cortar, copiar e colar 12 Inserir e apagar linhas e colunas 14 1
- 3. Manual Prático Microsoft® Excel 2007 Prof. M.Sc. Fábio Hipólito (www.fabiohipolito.com.br) Introdução de dados 15 Tipos de dados 15 Numéricos 15 Texto 15 Datas e horas 15 Fórmulas 15 Introdução de dados 16 Introdução de dados num conjunto de células 16 Introdução de séries de dados – dados repetidos 17 Formatação de células – dimensões 17 Formatação de células – cores e bordas 18 Cálculos 19 Fazer contas 19 Fórmulas com operadores básicos 19 Fórmulas com funções 19 Funções mais usadas 20 Média 20 Mediana 20 Moda 21 Contar, Contar.Val e Contar.Vazio 21 Máximo e Mínimo 21 Correção de erros 22 O Excel como base de dados 22 Gráficos 24 Gráficos de barras 24 Gráficos circulares 26 Copiar um gráfico 26 Impressão 27 Imprimir 27 Impressão rápida 27 ANEXOS 28 2
- 4. Manual Prático Microsoft® Excel 2007 Prof. M.Sc. Fábio Hipólito (www.fabiohipolito.com.br) Visão geral do Microsoft Office Excel 2007 O Office Excel 2007 oferece uma série de recursos para analisar, comunicar, compartilhar e gerenciar informações, a fim de que sejam tomadas decisões mais bem informadas. Com uma interface nova e orientada a resultados, você tem acesso a ferramentas importantes, quando necessário. Com os modos de tabela dinâmica, muito mais fáceis de visualizar, o Office Excel 2007 fornece poderosas ferramentas para ajudá-lo a organizar e compreender os dados corporativos. Você pode diferenciar as tendências principais com um piscar de olhos, aplicando a formatação condicional, que o ajuda a visualizar o desempenho de seus negócios de forma gráfica. Resuma suas análises em gráficos de qualidade profissional, usando as galerias intuitivas. Publique as planilhas no Office SharePoint Server 2007 para compartilhar e gerenciar as informações importantes com maior confiança e controle. Analise as informações para tomar as melhores decisões Organizar e analisar grande quantidade de dados pode ser uma tarefa desafiadora. Nas versões anteriores do Excel, os limites de capacidade para linhas e colunas dificultavam a análise do grande volume de dados. Algumas das ferramentas e recursos mais avançados estavam dentro de menus e sub-menus, forçando os usuários a encontrar, por si mesmos, esses comandos. Criar tabelas e trabalhar com elas é uma das razões mais básicas pelas quais as pessoas usam o Excel, embora usar tabelas possa ser um desafio. Além de simplesmente criar ou formatar uma tabela, não havia maneira de recorrer, de maneira inteligente, aos dados. Finalmente, os modos de Tabela Dinâmica - uma ferramenta poderosa para redirecionar grande quantidade de dados para responder diferentes perguntas - eram difíceis de criar, estando fora de alcance para todos, exceto aos usuários mais avançados. As melhorias no Office Excel 2007 amenizam esses desafios. O Office Excel 2007 oferece ferramentas analíticas poderosas para ajudar você a diferenciar os dados mais simples e os mais complexos. Analisando eficientemente as informações, você adquire idéias e toma decisões muito melhores. 3
- 5. Manual Prático Microsoft® Excel 2007 Prof. M.Sc. Fábio Hipólito (www.fabiohipolito.com.br) O Ambiente de trabalho A folha de cálculo O conceito original da folha de cálculo para computadores pessoais foi popularizado nos anos 80 do século XX com programas como o Visicalc™ (apresentado originalmente em 1979) e, sobretudo, pelo Lotus 1-2-3. Mas devemos ao Excel o fato de ter trazido a este conceito uma facilidade de utilização que possibilita o seu uso por praticamente qualquer pessoa dotada de um mínimo de conhecimentos informáticos. A metáfora da folha de cálculo eletrônica – do Excel ou de qualquer outro programa do mesmo gênero – é a de uma folha de papel quadriculado. Mas uma folha muito especial, pois não só podemos nela introduzir valores como é possível, como veremos mais adiante, fazer automati- camente cálculos que, de outra forma, seriam muito morosos ou impraticáveis de realizar. A quadrícula virtual da folha e cálculo eletrônica consiste numa série de células que são fruto do cruzamento de linhas horizontais, numeradas de 1 até 1.048.576, e de colunas verticais, com denominações de A até XFD, num total de 17.179.869.184 células, que podem conter números, datas, texto e/ou fórmulas e funções. Relativamente ao Excel 2003, estes valores representam um aumento de 1.500% no número de linhas e de 6.300% no número de colunas. Além da realização de cálculos, as folhas de Excel podem também ser usadas como bases de dados simples, bem como conjugar estas duas funcionalidades. Um poderoso módulo de geração de gráficos possibilita a apresentação e análise de dados de forma visual. Os gráficos produzidos pelo Excel podem ser usados na própria folha de cálculo, exportados para outras aplicações (como o Word) ou até gravados como imagens. 4
- 6. Manual Prático Microsoft® Excel 2007 Prof. M.Sc. Fábio Hipólito (www.fabiohipolito.com.br) O ambiente de trabalho do Excel Um documento no Excel chama-se pasta; cada pasta pode ter uma ou mais planilhas. A predefi- nição do programa é a de criar automaticamente três planilhas em branco por cada pasta nova. 3 4 1 5 2 7 8 19 6 9 10 17 18 11 14 16 19 12 13 15 1. Barra de título 11. Separador de planilhas 2. Faixa de opções 12. Botão de macros 3. Botão do Office 13. Modo de visualização normal 4. Barra de ferramentas de acesso rápido 14. Modo de esquema de página 5. Botão de acesso à Ajuda 15. Pré-visualização de quebras de páginas 6. Ponto de inserção 16. Cursor de ampliação/redução da página 7. Barra de fórmulas visível 8. Caixa de nome 17. Página anterior 9. Título de linhas (1, 2, 3, ...) e colunas 18. Página seguinte (A, B, C, ...) 19. Comando de divisão do documento 10. Barra de deslocamento vertical 5
- 7. Manual Prático Microsoft® Excel 2007 Prof. M.Sc. Fábio Hipólito (www.fabiohipolito.com.br) O que há na faixa de opções? Há três componentes básicos para a Faixa de Opções: 1 – Guias: Existem sete guias na parte superior. Cada uma representa tarefas principais executadas no Excel. 2 – Grupos: Cada guia tem grupos que mostram itens relacionados reunidos. 3 – Comandos: Um comando é um botão, uma caixa para inserir informações ou um menu. Os principais comandos do Excel estão na primeira guia, a guia Início. Os comandos dessa guia são aqueles que a Microsoft identificou como os mais comumente usados quando as pessoas realizam tarefas básicas com planilhas. Por exemplo, os comandos Colar, Recortar e Copiar são organizados primeiramente na guia Início, no grupo Área de Transferência. Os comandos de formatação de fonte estão próximos, no grupo Fonte. Comandos para centralizar o texto ou alinhar texto à esquerda ou à direita estão no grupo Alinhamento e comandos para inserir e excluir células, linhas, colunas e planilhas estão no grupo Células. Os grupos reúnem todos os comandos de que você pode precisar para um tipo específico de tarefa e, durante toda a tarefa, eles permanecem em exibição e disponíveis, em vez de serem ocultados em menus. Esses comandos vitais ficam visíveis acima do seu espaço de trabalho. Mais comandos, mas apenas quando você precisa deles Crie um gráfico clicando em um botão na guia Inserir no grupo Gráficos. Em seguida, as guias Ferramentas de Gráfico ficam disponíveis: Design, Layout e Formato. Os comandos na Faixa de Opções são aqueles utilizados com mais freqüência. Em vez de mostrar todos os coman- dos a todo momento, o Excel 2007 mostra alguns comandos quando eles podem ser necessários, em resposta a uma ação efetuada por você. Por exemplo, se você não tem um gráfico em sua planilha, os comandos para trabalhar com gráficos não são necessários. 6
- 8. Manual Prático Microsoft® Excel 2007 Prof. M.Sc. Fábio Hipólito (www.fabiohipolito.com.br) Mas depois de criado um gráfico, as Ferramentas de Gráfico aparecem com três guias: Design, Layout e Formato. Nessas guias, você encontrará os comandos necessários para trabalhar com o gráfico. A Faixa de Opções responde à sua ação. Use a guia Design para alterar o tipo de gráfico ou para mover o local do gráfico; a guia Layout para alterar títulos de gráficos ou outros elementos gráficos; e a guia Formato para adicionar cores de preenchimento ou para alterar estilos de linha. Quando concluir o gráfico, clique fora da área do gráfico. As Ferramentas de Gráfico desaparecem. Para reexibi-las, clique dentro do gráfico. As guias reaparecem. Portanto, não se preocupe se não vir todos os comandos necessários em todos os momentos. Execute as primeiras etapas. Em seguida, os comandos necessários estarão visíveis. Mais opções, se precisar delas Clique na seta na parte inferior de um grupo para obter mais opções se precisar delas. 1 – Clique na seta no grupo Fonte. 2 – A caixa de diálogo Formatar Células aparecerá. Quando vir esta seta no canto inferior direito de um grupo, haverá mais opções disponíveis para o grupo. Clique na seta e você verá uma caixa de diálogo ou um painel de tarefas. Por exemplo, na guia Início, no grupo Fonte, você tem todos os comandos usados com mais freqüência para fazer alterações de fonte: comandos para alterar a fonte, alterar o tamanho da fonte e aplicar negrito, itálico ou sublinhado. Se desejar mais opções, como sobrescrito, clique na seta à direita de Fonte e você verá a caixa de diálogo Formatar Células, que tem sobrescrito e outras opções relacionadas a fontes. 7
- 9. Manual Prático Microsoft® Excel 2007 Prof. M.Sc. Fábio Hipólito (www.fabiohipolito.com.br) O Botão Office Do lado esquerdo do ambiente de trabalho do Excel, está um botão de forma circular com o símbolo do Office. Nele, se agrupam muitas funcionalidades que antes sem encontravam no menu Ficheiro do Word 2003, tais como Abrir, Salvar, Imprimir, etc. As três primeiras opções (Novo, Abrir e Guardar) e a última (Fechar) são diretas; as restantes, que têm uma pequena seta (triângulo) à frente, têm sub-opções. Comandos do botão Office: Comando Novo: cria uma nova pasta de trabalho no Excel, seja ela em branco ou baseada em algum modelo pré- definido. Comando Abrir: abre uma pasta de trabalho já salva anteriormente. Comando Salvar: salva a pasta ativa no momento. Comando Salvar como: exibe opções adicionais, do lado direito. Pode clicar diretamente no botão Salvar Como (ou a tecla F12) para abrir o diálogo standard de gravação. Comando Imprimir: pode ser usado diretamente ou pressionando simultaneamente Ctrl+P, o que fará surgir o diálogo standard de impressão – o formato varia ligeiramente conforme a sua impressora. Pode também escolher, do lado direito, uma das opções relacionadas com a impressão, nomeadamente impressão rápida (ou seja, direto para a impressora, sem nenhum diálogo adicional) e pré-visualização da página a imprimir. 8
- 10. Manual Prático Microsoft® Excel 2007 Prof. M.Sc. Fábio Hipólito (www.fabiohipolito.com.br) Comando Preparar: reúne funcionalidades rela- cionadas com as propriedades do documento (autor, título, etc.) e possibilidades de proteção, entre outras. Comando Enviar: destina-se a enviar o seu documento para outra pessoa através de correio eletrônico ou fax – neste caso, através de um serviço de fax da internet. Comando Publicar: é especialmente útil para utilizadores empresariais que possuam servidores ou outras áreas partilhadas onde os seus documentos possam ser usados por mais do que uma pessoa. Comando Fechar: fecha o documento ativo e mantém o Excel aberto. 9
- 11. Manual Prático Microsoft® Excel 2007 Prof. M.Sc. Fábio Hipólito (www.fabiohipolito.com.br) Barra de ferramentas de acesso rápido Ao lado do botão Office e por cima das guias, existe uma área chamada Barra de Ferramentas de Acesso Rápido, cuja predefinição inclui três ícones, mas que pode ser personalizada com mais alguns. Os ícones predefinidos (assinalados com são três (Salvar, Desfazer e Refazer). Se clicarmos na pequena seta do lado direito desta barra, temos uma lista de outros comandos que podemos colocar nesse espaço. Aqui vamos colocar a opção visualização de impressão, que será visualizada com o ícone de um documento com uma lupa. Barras de ferramentas flutuantes O Excel 2007 inclui um sistema de barras flutuantes, que surgem no texto sempre que necessitamos realizar determinadas funções, nomeadamente no âmbito da formatação. Por exemplo, se fizer um duplo clique sobre uma palavra numa célula, surgirá imediatamente uma barra flutuante com comandos básicos de formatação. O Comando Zoom O comando Zoom, no extremo direito da Barra de estado, permite ajustar o documento à janela do Excel. Pode clicar e arrastar o cursor central para ajustar dinamicamente o tamanho da página ou pode clicar nos sinais (+) e (–) de cada um dos lados, de forma a aumentar ou diminuir o tamanho da página em incrementos de 10%. Isto pode ser útil quando tiver uma folha de cálculo muito grande e necessitar de ter uma visão geral do seu conteúdo. 10
- 12. Manual Prático Microsoft® Excel 2007 Prof. M.Sc. Fábio Hipólito (www.fabiohipolito.com.br) Barra de Status A barra inferior da moldura da janela do Excel é conhecida como Barra de Status, uma vez que exibe algumas informações sobre o estado do documento e do programa. No Excel 2007, esta barra passou a ter mais funcionalidades. Além disso, é agora personalizável, sendo possível colocar ou retirar informação e/ou funcionalidades. Para alterar a Barra de Status, clique nela com o botão direito do mouse. Conceitos básicos Trabalhar com planilhas Como já vimos anteriormente, cada arquivo é uma “Pasta” e cada “Pasta” tem várias “Planilhas”. Estas “Planilhas” são a área de trabalho do Excel propriamente dita. Na barra inferior da área de trabalho do Excel poderá verificar quais as planilhas que se encontram na sua pasta. A predefinição é de três planilhas com os nomes Plan1, Plan2 e Plan3. Pode clicar no separador referente a cada uma delas, de forma a colocá-las em primeiro plano. Pode igualmente alterar a ordem da sua exibição, bastando para tal clicar num dos separadores e, sem largar o botão esquerdo do mouse, arrastá-lo para outra posição. 11
- 13. Manual Prático Microsoft® Excel 2007 Prof. M.Sc. Fábio Hipólito (www.fabiohipolito.com.br) Colunas, linhas e células Como já vimos, a área de trabalho de uma folha de cálculo (do Excel ou qualquer outra) é uma quadrícula formada pela interseção de linhas com designações numéricas (do lado esquerdo) e de colunas designadas por letras (no topo da folha). A interseção de uma coluna com uma linha chama-se célula. As células são designadas pela conjunção do nome da coluna com o nome da linha. Numa planilha com milhares de células poderá ser difícil encontrar aquela que pretende. Para isso o Excel possui uma caixa de nome, onde pode digitar diretamente a célula para onde pretende ir (seguido de Enter) Por exemplo, a célula fruto da interseção da coluna B com a linha 4 será chamada “B4”. Selecionar, cortar, copiar e colar No Excel, as funções de seleção, corte, cópia e colagem de dados são bastante mais flexíveis do que no Word, por exemplo. Quando pretende copiar um determinado valor que se encontra numa célula, valor esse que foi obtido de forma automática pelo Excel, através de uma fórmula, precisamos saber o que realmente queremos copiar: apenas o valor ou a fórmula? E, como as células podem ter comentários anexados, pretendemos também copiá-los? Ou, melhor ainda, pretendemos copiar uma linha inteira, essa linha, ao ficar numa outra posição da folha, deve “empurrar” a linha de destino para cima ou para baixo? 12
- 14. Manual Prático Microsoft® Excel 2007 Prof. M.Sc. Fábio Hipólito (www.fabiohipolito.com.br) Apesar de tudo isto parecer complicado, o Excel inclui opções que nos permitem fazer as melhores escolhas a cada momento. A primeira coisa que tem de saber é que a cópia de elementos de uma folha de cálculo funciona, à partida, como a cópia de quaisquer outros elementos num documento de texto, por exemplo. Isto é, tudo o que aprendeu sobre clicar, arrastar o mouse e soltar, para selecionar uma área num texto, aplica-se igualmente numa folha de cálculo: clique numa célula e, sem largar o mouse, arraste-o na horizontal e na vertical, de forma a selecionar a área que pretende. E o mesmo acontece quando pretendemos selecionar células que não são contínuas – basta, ao realizarmos as seleções com o mouse, pressionar a tecla Ctrl do teclado. Neste exemplo, selecionamos apenas as células de B5 até D5 e de B8 até D8. Note como nas réguas de designação das linhas e colunas há uma mudança de cor para ajudar a visualizar as células selecionadas. Depois de selecionadas as células pretendidas, podemos copiá-las para qualquer outra zona da mesma planilha ou até para outra planilha da mesma pasta ou noutro qualquer. Pode usar as teclas convencionais para copiar (Ctrl+C), cortar (Ctrl+X) e colar (Ctrl+V) ou recorrer ao menu de contexto com o botão direito do mouse. Este último é preferível no caso de pretender o comando Colar especial… Ao selecionar um conjunto de células, e depois de escolher a opção Copiar, surge de imediato um rebordo tracejado em movimento que indica claramente qual a área a copiar. 13
- 15. Manual Prático Microsoft® Excel 2007 Prof. M.Sc. Fábio Hipólito (www.fabiohipolito.com.br) Para inserir os dados copiados, clique com o botão direito do mouse, na célula de destino e escolha a opção Colar. Uma vez que as células podem conter mais do que apenas dados simples, o comando Colar Especial permite-nos escolher exatamente o que pretendemos colar. Neste caso, vamos copiar uma célula que contém uma fórmula. Isto é, o valor que está exibido não foi colocado manualmente, mas sim através de uma fórmula (neste caso uma simples soma dos valores das células imediatamente acima. Clicando com o botão direito do mouse na célula de destino, e escolhendo a opção Colar Especial… surge uma caixa de diálogo que nos permite escolher o que queremos colar. Inserir e apagar linhas e colunas Pode ser necessário acrescentar linhas e colunas numa planilha onde já tenhamos introduzido muitos dados e fórmulas. Esta necessidade surge sobretudo para a introdução de linhas e/ou colunas suplementares no meio de outras já existentes – algo que não é fácil num papel quadriculado, mas que é muito simples no Excel. 1. Para introduzir uma linha no meio de valores já introduzidos, comece por clicar no número da linha, do lado esquerdo da folha. A nova linha será inserida acima da linha selecionada. Ou seja, a nova linha vai assumir a mesma numeração da linha selecionada e todos os valores descem uma posição 14
- 16. Manual Prático Microsoft® Excel 2007 Prof. M.Sc. Fábio Hipólito (www.fabiohipolito.com.br) 2. Depois, clique com o botão direito do rato, e escolha a opção Inserir. O resultado é uma linha nova que, contudo, não altera os resultados anteriores, como pode verificar pelos valores totais. Muito embora estas células de totais tenham fórmulas com referências a determi- nadas células, e estas tenham mudado de posição, o Excel muda as fórmulas automática- mente, evitando assim uma alteração dos resultados. O mesmo processo é válido para as colunas... Introdução de dados Tipos de dados Numa folha de Excel, os dados são introduzidos em cada uma das células. Há quatro tipos de dados numa folha de Excel: - Numéricos: valores numéricos exibidos pelas células, que podem ser introduzidos diretamente pelo utilizador ou gerados automaticamente, através de fórmulas. - Texto: valores não numéricos ou que, sendo numéricos, são formatados para que o Excel os trate como sendo apenas texto. Regra geral, tudo o que o Excel não reconheça e trate como dados numéricos é assumido como texto. - Datas e horas: dados numéricos ou alfanuméricos (conjugação de algarismos e letras) que são reconhecidos pelo Excel como data e/ou hora e que podem ate ser formatados de forma a serem automaticamente atualizados de acordo com a data real. - Fórmulas: as fórmulas são o aspecto mais importante do Excel, pois é através delas que realizamos cálculos. 15
- 17. Manual Prático Microsoft® Excel 2007 Prof. M.Sc. Fábio Hipólito (www.fabiohipolito.com.br) Introdução de dados Introduzir dados numa célula é simples: selecione a célula pré- tendida com o mouse ou teclado e tecle os valores pretendidos. Os valores introduzidos na célula surgem também na Barra de fórmulas e vice-versa, o que permite introduzir os valores a partir de qualquer destes pontos. Uma vez introduzido o valor pretendido, basta mudar o cursor para outro local, clicando noutra célula ou “saltar” de célula usando as teclas direcionais do seu teclado. Introdução de dados num conjunto de células Pode também repetir a introdução de dados num conjunto mais alargado de células, sem ter de repetir célula a célula. Para isso basta selecionar as células pretendidas, introduzir o valor numa delas e concluir pressionando em Ctrl+Enter. Comece por selecionar as células com o mouse tendo em atenção que a célula onde o valor irá ser introduzido é a que fica no canto superior esquerdo da seleção. Sem clicar em mais lado nenhum (casos contrário a seleção deixa de estar ativa) introduza os valores numéricos pretendidos. Uma vez introduzidos os valores, carregue simultânea- mente nas teclas Ctrl+Enter. 16
- 18. Manual Prático Microsoft® Excel 2007 Prof. M.Sc. Fábio Hipólito (www.fabiohipolito.com.br) Introdução de séries de dados – dados repetidos Pode querer introduzir os mesmos dados em mais do que uma célula contígua à célula de partida – isto é, células que se estendem para cima, para baixo ou para cada um dos lados da célula selecionada O Excel facilita esta tarefa, evitando ter de repetir a introdução dos dados. Introduza o valor pretendido numa célula à sua escolha. Posicione o cursor no canto inferior direito da célula, de modo a que o cursor se transforme numa cruz. Arraste o cursor para os lados, para ci- ma ou para baixo de forma preencher as células com o mesmo valor. Note como surge um filete cinzento em torno das células afetadas pela sua seleção ou mesmo tempo que uma pequena caixa indica qual o valor que vai ser introduzido. Formatação de células – dimensões Uma vez introduzidos novos valores nas células, estes poderão não caber no espaço predefinido. Nas versões do Excel anteriores à de 2007, e quando se tratava de um valor numérico, o fato era indicado através da exibição de sinais de cardinal “#”. No Excel 2007 isto só acontece quando forçamos uma formatação muito estreita de uma coluna, afetando assim a célula correspondente. 17
- 19. Manual Prático Microsoft® Excel 2007 Prof. M.Sc. Fábio Hipólito (www.fabiohipolito.com.br) Pode alterar manualmente a largura de uma coluna ou a altura de uma linha simplesmente com o mouse. (1) Posicione o mouse entre colunas até surgir o símbolo ; (2) Clique e arraste até a largura pretendida; (3) Largue o botão do mouse O mesmo processo pode ser feito para as linhas. Neste caso, ao posicionar o cursor na base da linha 6, estamos a mudar a medida de altura dessa linha. Formatação de células – Cores e Bordas Para dar ênfase a determinados valores numa folha de cálculo, poderá ser interessante formatar células ou conjuntos de células. A forma mais simples de realizar isto é recorrer ao grupo de comandos Fonte da Guia Início. A atribuição de formatos é sempre feita após a seleção de células ou de grupo de células a formatar. Pode fazer várias formatações básicas de forma rápida apenas com o mouse. Pode atribuir bordas a grupos de células… 18
- 20. Manual Prático Microsoft® Excel 2007 Prof. M.Sc. Fábio Hipólito (www.fabiohipolito.com.br) Cálculos Fazer contas Depois de introduzidos os valores necessários na folha de cálculo, podemos realizar todo o tipo de cálculos através de operadores aritméticos (soma, subtração, multiplicação, divisão…) e, sobretudo, de fórmulas. Fórmulas com operadores básicos Para indicarmos que determinada célula vai servir para realizar um cálculo, devemos sempre por começar por introduzir o sinal de igual “=”. No caso de pretendermos apenas realizar cálculos simples, com poucas células, é possível realizar operações básicas indicando simplesmente o nome das células e a operação a realizar. Por exemplo, ao introduzir =E5+E6, está efetivamente a somar os valores das células E5 e E6; quando alterar os valores nalgumas destas células, o resultado altera-se automaticamente. Pode introduzir o nome das células pretendido manual- mente, através do teclado, ou clicando nelas com o rato. Note como o Excel indica através de cores diferentes, quais as células selecionadas (aqui apenas duas, a titulo de exemplo, apesar de ser lógico somar todas – mas já lá iremos). Fórmulas com funções Além dos operadores aritméticos simples, o Excel suporta fórmulas mais avançadas através de funções. O Excel possui centenas de funções, mas iremos apenas usar uma como exemplo, a função SOMA (se está habituado a usar o Excel em inglês, lembre-se que todos os nomes das funções foram também trocados para português – por exemplo, a função SUM passa a SOMA em português). A função SOMA permite somar o conteúdo de duas ou mais células e é especialmente útil para séries de células. 19
- 21. Manual Prático Microsoft® Excel 2007 Prof. M.Sc. Fábio Hipólito (www.fabiohipolito.com.br) Usa-se da seguinte forma: =SOMA() em que podemos colocar entre os parênteses células ou séries de células. Funções mais usadas Além da SOMA, cuja utilização é a mais freqüente no Excel, há outras funções muito usadas e que passamos a descrever sucintamente: Média Note que esta função é escrita com acento no “e” (e, tal como todas as outras funções, pode ser escrita com caracteres maiúsculos ou minúsculos). Esta função faz exatamente o que o seu nome sugere, ou seja, uma média aritmética simples dos valores constantes nas células indicadas como argumento (soma dos valores das células dividido pelo número de células com valores). Mediana Nem sempre a média é o que realmente pretendemos obter de um conjunto de números. Por vezes, é mais útil saber a mediana (o número do centro de um conjunto numérico). A função mediana tem a sintaxe MED. Tenha em atenção que esta função poderá não apresentar qualquer valor no caso em que o intervalo de valores seja muito pequeno. Por outro lado se houver um número par de números no conjunto, a função MED calcula a média dos dois números do meio. 20
- 22. Manual Prático Microsoft® Excel 2007 Prof. M.Sc. Fábio Hipólito (www.fabiohipolito.com.br) Moda A moda é o valor que ocorre ou que se repete com mais freqüência numa matriz ou intervalo de dados. A sua sintaxe no Excel é MODA. A função MODA mede a tendência central, que corresponde à localização do centro de um grupo de números numa distribuição estatística. Se o conjunto de dados não contiver pontos de dados duplicados, MODA devolve o valor de erro #N/D. Note que, numa distribuição simétrica de um grupo de números, a média, mediana e moda têm o mesmo valor. Contudo, numa distribuição assimétrica de um grupo de números, os valores podem ser diferentes. Contar, Contar.Val e Contar.Vazio A função CONTAR é especialmente útil quando se usa o Excel para criar listas, pois limita-se a contar o número de células no intervalo indicado no argumento – mas apenas células com números. Se pretende contar células com quaisquer valores (numéricos ou não), deverá usar a função CONTAR.VAL; se pretender contar células vazias, deverá usar a função CONTAR.VAZIO. Máximo e Mínimo A função MÁXIMO (com acento no “a”) devolve o valor mais alto de um grupo de células selecionado; a função MÍNIMO (com acento no primeiro “i”) devolve o valor mais baixo de um grupo de células selecionado. 21
- 23. Manual Prático Microsoft® Excel 2007 Prof. M.Sc. Fábio Hipólito (www.fabiohipolito.com.br) Correção de erros O Excel possui um sistema de correção de erros que nos avisa quando algo poderá estar incorreto. Neste caso, o programa detectou que um valor de uma célula adjacente ao grupo a somar ficou de fora (a célula com o número que designa o ano) A chamada de atenção para um problema potencial é feita com um pequeno triângulo verde no canto superior esquerdo da célula. Clique no triângulo para fazer aparecer o diálogo de controle de erros. Depois clique no sinal amarelo e verifique qual o erro. Neste caso não é propriamente um erro, mas sim a advertência para o fato de que a fórmula omite células adjacentes, o que poderá ter sido causado por uma distração. Mas como vimos anteriormente, não foi, pelo que podemos escolher a opção Ignorar erro, para que o Excel não nos volte a chamar a atenção para este fato. O Excel como base de dados O Excel pode ser usado exclusivamente para dados não numéricos. Uma das possíveis utilizações para esta capacidade é a criação de bases de dados simples, que facilitam a listagem e ordenação dos dados introduzidos e que podem até ser depois usadas através da importação de dados do Word. Neste caso, criamos o que poderia ser uma listagem de nomes e endereços. 22
- 24. Manual Prático Microsoft® Excel 2007 Prof. M.Sc. Fábio Hipólito (www.fabiohipolito.com.br) Não é necessária qualquer preparação especial para criar uma listagem deste tipo. Limitamo-nos a usar uma linha para colocar os campos pretendidos (Nome, Morada1, Morada2, Código Postal e Localidade, neste exemplo – mas podem ser quaisquer outros) e por baixo, os elementos respectivos. Em seguida escolha a guia Dados. As funcionalidades possíveis são imensas, mas há pelo menos uma utilidade imediata e muito fácil de obter – apenas com um clique do mouse – que é a ordenação alfabética. Selecione o conjunto de células e clique no ícone da ordenação crescente, de A a Z. Note como não só a ordenação dos nomes foi alterada, como os dados correspondentes foram corretamente alterados em função do campo NOME. Ou seja, a ordenação dos restantes campos acompanhou a do primeiro. Contudo, dependendo do tipo de base de dados a criar, poderá pretender alterar mesmo só um campo, deixando os restantes intocados (o que neste caso iria fazer com que os nomes deixassem de corresponder às moradas corretas!). 23
- 25. Manual Prático Microsoft® Excel 2007 Prof. M.Sc. Fábio Hipólito (www.fabiohipolito.com.br) Observação: note como no caso de tentar alterar a ordenação de apenas uma coluna, o Excel adverte para o fato e sugere expandir a seleção de forma ordenar todos os dados em função da primeira coluna. Se de fato pretender apenas ordenar os dados da primeira coluna, escolha Continuar com a seleção atual. Caso contrário, pode clicar em Expandir a seleção para que o Excel faça automaticamente aquilo que não fez por lapso. Gráficos Uma das funções mais potentes do Excel desde as suas primeiras versões é a capacidade de gerar gráficos a partir de valores introduzidos numa folha de cálculo. A versatilidade do programa é tão grande que o software específico para criação de gráficos – uma categoria muito popular até ao inicio dos anos 90 do século passado – simplesmente desapareceu. Gráficos de barras Para criar um gráfico a partir de valores introduzidos numa folha de cálculo, basta selecionar as células com os valores pretendidos e clicar no ícone referente ao tipo de gráfico pretendido. Comece por selecionar a guia Inserir. Depois, selecione os valores que pretende exibir num gráfico e clique no tipo de gráfico escolhido. Escolha a variação pretendida e clique na figura que a representa 24
- 26. Manual Prático Microsoft® Excel 2007 Prof. M.Sc. Fábio Hipólito (www.fabiohipolito.com.br) O gráfico surge de imediato, dentro da própria folha de cálculo que contém os valores que lhe deram origem. O Excel usou corretamente as colunas relativas aos trimestres (1T, 2T…) e aos anos, colocando os trimestres como séries de dados e dando aos anos colunas separadas, cada uma com uma cor diferente. 25
- 27. Manual Prático Microsoft® Excel 2007 Prof. M.Sc. Fábio Hipólito (www.fabiohipolito.com.br) Note que a guia se alterou, mostrando agora ferramentas específicas para formatação dos gráficos. Na área esquemas de gráficos, pode alterar alguns dos elementos do gráfico, de forma a exibir espaço para um título, por exemplo, ou até uma pequena tabela com os dados específicos que deram origem ao gráfico. Gráficos circulares Os gráficos devem ser escolhidos de acor- do com o tipo de valores que pretendemos visualizar. Por exemplo, se o que temos é apenas uma série de números que contribuem para um valor total, o gráfico mais adequado é do tipo circular. O resultado, tal como no gráfico de barras, é dado na mesma folha de cálculo. Como todos os elementos gráficos são editáveis, pode clicar numa das “fatias” e afastá-la do centro, de forma a soltar cada uma delas e tornar o resultado mais atrativo. Copiar um gráfico Uma vez satisfeito com o resultado do seu gráfico, pode movê-lo para uma folha de cálculo separada ou até copiar o resultado para a área de transferência, o que permite usá-lo em programas de edição de imagem ou no Word, por exemplo. Para isso, clique no gráfico com o botão direito do mouse e escolha a opção pretendida. Neste caso vamos copiar o gráfico como imagem para a área de transferência (clipboard) do Windows. Isto permite copiar depois a imagem para qualquer aplicação que possa importar ficheiros de imagens. 26
- 28. Manual Prático Microsoft® Excel 2007 Prof. M.Sc. Fábio Hipólito (www.fabiohipolito.com.br) Impressão Imprimir uma folha de cálculo é um pouco diferente do que imprimir qualquer outro tipo de documento, especialmente devido às dimensões que um documento de Excel pode vir a ter. Todas as opções de impressão encontram-se localizadas a partir do botão do Office, designada- mente Imprimir, Impressão Rápida e Pré-visualizar. Imprimir A opção Imprimir é a predefinida se clicar em Imprimir a partir do Menu do Office. Esta opção faz surgir um segundo diálogo, cujo aspecto depende do tipo de impressora que estiver a usar, e onde pode selecionar quais as páginas a imprimir, o número de páginas a imprimir, a ordem de impressão, a qualidade, etc. Impressão rápida A função de Impressão Rápida do Excel imprime diretamente o seu documento para a impressora predefinida sem perguntar mais nada. Evite usar esta opção, exceto para documentos simples. 27
- 29. Manual Prático Microsoft® Excel 2007 Prof. M.Sc. Fábio Hipólito (www.fabiohipolito.com.br) ANEXOS Utilizar referências de célula Referências de célula Consulte os valores em A10 a célula na coluna A e na linha 10 A10,A20 célula A10 e célula A20 A10:A20 o intervalo de células na coluna A e entre as linhas 10 e 20 B15:E15 o intervalo de células na linha 15 e entre as colunas B e E A10:E20 o intervalo de células entre as colunas A e E e entre as linhas 10 e 20 Referências de célula podem indicar células específicas ou intervalos de célula em colunas e linhas. As referências de célula identificam células individuais de uma planilha. Elas informam ao Excel onde procurar valores a serem usados em uma fórmula. O Excel utiliza um estilo de referência chamado A1, no qual as letras referem-se a colunas e os números referem-se a linhas. As letras e os números são chamados de títulos de linha e de coluna. A tabela mostra como referenciar células utilizando a letra da coluna seguida do número da linha. Tipos de referências 1 - As referências relativas são alteradas quando são copiadas. 2 - As referências absolutas permanecem iguais quando são copiadas. Agora que você aprendeu mais a respeito do uso de referências de célula, é hora de conhecer outros tipos de referências: Relativa: Cada referência de célula relativa em uma fórmula é automaticamente alterada quando essa fórmula é copiada verticalmente em uma coluna ou transversalmente em uma linha. Isso explica por que, na primeira lição, foi possível copiar a fórmula do mês de janeiro para somar as despesas do mês de fevereiro. Como mostra o exemplo nesta lição, quando a fórmula =C4*$D$9 é copiada de uma linha na outra, as referências de célula relativas são alteradas de C4 para C5 e para C6. 28
- 30. Manual Prático Microsoft® Excel 2007 Prof. M.Sc. Fábio Hipólito (www.fabiohipolito.com.br) Absoluta: Uma referência de célula absoluta é fixa. As referências absolutas não são alteradas quando é copiada uma fórmula de uma célula na outra. As referências absolutas apresentam cifrões ($) como este: $D$9. Como mostra a imagem, quando a fórmula =C4*$D$9 é copiada de uma linha para a outra, a referência de célula absoluta permanece como $D$9. Mista: Uma referência de célula mista tem uma coluna absoluta e uma linha relativa ou uma linha absoluta e uma coluna relativa. Por exemplo, $A1 é uma referência absoluta à coluna A e uma referência relativa para a linha 1. Quando uma referência mista é copiada de uma célula em outra, a referência absoluta permanece a mesma, mas a referência relativa é alterada. A seguir, conheça os possíveis usos de uma referência absoluta. Utilizando uma referência de célula absoluta 1 - As referências de célula relativas mudam de uma linha para a outra. 2 - A referência de célula absoluta sempre faz referência à célula D9. 3 - A célula D9 contém o valor para o desconto de 7%. Utilize referências absolutas para fazer referência a células que não devem ser alteradas quando a fórmula for copiada. Como as referências são relativas por padrão, é necessário digitar cifrões, como mostra o item número 2 no exemplo, para alterar o tipo de referência para absoluta. Imagine que você receba um pacote de cupons de desconto para entretenimento oferecendo um desconto de 7% nas locações de vídeos, filmes e CDs. Você quer saber quanto conseguiria economizar mensalmente com os cupons. Basta usar uma fórmula para multiplicar essas despesas do mês de fevereiro por 7%. 29
- 31. Manual Prático Microsoft® Excel 2007 Prof. M.Sc. Fábio Hipólito (www.fabiohipolito.com.br) Poderia ser digitada a taxa de desconto de 0,07 na célula vazia D9 e na célula D4 uma fórmula começando com =C4*. Em seguida, poderia ser digitado um cifrão ($) e a letra D para criar uma referência absoluta para a coluna D e $9 para criar uma referência absoluta à linha 9. A fórmula resultante multiplicará o valor da célula C4 pelo valor da célula D9. Em seguida, pode ser copiada a fórmula da célula D4 na célula D5 utilizando a alça de preenchimento . Quando a fórmula for copiada, a referência de célula relativa será alterada de C4 para C5, mas a referência absoluta para o desconto em D9 não será alterada, permanecendo como $D$9 em todas as linhas nas quais for copiada. Imprimir fórmulas Fórmulas exibidas na planilha. É possível imprimir fórmulas e colocá-las no seu quadro de avisos para lembrar-se de como foram criadas. Para imprimir fórmulas, é necessário exibi-las na planilha. Isso é feito clicando na guiaFórmulas e, no grupo Auditoria de Fórmulas, clicando em Exibir Fórmulas . Veja como isso é feito na sessão de prática, ao final desta lição. As etapas práticas exigem o Excel 2007. Em seguida, clique no Botão do Microsoft Office , na região superior esquerda, e depois clique em Imprimir. 30
- 32. Manual Prático Microsoft® Excel 2007 Prof. M.Sc. Fábio Hipólito (www.fabiohipolito.com.br) Dicas Para ocultar as fórmulas na planilha, repita a mesma etapa utilizada para exibí-las. Também é possível pressionar CTRL+` (a tecla ` fica ao lado da tecla 1 na maioria dos teclados) para exibir e ocultar fórmulas. A exibição de fórmulas pode ajudar a detectar erros. Conhecendo a Guia INÍCIO do Excel e suas funções - Grupo Área de transferência Função Sub-função Tecla de Descrição Atalho Colar Colar Ctrl + V Cola o conteúdo da área de transferência Fórmula Cola a fórmula de uma célula do Excel Colar Valores Cola apenas o conteúdo de uma célula do Excel, ignorando fórmulas e formatações Sem bordas Cola o conteúdo sem bordas, se houver Transpor O conteúdo que estava na linha passa a ficar em coluna e vice-versa Colar vínculo O conteúdo colado na célula destino é alterado a cada mudança em que a célula origem sofrer Colar Especial Exibe todas as opções para a função colar existente no Excel, podendo-se utilizar de mais de uma combinação de colagem Recortar Ctrl + X Recorta a seleção do documento, colocando-a na área de transferência Copiar Ctrl + C Formatar Ctrl + Shift + C Copia a formatação de um local e aplica-se pincel a outro local. OBS: aceita clique duplo - Grupo Fonte 31
- 33. Manual Prático Microsoft® Excel 2007 Prof. M.Sc. Fábio Hipólito (www.fabiohipolito.com.br) Função Ícone Tecla de Atalho Descrição Fonte Altera o tipo da fonte Tamanho da fonte Altera o tamanho da fonte Aumentar fonte Ctrl + ] Aumenta o tamanho da fonte Reduzir fonte Ctrl + [ Diminui o tamanho da fonte Negrito Ctrl + 2 ou Ctrl + N Aplica negrito ao texto selecionado Itálico Ctrl + 3 ou Ctrl + I Aplica itálico ao texto selecionado Sublinhado Ctrl + 4 ou Ctrl + S Aplica sublinhado ao texto selecionado Bordas Desenha e aplica os mais diversos tipos de bordas Cor de Colori o plano de fundo das células preenchimento selecionadas Cor da fonte Altera a cor do texto - Grupo Alinhamento Função Ícone Tecla de Descrição Atalho Alinhar em cima Ctrl + a Alinha o texto a parte superior da célula Alinhar no meio Alinha o texto de modo que fique entre a parte superior e inferior da célula Alinhar embaixo Alinha o texto a parte inferior da célula Quebrar texto Torna o conteúdo visível em uma única célula, automaticamente utilizando-se de várias linhas, se necessário Mesclar e centralizar Une as células selecionadas, colocando o conteúdo das mesmas em uma única célula Alinhar texto à Alinha o texto à esquerda esquerda Centralizar Centraliza o texto Alinhar texto à direita Alinha o texto à direita Diminuir recuo Ctrl + Alt + Diminui a margem entre a borda e o texto da Shift + Tab célula Aumentar recuo Ctrl + Alt + Aumenta a margem entre a borda e o texto da Tab célula - Grupo Número 32
- 34. Manual Prático Microsoft® Excel 2007 Prof. M.Sc. Fábio Hipólito (www.fabiohipolito.com.br) Função Ícone Tecla de Descrição Atalho Formato de Escolhe como os valores de uma célula serão número exibidos: como percentual, moeda, data, etc... Formato de Escolhe um formato alternativo de unidade número de monetária para a célula selecionada contabilização Estilo de Ctrl + Shift Exibe o valor da célula como percentual porcentagem +% Separador de Exibe o valor da célula com separador de milhares milhar e no formato contábil Aumentar casas Mostra valores mais precisos, exibindo mais decimais casas decimais Diminuir casas Mostra valores menos precisos, exibindo decimais menos casas decimais - Grupo Estilo Função Descrição (ícone) Realça as células de seu interesse, enfatiza valores incomuns e visualizar os dados usando barras de dados, escalas de cor e conjuntos de ícones baseados em critérios específicos. Formata rapidamente um intervalo de células e converte em tabela, escolhendo um estilo predefinido Formata rapidamente uma célula, escolhendo um dos estilos predefinido - Grupo Células Função Descrição (ícone) Inserir células Insere células, linhas ou colunas nas planilha ou tabela, ou insere planilha na pasta de trabalho Excluir células Exclui linhas ou coluna da tabela ou planilha Formatar Altera a altura da linha ou a largura da coluna, organiza planilha ou protege/oculta célula 33
- 35. Manual Prático Microsoft® Excel 2007 Prof. M.Sc. Fábio Hipólito (www.fabiohipolito.com.br) - Grupo Edição Função Descrição (ícone) Realiza a soma automática dos valores numéricos das linhas ou colunas, imediatamente anterior à célula (tecla de atalho: Ctrl + =). Obs: podem ser utilizadas outras funções também como média, contagem, etc... Continua um padrão em uma ou mais células adjacentes Exclui todos os elementos da célula ou remove seletivamente a formatação, o conteúdo ou os comentários Organiza os dados para que sejam mais facilmente analisados Localiza e seleciona um texto para ser específico, uma formatação ou um tipo de informação na pasta de trabalho, podendo também substituir as informações por um novo texto ou formatação Conhecendo a Guia INSERIR do Excel e suas funções - Grupo Tabelas Função Descrição (ícone) Resumem uma grande quantidade de dados em tabelas dinâmicas que podem ser facilmente manipuladas a fim de se obter o resultado desejado. Personaliza e cria tabelas para serem utilizadas em apresentações de modo claro e intuitivo, resumindo dados. - Grupo Ilustrações 34
- 36. Manual Prático Microsoft® Excel 2007 Prof. M.Sc. Fábio Hipólito (www.fabiohipolito.com.br) Função Descrição (ícone) Insere uma imagem de um arquivo Insere clip-art no documento, incluindo desenhos, filmes, sons ou fotos de catálogos para ilustrar um conceito específico Insere formas prontas como retângulos e círculos, setas, símbolos, linhas de fluxogramas Insere diagramas de processo até gráficos mais complexos como diagrama de venn e organograma - Grupo Gráficos Função Descrição (ícone) Desenha barras para comparar valores no decorrer de um período de tempo – as vendas nos últimos três anos, por exemplo Exibe dados não cumulativos para demonstrar sua evolução no tempo. Exemplo: as vendas de um setor nos quatro trimestres de um ano É indicado para a análise de porcentagens de um número total, como a participação de cada linha de produto no faturamento total Tem a mesma função do gráfico de colunas, só que dispõe os dados na posição horizontal em vez da vertical Salienta a tendência de valores ao preencher a porção do gráfico abaixo das linhas que conectam os vários pontos É muito usado em estatísticas e trabalhos científicos para mostrar a relação entre duas variáveis quantitativas É ideal para ilustrar a flutuação de ações, mas pode exibir outros tipos de variações, como a temperatura ao longo de um período Ação Deve ser usado quando o objetivo é encontrar as melhores combinações entre dois conjuntos de dados numéricos Superfície Como nos gráficos de pizza, exibe a relação das partes com o todo. A diferença é que pode conter mais de uma série de dados Rosca Comparam três conjuntos de dados, e esses dados são exibidos na forma de bolha. O terceiro valor determina o tamanho da bolha Bolhas Compara os valores coletados de diversas séries de dados. As linhas conectam os valores das mesmas séries Radar 35
- 37. Manual Prático Microsoft® Excel 2007 Prof. M.Sc. Fábio Hipólito (www.fabiohipolito.com.br) - Grupo - Grupo Texto Função Descrição (ícone) Insere caixas de textos que podem ser colocadas em qualquer lugar da página Edita o cabeçalho e o rodapé do documento que serão exibidos na parte superior ou inferior de cada página impressa Insere um texto decorativo no documento Insere uma linha de assinatura que especifique a pessoa que deve assinar Insere um objeto incorporado Insere caracteres que não constam do teclado, como símbolos de copyright, símbolos de marca registrada, marcas de parágrafo e caracteres Unicode Conhecendo a Guia Layout da Página do Excel e suas funções - Grupo Temas Altera o designer geral do documento inteiro, incluindo cores, fontes e efeitos - Grupo Configurar Página 36
- 38. Manual Prático Microsoft® Excel 2007 Prof. M.Sc. Fábio Hipólito (www.fabiohipolito.com.br) Função Descrição (ícone) Seleciona os tamanhos de margem do documento inteiro ou da seção atual Alterna as páginas entre os layouts retrato ou paisagem Escolhe um tamanho de papel para a seção atual Marca uma área específica da planilha para impressão Especifica onde uma página iniciará na cópia impressa Escolhe uma imagem a ser exibida como plano de fundo da planilha Especifica linhas e colunas a se repetir em cada página impressa - Grupo Dimensionar para Ajustar Realiza o dimensionamento manual para impressão do documento desejado - Grupo Opções de Planilha Opções relacionadas às linhas de grade e título das células em razão de impressão ou visualização - Grupo Organizar Função Descrição (ícone) Traz o objeto selecionado para frente de todos os outros objetos, a fim de que nenhuma parte dele seja ocultada por outro objeto Traz o objeto selecionado para traz de todos os outros objetos 37
- 39. Manual Prático Microsoft® Excel 2007 Prof. M.Sc. Fábio Hipólito (www.fabiohipolito.com.br) Mostra o painel de seleção para ajudar a selecionar objetos individuais e para alterar a ordem e a visibilidade desses objetos Alinha a borda de vários objetos selecionados Agrupa objetos de modo que sejam tratados apenas como um único objeto Gira ou inverte um objeto selecionado Conhecendo a Guia Fórmulas do Excel e suas funções - Grupo Biblioteca de funções Grupo destinado a trabalhar com diversas modalidades de funções a serem trabalhadas na planilha - Grupo Nomes Definidos Função Descrição (ícone) Cria, edita, exclui e localiza todos os nomes usados na pasta de trabalho. Os nomes podem ser usados nas fórmulas como substitutos das referências de célula (Atalho: Ctrl + F3) Atribui nomes às células para que seja possível referenciá-las nas fórmulas Escolhe um nome usado nesta pasta de trabalho e insere na fórmula atual Gera automaticamente o nome das células selecionadas - Grupo Auditoria de Fórmulas Função Descrição (ícone) Mostram setas que indicam quais células afetam o valor da célula selecionada no momento Mostra as setas que indicam quais células são afetadas pelo valor da célula selecionada no momento Remove as setas de rastrear precedentes e rastrear dependentes Exibe a fórmula em cada célula, em vez do valor resultante 38
- 40. Manual Prático Microsoft® Excel 2007 Prof. M.Sc. Fábio Hipólito (www.fabiohipolito.com.br) Procura erros comuns que ocorrem nas fórmulas Inicia a caixa de diálogo avaliar fórmula para depurar uma fórmula, avaliando cada parte da fórmula individualmente Monitora os valores de determinada célula, a medida que são feitas alterações na planilha - Grupo Cálculo Especifica detalhes como quando as fórmulas serão calculadas Conhecendo a Guia Dados da Página do Excel e suas funções - Grupo Obter Dados Externos Grupo destinado ao trabalho de obter dados externos de programas como Access, internet, arquivo de texto ou outros softwares de dados (exemplo. My SQL) - Grupo Conexões Trabalha diretamente com a fonte de dados externa interligada a planilha do Excel - Grupo Classificar e Filtrar Função Descrição (ícone) Inicia a caixa de diálogo classificar para classificar os dados com base em vários critérios ao mesmo tempo Realiza operações de filtragem com base nas células selecionadas 39
- 41. Manual Prático Microsoft® Excel 2007 Prof. M.Sc. Fábio Hipólito (www.fabiohipolito.com.br) - Grupo Ferramentas de Dados Função Descrição (ícone) Separa o conteúdo de uma coluna do Excel em colunas separadas Exclui as linhas duplicadas de uma planilha Impede que dados inválidos sejam digitados em uma célula Combina valores de vários intervalos em um novo intervalo Testa diversos valores para as fórmulas na planilha. O gerenciador de cenários permite criar e salvar diferentes grupos de valores, ou cenários, e alternar entre eles. O recurso atingir meta localizará a entrada correta quando você souber o resultado desejado As tabelas de dados permitem ver os resultados de várias entradas possíveis diferentes ao mesmo tempo - Grupo Estrutura de Tópicos Função Descrição (ícone) Vincula um intervalo de células para que elas possam ser recolhidas ou expandidas Desagrupa um intervalo de células agrupadas Totaliza várias linhas de dados relacionados inserindo automaticamente os subtotais e os totais das células selecionadas BIBLIOGRAFIAS UTILIZADAS JESUS, Pedro Filipe C. Manual Prático Microsoft® Excel 2007. Abril, 2008. Página de treinamento do Microsoft Office 2007, em http://office.microsoft.com/pt-br/training/ HA102255331046.aspx 40
