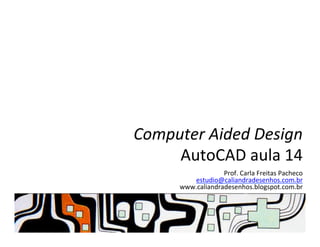
Aula14 cad texto-cotas
- 1. Computer Aided Design AutoCAD aula 14 Prof. Carla Freitas Pacheco estudio@caliandradesenhos.com.br www.caliandradesenhos.blogspot.com.br
- 2. 6. Criar e Configurar Textos Criar textos Existem duas maneiras de criar textos no CAD. A primeira forma é criar textos de linha única e a segunda é criar textos mulElinhas, opção úEl quando precisamos escrever notas nas pranchas de desenho. Mul.line Text Single Line Text Draw>Text>Single Line Text ou Draw>Text>Mul.lineline Text Prof. Carla Freitas | estudio@caliandradesenhos.com.br| www.caliandradesenhos.blogspot.com.br
- 3. Draw>Text>Single Line Text Você pode uElizar um texto de linha única para criar uma ou mais linhas de texto, onde cada linha é um objeto independente que pode ser movido, formatado ou modificado de outra maneira. Clique com o botão direito do mouse na caixa de texto para selecionar opções no menu de atalho. Prof. Carla Freitas | estudio@caliandradesenhos.com.br| www.caliandradesenhos.blogspot.com.br
- 4. Draw>Text>Mul.line Text Você pode uElizar um texto mulElinhas para criar uma anotação ou um parágrafo inteiro. Clique com o botão direito do mouse na caixa de texto para selecionar opções no menu de atalho. Você deverá especificar clicando na tela uma área (um retângulo) para o seu texto. Depois disso uma janela com opções de texto similar ao programa word será aberta e você pode escrever seu texto. Terminando basta clicar em OK. Prof. Carla Freitas | estudio@caliandradesenhos.com.br| www.caliandradesenhos.blogspot.com.br
- 5. Configurar textos Você pode configurar seus textos para que tenham um esElo de fonte e tamanhos adequados ao seu projeto. O comando de configuração de esElo de texto encontra-‐se na aba Format da barra de ferramentas. Es.los de texto – Format >Text Style Cria, modifica ou define esElos de texto nomeados. Prof. Carla Freitas | estudio@caliandradesenhos.com.br| www.caliandradesenhos.blogspot.com.br
- 6. Font Altera a fonte do esElo. Set Current Define o esElo selecionado em EsElos como atual. New Exibe a caixa de diálogo New Text Style e fornece automaEcamente o nome “ stylen” (onde n é o número do esElo fornecido) para as configurações atuais. Você pode aceitar o padrão ou inserir um nome e escolher OK para aplicar as configurações do esElo atual ao novo nome de esElo. Height Define a altura do texto com base no valor digitado. Inserir uma altura maior do que 0.0 define automaEcamente a altura do texto para este esElo. Se inserir 0.0, a altura do texto padronizará para a úlEma altura usada, ou para o valor armazenado no arquivo do modelo do desenho. Prof. Carla Freitas | estudio@caliandradesenhos.com.br| www.caliandradesenhos.blogspot.com.br
- 7. Height (definindo a altura da letra) Para acertar na altura das letras na escala correta… Use a tabela abaixo para não errar Prof. Carla Freitas | estudio@caliandradesenhos.com.br| www.caliandradesenhos.blogspot.com.br
- 8. 7. Criar e Configurar Cotas Um esElo de cota é uma coleção nomeada de configurações de cotas que controla a aparência de cotas, como o esElo da ponta da seta, localização do texto e tolerâncias laterais. Você cria esElos de cota para especificar rapidamente o formato de cotas, e para assegurar que as cotas estejam em conformidade com as normas da indústria ou do projeto. -‐ Quando você cria uma cota, ela usa as configurações do esElo de cota atual. -‐ Se você alterar uma configuração de esElo de cota, todas as cotas em um desenho que usam o esElo são automaEcamente atualizadas. -‐ Você pode criar subes4los de cotas que uElizam configurações especificadas para diferentes 4pos de cotas. -‐ É possível subs4tuir um esElo de cota com configurações de cota que desviam do esElo de cota atual. Prof. Carla Freitas | estudio@caliandradesenhos.com.br| www.caliandradesenhos.blogspot.com.br
- 9. Dimension Style Cria, modifica ou define esElos de cotas. Podemos acessar de duas formas. Dimension Style Format > Dimension Style ou Dimension > Dimension Style Prof. Carla Freitas | estudio@caliandradesenhos.com.br| www.caliandradesenhos.blogspot.com.br
- 10. Styles Lista esElos de cota no desenho. O esElo atual é destacado. Clique com o botão direito na lista para exibir um menu de atalho que você pode uElizar para definir o esElo atual, renomear esElos e excluir esElos. Você não pode excluir um esElo que é atual ou está em uso no desenho atual. Set Current Define o esElo selecionado em EsElos como atual. O esElo atual é aplicado para as cotas que você criou. Modify Exibe a caixa de diálogo Modificar esElos de cota, na qual é possível modificar esElos de cota. As opções da caixa de diálogo são idênEcas às existentes na caixa de diálogo Novo esElo de cota. Prof. Carla Freitas | estudio@caliandradesenhos.com.br| www.caliandradesenhos.blogspot.com.br
- 11. Lines Esta caixa configura a aparência das linhas das cotas e sua distância em relação ao objeto cotado Prof. Carla Freitas | estudio@caliandradesenhos.com.br| www.caliandradesenhos.blogspot.com.br
- 12. Symbols ans Arrows Esta caixa configura os esElos de setas e pontos de marcação da cota. Prof. Carla Freitas | estudio@caliandradesenhos.com.br| www.caliandradesenhos.blogspot.com.br
- 13. Text Configura o esElo de texto e permite que se use esElos já configurados no esElo de texto. Prof. Carla Freitas | estudio@caliandradesenhos.com.br| www.caliandradesenhos.blogspot.com.br
- 14. Fit Esta opção permite configurar alternaEvas para texto e linhas quando não há espaço suficiente entre os objetos para a cota. Prof. Carla Freitas | estudio@caliandradesenhos.com.br| www.caliandradesenhos.blogspot.com.br
- 15. Primary Units Este painel permite configurar as unidades para a cota e sua forma de anotação. Prof. Carla Freitas | estudio@caliandradesenhos.com.br| www.caliandradesenhos.blogspot.com.br
- 16. 8. Configuração de Impressão Ao preparar o desenho para saída em espaço do papel ou no modo layout (paper space), normalmente você seguirá o seguinte processo: -‐ Crie seu desenho ou modelo no espaço do modelo ou “model space”; -‐ Clique na aba layout para acessar o espaço de papel; -‐ Especifique as configurações de página de layout, como disposiEvo de saída, tamanho do papel, área de desenho, escala de saída e orientação do desenho; -‐ Crie uma nova camada (layer) para ser uElizada como viewports de layout; -‐ Crie as viewports e posicione no seu papel a janela; -‐ Defina a orientação e a escala dos desenhos em cada viewport; -‐ Desligue a camada (o layer) que contém as viewports de layout; -‐ Termine de organizar sua prancha e pode imprimir seu desenho Prof. Carla Freitas | estudio@caliandradesenhos.com.br| www.caliandradesenhos.blogspot.com.br
- 17. Layout Clique na aba Layout 1 na parte inferior do CAD, e o modo papel fica disponível. Prof. Carla Freitas | estudio@caliandradesenhos.com.br| www.caliandradesenhos.blogspot.com.br
- 18. Configurar o Layout 1 Clique em File > Page Setup Manager Para configurar sua página, o tamanho, esElo e Epo de impressora Modify Com o layout 1 selecionado, clique em modify para começar a configurar sua impressão. Prof. Carla Freitas | estudio@caliandradesenhos.com.br| www.caliandradesenhos.blogspot.com.br
- 19. Page Setup – Layout 1 O Painel que se abre é o mesmo painel de impressão quando selecionamos a opção print, a diferença é que aqui ele não gera impressão ao final das configurações com o clique em OK. Apenas é configurada a forma de impressão da página “Layout 1” Prof. Carla Freitas | estudio@caliandradesenhos.com.br| www.caliandradesenhos.blogspot.com.br
- 20. Printer / ploKer Selecione a impressora. Caso não tenha uma instalada use “dwg to pdf.pc3”, pois ela abre muitas opções de tamanho de papel. Prof. Carla Freitas | estudio@caliandradesenhos.com.br| www.caliandradesenhos.blogspot.com.br
- 21. Plot style table Aqui você deve configurar as suas penas de impressão, ou seja, a espessura de cada linha e se serão coloridas ou preto e branco. Prof. Carla Freitas | estudio@caliandradesenhos.com.br| www.caliandradesenhos.blogspot.com.br
- 22. Plot Style Table Editor Aba Form View -‐ Esta janela se abre assim que você seleciona a opção de configuração do Plot Style Table Proper.es Configure a cor das penas em Color. Configure a espessura das linhas em Lineweight. Salve este arquivo e use para imprimir. Prof. Carla Freitas | estudio@caliandradesenhos.com.br| www.caliandradesenhos.blogspot.com.br
- 23. Paper size Escolha o tamanho do seu papel Scale Defina a escala. A escala no paper space, ou layout deverá ser 1000mm para 100 units Prof. Carla Freitas | estudio@caliandradesenhos.com.br| www.caliandradesenhos.blogspot.com.br
- 24. View > Viewports Escolha a opção que desejar; uma viewport, duas ou mesmo polygonal ou object. Depois entre na viewport criada e dê escala no desenho com o comando zoom>scale Prof. Carla Freitas | estudio@caliandradesenhos.com.br| www.caliandradesenhos.blogspot.com.br
- 25. Para finalizar desligue a camada ou o layer que contém as viewports de layout. Termine de organizar sua prancha e pode imprimir seu desenho! Outras dúvidas lembre-‐se de consultar o site da autodesk, em tutoriais e manuais. Prof. Carla Freitas | estudio@caliandradesenhos.com.br| www.caliandradesenhos.blogspot.com.br
