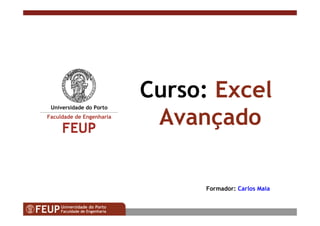
excel_avancado.pdf
- 2. 2 Programa Programa para para o o M Mó ódulo dulo Formatações avançadas da folha de cálculo Protecção de dados Estilos de formatação Modelos Fórmulas e Funções Fórmulas e funções avançadas (IF; Vlookup; Hlookup, etc...) Definir e utilizar nomes de células Auditoria de fórmulas Séries de dados Preenchimento automático de séries Gestão de dados Gerir dados Filtros automáticos e avançados Ordenação de dados As tabelas dinâmicas Os níveis de dados A utilização de subtotais A consolidação de dados
- 3. 3 Programa Programa para para o o M Mó ódulo dulo As técnicas de simulação Cenários Atingir objectivo O Solver A criação de gráficos Formatação avançada de gráficos Formatação de gráficos tridimensionais Criar e utilizar macros Os Formulários Ferramentas de Revisão As ligações do Excel com outras aplicações Importar texto do Word Importar informação de uma base de dados A integração do Excel com a Internet A transformação de documentos Excel em formato HTML
- 5. 5 Fun Funç ções ões = SUM(2;3;4;5) Nome da função Argumentos da função Caracter separador Sintaxe Nome_da_função (argumento; argumento2;…) Exemplo
- 6. 6 Algumas Algumas Fun Funç ções ões Average Média Min Minimo Max Máximo Count Contar Countif Contar se Sum Somar Sumif Somar se Power Exponênciação Today Hoje Date Data Now Agora Nome Resultado
- 7. 7 Demonstra Demonstraç ção ão da da utiliza utilizaç ção ão de de fun funç ções ões
- 8. 8 Criar Criar f fó órmulas rmulas complexas complexas usando usando o o Function Wizard Function Wizard Wizard - Assistente para construção de fórmulas. Chamada do Function Wizard
- 9. 9 Utiliza Utilizaç ção ão do do Function Wizard Function Wizard Sintaxe da função seleccionada Categorias de funções Funções
- 10. 10 Calculo Calculo da da m mé édia dia usando usando o o Wizard Wizard
- 11. 11 Demonstra Demonstraç ção ão da da utiliza utilizaç ção ão do do Function Function Wizard Wizard
- 13. 13 Novo Estilo Novo Estilo 1. Seleccionar a célula com o estilo criado 2. Format - Style 3. Escrever um nome para o estilo 4. Clicar em Add 5. Efectuar as modificações necessárias 6. OK
- 14. 14 Juntar Estilo de outra Folha Juntar Estilo de outra Folha 1. Format - Style 2. Clicar em Merge 3. OK
- 15. 15 Botão de Estilo Botão de Estilo Na barra de formatação, clicar com o botão direito e escolher a opção “customize” Arrastar de seguida o botão para a barra de formatação.
- 16. 16 Estilos Estilos Quero usar estilos que criei em outras folhas. Como posso usá-los? • Abrir um livro onde pretendemos juntar os estilos • Juntar os estilos (botão “merge”) • Gravar como Template (*.xlt)
- 17. 17 Formata Formataç ção de c ão de cé élulas mediante lulas mediante condi condiç ções ões Objectivo: Formatar células mediante a verificação de condições (Format Conditional Formatting). Exemplo: assinalar todas as notas inferiores ou iguais a 12 valores
- 19. 19 Gr Grá áficos ficos 1. Seleccionar a àrea que contém a informação para o gráfico. 2. Chamar o “chart wizard” 3. Seguir os passos apresentados Chart wizard
- 20. 20 A A utiliza utilizaç ção ão do do “ “Chart Wizard Chart Wizard” ” Seleccionar o tipo de gráfico
- 21. 21 Verificar / Identificar a gama de valores A A utiliza utilizaç ção ão do do “ “Chart Wizard Chart Wizard” ”
- 22. 22 A A utiliza utilizaç ção ão do do “ “Chart Wizard Chart Wizard” ” Titulo do gráfico Etiqueta para o eixo do X Etiqueta para o eixo do Y
- 23. 23 As opções para a colocação da legenda A A utiliza utilizaç ção ão do do “ “Chart Wizard Chart Wizard” ”
- 24. 24 A A utiliza utilizaç ção ão do do “ “Chart Wizard Chart Wizard” ” As etiquetas no gráfico (data labels)
- 25. 25 A A utiliza utilizaç ção ão do do “ “Chart Wizard Chart Wizard” ” A localização do gráfico
- 26. 26 O O gr grá áfico fico como como objecto objecto
- 27. 27 Formata Formataç ção ão de de gr grá áficos ficos Depois do gráfico elaborado poder-se-á alterar a sua aparência, formatando os vários elementos que o constituem. Há várias maneiras de aplicar alterações, no entanto, a mais fácil é um duplo clique no elemento em causa.
- 28. 28 Modifica Modificaç ções ao gr ões ao grá áfico fico Mudar tipo de gráfico Mudar séries de dados
- 29. 29 Modifica Modificaç ções ao gr ões ao grá áfico fico Adicionar dados Ou com copiar e colar especial em cima do gráfico
- 30. 30 Modifica Modificaç ções ao gr ões ao grá áfico fico Mostrar a segunda série
- 31. 31 Modifica Modificaç ções ao gr ões ao grá áfico fico Mostrar valores em ordem inversa
- 32. 32 Modifica Modificaç ções ao gr ões ao grá áfico fico Adicionar uma TrendLine
- 33. 33 Modifica Modificaç ções ao gr ões ao grá áfico fico Adicionar uma imagem às séries
- 35. 35 Modificar Gr Modificar Grá áficos 3D ficos 3D Modificar Visão • Seleccionar as paredes
- 36. 36 Modificar Gr Modificar Grá áficos 3D ficos 3D Mudar Séries de dados • Format - Selected Data Series
- 38. 38 Trabalhar com dados em listas Trabalhar com dados em listas Ordenação de dados
- 39. 39 Crit Crité ério de ordena rio de ordenaç ção ão 1º critério de ordenação 2º critério de ordenação 3º critério de ordenação
- 40. 40 Orienta Orientaç ção da Ordena ão da Ordenaç ção ão O Excel permite alterar a orientação da ordenação, isto é, escolher entre ordenação por linha ou coluna DataSort...... (Options)
- 41. 41 S Sé éries de Preenchimento ries de Preenchimento
- 42. 42 Criar S Criar Sé éries de Preenchimento ries de Preenchimento Seleccionar e arrastar com o botão direito do rato
- 43. 43 S Sé éries e Tendências ries e Tendências Baseado no histórico • Exemplo – Saber o crescimento das vendas nos próximos meses baseado nos últimos três
- 44. 44 Criar Listas / S Criar Listas / Sé éries ries Tools - Options
- 45. 45 Definir nomes de c Definir nomes de cé élulas / intervalos lulas / intervalos OU
- 46. 46 Utilizar nomes de c Utilizar nomes de cé élulas / lulas / intervalos intervalos
- 47. 47 Cria Criaç ção de ão de Subtotais Subtotais Em Excel é possível criar, de forma automática, subtotais de valores em listas sem recorrer à criação de formulas; Opção: DataSubtotals
- 48. 48 Cria Criaç ção de ão de Subtotais Subtotais Indicadores
- 50. 50 Listas e Formul Listas e Formulá ários de Dados rios de Dados Por definição, uma base de dados é uma colecção de informação organizada; Uma base de dados é constituída principalmente por tabelas, registos e Campos; Em Excel, uma lista presente numa folha pode servir como uma base de dados; Entende-se por lista um conjunto de múltiplas linhas, com tipos de dados semelhantes; Em Excel as linhas servem de registos e as colunas de campos;
- 51. 51 Tabelas Tabelas Registo Nome do campo As funcionalidades para tratar dados estão dispon As funcionalidades para tratar dados estão disponí íveis no menu veis no menu “ “DATA DATA” ” Campo
- 52. 52 Cria Criaç ção de formul ão de formulá ários rios Para criar um formulário é necessário: • Seleccionar a informação que pretendemos tratar através de formulários; • Escolher no menu “Data” a opção “Form” Utilização do formulário • A utilização do formulário é possível através dos botões disponíveis na caixa de dialogo respectiva.
- 53. 53 Aplica Aplicaç ção de Formul ão de Formulá ários rios Data Data- - Form Form
- 54. 54 Introdu Introduç ção de dados no ão de dados no formul formulá ário rio Fazer um clique no botão “new” e preencher a informação para os campos As alterações efectuadas reflectem-se na lista que originou o formulário
- 55. 55 Navega Navegaç ção num formul ão num formulá ário rio Registo anterior Registo Seguinte (respectivamente)
- 56. 56 Elimina Eliminaç ção de registos ão de registos Seleccionar o registo a eliminar e fazer um clique no botão Delete
- 57. 57 Consultar dados no Formul Consultar dados no Formulá ário rio 1- Fazer um clique no botão “Criteria” 2- Colocar o critério pretendido 3- Premir “Enter” Na escolha do critério podem utilizar-se os operadores lógicos ; ; =; =;
- 58. 58 Utiliza Utilizaç ção de Filtros ão de Filtros A utilização de filtros aplica-se quando pretendemos esconder temporariamente informação; Quando se aplicam filtros, o Excel esconde todos os valores que não respeitem o critério estabelecido; Podemos utilizar filtros mais ou menos elaborados; Existem filtros automáticos, contudo é possível elaborar os nossos próprios filtros;
- 59. 59 Utiliza Utilizaç ção de Filtros ão de Filtros Opção: Data - Filter
- 60. 60 Filtros autom Filtros automá áticos ticos Aparecem setas Através das setas podemos escolher o critério a aplicar.
- 61. 61 Cria Criaç ção de filtros personalizados ão de filtros personalizados Criar o critério pretendido Podemos criar filtros com dois critérios de comparação utilizando and/or
- 62. 62 Utiliza Utilizaç ção de fun ão de funç ções de procura ões de procura O Excel dispõe de 2 funções que permitem procurar valores relacionáveis; • VLOOKUP (PROCV) – procura um valor na coluna mais à esquerda, e retorna o valor da linha, presente na coluna que especificamos. • HLOOKUP (PROCH) – procura um valor comparável com a linha Exemplo de aplicação • Determinação da nota de 1 aluno em determinada disciplina
- 63. 63 VLOOKUP HLOOKUP VLOOKUP HLOOKUP Sintaxe das funções: •VLOOKUP(Lookup value; Table array; Column index number) •HLOOKUP(Lookup value; Table array; Row index number) Onde: • Lookup value – É o valor que a função procura na primeira coluna/linha superior da tabela; • Table array – É o intervalo de células que contém a tabela com os valores; • Column index number / Row index number – É a coluna/linha da Table array ónde constam os valores que estamos interessados.
- 64. 64 Ver as f Ver as fó órmulas nas c rmulas nas cé élulas lulas Ver Formúlas Pode-se também usar a combinação de teclas Ctrl + Shift + ´
- 65. 65 Exemplos VLOOKUP Exemplos VLOOKUP Neste caso, é necessário ordenar previamente a tabela para não haver erros
- 66. 66 Exemplos HLOOKUP Exemplos HLOOKUP Com FALSE não é necessário ordenar previmente a tabela
- 67. 67 Fun Funç ções de Base de Dados ões de Base de Dados Dcount – Similar à função count Dcounta - Similar à função counta (não nulos) Dsum - Similar à função sum Daverage - Similar à função average Etc...
- 69. 69 Tabelas Dinâmicas Tabelas Dinâmicas As tabelas dinâmicas permitem confrontar/analisar informação de acordo com as especificações colocadas; Os campos que serão confrontados são escolhidos durante o processo de criação da tabela;
- 70. 70 Cria Criaç ção de tabelas dinâmicas ão de tabelas dinâmicas DATA - PIVOT TABLE
- 71. 71 Passo 2 Passo 2 Indicação do intervalo que contém a informação Passo 3 Passo 3 Escolha do posicionamento da tabela pivot
- 72. 72 Constru Construç ção da tabela ão da tabela Apenas é necessário fazer drag-and-drop para os locais onde se pretende o campo
- 73. 73 Criar um gráfico Estilos pré-definidos Actualizar dados
- 74. 74
- 75. 75 Fazer projec Fazer projecç ções sobre dados ões sobre dados Utilização da função PMT()
- 76. 76 Exemplo I Exemplo I NOTA: A taxa apresentada é uma taxa ANUAL. Como estamos a calcular o valor da prestação mensal, temos que a dividir por 12 (nº de meses num ano)
- 78. 78 Cria Criaç ção de cen ão de cená ários rios A utilização de cenários permite atribuir nomes a um conjunto de valores, que podem ser utilizados para efectuar uma série de operações numa folha; Passos para criar um cenário 1. Seleccionar a primeira célula a alterar com base no cenário; 2. Escrever um valor que se pretende incluir no cenário; 3. Seleccionar o intervalo de células que contém os valores que se pretendem alterar com base no cenário;
- 79. 79 Cria Criaç ção de cen ão de cená ários rios - - Passo 1 Passo 1
- 80. 80 Cria Criaç ção de cen ão de cená ários ( rios (cont cont) ) Invocar o sumário Escolher o tipo de relatório
- 82. 82 Utiliza Utilizaç ção do Solver ão do Solver O “Solver” utiliza-se quando se pretende encontrar a melhor solução para um problema, considerando um conjunto de restrições específicas; Uma restrição é um limite imposto. Se o “Solver” não estiver visível: • ToolsAdd-ins”Solver Add-in” • Confirmar com “OK”
- 83. 83 Resolver o problema com o Resolver o problema com o “ “Solver Solver” ” Seleccionar: ToolsSolver Escolher a célula onde será colocado o resultado Definir as condições; Definir as restrições; Fazer um clique em “solver”
- 84. 84 Exemplo de utiliza Exemplo de utilizaç ção do Solver ão do Solver Considere-se a situação de um agregado familiar onde: • Vencimento 1000 Euros Despesas • Desp. Familiares • Desp. Alimentação • Desp. Transporte • Saldo
- 85. 85 Condi Condiç ções ões Problema: Qual o máximo que é possível dispender para a prestação da casa? Condições: • O saldo mensal do agregado familiar deverá ser = 100 euros • A prestação da habitação deverá ser = 40% * vencimento
- 87. 87
- 88. 88 Utiliza Utilizaç ção de Auditorias ão de Auditorias As ferramentas de Auditing permitem fazer uma auditoria da folha Excel; Opção: ToolsAuditing
- 89. 89
- 90. 90 Utiliza Utilizaç ção da Fun ão da Funç ção ão “ “If If” ” A função “if” (Se) utiliza-se para testar conteúdos das células e determinar se as células cumprem com determinadas condições; É possível utilizar as funções OR (ou) e AND (e) em conjunção com a If; Sintaxe: • If (teste lógico; Valor se verdadeiro; Valor se Falso) Exemplo: • If (Media9,5; Aprovado; Reprovado)
- 91. 91 Utiliza Utilizaç ção do ão do “ “If If” ”
- 92. 92 Utiliza Utilizaç ção do ão do “ “And And” ”
- 93. 93 Trabalhar com Macros Trabalhar com Macros A utilização de Macros permite automatizar um conjunto de acções; A forma de utilização é semelhante à do Word;
- 94. 94 Criar uma Macro Criar uma Macro Nome da Macro Terminar a gravação da Macro
- 95. 95 Seleccionar/Invocar uma Macro Seleccionar/Invocar uma Macro
- 96. 96 Adicionar uma Macro a um botão Adicionar uma Macro a um botão e coloc e colocá á- -la na barra de Tarefas la na barra de Tarefas É possível associar a Macro a um botão para mais facilmente a invocar; É também possível colocar o botão na barra de tarefas Opção: Menu ViewCustomize
- 97. 97 Adicionar uma Macro a um botão Adicionar uma Macro a um botão e coloc e colocá á- -la na barra de Tarefas la na barra de Tarefas Passos: 1. Invocar a opção de Menu ViewToolbars Customize 2. Fazer um clique no separador “Commands” 3. Fazer um clique em “Macros” na lista “Categories” 4. Fazer um clique no botão “Custom Button” 5. Arrastar a imagem genérica para a barra de tarefas 6. Fazer um clique em “Modify Selection” 7. Seleccionar a Macro pretendida na lista “Assign Macro” e OK
- 98. 98 Adicionar uma Macro a um botão e Adicionar uma Macro a um botão e coloc colocá á- -la na barra de Tarefas la na barra de Tarefas 1- Invocar a opção de Menu View Toolbars 2 - Fazer um clique no separador “Commands”
- 99. 99 Adicionar uma Macro a um botão Adicionar uma Macro a um botão e coloc e colocá á- -la na barra de Tarefas la na barra de Tarefas 3 e 4 – Fazer um clique em “Macros” na lista “Categories”
- 100. 100 Adicionar uma Macro a um botão Adicionar uma Macro a um botão e coloc e colocá á- -la na barra de Tarefas la na barra de Tarefas 5 - Arrastar a imagem genérica para a barra de tarefas
- 101. 101 Adicionar uma Macro a um botão Adicionar uma Macro a um botão e coloc e colocá á- -la na barra de Tarefas la na barra de Tarefas 7 - Seleccionar a Macro pretendida na lista “Macro Name” 6 - Fazer um clique em “Modify Selection” e “Assign Macro”
- 102. 102 Gravar Gravar documentos documentos para para a a Internet Internet Esta opção permite duma forma rápida, gravar documentos em HTML, de forma a tornar possível a sua divulgação na Internet.
- 105. 105 Formul Formulá ários rios Definir a estrutura 1. Planear o formulário 2. Definir o esqueleto 3. Adicionar interactividade 4. Proteger o formulário 5. Distribuir como modelo ou documento • Mail • Rede Preencher e guardar informações de um formulário
- 107. 107 Adicionar Controles aos Formul Adicionar Controles aos Formulá ários rios
- 108. 108 Adicionar Controles aos Formul Adicionar Controles aos Formulá ários rios
- 109. 109 Adicionar Controles aos Formul Adicionar Controles aos Formulá ários rios
- 110. 110 Adicionar Controles aos Formul Adicionar Controles aos Formulá ários rios
- 111. 111 Adicionar Controles aos Formul Adicionar Controles aos Formulá ários rios Adicionar IFs
- 112. 112 Adicionar Controles aos Formul Adicionar Controles aos Formulá ários rios
- 113. 113 Adicionar Controles aos Gr Adicionar Controles aos Grá áficos ficos
- 114. 114 Adicionar Controles aos Gr Adicionar Controles aos Grá áficos ficos
- 115. 115 Adicionar Controles aos Gr Adicionar Controles aos Grá áficos ficos
- 116. 116 Adicionar Controles aos Gr Adicionar Controles aos Grá áficos ficos
- 117. 117 Adicionar Outros Controles Adicionar Outros Controles
- 118. 118 Proteger folhas de c Proteger folhas de cá álculo e Livros lculo e Livros A protecção efectua-se mediante a colocação de passwords. É possível: • Definir uma password para evitar um acesso não autorizado; • Definir uma password para evitar um alterações não autorizadas; • Abrir um livro (workbook) só para leitua.
- 119. 119 Protecção da Folha Protecção do livro Protecção da partilha Desprotecção da Folha Proteger folhas de c Proteger folhas de cá álculo e Livros lculo e Livros
- 120. 120 Trabalho Cooperativo Trabalho Cooperativo Revisão • Comentários • Tracked Changes/Registo de Alterações
- 121. 121 Coment Comentá ários rios View – Toolbars - Reviewing
- 123. 123 Coment Comentá ários de M rios de Mú últiplos Revisores ltiplos Revisores
- 124. 124 Coment Comentá ários de M rios de Mú últiplos Revisores ltiplos Revisores
- 125. 125 Pesquisa de Informa Pesquisa de Informaç ção nos ão nos Coment Comentá ários rios
- 126. 126 Imprimir Informa Imprimir Informaç ção de Coment ão de Comentá ários rios
- 127. 127 Registo de Altera Registo de Alteraç ções ões Ligar Registo de Alterações
- 128. 128 Registo de Altera Registo de Alteraç ções ões Desligar Registo de Alterações
- 129. 129 Aceitar / Rejeitar Altera Aceitar / Rejeitar Alteraç ções ões Tools - Track Changes - Accept or Reject Changes
- 130. 130 Envio para Revisão Envio para Revisão
- 131. 131 As liga As ligaç ções do Excel com as ões do Excel com as restantes aplica restantes aplicaç ções do Office ões do Office
- 132. 132