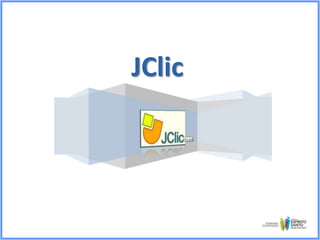
5 como organizar e compartilhar jclic1
- 1. JClic
- 2. Como organizar e compartilhar os Projetos Jclic – 1ª Parte
- 3. Sequências de Atividades As sequencias dos projetos JClic são listas onde especificamos a ordem em que serão mostradas as atividades ao usuário e as funções a serem assinaladas nos botões Avançar e Voltar. É muito importante que planejemos corretamente a sequencia das atividades, tentando acompanhar o grau de dificuldade dos exercícios e combinando os elementos expositivos com os avaliativos, dando coerência ao conjunto. Para passar de uma atividade a outra, existem três possibilidades: • automaticamente, após a finalização da atividade; • clicando em algum quadro que possua como conteúdo ativo a opção de saltar para um determinado ponto da sequencia. Essa técnica pode ser utilizada em atividades criadas como menu de projetos (Tela de informação); • de acordo com a vontade do usuário, clicando nos botões do JClic que permitem avançar e voltar.
- 4. Sequências de Atividades Esses botões variam de acordo com a interface de usuário escolhida pelo criador da atividade. Outro botão importante é o que permite reiniciar a atividade, que também varia conforme a interface de usuário escolhida.
- 5. Criando uma sequências de atividades 1. Abra o programa Jclic Author 2. Clique no Menu Ficheiro Abrir ficheiro: (na janela que aparece selecione um projeto).
- 6. Criando uma sequências de atividades 6. No painel de opção à direita da tela, podemos mudar o comportamento dos botões de avançar e voltar para cada uma das atividades que se encontram na lista à esquerda da tela:
- 7. Criando uma sequências de atividades 3. Clique na aba Sequencias 4. Aparecerá uma listas com as atividades criadas no projeto. 5. No painel de opção à direita da tela, podemos mudar o comportamento dos botões de avançar e voltar para cada uma das atividades que se encontram na lista à esquerda da tela: 6. Nas funcionalidades podemos realizar algumas modificações, como mudar a ordem da atividade, copiar, apagar, etc., utilizando os botões. 7. Fixe a ordem das atividade utilizando os botões 8. Clique na janela para ver como ficou a sequencia das atividades. 9. Salve o projeto em Ficheiro / Guardar.
- 8. O serviço de informações Jclic Com as informações extraídas de uma atividade JClic podemos fazer um relatório detalhado dos resultados obtidos pelos alunos durante a resolução das atividades. Para isso, basta clicar nos botões com a marca JClic, que muda de acordo com a interface de usuário escolhida pelo criador da atividade. Ao clicar em um desses botões, abre-se a seguinte janela:
- 9. O serviço de informações Jclic Esse sistema de informações age na sessão atual, ou seja, no momento em que se realiza a atividade. Ao terminar a sessão (projeto), essas informações se perdem. Perceba na imagem anterior alguns itens que constam nesses relatórios. No mesmo informe (relatório), temos o resultado de cada uma das atividades realizadas, agrupadas por blocos de sequencia (quando pedimos o relatório na última atividade do bloco). Esses resultados podem ser armazenados e acumulados numa base de dados chamada Jclic reports, que é baixado no pacote JClic. Na base de dados, podemos obter informações estatísticas sobre a evolução de um aluno ou grupo de alunos diante do conjunto de exercícios num determinado período.
- 10. Applet Jclic Um applet é uma aplicação interativa inserida em uma página da Internet, que pode ser mostrada em qualquer navegador com suporte Java. Iniciamos um applet JClic sempre ao abrir uma página da Internet que tenha um projeto JClic. Ele tem a mesma função do JClic player: carrega os dados do projeto, mostra uma sequencia de atividades ao usuário e permite a realização delas. No JClic author podemos criar automaticamente uma página web, que ao ser carregada mostrará um applet com o projeto que estamos editando. A principal diferença entre o JClic player e o applet JClic é que no primeiro as aplicações são descarregadas e guardadas em uma unidade local de armazenamento (que pode ser compartilhada em rede), mesmo que o applet tenha sido criado apenas para funcionamento na Internet, sem estar salvo em disco. Existem duas formas de inserir um applet em uma página da Internet: • optando para que ele ocupe todo o espaço da página; • especificando sua altura e largura na página.
- 11. Applet Jclic Se quiser que a página possa ser vista usando qualquer computador conectado à Internet, ela terá que ser publicada. Para publicá-la, você precisa de: • Um espaço em um servidor web - Alguns portais gratuitos oferecem espaço para publicações de páginas na Internet. Existem também órgãos públicos, universidades e ONGs que ofertam espaços aos usuários. • Um programa de transferência de arquivos – Pode ser empregado qualquer programa de FTP. Para que a página possa ser publicada, temos que transferir ao espaço web dois arquivos: o projeto JClic desejado (xxx.jclic.zip) e o documento salvo em HTML (index.htm). Dica: Recomendamos criar uma pasta no servidor para cada projeto, assim como fazemos em nosso computador, a fim de não misturar os arquivos. A partir daqui, qualquer um que conheça o endereço da página que você criou poderá abri-la e realizar as atividades que serão mostradas com o applet.
- 12. Criando e expondo uma página na internet com Applet Jclic 1. Abra o programa Jclic Author 2. Clique no Menu Ficheiro Abrir ficheiro: (na janela que aparece selecione um projeto).
- 13. Criando e expondo uma página na internet com Applet Jclic 3. Para criar uma página web no Jclic author, entre em Ferramentas /Criar página web 4. Uma janela como mostra a figura ao lado será aberta.
- 14. Criando e expondo uma página na internet com Applet Jclic 5. Confira o funcionamento das duas opções: • Na primeira opção, o tamanho final do applet dependerá do tamanho da janela que o navegador terá no momento. Não é necessário indicar nenhuma informação. • Na segunda opção, o applet pode estar com outros conteúdos (texto, imagem, etc.) na mesma página. Nesse caso, podemos mudar a cor de fundo, o alinhamento e deixar dois blocos de texto na mesma página (um acima e outro abaixo do applet). 6. Confirme clicando em OK na opção desejada.
- 15. Criando e expondo uma página na internet com Applet Jclic 7. No menu Ferramentas / Definições, clique na aba Applet e altere alguns valores que são padrão na janela de diálogo da criação da página web: Obs.: Essas opções só serão válidas se você não criou os applets na modalidade de página inteira.
- 16. Criando e expondo uma página na internet com Applet Jclic 8. Volte à aba Ferramentas / Criar página web assinale a opção: o applet ocupa toda a página e dê o nome “Atividades criadas por (seu nome)”. Esse título aparecerá na parte superior da janela do navegador, quando for aberta a página depois de criada. Portanto, evite que o título seja muito extenso. 9. Clique em Ok.
- 17. Criando e expondo uma página na internet com Applet Jclic 7. Na janela que se abre, indique nome do arquivo e a sua situação, percebendo que ele será salvo em um arquivo HTML, que será a página web que possui o applet do JClic inserido. O nome padrão proposto para esse arquivo é index.htm. 8. Salve o arquivo HTML dentro da pasta que você criou para este fim, clicando em Guardar, e você terá em seus arquivos a página web com o applet para colocar na Internet.
- 18. Criando e expondo uma página na internet com Aplett Jclic 9. Em seguida, o programa irá fazer a seguinte pergunta: Obs.: Antes de clicar em Sim, verifique se está conectado à Internet, já que a página web contém a indicação para que o navegador tenha que descarregar os arquivos necessários para iniciar o applet JClic. Comprove que ao ser aberta a página, você poderá diminuí-la ou aumentá-la como desejar. Se clicar em Não, pode estar seguro de que a página web foi criada contendo o applet JClic . Se confirmar clicando em Sim, será aberta a página com o navegador da Internet, e você verá como ficou. Essa página será criada na mesma página do projeto JClic, e, portanto, só será acessível em seu computador.
- 19. Instaladores do Projeto Jclic O software JClic author permite criar alguns arquivos especiais que servirão para instalação de projetos JClic nas Bibliotecas de outros computadores. Eles levam no seu nome a dupla extensão .jclic.inst e devem estar sempre acompanhados do arquivo principal do projeto que tema extensão .jclic.zip. Quando instalamos um novo projeto para os usuários (alunos) no JClic player, seguimos este processo: • Apresentação do título do projeto, nome dos autores e local de onde serão baixados os arquivos. • Criação de uma nova pasta no computador do usuário, onde serão copiados os arquivos do projeto (nomedoprojeto.jclic.zip), e outros arquivos que serão necessários. • Criação de um novo botão de ativação na Biblioteca, que servirá para iniciar o projeto que acabamos de instalar. Esse arquivo de instalação é só um guia para o JClic efetuar as operações citadas anteriormente. Nele, constam o título do projeto, o nome dos autores, o nome da pasta criada, a lista de arquivos que foram copiados e o título e aparência do botão de ativação.
- 20. Instaladores do Projeto Jclic 1. Abra o programa Jclic Author 2. Clique no Menu Ficheiro Abrir ficheiro (na janela que aparece selecione um projeto). verifique as informações do Título, escreva seu nome como autor(a) e uma breve descrição do projeto. 3. Salve em Arquivo / Guardar no menu Ficheiro.
- 21. Instaladores do Projeto Jclic 3. Abra novamente o arquivo parte3 para criar o arquivo de instalação do projeto. Clique na aba Ferramentas / Criar instalador de projeto. Será aberta a janela: Obs.: Em Ficheiros a copiar estão todos os arquivos adicionados na Midiateca. No Botão de ativação também encontramos as informações necessárias. Não há nenhum problema se os campos Ícone e Descrição estiverem vazios. 5. Clique em Ok e será aberta a janela de diálogo perguntando onde deve ser guardado (salvo) o arquivo de instalação.
- 22. Instaladores do Projeto Jclic 6. Clique em Guardar.
- 23. Instaladores do Projeto Jclic 7. Abra o Jclic Player 8. Clique no Menu Ficheiro Abrir ficheiro selecione Instaladores de projetos Jclic(*.jclic.inst) e um projeto). 9. Clique em Open.
- 24. Instaladores do Projeto Jclic 10. Na janela aberta clique no arquivo fixação_do_c.jclic.inst e depois em Abrir.
- 25. Instaladores do Projeto Jclic 11. Para concluir a operação clique em Seguinte, até chegar em Terminar 12. Clique em Terminar e será criado na janela do Jclic player o ícone
- 26. Obrigado! Marilia Frizzera Dias Fonte: Manual de Luis Vives – Traduzido e adaptado por Milena Jorge Manual do Jclic – Secretaria de Educação do Estado do Paraná Uma ferramenta interativa para criar recursos educativos digitais - Fernanda Ledesma