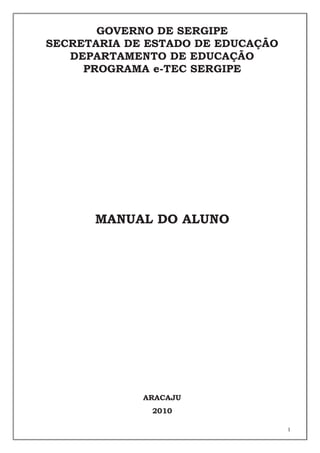
Moodle Tutorial 40
- 1. Moodle - Tutorial para Professores por Prof. Maurício Lima1 – agosto de 2010 Objetivo Este documento apresenta aos professores da Faculdade Novos Horizontes os primeiros passos na utilização do pacote Moodle. Trata-se de uma ferramenta baseada em software livre e que visa o desenvolvimento de cursos a distância. Introdução O Moodle oferece um grande conjunto de recursos como páginas no formato HTML, arquivos PDF, arquivos do pacote Office como Word, Excel, Power Point, questionários online, links para páginas da web, chat, glossário, blog, etc. A medida em que a comunidade acadêmica da Faculdade Novos Horizontes evoluir na utilização de tais instrumentos, poderemos nos arriscar na utilização de recursos mais avançados. Aqueles, que quiserem se aventurar, sintam-se encorajados.2 Ambiente de trabalho O endereço para acesso é http://www.unihorizontes.br/moodle, Na figura 1, é apresentada a tela inicial do pacote Moodle. No caso de perda ou esquecimento da senha, basta clicar no item “Perdeu a senha?” e informar o usuário ou o email que uma nova senha será gerada e enviada para o email do usuário. Destaque também para os demais elementos que compõem essa tela inicial: últimas notícias, usuários online, calendário e, por último, a lista de cursos disponibilizados. Informe nesta área a sua identificação e a sua senha!!! Fig.1: tela inicial do pacote Moodle disponibilizado aos professores e alunos da Faculdade Novos Horizontes. 1 mlima@unihorizontes.br 2 http://www.moodle.org 1
- 2. Após a autenticação, o usuário deverá escolher o curso que deseja acessar. Essa tela é mostrada na figura 2. Importante: o usuário somente conseguirá acessar cursos nos quais esteja inscrito. Essa inscrição nos cursos é feita pela área de sistemas da faculdade em conjunto com a secretaria de ensino, seguindo os procedimentos normais como os períodos de inscrição, de matrícula, aprovação dos coordenadores, etc. Clique no nome do curso que deseja acessar!!! Fig.2: após a autenticação, é exibida a lista de cursos no qual o usuário está inscrito seja como professor seja como aluno. Clique no nome do curso que deseja acessar. Um modelo da tela principal do curso selecionado é apresentado na próxima figura. Destaque para os seguintes blocos: • bloco com a lista de participantes do curso • bloco com as atividades do curso, como fórum, recursos e tarefas • bloco para administração. Para o aluno, são exibidos apenas os itens: “notas” e “perfil”. Para os professores, a lista de itens exibidos é extensa, principalmente “ativar edição”, “configurações” e “arquivos”. O item “configurações” permite alterar, dentre diversos campos, o nome do curso, o sumário do curso, a data de início, o número de semanas ou a quantidade de tópicos do curso, a forma de inscrição do curso. Recomendamos aos professores que alterem apenas o sumário e o número de semanas ou quantidade de tópicos do curso. O sumário é uma descrição breve do curso e a quantidade de tópicos do curso seria a quantidade de aulas ou temas a serem abordados no curso. Tais tópicos devem ser alterados de acordo com o planejamento a ser seguido para a disciplina. O item “arquivos” permite fazer a carga para o servidor de arquivos nos mais diversos formatos para que sejam disponibilizados aos alunos no momento em que o professor desejar a partir dos tópicos utilizados na organização do curso. 2
- 3. Clique no botão “Ativar edição” para habilitar a alteração do conteúdo do curso!!! Fig. 3: tela principal do curso selecionado pelo usuário. Na figura 3, o botão “Ativar edição” ou o item do bloco “Administração / Ativar edição” habilitam a alteração do conteúdo do curso. A partir dessa habilitação, novos elementos passam a ser exibidos na tela de trabalho. Conforme a figura 4, ao lado dos diversos itens da tela, apareceram novos ícones como “um olho”, “um pequeno x”, etc. Cada um deles com funções específicas. Os principais ícones são: • “mão segurando um lápis”: conforme mostrado na figura 5, o ícone “Atualizar” permite a edição do recurso. Uma nova tela é apresentada, conforme mostrado na figura 6. Um editor de textos, semelhante ao Word, facilita o trabalho de alteração do conteúdo. A figura 7 ressalta a importância de salvar as alterações clicando no botão “Salvar mudanças”. • “olho aberto/fechado”: conforme mostrado na figura 8, o ícone “Ocultar/Mostrar” permite exibir ou esconder um recurso. Utilize esse mecanismo para selecionar o que será mostrado ou não para o aluno. • “setas”: conforme também mostrado na figura 8, os ícones “Mover” permitem posicionar o recurso na tela. • “um pequeno x”: permite apagar o recurso. Destaque ainda para as caixas de listagem “Acrescentar recurso” e “Acrescentar atividade”: • “Acrescentar recurso” permite acrescentar uma página de texto simples, uma página de texto web, um link para um arquivo ou site. • “Acrescentar atividade” permite acrescentar uma tarefa para o aluno fazer, como o preenchimento de um texto online ou o envio de um arquivo. 3
- 4. Repare que novos elementos passaram a ser exibidos!!! Fig. 4: após clicar em ativar edição, novos elementos passam a ser exibidos. Em destaque, o ícone “Atualizar”. Clique nele para abrir a tela de edição do recurso! Fig. 5: para fazer a edição dos recursos do tópico. 4
- 5. A tela de edição consiste de um editor de textos com funções bem semelhantes ao Word! Fig. 6: editor semelhante ao Word para a alteração do conteúdo. Após fazer as alterações desejadas clique no botão “Salvar mudanças”! Fig. 7: importante: salve as alterações feitas. 5
- 6. Em destaque, Em destaque, os ícones “Mover” e o ícone “Ocultar”. “Mover para a direita”. Clique nesse “olho” Clique neles para para ocultar ou exibir posicionar os os recursos! recursos na tela. Fig. 8: demais ícones para a formatação do tópico. Quanto a organização do conteúdo do curso e a liberação desse conteúdo para o aluno, existem os mecanismos mostrados na figura 9. O curso é organizado em tópicos. A quantidade de tópicos é determinada no bloco Administração, item Configurações. Para ocultar os tópicos que ainda não devem ser vistos pelo aluno, utilize o ícone do “olho aberto/fechado”. Perceba que o tópico oculto é exibido com bordas laterais na cor cinza. Para o aluno, aparecerá a mensagem “Não disponível”. Aos poucos, conforme o cronograma da disciplina, habilite a exibição dos tópicos clicando nesse mesmo ícone. Para determinar qual é o tópico corrente, utilize o ícone da “lâmpada”. Dessa forma, o tópico marcado como corrente é exibido com destaque para o aluno. Perceba que bordas laterais na cor laranja passam a ser exibidas. Para (re)definir a ordem dos tópicos, existem ícones “Mover” composto por setas, logo abaixo ao número indicativo do tópico. Basta clicar em tal ícone e arrastar para a posição deseja. A renumeração dos tópicos é automática. Por uma questão de comodidade, é possível passar a exibir apenas um dos tópicos, independente se é o corrente ou não, se é visível ou não. Para tanto, clique no ícone de um “retângulo” que sugere uma “pequena tela”. Tal ícone fica no lado direito do tópico. A partir dessa ação, os demais tópicos não são mais exibidos e o tópico marcado passa a ocupar toda a tela. Essa possibilidade está disponível para professores e alunos e, a qualquer momento, ambos podem voltar a exibir todos os tópicos. Perceba que o ícone altera para “dois retângulos” com a mensagem “Mostrar todos os tópicos”. 6
- 7. Clique no ícone da “lâmpada” para que “Marque este O ícone com os tópico como o “olhos fechados” faz tópico corrente”!!! com que o tópico não seja exibido para o aluno. Utilize tal recurso para liberar aos poucos o conteúdo do curso. Fig. 9: exibição dos tópicos. Utilização de Fóruns Um recurso bastante útil é o fórum. Nesse ambiente, oferecemos dois fóruns: de avisos e notícias, e de discussão, figura 10. O propósito aqui é disponibilizar um mecanismo em que os professores poderão propor temas a serem discutidos pelos alunos. Além disso, é possível que os alunos façam perguntas e que os professores esclareçam tais dúvidas ou apontem o caminho para o estudo do aluno. O universo dos fóruns é bastante próximo ao que o aluno encontra em ambientes como redes sociais tais como Orkut e Facebook. Conhecimento técnico, para usarem tais ferramentas, muitos alunos já têm. Muitas vezes falta o estimulo à participação. Cabe ao professor promover o debate e tornar o fórum uma extensão da sala de aula. Assim, a aula deixa de ter os limites de local e de tempo. Por exemplo, um tema pode ser discutido pelo período de uma semana e o aluno pode fazer intervenções no momento que puder, seja no intervalo do almoço, antes da aula, ou no final de semana. 7
- 8. No fórum de discussão, No fórum de avisos professores e alunos e notícias, apenas podem postar novos professores podem tópicos. postar novos tópicos. Fig. 10: fóruns disponibilizados. Clique aqui para “Acrescentar um novo tópico” no Fórum de avisos e notícias. Fig. 11: tela do fórum de avisos e notícias. 8
- 9. Clique aqui para “Acrescentar um novo tópico” no Fórum de discussão. Fig. 12: tela do fórum de discussão. Preencha o “Assunto” e o conteúdo da “Mensagem” do tópico de discussão. Fig. 13: tela de edição de um novo tópico no fórum de discussão. 9
- 10. Clique no tópico para ter acesso ao seu conteúdo. Fig. 14: tela do fórum após a publicação do primeiro tópico de discussão. Após a publicação do tópico, é possível “editar”, “apagar” e “responder”. Fig. 15: tópico do fórum de discussão. 10
- 11. Repositório de arquivos Utilize o “Repositório de Arquivos” para disponibilizar arquivos para os alunos. Fig. 16: repositório de arquivos. Clique em “Modificar arquivos” para acrescentar, remover e renomear arquivos. Fig. 17: repositório vazio. 11
- 12. Clique em “Enviar um arquivo” para disponibilizar um arquivo para os alunos. Fig. 18: enviar um arquivo no seu computador para ser disponibilizado para os alunos. Tarefas Clique na “mãozinha” para editar o primeiro tópico do curso. Fig. 19: tela do curso antes de acrescentar uma tarefa. 12
- 13. Após editar o tópico, clique em “Salvar mudanças”. Fig. 20: edição do primeiro tópico do curso. Verifique que, agora, o tópico 1 está alterado. Clique em “Acrescentar atividade” e escolha “Tarefa - Envio de arquivo único” Fig. 21: tela do curso após editar o primeiro tópico do curso. Agora acrescente uma nova tarefa. 13
- 14. Preencha com atenção: Nota (valor total da tarefa), Data de entrega (incluindo hora e minuto) e se deseja permitir ou não entrega após o prazo. Fig. 22: edição da tarefa. Verifique que, agora, a tarefa está incluída. Fig. 23: tela do curso após editar a tarefa. 14
- 15. Clique na tarefa. Depois, clique nesse Link para visualizar as tarefas entregues. Fig. 24: como visualizar as tarefas entregues. Clique na tarefa e verifique a quantidade de tarefas entregues no canto superior direito. Quando alguma tarefa for entregue, clique nesse link que terá acesso aos arquivos enviados pelos alunos. Mudar função para … Para certificar o que o aluno pode ver, clique em “Mudar função para” e escolha “Estudante”. Fig. 25: verificando o que o aluno pode visualizar. 15
- 16. Verifique que, agora, está acessando como estudante. Perceba que o ambiente Clique nesse mudou!!! botão para “Retornar a minha função normal”. Fig. 26: ambiente visto pelo aluno. Conclusão Nesse contexto de implantação do pacote Moodle na Faculdade Novos Horizontes, o esforço do professor ao produzir conteúdo para as suas disciplinas será recompensado com a possibilidade de reaproveitamento desse material nos semestres futuros. Além disso, acreditamos que a relação professor-aluno será fortalecida com a adoção dessas novas possibilidades de comunicação, pois tais mecanismos, cada vez mais, fazem parte do universo de nossos alunos. 16
