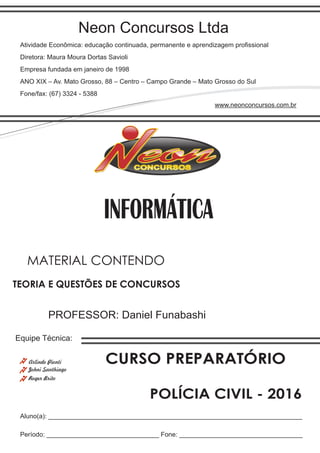
2_INFORMÁTICA-PCMS
- 1. Neon Concursos Ltda Atividade Econômica: educação continuada, permanente e aprendizagem profissional Diretora: Maura Moura Dortas Savioli Empresa fundada em janeiro de 1998 ANO XIX – Av. Mato Grosso, 88 – Centro – Campo Grande – Mato Grosso do Sul Fone/fax: (67) 3324 - 5388 www.neonconcursos.com.br Aluno(a): ______________________________________________________________________ Período: _______________________________ Fone: __________________________________ Equipe Técnica: Johni Santhiago INFORMÁTICA Roger Brito PROFESSOR: Daniel Funabashi TEORIA E QUESTÕES DE CONCURSOS MATERIAL CONTENDO CURSO PREPARATÓRIO POLÍCIA CIVIL - 2016 Arlindo Pionti
- 2. SUMÁRIO CONHECIMENTOS BÁSCOS EM INFORMÁTICA .......................................................................................................................01 WINDOWS 7 ............................................................................................................................................................................................11 ORGANIZAÇÃO DE ESTRUTURAS...................................................................................................................................................20 REDE DE COMPUTADORES..............................................................................................................................................................25 WORD 2007 ..........................................................................................................................................................................................41 EXCEL 2007 ...........................................................................................................................................................................................46 POLÍTICA DE SEGURANÇA ..............................................................................................................................................................54 GUIAS DO WORD ...............................................................................................................................................................................62 CERTIFICADO DIGITAL ......................................................................................................................................................................72 PROVAS DE CONCURSOS ........................................................................................................................................................88 QUESTÕES POR TÓPICOS...............................................................................................................................................................121 GABARITOS DAS PROVAS..............................................................................................................................................................143 GABARITOS DAS QUESTÕES POR TÓPICOS .............................................................................................................................144
- 3. Conceitos Básicos em Informática 1 Prof. Daniel Eduardo Funabashi de Toledo E-mail: funabashi.daniel@gmail.com Informática • Informática: Ciência que estuda os meios de armazenamento, processamento e transmissão de informações. Informática 2 Informação Automática Computador • Definição: Sistema que lê, registra e processa informações guardando os resultados desse processamento em uma memória. Sistema Computacional Dados Resultado Hardware + Software 3 Peopleware Hardware + Software Criam e Usam Sistema Computacional • Hardware: É a PARTE FÍSICA do Computador, Computador • Software: São programas para computador que executam tarefas específicas. Trata-se da PARTE LÓGICA do computador. Também são chamados de sistemas computacionais. 4 ou seja tudo aquilo que é palpável, que se pode tocar; teclado, mouse e dvd são alguns exemplos. • Peopleware: É a parte humana do Sistema; Operadores, Programadores, Analistas, ou seja, usuários de computadores em geral, etc. 1
- 4. Alguns Tipos de Computadores • Notebook ou Laptop: São computadores portáteis, cabem em uma pasta e são importantes para o trabalho de campo, pois podemos levá-lo a qualquer lugar. Nesta categoria incluem-se os ultrabooks e Macbooks (mais finos, leves) • Desktop (Computador de mesa): PC (Personal Computer) é o responsável pela disseminação da informática. Cada vez mais barato e acessível realiza as principais tarefas rotineiras e algumas avançadas. 5 incluem-se os ultrabooks e Macbooks (mais finos, leves) • Tudo em um: agrega todas as peças de uma máquina em uma única estrutura, economizando espaço. Apenas mouses e teclados ficam separados da base principal. • Netbooks: menores do que notebooks (raramente passam das 10 polegadas) apresentam configurações mais modestas. Alguns Tipos de Computadores • Tablet: computadores portáteis do tamanho aproximado da tela de um laptop, mas que, ao invés do teclado e do mouse, contam com uma tela sensível ao toque (touchscreen). • PDA (Personal Digital Assistant): Computador de bolso, contam com uma tela sensível ao toque e de tamanho reduzida. São muito utilizados em bares e restaurantes. Também conhecido como Handhelds ou Palmtops 6 Também conhecido como Handhelds ou Palmtops • Mainframe: Computador de grande porte dedicado, normalmente, ao processamento de um grande volume de informações. São capazes de oferecer serviços de processamento a milhares de usuários através de terminais conectados diretamente ou por meio de uma rede. • ENIAC (Electronic Numerical Integrator And Calculator): Primeiro computador eletrônico, possuíam aproximadamente 110 metros cúbicos, pesavam 30 toneladas e possuíam 17 mil válvulas a vácuo. Alguns Tipos de Computadores 7 • bit: Os computadores trabalham com informações constituídas de apenas dois elementos que denominam-se bits. São representados utilizando-se os dígitos 0 (desligado) e 1 (ligado); A essa linguagem damos o nome de Binária. – Representa a menor unidade de informação do computador. – Para determinar o número de combinações com n bits, calcula-se 2n • BYTES: Os microcomputadores operam com grupos de bits. Um grupo de oito bits é denominado BYTE. Este pode ser usado na representação de Bits e Bytes 8 Assim como podemos medir distâncias, quilos, tamanho etc, também podemos medir a capacidade que um microcomputador tem para armazenar informações. Para efetuarmos essa medida é usado o Byte como padrão e os seus múltiplos. oito bits é denominado BYTE. Este pode ser usado na representação de UM CARACTERE como uma letra (A-Z), um número (0-9) ou outro símbolo qualquer (#, %, *, ?, @), entre outros. 2
- 5. Bits e Bytes Unidade Medida 1 KiloByte (KB) 1.024 Bytes 1 MegaByte (MB) 1.024 KB = 1.048.576 Bytes (10242) Lembre-se: 1 Byte é composto de 8 bits ou apenas um caractere. 1 KByte (KB) é múltiplo de 1.024. Logo, um KByte possui 1.024 Bytes 9 1 MegaByte (MB) 1.024 KB = 1.048.576 Bytes (1024 ) 1 GigaByte (GB) 1.024 MB = 1.073.741.824 Bytes (10243) 1 TeraByte (TB) 1.024 GB = 1.099.511.627.776 Bytes (10244) 1 PentaByte (PB) 1.024 TB = 1.125.899.906.842.620 Bytes (10245) 1 ExaByte (EB) 1.024 PB = 1.152.921.504.606.850.000 Bytes (10246) 1 ZettaByte (ZB) 1.024 EB = 1.180.591.620.717.410.000.000 Bytes (10247) 1 YotaByte (YB) 1.024 ZB = 1.208.925.819.614.630.000.000.000 Bytes (10248) • A parte física de um computador é constituído do núcleo e dos equipamentos periféricos. Estrutura Interna e Periféricos Unidade de Entrada Unidade de Saída ULA UC UCP ou CPU Registrador 10 Entrada Memória Principal Memória Auxiliar Memória Principal Armazena dados e programas necessários para a realização de um trabalho UCP: Unidade Central de Processamento ULA: Unidade Lógica e Aritmética UC: Unidade de Controle Registrador Estrutura Interna e Periféricos • Unidades de Entrada: é a unidade responsável pela interpretação de dados contidos nos registros de arquivo de entrada e encaminhamento dos mesmos para a memória. Scanner Teclado Mouse Leitor Óptico MicrofoneWebcam 11 • Unidade de Saída: é a unidade responsável pela interpretação de dados da memória, codificação dos mesmos e criação de registros , formando um arquivo de saída. Monitor Caixas de Som ImpressoraData Show Estrutura Interna e Periféricos • Unidades de Entrada e Saída: são unidades responsáveis tanto pela interpretação de dados quanto pela codificação e criação de registros em arquivos de saída. Modem Drive de CD-ROMMonitor Touch Screen 12 Drive de DVD-ROM Multifuncional 3
- 6. Placa Mãe • Também denominada mainboard ou motherboard, é uma placa de circuito impresso, que serve como base para a instalação dos demais componentes de um computador. 13 Porta Serial - Diversos Porta PS2 - Teclado - Mouse Porta VGA Porta Paralela - Impressora 14 Porta VGA - Vídeo Rede Portas USB - Diversos Áudio e Microfone Placa Mãe 15 Placa Mãe ou Motherboard • Principais categorias de Placa Mãe: – On-board: os componentes estão “on-board”, ou seja, são diretamente conectados (soldados) aos circuitos da placa mãe. Tem como maior objetivo diminuir o preço das placas e componentes. 16 – Off-board: são os componentes ou circuitos funcionam independentemente da placa mãe e por isso são separados. Esses dispositivos são “conectados” a placa mãe usando os slots de expansão. Têm um preço mais elevado que os dispositivos on-board. 4
- 7. Unidade Central de Processamento • CPU: termo vindo do inglês (Central Processing Unit), significando Unidade Central de Processamento (UCP). • É representada pela figura do Processador colocado na Placa Mãe, sendo responsável pelo processamento dos dados. Muitas vezes utilizamos incorretamente o termo CPU, referindo-se ao Gabinete. – Tarefa: • Busca e executa as instruções existentes na memória (os programas e os dados que ficam gravados nos discos, exemplo 17 programas e os dados que ficam gravados nos discos, exemplo HD). Uma vez estando na memória a CPU pode executar os programas e processar os dados. • COOLER: Exaustor acoplado sobre o processador (CPU), cuja finalidade é absorver o calor emitido pelo mesmo. Cooler • Dissipador de calor: Objeto de metal sendo geralmente feito de cobre ou alumínio, que pelo fenômeno da condução térmica e uma maior área por onde um fluxo 18 uma maior área por onde um fluxo térmico pode se difundir. Sendo assim, dissipadores de calor tem o objetivo de garantir a integridade de equipamentos que podem se danificar com o calor gerado por seu funcionamento. Slot de Expansão • Termo em inglês para designar ranhura, fenda, conector, encaixe ou espaço. Sua função é ligar os periféricos aos barramentos. Nas placas mãe são encontrados vários slots para o encaixe de placas (vídeo, som, modem e rede por exemplo). 19 Barramentos • Caminhos por onde as informações trafegam de um ponto a outro. Barramentos Internos: Conectam a CPU (processador) aos equipamentos que ficam dentro do gabinete. • Barramento IDE: Conecta as unidades de armazenamento à CPU. • Barramento ISA: Placas de expansão do tipo modem e som. 20 • Barramento ISA: Placas de expansão do tipo modem e som. • Barramento PCI: Utilizado em larga escala. Substituto do ISA • Barramento AGP: Uso comum em placas de Vídeo. • Barramento PCI Express: Substituto do PCI, com maior velocidade de transmissão 5
- 8. Barramentos Barramentos Externos: Conectam a CPU (processador) aos equipamentos que ficam fora do gabinete: mouse, teclado, impressora, etc.. • São visíveis como pequenos encaixes para os conectores dos equipamentos. É frequente o uso dos termos PORTA ou INTERFACE para esses encaixes. PS/2 Paralela Áudio Fireware Rede 21 USB PS/2 Paralela Serial VGA DVI S-Vídeo HDMI Thunderbolt Rede • Memória ROM (Read Only Memory) – Principal! – É a memória onde o fabricante grava partes do sistema operacional. – Nela o usuário não pode gravar, somente ler. O tempo para acesso as informações dessa memória é extremamente pequeno. – Não é volátil, ou seja, mesmo desligando o computador Memória 22 – Não é volátil, ou seja, mesmo desligando o computador seu conteúdo não é perdido. Memória • Dentro da ROM temos 3 programas, chamados de FIRMWARE: – BIOS (Basic In Out System): Entrada e Saída Básica de Sistemas. Tem como função identificar os periféricos básicos para que o processador possa acioná-los e possibilita o início do sistema operacional. • POST (Power On Self Test): Teste de inicialização. Realiza um auto teste quando ligamos o computador (Identifica a configuração instalada, inicializa o vídeo, testa o teclado, etc..). – SETUP – programa para realizar as configurações básicas do 23 – SETUP – programa para realizar as configurações básicas do computador. • Processo de Inicialização do Computador: • Boot Processo de Inicialização • Identificação de periféricos BIOS • O BIOS executa o POST (teste de inicialização) • O BIOS busca a execução do Sistema Operacional. Memória • Memória RAM (Random Access Memory) – Principal! – É a memória de trabalho do usuário. – É nesta memória que os Programas permanecem quando são abertos e são usados. – É volátil, ou seja, quando se desliga o computador seu conteúdo é perdido (apagado). 24 6
- 9. Outras Memórias • Memória Cache – Principal! – É uma memória de acesso privilegiado e rapidíssimo, onde são colocados os dados mais freqüentemente acessados. Quando um processador requer dados da memória, ele espera recebê-los num tempo máximo. • Memória Virtual – É uma área de disco rígido (arquivo) que é usada como se fosse uma memória RAM. A vantagem é que não é necessário adicionar chips de memória para aumentar a capacidade. A desvantagem é que o tempo de acesso é bem mais lento. 25 acesso é bem mais lento. • Memória Flash – Usada para armazenamento rápido de dados em equipamentos como câmeras digitais, celulares e videogames. É mais usada como disco rígido que como memória RAM. • Memória de Configuração – CMOS. – Armazena informações sobre os periféricos instalados e a configuração inicial do computador, como: senha, relógio e calendário. Essa memória é alimentada por uma bateria de Lítio. CHIPSET • CHIPSET: Responsável pelo controle de componentes da placa-mãe EX: Acesso a memória (principal ou secundária), barramentos e outros. 26 Acesso Rápido Ponte Norte Acesso Lento Ponte Sul Dispositivos de Armazenamento Discos • Memória Secundária: de acesso mais lento, mas de capacidade bem maior. Armazena grande conjunto de dados que a memória principal não suporta. • Os discos devem ter um formato no qual as informações são gravadas. – FAT16; FAT32; NTFS • Chamamos “Formatação” o ato de preparar o disco para uso. 27 • Discos Rígidos (HD): Possuem esse nome pelo fato dos próprios discos magnéticos serem feitos de uma liga de alumínio, rígida. Armazenam na casa dos GB ou TB. • Temos acesso direto às informações nele armazenadas • Pode conter grande quantidade de dados. O Computador acessa o disco para executar qualquer aplicativo, levando-o todo ou parte para a memória. • Comunicam-se com a placa mãe por meio de barramentos como IDE, Dispositivos de Armazenamento 28 • Comunicam-se com a placa mãe por meio de barramentos como IDE, SATA, SATA II, USB, entre outros. • Podem ser internos ou externos! 7
- 10. • Setores – Menor divisão física de um disco. Possui uma determinada capacidade de armazenamento (geralmente, 512 bytes). • Cluster – Conjunto de setores endereçáveis • Trilhas – São círculos que começam no centro do disco e vão até a sua borda, como se estivesse um dentro do outro. Essas trilhas são numeradas de dentro para fora, isto é, a trilha que fica mais próxima ao centro é Estrutura de Superfície - Gravação no Disco 29 dentro para fora, isto é, a trilha que fica mais próxima ao centro é denominada trilha 0, a trilha que vem em seguida é chamada trilha 1 e assim por diante, até chegar à trilha da borda. Dispositivos de Armazenamento • Discos Flexíveis: São os conhecidos disquetes. Podemos ter vários tipos de disquetes: 5 1/4 “ , 3 1/2 “, variando sua capacidade de armazenamento. Seu nome vem da flexibilidade da mídia. 360 KB 30 DISCO DE 3 1/2 “ DISCO DE 5 1/4 “ 1,44 MB 360 KB Dispositivos de Armazenamento • Discos removíveis tipo zip-drive – Capacidade de 100 MB – 70 vezes mais do que 1.44 MB do disquete tradicional 31 • Unidade de Fita Dat - Digital Data Storage (DDS) – Usado para backup devido a grande capacidade de armazenamento e baixo custo. Dispositivos de Armazenamento • CD-ROM (compact disk read only memory) – capacidade: • 650 MB (74 minutos) • 700 MB (80 minutos) • CD-R (CD Recordable): Gravável uma única vez • CD-RW (CD-ReWrite): similar ao CD-R, porém regravável várias vezes 32 • DVD (Digital Video Disc). – Contém informações digitais, tendo uma maior capacidade de armazenamento que o CD: – 4.7 GB - uma camada (SL - Single Layer) – 8.5 GB - duas camadas (DL - Dual/Double Layer) – 9.4 GB - dois lados, uma camada – 17.08 GB - dois lados, duas camadas • DVD –RW: similar ao DVD-R, porém regravável. 8
- 11. Dispositivos de Armazenamento • BD (Blu-ray Disc) – Sucessor do DVD. – Utilizado para vídeo de alta definição e armazenamento de dados de alta densidade. – Capacidade: • 25 GB – camada simples • 50 GB – camada dupla 33 • PEN Drive – Utiliza-se de memória Flash. – Alta Capacidade de armazenamento Dispositivos de Armazenamento Driver ou Drive? Driver – Programas (software) que fazem com que o periférico funcione corretamente. Drive – Local onde podem ser lidos os arquivos (cd-rom, 34 – Local onde podem ser lidos os arquivos (cd-rom, disquete, zip-drive) Introdução ao Software • Parte Lógica do Computador (não podemos pegar!!!) • Podemos dizer que cada componente lógico existente em um meio computacional pode ser denominado de Software • Necessário para se utilizar os recursos de hardware do micro • Divididos em 3 categorias: Linguagem de programação, 35 • Divididos em 3 categorias: Linguagem de programação, Aplicativo e Sistema Operacional (Básico). Podemos encontrar também uma subdivisão para Aplicativos, denominada de Utilitários. Linguagem de Programação Permitem desenvolver outros softwares • Clipper • Visual Basic • Cobol • Java • Delphi 36 • Delphi • J2EE • C • Assembler • C++ • Pascal • Fortran • PHP 9
- 12. Software Aplicativo Softwares utilizados para realizar tarefas específicas para servir diretamente ao usuário. • Ms-Word • Ms-Excel • Ms-Powerpoint • Corel Draw e Photoshop 37 Utilitários Softwares utilizados para realizar tarefas específicas para a manutenção do computador e seus dispositivos. • Software de Backup • Antivirus • Desfragmentador Sistema Operacional (Básico) • É o software mais importante do computador • Sem ele não é possível inicializar o computador. • É conhecido com o intermediário entre o computador e o usuário. Abaixo listamos alguns sistemas operacionais existentes: – Linux 38 – Linux – MS-DOS – WINDOWS XP – WINDOWS Vista – WINDOWS 7 – WINDOWS 8 – Android – iOS 10
- 13. Sistema Operacional 1 Prof. Daniel Eduardo Funabashi de Toledo E-mail: funabashi.daniel@gmail.com O que é Sistema Operacional • É o responsável pela comunicação entre o hardware e o usuário, e vice-versa. • É ele que transforma o computador em um sistema funcional. • Funções principais: • Administrar os dispositivos de hardware solicitados, fazendo 2 • Administrar os dispositivos de hardware solicitados, fazendo com que eles desempenhem uma determinada ação a partir dos Softwares Aplicativo. • Gerencia a disponibilidade de processamento. • Administrar a manutenção dos dados, ou seja, como armazenar e recuperar os dados no computador. Exemplo de Sistema Operacional • Unix • Linux • MS-DOS • WINDOWS 95 • WINDOWS 98 • WINDOWS ME 3 • WINDOWS ME • WINDOWS 2000 • WINDOWS XP • WINDOWS Vista • WINDOWS 7 • WINDOWS 8 • WINDOWS 10 • Android Versões do Windows Seven 4 Starter Home Basic Home Premium EnterpriseProfessional Ultimate Versão mais simples e mais reduzida Indicado para tarefas diárias, mas ainda com restrições Versão mais completa para usuários domésticos Versão ideal para quem utiliza o computador para o trabalho. Versão voltada para as empresas de médio e grande porte. Versão mais completa do Windows 7 11
- 14. Aprimoramentos de desempenho • Suspender: Ao retornar reconecta à rede sem fio de forma automática é consideravelmente mais rápido que versões anteriores. • Pesquisar: Os resultados das pesquisas aparecem mais rápido e de forma organizada (agrupada). • Dispositivos USB: Quando você conecta um “pen drive” ou 5 • Dispositivos USB: Quando você conecta um “pen drive” ou um outro dispositivo USB pela primeira vez o Windows 7 pode prepará-lo para você em segundos. Se você já tiver usado o dispositivo anteriormente, a espera é ainda menor. • Mais leve e menos ocupado: Ao contrário das versões anteriores, executa-se serviços somente quando necessário. • Exemplo: Não está usando nenhum dispositivo Bluetooth? Então o serviço Bluetooth fica desativado. Área de Trabalho 6 Desktop ou área de trabalho: a primeira tela do SO. Área de Trabalho • Atalho: é uma representação gráfica que permite abrir arquivos ou programas. Possuem uma seta no canto inferior esquerdo indicando a sua condição. • Ícone: são representações gráficas que representam algo que existe no seu computador e quando clicados dão acesso a estes 7 • Barra de Tarefas: barra longa horizontal na parte inferior da tela. Tarefas em execução Área de Notificação Botão Iniciar, o qual abre o Menu Iniciar Atalho fixo na barra de tarefas Barra de Tarefas • Mais fácil de se visualizar e mais flexível: • É possível “fixar” programas favoritos em qualquer lugar da barra de tarefas. • Novas maneiras para se visualizar janelas. Aponte o mouse sobre um 8 janelas. Aponte o mouse sobre um ícone da barra de tarefas para ter uma visualização em miniatura dos programas e arquivos abertos. Em seguida, mova o mouse sobre uma miniatura para visualizar a janela em tela inteira. 12
- 15. Novos Recursos • Lista de Atalhos (lista de saltos): Mostram os documentos, fotos, músicas ou sites utilizados recentemente. Para abrir uma Lista de Atalhos, basta clicar com o botão direito do mouse em um ícone de programa na barra de tarefas ou utilizar o Menu Iniciar. 9 Menu Iniciar Fixa Pastas 10 Rotativa Programas Pesquisa Recursos Saída Pesquisa • Windows Search: Ao digitar na caixa de pesquisa do menu Iniciar, aparecerá instantaneamente uma lista de documentos, fotos, músicas e e-mails relevantes á pesquisa. Os resultados são agrupados 11 resultados são agrupados por categoria. Essa pesquisa também procura em discos rígidos externos, PCs em rede e bibliotecas. Entrada e Saída • LOGON: comando usado para entrada de um usuário, informando login e senha. • LOGOFF: Comando usado para sair de um usuário encerrando todos os aplicativos abertos por ele. Depois de você fazer logoff, qualquer usuário pode 12 Depois de você fazer logoff, qualquer usuário pode fazer logon sem a necessidade de reiniciar o computador. Além disso, você não precisará se preocupar com a possibilidade de perder suas informações se outra pessoa desligar o computador • Desligar: Fecha todos os Programas e desliga o computador • Reiniciar: Fecha todos os Programas e reinicia o computador. 13
- 16. Entrada e Saída • TROCAR USUÁRIO: Permite a outro usuário fazer logon enquanto seus programas e arquivos permanecem abertos. • BLOQUEAR: Permite bloquear o computador em uso, mantendo os programas e arquivos abertos. Se você bloquear o computador, apenas você ou um administrador poderá desbloqueá-lo. 13 • SUSPENDER: No Windows XP essa opção denominava-se “EM ESPERA”. Assim como na versão anterior, podemos alterar o suspender para Hibernar a partir das opções de energia, no painel de controle. • Suspensão é um estado de economia de energia que permite que o computador reinicie rapidamente a operação de energia plena (geralmente após vários segundos) quando você desejar continuar o trabalho. Colocar o computador no estado de suspensão é como pausar um DVD player — o computador imediatamente para o que estiver fazendo e fica pronto para reiniciar quando você desejar continuar o trabalho. Menu Iniciar • Hibernação é um estado de economia de energia projetado principalmente para laptops. Enquanto a suspensão coloca seu trabalho e as configurações na memória e usa uma pequena quantidade de energia, a hibernação coloca no disco rígido os documentos e programas abertos e desliga o computador. De todos os estados de economia de energia usados pelo Windows, a hibernação é a que consome menos energia. Em um laptop, use a hibernação quando não for utilizar o laptop por um longo período de tempo e se você não tiver oportunidade de carregar a bateria durante esse tempo. 14 • Suspensão híbrida foi projetado especificamente para computadores desktop. Suspensão híbrida é uma combinação de suspensão e hibernação. Ele coloca todos os documentos e programas abertos na memória e no disco rígido e, em seguida, coloca o computador em um estado de energia fraca, de forma que você possa retomar rapidamente o seu trabalho. Dessa forma, se ocorrer uma falha de energia, o Windows poderá restaurar seu trabalho do disco rígido. Quando a suspensão híbrida estiver ativada, colocar o computador em suspensão automaticamente coloca o computador em suspensão híbrida. Em computadores desktop, a suspensão híbrida costuma vir ativada por padrão. Painel de Controle – Ícones Grandes 15 Painel de Controle – Por Categoria 16 14
- 17. Painel de Controle 17 Painel de Controle - Sistema 18 Painel de Controle 19 Grupo Doméstico: Não é mais necessário o compartilhamento de arquivos e impressoras por meio de configurações manuais de rede. Conecte dois ou mais dispositivos com o Windows 7 e o Grupo Doméstico permitirá iniciar fácil e automaticamente o compartilhamento de músicas, fotos, vídeos, impressoras e documentos. Painel de Controle 20 15
- 18. Painel de Controle 21 Painel de Controle 22 Painel de Controle 23 Painel de Controle 24 16
- 19. Principais Ferramentas • Flip 3D (tecla “Windows + tecla Tab): Visualize rapidamente todas as janelas abertas sem precisar clicar na barra de tarefas. O Flip 3D exibe as janelas abertas em uma pilha. No topo da pilha você verá uma janela aberta. Para ver outras janelas, percorra a pilha: Clique em uma janela na pilha para exibir essa janela, ou clique fora da pilha para fechar o Flip 3D. 25 Você também pode girar a roda do mouse para alternar rapidamente entre as janelas abertas. Você também pode abrir o Flip 3D pressionando CTRL + “Windows” + TAB. Pressione TAB para percorrer as janelas ou use as setas! Pressione ESC para fechar o Flip 3D. Principais Ferramentas • Gadgets aprimorados: Os Gadgets, populares miniprogramas, estão mais flexíveis. • Colocam informação e diversão, como notícias, fotos, jogos e as fases da Lua, diretamente na área de trabalho. No Windows Vista os gadgets foram agrupados na Barra Lateral. O Windows 7 os “liberta” na tela, onde é possível movê-los e redimensioná-los como preferir. 26 Principais Ferramentas • Snap: Novo e rápido jeito de redimensionar as janelas abertas, simplesmente arrastando-as para as bordas da tela. Dependendo de onde arrastar uma janela, será possível expandi-la verticalmente, colocá-la na tela inteira ou exibi-la lado a lado com outra janela. 27 Principais Ferramentas • Windows Essentials: Pacote com Seis softwares gratuitos. • SkyDrive: Serviço de armazenamento em nuvem da Microsoft. Atualmente essa ferramenta denomina-se OneDrive. • Galeria de Fotos: Encontre, corrija e compartilhe suas fotos. • Mail: Gerencie várias contas de email em um só lugar. 28 • Writer: Redija seu blog, adicione fotos e vídeos e poste-os na Web. • Movie Maker: Transforme fotos e vídeos em filmes e apresentações de slides. • Proteção para a Família: Gerencie e monitore atividades online, para a segurança de seus filhos. 17
- 20. Principais Ferramentas • Ferramenta de Captura: faz uma captura de tela de qualquer item da sua área de trabalho, como uma foto ou uma seção de página da Web. 29 Principais Ferramentas • Aperfeiçoamentos para Tablet: • O reconhecimento de escrita à mão é mais rápido e mais preciso. • Matemática no tablet: Anotações com cálculos são feitas no novo Painel de Entrada de Expressões Matemáticas a qual reconhece expressões matemáticas escritas à mão. 30 Tablet PC: Computador pessoal com o formato de um Laptop, que pode ser acessado com o toque de uma caneta especial. O usuário poderá utilizar o computador sem um mouse ou teclado. Principais Ferramentas • Notas Autoadesivas: É possível incluir e formatar o texto de uma nota, mudar sua cor e redimensionar, recolher e folhear notas. Se você possui um Tablet PC ou um computador com tela de toque, as Notas Autoadesivas também suportam entrada por caneta e toque. 31 Principais Ferramentas • Windows Touch: Se o PC possuir uma tela sensível ao toque é possível ler jornais online, movimentar-se por álbuns de fotos e mudar arquivos e pastas de posição, usando apenas os dedos. O Windows 7 é o primeiro a adotar a tecnologia MULTITOQUE: • Para ampliar algo, coloque dois dedos na tela e afaste-os um do outro. 32 outro. • Para clicar com o botão direito do mouse em um arquivo, toque-o com um dedo e toque a tela por um segundo. 18
- 21. • LIXEIRA: A Lixeira é uma Pasta do Windows que se encontra na Área de Trabalho e também pode ser acessada através do Windows Explorer. Ao excluir um arquivo ou pasta, eles na verdade não são excluídos imediatamente — eles vão para a Lixeira. – Pode-se: • restaurar arquivo/pasta da Lixeira; • apagá-los definitivamente ou Principais Ferramentas 33 • apagá-los sem que esses vão para a Lixeira (SHIFT + DELETE) • Executar: Com este recurso pode-se abrir um Arquivo qualquer, bastando para isso digitar o seu nome. Atalho: Windows + R – Exemplo: Calc.exe Calculadora; Sol Jogo Paciência. Principais Ferramentas • Verificação de Erros – Função de corrigir erros físicos e lógicos do disco rígido – setores danificados. • Desfragmentação – Reorganiza os dados no disco 34 – Reorganiza os dados no disco rígido e reúne arquivos fragmentados para que o computador trabalhe de forma mais eficiente. • Backup – Realiza cópia de segurança das informações armazenadas. Principais Ferramentas • Restauração do Sistema: Essa ferramenta ajuda a restaurar arquivos do sistema do computador para um ponto anterior no tempo. É uma forma de desfazer alterações do sistema no computador sem afetar os arquivos pessoais, como e-mail, documentos ou fotos. – Às vezes, a instalação de um programa ou driver pode causar uma alteração inesperada no computador ou fazer com que o Windows se comporte de modo imprevisível. Nesse caso você pode tentar restaurar o sistema do computador para uma data anterior, quando tudo funcionava corretamente. 35 Principais Ferramentas • Windows Defender: Proteção contra spyware e outros programas indesejados. O Windows 7 possui notificações mais simples, mais opções de verificação e menos impacto no desempenho do computador. Um novo recurso chamado “Sistema Limpo” permite eliminar, com um clique, todos os programas suspeitos. 36 19
- 22. Organização de Estruturas Windows Explorer 1 Prof. Daniel Eduardo Funabashi de Toledo Prof. Daniel Eduardo Funabashi de Toledo E-mail: funabashi.daniel@gmail.com Arquivos • Arquivo é um item que contém informações como texto, imagens, música ou vídeo. Quando aberto, o arquivo pode ser muito parecido com um documento de texto ou com uma imagem que encontramos na mesa de alguém ou em um fichário. • No computador, os arquivos são representados por ícones; isso facilita o reconhecimento de um tipo de arquivo bastando olhar para o respectivo ícone: Veja a seguir alguns ícones de arquivo comuns: 2 Arquivos são formados por um NOME (atribuído pelo usuário) e uma EXTENSÃO do tipo do arquivo (atribuído pelo Sistema Operacional). O nome e a extensão são separados por um “ponto” (ex: Aula21.doc) Prof. Daniel Eduardo Funabashi de Toledo ícone: Veja a seguir alguns ícones de arquivo comuns: Arquivos • Arquivos devem ser salvos de forma exclusiva em uma mesma pasta. • “.” é um separador. Simplesmente indica o final do nome do arquivo e o início da sua extensão. • Os nomes de arquivo não podem conter os seguintes 3 Prof. Daniel Eduardo Funabashi de Toledo • Os nomes de arquivo não podem conter os seguintes caracteres: / : * ? ” < > | Pastas • Pasta é um contêiner que serve para armazenar arquivos. Se você costumava ter várias pilhas de papéis sobre sua mesa, provavelmente era quase impossível encontrar algum arquivo específico quando precisava dele. É por isso que as pessoas costumam armazenar os arquivos de papel em pastas. • As pastas no computador funcionam exatamente da mesma forma. – Em uma pasta também podemos armazenar outras pastas. Uma pasta dentro 4 Prof. Daniel Eduardo Funabashi de Toledo – Em uma pasta também podemos armazenar outras pastas. Uma pasta dentro de uma pasta é chamada subpasta. Podemos criar quantas subpastas for necessário, e cada uma pode armazenar qualquer quantidade de arquivos e subpastas adicionais. – Veja a seguir alguns ícones de pasta comuns: Pasta Vazia Pasta com Arquivos Pasta = Diretório Subpasta = Subdiretório 20
- 23. • Nas versões anteriores do Windows, o gerenciamento de arquivos significava organizá-los em pastas e subpastas diferentes. A partir da versão 7 podemos também usar as bibliotecas para organizar e acessar arquivos, independentemente de onde eles estejam armazenados. • As Bibliotecas tornam mais fácil localizar, trabalhar e organizar arquivos espalhados pelo seu dispositivo ou pela rede. • Uma biblioteca reúne os arquivos de diferentes locais e os Bibliotecas 5 Prof. Daniel Eduardo Funabashi de Toledo • Uma biblioteca reúne os arquivos de diferentes locais e os exibe em uma única coleção, sem os mover de onde estão armazenados. Biblioteca: Coleção de itens, como arquivos e pastas, reunidos de vários locais. Os locais podem estar no seu computador, em um disco rígido externo ou no computador de outra pessoa. • Por padrão o Windows apresenta quatro bibliotecas, porém possibilita a criação de novas bibliotecas e a personalização das bibliotecas já existentes (organizar, incluir, remover ou alterar o local de salvamento): 1) Biblioteca Documentos: Organiza documentos de processamento de texto, planilhas, apresentações e outros arquivos relacionados a texto. Por padrão, essa biblioteca mostra todos os documentos localizados na pasta Meus Documentos. 2) Biblioteca Imagens: Organiza imagens digitais, sejam elas obtidas da câmera, Bibliotecas 6 Prof. Daniel Eduardo Funabashi de Toledo 2) Biblioteca Imagens: do scanner ou de e-mails recebidos de outras pessoas. Por padrão, essa biblioteca mostra todas as imagens que estão localizadas na pasta Minhas Imagens. 3) Biblioteca Músicas: Organizar música digital, como músicas que copiamos de um CD ou da Internet. Por padrão, essa biblioteca mostra todas as músicas localizadas na pasta Minhas Músicas. 4) Biblioteca Vídeos: Organizar vídeos, como clipes da câmera digital ou da filmadora, ou arquivos de vídeo baixados da Internet. Por padrão, mostra todos os vídeos localizados na pasta Meus Vídeos. Para abrir as bibliotecas Documentos, Imagens ou Música, clique no botão Iniciar Documentos, Imagens ou Músicas Bibliotecas As bibliotecas também podem ser acessadas através 7 Prof. Daniel Eduardo Funabashi de Toledo Através do Grupo Doméstico do Windows é possível compartilhar facilmente as bibliotecas com pessoas em uma rede local. As bibliotecas também podem ser acessadas através da ferramenta de gerenciamento de Arquivos e Pastas do Windows, o WINDOWS EXPLORER Tecla de Atalho: “Tecla Windows + E”. Windows Explorer 8 Para visualizar e acessar os menus do Windows Explorer, podemos pressionar a tecla ALT. Arquivo, Editar, Exibir, Ferramentas e Ajuda O Windows Explorer possui os seguintes Menus: 21
- 24. Windows Explorer 1. Painel de navegação: Área do lado esquerdo da Janela. Exibe os favoritos, as bibliotecas e uma lista expansível de unidades e pastas. • Também podemos usar este painel para: • Localizar e acessar arquivos e pastas; • Mover ou copiar itens diretamente para um destino do painel de navegação. 9 Prof. Daniel Eduardo Funabashi de Toledo um destino do painel de navegação. O painel de navegação pode estar “oculto”na janela. Para visualizar/ocultar o painel clique em Organizar, aponte para Layout e clique em Painel de navegação. Windows Explorer 2. Botões Voltar e Avançar: Podem ser usados para navegar para outras pastas ou bibliotecas que já tenha sido aberto, sem fechar, na janela atual. Esses botões funcionam juntamente com a barra de endereços. Depois de usar a barra de endereços para acessar pastas, por exemplo, podemos usar o botão Voltar para retornar à pasta anterior. 10 Prof. Daniel Eduardo Funabashi de Toledo 3. Barra de ferramentas: Essa barra é utilizada para executar tarefas comuns como alterar a aparência de arquivos e pastas, copiar arquivos em um CD ou iniciar uma apresentação de slides de imagens digitais. Os botões da barra de ferramentas mudam para mostrar apenas as tarefas que são relevantes. • Por exemplo, se clicarmos em um arquivo de imagem, a barra de ferramentas mostrará botões diferentes daqueles que mostraria se clicássemos em um arquivo de música. Caminho: Seqüência de pastas que leva a um arquivo ou pasta específico. Uma barra invertida é usada para separar cada pasta no caminho. Exemplo: C:DocumentosJulhofatura.txt 4. Barra de endereços: Utilizada para navegar para uma pasta, uma biblioteca ou para um local diferente digitando o caminho desse local. Se digitarmos nesta barra um endereço de internet, será aberta a página desejada no navegador padrão! Windows Explorer 11 C:DocumentosJulhofatura.txt 5. Painel de biblioteca: Exibido apenas quando estamos em uma biblioteca. Use este painel para personalizar a biblioteca ou organizar os arquivos por propriedades distintas. 6. Cabeçalho de colunas: Utilizado para alterar a forma como os itens na lista de arquivos são organizados e exibidos. (Disponíveis apenas no modo de exibição Detalhes). Prof. Daniel Eduardo Funabashi de Toledo 7. Lista de arquivos: Mostra o conteúdo da pasta ou biblioteca selecionado. 8. Caixa de pesquisa: Podemos digitar uma palavra ou frase na caixa de pesquisa para procurar um item na pasta ou biblioteca atual. A pesquisa inicia assim que começamos a digitar. 9. Painel de detalhes: Apresenta as propriedades mais comuns Windows Explorer 12 9. Painel de detalhes: Apresenta as propriedades mais comuns associadas ao arquivo selecionado. Propriedades do arquivo são informações sobre um arquivo, tais como o autor, a data da última alteração e qualquer marca descritiva adicionamos ao arquivo. Prof. Daniel Eduardo Funabashi de Toledo Marcas: Propriedade de arquivo personalizada quem podemos criar para ajudar a localizar e organizar nossos arquivos. 22
- 25. Menu Arquivo Novo: Cria uma nova Pasta, Arquivos, Atalhos e Porta Arquivos. Um porta arquivos é utilizado para sincronizar arquivos em diferentes computadores. Criar Atalho: Cria Atalho de arquivos ou programas. 13 Prof. Daniel Eduardo Funabashi de Toledo Criar Atalho: Cria Atalho de arquivos ou programas. Para cria atalhos, podemos também clicar em um arquivo e arrastar para a pasta de destino pressionando, simultaneamente com a tecla ALT. Propriedades: Mostra as características do Arquivo (tamanho, Data e Hora de Criação, última modificação e última vez que foi acessado). Esta Opção permite mudar também os atributos do Arquivo ou Pasta (somente leitura, oculto, arquivo ou sistema. Menu Editar Teclas de 14 Prof. Daniel Eduardo Funabashi de Toledo Teclas de Atalhos! Menu Exibir • Quando abrimos uma pasta ou biblioteca, podemos alterar a aparência (forma de exibição) dos arquivos na janela. • Para realizar essas alterações, podemos acessar o Menu Exibir ou usar o botão Modos de Exibição na barra de ferramentas 15 Prof. Daniel Eduardo Funabashi de Toledo Menu Ferramentas • No Windows XP existia o Menu Favoritos, entre o menu Exibir e o Menu Ferramentas. Esse menu foi suprimido na Versão 7. • Podemos visualizar os favoritos diretamente no Painel de Navegação 16 Prof. Daniel Eduardo Funabashi de Toledo 23
- 26. Unidades Funcionais • O Sistema Operacional atribui as Memórias de Armazenamento Secundário uma identificação constituída por uma Letra, seguida do caractere Dois Pontos (:) Por Padrão, na Instalação do Sistema Operacional C:C: sempre será o HD Principal A:A: sempre será a unidade de Disquete 1.44 MB 17 Prof. Daniel Eduardo Funabashi de Toledo Disquete 1.44 MB • As Letras subseqüentes (D:, E:, F:...), serão adicionadas assim que for detectada uma nova Unidade. • A letra B: por padrão, não é utilizada. Ela era reservada para uma segunda unidade de Disquete. 24
- 27. Rede de Computadores 1 Prof. Daniel Eduardo Funabashi de Toledo E-mail: funabashi.daniel@gmail.com Redes de Computadores • Conexão entre dois ou mais dispositivos, por meio de recursos de comunicação, com o objetivo de compartilhar hardware e/ou software. 2 Prof. Daniel Eduardo Funabashi de Toledo Principais Meios de Transmissão Par trançado Cabo Coaxial Cabo Telefônico 3 Prof. Daniel Eduardo Funabashi de Toledo Fibra óptica Núcleo Casca Capa Elementos de Tração Revestimento externo Cabo Telefônico Principais Meios de Transmissão Rádio 4 Prof. Daniel Eduardo Funabashi de Toledo Satélite 25
- 28. Principais Meios de Comunicação Dial Up Linha telefônica permanece ocupada durante a conexão ADSL Linha telefônica fica disponível durante a conexão 5 Prof. Daniel Eduardo Funabashi de Toledo Linha telefônica fica disponível durante a conexão Bluetooth Tecnologia de comunicação sem fio que permite que computadores, smartphones, tablets e afins troquem dados entre si e se conectem a mouses, teclados, fones de ouvido, impressoras e outros acessórios a partir de ondas de rádio, bastando que um esteja próximo do outro. Topologias de Redes Anel Totalmente Conectada 6 Prof. Daniel Eduardo Funabashi de Toledo Barramento Topologias de Redes Estrela 7 Prof. Daniel Eduardo Funabashi de Toledo Equipamentos Repetidores: Amplificam o sinal Hubs: Dispositivo que tem a função de interligar os computadores de uma rede local. Sua forma de trabalho é a mais simples se comparado ao switch e ao roteador: ele recebe dados vindos de um computador e os transmite às outras máquinas. No momento em que isso ocorre, nenhum outro computador consegue enviar sinal. Sua liberação acontece após o sinal anterior ter sido completamente distribuído 8 Prof. Daniel Eduardo Funabashi de Toledo Switch: O switch é um aparelho muito semelhante ao hub, mas tem uma grande diferença: os dados vindos do computador de origem somente são repassados ao computador de destino. Isso porque os switchs criam uma espécie de canal de comunicação exclusiva entre a origem e o destino Roteadores (Router): O roteador (ou router) é um equipamento utilizado em redes de maior porte. Ele é mais "inteligente" que o switch, tem a capacidade de escolher a melhor rota que um determinado pacote de dados deve seguir para chegar em seu destino. É como se a rede fosse uma cidade grande e o roteador escolhesse os caminhos mais curtos e menos congestionados. 26
- 29. Modem (MOdulador DEModulador) Linha telefônica MOdulator DEModulator Sinal Digital Alta freq. [ 10-200Mhz ] Sinal Analógico freq. voz [ 300-3000Hz ] Sinal Digital Alta freq. [ 10-200Mhz ] 9 Prof. Daniel Eduardo Funabashi de Toledo freq. voz [ 300-3000Hz ] • Serve para adaptar o sinal do computador às características da linha telefônica – converter o sinal digital para analógico e vice-versa – adaptar o sinal de alta freqüência para a freqüência da linha telefônica (baixa freqüência) Comunicação • Síncrona – O envio de dados entre transmissor e receptor ocorre em períodos pré-estabelecidos, sempre com prévio sincronismo entre as partes comunicantes 10 Prof. Daniel Eduardo Funabashi de Toledo • Assíncrona – Não há o estabelecimento prévio de sincronismo entre as partes comunicantes, ou seja, sempre que necessário o transmissor envia dados para o receptor. Tipos de Redes Redes PAN– “Personal Area Network” (Rede de área pessoal): As redes pessoais com alcance até 10 m, cujo objetivo é conectar dispositivos diversos tais como: teclados, mouses, dispositivos de armazenamento externos, fones de ouvido, microfones, celulares, tablets, netbooks, etc... 11 Prof. Daniel Eduardo Funabashi de Toledo Redes LAN – “Local Area Network” (Rede Local): Conjunto de dispositivos que pertencem a uma mesma rede e que estão ligados entre eles numa pequena área geográfica. A dimensão de uma rede local pode atingir até 100 ou mesmo 1000 utilizadores. Redes MAN - “Metropolitan Area Network” (redes metropolitanas) interligam várias LAN´s geograficamente próximas (no máximo algumas dezenas de quilómetros). Uma MAN permite a dois nós distantes comunicarem-se como se fizessem parte de uma mesma rede local. Tipos de Redes 12 Prof. Daniel Eduardo Funabashi de Toledo Redes WAN - “Wide Area Network” (redes de longa distância) também conhecida como Rede geograficamente distribuída, é uma rede de computadores que abrange uma grande área geográfica, com frequência um país ou continente. 27
- 30. Tipos de Redes - Resumo 13 Prof. Daniel Eduardo Funabashi de Toledo Redes Como Interligar as Diferentes Redes? ? 14 Prof. Daniel Eduardo Funabashi de Toledo ? Redes INTERNET 15 Prof. Daniel Eduardo Funabashi de Toledo O que é a Internet • Rede das Redes • Gigantesca rede mundial de computadores que inclui desde grandes computadores até PC’s • Uso dos meios de comunicação existentes (telefone, cabos submarinos, satélite, fibra ótica, etc) • Tráfego em alta velocidade de informações contidas em 16 Prof. Daniel Eduardo Funabashi de Toledo • Tráfego em alta velocidade de informações contidas em textos, som e imagens. INTERNET Interconectadas Rede 28
- 31. História e Definição • Projetos do Departamento de Defesa dos Estados Unidos (fim dos anos 60) • Universidades conectam-se à rede (ao longo dos anos 70): mudança de enfoque militarista para cultural e acadêmico • Anos atuais: o Interesse Comercial pela Rede 17 Prof. Daniel Eduardo Funabashi de Toledo • Anos atuais: o Interesse Comercial pela Rede • Entrada do Brasil na Internet (1988) Fapesp (SP) e UFRJ, ligando suas redes e centros de pesquisa aos EUA (Interesse Acadêmico) • Embratel cria sua Espinha Dorsal (Interesse Comercial) Provedor 18 Prof. Daniel Eduardo Funabashi de Toledo • Provedor (ISP): Empresa que mantém serviço de acesso à Internet para os usuários. Backbone: rede principal por onde passam os dados dos clientes da internet. 19 Conceitos Importantes Hipertexto Conjunto de informações (texto, sons, imagens) em um formato que fornece acesso instantâneo para o usuário. Hyperlink Palavras ou figuras, destacados em um texto, que, quando “clicadas” nos levam para o assunto desejado. Página Conjunto de informações de um determinado assunto. Site Conjunto de páginas que tratam de diferentes assuntos. Home Page Página inicial de um site. 20 Prof. Daniel Eduardo Funabashi de Toledo Home Page Página inicial de um site. Portal Site que trata de assuntos variados e faz links com outros sites. Host É uma máquina conectada uma rede. Servidor Computador da Rede que mantém as contas dos usuários e possibilita o acesso. Chat Programa que permite realizar conversas eletrônicas. Pop-up Janela que abre no navegador de internet, como informação extra ou propagandas. 29
- 32. Download Ato de salvar um arquivo da Internet no computador do usuário. Upload Ato de transferir um arquivo do computador do usuário ou servidor para outros na Internet. Web 2.0 Embora o termo web 2 tenha uma conotação de uma nova versão, ele não se refere à atualização nas suas especificações técnicas, mas a uma mudança na forma como ela é encarada por usuários e desenvolvedores, ou seja, o ambiente de interação e participação que hoje engloba wikis e redes sociais. Cache Memória que armazena informações mais utilizadas ou já utilizadas pelo usuário, tais como páginas da internet. Esta memória é útil para agilizar nas requisições de informações já conhecidas. A cache possibilita que as páginas já visitadas carreguem mais rapidamente. 21 Prof. Daniel Eduardo Funabashi de Toledo Proxy Consiste em manter, em uma área de acesso rápido, informações já acessadas por outro usuário, evitando assim a retransmissão destas informações e deixando-as disponíveis ao usuário num tempo bem menor. Cliente- Servidor Modelo de requisições e respostas utilizado na Internet. Cookies São informações, em arquivo texto, que um site armazena no nosso computador. Podem conter informações como nome de usuário e registro, compras on-line, preferências do usuário, sites visitados, etc... URL • URL (Uniform Resource Locator): Localizador uniforme de recursos. • É a forma padronizada de localizar recursos na internet. • É o endereço de um recurso disponível em uma rede, seja a rede internet ou intranet. Em outras palavras, url é um endereço virtual com um caminho que indica onde está o que o usuário procura e pode ser tanto um arquivo, como uma máquina, uma página, um site, uma pasta etc. Url também pode ser o link ou endereço de um site. 22 Prof. Daniel Eduardo Funabashi de Toledo etc. Url também pode ser o link ou endereço de um site. PROTOCOLO://REDE.DOMÍNIO.DPN.PAIS http://www.pciconcursos.com.br Domínio: é o nome associado ao servidor ao qual o usuário está conectado DPN: Domínio de Primeiro Nível (ou tipo ou categoria) Protocolos • Conjunto de normas e regras que permitem a comunicação, transporte e serviços nas Redes. • É a Linguagem utilizada para a comunicação. • Os dispositivos de uma Rede devem utilizar o mesmo protocolo para comunicar-se entre si. 23 Prof. Daniel Eduardo Funabashi de Toledo • IP (Internet Protocol) • Responsável pela identificação do remetente e destinatário dos pacotes a serem enviados/recebidos. Protocolos 10.0.0.1 24 Prof. Daniel Eduardo Funabashi de Toledo 10.0.0.2 10.0.0.3 10.0.0.10 187.4.64.106 30
- 33. Protocolos • Os Provedores de Acesso à Internet são os responsáveis por dizer qual é o IP que corresponde a cada URL. • Cada país tem uma entidade responsável por atribuir endereços de IP e Como os dados (Pacotes) encontram o seu destino ? 25 Prof. Daniel Eduardo Funabashi de Toledo • Cada país tem uma entidade responsável por atribuir endereços de IP e fazer sua associação com um nome. • No Brasil, o Sistema de Domínios era gerenciado pela FAPESP – Fundação de Amparo à Pesquisa do Estado de São Paulo. Atualmente é de responsabilidade do Núcleo de Informação e Coordenação do Ponto BR (NIC.br), do Comitê Gestor da Internet no Brasil (CGI.br) com representantes do Governo Federal e Setor Empresarial. • http://www.registro.br IP Dinâmico x Estático • Quando o Usuário se conecta à Internet por meio de um Provedor, recebe um número de IP. • Quando um Provedor de Acesso á Internet entra em operação ele recebe um conjunto de números IP que ficam reservados para ele. Por exemplo, de 192.168.1.1 até 192.168.1.254. • Não existe um IP exclusivo para • São os números de IP que IP Dinâmico IP Estático 26 Prof. Daniel Eduardo Funabashi de Toledo • Não existe um IP exclusivo para cada usuário. • O usuário só obtém o endereço IP no momento que faz a conexão com o provedor. • Assim o usuário recebe o endereço IP que estiver livre no momento. • São os números de IP que pertencem sempre ao mesmo usuário. • Nesse caso o usuário requisita um IP que será permanentemente reservado para ele, pagando mais caro por isso. Protocolos • DHCP (Dynamic Host Configuration Protocol) • Oferece configuração dinâmica de equipamentos. Para cada host que se conecta na rede, o protocolo DHCP fornece as configurações válidas (entre elas o IP) para este host se conectar nesta rede. • Quando um servidor DHCP recebe um pedido de concessão de IP de um cliente, ele reserva um endereço IP para o cliente 27 Prof. Daniel Eduardo Funabashi de Toledo • HTTP (Hiper Text Transfer Protocol) • Protocolo de Transferência de Hipertexto • Protocolo usado para acessar as informações na Internet e abrir páginas • HTTPS (Hiper Text Transfer Protocol Security) • Mesma função do HTTP, entretanto as páginas são transferidas de forma criptografada (seguras). Usado por sites de bancos, e-commerce, etc... Protocolos • TCP (Transmition Control Protocol) • Protocolo de Controle de Transmissão • Responsável por preparar a mensagem para o envio, segmentando-as em pacotes e endereçando-os. Quando o usuário recebe a mensagem, cabe a este protocolo recompor os pacotes. Comutação por pacotes! • UDP (User Datagram Protocol) • Protocolo de transmissão não confiável. 28 Prof. Daniel Eduardo Funabashi de Toledo • Protocolo de transmissão não confiável. • Não há qualquer tipo de garantia que o pacote irá chegar ou não. • Utilizado para transmitir dados pouco sensíveis, como fluxos de áudio e vídeo • FTP (File Transfer Protocol) • Protocolo de Transferência de Arquivo • Responsável pela transferência de arquivos entre redes (Download e Upload). 31
- 34. • Telnet (Telnet Remote Protocol) • Protocolo de Acesso Remoto. Permite que um usuário se conecte a outro computador, manipulando-o como estação de trabalho própria (Acesso remoto). • SSH (Secure Shell) • Protocolo de Acesso Remoto. Permite que um usuário se conecte a outro computador, manipulando-o como estação de trabalho própria (Acesso Protocolos 29 SSL – (Secure Sockets Layer) Método de criptografia a fim de garantir a segurança da transmissão de dados na Internet. O seu princípio consiste em estabelecer um canal de comunicação protegido (codificado) entre duas máquinas (um cliente e um servidor). O sistema SSL é independente do protocolo utilizado, o que significa que pode igualmente proteger transações feitas na Web pelos protocolos HTTP, FTP, POP, etc... computador, manipulando-o como estação de trabalho própria (Acesso remoto). • Faz uso de criptografia na troca de informações entre as conexões. Prof. Daniel Eduardo Funabashi de Toledo • SMTP (Simple Mail Tranfer Protocol) • Responsável pelo envio de mensagens de Correio Eletrônico. • POP ou POP3 (Post Office Protocol) (Versão 3) • Protocolo que permite recolher mensagens de um servidor de e-mail para o computador do usuário. Permite que a mensagem seja visualizada apenas por uma máquina. Protocolos 30 Prof. Daniel Eduardo Funabashi de Toledo por uma máquina. • IMAP (Internet Message Access Protocol) • Protocolo de gerenciamento de correio eletrônico com recursos superiores ao POP3 (protocolo que a maioria dos provedores oferece aos seus assinantes). As mensagens ficam armazenadas no servidor e o usuário pode ter acesso a suas pastas e mensagens em qualquer computador, tanto por webmail como por cliente de correio eletrônico (como o Mozilla Thunderbird, Outlook Express). Principais Categorias de Domínios AGR Empresas Agrícolas, Fazendas. (www.fazendabonito.agr.br) AM Empresas de Radiodifusão Sonora AM. (www.indaia.am.br) ART Artes. (www.artesplasticas.art.br) EDU Entidades de Ensino Superior. EAD Entidades de Ensino á Distância. COM Comércio em Geral. (www.multicoisas.com.br) COOP Cooperativas. (www.uniaodeleiteiros.coop.br) ESP Esporte em Geral. (www.band.esp.br) 31 Prof. Daniel Eduardo Funabashi de Toledo ESP Esporte em Geral. (www.band.esp.br) FM Empresas de Radiodifusão Sonora FM. (www.interativa.fm.br) G12 Entidades de Ensino de 1º e 2º Graus. (www.colegioatenas.g12.br) GOV Entidades do Governo. (www.fazenda.gov.br) IND Indústrias. (www.imbel.ind.br) INF Meios de Informação (rádios, jornais, revistas, bibliotecas, etc.). MIL Forças Armadas Brasileiras. NET Detentores de autorização para o serviço de Rede da ANATEL e/ou Detentores de um Sistema Autônomo conectado à Internet. ORG Destinado a organizações não governamentais e sem fins lucrativos. Intranet X Extranet • Intranet – REDE DE COMPUTADORES PRIVATIVA que utiliza as mesmas tecnologias que são utilizadas na Internet; – Os protocolos utilizados em uma intranet são TCP/IP. – Podemos encontrar vários tipos de serviços de rede comuns na Internet, como por exemplo o e-mail, chat, grupo de notícias, HTTP, FTP entre outros. 32 Prof. Daniel Eduardo Funabashi de Toledo FTP entre outros. • Extranet – Pode ser definida com um conjunto de duas ou mais intranets ligadas em rede. Geralmente servem para ligar parceiros de negócio numa cadeia de valor. – Outro uso comum do termo Extranet ocorre na designação da “parte privada” de um site, onde somente “usuários registrados” podem navegar, previamente autenticados (login). 32
- 35. Computação em Nuvem • Possibilidade de acessar arquivos e executar diferentes tarefas pela internet. Não precisa instalar aplicativos no computador, pois pode acessar diferentes serviços online para realizar o que é necessário, já que os dados não se encontram em um computador específico, mas sim em uma rede. • Uma vez devidamente conectado ao serviço online, é possível desfrutar 33 Prof. Daniel Eduardo Funabashi de Toledo • Dessa forma, a partir de uma conexão com a internet, podemos acessar um servidor capaz de executar o aplicativo desejado, que pode ser desde um processador de textos até mesmo um jogo ou um editor de vídeos. Enquanto os servidores executam um programa ou acessam uma determinada informação, o seu computador precisa apenas do monitor e dos periféricos necessários para rotinas cotidianas. • Uma vez devidamente conectado ao serviço online, é possível desfrutar de suas ferramentas e salvar arquivos para acessá-lo depois, de qualquer lugar. Navegador ou Browser • Programa que permite a visualização de documentos na internet (solicitando uma página a um servidor), abrir páginas e sites, localizar e pesquisar informações, efetuar download, ler e redigir mensagens de correio eletrônico, etc... • Existem muitos browsers a venda e distribuídos gratuitamente, mas os mais utilizados são: 34 Prof. Daniel Eduardo Funabashi de Toledo os mais utilizados são: – Internet Explorer (Microsoft) – Firefox (Mozilla Foundation) – Chrome (Google) Principais características da Versão 9 Barra de Endereços Guias de Navegação Botões Barra de Comandos 35 Prof. Daniel Eduardo Funabashi de Toledo Barra de Menus Barra de Status Barra de Comandos Centro de Favoritos • Barra de Endereços – Se você inserir o endereço de um site, acessará diretamente a página do site. Se inserir um termo de pesquisa ou um endereço incompleto, iniciará uma pesquisa no mecanismo de pesquisa padrão ou selecionado. Termo digitado: tce Sugestão a partir do Histórico e Favoritos, caso existam Principais itens da Área de Trabalho 36 Prof. Daniel Eduardo Funabashi de Toledo existam Sugestões de pesquisa levando em conta o termo digitado Mecanismos de busca instalados. 33
- 36. Principais itens da Área de Trabalho • Guias de Navegação – As guias são exibidas automaticamente à direita da Barra de endereços, mas é possível movê-las para que sejam exibidas abaixo da Barra de endereços, tal qual nas versões anteriores do Internet Explorer • Barra de Menus – Por padrão essa barra está oculta para disponibilizar mais espaço para as páginas. 37 Prof. Daniel Eduardo Funabashi de Toledo páginas. – Para acesso aos Menus basta pressionar a tecla “Alt” do teclado. – O IE dispõe dos menus: Arquivo; Editar, Exibir; Favoritos; Ferramentas e Ajuda. • Barra de Favoritos – Desativada por padrão para disponibilizar mais espaço para as páginas. – Para mostrar/oculta essa barra: Menu Exibir Barra de Ferramentas Barra de Favoritos • Botões – Permitem acessar a tela inicial do navegador, exibir o Painel Centro de Favoritos (favoritos, feeds e histórico) e acesso as principais ferramentas: Home (Alt + Home) Ferramentas (Alt + X) Exibir favoritos, feeds e histórico (Alt + C) Principais itens da Área de Trabalho 38 Prof. Daniel Eduardo Funabashi de Toledo Favoritos: são links de páginas da Web que você pode armazenar no navegador. Feeds: Também conhecidos como RSS feeds, são listagens de conteúdo publicado por um site. Quando você assina um feed, novos conteúdos são baixados automaticamente do site para que o feed esteja sempre atualizado. Principais itens da Área de Trabalho 39 Prof. Daniel Eduardo Funabashi de Toledo Histórico: Permite verificar as páginas visitadas. Tem a opção de Exibir as páginas por Data; por Site, por Mais Visitados; pela ordem de visita e Pesquisar sempre atualizado. • Barra de Comandos • Possibilita acessar diversas opções de comandos o Internet Explorer. • Para mostrar/oculta essa barra: Menu Exibir Barra de Ferramentas Barra de Comandos Principais itens do Menu Arquivo • Nova guia Ctrl + T – Abre uma nova guia na mesma janela do Internet Explorer • Duplicar Guia Ctrl + K – Abre uma nova guia igual a guia que está sendo utilizada • Nova Janela Ctrl + N – Abre uma nova janela do Internet Explorer 40 Prof. Daniel Eduardo Funabashi de Toledo – Abre uma nova janela do Internet Explorer • Nova Sessão – Abre nova sessão com contas/credenciais diferente da atual • Fechar Guia Ctrl + W – Fecha a guia atual sem fechar a janela. • Trabalhar Offline – Permite a exibição offline de páginas da web enquanto estiver desconectado 34
- 37. Principais itens do Menu Exibir 41 Prof. Daniel Eduardo Funabashi de Toledo Principais itens do Menu Favoritos • Adicionar a Favoritos – Possibilita que um link da página da web seja armazenada no Centro de Favoritos – Atenção: Não confundir Centro de Favoritos com Barra de Favoritos! • Adicionar à Barra de Favoritos – Permite adicionar o link da página na Barra de Favoritos. • Adicionar Guias Atuais a Favoritos 42 Prof. Daniel Eduardo Funabashi de Toledo • Adicionar Guias Atuais a Favoritos – Esta opção só estará disponível caso mais de uma guia esteja aberta no navegados. – Possibilita criar uma “Pasta” no Centro de Favoritos para armazenar os links das páginas abertas. • Organizar Favoritos – Permite organizar os favoritos: Criar Nova Pasta; Mover links para outras pastas, Renomear pastas e nome das páginas; Excluir favoritos. Principais itens do Menu Ferramentas • Excluir histórico de Navegação – Ctrl + Shift + Del – Permite ao usuário escolher quais informações deseja excluir do histórico de navegação, pois o Internet Explorer armazena os seguintes tipos de informações quando navegamos na Web: Arquivos de Internet temporários; Cookies; Histórico dos sites visitados; Informações que inserimos nos sites visitados ou na Barra de endereços, como: nome, dados pessoais, senhas. – Atenção: A Navegação InPrivate não salva informações no Histórico! 43 Prof. Daniel Eduardo Funabashi de Toledo • Navegação InPrivate – Tecla de atalho: Ctrl + Shift + P – Não deixa rastros, ou seja, não armazena no histórico as ações da navegação. Principais itens do Menu Ferramentas • Bloqueador de Pop-up – Possibilita ativar/desativar o bloqueador de pop-up do navegador. • Filtro do SmartScreen – Filtragem de malware na internet através do envio de informações do site visitado para uma “lista negra” nos servidores da Microsoft. • Exibir Downloads 44 Prof. Daniel Eduardo Funabashi de Toledo – Exibe a lista de downloads realizados, apresentando o nome do arquivo, o site visitado, o tamanho do arquivo, o local de armazenamento e ações a serem realizadas (abrir, abrir com e excluir) • Modo de Exibição de Compatibilidade – Possibilita abrir sites que não estão “preparados” para serem visualizados pelo Internet Explorer 9. 35
- 38. Principais itens do Menu Ferramentas • Opções da internet Guia Geral: Página inicial; histórico, pesquisa, guias, aparência; Guia Segurança: estabelece níveis de segurança apropriados; Guia Privacidade: especifica o nível de segurança selecionado, como os 45 Prof. Daniel Eduardo Funabashi de Toledo segurança selecionado, como os armazenamento de cookies, bloqueador de pop-ups e navegação InPrivate; Guia Conteúdo: Controle dos pais, certificados, preenchimento automático, feeds; Outras Guias: Conexões, programas acessados e configurados; Avançado. Principais Características • Nomenclatura diferente do Internet Explorer – Ao invés de Guia utiliza o conceito Aba de Navegação – O alimentador de conteúdos denomina-se Inscrever RSS – A navegação InPrivate denomina-se Navegação Privativa • Limpar dados pessoais Enquanto navegamos na web o Firefox armazena várias informações, como: sites visitados, arquivos de download, preferências de navegação, etc. Caso 46 Prof. Daniel Eduardo Funabashi de Toledo sites visitados, arquivos de download, preferências de navegação, etc. Caso estejamos utilizando um computador público ou dividindo com outra pessoa, essas poderão acessar nossas informações. Dessa forma podemos apagar todas as informações armazenadas. • Configurar Sync A função Sync do Firefox permite que tenhamos sempre todos os dados, favoritos, senhas, histórico, e até mesmo as abas abertas, em qualquer outra máquina ou celular. Personalizar e controlar o Chrome • Navegação anônima Não deixa rastros, ou seja, não armazena no histórico as ações da navegação. 47 Prof. Daniel Eduardo Funabashi de Toledo Personalizar e controlar o Chrome • Configurações Acessa as configurações do navegador Google Chrome: Caso necessário realizar configurações relacionadas a cache, poup-ups, privacidade, segurança, deve-se selecionar a opção: Mostrar configurações avançadas 48 Prof. Daniel Eduardo Funabashi de Toledo 36
- 39. Correio Eletrônico – E-mail • O que contém um e-mail • Um E-mail é constituído por duas partes principais – o Nome do Usuário e – o Nome do Domínio, Separados por um símbolo @ (arroba), em inglês "at" (em). Exemplo: funabashi.daniel@gmail.com 49 Prof. Daniel Eduardo Funabashi de Toledo • O Domínio identifica o fornecedor do serviço e o local onde está a caixa de correio. • Há no mercado diversos Programas que permitem ler, responder e organizar o correio eletrônico. Eles operam fundamentalmente da mesma maneira, são em geral acessíveis, funcionais e simples. Constituição do e-mail Barra de FerramentasMenus Barra de título 50 Prof. Daniel Eduardo Funabashi de Toledo Menu de Navegação Área de Navegação Barra de Status Barra de Rolagem Botões de Comando Cria e-mail Responder a todos Encaminhar Responder 51 Prof. Daniel Eduardo Funabashi de Toledo ExcluirImprimir Enviar/ Receber Endereços Localizar • Enviar – Envia mensagem produzida; • Recortar – Para recortar um trecho do texto; Criar e-mail 52 • Recortar – Para recortar um trecho do texto; • Copiar – Colar um texto, arquivo ou imagens; • Desfazer – Desfaz o último ato realizado • Selecionar – Para o caso de se ter no catálogo de endereços mais do que um endereço de email para o mesmo nome; • Verificar Ortografia – Verificador Ortográfico (atalho F7) • Anexar – Usado para inserir anexos em uma mensagem (também disponível no menu inserir. Cc: Cópia Carbono Cco: Cópia Carbono Oculto Prof. Daniel Eduardo Funabashi de Toledo 37
- 40. Mozilla Thunderbird 2.xMozilla Thunderbird 2.x 5353 WebMail Webmail é uma página na internet que permite ao utilizador ler e escrever e-mail usando apenas um navegador. 5454 A maioria destes E-mails são oferecidos de forma gratuita. A tendência, por razões de conforto e até segurança é o crescimento do uso do Webmail para a consulta e organização de E-mails. Grupos de Discussão • Grupos virtuais cuja finalidade é discutir algum tema de comum interesse dos participantes ou buscar ajuda para resolverem alguma dúvida. • Nesses grupos os usuários são conectados em um endereço comum, possibilitando a interação entre 55 Prof. Daniel Eduardo Funabashi de Toledo endereço comum, possibilitando a interação entre eles por meio do Mural de recados ou recebendo e- mails de acordo com novas mensagens postadas. Ferramentas de Busca e Pesquisa • A Internet é enorme. Quantas páginas?? • São milhões de páginas e a cada dia são criadas mais e mais. • Encontrar alguma informação específica se torna difícil e demorado. Para resolver esse problema, há consultas nos catálogos eletrônicos na própria Web. http://www.wikipedia.org/ 56 Prof. Daniel Eduardo Funabashi de Toledo http://www.wikipedia.org/ • Há também sistemas de pesquisas, através dos quais você entra com uma ou mais palavras-chave e ele pesquisa, fornecendo como resultado uma relação das páginas encontradas. 38
- 41. Ferramentas de Busca e Pesquisa • Yahoo Cadê (http://cade.search.yahoo.com) • AltaVista (www.altavista.com); • Google (www.google.com); 57 Prof. Daniel Eduardo Funabashi de Toledo • Uol Busca (http://busca.uol.com.br); • AIITheWeb (www.alltheweb.com); • Bing (http://www.bing.com.br). • Principais características: – Propor busca “correta” de palavras com grafias erradas. Ferramentas de Busca e Pesquisa Doodles são versões divertidas, surpreendentes e, muitas vezes, espontâneas do logotipo do Google para comemorar feriados, aniversários e a vida de artistas famosos, pioneiros e cientistas. 58 Prof. Daniel Eduardo Funabashi de Toledo • Caracteres “ ” o conteúdo que estiver entre aspas duplas é parâmetro obrigatório na busca. Usado para busca de frases exatas! • Caractere + Faz o papel do e. Exemplo: concurso + federal • Caractere - retira o conteúdo da busca. • Palavra site seguido do endereço desejado A busca ocorrerá apenas dentro do mesmo domínio. Exemplo: federal site:cespe.unb.br • Palavra filetype: restringe a pesquisa para um tipo específico de arquivo, exemplo: filetype:pdf concursos Blog ou Weblog • É um “Diário Pessoal e Público" publicado na Internet. É um tipo de página pessoal no qual o dono desenvolve alguma conversa sobre um ou vários assuntos e deixa aberto um mural com a opinião dos visitantes. 59 Prof. Daniel Eduardo Funabashi de Toledo Rede Social • Estrutura social composta por pessoas ou organizações, conectadas por um ou vários tipos de relações, que partilham valores e objetivos comuns. Uma das características fundamentais na definição das redes é a sua abertura, possibilitando relacionamentos horizontais e não hierárquicos entre os participantes. • As redes sociais online podem operar em diferentes níveis, como, por exemplo, redes de relacionamentos (facebook, orkut, myspace, twitter), redes profissionais (LinkedIn), redes comunitárias (redes sociais em bairros ou cidades), redes 60 Prof. Daniel Eduardo Funabashi de Toledo (LinkedIn), redes comunitárias (redes sociais em bairros ou cidades), redes políticas, dentre outras, e permitem analisar a forma como as organizações desenvolvem a sua actividade, como os indivíduos alcançam os seus objectivos ou medir o capital social – o valor que os indivíduos obtêm da rede social. • As redes sociais tem adquirido importância crescente na sociedade moderna. São caracterizadas primariamente pela autogeração de seu desenho, pela sua horizontalidade e sua descentralização. • Um ponto em comum dentre os diversos tipos de rede social é o compartilhamento de informações, conhecimentos, interesses e esforços em busca de objetivos comuns. 39
- 42. Rede Social - Orkut • É uma comunidade virtual afiliada ao Google, criada em 22 de Janeiro de 2004 com o objetivo de ajudar seus membros a criar novas amizades e manter relacionamentos. • Seu nome é originado no projetista chefe, Orkut Büyükkokten, engenheiro do Google. 61 Prof. Daniel Eduardo Funabashi de Toledo Rede Social - Facebook • Facebook é uma rede social fundada em 2004 por Mark Zuckerberg, estudante da Universidade Harvard. Os usuários criam perfis que contêm fotos e listas de interesses pessoais, trocando mensagens privadas e públicas entre si e participantes de grupos de amigos. A visualização de dados detalhados dos membros é restrita para membros de uma mesma rede ou amigos confirmados, ou pode ser livre para qualquer um. 62 Prof. Daniel Eduardo Funabashi de Toledo Rede Social - Twitter • Criado em 2006 por Jack Dorsey, Twitter é uma rede social e servidor para microblogging que permite aos usuários enviar e receber atualizações pessoais de outros contatos, em textos de até 140 caracteres. As atualizações são exibidas no perfil de um usuário em tempo real e também enviadas a outros usuários seguidores que estejam seguindo a pessoa de seu interesse para recebê-las. As atualizações de um perfil ocorrem por meio do site do Twitter, por RSS, por SMS ou programa especializado para gerenciamento. 63 Prof. Daniel Eduardo Funabashi de Toledo Rede Social - Linkedin • LinkedIn é uma rede de negócios fundada em Dezembro de 2002 e lançada em 5 de Maio de 2003. É comparável a redes de relacionamentos, e é principalmente utilizada por profissionais. 64 Prof. Daniel Eduardo Funabashi de Toledo 40
- 43. 1 Prof. Daniel Eduardo Funabashi de Toledo E-mail: funabashi.daniel@gmail.com Microsoft Office 2007 • É uma versão do Microsoft Office, parte da família Microsoft Windows de programas de escritório. • A versão 2007 oferece inovações para aumentar produtividade e rapidez. • As melhorias começam pela interface dos aplicativos tradicionais como Word, Excel, PowerPoint, Access e Outlook. Operações de edição e formatação demoram menos tempo para serem realizadas, assim gastamos tempo com tarefas mais importantes. 2Prof. Daniel Eduardo Funabashi de Toledo gastamos tempo com tarefas mais importantes. • Novas funcionalidades, tais como: • Nova interface gráfica chamada Fluent User Interface, substituindo os menus e barras de ferramentas por; • Botão de menu central, conhecido como o “Botão Office”. • Barra de ferramentas de acesso rápido • Faixas de Opções Microsoft Office 2007 - Botão Office • Botão de menu central, conhecido como o “Botão Office”. • Comandos do “Botão Office” • Novo • Abrir • Salvar 3Prof. Daniel Eduardo Funabashi de Toledo • Salvar • Salvar Como • Imprimir • Preparar • Enviar • Publicar • Fechar Microsoft Office 2007 – Acesso Rápido • Pequena área que dispõe das funcionalidades utilizadas com maior frequência. • Pode-se personalizar essa • Barra de ferramentas de acesso rápido. 4Prof. Daniel Eduardo Funabashi de Toledo área para contemplar os favoritos de cada usuário, independentemente de qual guia esteja selecionada. • Por padrão esta área apresenta as opções Salvar, Desfazer e Repetir 41
- 44. Microsoft Office 2007 – Faixa de Opções • Faixa de Opções: criada para ajudar a localizar rapidamente os comandos necessários para executar uma tarefa. Os comandos são organizados em Grupos Lógicos reunidos em Guias. Cada guia está relacionada a um tipo de atividade como gravação ou disposição de uma página. • 1 – Guias: projetadas para serem orientadas às tarefas • 2 – Grupos: os grupos de cada guia dividem a tarefa em subtarefas e cada 5Prof. Daniel Eduardo Funabashi de Toledo • 2 – Grupos: os grupos de cada guia dividem a tarefa em subtarefas e cada grupo pode conter o iniciador de caixa de diálogos • 3 – Comandos: botões de comando de cada grupo e executam um comando ou exibem um menu de comandos). 6 Prof. Daniel Eduardo Funabashi de Toledo E-mail: funabashi.daniel@gmail.com Word 2007 • Ferramenta da Família Microsoft Office que permite o tratamento de textos, também denominado Processador de Texto. • Principais Características: – Formatação Avançada de Texto. – Inserção de objetos (Imagens, Som, Vídeos, etc...). – Manipulação de Tabelas. 7Prof. Daniel Eduardo Funabashi de Toledo – Manipulação de Tabelas. – Elaboração documentos modelos. – Macros para automatizar tarefas. • Na versão 2007 o usuário pode gastar mais tempo escrevendo e menos tempo formatando, pois conta com a nova dinâmica no uso do aplicativo que agrupa as ferramentas por tarefas através da Faixa de Opções. Barra de Títulos Réguas Botão Office GuiasBarra de Ferramentas de Acesso Rápido Botões de ControleFaixa de Opções Word 2007 - Tela Inicial 8Prof. Daniel Eduardo Funabashi de Toledo Barra de Status Área de Trabalho Barra de Status 42
- 45. Word 2007 - Guias • Permitem alcançar todas as funcionalidades do Word. • Com o auxílio da Tecla ALT é possível acessar as guias através do teclado: 9Prof. Daniel Eduardo Funabashi de Toledo – Alt + A Botão Office – Alt + 1 ou 2 ou 3 Acessa os botões da barra de ferramentas de acesso rápido – Alt + C Guia Início – Alt + Y Guia Inserir – Alt + P Guia Layout da Página – Alt + S Guia Referências – Alt + O Guia Correspondências – Alt + V Guia Revisão – Alt + J1 Guia Exibição – Alt + FJ Guia Formatar Para melhor organizar as funcionalidades do Word, algumas guias são exibidas somente quando necessário. Por exemplo, a guia Formatar (Ferramentas de Imagem) somente é exibida quando uma imagem é selecionada Word 2007 – Mini Barra de Ferramentas Mini barra de ferramentas 10Prof. Daniel Eduardo Funabashi de Toledo • Para facilitar a formatação básica do documento o Word 2007 disponibiliza uma Mini barra de ferramentas. Essa mini barra é habilitada de forma “desbotada” quando selecionamos uma parte do texto. Basta posicionar o mouse sobre essa barra que ela fica disponível para uso. de ferramentas Word 2007 - Barra de Títulos Ao iniciar o aplicativo o Word abre uma Página em branco a qual é atribuída, por 11Prof. Daniel Eduardo Funabashi de Toledo Página em branco a qual é atribuída, por Padrão, o nome de “Documento 1” (centralizado na Barra de Títulos) Word 2007 – Salvar Como • Ao salvar um documento novo (não salvo anteriormente) será aberta à janela “Salvar Como”. • A janela “Salvar Como” disponibiliza, entre ouras opções: Nome do documento Escolha do tipo de arquivo a ser armazenado. O padrão é arquivo do tipo docx, onde x representa XML (Extensible Markup Language) e proporciona, entre outros benefícios: Tecnologia de compactação zip para armazenar os arquivos. Assim os arquivos 12Prof. Daniel Eduardo Funabashi de Toledo Tecnologia de compactação zip para armazenar os arquivos. Assim os arquivos são compactados automaticamente e, em alguns casos, podem ficar até 75 por cento menores. Recuperação avançada de arquivos danificados, ou seja, mesmo que um componente no arquivo (por exemplo, um gráfico ou uma tabela) esteja danificado ou corrompido ele será aberto. Outros tipos de arquivos também podem ser utilizados para salvar um documento. Caso necessário armazenar um documento para que este seja aberto em versões anteriores do Word o usuário deve optar pela opção “Documento do Word 97-2003”, o qual será salvo apenas como “doc”. 43
- 46. Word 2007 - Réguas • Réguas: para verificar em que posição está o texto em relação às margens esquerda, direita, superior e inferior. Por meio do clique do “mouse” é possível ajustar o tamanho das margens da página. Margem Esquerda Margem Direita 13Prof. Daniel Eduardo Funabashi de Toledo Margem Superior Margem Inferior Margem Esquerda Margem Direita Para exibir/ocultar réguas: Guia Exibição, Grupo Mostrar/Ocultar, Comando Régua Importante: as réguas só estão disponíveis no layout de Impressão. No layout da Web e em modo Rascunho, as réguas aparecem apenas para dimensionar a margem esquerda e direita. Word 2007 – Caixa de Controle • Caixa de controle da janela do Word • Minimizar: Recolhe a janela na barra de tarefas do Windows. • Restaurar/Maximizar: Restaura a janela ao seu tamanho original; • Caso a janela já esteja em seu 14Prof. Daniel Eduardo Funabashi de Toledo • Caso a janela já esteja em seu tamanho original, o botão restaurar passa a ter o nome de Maximizar, proporcionando que a janela do Office ocupe da a tela do Computador. • Tamanho: Possibilita a definição de tamanho para a janela aberta. • Mover: Possibilita a movimentação da página. • Fechar: Fecha a janela. Word 2007 – Principais Comandos Recortar Recorta um trecho selecionado copiando-o para a Área de transferência do Office. Importante: A Área de transferência do Office é uma parte da memória reservada para armazenar objetos recortados ou copiados. A Área de transferência do Office 2003, armazenam até 24 objetos. Tecla de atalho: Ctrl+X Copiar Copia um trecho selecionado para a Área de transferência do Office. Tecla de atalho: Ctrl+C Colar Cola no documento um trecho armazenado na Área de transferência do Office. Tecla de atalho: Ctrl+V Pincel Copia a formatação de um trecho, palavra ou mesmo uma letra para a memória, com o objetivo de colar este formato em outro local. Tecla de atalho: Ctrl+Shift+C para copiar a formatação 15Prof. Daniel Eduardo Funabashi de Toledo Pincel de colar este formato em outro local. Tecla de atalho: Ctrl+Shift+C para copiar a formatação para a memória e Ctrl+Shift+V para colar a formatação. Desfazer Desfaz sequencialmente as ações recentes. Cada clique no botão desfaz uma ação, a mais recente. Tecla de atalho: Ctrl+Z Refazer Refaz ações desfeitas recentemente. É o "desfazer" do Desfazer! Tecla de atalho: Ctrl + Y Fonte Possibilita alterar a fonte do texto selecionados, bastando selecionar um nome de fonte para aplicá-lo. Tamanho da Fonte Possibilita alterar o tamanho do texto selecionado, bastando selecionar um valor. Embora venham valores pré-definidos, é possível digitar um valor desejado na caixa Tamanho da fonte. Tecla de atalho: Ctrl + Shift + > (aumenta tamanho da fonte) e Ctrl +Shift + < (diminui tamanho da fonte) Word 2007 – Principais Comandos Negrito Aplica formatação negrito ao texto selecionado. Se a seleção já estiver em negrito, clicar no botão removerá a formatação negrito. Tecla de atalho: Ctrl + N Itálico Aplica formatação itálico ao texto selecionado. Se a seleção já estiver em negrito, clicar no botão removerá a formatação itálico. Tecla de atalho: Ctrl + i Sublinhado Aplica formatação sublinhado ao texto selecionado. Se a seleção já estiver em negrito, clicar no botão removerá a formatação sublinhado. Tecla de atalho: Ctrl + S Realce Marca o texto de forma que ele fique destacado, com uma moldura colorida em sua volta (como uma caneta marca texto). Ao se clicar no botão o cursor do mouse se transforma em um pincel de realce. Ao se selecionar o texto em que se deseja realçar, o pincel aplicará a cor de 16Prof. Daniel Eduardo Funabashi de Toledo Realce pincel de realce. Ao se selecionar o texto em que se deseja realçar, o pincel aplicará a cor de realce. Para liberar o cursor, basta clicar no botão Realce novamente ou apertar ESC. É possível selecionar a cor com a qual se deseja realçar o texto. Cor da Fonte Permite formatar a cor do texto selecionado com uma cor escolhida por meio de um conjunto de botões que é aberto. A cor padrão do texto é a automática (preta). Imprimir Imprime todo o documento atual na impressora padrão. Atenção: a caixa de diálogo Imprimir não é aberta. Acionando as teclas de atalho: Ctrl+P será aberta a caixa Imprimir. Visualizar impressão Permite visualizar como ficará a impressão do documento. Tecla de atalho: Ctrl+F2 Ortografia e gramática Abre uma janela por meio da qual o Word faz uma revisão no documento. Esta revisão busca os erros de ortografia (grifo vermelho) e gramática (grifo verde). Tecla de atalho: TeclaF7 44
- 47. Word 2007 – Principais Comandos Alinhamento à esquerda Alinha os parágrafos selecionados à esquerda com o recuo da direita desigual nas linhas do textos. Caso o ponto de inserção esteja dentro de uma tabela, o alinhamento será para o texto da célula atual. Tecla de atalho: Ctrl + Q Alinhamento centralizado Alinha os parágrafos selecionados de maneira centralizada com os recuos da direita e esquerda desiguais nas linhas do textos. Caso o ponto de inserção esteja dentro de uma tabela, o alinhamento será para o texto da célula atual. Tecla de atalho: Ctrl + E Alinhamento à direita Alinha os parágrafos selecionados à direita com o recuo da esquerda desigual nas linhas do textos. Caso o ponto de inserção esteja dentro de uma tabela, o alinhamento será para o texto da célula atual. Tecla de atalho: Ctrl + G 17Prof. Daniel Eduardo Funabashi de Toledo Justificar Alinha os parágrafos selecionados tanto a direita como a esquerda, ou seja, aos recuos direito e esquerdo, exceto a última linha. Caso o ponto de inserção esteja dentro de uma tabela, o alinhamento será para o texto da célula atual. . Tecla de atalho: Ctrl + J Espaçamento entre linhas Possibilita alterar a quantidade de pontos em que cada linha de um parágrafo ficará distante das demais. O espaçamento padrão é 1, porém é possível escolher outros valores na lista apresentada. A opção Mais... permite abrir a caixa de diálogo Parágrafo, por meio da qual é possível configurar a formatação completa do parágrafo. Estilo Utilizado para modificar várias formatações de uma única vez. Um estilo compreende várias formatações agrupadas, ou seja, ao aplicar um estilo é aplicado formatação de fonte, parágrafo, etc.. Word 2007 - Barra de status • Mostra o Status atual do arquivo em execução: – Número da Página Formatado: Apresenta o número da página que o Word estiver exibindo na tela. – Seção: Apresenta o número da seção que o Word estiver exibindo na tela. – Número de Página: Apresenta o número da página que o Word estiver exibindo na tela e o número total de páginas do documento. 18Prof. Daniel Eduardo Funabashi de Toledo exibindo na tela e o número total de páginas do documento. – Posição da Página Vertical: Exibe a posição vertical do cursos do mouse a partir da parte superior da página. – Número de Linha: Mostra o número da linha da página do documento em que o curso do mouse estiver posicionado. – Coluna: Mostra o número da coluna da página do documento em que o curso do mouse estiver posicionado, a partir da margem esquerda. Word 2007 - Barra de status • Mostra o Status atual do arquivo em execução: – Contar Palavras: Exibe a quantidade de palavras digitadas no documento. – Verificação Ortográfica e Gramatical: Mostra se existem ou não supostos erros de ortografia e gramática. – Idioma: Mostra o idioma que está sendo utilizado no documento. – Controlar Alterações: Mostra se o documento em edição está com o 19Prof. Daniel Eduardo Funabashi de Toledo – Controlar Alterações: Mostra se o documento em edição está com o controle de alterações ativado ou desativado. – Caps Lock: Mostra se a tecla Caps Lock está ativada ou não. – Sobrescrever: Mostra se o modo sobrescrever está ou não habilitado. O modo sobrescrever serve para que ao alterarmos um texto o Word “não empurre” as letras subseqüentes e sim escreva “por cima”. Esse modo é ativado/desativado pela tecla Insert do teclado. Word 2007 - Barra de status • Mostra o Status atual do arquivo em execução: – Modo de Seleção: Mostra o modo de seleção por teclado está ou não ativado. Para ativar o modo de seleção pelo teclado deve-se pressionar a tecla F8. – Gravação de Macro:Mostra se o documento em edição possui macros. – Exibir Atalhos: Mostra/oculta os modos de exibição do documento. O Word 2007 possui os modos: Layout de Impressão, Leitura em Tela 20Prof. Daniel Eduardo Funabashi de Toledo Word 2007 possui os modos: Layout de Impressão, Leitura em Tela Inteira, Layout da Web, Estrutura de Tópicos e Rascunho. – Zoom: Apresenta o nível de zoom, em percentual de exibição, do documento em edição. O nível de zoom alterna entre 10% e 500%. – Controle Deslizante de Zoom: Exibe uma barra deslizante para que o usuário possa selecionar o nível de zoom. 45
- 48. 1 Prof. Daniel Eduardo Funabashi de Toledo Prof. Daniel Eduardo Funabashi de Toledo E-mail: funabashi.daniel@gmail.com Microsoft Office Excel 2007 Ferramenta da Família Microsoft Office que tem como características: • Funções, que podem ser utilizadas para criar fórmulas para executar cálculos complexos • Funções de banco de dados, para organizar, armazenas e filtrar dados • Gráficos dinâmicos; um grande número de opções de gráficos em 2D e 3D • Macros, para a gravação e execução de tarefas repetitivas 2 Prof. Daniel Eduardo Funabashi de Toledo Ferramenta útil em diversas áreas de uma empresa: • Administrativa • Comercial • Financeira • Pesquisa Excel 2007 - Área de Trabalho Caixa de Nome: Indicador da Célula Ativa Barra de Fórmulas 3 Prof. Daniel Eduardo Funabashi de Toledo Indicador da Célula Ativa Célula Ativa Indicador da Linha Indicador da coluna Planilhas Excel 2007 - Conceitos Iniciais Pasta de Trabalho – É o nome dado ao arquivo de trabalho no Excel. Planilha Eletrônica • É uma tabela do Excel onde as informações são organizadas na forma de uma matriz de duas dimensões. • Estas informações podem estar representando: Valores numéricos, Textos, Datas e Funções. 4 Prof. Daniel Eduardo Funabashi de Toledo Valores numéricos, Textos, Datas e Funções. • Tamanho da planilha: 1.048.576 linhas por 16.384 colunas (até coluna XFD) Célula • Intersecção de uma coluna por uma linha. • É referenciada pela letra da coluna seguida pelo número da linha. Ex: A1 46
- 49. Excel 2007 – Barra de Fórmulas Barra de Fórmulas: permite que um conteúdo seja incluído ou alterado dentro de uma célula • Podemos incluir ou alterar o conteúdo de uma célula clicando com o botão esquerdo do mouse na barra de fórmulas e digitando o conteúdo desejado. Caso o conteúdo digitado comece com o sinal de igual(=) o Excel entende que trata-se de uma fórmula. Fórmula: sequência de valores, referências de células, nomes, funções ou 5 Prof. Daniel Eduardo Funabashi de Toledo Fórmula: sequência de valores, referências de células, nomes, funções ou operadores em uma célula que juntos produzem um novo valor. Uma fórmula sempre começa com um sinal de igual (=) e pode ser digitada diretamente na célula ativa ou na barra de fórmulas. Barra de Fórmulas Excel 2007 - Ajustando Linhas e Colunas Ajuste Manual Clicar, Segurar e Arrastar! 6 Prof. Daniel Eduardo Funabashi de Toledo Auto ajuste Duplo clique do Mouse na divisão entre colunas ou linhas Excel 2007 - Renomeando Planilhas Mudando o Nome da Planilha 7 Prof. Daniel Eduardo Funabashi de Toledo Botão direito do Mouse Renomear Duplo clique do mouse Excel 2007 - Células e Intervalos Alça de preenchimento Célula Ativa Caixa de Nome 8 Prof. Daniel Eduardo Funabashi de Toledo Intervalo de células Dois pontos (:) Lê-se “Até” Ponto e Vírgula (;) Lê-se “e”A1:B3 A1;B3 47
- 50. Excel 2007 - Referências Referências: refere-se a uma célula ou um intervalo de células em uma planilha e informa ao Excel onde procurar pelos valores ou dados a serem usados em uma fórmula. Existem situações em que o é exibido em uma célula nem sempre é exatamente o conteúdo digitado! Para verificarmos o que realmente está digitado na célula é necessário verificar o conteúdo da célula através da barra de fórmulas ou entrar na célula em modo de edição. É o caso de quando se faz uso de referências. Verificação pela 9 Prof. Daniel Eduardo Funabashi de Toledo Valor exibido Conteúdo Digitado “Fórmula” Verificação pela Barra de Fórmulas Verificação pela Edição da Célula Excel 2007 - Referências Referência Relativa • Possibilita referenciar outras células Exemplo: = A1 Referência a outras planilhas • Possibilita referenciar outras células de outras planilhas. Exemplo: = Plan1!A1 10 Prof. Daniel Eduardo Funabashi de Toledo Exemplo: = Plan1!A1 Referência Externa • Possibilita referenciar outras células de outras planilhas e de outras pastas de trabalho Exemplo: = [Pasta1]Plan1!A1 É indiferente usar maiúscula ou minúscula no endereço de célula. Excel 2007 – Principais Comandos Classificação crescente/decrescente: Permite colocar uma lista de nomes em ordem alfabética (de A a Z ou de Z a A), números (dos menores para os maiores ou dos maiores para os menores) e datas e horas (da mais antiga para o mais nova e da mais nova para o mais antiga) em uma ou mais colunas. Classificação Crescente pela coluna Aluno Classificação Decrescente pela coluna Aluno 11 Prof. Daniel Eduardo Funabashi de Toledo Obs: Ordem de predecessão: Números, datas, textos, valores lógicos e células vazias! Célula A1 Mesclar e Centralizar: Junta diversas células adjacentes em apenas uma célula, centralizando os dados. A referência de célula para uma célula mesclada é a célula superior esquerda no intervalo original selecionado. Excel 2007 – Principais Comandos 12 Prof. Daniel Eduardo Funabashi de Toledo 48
- 51. Formato de Número: essa caixa de seleção tem como padrão a seleção “Geral”, mas podemos escolher como os valores de uma célula serão exibidos. Os principais são: Moeda, Percentual, Data e Hora. Excel 2007 – Principais Comandos 13 Prof. Daniel Eduardo Funabashi de Toledo Formato de Número de Contabilização: possibilita que a(s) célula(s) selecionada(s) recebam uma unidade monetária. Também é possível a escolha de um formato alternativo de unidade monetária, como exemplo, podemos escolher Dólares ou Euro ao invés de Real. Estilo de Porcentagem: exibe o valor da(s) célula(s) selecionada(s) como percentual. Excel 2007 – Principais Comandos 14 Prof. Daniel Eduardo Funabashi de Toledo Separador de Milhares: exibe o valor da(s) célula(s) selecionada(s) com um separador de milhares. Este comando apenas altera o formato da(s) célula(s) selecionada(s) para contábil sem um símbolo de moeda. Aumentar Casas Decimais: Mostra os valores da(s) célula(s) selecionada(s) com mais casas decimais, proporcionando a exibição dos valores de forma mais precisa. Excel 2007 – Principais Comandos 15 Prof. Daniel Eduardo Funabashi de Toledo Diminuir Casas Decimais: Mostra os valores da(s) célula(s) selecionada(s) com menos casas decimais, proporcionando a exibição dos valores de forma menos precisa. Excel 2007 - Trabalhando com Fórmulas Lembrando: Toda fórmula TEM que começar com sinal de igual (=). Toda função exige parênteses Toda função possui um NOME O Excel têm Funções pré-definidas que auxiliam a escrever Fórmulas freqüentemente usadas e/ou Fórmulas Complexas. 16 Prof. Daniel Eduardo Funabashi de Toledo Toda função possui um NOME Funções podem ter argumentos: Um número, um texto, uma referência a Célula, um ou mais argumentos separados por Ponto e Vírgula (;) Exemplos: = Hoje() = Agora() = Raiz(16) Exemplos: = A1 + A2 + A3 = (5 + 4) / 3 = PI( ) * A2 ^ 2 49
- 52. Excel 2007 - Operadores Operador Realiza Exemplo + Adição =A1+B1 - Subtração =A1-B1 / Divisão =A1/B1 * Multiplicação =A1*B1 % Percentual =A1*20% ^ Exponenciação =A1^4 Operadores Aritméticos Operador Descrição = Igual > Maior que < Menor que >= Maior ou igual que <= Menor ou igual que <> Diferente de Operadores de Comparação 17 Prof. Daniel Eduardo Funabashi de Toledo ^ Exponenciação =A1^4 Operador Descrição : (dois pontos) "até" ; (ponto e vírgula) "e" Operadores de Referência Operador Descrição & Concatena texto Operadores de Texto Ordem de Precedência Operador ( ) % ^ * e / + e - <> Diferente de Excel 2007 – Funções Básicas 18 Prof. Daniel Eduardo Funabashi de Toledo Excel 2007 - Exemplo de Planilha 19 Prof. Daniel Eduardo Funabashi de Toledo Exemplo de PlanilhaDados digitados 20 Prof. Daniel Eduardo Funabashi de Toledo Dados Calculados 50
- 53. Exemplo de Planilha =MÉDIA(B2:E2) 21 Prof. Daniel Eduardo Funabashi de Toledo Exemplo de Planilha - Referência Relativa =MÉDIA(B3:E3) =MÉDIA(B4:E4) =MÉDIA(B5:E5) =MÉDIA(B2:E2) 22 Prof. Daniel Eduardo Funabashi de Toledo =MÉDIA(B5:E5) =MÉDIA(B6:E6) =MÉDIA(B7:E7) Ao copiar a fórmula da célula F2 para as células do intervalo F3 até F7, a referência à célula F2 automaticamente é atualizada. Exemplo de Planilha - Referência Relativa =MÉDIA(B2:B7) 23 Prof. Daniel Eduardo Funabashi de Toledo Ao copiar a fórmula da célula F2 para as células do intervalo F3 até F7, a referência à célula F2 automaticamente é atualizada =MÉDIA(C2:C7) | ... ... ... | =MÉDIA(G2:G7) Exemplo de Planilha - Referência Relativa 24 Prof. Daniel Eduardo Funabashi de Toledo 51
- 54. Exemplo de Planilha - Referência Mista =F2+H$9 25 Prof. Daniel Eduardo Funabashi de Toledo Exemplo de Planilha - Referência Mista =F3+H$9 =F4+H$9 =F5+H$9 =F2+H$9 26 Prof. Daniel Eduardo Funabashi de Toledo =F5+H$9 =F6+H$9 =F7+H$9 Referência mista refere-se a células com posição fixa. Quando copiar e colar, não atualizará o endereço. O símbolo $ serve para BLOQUEAR um determinado “campo”. Caso exista a situação de bloqueio tanto na coluna como na linha, denomina-se de REFERÊNCIA ABSOULTA. Ex: =$F$2 Referência Mista Exemplo: Na célula C3 foi escrito =A3+$B3, depois de arrastar pela Alça de Preenchimento atingimos, na célula E3, o valor: a) = C3 + $B3 b) = A3 + B3 c) = C3 + $D3 d) = C3 + D3 e) = A3 + $D3 27 Prof. Daniel Eduardo Funabashi de Toledo Exemplo de Planilha – Função SE =SE(G2>=6,75;"Aprovado";"Reprovado") 28 Prof. Daniel Eduardo Funabashi de Toledo Menu Formatar Formatação Condicional 52
- 55. Exemplo de Planilha – Função SOMASE Funcionário Cargo Salário Paulo Gerente R$ 8.500,00 Patrícia Vendas R$ 4.000,00 Maria Vendas R$ 3.500,00 Marcos Gerente R$ 8.500,00 29 Prof. Daniel Eduardo Funabashi de Toledo João Vendas R$ 4.500,00 Total R$ 17.000,00 =SOMASE(B2:B6;"Gerente";C2:C6) Excel 2007 - Filtro de Dados 30 Prof. Daniel Eduardo Funabashi de Toledo Excel 2007 – inserir Gráficos 31 Prof. Daniel Eduardo Funabashi de Toledo 53
