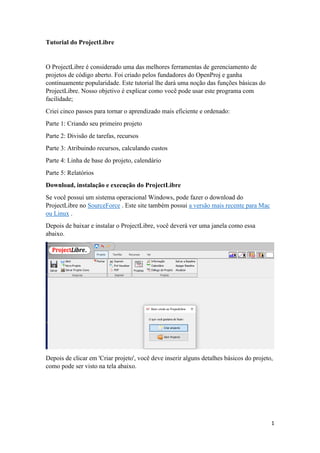
Tutorial do project libre PORTUGUÊS
- 1. 1 Tutorial do ProjectLibre O ProjectLibre é considerado uma das melhores ferramentas de gerenciamento de projetos de código aberto. Foi criado pelos fundadores do OpenProj e ganha continuamente popularidade. Este tutorial lhe dará uma noção das funções básicas do ProjectLibre. Nosso objetivo é explicar como você pode usar este programa com facilidade; Criei cinco passos para tornar o aprendizado mais eficiente e ordenado: Parte 1: Criando seu primeiro projeto Parte 2: Divisão de tarefas, recursos Parte 3: Atribuindo recursos, calculando custos Parte 4: Linha de base do projeto, calendário Parte 5: Relatórios Download, instalação e execução do ProjectLibre Se você possui um sistema operacional Windows, pode fazer o download do ProjectLibre no SourceForce . Este site também possui a versão mais recente para Mac ou Linux . Depois de baixar e instalar o ProjectLibre, você deverá ver uma janela como essa abaixo. Depois de clicar em 'Criar projeto', você deve inserir alguns detalhes básicos do projeto, como pode ser visto na tela abaixo.
- 2. 2 Você precisará inserir as seguintes informações sobre seu projeto: Nome do Projeto: Gerente: Data de início: Notas: Tudo o que achar importante ressaltar; Envio programado: Se ' Envio Programado ' estiver marcado, a data de término do projeto será alterada de acordo com as datas de término da tarefa inseridas. Se a opção ' Envio Programado ' estiver desmarcada, você indica a data / prazo final do projeto. Isso significa que o projeto tem uma data final obrigatória e não negociável. Adicionando sua primeira tarefa Depois de inserir os detalhes do projeto, você estará pronto para criar sua primeira tarefa. Como visto na tabela acima, digite no campo apropriado, ' Nome ', ' Duração ' e ' Início ' da tarefa - a data de término é calculada automaticamente. Reserve um momento para alterar a 'Duração' de 1 para 20 dias e observe como o gráfico à direita muda. À direita desta janela, é onde você verá o diagrama de Gantt do projeto - voltaremos a isso.
- 3. 3 Referindo-se à imagem abaixo, você pode ver quantas horas são necessárias para concluir uma tarefa. Você pode fazer isso clicando com o botão direito do mouse na coluna ' Duração ', clique em ' Inserir coluna ' e escolha ' Trabalho actual '. Agora, você pode ver o total de horas da sua tarefa. Depois de mostrar o total de horas de trabalho do projeto, clique duas vezes no registro de tarefas para obter diferentes opções de visualização. Por exemplo, clique duas vezes no texto ' Abertura da O.S '. Como visto abaixo, você pode ver algumas das opções da tarefa:
- 4. 4 ' Duração ' e ' Trabalho ' representam a duração da tarefa. ' Iniciar ' representa o início da tarefa e ' Concluir ' é calculado automaticamente. Você pode clicar em ' Estimativa ' se não tiver certeza da duração da tarefa. Você verá um ponto de interrogação próximo a ' Duração'. Discutiremos outras guias (predecessores, sucessores, recursos e avançados) mais adiante. Conectando as tarefas Uma das ações mais fundamentais que você realizará ao planejar um projeto é conectar tarefas uma à outra, pois o início de algumas tarefas depende da conclusão de outras . Para fazer isso, adicione tarefas como mostrado na imagem abaixo (esquerda) e arraste e solte a primeira tarefa na terceira, como mostrado à direita da imagem. Suas tarefas agora dependem uma da outra. Tarefas vermelhas significam dependência de tarefas. Tarefas azuis significa que não há dependência de tarefas. Como você pode ver nesta imagem abaixo, esta é uma ótima maneira de visualizar o caminho crítico do seu projeto. Outro caminho para quem está iniciando é utilizar esse caminho “Antecessores”, isto é, qual das funções dependem da outra para dar sequência no andamento do projeto;
- 5. 5 Divisão de tarefas, Recursos Na primeira parte do tutorial, descrevemos como criar seu primeiro projeto do ProjectLibre e adicionar suas primeiras tarefas. Nesta parte do tutorial, veremos como adicionar subtarefas e como o ProjectLibre lida com recursos. Quebrando tarefas Vamos começar adicionando uma tarefa principal. Adicione uma tarefa com a duração de 10 dias, como na imagem abaixo. Depois de adicionar a tarefa, vamos detalhá-la em outras tarefas. Adicione outra tarefa chamada 'Tarefa filha 1' com duração de 5 dias e outra tarefa chamada 'Tarefa filha 2' com duração de 7 dias.
- 6. 6 Agora temos três tarefas independentes uma da outra. Como você notou, o primeiro é vermelho. Isso ocorre porque é o mais crítico. Significando que a duração do projeto depende disso. De qualquer forma, vamos conectar 'Tarefa filho 1' e 'Tarefa filho 2' com 'Tarefa filha 3' e “Tarefa filha 4”. Se você selecionar com o Shift ou com botão direito do mouse em 'Tarefa filho 1', verá algumas opções. Clique em parágrafo ou em Identar na barra de tarefas. Você pode ver imediatamente o seguinte: Se preferir use esses comandos aqui: Muito importante e interessante nas tarefas são as dependências entre elas, ao clicar nas intersecções pode indicar se a tarefa está atrasada ou adiantada:
- 7. 7 Usando recursos para um projeto Como você teve uma boa ideia de como lidar com tarefas, decompô-las e conectá-las, agora podemos passar para a seção de recursos de um projeto. Clique em Recursos no menu superior e você deverá ver a seguinte imagem: Agora continue e adicione os seguintes recursos, como na imagem, Sr. Analista (tipo = Trabalho) e 1 kg de café (tipo = Material). Os elementos importantes aqui são: Tipo: Pode ser material ou trabalho Taxa padrão: taxa de uso por hora Taxa de horas extras: se o recurso for usado em um horário diferente do horário
- 8. 8 normal de trabalho (horas extras). Então use esta taxa Custo por uso: refere-se a contratos de trabalho ou materiais. Se você contratar alguém e pagar a ele uma quantia fixa para executar a tarefa, poderá usar esse item em vez da taxa padrão. Além disso, se você consumir alguns recursos, também precisará usar esse item. Tem várias opções de colunas para colocar e ocultar também, conforme a necessidade: Se você clicar duas vezes em qualquer linha de recurso, poderá clicar na guia "Custos" e definir regras de custo diferentes para datas diferentes. Se um recurso cobrar uma quantia diferente por um trabalho específico, você poderá aproveitar as guias ABCDE e definir taxas diferentes. Além disso, na guia 'Disponibilidade de recursos', você pode definir a partir de quando esse recurso estará disponível. Como na entrada de dados da tarefa, em recursos, você também pode ter recursos filho. Assim, você pode adicionar um recurso e 'Recuar' para mostrar onde ele pertence. Observe, no entanto, que as taxas do mestre não são calculadas
- 9. 9 automaticamente. Você deve inserir as taxas você mesmo. Depende de você como você lida com os recursos desagregados. Exemplo prático tem o Supervisor do setor e os subordinados, o Pedreiro e o servente etc.. Designando recursos, calculando custos Atribuindo recursos nas tarefas, acesse tarefas: Dê um duplo clic na tarefa e escolha a opção recursos:
- 10. 10 Como você pode ver, você tem a lista dos recursos do seu projeto disponíveis. Você pode colocar apenas um recurso nessa tarefa, ou escolher conforme a necessidade: Em seguida, clique em 'Atribuir':
- 11. 11 Você pode fechar as janelas e clicar em 'Recursos' no menu superior e depois em 'Uso de recursos' à esquerda. Você pode ver onde cada recurso é usado e no lado direito do projeto, você pode ver uma visão detalhada do uso de recursos por dia.
- 12. 12 Cálculo de custos do projeto Esses foram os princípios básicos sobre a atribuição de recursos nas tarefas. Como agora estamos confiantes em relação aos recursos, estimaremos os custos totais do projeto. Algumas palavras sobre os recursos de custo do ProjectLibre: Para cada recurso, você pode definir: ▪ Data efetiva: a partir de quando as seguintes taxas são válidas ▪ Taxa padrão: taxa por hora para o horário normal de trabalho ▪ Taxa de horas extras: taxa por hora para horas extras de trabalho ▪ Custo por uso: custo do uso de recursos, independentemente da duração. Você pode combinar o custo por uso com a taxa padrão ou taxa de horas extras. Normalmente, você usará taxa padrão e horas extras para seus funcionários e custo por uso para materiais ou trabalhos contratuais. Agora queremos ver o custo estimado do projeto. Vá para Uso de recursos e clique com o botão direito do mouse-> Inserir coluna e escolha 'Custo'
- 13. 13 Veja como fica: Ver custo por tarefa Clique em 'Tarefa' no menu superior e depois em 'Uso da Tarefa' à esquerda e clique com o botão direito do mouse nas colunas para adicionar a coluna 'Custo', como fizemos anteriormente. Você pode saber quanto custa cada tarefa.
- 14. 14 Visualizar custos totais do projeto Clique em 'Ver' no menu superior e depois em 'Relatórios'. Escolha o relatório 'Detalhes do projeto'. Você pode ver os custos programados, restantes e reais se rolar um pouco para baixo verá os custos:
- 15. 15 Linha de base do projeto, calendário O que é uma linha de base do projeto? Uma linha de base do projeto é o plano inicial do projeto que será usado como referência no futuro. É usado principalmente para medir o desempenho real do projeto em relação ao cronograma inicial. Criando uma linha de base do projeto com o ProjectLibre Quando você terminar de planejar seu projeto e antes de começar, é um bom momento para salvar esse 'instantâneo' como linha de base. Carregue seu projeto e clique em Arquivo no menu na parte superior e, em seguida, no botão Salvar linha de base
- 16. 16 Você verá uma janela pop-up com o seguinte: Em um projeto, você pode ter várias linhas de base (até 10). Você pode definir as linhas de base nos marcos mais importantes do projeto ou sempre que houver uma grande mudança. Além disso, você pode definir a linha de base do projeto apenas para tarefas selecionadas do projeto (é necessário ter algumas tarefas selecionadas para a opção ser ativada). Opções de calendário do ProjectLibre Com o ProjectLibre você tem muitas opções de calendário. Você pode definir seus próprios dias úteis e não dias e calendários diferentes para diferentes recursos. Vamos começar com o básico e editar seu calendário padrão.
- 17. 17 Clique no botão 'Calendário' na parte superior. Deve estar disponível se você estiver na seção Arquivo, Tarefa e Recurso do ProjectLibre. Você verá que os dias disponíveis têm fundo branco enquanto os dias não disponíveis têm fundo cinza. No calendário padrão, os dias não disponíveis são os finais de semana (sábado e domingo). Selecione Para "Turno da noite" no canto superior esquerdo e veja as alterações. Como você notará, no calendário do turno da noite, os sábados estão disponíveis para o trabalho.
- 18. 18 Você notará que abaixo da opção Calendário são três opções: Usar padrão: geralmente segunda à sexta-feira em horário comercial Tempo de não trabalho: um feriado por exemplo; Tempo de trabalho não padrão: geralmente domingo ou sábado Excluindo dias no calendário Uma das alterações mais comuns que as pessoas desejam aplicar no calendário é excluir feriados nacionais do calendário. Clique em um dia (por exemplo, 25 de dezembro) e selecione 'Fora do horário de trabalho'
- 19. 19 Você verá que o dia agora está vermelho com um fundo cinza. A cor vermelha significa que existe uma regra especial para esse dia e o fundo cinza significa que esse dia não é um dia útil. Incluindo dias no calendário Semelhante às instruções anteriores, clicando em um dia de fim de semana (por exemplo, 23 de novembro de 2019) e selecionando 'Dia útil não padrão', você pode definir este dia como um dia útil. Além disso, ao selecionar esta opção, você pode definir horas de trabalho específicas para esse dia.
- 20. 20 Assim você ajusta as horas:
- 21. 21 Definindo seu próprio calendário Ao clicar em 'Novo' na parte inferior da janela do calendário, você pode criar seu próprio calendário que pode usar. Isso pode ser útil se você tiver horas de trabalho específicas para equipes ou recursos diferentes (terceirizado na obra). Seu novo calendário pode ser completamente novo ou com base em um calendário existente. Usando as opções de calendário Após definir suas opções de calendário, você pode definir seu novo calendário ou definir o calendário da tarefa nos detalhes da tarefa. Clique duas vezes em uma tarefa e clique em 'Avançado'. Existe a opção 'Calendário de tarefas'. Você pode escolher o calendário que esta tarefa usará lá;
- 22. 22 Definindo um calendário para cada recurso Em vez de definir um calendário para uma tarefa, você pode definir um calendário para um recurso. Clique em 'Recursos' no menu superior e depois no botão 'Recursos' à esquerda para visualizar seus recursos disponíveis. Clique duas vezes em um recurso. Na caixa de diálogo "Informações sobre recursos", você pode ver a opção "Calendário base". Você pode deixar essa opção inalterada ou alterá-la para qualquer outro calendário (ProjectLibre ou seu). Depois de alterar essa opção, se você clicar no botão à direita, poderá fazer novas personalizações. Relatórios: Existem quatro relatórios disponíveis no ProjectLibre ▪ Detalhes do Projeto ▪ Informações sobre recursos ▪ Informações da tarefa ▪ Quem faz o que
- 23. 23 Autor: Silmar Pereira Florianópolis- SC Outubro de 2019.
