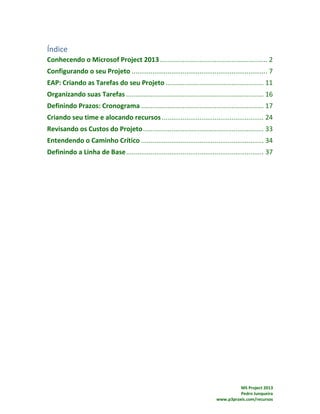
Manual microsof-project-2013 planejamentopdf
- 1. MS Project 2013 Pedro Junqueira www.p3praxis.com/recursos Índice Conhecendo o Microsof Project 2013......................................................... 2 Configurando o seu Projeto ........................................................................ 7 EAP: Criando as Tarefas do seu Projeto .................................................... 11 Organizando suas Tarefas ......................................................................... 16 Definindo Prazos: Cronograma ................................................................. 17 Criando seu time e alocando recursos ...................................................... 24 Revisando os Custos do Projeto................................................................ 33 Entendendo o Caminho Crítico ................................................................. 34 Definindo a Linha de Base......................................................................... 37
- 2. MS Project 2013 Pedro Junqueira www.p3praxis.com/recursos Conhecendo o Microsof Project 2013 Aprender a gerenciar projetos enquanto se aprende a usar o Project 2013 é demais para todos os mortais. Então neste capítulo decidimos fazer um tour pela ferramenta que vai te acompanhar na gestão do seu projeto. Primeiro vamos começar pela inicialização do Project 2013. Depois vamos dar um passeio pelas barras de ferramentas e pelos menus. Vamos ainda explicar como trabalhar com os dois tipos de tarefa que o Project utiliza: automática e manual. Mãos à obra! Inicializando o Project 2013 Uma vez você instalou a ferramenta, tudo que você tem que fazer é clicar em InícioTodos os ProgramasMicrosoft Office 2013Project 2013 (para instalações standard). Diferente das outras versões, Project 2013 abre com uma tela onde você vai escolher se criar um novo projeto, utilizar um modelo existente ou abrir um arquivo que você tem gravado. Para continuar esse tour inicial com agente, clique em projeto em branco. Onde Clicar O Project 2013 traz as barras de ferramentas similares à versão 2010. Se você nunca utilizou nenhum dos dois, vamos explicar de qualquer forma. Veja que nesta versão as opções se expandem à medida em que você clica na parte superior da barra de ferramentas, também chama da de Ribbon. As barras estão organizadas de forma lógica, com as principais elementos do projeto. Não vamos detalhar todas aqui, mas na medida em que você avance neste curso, você vão conhecer todas elas.
- 3. MS Project 2013 Pedro Junqueira www.p3praxis.com/recursos Se você clicar na guia Arquivo as opções para salvar seu projeto, imprimir ou abrir arquivos recentes. Ao clicar você clicar em abrir, você verá algumas opções para encontrar os projetos recentes ou bucar um local. Você pode ainda fixar um projeto na sua lista para que ele fique sempre disponível e fácil de encontrar.
- 4. MS Project 2013 Pedro Junqueira www.p3praxis.com/recursos Um Tour pelas Barras de Ferramentas As barras de ferramentas do Project 2013estão organizadas pelas principais funcionalidades. Alguns atalhos estão menos evidentes, mas aqueles que você utilizará com mais frequências estão todos à mão. Tarefa: aqui estão os atalhos para criar tarefas, criar subtarefas e editar qualquer informação das tarefas que compõem nosso projeto. Recursos: nesta guia você encontrará os atalhos para criar seu pool de recursos e alocar cada um deles às tarefas. Algum recursos mais avançados, como o nivelamento das sobrecargas, também está nesta guia. Relatórios: esta nova guia apresenta uma série de relatórios visuais que veremos em detalhe mais adiante. Projeto: na hora de configurar calendários ou definir as informações mais gerais do nosso projeto, você encontrará o que precisa nesta guia. Ver: vamos explorar essa guia nesta seção. Ela serve para visualizar diferentes informações do seu projeto que você utilizará para controlar e até reportar. Muitos gerentes de projetos não sabem do potencial do Project 2013 até explorar essa guia. Tarefa: aqui estão os atalhos para criar tarefas, criar subtarefas e editar qualquer informação das tarefas que compõem nosso projeto. Format: esta guia muda a cada clique que você faz. Ela serve para editar os elementos selecioandos. Por exemplo, se você clica sobre o gráfico de Gatt, você terá opções para editar este gráfico. Trabalhando com as Diferentes Telas Quando você abre sua primeira tela do Project 2013, a primeira coisa que você vê é a tela com a tabela de entrada e o gráfico de Gantt. Em todo o Project 2013, cada tela qie você abre é uma visão, com uma tabela e um gráfico ou um dos dois. Para explorar outras formas de visualizar seus projetos basta clicar no botão do gráfico de Gantt, na barra de Tarefas.
- 5. MS Project 2013 Pedro Junqueira www.p3praxis.com/recursos Cada uma das visões incorporadas oferece uma possiblidade de visualizar as mesmas informações do seu projeto de outra perspectiva. Algumas mostram informações sobre seus recursos e outras sobre as tarefas. E ao clicar na barra de ferramentas, na guia Ver, você tem ainda outras opções de adicionar mais informações à sua tela. Outra forma de acessar as diferentes visões, neste caso as mais utilizadas, é usar a barra inferior da ferramenta (canto inferior esquerdo).
- 6. MS Project 2013 Pedro Junqueira www.p3praxis.com/recursos Finalmente, outro recurso interessante é utilizar a Linha Cronológica e quebrar o painel em duas visões conjuntas. Para tal, na guia Ver, marque as opções no conjunto de atalhos Vista Dividida.
- 7. MS Project 2013 Pedro Junqueira www.p3praxis.com/recursos Configurando o seu Projeto Antes de começar a usar o Project 2013 para planejar seu projeto, você precisa fazer alguns ajustes na ferramenta. Para aqueles que já utilizam o Project, é comum começar criando as tarefas sem passar por esta etapa antes. Isso criar uma série de problemas na hora de controlar as mudanças do seu projeto. Alguns minutos aqui vão te ajudar a explorar todo o potencial da ferramenta e ser um usuário mais avançado que a média. Configurando o Calendário O MS Project, em qualquer versão, trabalha com um calendário padrão que nem sempre coincide com o calendário que você vai usar. Esse calendário padrão assume que você não tem feriados, não trabalha fins de semana e que seu dia útil dura 8 horas. Se esse calendário te atender, perfeito. Mas você deve a menos revisar os feriados. Para configurar seu calendário, você vai até a guia Projeto e clica em alterar tempo útil. Ao clicar, você verá a tela com o calendário padrão. Se você começar a definir suas tarefas e prazos com base neste calendário, é possível alterar o calendário delas e até definir diferentes calendários para diferentes tarefas (veremos como fazer isso na parte avançada do curso). Portanto é importante configurar antes de iniciar seu projeto. Além deste calendário padrão, o Project 2013 traz outros dois, que você pode ver ao clicar sobre o nome do calendário. E do lado direito da tela do calendário, você verá a descrição de cada um deles.
- 8. MS Project 2013 Pedro Junqueira www.p3praxis.com/recursos Para modificar seu calenpário recomendamos criar um novo calendário, e não alterar as definições do seu padrão. Clicando em Criar novo calendário, você verá a tela para definir um nome e se você deseja importar as configurações de algum existente. Digite o nome que deseja criar e clique em Ok. Uma vez criado o calendário, é hora de definir como funciona sua semana útil e seus feriados. Este passo é importante, porque quando o Project 2013 calcular automaticamente a duração das tarefas, ele vai pular feriados e delimitar as tarefas no seu tempo disponível. Esse cálculo automático é uma das grandes vantagens de usar o Project, afinal algumas tarefas vão se sobrepor e seu cronograma não é meramente a soma das tarefas. Para criar os feriados, você deve digitar o nome do feriado ou dia livre na lista de exceções e definir quando começa e quando acaba nos campos início e conclusão. Se o feriado é de apenas um dia, defina início e conslusão para o mesmo dia. Se é um recesso mais longo, você pode definir uma conclusão mais longa. Se seu dia livre se limita a apenas parte do dia útil, após criar o feriado, clique em detalhes do lado direito da tela e você poderá alterar o horário especificamente deste dia. Basta clicar em Horas de Trabalho e definir que, por exemplo, de 8:00 às 12:00 se tabalha. O Project automaticamente entende que este dia terá apenas 4 horas de trabalho.
- 9. MS Project 2013 Pedro Junqueira www.p3praxis.com/recursos Para alterar a semana de trabalho, clique na guia semanas de trabalho na tela do calendário. Nela você verá uma semana predefinida, que pode ser alterada clicando em detalhes do lado direito da tela. Na nova tela, escolha o dia da semana que você quer alterar e modifique o padrão de horas trabalhadas. Você pode, por exemplo, alterar o sábado e definir uma escala de trabalho de meio período. Assim, o Project vai automaticamente alocar 4 horas de trabalho todos os sábados. Ao finalizar suas alterações, clique Ok e suas alterações serão guardadas. O próximo passo é aplicar seu novo calendário ao seu projeto. Isso é necessário, porque ao criar o novo projeto, você importa automaticamente configurações padrão de um modelo global e portando o calendário padrão segue vinculado a este projeto. Antes de criar suas tarefas, na guia Projeto clique em Informações do Projeto. Na tela que acaba de abrir, clique em Calendário e escolha pelo nome aquele que você acaba de criar. Clique em Ok para coneçar a trabalhar.
- 10. MS Project 2013 Pedro Junqueira www.p3praxis.com/recursos Outras configurações de Projeto Outras configurações mais gerais podem ser encontradas cliando na guia Arquivo e depois em Opções. Em agenda, você pode definir configurações gerais, como o primeiro dia da semana, o primeiro dia do mês e duração de horas da semana. Mas lembre-se que alterando esta tela você estará apenas modificando o calendário Padrão. Recomendamos seguir os passos para alterar o calendário e depois alocar ao projeto. O útimo ponto antes de começar seu agendamento é definir a data de início do Projeto. A partir desta data o Project fará o agendamento automático das tarefas. Para tal, na guia Projeto clique em Informações do Projeto. Nesta nova janela, defina a data de início. Você pode mudar esta data a qualquer momento e qualquer mudança nela reajusta todas as tarefas do proeto.
- 11. MS Project 2013 Pedro Junqueira www.p3praxis.com/recursos EAP: Criando as Tarefas do seu Projeto Quando você organiza uma atividade simples como ver um filme com os amigos, você provavelmente não se importa em escrever os passos. Você só chama seus amigos, escolhe um filme, consegue ingressos e comprar pipoca, sem um plano formal. Mas, no caso de projetos mais complexos como o lançamento de um produto ou a construção de uma fábrica, você precisa organizar melhor as tarefas. É aí que a EAP (estrutura analítica do projeto, também conhecida por sua sigla em ingês WBS) entra em ação. Dividir o trabalho do projeto em uma hierarquia, com pedaços cada vez menores até que você comece a ter ações mais detalhadas é o primeiro passo para descobrir como e quando tudo será feito. Se você é novo na gestão de projetos, não entre em pânico, vocês já construiu uma EAP antes. O exemplo de filme no parágrafo anterior é na verdade um simples EAP. A estrutura de uma EAP é muito parecida com o sistema circulatório em seu corpo. Você pode pensar do próprio sistema circulatório como todo o projeto (sua meta é distribuir sangue por todo o corpo), e os menores vasos sanguíneos como progressivamente pequenos pedaços de todo o trabalho em cada nível (tarefas de resumo). Conhecer as tarefas de alto nível que compõem o seu projeto é importante, mas é difícil usar essa noção para estimar horas, alocar recursos ou acompanhar o progresso das tarefas. Você precisa quebar suas ações em pedaços menores, que são subtarefas daquela que primeiro veio à sua mente. Mas até que npivel você deve quebrar as suas tarefas. O ponto de uma EAP é quebrar o trabalho em pedaços pequenos o suficiente (chamados de pacotes de trabalho), de modo que você pode fazer o seguinte: 1. Melhorar as estimativas: Tarefas menores não são apenas menos intimidadoras do que as grandes tarefas, mas também tornam muito mais fácil de descobrir o tipo (e número) de pessoas que você precisa para realizar cada parte do trabalho, quanto tempo isso vai demorar, e quanto ela custa. 2. Manter a equipe focada. Porque o EAP diz exatamente o que é necessário para atingir os objetivos do projeto, ela age como uma lista de verificação para o trabalho. Ela também orienta os membros da equipe a seguir escopo do projeto. 3. Atribuir trabalho a recursos: Quando o trabalho é dividido em tarefas menores, é mais fácil identificar as habilidades necessárias para completar as tarefas, assim o gerente de projeto pode determinar claramente quem é responsável por qual ação. Além disso, os membros da equipe são mais propensos a entender seus trabalhos individuais, o que os torna mais produtivos e ajuda a manter o projeto em andamento. Por outro lado, não exagere dissecando trabalho em tarefas minúsculas. A produtividade cai quando os membros da equipe continuam a mudança para novas atribuições. 4. Manter o projeto em andamento: Tarefas mais curtas facilitam checkpoints mais frequentes para controle de custos, esforço e datas de conclusão. Além disso, se as tarefas se desviarem do foco, você pode tomar medidas corretivas antes que as coisas desandem. A EAP tem apenas dois tipos de elementos: tarefas de resumo e pacotes de trabalho. As tarefas de nível mais baixo em uma EAP são pacotes de trabalho - tarefas reais que você atribui aos membros da equipe. Qualquer outra coisa em um EAP é simplesmente algum nível de resumo do trabalho, que pode ter quantos níveis você quiser. Lembre-se se pensar sonbre a sua EAP antes de colocar no Project 2013, que é o que vamos fazer agora.
- 12. MS Project 2013 Pedro Junqueira www.p3praxis.com/recursos Criando as Tarefas: manual ou automática? Antes de passar para a prática criando nossa EAP, vamos entender como o Project 2013 distingue entre as tarefas agendadas manualmente e aquelas agendadas automaticamente. Quando você inicia seu projeto, o Project assume que as tarefas serão criadas manualmente. Isso significa que você tem que incluir todos os dias de início e término de cada tarefa. Mas para que você use os recursos do Project 2013, como o cálculo automático do seu conograma e a mudança automática quando você altera qualquer elemento, você deve trabalhar com tarefas automáticas. Para mudar de agendamento manual para automático, você tem duas opções. Se você já adicionou alguma tarefa, basta selecionar as tarefas criadas e, na guia Tarefa clicar em Agendar Automaticamente. Mas você sempre terá que alterar uma opção para que todas as tarefas criadas já assumam o agendamento automático. Para tal, na mesma barra Tarefas, clique em Modo e escolha Agendar Automaticamente. Este curso trabalhará sempre com o agendamento automático.
- 13. MS Project 2013 Pedro Junqueira www.p3praxis.com/recursos Criando as Tarefas O processo de criar as tarefas é bem simples. Na visão do gráfico de Gantt, utilize a tabela de entrada no lado esquerdo para digitar as suas tarefas. Neste momento inclua apenas informações na coluna Nome da Tarefa. Digite uma embaixo da outra na ordem que você pensou da sua EAP. Toda tarefa que você cria assume o mesmo status, nível hierárquico e duração. O início de cada uma delas no agendamento automático é a data de início do projeto. Ao longo deste curso esses pontos serão tratados. O próximo passo é organizar as tarefas no nível hierárquico definindo quem é Tarefa Resumo e quem é Pacote de Trabalho. Para tal, você seleciona apenas as tarefas que serão pacote de trabalho da que está imediatamente acima, depois clica no botão avançar tarefa, na barra de Tarefas. Repita este processo com todas as tarefas que serão pacotes de trabalho.
- 14. MS Project 2013 Pedro Junqueira www.p3praxis.com/recursos Criando Marcos Um elemento importante na sua EAP são os marcos. Marcos são tarefas fictícias sem duração (duram o dias), criadas no seu projeto para definir que algumas etapas são fechadas. Para criar marcos, você pode seguir dois caminhos. O primeiro deles é usar a tarefa que você já inseriu, alterand a duração desta para 0 dias. A segunda opção, mais indicada, é ir até a barra Tarefas e clicar na opção Marco. Mas antes de seguir este passo, selecione a tarefa na tabela de entrada que você gostaria que fosse precedida pelo marco. Criando Tarefas Recorrentes Em alguns casos, você vai criar uma tarefa de curta duração mas que se repete várias vezes no seu projeto. Ao invés de criar várias tarefas, você pode definir que uma delas é recorrente, definindo quantas vezes ela se repete e até quando. Paa criar uma Tarefa Recorrente, você deve primeiro clicar sobre a tarefa na tabela de entrada que será precedida pela tarefa periódica. Depois, na barra Tarefas, clique em Tarefa e depois Tarefa Periódica. Na janela da tarefa periódica, escolha qual o padrão de repetição e até quando ela se repete. Note que quando você inserir a tarefa ela ficará em negrito, como uma tarefa resumo.
- 15. MS Project 2013 Pedro Junqueira www.p3praxis.com/recursos Antes de passar para alguns ajustes que você queira fazer na sua EAP, precisamos deixae mais evidente a estrutura hierárquica: exibir a tarefa resumo do projeto e incluir a numeração da sua EAP. Para tal, na barra Formatar maque as opções Número de Destaque e Tarefa Resumo do Projeto.
- 16. MS Project 2013 Pedro Junqueira www.p3praxis.com/recursos Organizando suas Tarefas Uma vez você tem a sua estrutura criada, você pode fazer todos os ajustes necessários. Inserir novas tarefas resumo, pacotes de trabalho e tarefas recorrentes é um processo simples. Lembre sempre que cada vez que você insere uma tarefa, ela vai para a linha de cima da qual você selecionou. Além de criar novas tarefas, você pode alterar o nível hierárquico delas e inserir informações. Utilizando a barra Tarefas, você pode percorrer todos estes caminhos. Outra função a ser explorada é utilizar os detalhes da tarefa para incluir informações importantes. Essas informações são úteis para todos aqueles que farão parte do seu projeto. Clicando do botão de detalhes da tarefa, ou clicando duas vezes sobre a mesma, você verá uma série de opções numa nova janela. Merece destaque o campo de notas, onde você pode incluir informações relevantes que terçao destaque no gráfico de Gantt.
- 17. MS Project 2013 Pedro Junqueira www.p3praxis.com/recursos Definindo Prazos: Cronograma Se você elaborar bem a sua EAP, o próximo passo fica bem fácil: definir os prazos de cada tarefa e montar um cronograma. Nesta seção vamos entender como funciona o agendamento automático das tarefas, como estabelecer os vínculos entre as tarefas e como visualizar seu cronograma de diferentes maneiras. Antes de avançar em como inserir os prazos no Prject 2013, temos que entender a diferença entre trabalho e duração. Entendendo trabalho e duração No Project, trabalho e duração são formas de medir o tempo, mas cada termo tem um significado específico: • Trabalho: O número de homens-hora que a tarefa exige. Por exemplo, a criação de um site pode demandar (ou seja, uma pessoa) 40 horas. • Duração: O espaço de tempo de trabalho desde o início de uma tarefa até o fim. Duração varia de acordo com o número de recursos (pessoas ou equipamentos) que você usa, e quando esses recursos estão disponíveis. Se você tem outras coisas para fazer e não pode passar mais de 4 horas por dia no site, você pode precisar de 10 dias úteis para que a tarefa de 40 horas. Por outro lado, se você convencer três colegas para ajudar (e eles compartilham suas habilidades), a duração cai para um pouco mais de um dia de trabalho, mas os quatro continuam dedicar 40 horas de trabalho no total para a tarefa. Estimar trabalho, duração, ou ambos depende de saber quantas pessoas estão disponíveis para trabalhar em tarefas. Se você não sabe quantos recursos estão disponíveis, em seguida, você pode estimar as horas de trabalho (ou dias de trabalho para projetos de grande porte) e usar essa estimativa de trabalho como a estimativa de duração. Quando uma pessoa é designada para trabalhar em tempo integral em uma tarefa, o número de horas de trabalho é igual as horas de duração. No entanto, se você tem vários recursos em mente, você pode estimar uma duração que varia de horas de trabalho. Até certo ponto, você pode encurtar a duração da tarefa, adicionando recursos, como no exemplo do website. De qualquer maneira, quando você atribuir recursos para uma tarefa, o Project ajusta o trabalho da tarefa e duração de acordo. Mais adiante, quando analisemos os ajustes ao projeto, vamos ver onde corrigir qualquer ponto de trabalho e duração. Inserindo a Duração Tendo em mente a diferença entre duração e trabalho, lembre-se que vamos inserir agora a duração. Lembre-se também que todas as nossas tarefas são agendadas automaticamente e que já definimos a data de início do nosso projeto. Finalmente, lembre-se que só inserimos duração nos pacotes de trabalho. A duração da tarefa resumo vai ser o total dos seus pacotes de trabalho (não é o somatório, já que algumas tarefas podem se solapar). Para inserir a duração das tarefas, você tem algumas opções. A primeira delas é digitar diretamente na coluna duração. Ao digitar qualquer número, você está usando o padrão de duração em dias. Se você quiser utilizar horas, coloque um H após o número. Para meses, escreva MÊS. Para ano, escreva ANO após o número. Utilize a visão so gráfico de Gantt, digitando os números na tabela de entrada.
- 18. MS Project 2013 Pedro Junqueira www.p3praxis.com/recursos Outra forma de inserir esta duração é utilizando as opções da tarefa, com duplo clique sobre a tarefa e depois utilizando a guia Geral. Observe que no gráfico de Gantt na direita todas as tarefas assumem a mesma data de início. Num projeto real, isso significa que todas elas acontecem em paralelo e demandam mais recursos. Sabemos que isso não é correto, mas não vamos alterar as datas de início de conclusão manualmente. Mais adiante vamos detalahar este ponto, mas desde já lembre-se que se você digitar uma data o Project assume uma restrição sobre ela, impedindo qualquer ajuste automático mais adiante. Para organizar este cronograma, vamos utilizar os vínculos entre tarefas, chamado no Project de predecessoras. Ele é assim conhecido porque informaos à uma tarefa quem precede ela, ou seja, de quem ela depende para acontecer. Definindo as Predecessoras Ao trabalhar com tarefas no agendamento automático, a definição do cronograma é feita essencialmente com a definição da relação entre as tarefas. O MS Project trata esta relação com Predecessoras, uma vez que a relação é definida em uma tarefa, informando nesta que a precede e qual é o tipo de relação. Neste processo, o Project vai definindo a duração das tarefas a partir da data de início do projeto e criando seu cronograma.Você pode definir a relação entre subtarefas, entre tarefas-resumo, ou até mesmo entre uma subtarefa com uma tarefa resumo, desde que esta não seja a mãe dela (isso gera uma relação circular). Uma tarefa pode se relacionar com sua predecessora de 4 maneiras: Término para início: esse relação a mais comum. Neste caso, a tarefa em questão inicia quando sua predecessora finalize. A tarefa verá automaticamente seu início alterado para a data quando a tarefa anterior termine.
- 19. MS Project 2013 Pedro Junqueira www.p3praxis.com/recursos Início para Início: esse tipo de relação é utilizado quando você quer que duas tarefas iniciem na mesma data. Qualquer modidificação no início de uma afeta o início da outra. Término para término: Você utiliza esta relação quando desejar que duas tarefas terminem no mesmo dia. Se elas tiverem durações diferentes, o Project irá alterar o início da mais curta para que ambas concluam no mesmo prazo. Início para Término: Esta é a menos utiliza. Na verdade é uma inversão da primeira. Nesta, você determina que a tarefa que precede àquela que você está modificando só inicie quando ela acabe. Agora que você entende as diferenças entre as formas de vincular as tarefas, passemos à prática de como definir as predecessoras no seu projeto. Existem diferentes formas de fazer isso e veremos as mais funcionais aqui. A primeira forma é dando um clique duplo sobre a tarefa que você quer definir a predecessora. Lembre-se, se que você quer que a tarefa 1.2 dependa da tarefa 1.1, você tem que adicionar a predecessora na 1.2. Ao clicar duas vezes, vai abrir a janela de informação da tarefa. Na guia Predecessoras, clique na coluna nome da tarefa e selecione da lista a tarefa que você deseja que preceda a que você está editando. Escolha a tarefa que você quer que preceda a sua e na coluna Tipo, escolha que tipo e relação você quer. Discutiremos o defasamento mais adiante. Essa forma de definir predecessoras é simples, mas pode ser pouco funcional porque a lista de tarefas aparece na ordem alfabética e você te, que buscar pelo nome. Outra forma mais prática é digitar na coluna Pecedessoras da Tabela de Entrada a predecessora a o tipo de relação. Para isso, devemos entender que cada tarefa, além dos números da EAP (1.1, 1.2, 1.3 etc) tem um ID. Esse ID é um número em ordem, onde a primeira tarefa digitada é a 1 e assim segue a ordem. Você vê o ID na primeira coluna da tabela de entrada. Além de identificar o ID da tarefa, você deve digitar ainda o código para o tipo de relação, sendo TI para término-início; II para início-início; TT para término-término; e IT para início-término. (Se você usa a versão com português de Portugal, que é bastante comum entre as licenças vendidas no Brasil, substitua o T de término por C de conclusão).
- 20. MS Project 2013 Pedro Junqueira www.p3praxis.com/recursos Uma tarefa pode ter mais de uma predecessora. Neste caso basta incluir mais de uma tarefa na guia predecessora da janela de informação de tarefa ou separar por vírgulas cada predecessora quando você digitar na coluna predecessora. Outra forma de criar relações é selecionar as duas tarefas que você deseja e clicar no botão de ligar tarefas, na barra de ferramentas Tarefa. Este procedimento irá vincular apenas como Término-Início. Para desvincular tarefas, você pode deletar a informação da coluna predecessoras, limpar as colunas na guia predecessoras da janela de informação da tarefa ou clicar no botão desvincular tarefas. Criando Defasamentos Ao criar vínculos entre as tarefas, dependo do tipo de relação que você definir, o Project assume que a tarefa seguinte inciará imediatamente após sua predecssora (no caso da relação término-início). O fato é que o Project coloca a tarefa seguinte para o tempo útil imediatamente disponível. Se você quiser que exista um tempo entre estas tarefas, você deve inserir um Lag ou Defasamento. Ele consiste de algum tempo (dia, mês, hora etc) entre as tarefas.
- 21. MS Project 2013 Pedro Junqueira www.p3praxis.com/recursos Para inserir o Lag, você pode utilizar o mesmo local onde inseriu a predecessora. Na janela de informação da tarefa (dois cliques sobre a tarefa), você pode adicionar este período na coluna Defasamento. Um defasamento de um dia significa neste caso que a tarefa de confirmar presença iniciará um dia após o término de Enviar convites. Qualquer tipo de relação aceita defasamento. Em tarefas Início-Início, um defasamento significa que a tarefa seguinte inicia 1 dia após o início da anterior. Se você quiser defasamento em horas, basta adicionar um H após a quantidade de tempo. Se você prefere digitar as predecessoras, para adicionar um Lag, basta colocar o símbolo de adição + após o símbolo da relação e depois a quantidade de dias que você quer de defasamento. O defasamento pode também ser negativo. Usar esse recurso significa dizer que uma tarefa inicia em um período útil anterior à tarefa que a precede. Por exemplo, numa relação Término-Término, dizer que uma tarefa tem -1 dia de defasamento é dizer que ela termina apenas um dia antes. Para inserir este defasamento negativo, basta colocar o símbolo de negativo – antes do período de defasamento. Criando restrições no seu cronograma Trabalhar com agendamento automático é sempre a melhor maneira de criar seu cronograma. Até aqui discutimos somente como trabalhar com o esta forma. A partir de agora vamos introduzir um tema que te dá possibilidades de controlar manualmente seu projeto: restrições. Quando você desejar que alguma tarefa obedeça a uma data específica ou um critério específico, você pode criar uma das restrições existentes no Project, que cobrem qualquer necessidade possível de fixar a data. Abaixo estão explicadas cada uma delas e mais adiante como incluir utilizando o Project. O Mais Cedo Possível. Quando você agenda um projeto a partir da data de início, o Projeto atribui automaticamente o mais cedo possível como restrição de data para tarefas, porque essa restrição não determina quando ocorre uma tarefa. O início e data de término para a tarefa estão programadas mais rapidamente possível dada a sua dependência, a duração, os recursos atribuídos e os tempos de trabalho. O mais tarde possível. O Project aplica automaticamente essa restrição para cada tarefa quando você agenda um projeto desde a sua data de término. É tão flexível como o mais cedo possível. O único problema com as tarefas o mais tarde possível é que elas não deixam qualquer margem de manobra para os atrasos, se algo der errado. Então, se você tiver que atrasar uma tarefa com este tipo de restrição, os seus sucessores (e em muitos casos, a data de término do projeto) atrasarão também.
- 22. MS Project 2013 Pedro Junqueira www.p3praxis.com/recursos Não Iniciar Antes de. Você usa essa restrição de data parcialmente flexível para tarefas que somente podem ser iniciadas após uma determinada data. Por exemplo, você não pode comprar bilhetes para eventos até que eles forem colocados à venda, mas você pode comprá-los a qualquer momento após essa data. Se você digitar uma data no campo Início de uma tarefa em um projeto que é agendado a partir de sua data de início, então o Project define a tarefa para este tipo de restrição. Não terminar antes de. Este é mais um constrangimento data com alguma flexibilidade interna, e é ideal para tarefas que têm de continuar até uma data específica, por exemplo registros de eventos de processamento até a data de corte. Se você digitar uma data no campo Concluir uma tarefa em um projeto que está agendada a partir de sua data de início, o Project muda tipo de restrição da tarefa para esta. Não inciar depois de. Essa restrição de data define a última data em que uma tarefa pode iniciar. Você pode usar esta restrição para se certificar de que a construção começa cedo o suficiente para incluir uma casa antes do inverno, por exemplo. No entanto, a construção pode começar mais cedo, se tudo correr bem. Se planejar um projeto desde a sua data de término, o Project utiliza este tipo de restrição quando você digita uma data no campo de início da tarefa. Não terminar depois de. Você pode aplicar essa restrição data para controlar a última data para uma tarefa terminar. Por exemplo, se os pagamentos têm de ser registrados antes de uma data específica, então você pode programar a sua tarefa de registo para terminar alguns dias mais cedo do que de deixar tempo para o processamento. Se você agendar um projeto a partir da data de início, então Project usa esse tipo de restrição quando você digita uma data no campo Conclusão de uma tarefa. Deve iniciar. Essa restrição de data é completamente inflexível. Ele especifica quando uma tarefa inicia. Além disso, a inflexibilidade desta restrição substitui quaisquer dependências de tarefas que você definiu. Por isso, evite usar esse tipo de restrição, a menos que seja absolutamente necessário. Deve concluir. Um excesso de controle quando se trata de a data de término, essa restrição data especifica a data exata em que uma tarefa termina. Como deve iniciar, que também substitui dependências de tarefas e é melhor deixar sem uso, a menos que seja absolutamente necessário. Para criar uma restrição em uma tarefa, dê um clique duplo sobre ela. Isso abrirá nossa já conhecida janela de informação da tarefa. Na guia Avançadas, clique sobre a lista de Tipo de Restrição (em algumas versões restrição pode aparecer como constrangimento ou constraint). Como já foi mencionado, digitar as datas manualmente não é criar cronograma automatizado. Lembre-se que cada tarefa que você digita a data de início, você cria uma restrição que fixa a tarefa como iniciando exatamente nesta data e o mesmo acontece com a conclusão. É um recurso válido, mas você perde todo o
- 23. MS Project 2013 Pedro Junqueira www.p3praxis.com/recursos automatismo que o MS Project oferece para você. Uma vez incluída a restrição, você verá na tabela de entrada, na coluna de Indicadores, um símbolo de calendário que indica que a tarefa tem uma restrição. Inserindo Deadlines Outra forma de deixar seu cronograma mais rico e informativo é inserir datas-limite para algumas tarefas sem necessariamente criar restrições. Para tal, você pode inserir deadlines em cada tarefa (quantas quiser, se quiser). Essa deadline não é uma restrição, ou seja, não vai travar seu cronograma se a tarefa precisar se mover por algum motivo. Para inserir deadlines, abra a janela de informação da tarefa (clique duplo), e na guia avançada, clique sobre Data-limite (em algumas versões aparece como deadline). Aparecerá um calendário e você seleciona a data. A única diferença que você notará será uma seta indicativa que aparecerá no Gráfico de Gantt.
- 24. MS Project 2013 Pedro Junqueira www.p3praxis.com/recursos Criando seu time e alocando recursos Você pode começar a construir sua equipe de projeto depois que você tenha identificado as tarefas do projeto. Assim você poderá analisar o trabalho e identificar as habilidades e outros recursos necessários. Então você está pronto para olhar para os recursos que são adequados e disponíveis. Se você adicionar recursos genéricos ou pessoas reais para o seu arquivo de projeto, você pode atribuí-los a tarefas de modo que o Project possa calcular o cronograma e os custos. Neste capítulo, você vai aprender a diferença entre os recursos de trabalho, materiais e custos do projeto e quando usar cada um. As pessoas são quase sempre o recurso mais importante de um projeto, e quando dizemos "recurso", que normalmente significa "pessoa". No entanto, os projetos também contam com a ajuda de membros da equipe não-humanos, tais como equipamentos, materiais e treinamento. No Project, recursos de trabalho representam qualquer coisa que você atribuir por tempos as pessoas, uma sala de conferências você reserva por hora, uma trituradora de papel que você aluga por dia e assim por diante. Os recursos materiais vêm em outras unidades, como litros de bebidas esportivas ou metros cúbicos de cascalho. Recursos de custo (introduzido no Project 2007) cobrem as despesas que não são trabalham ou materiais, como viagens ou taxas. Antes de entrar em como criar seu Pool de recursos e alocar cada um deles ao projeto, vamos entender os tipos de recursos e quando utilizar cada um deles. Tipo de Recursos O Project oferece três tipos de recursos para projetos, cada um com seu próprio propósito e idiossincrasias. Aqui estão os vários tipos, o que cada um representa, e como isso pode afetar o seu projeto: Trabalho. O tempo é o que distingue os recursos de trabalho de outros tipos de recursos no Project. Por exemplo, pessoas e equipamentos são recursos de trabalho, porque você controlar a sua participação pela quantidade de tempo que passam no projeto. Se você está atribuindo as pessoas para o tráfego direto ou alugar equipamento para um evento, as tarefas do seu projeto dependerá de quando esses recursos trabalho estão disponíveis, quanto tempo eles têm, e quanto custam por um período de tempo. Material. Os materiais são fontes que são consumidos durante o curso de um projeto. Suponha que você tem uma tarefa para encher envelopes para enviar a potenciais patrocinadores. Essa tarefa requer envelopes e materiais impressos, bem como as pessoas a encher os envelopes. Você atribui as pessoas com base no tempo que vai demorar, mas você atribuir recursos materiais pela quantidade que você precisa: 10.000 envelopes, por exemplo. Porque os materiais não são medidas pelo tempo, afetam apenas o custo do seu projeto (com base nas quantidades que você precisa e o custo por unidade). Materiais afetar datas ou duração somente quando você tem que esperar para que eles se tornam disponíveis. Por exemplo, você não pode começar a criação de tendas até que sejam entregues. Custo. Recursos de custo entrou em cena no Project 2007, e eles representam apenas os custos não-tempo, e não quantidade. Esses recursos são perfeitos para as despesas acessórias que não estão diretamente associados com o povo, equipamentos e materiais você atribui a tarefas. Por exemplo, as despesas, tais como viagens ou taxas aumentar preço do projeto, mas eles não estão associados com o trabalho ou recursos materiais. A vantagem deste tipo de recurso é que você pode acompanhar diferentes tipos de custos separadamente. Por exemplo, você pode configurar recursos de custo para viagens, licenças de construção, despesas de aluguel, e transporte. Você pode então atribuir esses recursos de custo para cada tarefa a que pertencem, e, em seguida, no total o que você gasta em diferentes tipos de custos para todo o projeto. A reunião inicial pode ter, digamos, 20 mil em despesas de viagem e 5 mil em custos de comunicação para as pessoas que freqüentam pessoalmente e através de videoconferência. E a placa de controle de mudanças pode ter 1
- 25. MS Project 2013 Pedro Junqueira www.p3praxis.com/recursos mil em custos de viagem e 2 mil para videoconferência. Quando você vê a diferença entre 21 mil para viagens contra 7 mil para videoconferência, você pode pensar em mudar a sua abordagem para reuniões. Uma vez todos entendemos as diferenças entre os recursos de projeto, passemos à com criar e alocar os recursos. Criando o Pools de Recursos Recomendamos que você crie seu pool de recursos uma vez você tenha todas as tarefas estruturadas sob a forma de um cronograma. Mas você pode fazer isso a qualquer momento durante seu planejamento. Para criar o conjunto de recursos que será alocado, na guia Tarefa, clique sobre o botão exibindo o Gráfico de Gantt. Na lista que aparecerá, escolha a visão Folha de Rercursos. A folha de recursos é uma visualização apenas de tabela, com algumas colunas padrão que devem ser preenchidas de acordo com seu desejo de detalhes. Incluir o nome e tipo de recurso já é suficiente para alocar, mas para ter um planejamento estruturado é necessário preencher ao menos: Nome: prefira nomes mais óbvios. Para recursos de trabalho, prefira o nome da pessoa ao invés do cargo. Utilize a coluna de Grupo ou de Rótulo para incluir o cargo. Essas duas são de campo texto livre e servem mais adiante como filtros. Unidades: se refere à dedicação do recurso. 100% significa que ele está dedicado ao projeto em 100% do tempo útil do seu calendário, que no padrão é 8 horas por dia. Incluir 50% em um recurso do tipo trabalho equivale a que este recurso, no calendário padrão, se dedica 4 horas por dia ao projeto. Taxa e Taxa de Trabalho Extra: são os valores que o Project utilizará para calcular o custo do projeto. O padrão é um custo por Hora.
- 26. MS Project 2013 Pedro Junqueira www.p3praxis.com/recursos Custo/Utilização: é o custo que você tem ao alocar o recurso. É comum para máquinas, em casos que além de pagar um valor por hora, cada vez que você aciona este recurso precisa pagar um valor fixo por cada utilização. Uma vez criada a folha de recursos, o próximo passo é alocar estes recursos nas tarefas planejadas. Este próximo passo, ainda que seja simples operacionalmente, dispara uma série de ações que não são visíveis, como o cálculo do custo do projeto e a reorganização do cronograma de maneira automática. Vamos entender como isso acontece mais adiante. Para remover recursos, basta deletar uma das linhas. Renomear o recurso só funciona para aproveitar as informações se você ainda não alocou o recurso. Caso você tenha alocado, você apenas estará substituindo um nome pelo outro. Alterando a Disponibilidade do Recurso Cada recurso incluído no seu projeto pode ter uma série de características que se aplicam somente a ele. E isso inclui a disponibilidade. Vimos que se você alterar a coluna Unidade, você está criando uma restrição para todo o período do projeto. Mas você pode ainda detalhar no recurso algum período de indisponibilidade total ou até mesmo criar um calendário específico para ele. Para tal, dê um clique duplo sobre o recurso e abra a janela de Informações de Recurso. Na guia Geral, observe o campo abaixo de disponibilidade de recursos. Neste quadro, as colunas Disponível de e Disponível até representam períodos. O ND significa que se você não incluir nenhuma linha a mais, a disponibilidade deste recurso é esta. Você pode criar quantas linhas quiser, definindo períodos de indisponibilidade (0%) ou de disponibilidade parcial (outra porcentagem). Você pode ainda criar um calendário específico para este recurso (veja a seção Configurando seu Projeto). Basta criar um calendário e depois, na folha de recursos, selecionar na coluna Calendário. Se você não criar nenhum calendário específico para o Projeto, todos os recursos assumem o calendário padrão. Mas
- 27. MS Project 2013 Pedro Junqueira www.p3praxis.com/recursos atenção, ao limitar a disponibilidade do recurso, se você aloca ele em alguma tarefa que aconteça neste período de indisponibilidade, o Project vai alterar automaticamente o cronograma para que este recurso realize a tarefa quando ele tiver disponibilidade. Isso pode alargar a duração e impactar nas tarefas que dependem dela. Alocando Recursos O processo de alocação de recursos é bastante simples, mas exige certa atenção para não gerar sobrecargas ou alterar o cronograma. É importante lembrar que a alocação de recursos impacta na duração das tarefas em muitos casos. Como o Project trabalha com tarefas orientada pelo esforço, ao criar uma tarefa de 2 dias, o Project calcula 16 horas de trabalho. Se você alocar 2 recursos com disponibilidade de 8 horas, essa tarefa poderá ser feita em 1 dia ao invés de 2, já que duas pessoas trabalhando em paralelo executam 16 horas em um dia. Mais adiante detalhamos esse tema, que você entenderá melhor ao alocar na prática seus recursos. Para alocar os recursos, retorne para a visão do Gráfico de Gantt (na guia tarefas, clique sobre o botão do gráfico de Gantt). Na tela do Gráfico de Gantt, clique na barra de ferramentas Recursos, sobre o botão atribuir recursos para abrir a janela de alocação. A janela de atribuição fica flutuando na sua tela e você não fecha esta janela até que finalize o processo de alocação. Se você fechar esta janela, basta abrir novamente seguindo os mesmos passos. A janela de atribuição exibirá uma lista com todos os recursos disponíveis na sua folha de recursos, que podem ser atribuídos a qualquer tarefa. Para atribuir, basta clicar sobre a tarefa que você pretende alocar recursos, clicar de volta da janela de atribuição sobre o recurso que você quer alocar e depois clicar sobre o botão atribuir. Repita estes passos quantas vezes você precisar. Cada vez que você clicar sobre outra tarefa, no topo da janela de atribuição, você verá que o nome da tarefa muda. Quando você atribui o recurso, o Project automaticamente vai indicar que o recurso estará 100% dedicado à esta tarefa. Você pode muda esta informação alterando a na coluna Unidade este percentual no momento que você atribuir o recurso à tarefa. Você pode dizer que o recurso está apenas 50% nesta tarefa e o Project atribuirá apenas 4 horas por dia desta tarefa ao recurso em questão. Lembre-se que isso
- 28. MS Project 2013 Pedro Junqueira www.p3praxis.com/recursos pode afetar o cronograma. Na medida em que você aloca o recurso, o Project vai calculando o custo da tarefa (multiplicando o valor da hora pela quantidade de horas a serem trabalhadas). Este processo se repete para todas as tarefas do projeto. Se você se der conta que falta algum recurso, basta voltar na Folha de recursos e criar novos recursos para alocar. Este passo cobre toda a alocação de recursos do tipo Trabalho. A alocação de recursos do tipo Material é exatamente igual à do tipo Trabalho, com uma exceção: ao invés de alterar a unidade de dedicação à tarefa, você altera a unidade de medida deste recurso. Já a atribuição de recursos do tipo Custo tem uma diferença fundamental, ainda que o processo de atribuição seja o mesmo. Quando você criar o recurso deste tipo na folha de recursos, o Project não permite que você diga o valor deste recurso. Somente quando você atribui é que você pode definir este custo. Você pode simplesmente digitar na coluna custo o valor deste, que aparecerá inicialmente como 0.
- 29. MS Project 2013 Pedro Junqueira www.p3praxis.com/recursos Alterando as Atribuições Atribuindo um recurso a uma tarefa e obter os resultados desejados é relativamente fácil, mas alterar atribuições existentes pode ser um quebra-cabeça. Por exemplo, se você atribuir mais duas pessoas para participar de uma reunião, o Project faz a reunião mais curta (como se isso fosse acontecer) em vez de adicionar tempo dessas pessoas para o total de horas. Entender como duração, trabalho e unidades interagem é o primeiro passo para obter a atribuição de direito resulta do primeiro tempo e cada vez. O Project foi construído com regras sobre que valores ele muda. Ele também oferece recursos que permitem controlar quais variáveis manter estável e quais mudanças. Duração da tarefa, o trabalho (homem-hora), e unidades de recursos (a proporção de tempo que os recursos trabalham em uma tarefa) são como três pessoas jogando Twister, quando uma dessas variáveis muda, os outros devem mudar para manter as coisas equilibradas. Quando você atribuir recursos a uma tarefa, a duração da tarefa está indissoluvelmente ligada ao trabalho e as unidades de que a atribuição de recursos. A fórmula é simples, não importa qual a variável que você deseja calcular. A álgebra básica que você aprendeu na escola é tudo que você precisa: Duração = Trabalho ÷ Units, por isso o trabalho = duração × Units. O Project calcula uma dessas três variáveis quando você definir as outras duas. Trabalho = Duração × Unidades. Se você estimar a duração da tarefa e especificar as unidades que um recurso dedica a essa tarefa, então o Project calcula as horas de trabalho o recurso deve executar. Por exemplo, uma duração de 5 dias com um recurso atribuído a 100% (o que, como um decimal, é uma) resulta em 40 horas de trabalho para um dia típico de trabalho: 40 horas = 5 dias (× 8 horas / dia) × 1 . Duração = Unidades ÷ Trabalho. Se você estimar a quantidade de trabalho que a tarefa requer, o Project calcula a duração da tarefa com base nas unidades de recursos. Por exemplo, 40 horas de trabalho com um recurso atribuído a 50% (ou 0,5) produz uma duração de 10 dias baseado em dias de trabalho de 8 horas: 10 dias ÷ 40 horas = 0,5. Unidades = Trabalho ÷ Duração. Se você estimar o trabalho envolvido e também saber quanto tempo você deseja que a tarefa de tomar, Project calcula as unidades que um recurso deve gastar com ele. Oito horas de trabalho ao longo de 4 dias é 2 horas por dia, ou um recurso atribuído 25% com base em dias de trabalho de 8 horas. Se você especificar trabalho e duração, que pode parecer Projeto está ignorando suas instruções. Uma vez você entendeu este conceito, o processo de mudar a atribuição é o mesmo que apresentamos antes. Revisando o Trabalho e Resolvendo as Sobrecargas O processo de alocação de recursos pode gerar alguns problemas, mas dentre eles destacamos o desequilíbrio entre as atribuições. Este desequilíbrio pode ser porque alguma tarefa ficou sem recurso, porque alguma tarefa ficou com muitos recursos ou, o mais comum deles, porque um recurso ficou sobrecarregado. Para avaliar o equilíbrio das alocações, vamos utilizar duas visões novas até aqui: utilização de tarefas e utilização de recursos. Para alterar a vista do Gráfico de Gantt, você pode utilizar a barra lateral ou clicar na guia Ver e depois selecionar a vista Utilização de Tarefas.
- 30. MS Project 2013 Pedro Junqueira www.p3praxis.com/recursos Na visão da utilização de tarefas, você verá do lado esquerdo a tabela de utilização e do lado direito uma tabela mais gráfica de trabalho. Do lado esquerdo você segue tendo as tarefas na ordem da EAP que você criou, porém debaixo de cada uma delas você verá os recursos alocados nela e a quantidade de horas. Do lado direito da tela, cada linha se refere à tarefa na mesma altura do lado esquerdo. Nela você verá como estão distribuídas as horas dia a dia. Navegue pela barra de rolagem para ver os dias e como cada tarefa está distribuída. A segunda visão para te ajudar a entender como o trabalho está distribuído é a Utilização de Recursos. Nesta visão, muito similar à anterior, você verá a tarefa alocada a cada um dos recursos. As tarefas aparecem abaixo cada recurso, na ordem em que aparecem na EAP. Se você tem marcos ou tarefas sem recurso alocados, ela aparecerão primeiro na tabela abaixo uma descrição chamada Não Atribuído. Alinhado ao cada recurso, você verá uma linha cinza do lado esquerdo, que é o somatório de horas das tarefas alocadas para este recurso em um determinado dia, que você identifica na barra temporal mais acima. Uma terceira opção mais visual é o Gráfico de Utilização, uma visão de alocação de cada recurso dia a dia, que identifica o percentual de alocação do recurso em cada dia. Esta visão, bem como a anterior, é útil para
- 31. MS Project 2013 Pedro Junqueira www.p3praxis.com/recursos avaliar as sobrecargas geradas. Para ver este gráfico, na guia Ver busque o botão outras vistas e clique sobre Gráfico de Recursos. Para navega entre recursos e dias da semana, utilize a barra de rolagem para cima e para os lados. Aumente ou diminua o zoom para ver a alocação em semanas e meses ao invés de dias. Utilize essas três vistas para entender como está distribuído o trabalho no seu projeto e faça as mudanças desejadas regressando ao Gráfico de Gantt e repetindo os passos de alocação de recursos. E como você já está observando, as duas últimas vistas estão indicando sobrecarga no nosso exemplo. As informações em vermelho nos indicam sobrecarga. O conceito de sobrecarga do Project é bem simples (e é também chamado de superalocação): qualquer recurso que trabalhe mais do que seu calendário permite estará superalocado. Não importa se ele tem um total de 24 horas de trabalho em todo o projeto e outro tem mais de 100 horas, se em qualquer dia ele passa de 8 horas, ele fica vermelho. Assumindo que ninguém deve planejar um projeto com sobrecargas, isso deve ser resolvido. Para identificar se existe sobrecarga, observe no Gráfico de Gantt se aparece um ícone de uma pessoa em vermelho na coluna de indicadores. Depois, na folha de recursos, observe quem esta em vermelho. Uma vez você identificou a existência de superalocação, vamos resolver esse problema. Se você finalizou a alocação de recursos sem gerar esse problema, parabéns! Mesmo assim leia essa parte porque em algum momento você verá isso (99% dos casos). Para resolver superalocação automaticamente, utilizamos um recurso chamado Nivelamento (em algumas versões aparece como Levelling). Este recurso resolverá as superalocações do seu projeto reorganizando as alocações, de forma que os mesmos recursos existentes no seu projeto possam executar as tarefas programadas. O nivelamento não vai alocar novos recursos em tarefas que eles não estavam e tampouco
- 32. MS Project 2013 Pedro Junqueira www.p3praxis.com/recursos vai tirar nenhum deles de alguma tarefa. O que o Project utiliza são as folgas de tempo entre as tarefas para aumentar a duração de algumas delas sem aumentar as horas de trabalho. Ele faz isso reduzindo a dedicação diária do recurso à cada tarefa (de 100% para 50%, por exemplo) para balancear o trabalho nos dias que existe superalocação. Isso aumenta a duração da tarefa mas não impacta em custos, uma vez que o trabalho permanece o mesmo. Em alguns casos, quando a folga existente não é suficiente, isso pode mudar a data final do seu projeto. Para nivelar seu projeto, em qualquer tela que você estiver, vá até a barra Recurso e observe os botões do lado esquerdo no grupo nível. Se você clicar em nivelar recurso, ele nivelará apenas o recurso da tarefa que estiver selecionada no momento, Se você clicar em nivelar tudo, todas as superalocações serão resolvidas. Mas antes de qualquer coisa, clique em opções de nivelamento. Você verá a janela de Redistribuição. Os campos são autoexplicativos, mas tenha atenção para alguns deles. Os cálculos de nivelamento se aplicam a todo o arquivo em qualquer momento. Se você mudar de manual para automático, isso significa que sempre que haver uma superalocação o Project vai resolver sem que você peça. Procurar sobrecargas em indica o nível de detalhe que você quer. O intervalo te dá a possibilidade de nivelar apenas um período ou todo o projeto (o padrão é projeto inteiro mesmo). Abaixo, fique atento para o primeiro campo, que te dá a opção de nivelar na margem disponível. Isso significa que o Project só usará as folgas existentes e não alterará de forma alguma o final do projeto. Mas isso pode não ser suficiente para nivelar todas as sobrecargas. Se você clicar em Nivelar todos na parte de baixo sem alterar nenhuma opção, o Project vai nivelar seu projeto. Clicar em Ok apenas salva suas preferências. Depois de nivelar avalie se alguma data crítica para você foi alterada. Caso seu projeto tenha muitas sobrecargas e recursos insuficientes, você pode ver uma mensagem de erro em alguma tarefa.
- 33. MS Project 2013 Pedro Junqueira www.p3praxis.com/recursos Em casos como este. A solução estará em criar novos recursos na folha de recursos para apoiar seu projeto, alocando-os nesta tarefa que o Project indica. Isso é um dos passos para nivelar manualmente. Outro seria você mesmo diminuir a dedicação do recurso à alguma tarefa na janela de alocação (reveja a seção sobre alocar recursos para lembrar como fazer isso). Revisando os Custos do Projeto Uma vez você alocou os recursos no seu projeto e resolveu os problemas de superalocação, seu planejamento está praticamente concluído. Se você chegou até aqui, você já está acima da média do mercado em conhecimentos no MS Project 2013. Para subir este nível mais ainda, vamos entender como verificar os custos do seu projeto. Lembre-se que o MS Project não é um software para controle financeiro, assim ele não tem funções de caixa e apenas monitora os custos dos recursos inseridos na sua folha de recursos. Dito isto, recomendamos o Project para controlar custos de recursos do tipo Trabalho. Para visualizar os custos, lembre-se que sua folha de recursos deve estar preenchida (inclusive valores de hora para cada um deles), bem como os recursos devem estar alocados às tarefas. Na visão do Gráfico de Gantt, clina na guia Ver sobre o botão Tabelas e escolha a tabela Custo. Cada linha se refere à tarefa na mesma ordem da EAP e cada coluna dá uma informação específica, que explicamos abaixo.
- 34. MS Project 2013 Pedro Junqueira www.p3praxis.com/recursos O custo fixo é um valor que não varia de acordo com a quantidade de trabalho. Esta informação vem sempre em branco, uma vez que a alocação de recursos somente se refere à custos variáveis. Essa coluna pode ser preenchida manualmente. Se você desejar atribuir um custo fixo à uma tarefa resumo, pacote de trabalho ou até mesmo ao resumo do projeto, basta inserir algum valor. A imputação dos custos fixos indica de que forma você quer que o Project calcule o custo realizado uma vez você informe avanço ao projeto. Rateado significa que se a tarefa em questão avança 10%, o Project calculará 10% do custo fixo como custo realizado. O custo total é a soma dos custos fixos e variáveis. Se você não inseriu custos fixos, esse valor se refere apenas aos custos variáveis. O Project calcula esse custo a partir do valor da hora dos recursos alocados multiplicado pela quantidade de horas alocadas, simples assim. O custo do Plano Base aparece zerado e só será preenchido quando gravemos a linha de base (mais adiante entramos nisso). A linha de base vai congelar as informações do planejamento para comparar com o realizado e avaliar o desvio. A isso de dedicam as próximas colunas: avaliar o desvio entre o real e o planejado; monitorar quanto já foi realizado em função do percentual de avanço do projeto; e avaliar quanto falta desembolsar em cada tarefa. Se você quiser ter essa mesma visão de custos, mas olhando para os recursos ao invés da tarefa, altere a visão para a utilização de recursos, e altere a tabela de utilização para custo, seguindo os mesmos passos acima. Lembre-se de regressar ao Gráfico de Gantt e clicar em tabelas na guia ver e selecionar a tabela de entrada para voltar à tabela padrão desta visão. A tabela padrão da visão de utilização de recursos é a tabela utilização. Ainda não terminamos de discutir custos e quando tratemos dos Relatórios voltaremos a este ponto. Entendendo o Caminho Crítico Os stakeholders geralmente se preocupam profundamente com quando o projeto vai para terminar. O caminho crítico determina a data de término do projeto, que é por isso que recebe muita atenção durante o planejamento e execução do projeto. Esta seção explica por que o caminho crítico é fundamental e como o tempo de folga determina as tarefas que estão no caminho crítico. O caminho crítico é a mais longa sequência de tarefas no cronograma do projeto. Ela começa na data de início do projeto e vai até a data de
- 35. MS Project 2013 Pedro Junqueira www.p3praxis.com/recursos término do projeto. As tarefas no caminho crítico são chamadas tarefas críticas. Por que é o caminho crítico? Porque um atraso em qualquer das suas tarefas atrasa a data de término do projeto. Para entender de onde o caminho crítico vem, você precisa entender o tempo de folga (também chamado de float), que é a quantidade de tempo que uma tarefa pode ser adiada sem atrasar as tarefas que a seguem. Ao vincular tarefas, tarefas predecessoras podem empurrar (ou puxar) seus sucessores. Por exemplo, se um predecessor começa tarde suficiente ou leva muito tempo, por qualquer motivo, atrasa as tarefas que o seguem. Tempo de folga é a quantidade de espaço de manobra a tarefa tem. O Project tem dois campos de folga: • Folga Livre (ou Margem Livre) representa a quantidade de tempo que uma tarefa pode ser adiada antes que atrasa outra tarefa. • Folga Total (ou Margem Total) é a quantidade de tempo que uma tarefa pode ser adiada antes que atrasa a data de término do projeto. Na Figura 11-1, Task6 tem 2 dias de folga total, porque pode atrasar 2 dias antes afeta a última tarefa no cronograma. Uma vez que a tarefa usa a sua folga total, torna-se crítica e junta-se o caminho crítico. O Project calcula e exibe automaticamente o caminho crítico de cada projeto e vai atualizando para você o tempo todo. Para exibir o caminho crítico, na vista do Gráfico de Gantt, clique na guia Formatar e nos estilos de barra marque as caixas de Tarefas Críticas e Margem. As tarefas aparecerão com as barras em vermelho no Gantt e uma linha indicará a margem total das tarefas não críticas, marcadas em azul. Se você quiser visualizar os números das folgas na tabela de entrada, basta inserir uma coluna com esta informação. Para inserir colunas, você pode clicar no cabeçalho na última coluna em branco ou clicar com o botão direito em qualquer outro cabeçalho de coluna. Aparecerá a lista de campos possíveis, procure por Margem Total (folga total em algumas versões). Você vai ver uma coluna com a quantidade de dias que cada tarefa pode atrasar sem impactar no caminho crítico.
- 36. MS Project 2013 Pedro Junqueira www.p3praxis.com/recursos Se você quiser filtrar apenas as tarefas do caminho crítico, na Guia Ver utilize o filtro e selecione Crítica. Assim você verá apenas tarefas do caminho crítico, ou seja, aquelas com 0 dias de Margem ou Folga. Para voltar a a exibir todas, clique no filtro Sem Filtro.
- 37. MS Project 2013 Pedro Junqueira www.p3praxis.com/recursos Definindo a Linha de Base Depois dos stakeholders aprovarem um plano de projeto, eles querem que o projeto siga esse plano. Se isso não acontecer, as partes interessadas esperam uma explicação sobre a diferença entre o desempenho planejado e real (chamado de variação). Variação é a base de uma série de medidas de desempenho do projeto como valor agregado e o índice de desempenho do cronograma. Para calcular variação, você primeiro tem que salvar os valores planejados originais em sua programação do Project. Como você viu nos capítulos anteriores, o Project atualiza constantemente campos como datas, duração, trabalho e custo quando você faz alterações. Por exemplo, se você aumentar as horas de trabalho para uma tarefa, o Project recalcula duração e conclusão da tarefa. Quando você começa a acompanhar o progresso, o Project continua estes novos cálculos; por exemplo, uma tarefa predecessora atrasada empurra as datas de início dos seus sucessores. Felizmente, o Project não tem nenhum problema manter o controle de tanto o seu plano original e o atual. O programa armazena o plano original, em uma linha de base, o que é uma foto da programação e informações de custo. Na verdade, você pode armazenar até 11 linhas de base; por exemplo, você pode salvar uma linha de base após a adição de um grande pedido de alteração ou salvar vários snapshots para avaliar as tendências de desempenho. A linha de base em algumas versões aparece como Plano Base ou Baseline. O Project utiliza valores iniciais e os valores atuais para calcular os desvios e outras medidas de desempenho. Uma linha de base não guarda toda a informação que reside em um arquivo de projeto. A partir de centenas de campos de projeto, uma linha de base salva valores-chave do cronograma e custo para cada tarefa, recurso e atribuição no arquivo de projeto. Os campos a seguir mostram as informações armazenadas na base principal do Projeto, apropriadamente chamado de linha de base, mas os campos em outras linhas de base (que são nomeados Baseline1 através Baseline10) funcionam da mesma maneira: • Início da Linha de base. Mostra os valores que estavam em campos de início para as tarefas e atribuições quando você definir a linha de base. Para tarefas agendadas automaticamente, Project calcula essas datas; para tarefas agendadas manualmente, ele usa as datas que você especificar. • Conclusão da Linha de base. Mostra os valores que estavam em campos de término para tarefas e atribuições quando você definir a linha de base. Para tarefas agendadas automaticamente, Baseline Finish
- 38. MS Project 2013 Pedro Junqueira www.p3praxis.com/recursos representa as datas que o Project calcula; para tarefas agendadas manualmente, ele representa as datas que você especificar. • Duração da Linha de base. Representa a duração prevista de tarefas com base nas datas de início e de linha de base da linha de base em Concluir. • Trabalho da Linha de base. Contém as pessoas-horas planejadas para tarefas, recursos e atribuições. Por exemplo, o campo de linha de base de trabalho do modo de exibição mostra o total de trabalho planejado para cada tarefa, quando a linha de base foi definido. • Custo da Linha de base. Representa o custo planejado de tarefas, recursos e atribuições quando a linha de base foi definido. Este campo armazena custo fases de tempo, portanto, vista como Utilização de Tarefas e uso de recursos custos mostra de linha de base para cada período de tempo. Gravando a Linha de Base no Project Gravar a linha de base é um processo operacional simples, uma vez você entende para que ela serve. Na guia Projeto, clique em definir a linha de base. Aparecerá a janela para definir a linha de base. Basta clicar Ok. Se você fizer grandes alterações no planejamento antes de iniciar o projeto, não duvide de gravar uma nova linha de base por em cima da anterior. Ao clicar Ok, você não verá nenhuma mudança. Os grandes impactos desta gravação serão vistos quando tratemos do controle e da geração de relatórios. Mas se você quiser visualizar as informações da linha de base, na Guia Ver clique em Tabelas e depois Mais Tabelas. Depois selecione a tabela Plano Base na janela de mais tabelas e clique em aplicar.
- 39. MS Project 2013 Pedro Junqueira www.p3praxis.com/recursos Nesta tabela você verá as informações da linha de base. Para voltar à tabela principal do Gráfico de Gantt, clique em Tabelas e selecione a tabela de entrada.
