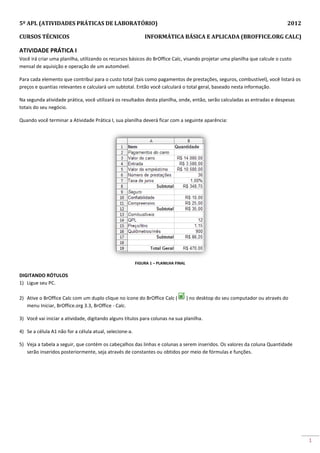
Custo mensal de um automóvel
- 1. 5º APL (ATIVIDADES PRÁTICAS DE LABORATÓRIO) 2012 CURSOS TÉCNICOS INFORMÁTICA BÁSICA E APLICADA (BROFFICE.ORG CALC) ATIVIDADE PRÁTICA I Você irá criar uma planilha, utilizando os recursos básicos do BrOffice Calc, visando projetar uma planilha que calcule o custo mensal de aquisição e operação de um automóvel. Para cada elemento que contribuí para o custo total (tais como pagamentos de prestações, seguros, combustível), você listará os preços e quantias relevantes e calculará um subtotal. Então você calculará o total geral, baseado nesta informação. Na segunda atividade prática, você utilizará os resultados desta planilha, onde, então, serão calculadas as entradas e despesas totais do seu negócio. Quando você terminar a Atividade Prática I, sua planilha deverá ficar com a seguinte aparência: FIGURA 1 – PLANILHA FINAL DIGITANDO RÓTULOS 1) Ligue seu PC. 2) Ative o BrOffice Calc com um duplo clique no ícone do BrOffice Calc ( ) no desktop do seu computador ou através do menu Iniciar, BrOffice.org 3.3, BrOffice - Calc. 3) Você vai iniciar a atividade, digitando alguns títulos para colunas na sua planilha. 4) Se a célula A1 não for a célula atual, selecione-a. 5) Veja a tabela a seguir, que contém os cabeçalhos das linhas e colunas a serem inseridos. Os valores da coluna Quantidade serão inseridos posteriormente, seja através de constantes ou obtidos por meio de fórmulas e funções. 1
- 2. 6) Veja, a seguir, a aparência da sua planilha. FIGURA 2 – PLANILHA COM OS CABEÇALHOS DE LINHAS E COLUNAS DIGITADOS 7) Note que, em alguns casos, uma parte do rótulo estende-se para as outras colunas, por exemplo, na linha 2. Quando nada será inserido nelas, tudo bem. Caso contrário, somente parte do rótulo será apresentado e o resto ficará escondido. O BrOffice Calc permite modificar a largura das colunas de maneira que possa acomodar o texto nelas. Você pode modificar a largura de uma coluna de duas maneiras: a) Posicionando o ponteiro do mouse na linha divisória entre os cabeçalhos das colunas (o ponteiro toma a forma de uma seta de quatro pontas, assim: ). Neste momento, você pode dar um duplo clique e a largura da célula acomodará o texto excedente ou simplesmente clicar e manter pressionado o botão do mouse, arrastando o ponteiro até alargar a coluna de modo satisfatório; ou b) No menu Formatar, selecione Coluna e depois Largura. Na caixa de diálogo apresentada, digite a largura desejada e clique Ok. 8) Veja, na figura a seguir, a planilha com as colunas já alargadas. FIGURA 3 – PLANILHA COM COLUNAS ALARGADAS 2
- 3. INSERINDO FÓRMULAS 1) Agora você está pronto para digitar valores e fórmulas. Digite os valores e fórmulas exatamente como se apresentam: a) Para Valor do carro, na célula B3 digite 14000; b) A Entrada é um valor que deve ser pago à vista, para se obter um empréstimo na compra de um carro. Neste caso, o valor da entrada é de 25% do valor do carro. i) Digite a seguinte fórmula na célula B4: =B3*25%. ii) Não esqueça de pressionar ENTER ( ) para confirmar a fórmula. c) O Valor do empréstimo é a quantia que você irá pedir emprestada e será calculado através do preço do carro e da entrada. i) Digite a seguinte fórmula: =B3-B4 na célula B5. ii) Pressione ENTER ( ). d) O Número de prestações diz respeito ao número de parcelas que você vai pagar seu empréstimo. Neste caso, você deve digitar o valor 36 na célula B6. e) Para calcular as parcelas do pagamento do empréstimo, será necessário uma taxa de juros por mês. Digite 1% na célula B7. f) Agora você já pode calcular o valor total da prestação mensal do carro e isto pode ser representado pela seguinte fórmula: g) Na verdade, esta fórmula não está correta, pois não leva em consideração uma taxa de juros mensal. A fórmula correta seria bastante complicada, do ponto de vista da matemática financeira, mas o BrOffice Calc oferece uma série de funções para fazer cálculos financeiros complexos de maneira muito fácil. Vamos utilizar a função PGTO que utiliza dados tais como a taxa de juros mensal, o número de prestações (meses a pagar) e o valor do empréstimo e devolve como resultado o valor da prestação mensal. h) Clique na célula B8. No menu Inserir, selecione Função. Será apresentada a caixa de diálogo Assistente de funções. Ou, digite = e clique no botão f(x) que aparece próximo à barra de fórmulas. Veja na figura a seguir: FIGURA 4 – CAIXA ASSISTENTE DE FUNÇÕES 3
- 4. i) Na aba Funções, caixa Categoria, selecione Financeiras; na caixa Função, selecione PGTO e pressione o botão Próximo >>. A função selecionada também pode estar disponível na categoria Recém utilizadas. i) É importante ressaltar que os argumentos da função devem ser informados na ordem exata, de maneira que o BrOffice Calc possa fazer o cálculo corretamente. Você pode digitar diretamente os argumentos ou clicar sobre eles na planilha. Veja figura a seguir: FIGURA 5 – FUNÇÃO PGTO ii) O ponteiro do mouse já deve estar posicionado na caixa Taxa (é a taxa de juros por período de um empréstimo). Digite B7 ou clique na célula B7 na planilha. iii) Clique na caixa NPER (que é o número total de pagamentos em um empréstimo). Digite B6 ou clique na célula B6 na planilha. iv) Clique na caixa VP (é o valor presente, isto é, a quantia total de uma série de pagamentos). Digite B5 ou clique na célula B5 na planilha. ATENÇÃO Não clique na caixa VF, pois no momento não é necessário informar seu valor. Quando não informamos o valor para um parâmetro de fórmula o BrOffice.org Calc considera para a fórmula o valor 0 (zero) para aquele parâmetro. Além disso, se você clicar na caixa VF, não escrever valor nenhum e clicar em Ok, ocorrerá um erro na fórmula PGTO. Se você houver selecionado a caixa VF, basta clicar novamente em uma das caixas VP, NPER ou Taxa antes de prosseguir. v) Tendo informado todos os argumentos necessários, clique Ok. j) O resultado será apresentado de forma negativa (entre parênteses – (R$ 332,14) ou na cor vermelha – R$ -332,14), pois a função PGTO retorna um número negativo quando você deve pagar alguma coisa (a prestação do carro será subtraída das suas economias, isto é, valores negativos indicam valores que você pagará, enquanto valores positivos indicam valores que você receberá – lembre-se, isto é apenas uma convenção das funções financeiras, tanto em planilhas quanto em calculadoras financeiras). Uma vez que você irá adicionar este valor a outros custos posteriormente, é melhor mostrá-lo como um número positivo. Para isto, basta adicionar um sinal de menos (-) antes da função PGTO na janela de edição de fórmulas. Veja na figura ao lado. Antes: =PGTO(B7;B6;B5), depois: =-PGTO(B7;B6;B5). 4
- 5. ANÁLISES DIVERSAS Usando fórmulas e números, uma planilha pode rapidamente calcular e atualizar resultados. A habilidade de atualizar fórmulas instantaneamente é especialmente útil nas chamadas análises “E se?...”. Com este tipo de análise, você utiliza fórmulas para criar modelos numéricos que expressem relacionamentos entre diferentes quantias. Por exemplo: “O que aconteceria se eu adquirisse um carro mais barato para o meu negócio? O quanto diminuiriam as minhas despesas?”. Este tipo de modelagem numérica é utilizado frequentemente nas áreas financeiras e de engenharia para prever o comportamento de diferentes sistemas sejam estes mecânicos como a estrutura de um avião, ou econômicos. Assim, quando uma célula na planilha é modificada, o BrOffice Calc recalcula todas as fórmulas para refletir a mudança: por isto é importante usar fórmulas para expressar relacionamentos entre células. USANDO REGIÕES Região é um grupo de células que ficam próximas umas das outras em uma planilha. Você pode simplificar o processo de entrar informação selecionando a região de células onde a informação vai ficar antes de inseri-la. Quando você seleciona primeiro a região, BrOffice Calc sabe antecipadamente quais as células usar. Em consequência, tanto a formatação como a movimentação através das células da região é mais rápida do que trabalhando cada uma isoladamente. SELECIONANDO REGIÕES 1) Clique a célula A9 e arraste o ponteiro do mouse na diagonal até que este esteja sobre a célula B11 e, então, solte o botão do mouse. A área marcada ficará como a mostrada na Figura 6. A seguir você entrará com os dados referentes a esta região. FIGURA 6 – UMA REGIÃO SELECIONADA a) Pressione Tab ( ) e digite Seguro. Pressione Tab ( ) duas vezes (a célula atual será A10). Cada vez que você pressionar Tab ( ), o BrOffice Calc aceita a entrada e passa para a próxima célula, movendo-se da esquerda para a direita e de cima para baixo. Para corrigir eventuais erros, pressione Tab ( ) até o a célula com erro estar selecionada. b) Agora você vai entrar com informações referentes ao cálculo do prêmio do seguro. Você dispõe de dois tipos de seguros: Confiabilidade (na realidade é dado um desconto levando em consideração fatores tais como idade do proprietário, quem vai conduzir o veículo, se tem alarme, se é guardado em garagem etc.) e Compreensivo (também conhecido como Total, que engloba incêndio, roubo e responsabilidade civil facultativa – contra terceiros). i) Com a região selecionada, digite Confiabilidade e pressione Tab ( ). Você irá se posicionar na célula B10. Sua estimativa é que o seguro para confiabilidade irá custar R$ 120,00 por ano. ii) Digite =120/12 e pressione Tab ( ). iii) Pressione Tab ( ) e repita o procedimento para o seguro Compreensivo - também chamado de Seguro Total (você estimou R$ 300,00 por 12 meses). Pressione Tab ( ) mais uma vez e digite =300/12 e pressione Tab ( ). 5
- 6. iv) Veja na figura abaixo, como ficou sua planilha. FIGURA 7 - REGIÃO COM DADOS PREENCHIDOS c) O próximo passo é calcular o subtotal do seguro. i) Clique a célula A12, digite Subtotal e pressione Tab ( ). Na célula B12, você irá inserir a função de somatório, definindo o custo total do prêmio do seguro. ii) No menu Inserir, selecione Função. Na aba Funções, em Categoria, selecione Recém utilizadas. Em Função escolha SOMA. Clique Próximo >>. Veja figura a seguir: FIGURA 8 – FUNÇÃO SOMA SELECIONADA iii) Quando você usa uma função, você deve especificar um argumento para esta função. O argumento é um grupo de células que se ligam umas às outras na planilha. Para especificar o argumento, você digita ou clica na referência da primeira célula, pressiona e segura a tecla SHIFT () e clica na última célula do intervalo (ou clica na referência da primeira célula, digita : (dois pontos) e a última célula do intervalo). Neste caso, o BrOffice Calc automaticamente sugeriu o intervalo para as células B10 e B11. iv) Pressione Ok e veja o resultado. (1) Você também pode usar os botões de AutoSoma ( ) ou Assistente de funções ( f(x) ), disponíveis na barra de ferramentas Padrão do BrOffice Calc. 6
- 7. d) Você ainda precisa inserir mais dados na planilha, referentes aos gastos mensais com combustíveis. Para calcular estes gastos, você precisa de outras informações tais como: quantos quilômetros por litro (QPL) que você espera que seu carro faça; o preço do litro que você terá que pagar e a quilometragem que você fará por mês. O custo total dos combustíveis será obtido dividindo-se a quilometragem por mês pelo QPL (quilômetro por litro) e multiplicando-se pelo valor do litro de combustível. i) Novamente você irá utilizar uma região para agilizar a digitação dos dados. Selecione a região clicando na célula A13 e arrastando o mouse até a célula B17. Preencha as células de acordo com a tabela abaixo pressionando Tab ( ) para passar para a próxima célula. TABELA 1 – DADOS PARA A SEGUNDA REGIÃO Na célula Digite A13 Combustíveis A14 QPL B14 12 A15 Preço/litro B15 1,15 A16 Quilômetros/mês B16 900 A17 Subtotal B17 =B16/B14*B15 ii) Calcule o somatório das despesas com combustíveis da mesma forma que você usou para o cálculo do seguro. iii) Sua planilha deverá ter ficado com a seguinte aparência: FIGURA 9 – SEGUNDA REGIÃO COM DADOS USANDO NOMES Existem duas maneiras de entrar fórmulas: a primeira (e a mais comum) é utilizar as referências de células; a segunda é usar nomes. Eles podem ser atribuídos a uma única célula ou a um grupo de células e então referenciá-las em fórmulas usando seu nome. Para nomear células existem algumas regras: O primeiro caractere de um nome deve ser uma letra ou um sublinhado. Os demais caracteres no nome podem ser letras, números, pontos e sublinhado. Os nomes não podem ser iguais a uma referência de célula, como Z$100 ou L1C1. Os espaços não são permitidos. Os caracteres de sublinhado e os pontos podem ser usados como separadores de palavras - por exemplo, Primeiro.Trimestre ou Imposto_Vendas. 7
- 8. Um nome pode conter até 255 caracteres. Os nomes podem conter letras maiúsculas e minúsculas. O BrOffice Calc não faz distinção entre caracteres maiúsculos e minúsculos em nomes. Por exemplo, se você tinha criado o nome Vendas e, em seguida, criou outro nome chamado VENDAS na mesma pasta de trabalho, o segundo nome substituirá o primeiro. 1) Você vai definir nomes para cada um dos subtotais da planilha. a) Clique na célula B8 e aponte para Nomes no menu Inserir. Clique na opção Definir. Será aberta uma caixa de diálogo como a da figura a seguir: FIGURA 10 – CAIXA DEFINIR NOMES b) Digite Pagamento_carro na caixa Nomes na pasta de trabalho e clique Adicionar e depois Ok. Repita o procedimento para as células B12 (digite Seguro) e B17 (digite Combustível). c) Na célula A19, digite Total Geral. Clique a célula B19 e digite a seguinte fórmula: =Pagamento_carro+Seguro+Combustível d) Pressione ENTER ( ). 8
- 9. e) Sua planilha deverá ficar como a da Figura 11. FIGURA 11 – PLANILHA COMPLETA FORMATANDO A PLANILHA 1) Você vai formatar sua planilha através das opções de alinhamento de texto e da formatação de valores numéricos. a) Clique a célula A1. No menu Formatar, selecione Células. b) Clique a guia Alinhamento. Na caixa Alinhamento de texto Horizontal, selecione Centro. c) Clique a guia Fonte. Em Estilo da fonte, selecione Negrito. d) Clique Ok. e) Repita o procedimento para a célula B1. f) Para as células de subtotal e total geral (A8, A12, A17 e A19), selecione o alinhamento à direita e negritado. g) Para as células A2, A9 e A13, dos títulos das seções, aplique o efeito itálico. h) Para formatar a parte numérica das células: i) Selecione as células que devem ser formatadas. Para formatar células não adjacentes, você deve pressionar a tecla Ctrl enquanto clica nas diversas células a serem formatadas. As células são: B3 até B5; B8; B10 a B12; B15; B17 e B19. i) No menu Formatar, selecione Células. Clique na guia Número. ii) Em Categoria, selecione Moeda ou Contábil, com duas casas decimais e o símbolo do R$. 9
- 10. j) A planilha formatada deverá ficar com a seguinte aparência: FIGURA 12 – PLANILHA FINAL NOMEANDO A PLANILHA1 Neste exercício você criou a planilha mostrada na figura 12, só falta alterar seu nome. Para isto, clique duas vezes sobre o nome Planilha1 (na parte de baixo da janela do BrOffice.org Calc) e digite Carros e depois clique em Ok, como mostrado nas figuras abaixo: 10
- 11. ATIVIDADE PRÁTICA II No exercício anterior, você criou uma planilha para calcular o custo da aquisição e manutenção de um carro, fazendo as análises necessárias. Neste segundo exercício, você vai preparar uma planilha onde será utilizada a informação do primeiro exercício, além de outras projeções para custos e lucros esperados. Você, ainda, irá ligar dinamicamente a planilha criada no exercício anterior à atual; mais especificamente, você vai inserir o resultado final do “custo do carro” na lista de despesas. Além disto, você expandirá sua planilha fazendo uma projeção para três meses. NOMEANDO A PLANILHA2 Para isto, clique duas vezes sobre o nome Planilha2 (na parte de baixo da janela do BrOffice.org Calc) e digite Lucros e depois clique em Ok, como mostrado nas figuras abaixo: DIGITANDO RÓTULOS 1) Na planilha Lucros: a) Digite um título para a planilha na célula A1: Planilha de custos da Maxi Pizza. b) Aumente a largura da primeira coluna em mais ou menos o dobro da sua largura original. c) Você primeiro lugar você vai digitar os títulos das colunas, depois seus valores e, finalmente, a formatação. d) A planilha será dividida em duas partes: Despesas e Lucros. e) Existem diferentes tipos de informação na primeira coluna, então você irá usar diferentes alinhamentos: i) O título da planilha será formatado posteriormente. ii) Os dois cabeçalhos Despesas e Lucros serão centralizados. iii) Os dois totais (Despesas e Entradas) e o resultado do Lucro serão alinhados à direita. iv) O resto das células será alinhado à esquerda. f) Para alinhar texto em uma coluna você: i) Seleciona a célula clicando nela; ii) No menu Formatar, seleciona Células; iii) Na caixa de diálogo apresentada, clica na guia Alinhamento; iv) Na caixa Horizontal, seleciona o alinhamento desejado e clica Ok. 11
- 12. g) Digite os rótulos da primeira coluna da planilha de modo que sua planilha se pareça com a da figura abaixo: FIGURA 13 – PLANILHA ATUAL REFERÊNCIAS Antes de definir nomes ou criar fórmulas, é importante entender os dois tipos de referências com que o BrOffice Calc trabalha: absolutas e relativas. REFERÊNCIAS ABSOLUTAS É identificada pelo caractere $ (dólar) antes dos identificadores de linha e de coluna. Exemplo: $B$3; Uma referência absoluta sempre fará referência à mesma célula, mesmo que a sua fórmula seja copiada ou movida para outra célula. Exemplo: é como dar um endereço a uma pessoa (rua tal, número tal, ...), pois independe da posição atual, isto é, independentemente de onde a pessoa esteja, o endereço é sempre o mesmo; indica como encontrar uma célula, baseado na localização exata na planilha. REFERÊNCIAS RELATIVAS uma referência relativa é como dar uma indicação de como se chega a um determinado endereço (dobrar à direita, depois à esquerda etc.); uma referência relativa indica como encontrar outra célula, a partir da célula que contém a fórmula; a referência relativa refere-se a certa posição relativa à célula atual. Exemplo: usando a célula B7 para criar uma fórmula em B10, você está dizendo que a referência é a célula que está 3 linhas acima na mesma coluna. Se você copia esta fórmula para C10, a referência não será mais a célula B7, pois esta não é mais a célula 3 linhas acima e sim a célula C7 (3 linhas acima e na mesma coluna que C10). As referências relativas e absolutas trabalham da mesma maneira na planilha, desde que você não mova suas fórmulas para diferentes partes da planilha. Entretanto, você poderá inserir células no meio da planilha que o BrOffice Calc irá, automaticamente, ajustar todas as referências, tanto absolutas como relativas. USANDO NOMES Você vai usar nomes para referências de células sempre que possível, de modo que as fórmulas utilizadas sejam facilmente entendidas. Em vez de nomear células isoladas, você irá nomear linhas inteiras. Isto porque, depois de criar uma projeção de lucros para um mês, você irá estender a análise para 3 meses. Desta forma, quando você diz Aluguel + Carro na fórmula, o BrOffice Calc entenderá que significa o valor na linha Aluguel para este mês + mais o valor na linha Carro. 12
- 13. Quando você define um nome para um grupo de células, e usa este nome em uma fórmula, a referência será relativa em relação à célula que está na intersecção da região nomeada com a linha ou coluna da célula atual. a) Clique no cabeçalho da linha 3 (toda a linha será selecionada). b) Selecione Nomes no menu Inserir e depois clique em Definir. Veja Figura 10. Na caixa de diálogo, digite Número_de_unidades. c) Clique em Adicionar e depois em Ok. d) A seguir, usando o mesmo procedimento, defina nomes para as seguintes linhas: TABELA 2 – NOMES PARA LINHAS Dê a esta linha Este nome 6 Aluguel 7 Carro 8 Matéria_prima 9 Custos_salariais 10 Total_despesas 13 Unidades_vendidas 14 Total_entradas 16 Lucro e) Caso você tenha dúvidas como definir nomes, veja o tópico USANDO NOMES , à página 12. DIGITANDO NÚMEROS E FÓRMULAS a) A linha 3 de sua planilha, rotulada Número de unidades, conterá a estimativa de unidades que você conseguirá vender em um mês. Na célula B3 digite 200. b) Na célula B6, digite o valor do aluguel a ser pago: 600. LIGANDO PLANILHAS A próxima despesa a ser inserida é o custo do carro. Você utilizará o valor obtido no exercício anterior. Para fazer isto, digita-se uma fórmula que usa uma referência de célula da planilha a ser ligada. O BrOffice Calc guarda de onde a informação veio e cada vez que a planilha é aberta, ele também lê a informação da outra planilha. a) Ative a planilha Lucros. b) Na célula B7, digite =. c) Ative a planilha Carros. d) Em seguida, clique na célula B19, que contém o total geral. 13
- 14. e) Na barra de fórmulas, o BrOffice Calc inseriu uma referência à fórmula B19, assim: Carros.B19. O texto Carros aparece antes de B19 e indica ao BrOffice Calc para procurar na planilha Carros o valor da célula B19. f) Pressione ENTER ( ) para aceitar a fórmula. Quando você pressiona ENTER ( ), o BrOffice Calc ativa a planilha Lucros. A referência da célula é mostrada na barra de fórmulas e o valor de B19 da planilha Carros é mostrado na planilha Lucros. g) Para Matéria prima, você determinou o custo de R$3,00. Assim, seu custo mensal será o número de unidades multiplicado pelo custo. Lembre-se que você nomeou a linha 3, adicionando, assim, uma referência relativa à célula que está na interseção da linha 3 com a célula atual. Neste caso, a referência é B3. h) Na célula B8, digite =3*. No menu Inserir, aponte para Nomes e selecione Inserir… . Clique em Número_de_unidades e clique Ok. i) Pressione ENTER ( ) para entrar com a fórmula. i) Os custos salariais são fixos e você sabe que terá que pagar R$4,00 a hora para alguém trabalhar 25 horas por semana (100 horas por mês). i) Clique na célula B9 e digite =100*4 e pressione ENTER ( ). j) Para o total de suas despesas, você utilizará a seguinte fórmula: Total Despesas= Aluguel+Carro+Matéria_Prima+Custos_Salariais i) Clique na célula B10 digite a fórmula e pressione ENTER ( ). 2) Você terminou de calcular as despesas. Agora você vai calcular as entradas, obtidas pela venda das pizzas. Você calculou um preço unitário de R$8,00 por unidade de pizza. a) Na célula B13 digite =8*Número_de_unidades e pressione ENTER ( ). b) Para calcular o total de entradas, clique na célula B14 e digite =Unidades_vendidas. c) Para o lucro, você calculará o total de entradas menos o total de despesas. Digite =Total_de_entradas-Total_Despesas e pressione ENTER ( ). 3) Para formatar a planilha, lembre-se de utilizar o recurso de regiões, marcando cada uma e aplicando o formato Número Contábil, com duas casas decimais e o símbolo R$, disponível no menu Formatar Células. 4) Você vai expandir sua análise para incluir valores para os primeiros meses para ter uma ideia como o aumento nas vendas afetará seus lucros. a) Você vai incluir uma linha extra para inserir os nomes dos meses. i) Selecione a linha 3 clicando no seu cabeçalho. ii) No menu Inserir, selecione Linhas. A linha será inserida e a planilha será empurrada para baixo. Não se preocupe com as referências, pois o BrOffice Calc trata de atualizá-las automaticamente. iii) Selecione uma região clicando na célula B3 e arrastando até E3. iv) Digite Janeiro em B3; Fevereiro em C3; Março em D3 e Total em E3. v) Ainda com a região selecionada, no menu Formatar selecione Células e, em seguida, Alinhamento. Centralize os títulos. b) Você agora pode copiar as fórmulas na coluna 2 para as demais colunas. 14
- 15. c) Você vai usar o comando Preencher, do menu Editar, que permite copiar fórmulas e números da coluna Janeiro para as colunas Fevereiro e Março. Para usar o comando Preencher, você deve selecionar a área que será preenchida bem como a área original. i) Clique a célula B4 e arraste até a célula D17. Libere o botão do mouse. Você selecionou toda uma faixa ou bloco de células. ii) Agora você vai preencher as colunas de Fevereiro e Março com os número e fórmulas de Janeiro. iii) No menu Editar, aponte para Preencher e clique em Para direita. Todas as fórmulas que foram definidas foram copiadas, tornando uma projeção mensal em uma projeção trimestral. iv) Veja que, na planilha, os meses de Fevereiro e Março, na linha Carro, ficam em branco. Isto acontece porque o valor para esta linha é transportado da outra planilha como uma referência relativa. Assim, quando você copia referências de células relativas, o BrOffice Calc procura o mesmo valor (existente em B19 na planilha Carros) nas células C19 e D19 na planilha Carros para, então, transportá-los para a planilha Lucros. Como estes valores não existem, as células ficam em branco. Veja figura a seguir: FIGURA 14 – PLANILHA COM REFERÊNCIA DE CÉLULA RELATIVA (1) Para contornar este problema, clique na célula B8 da planilha Lucros. (2) Na barra de fórmulas transforme a referência relativa em absoluta inserindo o caractere $. Veja figura a seguir: 15
- 16. FIGURA 15 – CÉLULA COM REFERÊNCIA ABSOLUTA v) Pressione ENTER ( ) para aceitar a fórmula. d) Agora você vai alterar os valores de Números de unidades para Fevereiro e Março. i) Clique na célula C4 e digite 300. ii) Em D4 digite 400. e) Você vai calcular os totais das despesas, entradas e lucro para os três meses. Antes, porém, você vai nomear as colunas B, C e D. i) Clique no cabeçalho da coluna B (veja figura ao lado). No menu Inserir, aponte para Nomes e selecione Definir. Digite Janeiro e clique Ok. ii) Repita o procedimento acima para as colunas C e D, definindo os nomes Fevereiro e Março, respectivamente. f) Agora você vai calcular os totais trimestrais para despesas, entradas e lucro. Para fazer isto, você vai calcular o somatório do Número de unidades dos três meses e então utilizar o comando Preencher para baixo do menu Editar. i) Clique a célula E4. Digite =Janeiro+Fevereiro+Março e pressione ENTER ( ). ii) Selecione a região da célula E4 até a célula E17. 16
- 17. iii) No menu Editar, aponte para Preencher e clique em Para baixo. A fórmula será copiada e os totais aparecem nas células da faixa selecionada. Veja que, nas células em branco, aparecem “0”. Estes zeros devem ser apagados. Siga o procedimento abaixo: (1) Selecione a célula com o valor “0”. (2) Pressione DEL. g) Você vai formatar a planilha (os valores numéricos). i) Selecione a faixa da célula E7 até E17. ii) No menu Formatar, selecione Células. Na guia Número, selecione Contábil. Assegure-se de marcar 2 casas decimais além de selecionar o símbolo R$. Clique Ok. iii) Sua planilha deverá ficar com a seguinte forma: FIGURA 16 – FORMA FINAL DA PLANILHA Pronto você terminou. 17
